מדריך התקנה נקייה של ווינדוס 10
-
שלום חברים!
במדיך הזה נלמד כיצד להתקין ווינדוס 10 (תוכלו להתקין גירסאות אחרות עפ"י המדריך)
ואיך להתקין דרייברים
ובסוף נלמד גם איך לפרוץ (לאקטב).
נא לקרוא את כל המדריך לפני כל פעולה שתעשו, ואז תתחילו שוב מהתחלה, ותבצעו אז את הפעולות תוך כדי הקריאה, וזה משום שישנם כמה דרכים לכמה שלבים במדריך, ותחליטו אחרי הקריאה איזה דרך הכי נוח לכם.ראשית, נסביר מה נעשה עכשיו.
אנחנו נלמד איך להתקין ווינדוס בצורת התקנה נקייה... כלומר, על מחשב ללא צורך בחומר (הן הקבצים והן התוכנות) הקיים ו\או מחשב שאנחנו רוצים להתקין את הווינדוס כשהמחשב חדש מהניילונים ללא מערכת הפעלה.
המדריך מתחלק לכמה חלקים:
- בדיקת תאימות המחשב לווינדוס.
- הורדת הווינדוס (2 אופציות לבחירתכם).
- הכנסת דיסק נשלף (און קי) ועשייתו לבר איתחול שיתאים לסוג הביוס שלנו במחשב לצורך ההתקנה.
- גיבוי דרייברים במחשב שפועל עליו כבר ווינדוס, (לא חובה אך מומלץ ליתר ביטחון).
- הגדרת הביוס שהמערכת תעלה מהדיסק הנשלף.
- ההתקנה עצמה.
- סיום ההתקנה ושלבים אחרונים.
- איקטוב הווינדוס (הרישום שיהיה חוקי).
למי מיועד המדריך?
המדריך מיועד לאלו שרוצים להתקין בעצמם את המערכת הפעלה וסומכים על עצמם שהם יסתדרו בהתקנה ולא יצטרכו אח"כ לקחת את המחשב לטכנאי... (!)חשוב לי להבהיר משהו נוסף מדריך זה לא ייתן לכם התקנה מקצועית כמו שתקבלו אצל טכנאי (לא חובה) אבל ייתן לכם התקנה יפה...
אוקיי נתחיל בזה.
part_1
1. בדיקת תאימות המחשב לווינדוס.
לא כל מחשב יכול להריץ ולפעול עם ווינדוס 10 ולכן נצטרך לוודא שהמחשב שלנו יתאים לדרישות המינימליות.
אז מהן הדרישות?
א. בדקו את המעבד אם הוא תומך ב-64 סיביות או ב-32 סיביות
ב. וכן בדקו את הנפח של הראם (RAM)
לווינדוס 10 64 סיביות צריך מינימום 2 ג'יגה בייט ראם (אלא שבשביל כזה נפח ראם לא צריכים 64 סיביות, בדרך כלל מתקינים 64 סיביות רק למחשבים מ-4 ג"ב ומעלה, לא כולל 4).
ול-32 סיביות צריך מינימום 1 ג'יגה בייט ראם.
מומלץ שיהיה כמה שיותר זיכרון ראם בכדי שהמחשב יעבוד ולא רק יעלה...
מסתבכים איך לבדוק?!
פתחו תיקיה כלשהיא במחשב ואז תלחצו לחיצה ימנית על מחשב זה ו.. >מאפיינים:
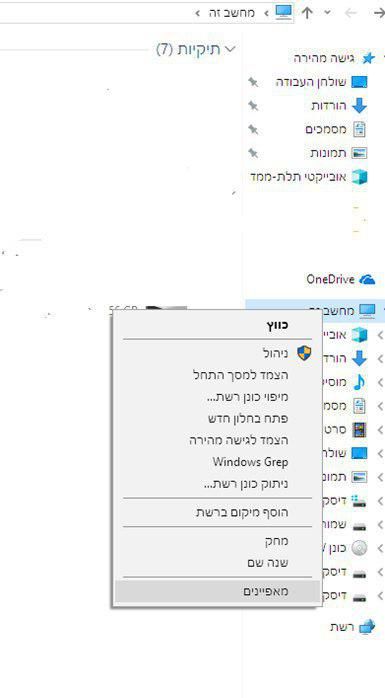
הצבע האדום מסמן את סוג המעבד
והצבע הכתום את כמות הראם: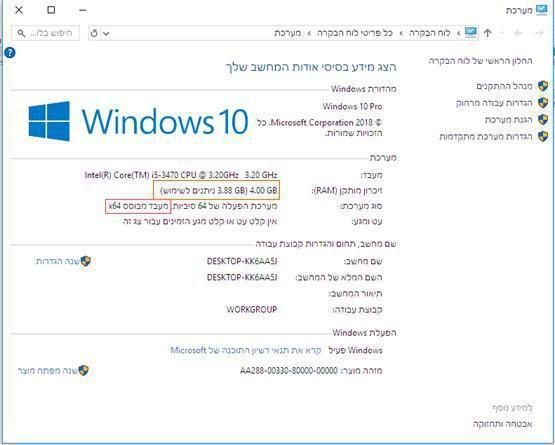
ניתן גם להריץ את הסקריפט הזה בשביל המידע, הוא יפתח לכם קובץ טקסט ששם רשום את המפרט של המחשב
 :
:
info_system.bat
part_2
2. הורדת הווינדוס (2 אופציות לבחירתכם).
אופציה 1.
כנסו לאתר הזה או לאתר הזה ותעשו את הפעולות הבאות (שימו לב שבשלב 2 תבחרו את המהדורה האחרונה שיצאה לאחרונה, תוכלו לבחור שם גם ווינדוס 11 אם תרצו) כשבשלב 5 תבחרו כמה סיביות תרצו להוריד.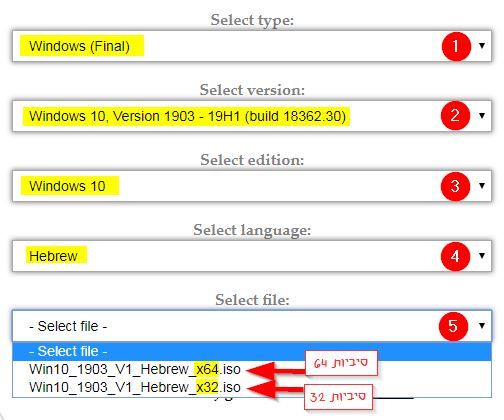
אופציה 2.
נוכל להוריד את הווינדוס ע"י תוכנת רופוס אותו תורידו להלן בשלב 3, ואז תבצעו את הפעולות הבאות (כשבמספר 6 תבחרו אם אתם רוצים להוריד 32 סיביות (x86) או 64 סיביות (x64):
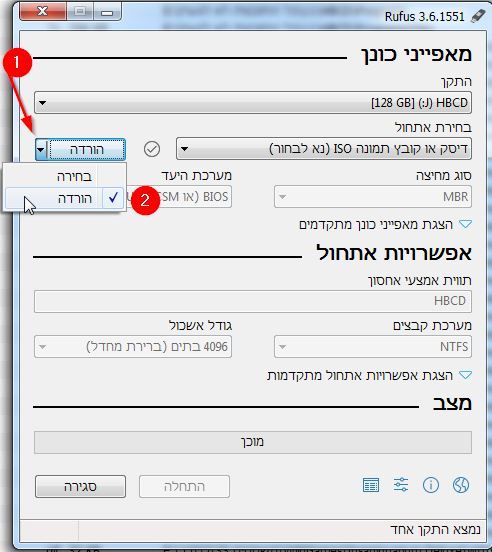
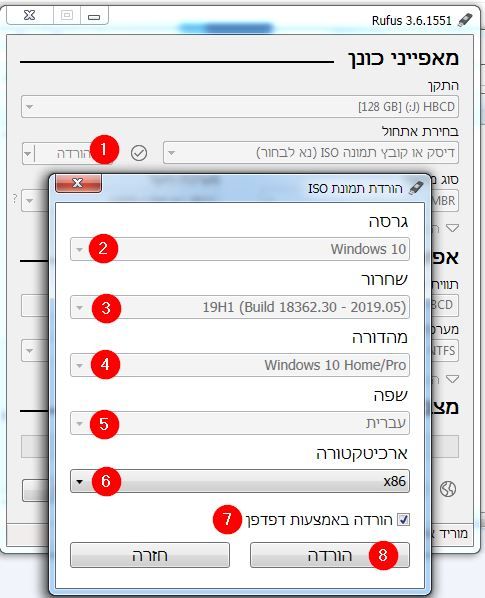
part_3
3. הכנסת דיסק נשלף (און קי) ועשייתו לבר איתחול שיתאים לסוג הביוס שלנו במחשב לצורך ההתקנה.
כעת, עלינו להכין דיסק נשלף של מינימום 8 ג'יגה ריק, או אחד כזה שאין לנו צורך בחומר שיש בו, מכיון שהפעולה הבאה שנעשה, תבצע פירמוט ומחיקת כל החומר שלו (נוכל להשתמש בו אח"כ כרגיל אפי' ללא פירמוט מחדש, ואז נוכל להתקין איתו אפי' עוד כמה פעמים ווינדוס):
(שימו לב שבחדרי מחשבים שמותקן שם ווידאוף לא תוכלו לעשות את הצעד הבא, מכיוון שבפעולת חילוץ קובץ ה-ISO ייתקע לכם הפעולה באמצע).
נוריד את תוכנת הצריבה rufus (רופוס)

|| rufus-3.17.exe ||ניתן גם להוריד חינם מאתר החברה || https://rufus.ie/he/ ||
נפעיל אותהכעת נראה את זה:
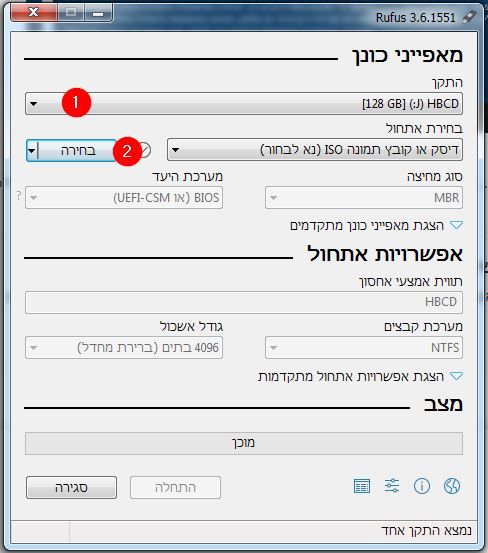
1: נבחר את הדיסק הנשלף שאנחנו רוצים להפוך אותו לבר איתחול (תזהרו לא לבחור באון קי אחר בטעות).
2: נטען את הקובץ ISO שהורדנו - קובץ התקנת הווינדוס.
כעת נצטרך לבחור בין מחיצת MBR (ישן יותר - Legacy) לבין GPT (מתאים למחשבים חדשים שתומכים ב-UEFI וחובה באם תרצו להתקין את ווינדוס על דיסק קשיח שמכיל יותר מ-2 ג"ב) במקרה והכונן מוגדר כרגע על מבנה מחיצה MBR ותרצו להחליפו ל-GPT (והביוס תומכת כמובן ב-UEFI) תצטרכו למחוק את כל המחיצות הקימות על דיסק הקשיח בכדי לבצע פעולה זו (זה לא בעיה כל זמן שאתם לא צריכים את החומר הנמצא על המחשב כאמור, את מחיקת המחיצות נעשה במהלך ההתקנה נסביר בשלב 6)
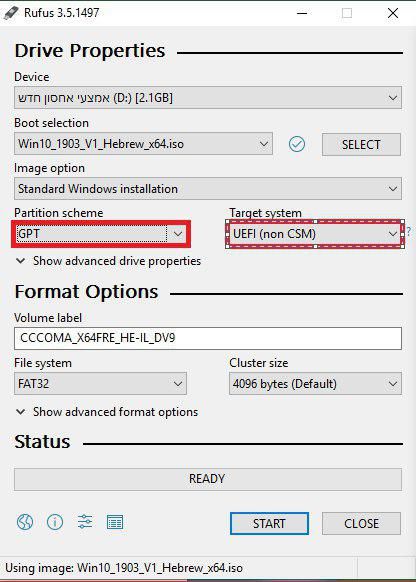
נאשר לרופוס לפרמט את הכונן:
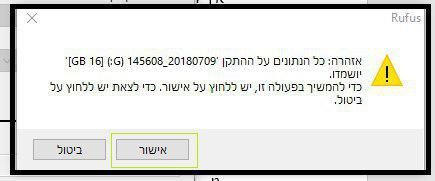
נחכה שהפס הירוק יגמר ואז נלחץ על סגירה
 .
.
שימו לב, זוהי פעולה שיכולה לקחת זמן... (אם התהליך נקטע באמצע, לעשות אתחול לדיסק הנשלף דרך סייר ווינדוס ואז להתחיל את שלב 3 מהתחלה).
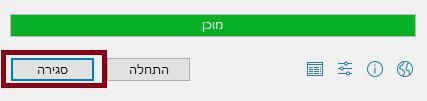
זהו הדיסק און קי מוכן עם הווינדוס!
חשוב לדעת! לפני ההתקנה יש לגבות את כל החומר שבמחשב (תמונות וידאו מסמכים וכד'), ועוד דבר חשוב לדעת שכל התוכנות שלכם ימחקו (כמובן שתוכלו להתקין את ווינדוס עם שדרוג אבל זה תהליך לא מומלץ, וזה לא המדריך וצורת הפעולה שנדריך עליו כאן.)
part_4
4. גיבוי דרייברים במחשב שפועל עליו כבר ווינדוס, (לא חובה אך מומלץ ליתר ביטחון).
רצוי לגבות דרייברים לפני התקנת הווינדוס ליתר ביטחון (אני ממליץ להתקין את כל הדרייברים מחדש ממש , ע"י שתתנו לווינדוס update לעשות את העבודה, אא"כ לא תהיו מחוברים לרשת אבל ליתר ביטחון תעשו את הגיבוי וכדלהלן). ניתן לעשות זאת על ידי הסקריפט הזה

driver_backup V2.bat.
יש להעביר את קובץ הסקריפט לתיקייה ששם אנו רוצים לגבות את הדרייברים (לא על גבי המחשב אלא בהתקן חיצוני) וללחוץ על קובץ הסקריפט, וזה ייצור גיבוי...
לשחזור/התקנת הדרייברים (לאחר התקנת הווינדוס החדש) יש להריץ את הקובץ
"driver_backup.bat"
שבתוך התיקיה
"driver_backup".
אם הקובץ
"driver_backup.bat"
ייתן שגיאה, אז להריץ את הקובץ
"driver_backup.ps1"
באמצעות לחיצת עכבר ימנית ו
"run with powershell"
part_5
5. הגדרת הביוס שהמערכת תעלה מהדיסק הנשלף.
עכשיו להתקנה

נכבה את המחשב או נבצע הפעלה מחדש, במקרה של כבוי שימו לב שהמחשב מכובה סופית לא עבר למצב שינה.
ניתן לוודא זאת ע"י הוצאת המחשב מהשקע ואז ללחוץ כמה פעמים על לחצן ההפעלה של המחשב (שתוציא את שארית החשמל מהלוח אם).
עכשיו נחבר למחשב את הדיסק הנשלף שאותו עשינו לבר איתחול, ונדליק את המחשב תוך כדי שאנו לוחצים (כמה פעמים רצוף) על מקשי ה-F בחלק העליון של המקלדת עד שנגיע ל-BOOT MANU (תפריט אתחול)
איך מגיעים לשם?
זה משתנה בין מחשבים לכן ריכזתי פה כמה חברות מהמוכרות יותר אם אין לכם מחשב מהחברות האלו נסו את כל האופציות או חפשו בגוגל לפי שם חברה ודגם המחשב:
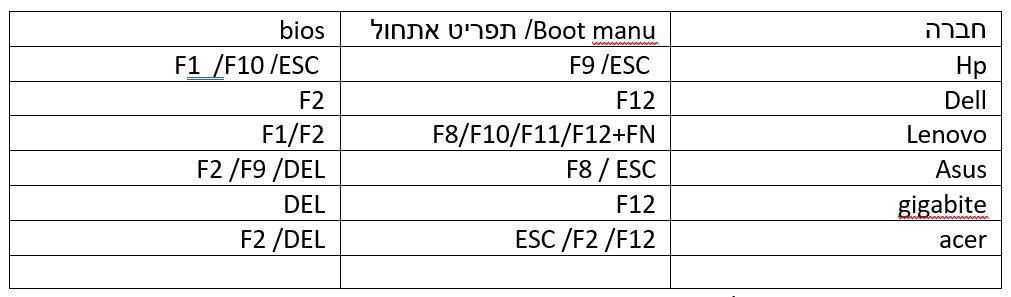
בטושיבה בדר"כ F2 זה לביוס ו-F12 לבוטאנחנו צריכים להגיע ל"תפריט האתחול" מה שיאפשר לנו לבחור מאיפה המחשב יבצע איתחול.
עכשיו נבחר את הדיסק און קי ע"י שנלחץ על מקשי המקלדת בהתאם להוראות המופיעות בתפריט.
המתינו לעליית תוכנת ההתקנה ולאחר מכן בחרו בשפת הברירת מחדל שתרצו שהווינדוס שלכם יהיה וכן את לוח המקשים:
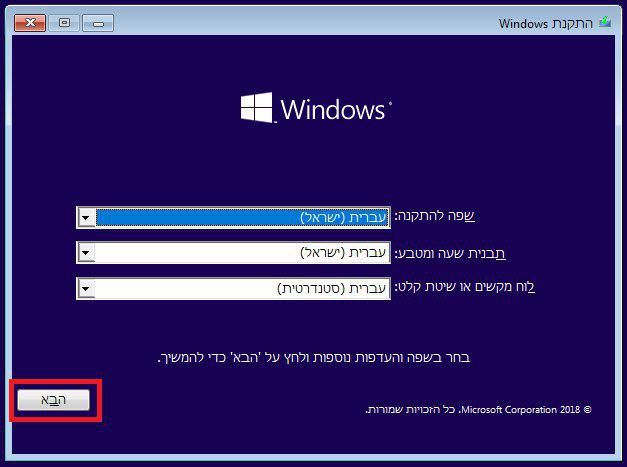
יש לבחור בהתאם וללחוץ על הבא (סימנתי באדום).
להמתין עד לפתיחה.....
בחרו באפשרות התקן כעת:
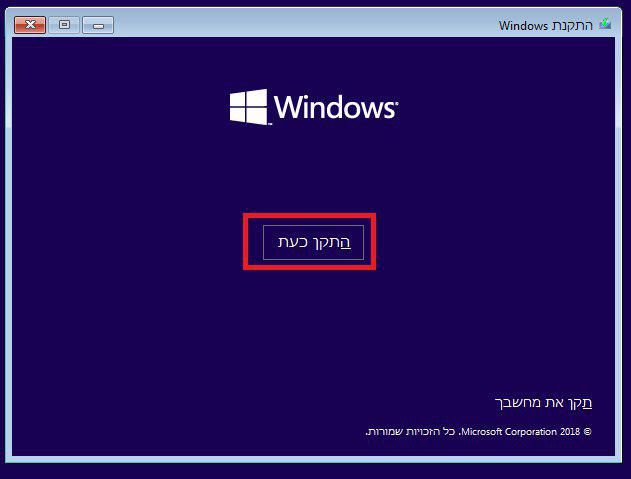
עכשיו נתבקש להכניס מפתח מוצר, מי שאין לו מפתח מוצר שילחץ על "אין לי מפתח מוצר" (סימנתי בכתום) מי שיש לו מפתח יכול להכניס וללחוץ על הבא
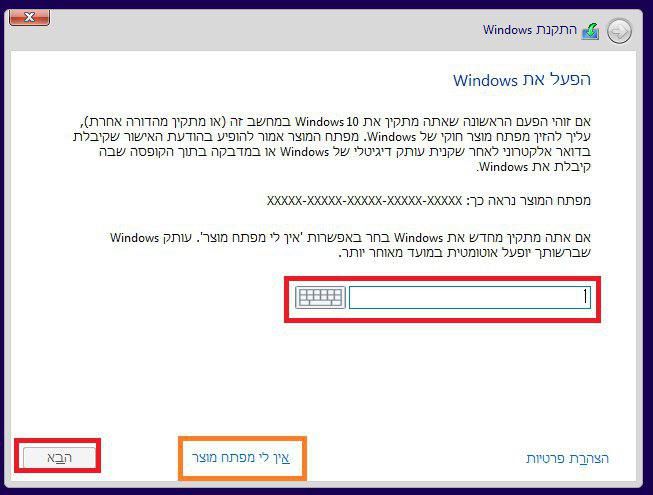
עכשיו נבחר גירסה (לא תמיד קיים חלון זה תלוי בקובץ ההתקנה) הגירסה הטובה היא pro (לא מומלץ להתקין סתם כך) והפשוטה יותר home (יותר מומלץ למשתמש הפשוט ואפי' למתקדם) בשאר הגירסאות לא כדאי לגעת רק מי שמבין:
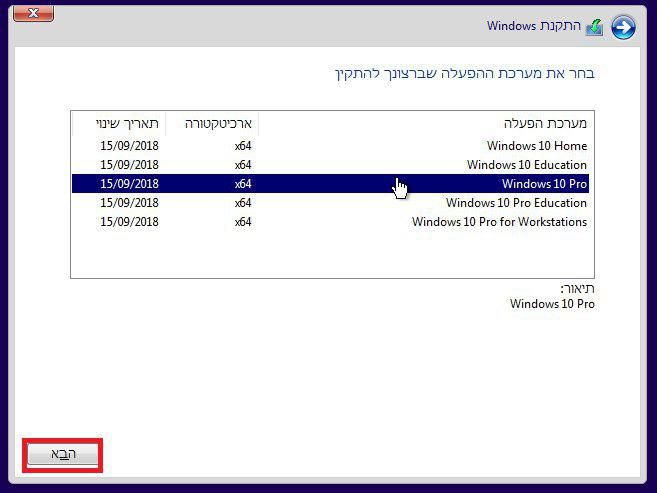
עכשיו נאשר את ההסכמים:
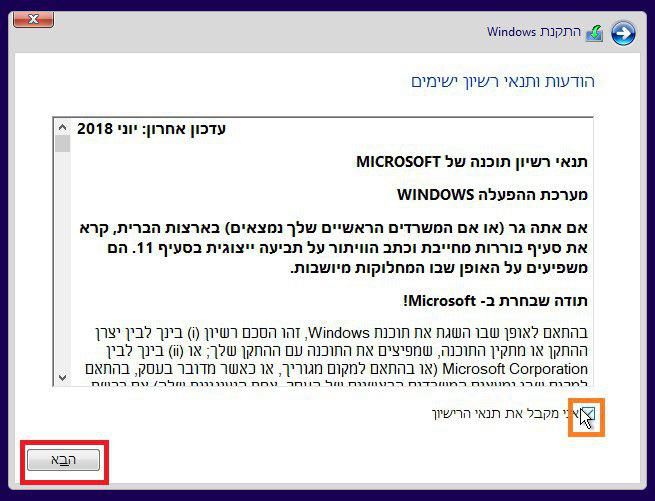
נבחר במותאם אישית:
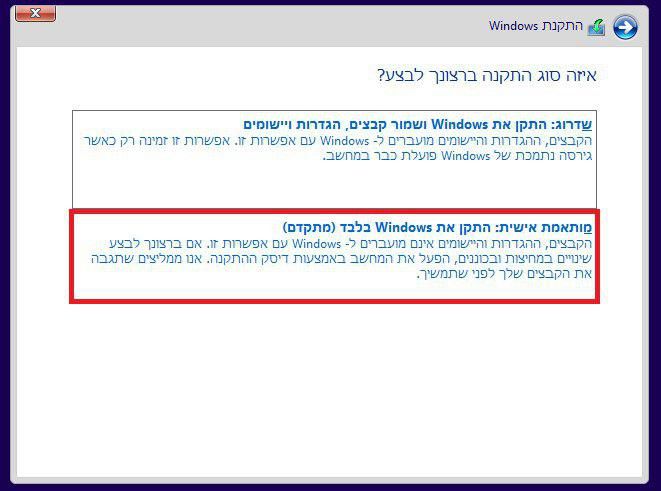
part_6
6. ההתקנה עצמה.
במידה ותרצו לעבור ממחיצת MBR ל GPT (במידה והביוס שלכם מוגדר על EFI) תעשו זאת עכשיו, פשוט בחרו מחיצה מחיצה ותבחרו במחק.
 ️כל החומר ימחק מהכונן:
️כל החומר ימחק מהכונן: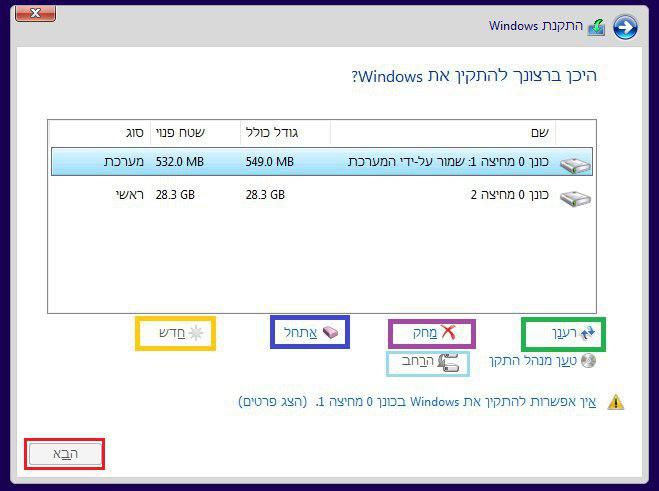
בסוף נלחץ הבא ונמתין עד לסיום ההתקנה ושהמחשב יעלה.
יש לציין שהמחשב יכובה ויופעל מספר פעמים באמצע ההתקנה, אין מה להילחץ זה התהליך הרגיל (בכיבוי הראשון של המחשב תוכלו להוציא את הדיסק הנשלף ה"בר איתחול" שמחובר למחשב), והכי חשוב אל תשחקו בהפעלת המחשב במקשי ה-F כי אז תתקינו שוב ושוב את הווינדוס בלופ אינסופי..
part_7
7. סיום ההתקנה ושלבים אחרונים.
עכשיו נבחר את אזור המגורים ונלחץ על כן
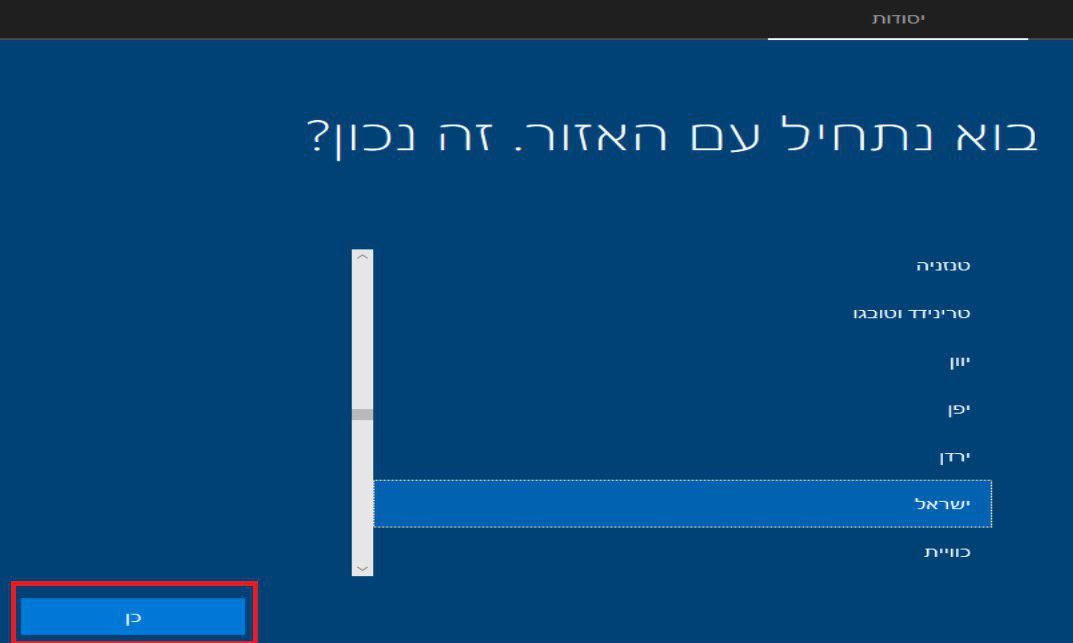
נבחר בפריסת לוח המקשים הרצויה ואז כן:
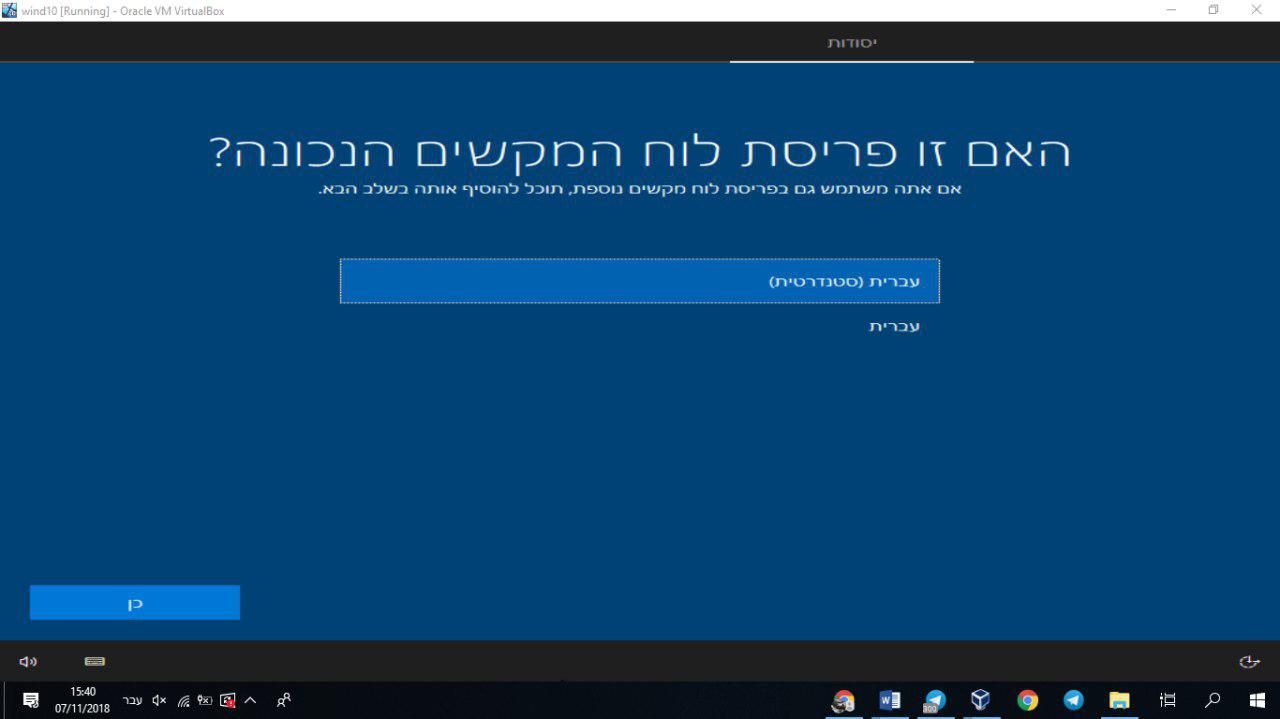
ניתן להוסיף פריסה נוספת (אני אלחץ על דלג

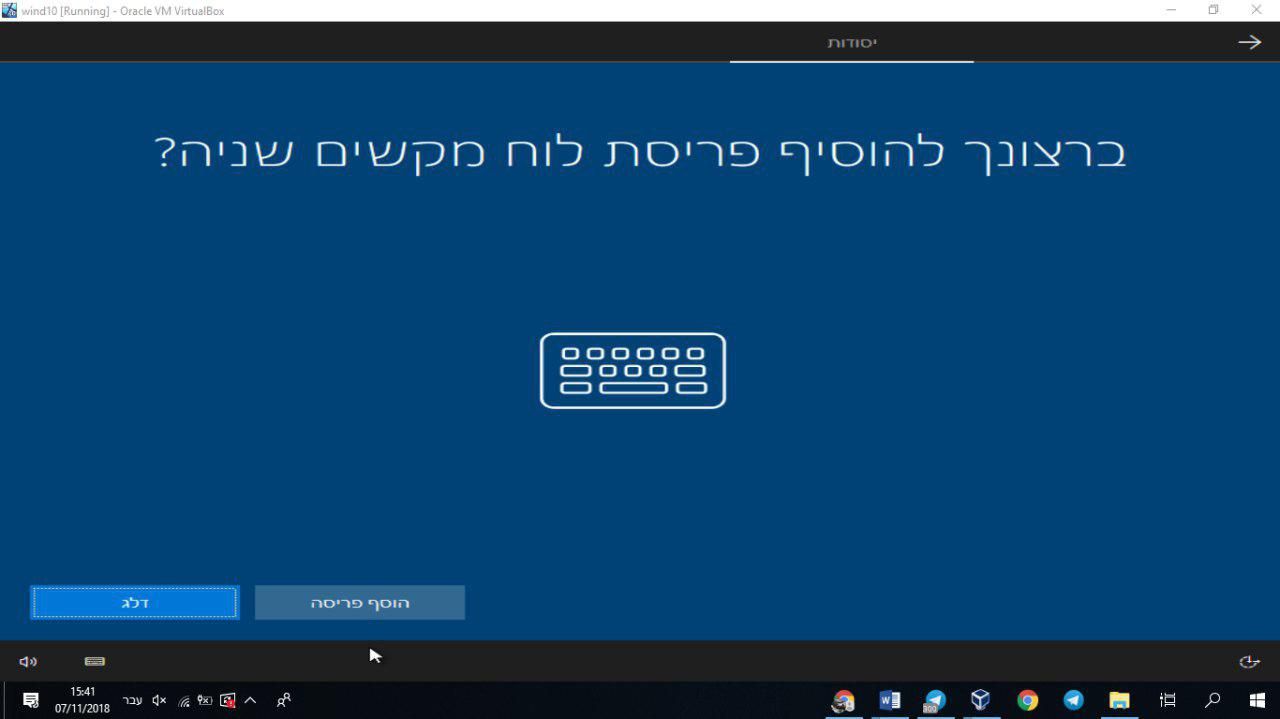
לבחור בהגדרות הרצויות ואז הבא:
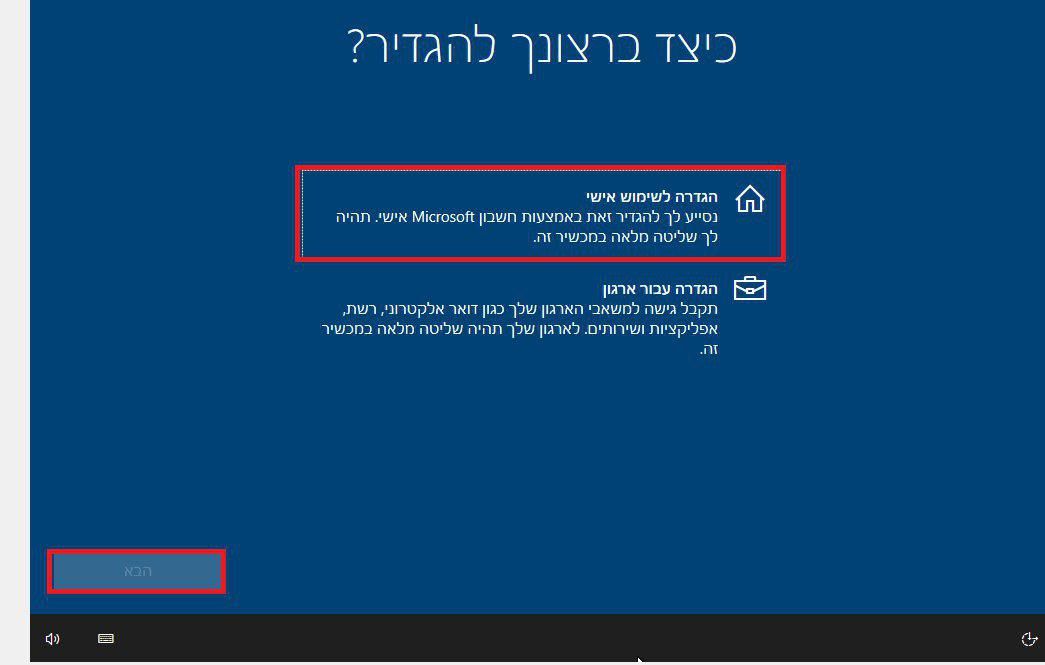
עכשיו נפתח חשבון משתמש:
ניתן להכניס חשבון מיקרוסופט קיים או לפתוח חשבון משתמש חדש אני ממליץ לבחור באפשרות "חשבון לא מקוון" (סימנתי באדום) זה פשוט יותר ופחות מסובך בהמשך גם: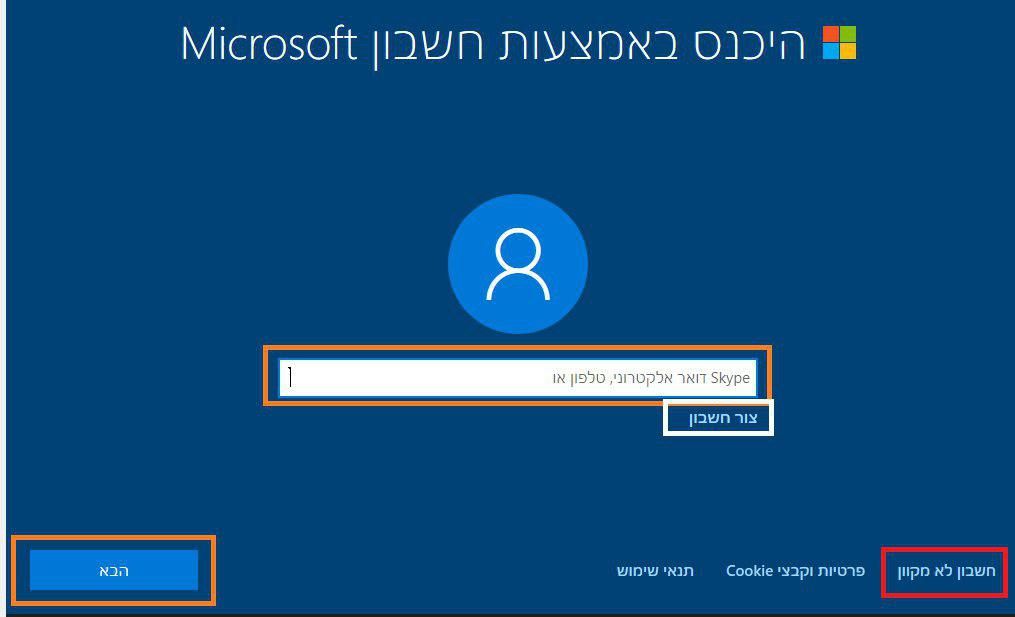
נכניס סיסמה ונלחץ הבא:
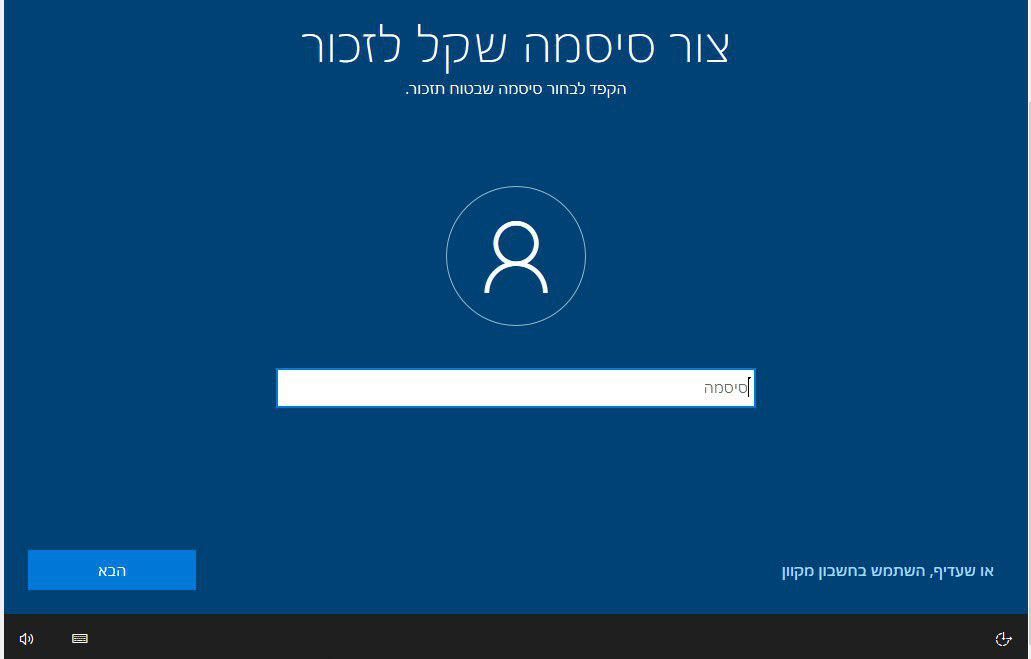
עכשיו ההתקנה תשאל אם אתם רוצים לשמור את הפעולות שלכם בענן לצורך שימוש במחשבים נוספים בחרו כן/לא בהתאם לרצונכם האישי:
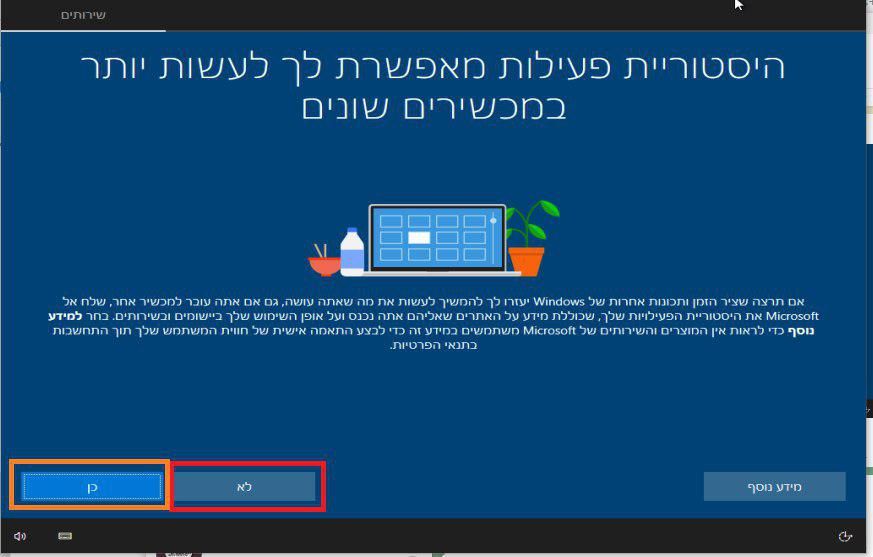
התאימו אישית את ההגדרות (אני הייתי מוריד את האפשרות של "נתוני אבחון" ו-"חוויות מותאמות אישית", מכיוון שזה נותן גושפנקה למייקרוסופט לקחת (לגנוב) נתונים אישיים שלכם.. ולחצו על קבל:
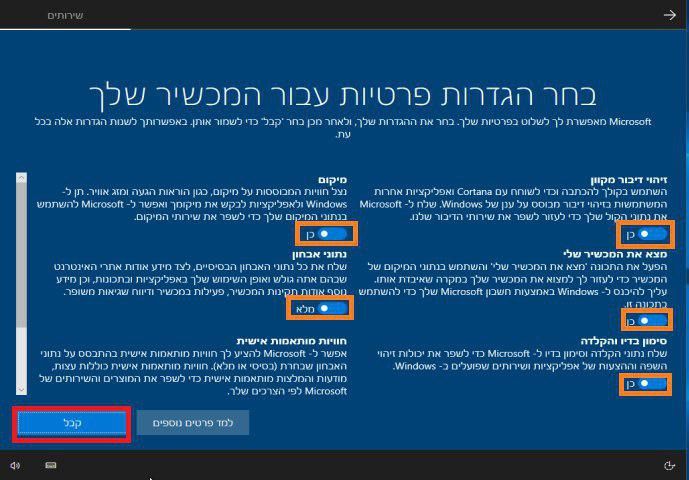
זהו סיימנו עם ההתקנה של הווינדוס...
אם אין לכם חיבור לרשת שחזרו את הדרייברים שגיבינו למעלה.
במידה ולא עשינו גיבוי, בעז"ה נעלה מדריך להתקנת דרייברים דרך תוכנת DRP, אם אחרי DRP אחד מהתקני המחשב אינם עובדים שחזרו את הגיבוי.
part_8
8. איקטוב הווינדוס (הרישום שיהיה חוקי).
תורידו את הקובץ הזה ותריצו אותו בכדי לאקטב את הווינדוס שלכם (צריכים להיות מחוברים לרשת, אך לא צריכים להשבית אנטי וירוס)
Digiboy_Activate-Online_v12.cmd
VL_ALL38.rar
VL_ALL-master.zip
שימוש מהנה בווינדוס החדש שלכם!! -
ב ברמן התייחס לנושא זה ב
-
 צ צדיק תמים התייחס לנושא זה ב
צ צדיק תמים התייחס לנושא זה ב
-
 E elazar התייחס לנושא זה ב
E elazar התייחס לנושא זה ב
-
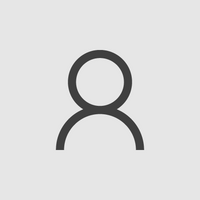 ה הנני העני התייחס לנושא זה ב
ה הנני העני התייחס לנושא זה ב
-
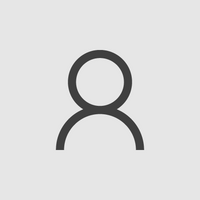 ה הנני העני התייחס לנושא זה ב
ה הנני העני התייחס לנושא זה ב
-
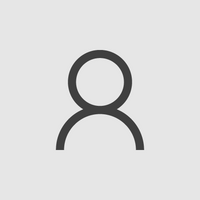 ה הנני העני התייחס לנושא זה ב
ה הנני העני התייחס לנושא זה ב
-
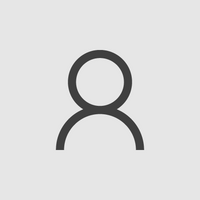 ה הנני העני התייחס לנושא זה ב
ה הנני העני התייחס לנושא זה ב
-
A Android 0 התייחס לנושא זה ב
-
ש ששמעון התייחס לנושא זה ב
-
א אלימיר התייחס לנושא זה ב
-
 א אלישי התייחס לנושא זה ב
א אלישי התייחס לנושא זה ב
-
 מ משהקפלן התייחס לנושא זה ב
מ משהקפלן התייחס לנושא זה ב
-
י יואל.י התייחס לנושא זה ב
-
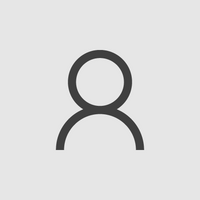 ה הנני העני התייחס לנושא זה ב
ה הנני העני התייחס לנושא זה ב
-
 F FSHLOMO התייחס לנושא זה ב
F FSHLOMO התייחס לנושא זה ב
-
 מ מישהו12 התייחס לנושא זה ב
מ מישהו12 התייחס לנושא זה ב
-
 א אליר325000 התייחס לנושא זה ב
א אליר325000 התייחס לנושא זה ב
-
ה ההוא גברא התייחס לנושא זה ב
-
 M MGM IVR התייחס לנושא זה ב
M MGM IVR התייחס לנושא זה ב
-
I ITAMAR25 התייחס לנושא זה ב
-
I ITAMAR25 התייחס לנושא זה ב
-
A A0533057932 התייחס לנושא זה ב
-
I ITAMAR25 התייחס לנושא זה ב
-
י י-הודה התייחס לנושא זה ב
-
ב ברמן התייחס לנושא זה ב
-
ל לוי'ק התייחס לנושא זה ב
-
א אדם הראשון התייחס לנושא זה ב
-
A A0533057932 התייחס לנושא זה ב
-
1 1020 התייחס לנושא זה ב
-
E ENM התייחס לנושא זה ב
-
ל לוי'ק התייחס לנושא זה ב
-
U URIVIL התייחס לנושא זה ב
-
 ר ראובן שבתי התייחס לנושא זה ב
ר ראובן שבתי התייחס לנושא זה ב
-
צ צמא לדעת 0 התייחס לנושא זה ב
-
ל לוי'ק התייחס לנושא זה ב
-
 מ משהקפלן התייחס לנושא זה ב
מ משהקפלן התייחס לנושא זה ב
-
 ר ראובן שבתי התייחס לנושא זה ב
ר ראובן שבתי התייחס לנושא זה ב
-
 מ משהקפלן התייחס לנושא זה ב
מ משהקפלן התייחס לנושא זה ב
-
ש שמואל 0 התייחס לנושא זה ב
-
ה היהודי התייחס לנושא זה ב
-
 N NH.LOCAL התייחס לנושא זה ב
N NH.LOCAL התייחס לנושא זה ב
-
 מ משהקפלן התייחס לנושא זה ב
מ משהקפלן התייחס לנושא זה ב
-
ש שמעון חבצלת התייחס לנושא זה ב
-
Y Yanky התייחס לנושא זה ב
-
 ק קינג קומפיוטר התייחס לנושא זה ב
ק קינג קומפיוטר התייחס לנושא זה ב
-
 ק קינג קומפיוטר התייחס לנושא זה ב
ק קינג קומפיוטר התייחס לנושא זה ב
-
כ כהן צדק התייחס לנושא זה ב
-
 ר ראובן שבתי התייחס לנושא זה ב
ר ראובן שבתי התייחס לנושא זה ב
-
צ צדיק וטוב לו 0 התייחס לנושא זה ב
-
צ צדיק וטוב לו 0 התייחס לנושא זה ב
-
 צ צור התייחס לנושא זה ב
צ צור התייחס לנושא זה ב
-
1 1122קובי התייחס לנושא זה ב
-
 N NH.LOCAL התייחס לנושא זה ב
N NH.LOCAL התייחס לנושא זה ב
-
ש שמעון חבצלת התייחס לנושא זה ב
-
נ נרשמתי לרגע קט התייחס לנושא זה ב
-
M mda התייחס לנושא זה ב
-
א אהרון הההה התייחס לנושא זה ב
-
א אליאליאלי התייחס לנושא זה ב
-
N nte התייחס לנושא זה ב
-
S simcha33345 התייחס לנושא זה ב
-
י ייייי התייחס לנושא זה ב
-
א אני אני אני התייחס לנושא זה ב
-
 ל למה מה קרה התייחס לנושא זה ב
ל למה מה קרה התייחס לנושא זה ב
-
מ מנחמן התייחס לנושא זה ב
-
מ מנחמן התייחס לנושא זה ב
-
1 1122קובי התייחס לנושא זה ב
-
א אני אני אני התייחס לנושא זה ב
-
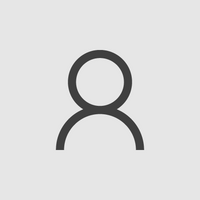 ה הנני העני התייחס לנושא זה ב
ה הנני העני התייחס לנושא זה ב
-
א אני אני אני התייחס לנושא זה ב
-
 N NH.LOCAL התייחס לנושא זה ב
N NH.LOCAL התייחס לנושא זה ב
-
ח חכמון התייחס לנושא זה ב
-
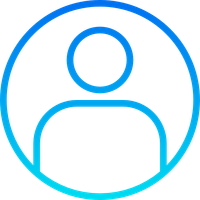 H Harwona התייחס לנושא זה ב
H Harwona התייחס לנושא זה ב
-
א אני אני אני התייחס לנושא זה ב
-
S sxsx התייחס לנושא זה ב
-
Y Yanky התייחס לנושא זה ב
-
א אני אני אני התייחס לנושא זה ב
-
א אני אני אני התייחס לנושא זה ב
-
 מ משהקפלן התייחס לנושא זה ב
מ משהקפלן התייחס לנושא זה ב
-
 T THMHE התייחס לנושא זה ב
T THMHE התייחס לנושא זה ב
-
א אני אני אני התייחס לנושא זה ב
-
 מ משה מזרחי התייחס לנושא זה ב
מ משה מזרחי התייחס לנושא זה ב
-
E ejay התייחס לנושא זה ב
-
 י ישראל 142 התייחס לנושא זה ב
י ישראל 142 התייחס לנושא זה ב
-
א ארררר התייחס לנושא זה ב
-
ש שמואל5 התייחס לנושא זה ב
-
 T THMHE התייחס לנושא זה ב
T THMHE התייחס לנושא זה ב
-
E e613 התייחס לנושא זה ב
-
י ייייי התייחס לנושא זה ב
-
ל לוגסון התייחס לנושא זה ב
-
1 106 התייחס לנושא זה ב
-
א אני אני אני התייחס לנושא זה ב
-
מ מעצבת התייחס לנושא זה ב
-
 י יוסף אלחנן התייחס לנושא זה ב
י יוסף אלחנן התייחס לנושא זה ב
-
ח חכם בלילה 1 התייחס לנושא זה ב
-
א אבו התייחס לנושא זה ב
-
ב בניצ'קו התייחס לנושא זה
-
ח חיים יענקל 0 התייחס לנושא זה
-
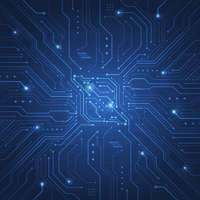 K kasnik התייחס לנושא זה
K kasnik התייחס לנושא זה
-
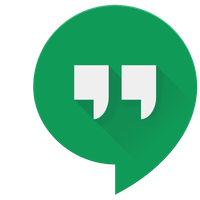 מ מיגו להוציא התייחס לנושא זה
מ מיגו להוציא התייחס לנושא זה
-
י ייייי התייחס לנושא זה
-
פ פראירי התייחס לנושא זה
-
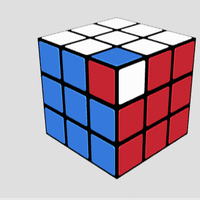 C cfopuser התייחס לנושא זה
C cfopuser התייחס לנושא זה
-
M mfmf התייחס לנושא זה
-
א איל משולש התייחס לנושא זה
-
E elia1234 התייחס לנושא זה
-
 ע ע"ה דכו"ע התייחס לנושא זה
ע ע"ה דכו"ע התייחס לנושא זה

