קניתם מחשב? מזל טוב מדריך להתחלה מהירה
-
אנא כיתבו ההערות ודברים חסרים ע"מ להוסיף בצאט או במייל
מערכת ההפעלה
שחזור מסך ההתחל לתצורת ווינדוס 7
העברת קבצי המשתמש לדיסק המשני
תעודת אבטחה לאינטרנט מסונן
אנטי וירוס
אופיס
פריצת אופיס ווינדוס במידה והם כבר קיימים לא פרוצים
דפדפנים
קבצים מכווצים (ZIP RAR Z7 וכד')
רכיבי DLL נצרכים
מערכת ההפעלה
בדרך כלל בעת קניית מחשב חדש במיוחד נייד הוא מגיע כולל מערכת הפעלה - במידה ולא || הנה || הוראות להתקנה
שחזור מסך ההתחל לתצורת ווינדוס 7
ווינדוס 10 מגיע עם מסך התחל אשר אנשים רבים בעת עוברם מווינדוס 7 לא יתרגלו אליו בקלות
ועל כן יש מספר תוכנות אשר פותחו ע"מ להחזיר את מסך ההתחל הרגיל
א. יש את Open Shell תוכנת קוד פתוח פשוטה מאד להתקנה ולשימוש (אני משתמש בה במחשבים שאני מתקין לאחרים)ב. יש הרבה אשר משתמשים בתוכנה StartIsBackPlusPlus (אני לא משתמש בה)
העברת קבצי המשתמש לדיסק המשני
הרבה פעמים כאשר רוכשים מחשב חדש מגיע איתו שני כוננים קשיחים אחד קטן בתצורת SSD ואחד בעל תכולה גדולה בתצורה רגילה
את מערכת ההפעלה והתוכנות יש להתקין על הSSD כי הוא הרבה יותר מהיר
אולם את מסמכי המשתמש \ מוזיקה \ וכד' לא מומלץ להניח על הSSD כיון שהשחזור במקרה תקלה מהSSD הוא יקר מאד וכמעט בלתי אפשרי
וכמו כן לקנות SSD בעל תכולה גדולה זה דבר הרבה יותר יקר מדיסק רגיל בעל תכולה דומה
וכעת להוראות מה לעשות
ע"מ להעביר את החומרים לדיסק המשני יש 3 דרכים שאני מכיר
א. הולכים למסך הבא
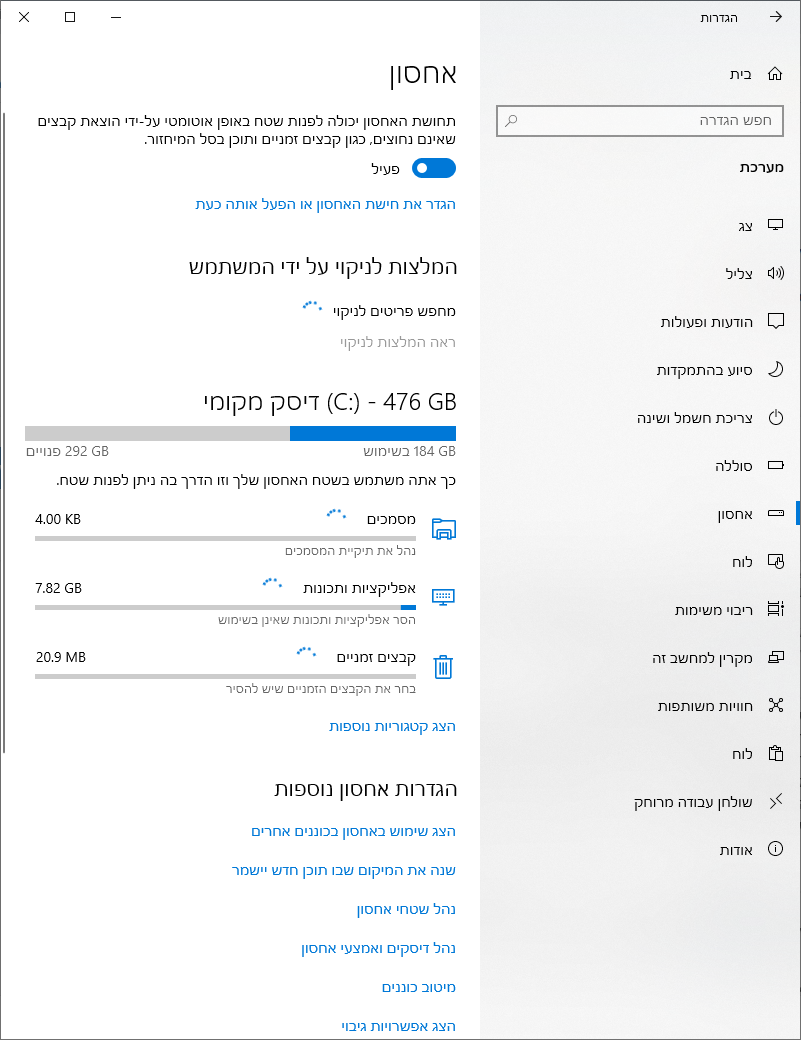
לוחצים על שנה את המיקום שבו תוכן חדש ישמר ומשנים
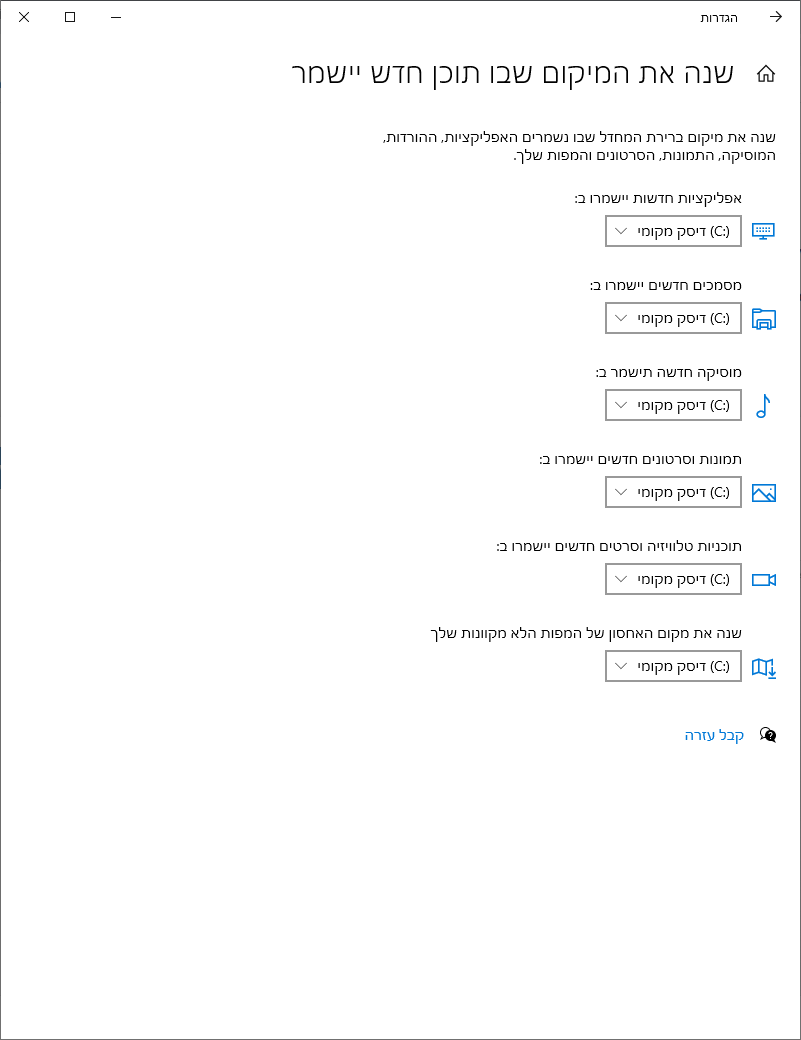
דרך זו למיטב ידיעתי מועילה רק מעתה והילך ולא מועילה למחשב שכבר השתמשו ומילאו חומר על הSSDב. מנווטים למיקום הבא
C:\Users\userאו בעברית המחשב שלי > דיסק מקומי C > משתמשים > שם המשתמש שלך
יהיה שם כעין זה
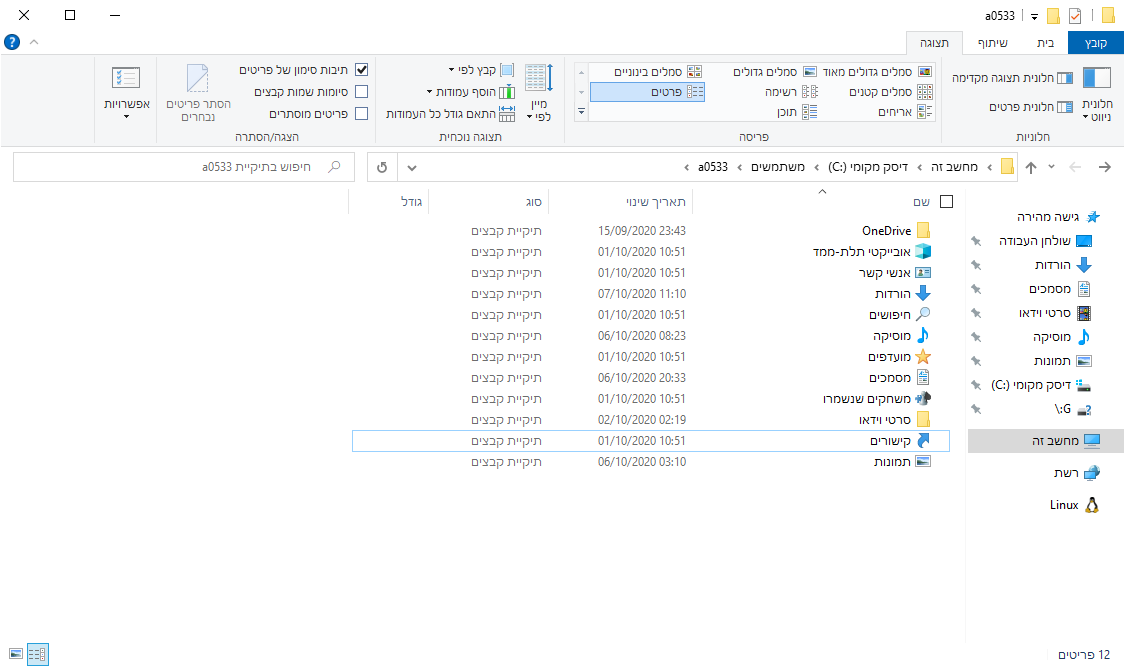
תיקיה שבה יש את כלל תיקיות המשתמש
בוחרים את מה רוצים להעביר למיקום חדש לדוגמא את המסמכים שלי או בשמו בווינדוס 10 מסמכים
לוחצים עליו בעזרת מקש הבחירה הימני ונכנסים למאפיינים שם נראה יש חלונית הנקראת מיקום
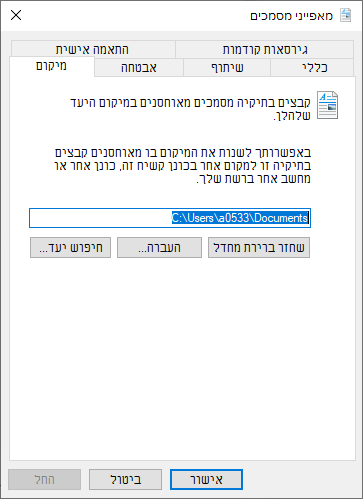
אשר יש בה שלשה אופציות
א. שחזור לברירת מחדל - מחזיר לדיסק C
ב. העברה - נותן לך לבחור מיקום חדש (כאשר אנו בוחרים מיקום חדש ומאשרים עולה שאלה האם להעביר גם את הקבצים שכבר קיימים למיקום החדש ומומלץ מאד לאשר)
ג. חיפוש יעד - פותח חלון במיקום התיקיה הנוכחי (לטובת אלו שמסתבכים בשורת הכתובת)ג. נאמר כאן בפורום שניתן במסך הזה
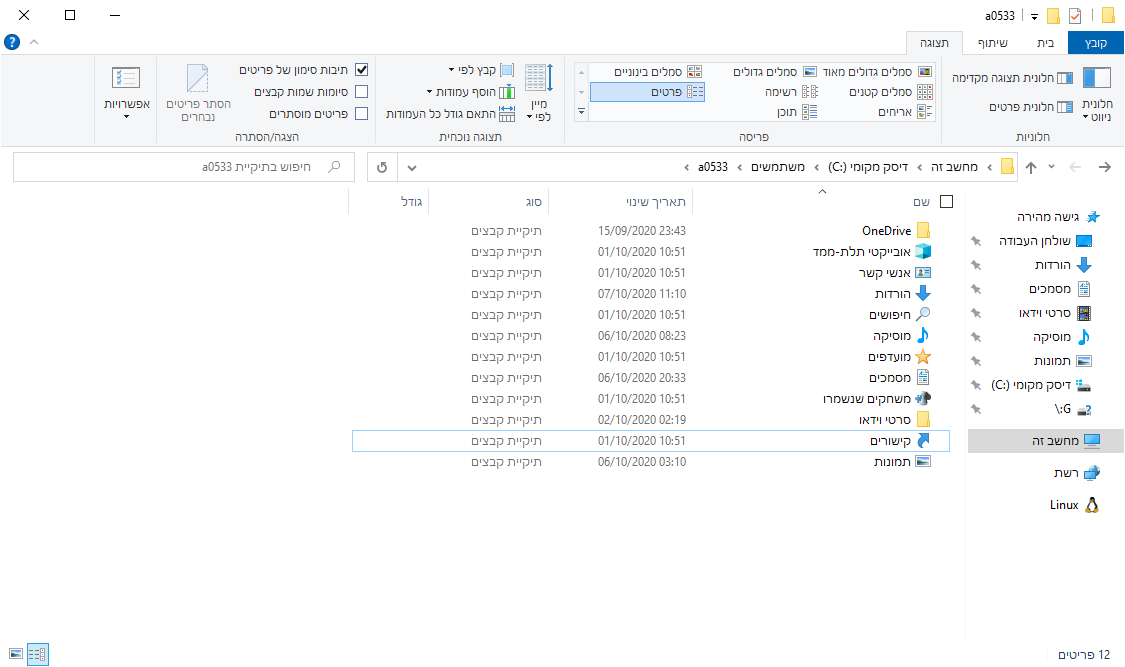
פשוט לגרור את התיקיה הרצויה למיקום אחר (לא ניסיתי מעולם)
תעודת אבטחה לאינטרנט מסונן
על מנת שיהיה ניתן לגלוש דרך המחשב יש צורך להתקין תעודת אבטחה
לנטפרי לחצו || כאן || ופעלו על פי ההוראות
לרימון \ אתרוג לחצו || כאן || והריצו את התוכנה שיורדת
אנטי וירוס
מומלץ אנטי וירוס של ESET
למחשב אשר יש בו אינטרנט בעת התקנת התוכנות || הנה || הוראות ההתקנה
למחשב ללא אינטרנט כלל גם לא בעת התקנת התוכנות הנה הוראות התקנה (בגרסה זו אין את הגנת הרשת של ESET ועל כן היא מיועדת למחשב ללא אינטרנט כלל
לעדכון האנטי ווירוס אין צורך ברשת והוראות לעדכון יש בפוסט הזה
אופיס
הנה קישור לפוסט שבו יש הורדת אופיס כולל הוראות פריצה
פריצת אופיס ווינדוס במידה והם כבר קיימים לא פרוצים
הנה קישור לפוסט המכיל פריצה והוראות מפורטות
דפדפנים
ווינדוס 10 (עד גרסה 2004 כולל) מגיע עם דפדפן מובנה בשם Microsoft Edge מדובר בדפדפן איטי ולא נח בעליל
רוב הציבור משתמש || בכרום ||
כמו כן יש את דפדפן || אדג' || החדש שגם הוא מבוסס כרומיום (ע"פ מבחנים הוא זולל לפחות 20% פחות משאבים בכרום)
כמו כן יש כאלה המעדיפים את || פיירפוקס ||
ולמעדיפים גרסה ניידת || הנה || קישור לפוסט מתעדכן כל פעם בגרסה הניידת המעודכנת של הדפדפנים
קבצים מכווצים (ZIP RAR Z7 וכד')
אני אישית מאד אוהב את ZIP7 (קוד פתוח וחינמי לחלוטין)
ל || 32 BIT || ול || 64 BIT ||אופן ההתקנה הינו פשוט מאד - מריצים את הקובץ ואז יוצא התוצאה הבאה
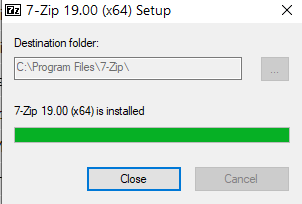
לוחצים על Close ולאחר מכן בפעם הראשונה בה נרצה לפתוח קובץ RAR כל שהוא נעשה את השלב הבא נבחר בחר תוכנית מהמחשב
נלך לנתיב הזה"C:\Program Files\7-Zip\7zFM.exe"ונאשראולם יש כאלה שמעדיפים את WINRAR
ל || 32 BIT || ול || 64 BIT ||
שימו לב WINRAR אינו תוכנה חינמית ועל כל בכל הפעלה יעלה מסך אשר יאמר לכם שיש לכם 40 יום להשתמש בתוכנה ולאחר מכן היא עולה כסף
ניתן להתעלם מהמסך ולחילופין ניתן להשתמש בקבצי הפריצה הבאים
ל || 32 BIT || ול || 64 BIT ||
רכיבי DLL נצרכים
הרבה פעמים במהלך הניסיון להתקין תוכנות יופיעו שגיאות DLL
התקנת התוכנה מהפוסט הבא תפתור את מרבית הבעיות
https://mitmachim.top/topic/4776/visual-c-redistributable-עם-סקריפט-להתקנה-אוטומטית -
 מ משתמש מקצוען התייחס לנושא זה ב
מ משתמש מקצוען התייחס לנושא זה ב
-
B beny התייחס לנושא זה ב
-
ס סקרן להבין התייחס לנושא זה ב
-
צ צדיק וטוב לו 0 התייחס לנושא זה ב
-
צ צדיק וטוב לו 0 התייחס לנושא זה ב
-
צ צדיק וטוב לו 0 התייחס לנושא זה ב
-
ג גגגג התייחס לנושא זה ב
-
I iva התייחס לנושא זה ב
-
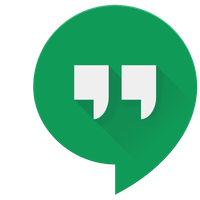 מ מיגו להוציא התייחס לנושא זה ב
מ מיגו להוציא התייחס לנושא זה ב
-
A A0533057932 התייחס לנושא זה ב
-
A A0533057932 התייחס לנושא זה ב
-
 צ צור התייחס לנושא זה
צ צור התייחס לנושא זה
