מדריך | יצירת אחסון USB רב-אתחול באמצעות YUMI
-
שלום לכולם
לאחרונה ראיתי את הצורך להביא מדריך על התוכנה הזאת, למרות שכבר קיים בפורום אשכול דומה לתוכנה של VENTOY, אך עדיין אני חושב שיש תועלת מרובה בתוכנה הנוכחית עקב כמה יתרונות שנרחיב עליהם כאן.
אני זוכר את עצמי בפעם הראשונה כשראיתי את התוכנה של YUMI, כ"כ התלהבתי מהרעיון שאפשר להכניס מלא דיסקים של בוטים בהתקן נשלף אחד, זה התחיל כשהיה לי אונקי של 16 GB והכנסתי בפנים מערכת הפעלה כמובן, ועוד דיסק טכנאים אחד או שניים, ובתיקייה נפרדת העמסתי כמה תוכנות של עזרה ראשונה, והייתי מאחסן את האונקי בחליפה ובמידת הצורך הייתי שולף ומתקן בעיות מגוונת דרך הכלים האלה.
עם הזמן, הצורך להוסיף עוד כלים גבר, ואז הייתי זקוק לאונקי בנפח יותר גדול, היום אני עומד עם 2 התקנים נשלפים שכל אחד 256 GB, ועדיין הכונן שלי צועק הצילו בצבע אדום על מקום שצריך לפנות.כעת נעבור למדריך.
המדריך מחולק לכמה חלקים:
בחירת התקן נשלף
א
לפני שלוקחים התקן נשלף ומכניסים את כל הבוטים, שימו לב שצריך לבחור משהו טוב ומהיר כדי לעשות את כל הפעולות בצורה הכי טובה.
אפשר להכיר אותי מהפוסטים בפורום שאני אוהב להשקיע, ולכן הבחירה שלי לאונקי הייתה 2 דגמים שלדעתי הכי טובים ומומלצים בנושא הזה כי שם המשחק פה זה הביצועים והמהירות (אפילו שיכול להיות שהם פחות טובים מבחינת מהימנות אבל זה לא מעניין אותי כרגע כי החומר כבר קיים בדיסק קשיח חיצוני וזה רק לניידות)
הדגמים שבחרתי בשבילי הם:
SanDisk Extreme Pro USB 3.1
Corsair Flash Voyager GTX USB 3.1כמובן אני מדגיש, מי שאין לו תקציב יכול לקחת דגם כזה עם נפח זיכרון יותר נמוך או דגם אחר שנמכר יותר זול אבל הכי חשוב שהוא יהיה עדיין מהיר ביחס לזיכרונות הפשוטים והאיטיים.
יצירת אחסון USB רב-אתחול
ב
ראשית כל מורידים את התוכנה כאן:
YUMI 2.0.8.8
מקור - אתר הבית של התוכנהאחרי שמפעילים אותה מקבלים את החלון הבא ולוחצים כמו בתמונה:
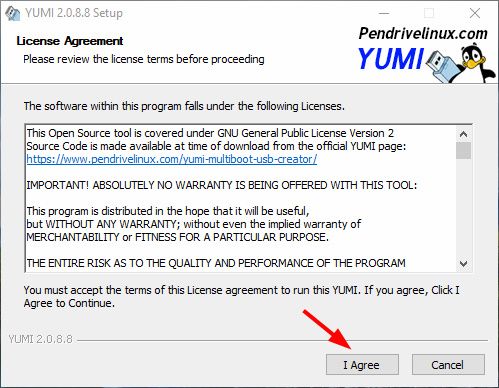
כעת נסביר מה כל לחצן עושה:
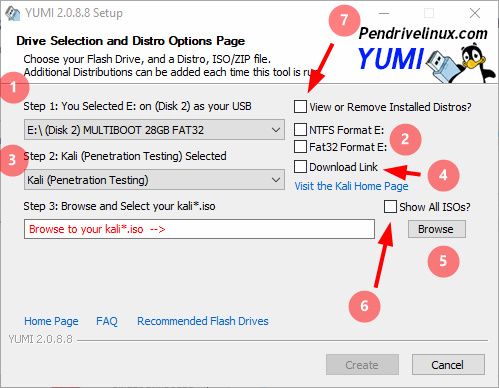
- כאן תבחר את ההתקן נשלף שאתה מעוניין לשפוך עליו את הקובץ בוט, לצורך העניין בחרתי את הכונן שלי שנמצא באות כונן E:
- כאן ישנה אפשרות לאתחל את ההתקן למערכת קבצים NTFS או FAT32, בסימון משבצת זו כל החומר שנמצא בפנים ימחק.
שימו לב אין צורך לסמן משבצת זו, התוכנה יכולה לעשות התקן רב-אתחול גם אם יש חומר קיים בהתקן. - כאן תבחרו איזה דיסק בוט אתם מעוניינים לשפוך על ההתקן, אפשר לראות שבחרתי את kali.
- כאן ישנה אפשרות לסמן את המשבצת למקרה שאין לי את הדיסק בוט הנוכחי והתוכנה מורידה את הדיסק מאתר הבית שלה, במקרה ולוחצים על המשבצת מקבלים את ההודעה הבאה:
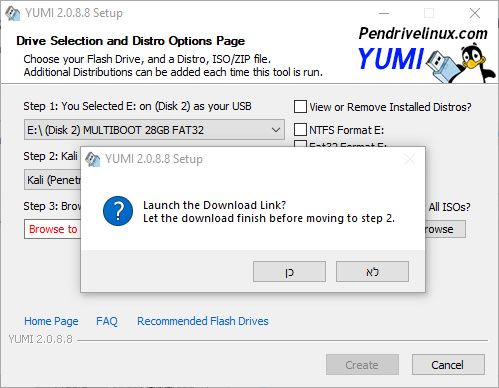
תרגום ההודעה:
"האם להפעיל את ההורדה של הדיסק בוט?
תחכה להורדה שתסתיים לפני שעוברים לשלב 2"
ואם לוחצים על "כן", התוכנה מפנה אותנו לעמוד ההורדה של התוכנה, במקרה שלי זה העמוד:
https://www.kali.org/downloads/
ואז מורידים את הבוט ומכניסים אותו לתוכנה איפה שנמצא מס' 5- כאן מנווטים לדיסק בוט שנמצא במחשב שאנו בחרנו במס' 3.
- בסימון משבצת זו, אפשר לראות את כל ה - ISO שנמצאים במחשב ולאו דווקא את ה - ISO הנצרך לבחירה שלי.
לדוגמא:
התוכנה מחפשת ISO של kali, ואם אני מסמן את המשבצת אז בסייר קבצים יופיעו כל ה - ISO שיש לי כמו זה:
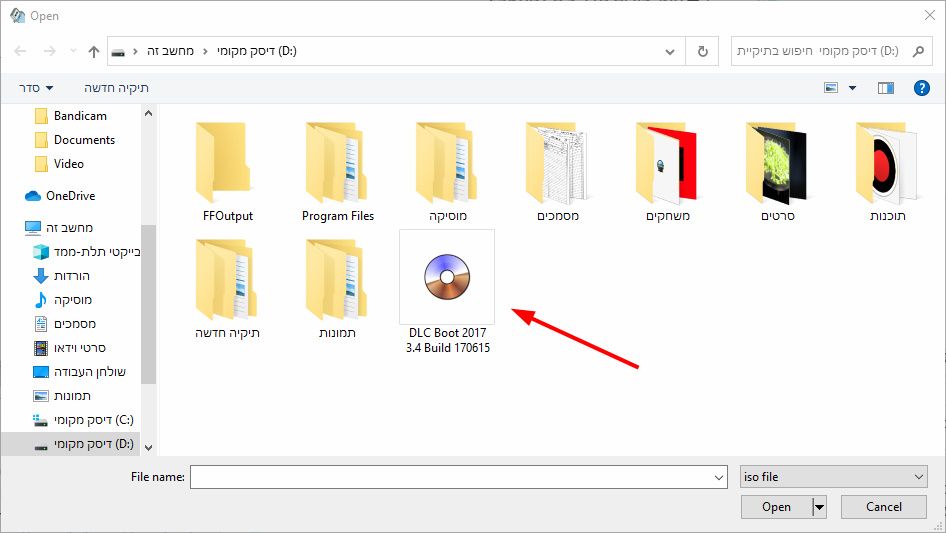
- כאן ישנה אפשרות להתקן נשלף שכבר מכיל כמה בוטים דרך התוכנה הנ"ל למחוק מההתקן בוטים שהוא רוצה כדי להסיר את זה מהרשימה:
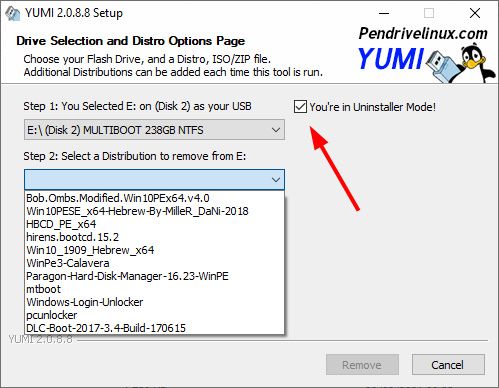
אפשר לראות את הרשימה של הבוטים שההתקן שלי מכיל, ואז אני בחור מה להסיר ולוחץ על "Remove".
כעת אחרי שבחרנו את ההתקן נשלף ואת כל ההגדרות מסביב, אנו עוברים לשלב הבא ולוחצים על "Create".
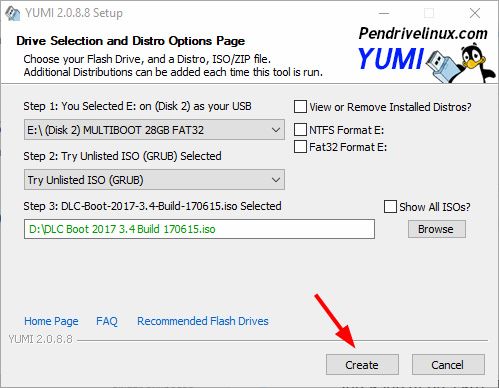
ואז מקבלים את ההודעה הבאה:
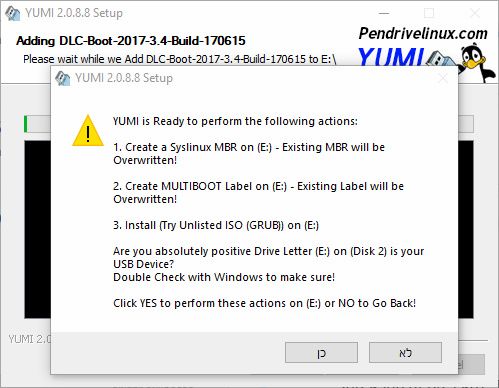
תרגום ההודעה:
- התוכנה יוצרת syslinux mbr על ההתקן (לא לפחד, זה עובד מושלם עם ווינדוס)
- התוכנה כותבת שם חדש להתקן (MULTIBOOT) כל שם אחר ימחק.
- מתקין את הדיסק בוט שבחרת על ההתקן.
האם אתה לחלוטין בטוח שההתקן שלך זה אות כונן E:
תבדוק פעמיים כדי שתהייה בטוח בפעולה שאתה עושה.
לחץ על "כן" אם אתה בטוח, אחרת תלחץ על "לא".
ואז לוחצים על "כן" ומקבלים את החלון הבא:
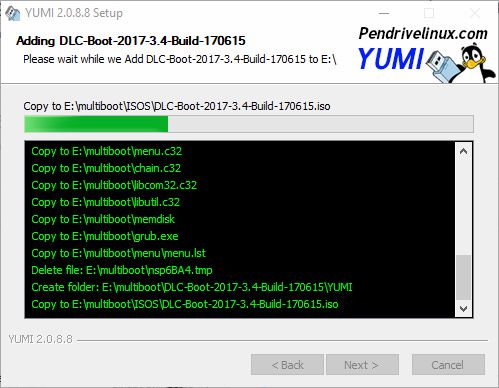
אחרי הפעולה מקבלים את החלון הבא ולוחצים על "Next":
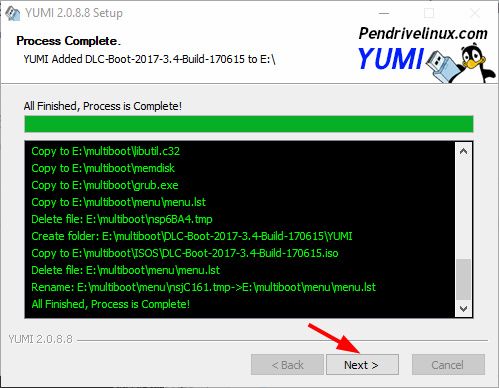
ואז מקבלים את החלון הבא:
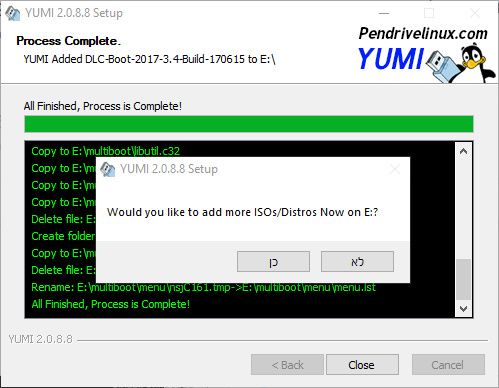
תרגום ההודעה:
"האם אתה מעוניין להוסיף עוד ISO להתקן שלך?"
אם אתה מעוניין אז תלחץ על "כן" ואז התוכנה חוזרת לחלון הראשי ואפשר להוסיף עוד דיסקים שתחפצו מהרשימה, ואם אתה לא מעוניין אז תלחץ על "לא" ועל "Finish"
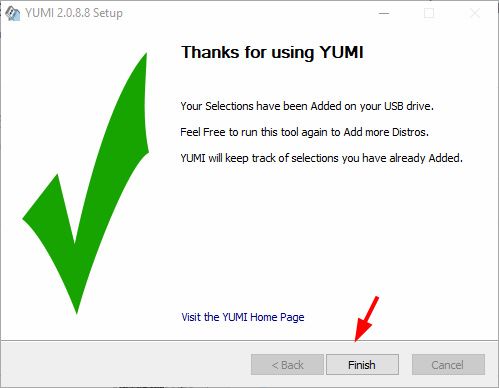
הדרכה על מה ללחוץ ברשימה
ג
אני נותן דוגמא להתקן נשלף פופולארי שמכיל כמה בוטים חשובים, וכל אחד יקח את זה למקום שהוא רוצה.
לדוגמא:
אני רוצה התקן נשלף שיש בתוכו:
ווינדוס 10
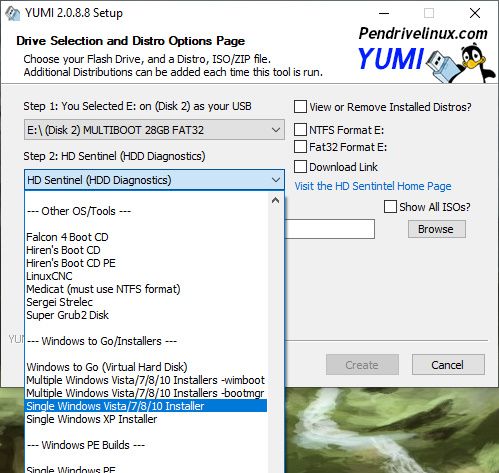
דיסק טכנאים של Sergei Strelec's
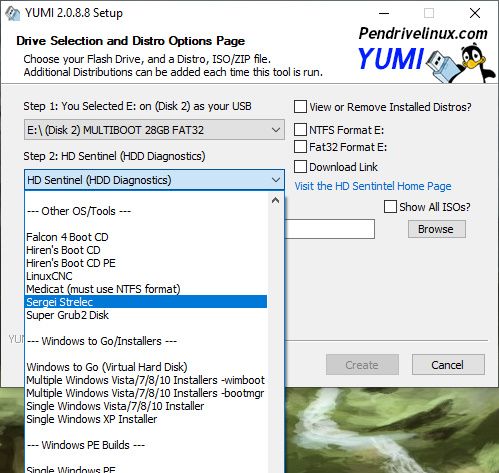
דיסק טכנאים של Hiren’s BootCD
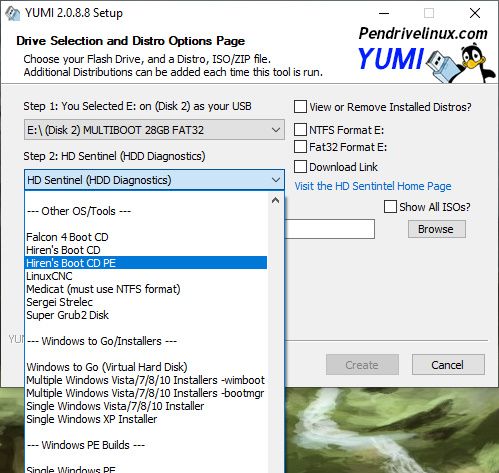
דיסק הצלה של ESET
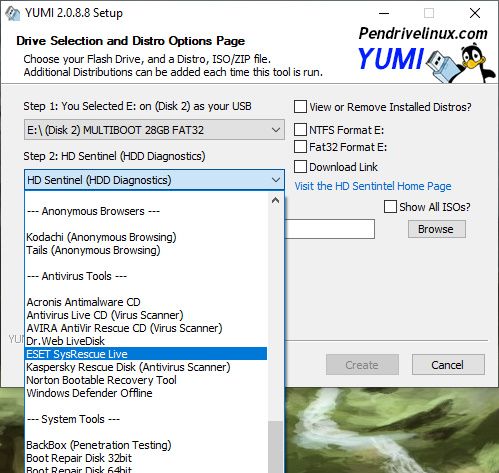
דיסק של Boot-Repair-Disk
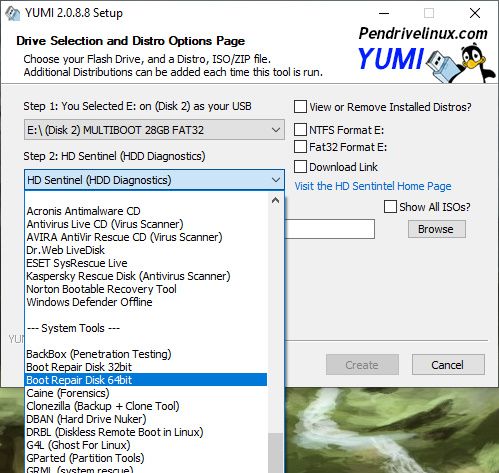
דיסק של איפוס סיסמא
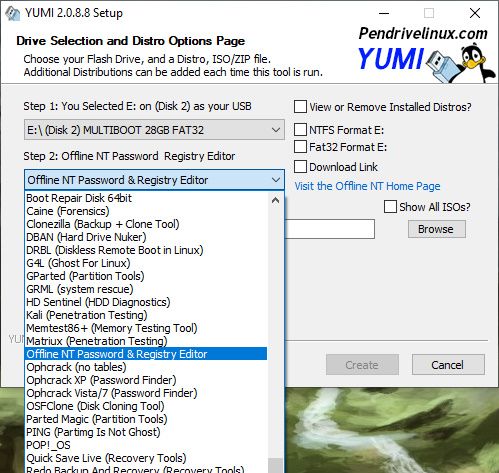
ואז אחרי כל הפעולות האלה אנו מקבלים אונקי שיש בתוכו מס' רב של בוטים באתחול אחד.
שימו לב, שינם הרבה קבצי ISO שאינם מופיעים ברשימה, במקרה כזה צריך לעשות לפי ההגדרה הבאה:
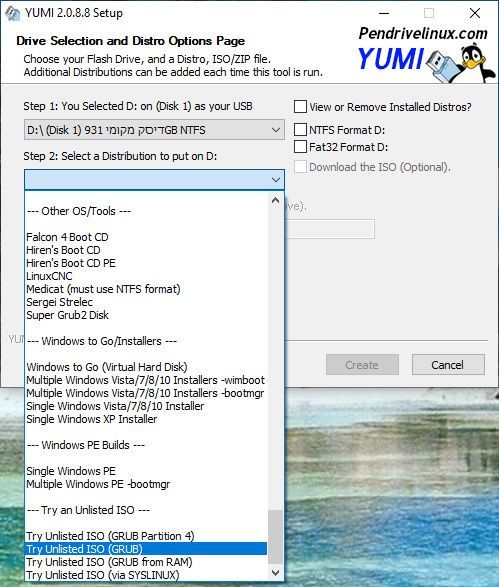
שימו לב כמה בוטים צרבתי להתקן דרך ההגדרה הזאת וכולם עובדים חלק:
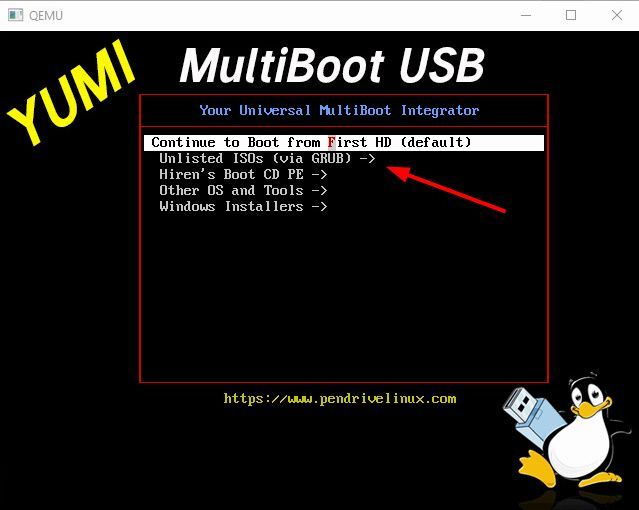
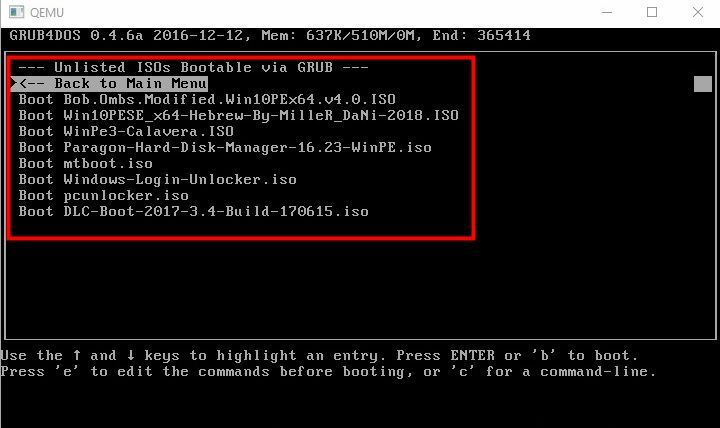
בדיקת התקן נשלף תקין אחרי אתחול
ד
אחרי ששפכנו את הדיסקים להתקן נשלף, רצוי לבדוק את ההתקן אם הוא אכן עובד באתחול.
לשם כך ישנם תוכנות המדמות אתחול ללא צורך לאתחל את המחשב בפועל.
התוכנה המפורסמת שאני משתמש איתה כבר שנים נקראת Qsib של sordum, אפשר להוריד אותה כאן:
qsiboot v1.3
מקור - אתר הבית של התוכנהאחרי שהורדנו והפעלנו את התוכנה, נעשה כמו בתמונה:
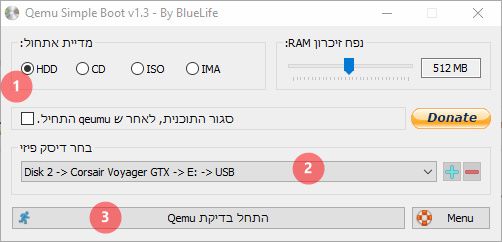
ואז נקבל את החלון הזה, אפשר לראות שההתקן תקין לחלוטין והוא מגיב מצוין לאתחול:
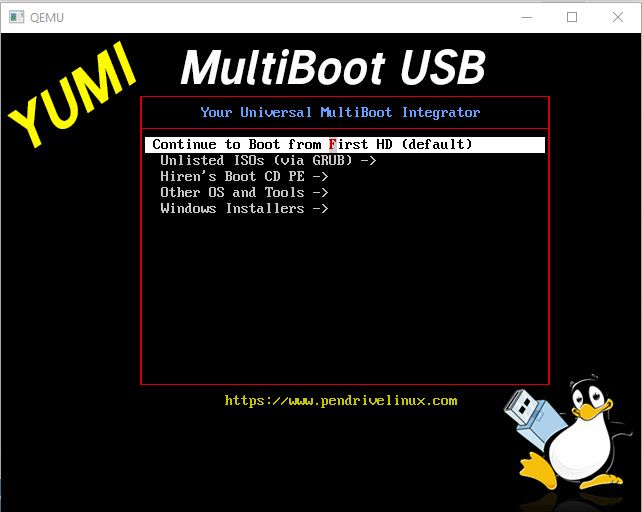
בתמונה רואים את הנושאים של הדיסקים, כך שאם נבחר בראשון, נקבל את החלון הבא:
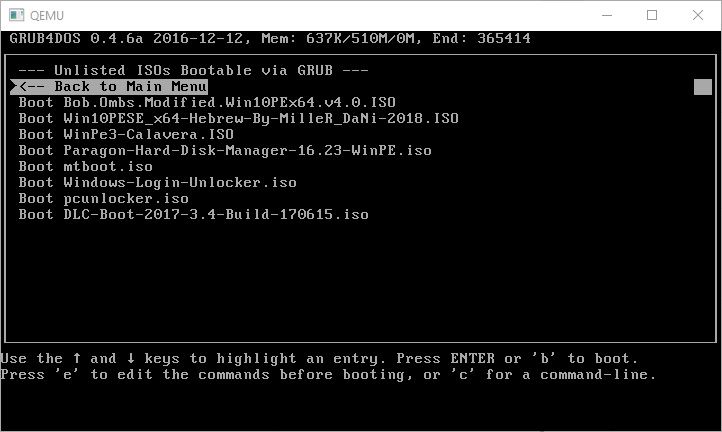
ואז בוחרים את הדיסק שאתה מעוניין.
בדיקה יסודית יותר להתקן נשלף
ה
שימו לב, הבדיקה לעיל מספיקה בשביל לראות שהאתחול של ההתקן תקין, אבל עדיין אי אפשר לראות שההתקן מריץ את הדיסק בצורה תקינה.
לדוגמא:
אם אני בחור בדיסק טכנאים של DLC Boot 2017 ואני רוצה לבחור ב - Mini Windows 10
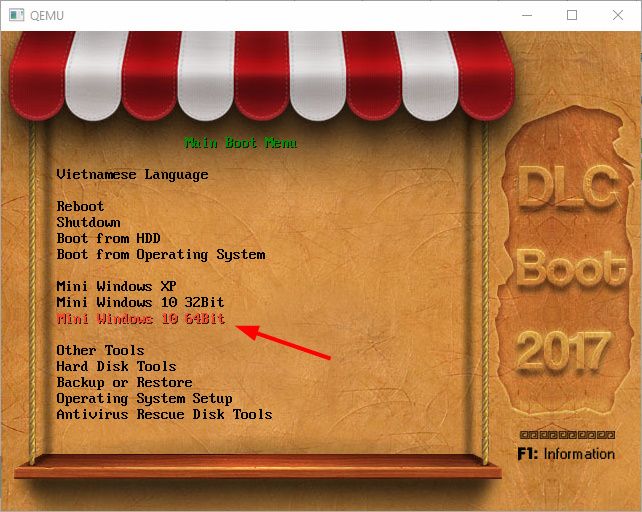
אז אני מקבל את השגיאה הבאה:
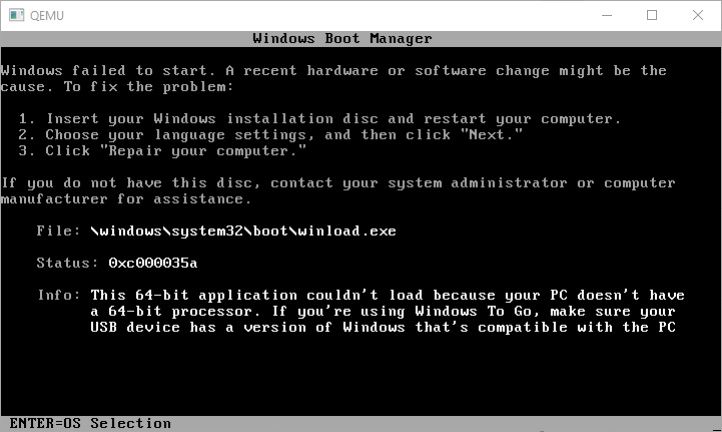
אך עדיין זה לא אומר שההתקן לא תקין, כי זה אומר שגיאה משום שאי אפשר לתוכנה להיכנס לאפשרות הזאת כי אנו נמצאים כבר במערכת הפעלה דולקת.
לכן הפתרון זה להתקין על המחשב מכונה וירטואלית ואז להריץ את ההתקן במכונה ולראות אם ההתקן מצליח להריץ את הדיסק בוט מתחילתו עד סופו.ראשית כל נוריד מכונה ויטואלית, אפשר למצוא את התוכנה ברחבי הפורום והרשת או להיכנס לכאן.
ואז נפעל לפי המדריך הבא:
https://mitmachim.top/topic/24423/מדריך-איך-להעלות-אתחול-של-usb-דרך-מכונה-ויראוטלית-vmwareואז אפשר לראות שההתקן מצליח להריץ את Mini Windows 10:
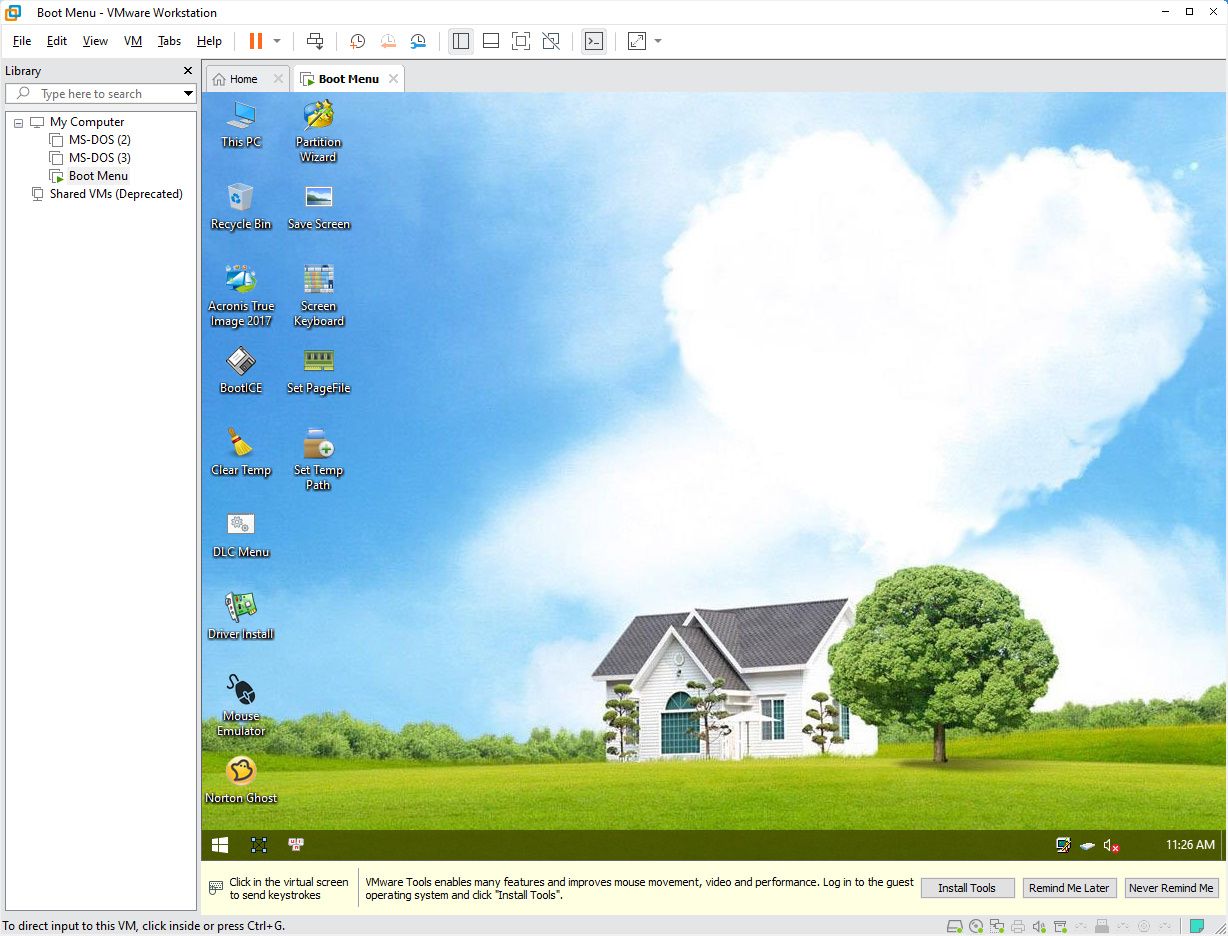
רשימת יתרונות:
ו
- אין צורך לרוקן את ההתקן נשלף מהחומר הקיים, אפשר לצרוב עליו כל ISO ולהפוך אותו בר אתחול בלי פרמוט כלל.
פשוט לא מסמנים את המשבצות כמו בתמונה ואז התוכנה שופכת את הבוט על ההתקן בלי לאבד את החומר הקיים שם.
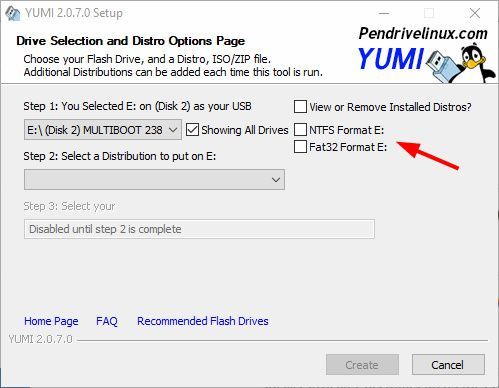
במקביל, אחרי הצריבה אפשר להוסיף על ההתקן תיקיות וקבצים אישיים וכד' וזה בכלל לא פוגע באתחול של ההתקן, רק צריך לוודא לא לגעת בתיקיות של האתחול.
אני למשל מחזיק באונקי שיש לו מולטי בוט של YUMI ויש לי שם חומר נוסף של תוכנות שאני מאחסן אותו בתיקייה אחרת וזה לא פוגע בתהליך של האתחול אונקי.
מה שבאדום זה החומר הנוסף שהכנסתי.
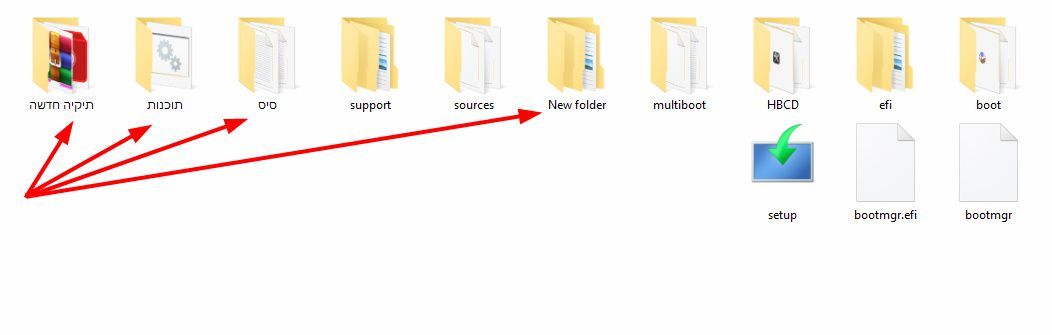
- אפשרי גם ווינדוס טו גו:
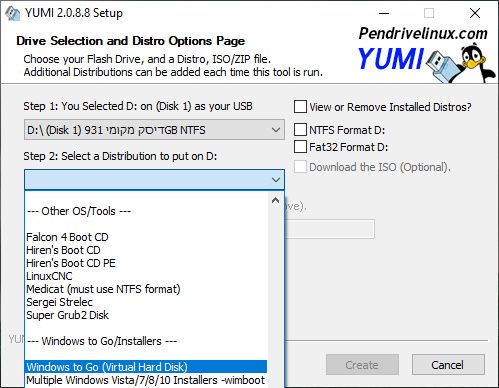
- אפשרי להוסיף מחיצות בלינוקס בשביל שימור הנתונים.
- התוכנה מתעדכנת תמיד ללא הפסקה
- יש אפשרות בתוכנה להוריד את הדיסק בוט מאתר הבית כדי לא לבזבז זמן מיותר כפי שהסברתי בתחילת המדריך במס' 4
- כמעט אפס תקלות בשונה משאר התוכנות שעושים הרבה בעיות עם האתחול וכדו'
שאלות ותשובות:
ז
א. האם זה צורב כ MBR או UUFY?כנס לאתר הבית של התוכנה ותראה שיש תוכנה לביוס בלבד ויש תוכנה לביוס + UEFI, והתוכנה שעשיתי את המדריך היא לביוס בלבד, אבל לא נתקלתי עם בעיות איתה, תוכל לנסות אותה במחשב שלך, אם אתה רואה בעיות אפשר במקביל להוריד את התוכנה השנייה ולהיעזר במדריך לצרוב את מה שצריך.
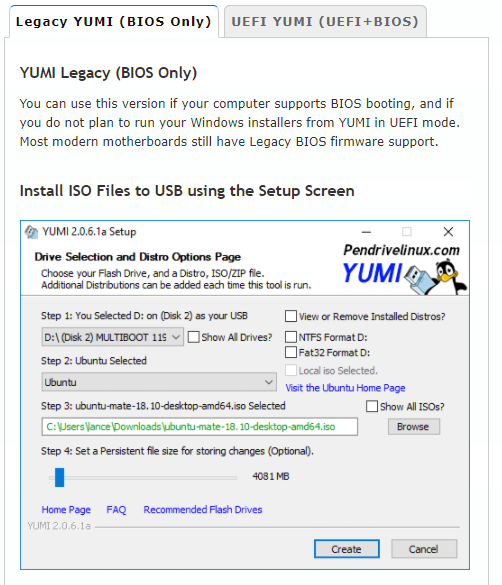
ב. האם אפשר גם אחרי שסיימתי את הכל ובחרתי לא להוסיף עוד ISO האם אוכל לאחר מכן להוסיף עוד?
אם אתה שואל את השאלה הזאת אז כנראה המדריך שלי לא היה מספיק ברור...
אחרי שמסיימים לצרוב בוט אחד ולוחצים בסיום הצריבה על "כן" (כמו שהסברתי במדריך) התוכנה חוזרת למסך הראשי ואתה יכול להוסיף כמה בוטים שתרצה, בתנאי שאתה לא חוזר על אותו הדיסק, למשל, ברגע שבחרת ווינדוס 10 ברשימה, א"א לבחור באותה רשימה אחרי זה ווינדוס 8 או 7 (אלא אם כן בחרת ברשימה כמו זה אבל אני לא רוצה להיכנס לזה כרגע)
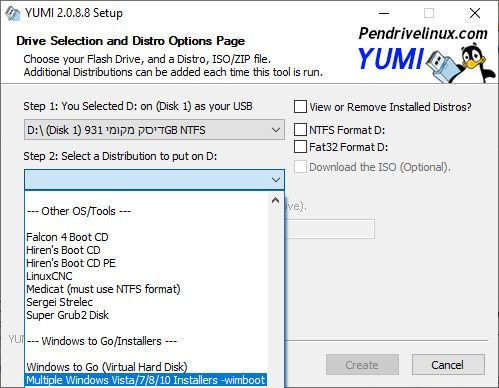
נושאים דומים:
ח
https://mitmachim.top/topic/24389/תגובה-ל-מדריך-יצירת-אחסון-usb-רב-אתחול-באמצעות-yumi?_=1622442312690
https://mitmachim.top/topic/24215/בירור-בנוגע-לתוכנת-איפוס-סיסמא-למחשב
https://mitmachim.top/topic/17668/הוספת-iso-של-ווינדוס-10-לwinpe10_8_sergei_strelec
https://mitmachim.top/topic/989/צריבת-מספר-מערכות-הפעלה-על-דיסק-און-קי-אחד -
 K KINGYOS התייחס לנושא זה ב
K KINGYOS התייחס לנושא זה ב
-
 ד דוד 5555 התייחס לנושא זה ב
ד דוד 5555 התייחס לנושא זה ב
-
 ד דוד 5555 התייחס לנושא זה ב
ד דוד 5555 התייחס לנושא זה ב
-
S simcha33345 התייחס לנושא זה ב
-
S simcha33345 התייחס לנושא זה ב
-
S simcha33345 התייחס לנושא זה ב
-
ד ד.מ.ל. התייחס לנושא זה ב
-
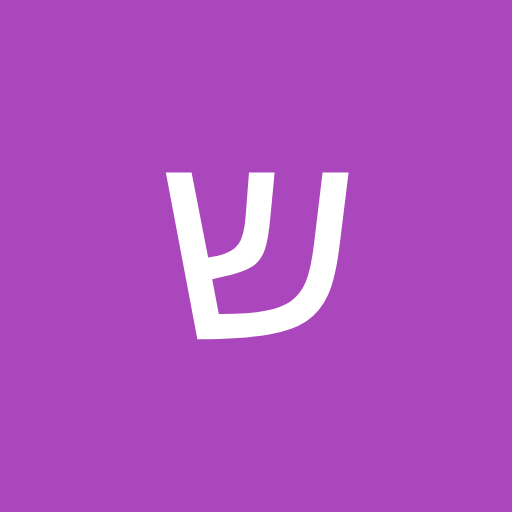 ש שמואל ש. התייחס לנושא זה ב
ש שמואל ש. התייחס לנושא זה ב
-
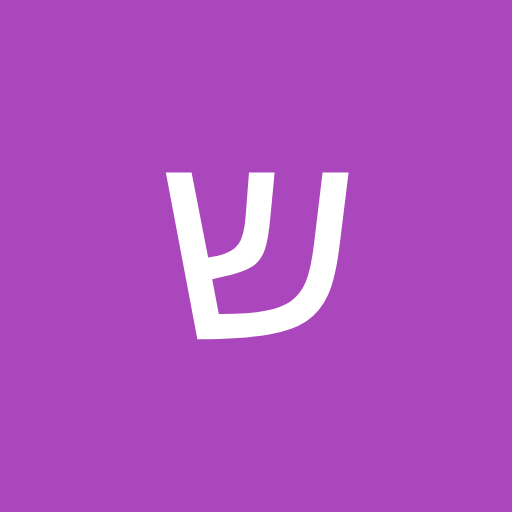 ש שמואל ש. התייחס לנושא זה ב
ש שמואל ש. התייחס לנושא זה ב
-
 ד דוד משה 1 התייחס לנושא זה ב
ד דוד משה 1 התייחס לנושא זה ב
