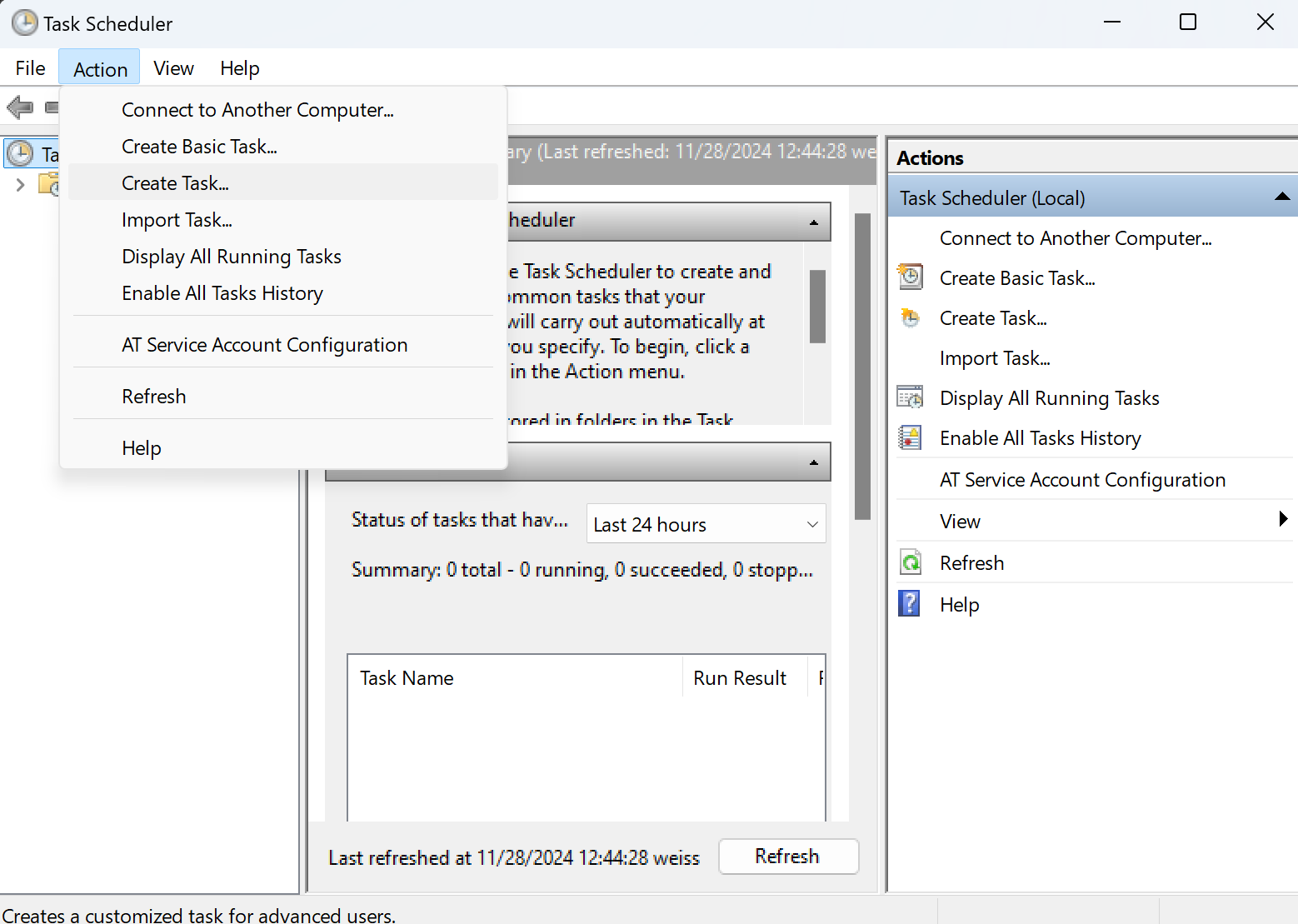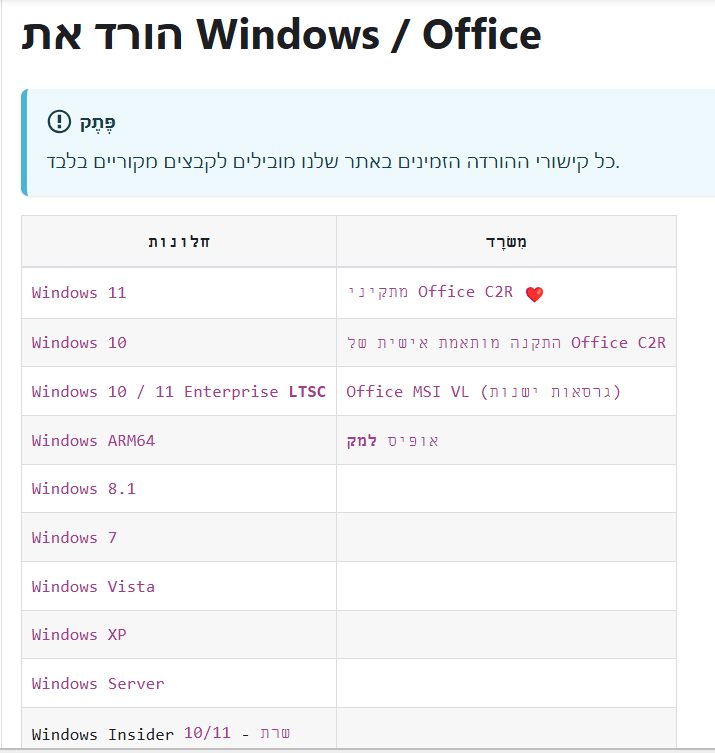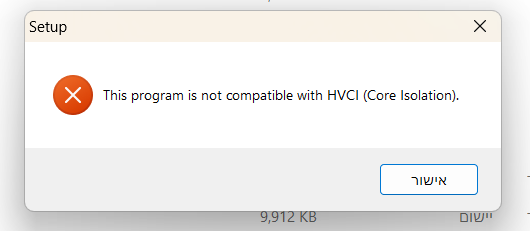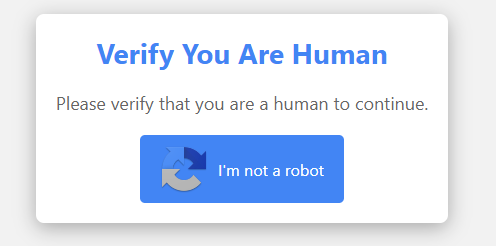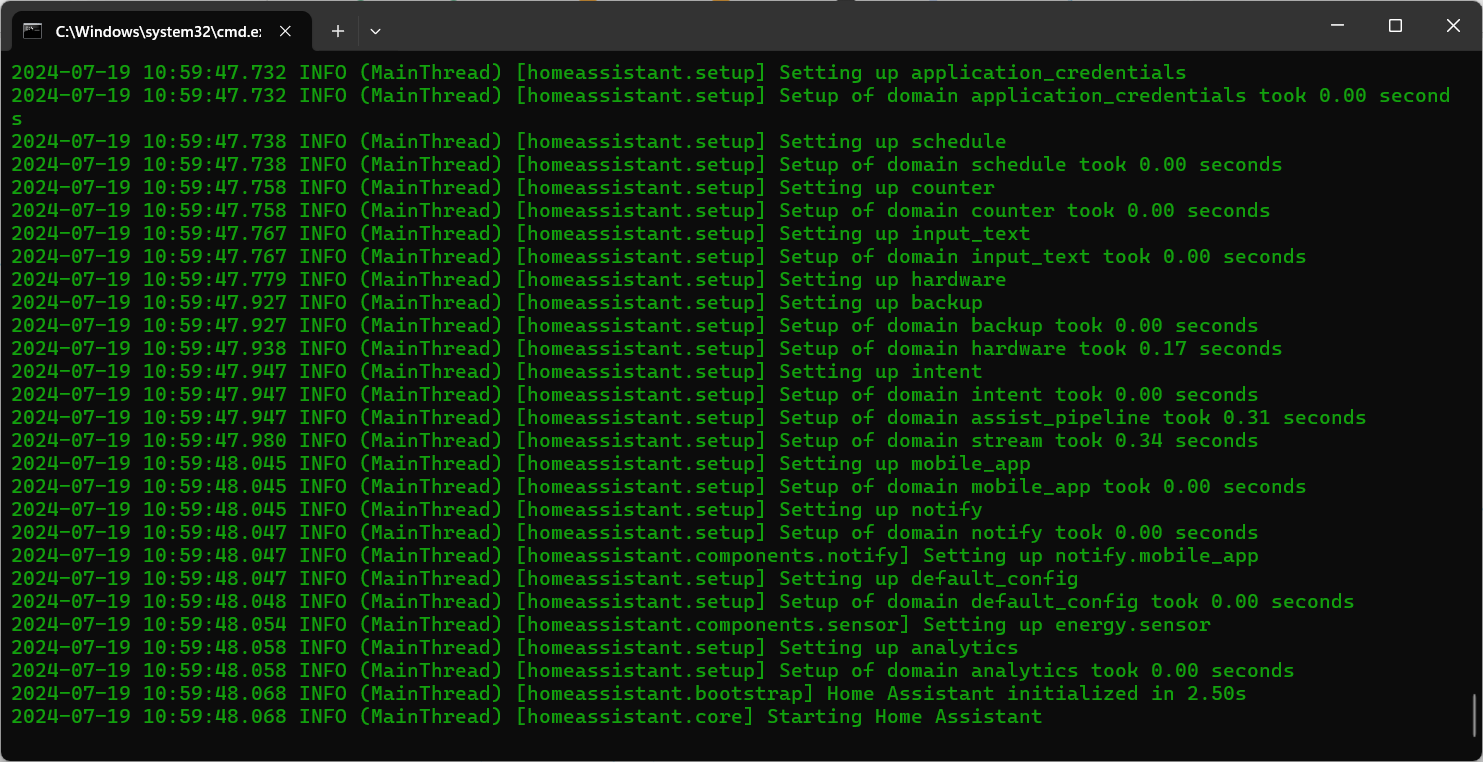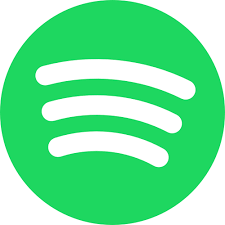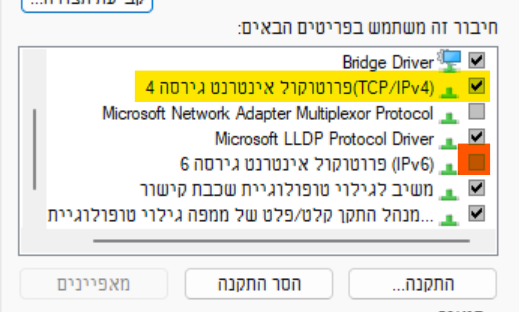מדריכים - מחשבים וטכנולוגיה
510
נושאים
1.7k
פוסטים
נא לשמור על הסדר והנוחות בדפי "מדריכים מסודרים" – כל תגובה בקשר למדריך יש להגיב בעזרה הדדית - הודעות שאינן קשורות ימחקו.
התגובות מתחת למדריכים מיועדות רק למידע אודות שגיאות או נתונים לא נכונים במדריכים עצמם.
קטגוריות משנה
נא לשמור על הסדר והנוחות בדפי "מדריכים מסודרים" – כל תגובה בקשר למדריך יש להגיב בעזרה הדדית.