יש להכנס בממשק התוכנה לתפריט כלים ולבחור ב"העדפות..."
שם יש ללחוץ למטה תחת "הצגת הגדרות" ב"הכול"
בצד שמאל בתפריט יש לפתוח את "מנשקים ראשיים" (עם החץ ליד) ולבחור ב"Qt" בצד ימין יש להסיר את הסימון מ"לאפשר שינוי אוטומטי של סמל" ולשמור
יש להפעיל מחדש את VLC לכניסת השינוי לתוקף
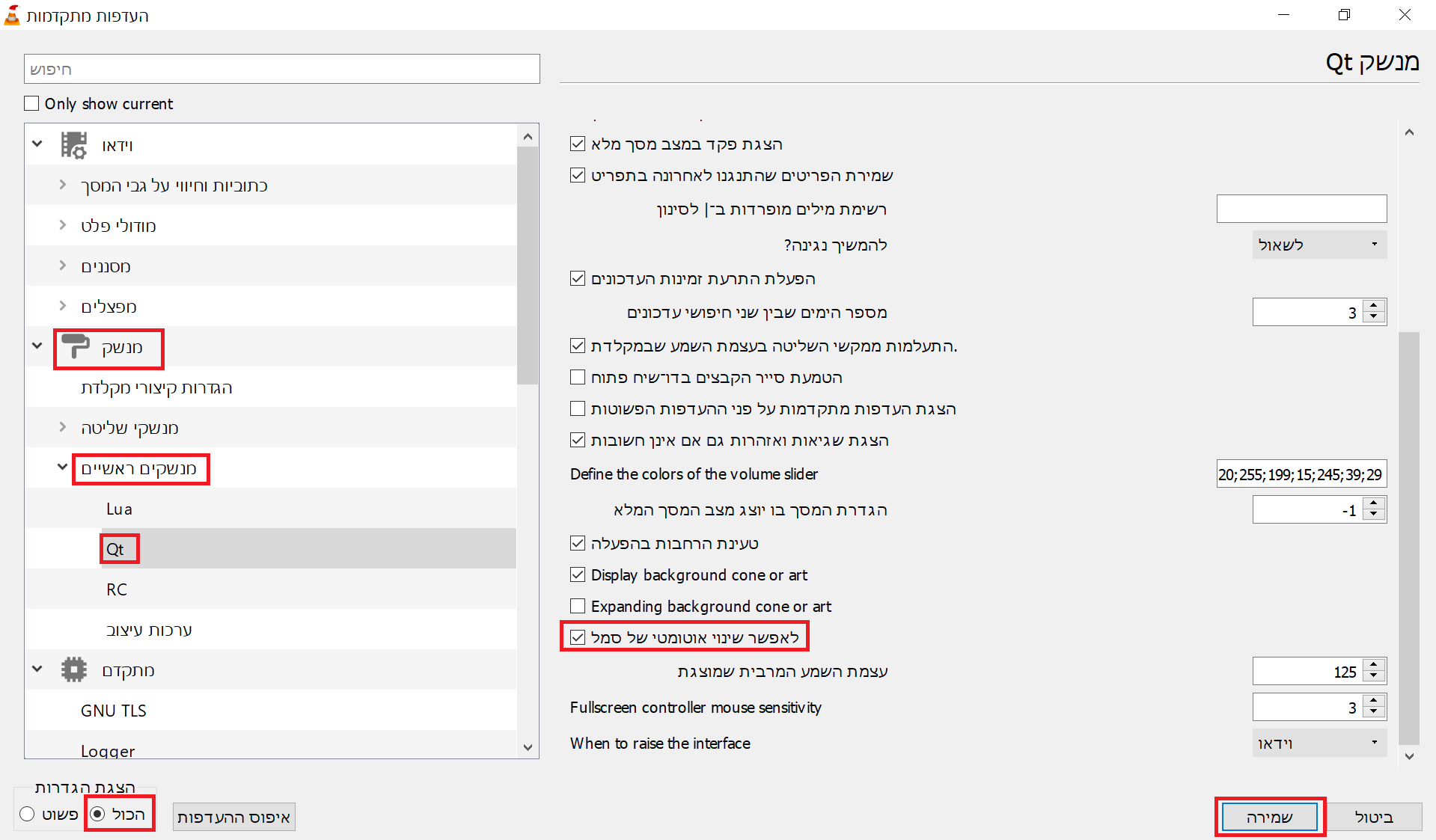
[מקור]
יוסי מחשבים
-
מדריך | הסרת כובע חגא של vlc בזמני החגא -
מדריך | עדכון אופיס למראה חדש ועדכני ב-Windows 10/11כידוע בווינדוס 11 האופיס (2019/365) מתהדר במראה חדש ועדכני התואם לעיצוב של הווינדוס.
אך בווינדוס 10 העיצוב לא מתעדכן.
אך ניתן לעקוף את המגבלה ע"י שינוי ערכי הרישום.
[הדבר יעיל גם למי שיש ווינדוס 11 ומשום מה האופיס לא התעדכן למראה החדש]
יש להוריד את הקובץ המצ"ב, להפעיל ולאשר את השינויים.
יש להפעיל מחדש את האופיס לאחר שינוי ערכי הרישום.
למראה החדש:
|| מראה חדש.reg ||
למראה הישן:
מראה ישן.reg
[מקור]מראה ישן:

מראה חדש:

עוד דרך:
הורד את הסקריפט OfficeRTool שמופיע כאן הפעל את הסקריפט OfficeRTool.cmd והקש A
הקש V לעיצוב החדש -
מדריך | עדכון דרייברים ישירות מאתר היצרן (מומלץ)מחשב נייד:
לחפש בהתחל "מידע מערכת" (msinfo32).
להעתיק את מה שכתוב ליד "יצרן המערכת" "דגם המערכת"
להוסיף את המילה DRIVERS לחיפוש גוגל
שיראה כך:
LENOVO 1234 DRIVERS
בדר"כ בתוצאה הראשונה או השניה יופיע דף הדרייברים של המחשב הספציפימחשב נייח: (לא מותג, במחשב מותג צריך לפעול כמו במחשב נייד)
לחפש בהתחל "מידע מערכת" (msinfo32).
להעתיק את מה שכתוב ליד "יצרן לוח אם" "מוצר לוח אם"
להוסיף את המילה Drivers
לחיפוש גוגל
שיראה כך:
GIGABYTE 1234 DRIVERSבדרך כלל כבר בתוצאה הראשונה יופיעו כל הדרייברים הנצרכים למחשב.
ניתן להוסיף לחיפוש לאחר המילה DRIVERS את המילה DOWNLOADבמקרה שיש עדיין דרייבר שבמנהל ההתקנים מופיע סימן קריאה:
חפש בהתחל "מנהל ההתקנים" (devmgmt.msc) או הקלק ימני על "מחשב זה">ניהול>מנהל ההתקנים
הקלק ימני על ההתקן עם סימן קריאה ובחר ב"מאפיינים"
בלשונית "פרטים" תחת "מאפיין" בחר "מזהי חומרה"
הקלק ימני על אחת השורות ובחר ב"העתק"
הדבק לכאן:
https://drp.su/en/catalog
או:
https://driverpack.io/he/catalog
לחץ על הדרייבר שנמצא.
לחץ על הורד ZIP או Download ZIP להורדת הדרייבר.
חלץ את מה שירד, והקלק ימני על קובץ inf שנמצא בתיקייה ובחר ב"התקן".
(בעמוד ההורדה מופיע מהו קובץ ה-inf אותו יש להתקין). -
מדריך | כך תשנו את תמונת הפתיחה של הפוטושופ לכל תמונה שתרצוראשית יש להוריד את התוכנה:
|| Psccicon 2022.exe ||
זוהי תוכנה ישנה באנגלית שמקורה כאן, תרגמתי אותה ודאגתי להקל את השימוש בה.הוראות:
- לאחר הפעלת קובץ ההתקנה יווצר בתפריט ההתחל תיקייה בשם Psccicon ובה מספר קבצים
- לחץ על "חילוץ 2022"
- בשולחן העבודה תווצר תיקייה בשם Photoshop Splash 2022
- בתוך התיקייה יהיו שתי תיקיות 1. Low 2. High
- בתוך כל אחת משתי התיקיות יש קובץ בשם "SplashBackground_s0.png" שהוא קובץ התמונה של מסך הפתיחה, יש לערוך את הקובץ ולשנות לתמונה הרצוייה
- לאחר שמירת קובצי התמונה במיקום ובשם המקוריים, יש להפעיל את הקובץ "אריזה 2022"
- זהו! כעת בהפעלת הפוטושופ תופיע התמונה החדשה שערכתם
התוכנה מיועדת לכל גירסאות הפוטושופ (החל מ-2014) אך הסקריפטים שיצרתי תואמים רק לגירסת 2022, לשימוש בגירסה אחרת יש לערוך את קבצי הסקריפט או לחילופין להשתמש בקובץ init*
*יש לערוך את הקובץ "חילוץ 2022" ולשנות את "Adobe Photoshop 2022" לתיקייה הנכונה בה ממוקמת התוכנה, כמו"כ לערוך את הקובץ "אריזה 2022" ולשנות כנ"ל.
הסבר:
ישנם שתי קבצים:
1. חילוץ 2022
2. אריזה 2022הקובץ שמכיל את מסך הפתיחה נמצא בנתיב הבא:
C:\Program Files\Adobe\Adobe Photoshop 2022\Resources
לשם עריכתו יש לחלץ אותו לקבצי תמונה ולאחר מכן לארוז אותו מחדשהפעולות שיתרחשו בהפעלת הסקריפט "חילוץ 2022":
א. חילוץ הקובץ לשולחן העבודה, לתיקייה בשם Photoshop Splash 2022
ב. העתקת תיקיית Resources לתקייה בשם ResourcesBeckup לשם גיבוי
התיקייה תיווצר באותו המיקום (C:\Program Files\Adobe\Adobe Photoshop 2022)הפעולות שיתרחשו בהפעלת הסקריפט "אריזה 2022":
א. אריזת קבצי התמונה בתיקיית Photoshop Splash 2022
ב. העברת הקבצים הארוזים לתיקיית Resources המקוריתנ.ב. לשם אריזת הקבצים השתמשתי בקבצים המקוריים שגובו ב-"ResourcesBeckup" לכן יש לדאוג שאכן בוצע הגיבוי כראוי
-
סקר | להוסיף אפשרות להצבעה כלפי מטה (דיסלייק)?לא, כי זה יכול לפגוע ברגע שיסמנו כך לכל הודעה שלא תמצא חן לאחד המשתמשים.
אולי אפשר לעשות שורה: האם הפתרון עזר לך? כן / לא
/ לא
ככה זה ימנע אי הבנה... -
מחשב איטייייי מה לעשות@33men אמר במחשב איטייייי מה לעשות:
יש את זה גם כתוב אולי?
ראשית, יש לציין שהמדריך לא בטוח נכתב ע"י מומחה, יש במדריך דברים תמוהים עד בלתי מובנים, כדאי לתת למי שמבין להתעסק, את שלב 21 הסרתי בגלל שזה כיבוי שירותים במערכת דבר שלא כדאי לעשות בלי ידע מוקדם (וגם כי זה ארוך מידי)
אין בפרסום המדריך מצידי הסכמה כלשהי לנכתב בו, האחריות על המבצע בלבד:שלב 1:
חפש בהתחל %temp% פתח את התוצאה ומחק את תוכן התיקייה
שלב 2:
חפש בהתחל "ניקוי הדיסק" הקלק ימני ובחר ב"עוד>הפעל כמנהל" סרוק את כונן C בסיום לחץ על "אישור>מחיקת קבצים"
שלב 3:
סרוק וירוסים
שלב 4:
הורד את Cclener מכאן:
https://www.ccleaner.com/ccleaner/download/standard
כנס ל"ניקוי מותאם אישית" וסמן הכל (בלוניות "יישומים/חלונות" חוץ מ"ניגוב של שטח פנוי" ובחר ב"הפעל ניקוי"
שלב 5:
התחל>הגדרות>פרטיות>חסמו דיווחים והרשאות מיותרות וכן חסמו "אפליקציות ברקע"
שלב 6:
התחל>הגדרות>נוחות הגישה>מסך>השבת את "הפעל הנפשות ב- Windows" ו"הצג את תמונת הרקע של שולחן העבודה"
שלב 7: (ניטרול צלילים)
התחל>הגדרות>התאמה אישית>ערכות נושא>צלילים>תחת "ערכת צלילים:" בחר ב"ללא צלילים"
שלב 8:
קליק ימני על "מחשב זה">מאפיינים>הגדרות מערכת מתקדמות>תחת "ביצועים" לחץ על "הגדרות...">בחר באפשרות השלישית ואשר
שלב 9: (לא לבעל כונן SSD)
קליק ימני על "מחשב זה">מאפיינים>הגדרות מערכת מתקדמות>מתקדם>שינוי>הסר את הסימון מ"נהל אוטומטית את גודל ההחלפה עבור כל הכוננים">בחר ב"גודל מותאם אישית:">הכנס ערך לפי הנוסחה הבאה
RAM X 1024 X 2.5 לדוגמא אם יש לך 4GB RAM אז נעשה: 4X1024X2.5=10,240
את התוצאה מכניסים ב"גודל התחלתי" ו"גודל מרבי"
ניתן לבחור גם ב"גודל מנוהל ע"י המערכת"
להחלת ההגדרות יש להפעיל את המחשב מחדש
שלב 10:
חפש בהתחל Msconfig פתח את התוצאה, בלשונית Boot ב Timeout הכנס 3
סמן את "No GUI boot" ו"Make all boot settings permanent"
בלשונית Services סמן את "Hide all Microsoft services" ולחץ על Disable all (ניתן לסמן רק חלק)
בזהירות!
שלב 11:
חפש בהתחל Msconfig פתח את התוצאה, בלשונית Startup לחץ על Open Task Manager הקלק ימני על תוכנות שאינך רוצה שיעלו עם המערכת ובחר ב"הפוך ללא זמין"
שלב 12:
בשור המשימות הקלק ימני על סמל ה-OneDrive ובחר ב"הגדרות" בלשונית "הגדרות" הסר את סימון הוי
שלב 13:
התחל>הגדרות>מערכת>צריכת חשמל ושינה>הגדרות צריכת חשמל נוספות>סמן את "ביצועים גבוהים" (אם יש)
שלב 14:
הגדרות>עדכון ואבטחה>אפשרויות מתקדמות>מיטוב מסירה>הפוך ל"פעיל" וסמן את האפשרות השנייה
שלב 15:
התחל>הגדרות>עדכון ואבטחה>פתור בעיות>
שלב 16:- התחל>הגדרות>התאמה אישית>הצעות>הורד את הסימון מ"הצג אפליקציות שנוספו לאחרונה" ומ"הצג הצעות מעת לעת ב'התחל'" ומ"הצג פריטים שנפתחו לאחרונה"
- התחל>הגדרות>מערכת>הודעות ופעולות>הורד את הסימונים
- התחל>הגדרות>אפליקציות>הסר יישומים מיותרים
- התחל>הגדרות>מערכת>מצב טאבלט>הפוך ל"לא פעיל" את "במצב Tablet, הסתר סמלי אפליקציות בשורת המשימות"
- התחל>הגדרות>אפליקציות>מפות לא מקוונות>הפוך ל"לא פעיל" את "עדכן מפות באופן אוטומטי"
שלב 17:
נתקין תוכנה להסרת רוגלות, מכאן: https://www.bleepingcomputer.com/download/junkware-removal-tool/
שלב 18:
נתקין AdBlock חוסם פרסומות לכרום, מכאן: https://chrome.google.com/webstore/detail/adblock-—-best-ad-blocker/gighmmpiobklfepjocnamgkkbiglidom?utm_source=chrome-ntp-icon
שלב 19:
נוריד את Autoruns מכאן: https://download.sysinternals.com/files/Autoruns.zip
שם נראה את כל המשימות שפועלות ברקע
שלב 20:
כבה או הסר אריחים מוצמדים מה'התחל'נ.ב. המדריך נכתב ע"פ ווינדוס מעודכן לגירסה האחרונה (שלא כמו בסרטון)
-
האם הייתם משלמים כדי להיות מנוי לפורום מסויים ?@מוטי-מן אמר בהאם הייתם משלמים כדי להיות מנוי לפורום מסויים ?:
@יוסי-מחשבים אני באמת זוכר אותך משם, אתה היית אחד התותחים שם...
זה הוקם ע"מ להיות פורום מקצועי נטו ברמה גבוהה עבור קהילת העוסקים בתחום..גם...
יש שם הכל
אחת הבעיות המרכזיות היתה שפטפטת ובדיחות וכו' היו מותרים שם, ואילו כאן הם נאסרו ע"י @שמואל שדואג להשאיר את הפורום שלנו נקי מספאמרים למיניהם.
היה שם עוד בעיות שהשתיקה יפה להם וזה מה שבאמת הפריע, לא ספאמרים אלא פטפטת וקלות ראש. -
הורדה | קורס צילום בקליקקורס צילום בקליק.exe
(יש לי את זה ב"ארכיון", אולי למישהו חובב צילום זה יהיה לתועלת, אם כי זה מאד ישן ויתכן שהשתנו קצת דברים בעולם הצילום) -
סקר | שימוש בתוכנות ניידותהעלתי מספר פעמים תוכנות לשימוש בלי התקנה, השאלה שלי האם יש עניין בכלל להעלות תוכנות במצב כזה או שאנשים אם כבר מעוניינים בתוכנה הם פשוט יתקינו אותה
התוכנות שהעלתי בינתיים הם:
Ccleaner - ניקוי קבצי זבל
דפדפנים
Driver Booster - עדכון דרייברים
Revo Uninstaller - הסרת תוכנות
IObit Uninstaller - הסרת תוכנות
WinRAR - כיווץ קבצים לארכיון וחילוץ
Active@ File Recovery - שיחזור קבצים מתקדם
בהתאם לתשובות הסקר אדע אם להעלות/לעדכן. -
בעיה | לאחר הפעלת סקריפט להסרת איסט - המחשב לא עולה, כי היה מותקן עליו אאוטנט@יהודה-12
כאן כתוב איך מתקנים (GPT)
תמצית הדברים:
הכנס דיסק התקנה
בחר בפתרון בעיות>אפשרויות מתקדמות>שורת הפקודה
הכנס:diskpartlist diskכעת בחר את הדיסק שמכיל את מערכת ההפעלה (בדר"כ 0) ע"י הפקודה:
sel disk 0הכנס:
list volעכשיו אתה צריך לזהות את מחיצת האתחול (EFI) היא בדר"כ שוקלת 100 מ"ב והמערכת קבצים היא FAT32
כעת בחר אותה ע"י הפקודה:sel vol Xכשמקום X הכנס את מספר המחיצה
הוסף אות (K) למחיצה ע"י הפקודה:assign letter K:צא מ-diskpart ע"י הפקודה:
exitגש למחיצת האיתחול באמצעות הפקודה:
cd /d K:\efi\microsoft\boot\הכנס:
attrib BCD -s -h -rren BCD BCD.bakbcdboot C:\Windows /l he-il /s k: /f ALLהפעל את המחשב מחדש
[לעוד הערות ושגיאות ראה בדף המקור] -
הכנת קובץ gifGifCreator_5.70_He_Setup.exe
תוכנה מעולה ליצירת אנימציות GIF, מכילה את כל הכלים שיעזרו לך להוציא מתחת ידך אנימציות ברמה גבוהה.
התוכנה מאפשרת ליצור אנימציות משכבות שונות של תמונות וצורות, בדומה לפוטושופ - אותן ניתן גם לשמור כקובץ פרוייקט של התוכנה עצמה, או כקובץ PSD של פוטושופ.
כמו כן אפשר לייצא כל פרוייקט להמון סוגי קבצים, כמו GIF, JPG, PNG, אנימציית פלאש SWF, מצביעי עכבר - גם אנימטורים - אייקונים של Windows, ועוד כמה סוגים.
בנוסף ליצירה של אנימציות ותמונות חדשות, ניתן גם לייבא לתוך התוכנה תמונות או אנימציות מוכנות, ולערוך אותן כפי יד הדמיון.
כל זה מקבל גוון מעניין ודינמי באמצעות אפשרויות המעבר בין פריימים שהתוכנה מספקת. ניתן להגדיר המון אפקטים של כניסה ויציאה מפריים, שמשווים לו מראה מעניין, וכל זה גם כן - בעברית מלאה, וכמו תמיד - עם רשיון מובנה!!!הערות:
במחשבים מסויימים, התוכנה עלולה להיפתח בצורה יחסית איטית - תוך כ-20 שניות. זה טבעי, המתינו בסבלנות עד שתיפתח! -
הסבר על הסמניה שמופיעה מעל סמל המשתמש@מתחיל-מומחה אמר בהסבר על הסמניה שמופיעה מעל סמל המשתמש:
לא ספרתי בדיוק כמה..
בשביל זה אני כאן

10 שניות -
להורדה | אפליקצית חסימה לאנדרואיד אייבלוק (A Bloq) (מבוסס על MDM) (בטא 0.4.5)@iosi-poli כתב בלהורדה | אפליקצית חסימה לאנדרואיד אייבלוק (A Bloq) (מבוסס על MDM) (בטא 0.4.5) (הפרויקט נסגר):
אני סוגר את הפרוייקט עד להודעה חדשה.
ניסיתי הכל ובסוף נשארתי עם שלך (מותקן כבר על הרבה מכשירים ב"ה).
היא הכי פשוטה להתקנה ולתפעול.
היא מכילה הכי הרבה אופציות לחסימה (לדוג' "חסימת מצב בטוח" לא מופיעה באחרות ונראה לי שגם השבתת הסטטוס בר ובטוח שיש עוד הרבה דברים שלא מופיע באחרות).
תכננת גם חנות אפליקציות, לא?!
בקיצור, אני אשמח מאד שתמשיך לפתח, לדעתי לאפליקציה שלך יש ייחודיות בהרבה דברים (תמיכת מכשירים, פרטיות, התאמה אישית ועוד).
אבל כמובן זוהי זכותך לפרוש...
תודה רבה רבה!!!! -
מדריך | הוספה להתקנת ווינדוס (ISO) אפשרות בחירת מהדורה (Home/Pro/Education)בעת התקנת ווינדוס תוכנית ההתקנה מזהה את הווינדוס שהותקן במחשב (עפ"י רישיון OEM) ולפי זה מתקינה את המהדורה.
אם רוצים שיופיע מסך בחירת מהדורה כמו המסך הזה:
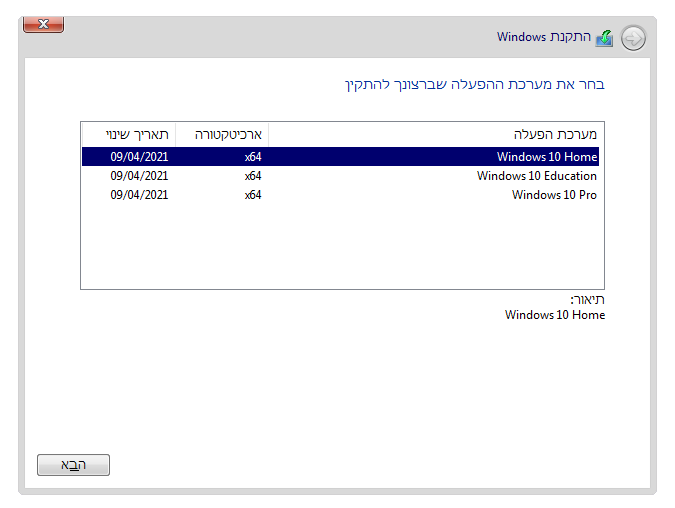
יש לפעול לפי ההוראות הבאות:
הורד את הקובץ הבא:
|| ei.cfg ||
הורד את התוכנה הבאה:
|| PowerISO 8.2.exe ||
כשחלון התוכנה נפתח לחץ על File ובחר באפשרות הראשונה - New
בחר בקובץ ה-ISO של ההתקנה
בצד שמאל בחר בתיקייה sources
לחץ למעלה על כפתור Add
בחר בקובץ: ei.cfg ולחץ על Add
לסיום לחץ על Save
כעת בעת תהליך ההתקנה תוכל לבחור במהדורת הווינודס שברצונך להתקין
(ניתן לבצע את הפעולה גם עם התוכנה || UltraISO 9.7.6.3829.exe || בעברית)[לאחר פריסת קובץ ה-ISO לאונקי, ניתן פשוט להעתיק את הקובץ ei.cfg ללא שום צורך בתוכנה]
-
הצעה I בקרה על משתמש חדש@ישראל10 אמר בהצעה I בקרה על משתמש חדש:
@מוטי-ברנד בממוצע, כל משתמש הורחק אי פעם...
לא?אני לא...
משתמש חדש צריך לדעת שלא צריך ישר להפציץ בהודעות, צריך ראשית לראות כמה זמן איך הפורום מתנהל, ובהמשך לכתוב הודעות, אני הייתי מציע שמשתמש חדש לא יוכל לכתוב הודעות בפורום במשך 3 ימים, בהם יוכל לצפות מהצד.
אפשרות שנייה: משתמש חדש לא יוכל לפתוח נושאים במשך 3 ימים רק להגיב.
מה אתם אומרים?
