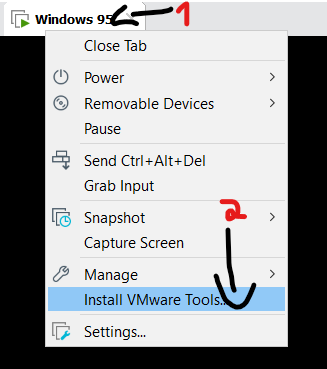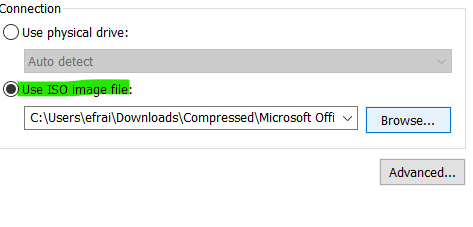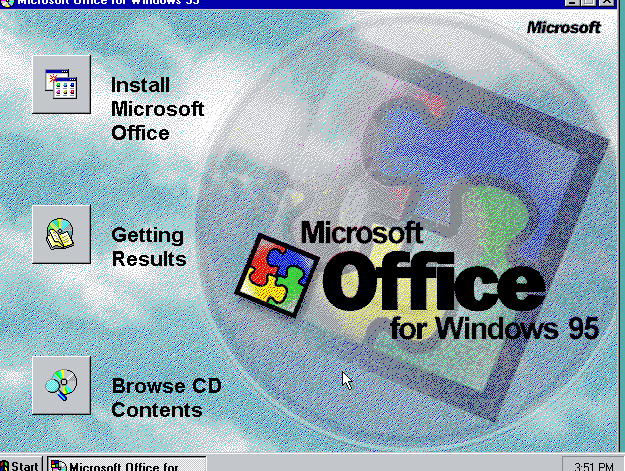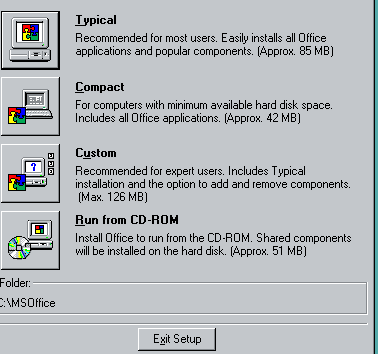למי שמשועמם ומשתמש (או שסתם יש לו מישום מה) באופיס 95- אז אולי האנשים שפעם השתמשו בזה מכירים אבל אני לא חושב שיש הרבה בפורום שהכירו את זה מילדות/סתם ככה... ועוד משהו, המידע שאני כותב כאן הוא לא בטוח ומתבסס על הרבה קריאות ממקומות שונים כך שלא בטוח שזה אמין כ''כ
מייקרוסופט אופיס95 נוצרה במיוחד עבור ווינ95 וזו הגרסאה הראשונה שנוצרה בגרסאת 32 ביט (לפני כן, באופיס 4.3 ומטה הם היו גרסאות 16 ביט) אבל החבילה הזו לא זכתה להצלחה רבה יחסית לחבילות האחרות
והמפתחים הרגישו מקופחים ולא מוערכים מספיק בחבילה שיצרו ואני בכלל לא בטוח אבל נדמה לי שע''מ להגדיל את המשקל של האופיס שלהם וכך זה יראה אופיס "שווה" יותר וכבד יותר הם החביאו משהו קטן עמוק עמוק בתוך החבילה שיצרו... וזה נקרא" היכל הנשמות המעונות" (נשמע מאיים לא?)
ע''מ שתיכנסו לשם - תפתחו את אקסל בחבילה ותרדו לשורה 95 ותבחרו בה
צילום מסך:
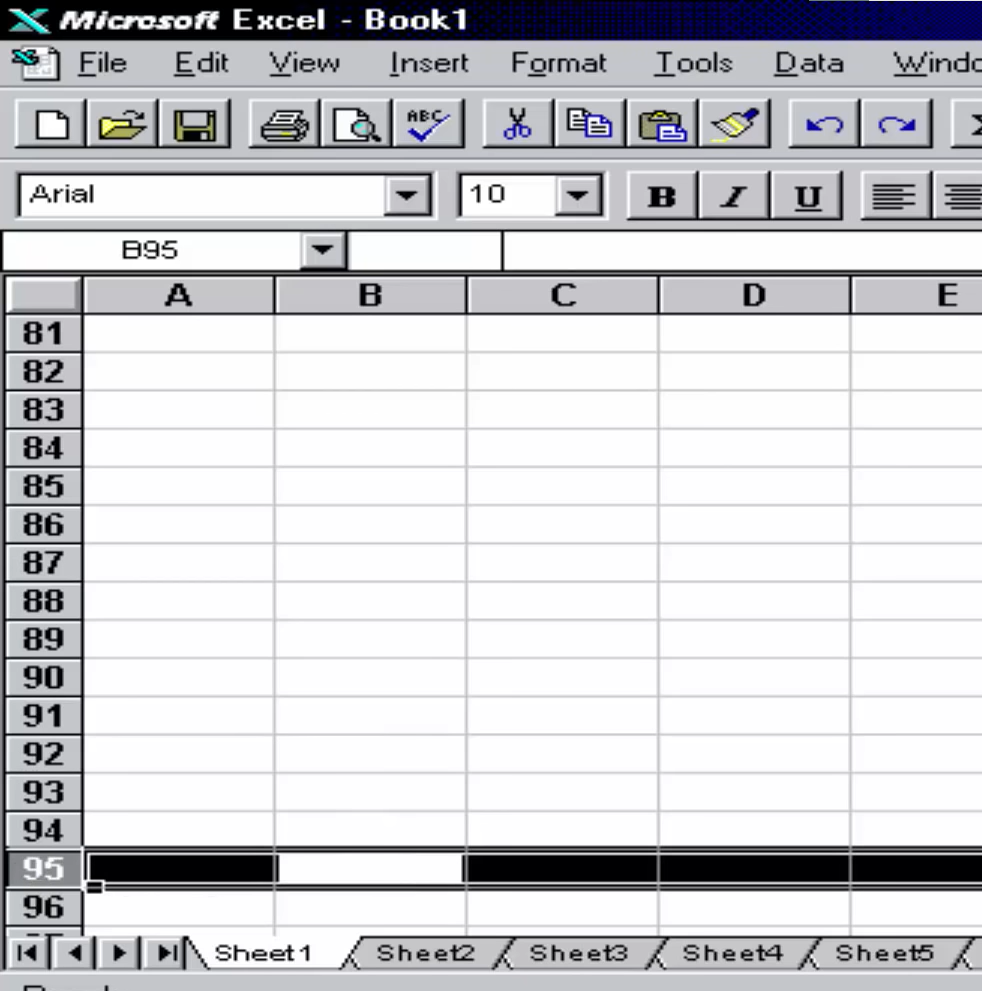
כנסו לטאב השני (ע'' לחיצה על טאב) ולמעלה, תלחצו על עזרה> ו- אודות MS EXEL
תלחצו על צירוף המקשים ctrl+alt+shift ותלחצו על teach support
עכשיו ייפתח לכם "היכל הנשמות המעונות" בחלון קטן!!!
אתם יכולים לנווט בעזרת החיצים, זה די קשה אבל אפשרי..
תוכלו לדלג על קטע מההתחלה ע"י כיוון בעזרת החיצים לקיר שמאחוריכם ולחיצה על צירוף המקשים
e+x+l+k+f+a
מי שהצליח לנווט- יכול לראות תמונות של המפתחים וכל מיני קרדיטים על הקירות
ועכשיו החלק הכי מעניין- הצילומי מסך 
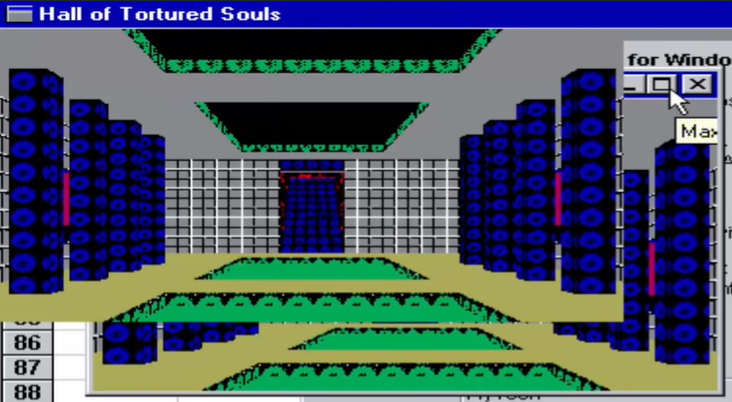
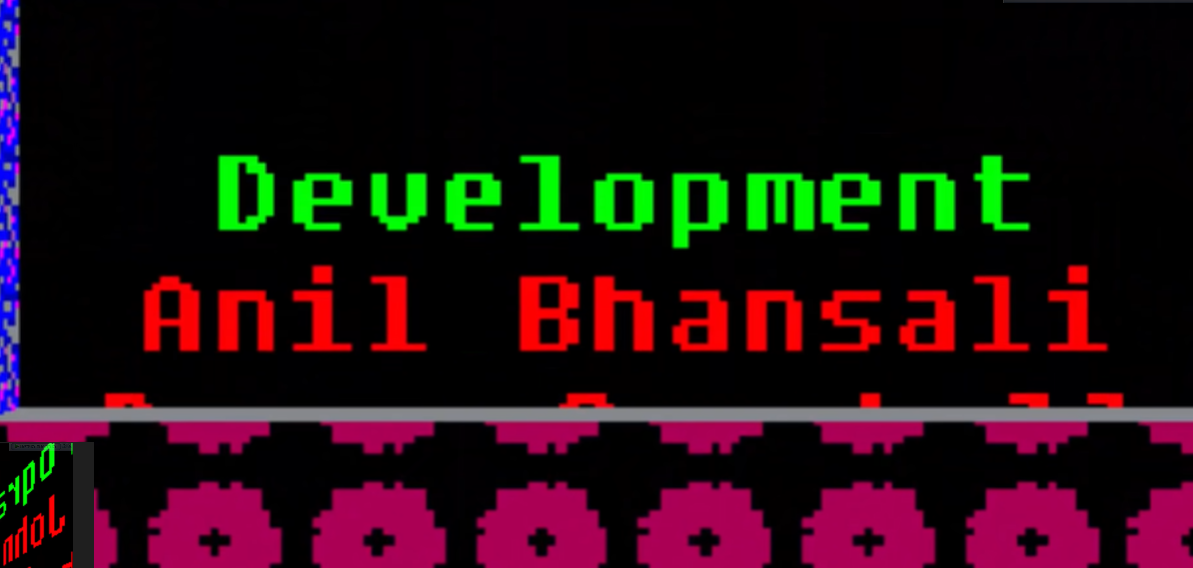

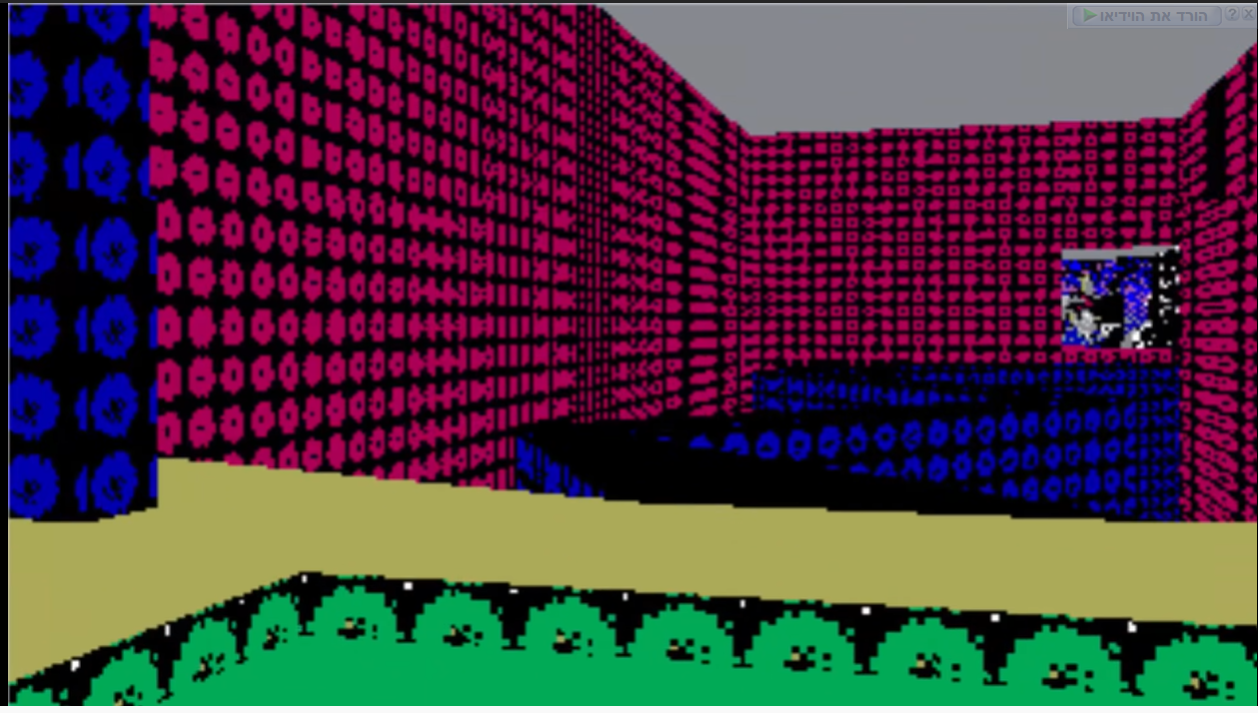

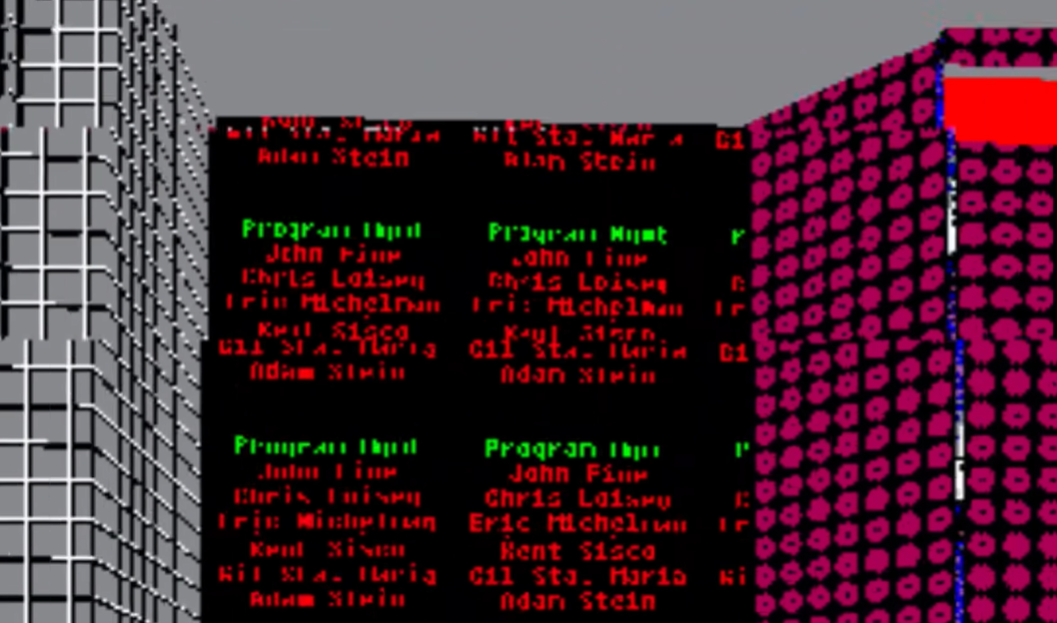
הנה בנוסף גם סרטון
|| ועוד אחד || כדי להראות שהראשון לא יצר איזה קוד שעושה את זה ושיקר בשביל צפיות
|| להורדת אופיס 95 ||
|| מפתחות מוצר לאופיס 95 ||
|| להורדת ווינדוס 95 ||
הנה מדריך להתקנת ווינדוס 95 על המכונה הוויראטואלית VMware
מקורות:
וויקיפדיה, winworld, FlyTech ועוד כמה אתרים שאני כבר לא זוכר 
למי שיש הערות/הארות על מה שכתבתי (כי אני לא בטוח במה שכתבתי בהתחלה, אין הרבה מידע באינטרנט ע''כ)
מוזמנים לכתוב...
מקווה שנהנתם ושעניינתי אותכם.

 )
)
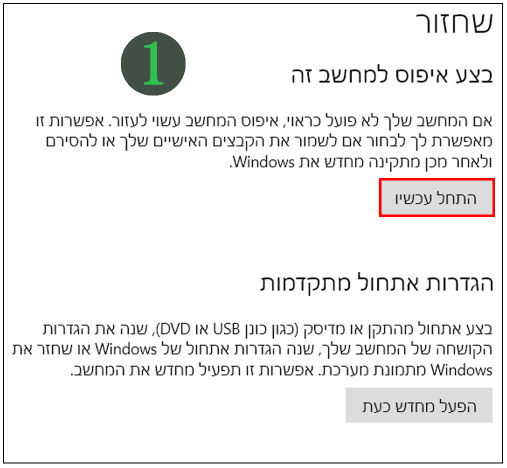
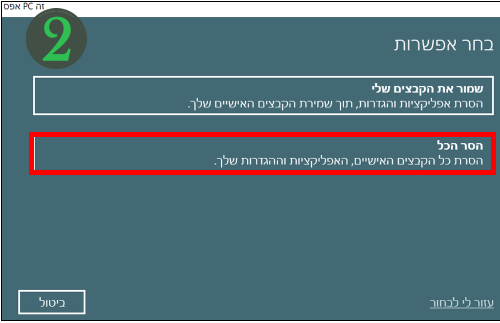
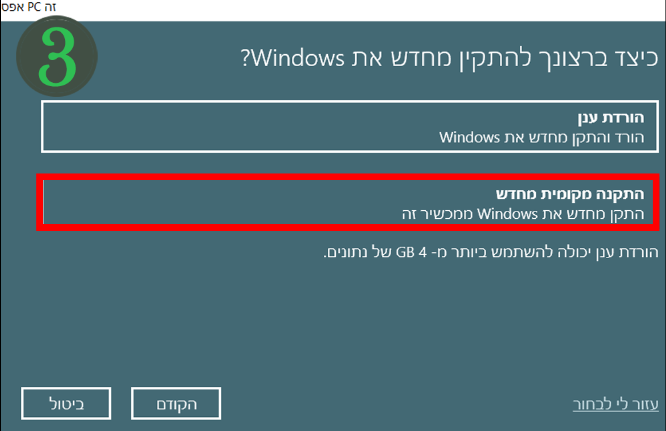
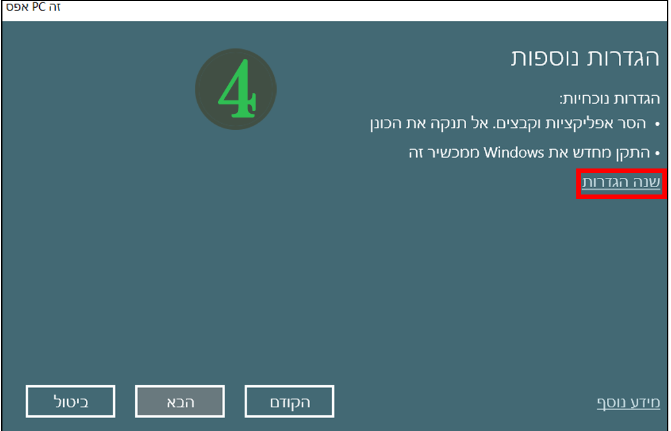
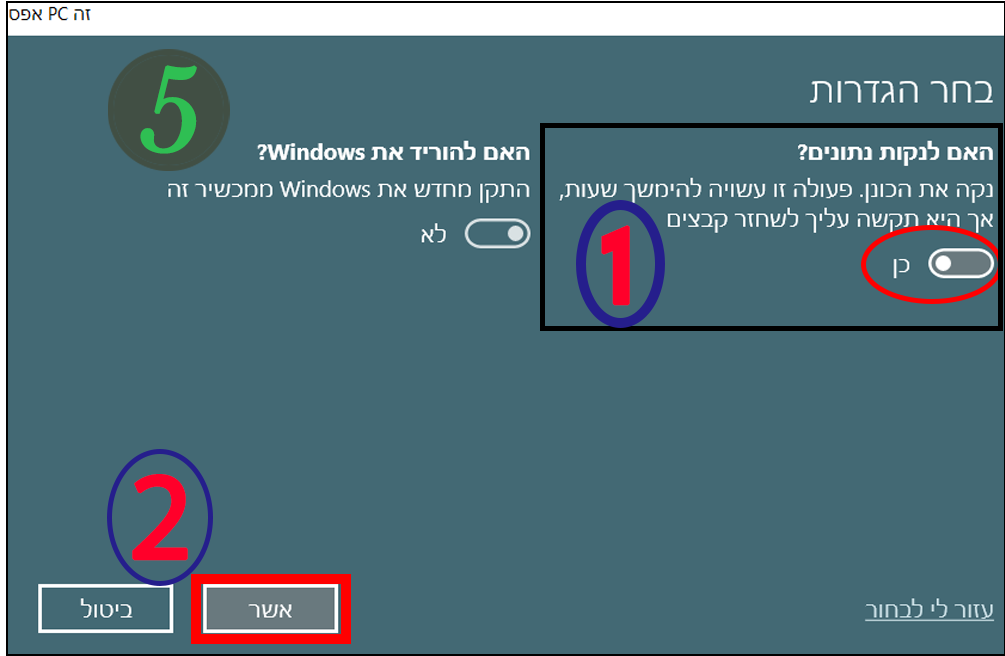
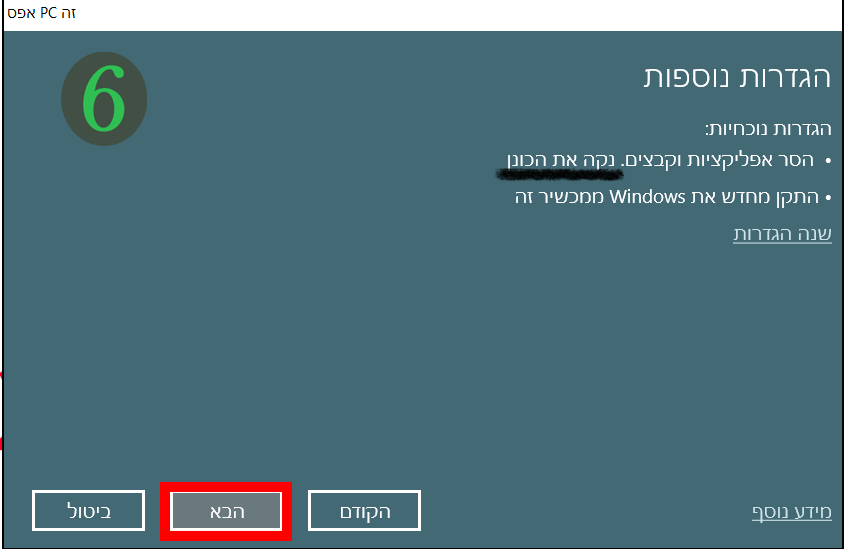
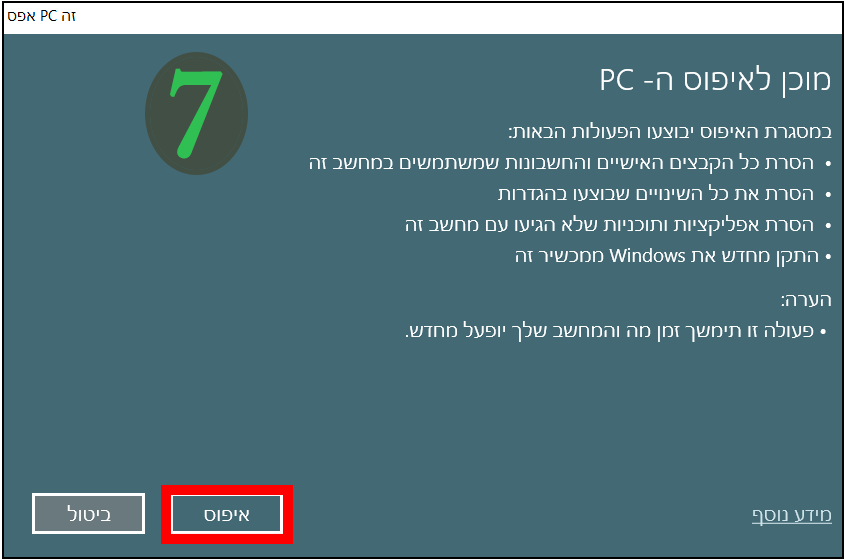
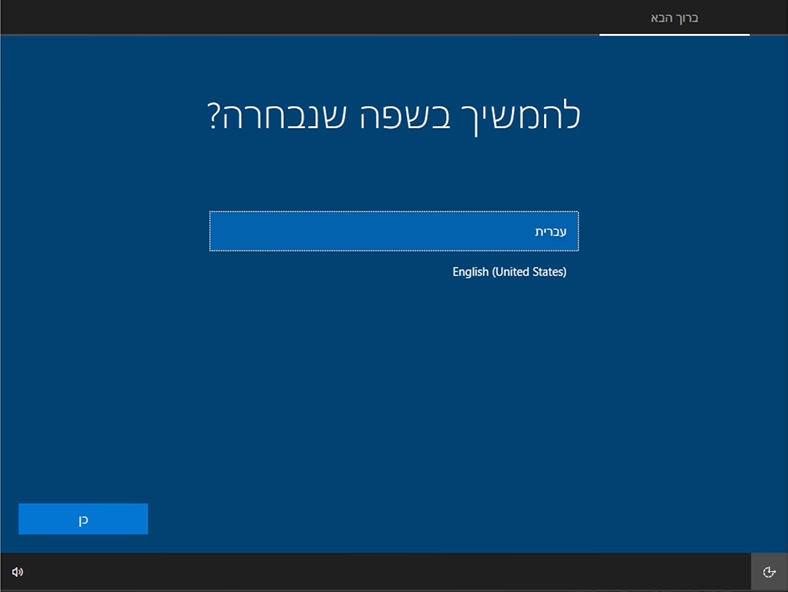
 ||
||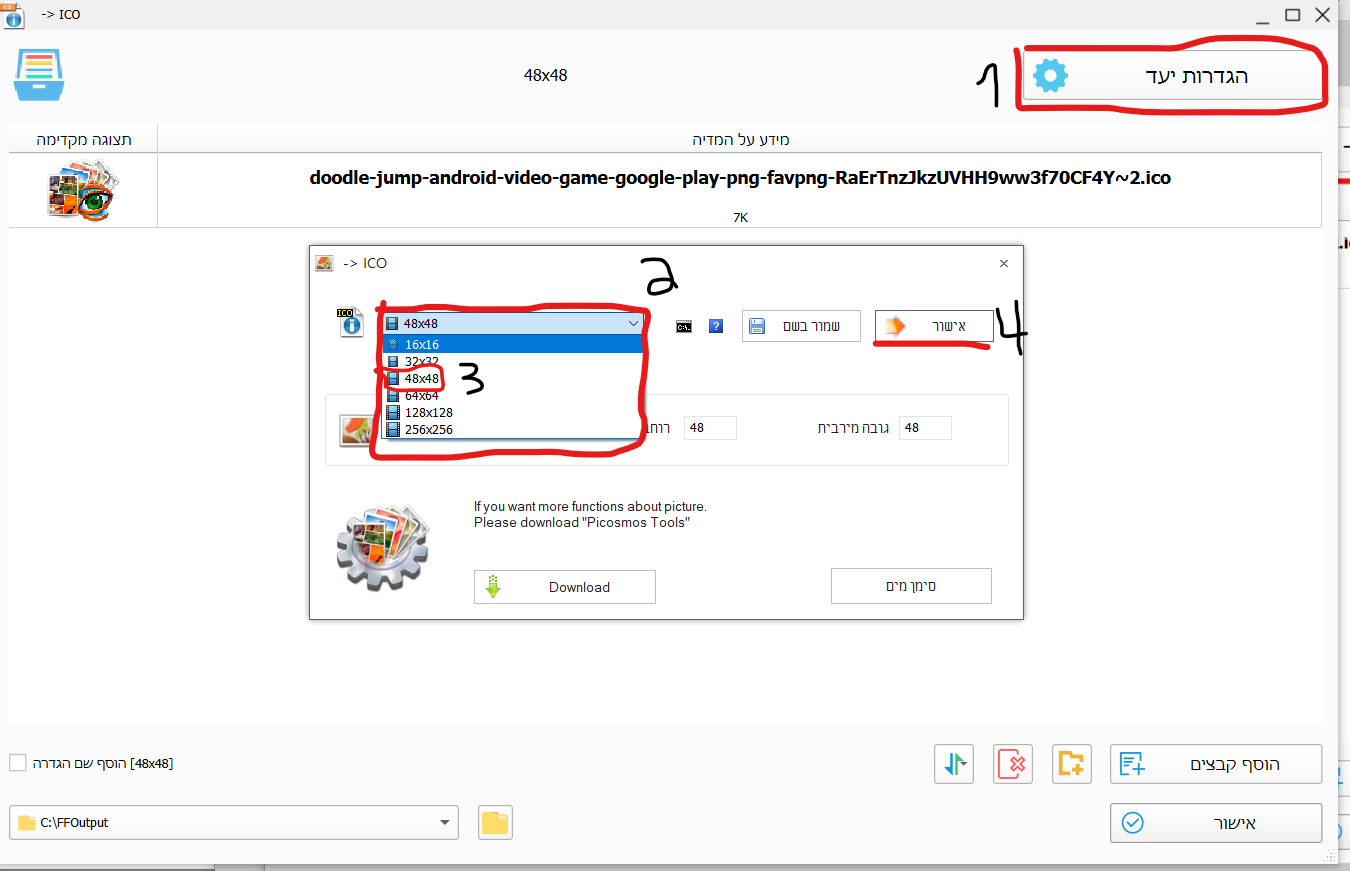
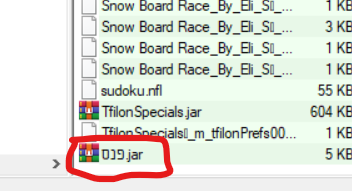 ||
||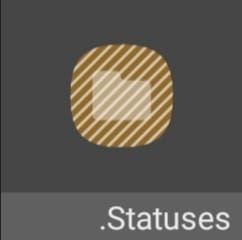
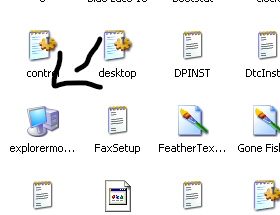 ||
||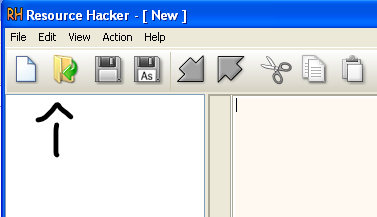 || )
|| )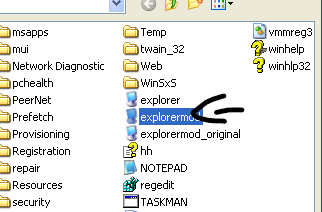 ||
||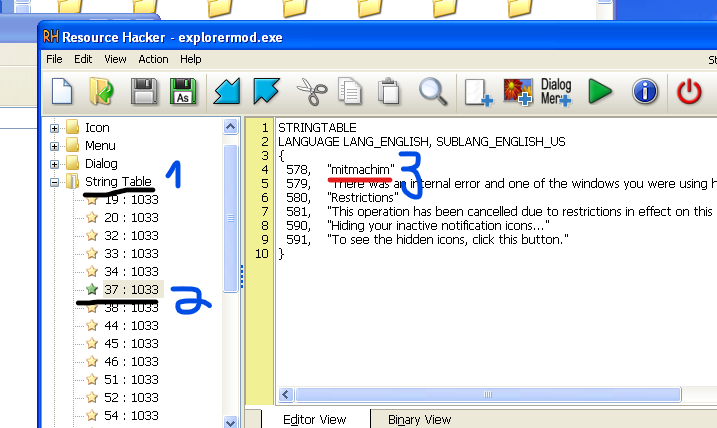 ||
||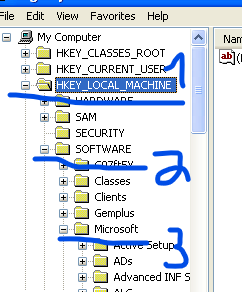 ||
||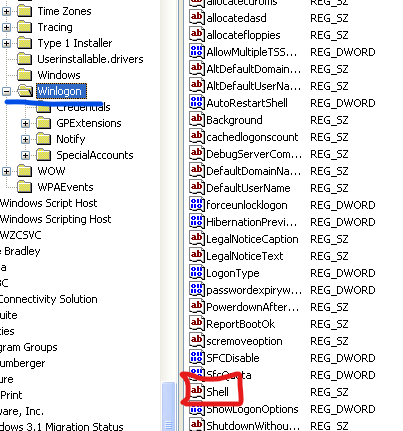 ||
||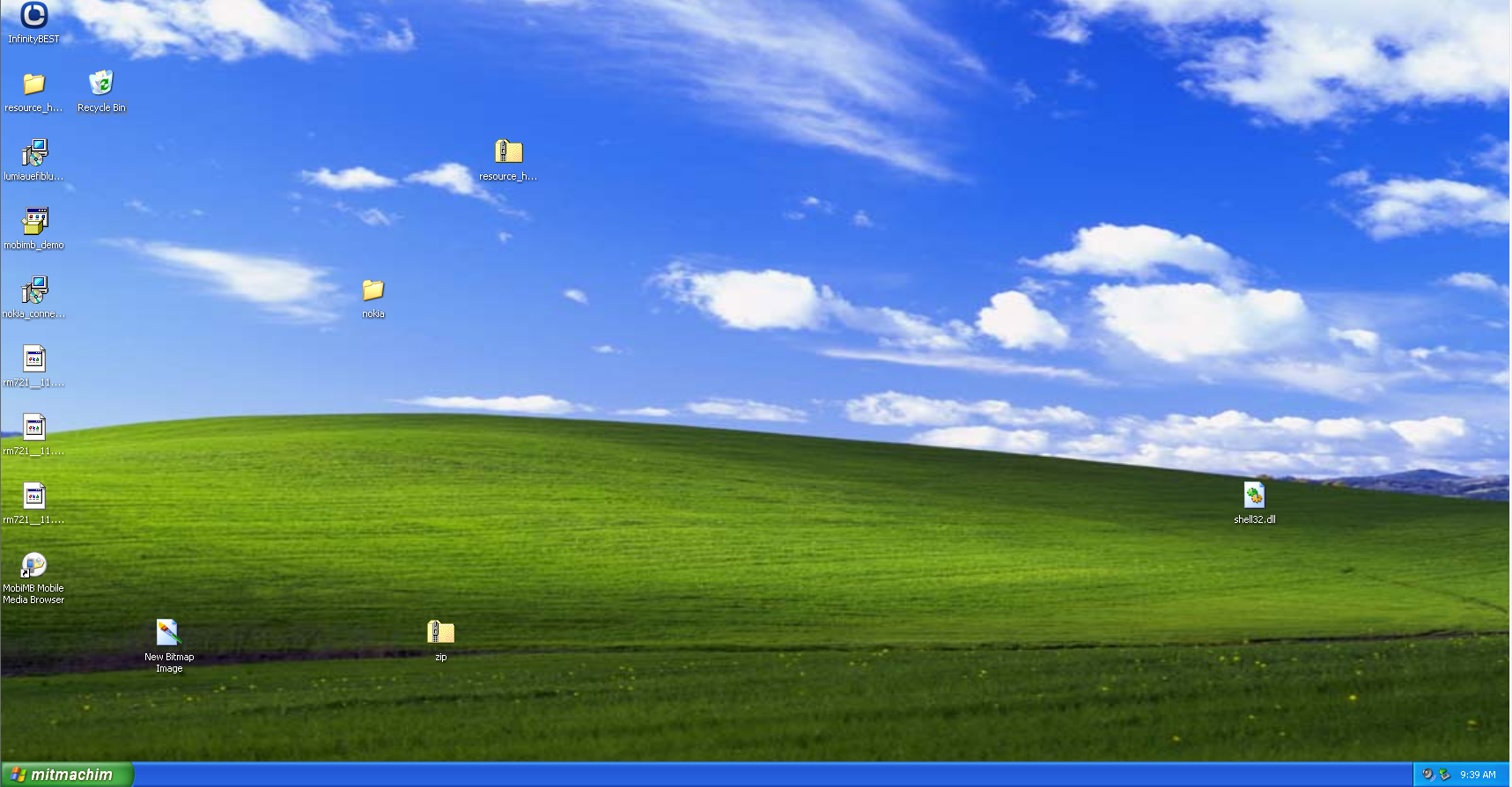
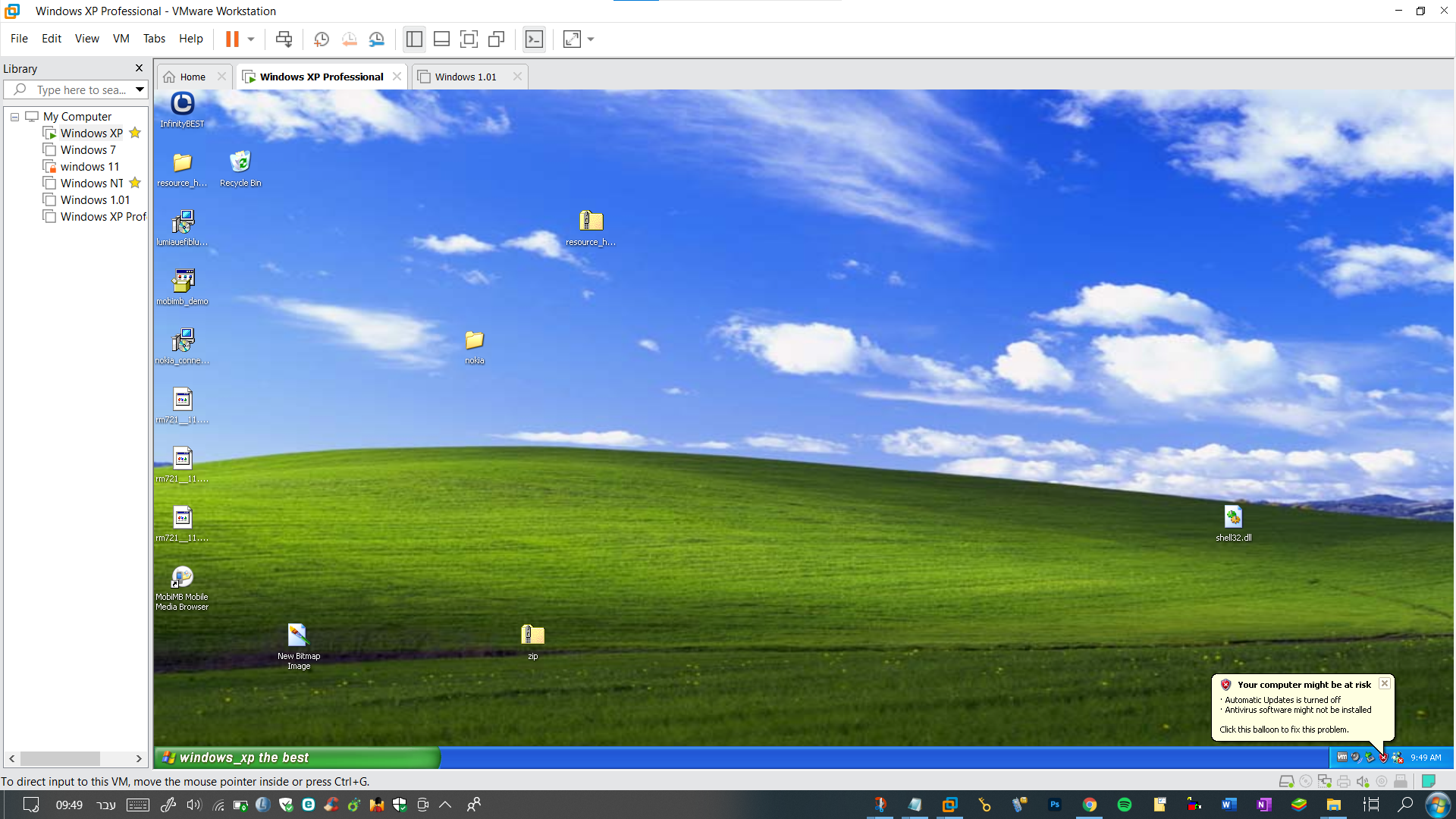
 כל שימוש באפשרות הזו להספים - אסורה בהחלט ועלולה לגרום לחסימת חשבון הווטסאפ שלכם זמנית ואף לצמיתות!
כל שימוש באפשרות הזו להספים - אסורה בהחלט ועלולה לגרום לחסימת חשבון הווטסאפ שלכם זמנית ואף לצמיתות! )
) ️
️ והיא "ווטסאפ ווב" (whatsapp web)
והיא "ווטסאפ ווב" (whatsapp web)
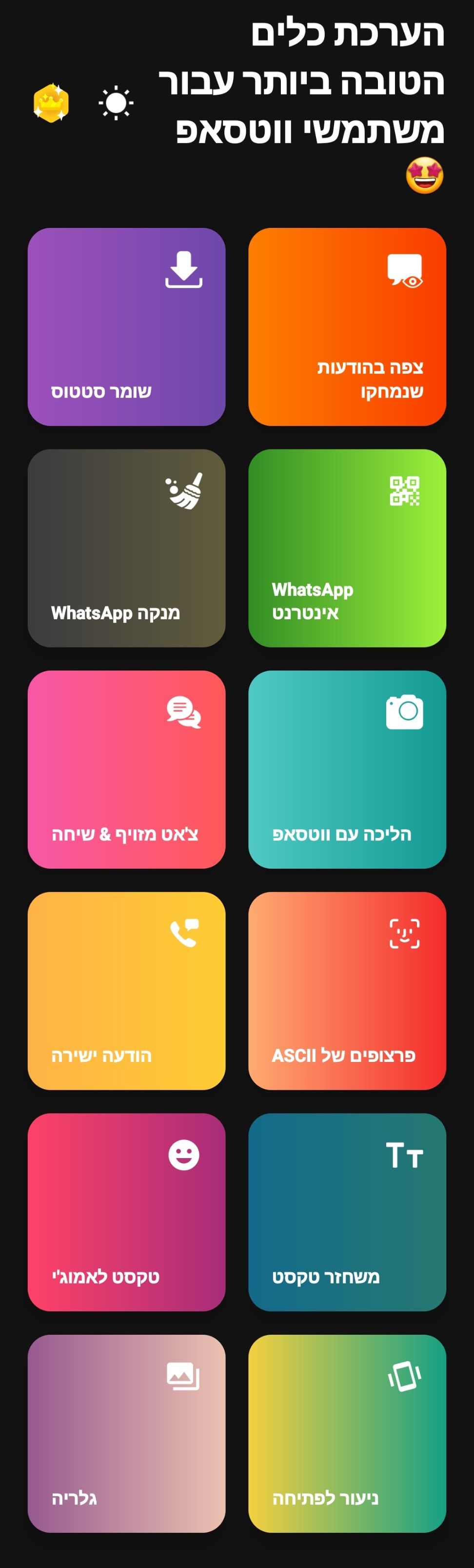


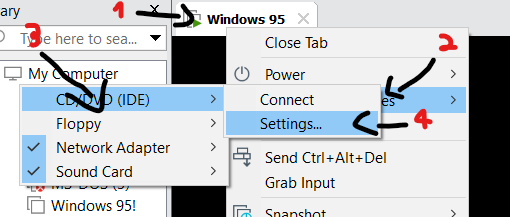
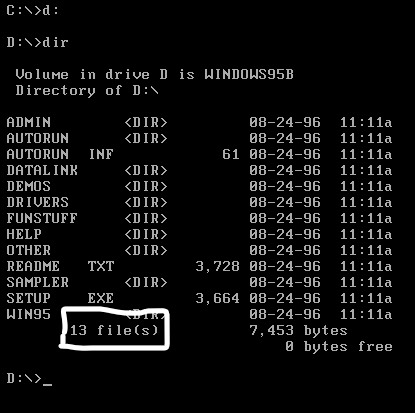 ) אם אתם רואים 15 או מספר כלשהו אחר של קבצים- תפעילו מחדש ותוודאו שהכונן floppy כבוי
) אם אתם רואים 15 או מספר כלשהו אחר של קבצים- תפעילו מחדש ותוודאו שהכונן floppy כבוי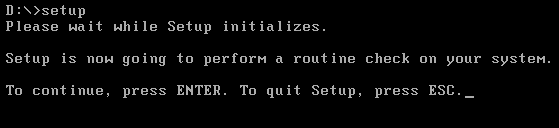 -תלחצו אנטר והופ! הגעתם לתוכנית ההתקנה של ווינדוס 95!!!
-תלחצו אנטר והופ! הגעתם לתוכנית ההתקנה של ווינדוס 95!!!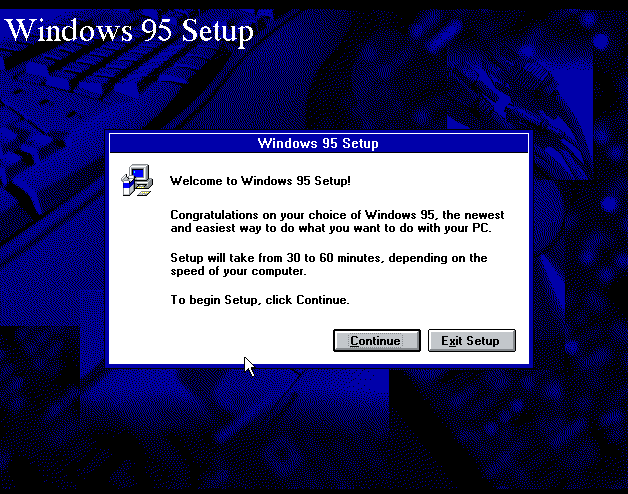 ספויילר
ספויילר