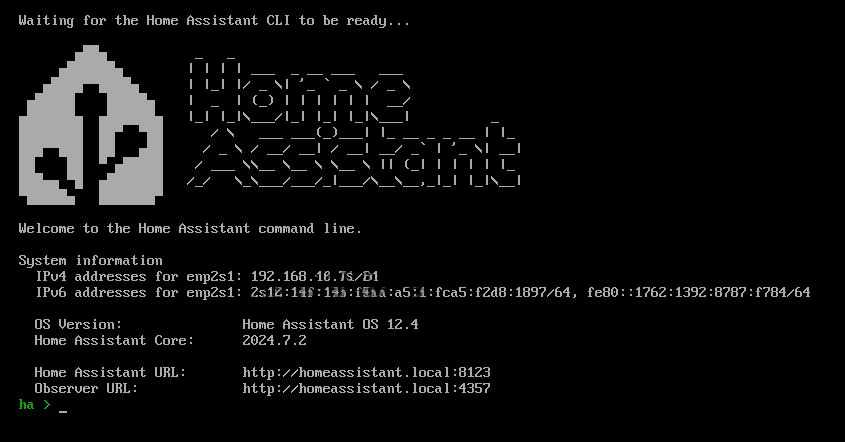-
התקנת מערכת Home Assistant על ווינדוס עם VMware
בס"ד
-
לאחר מכן יש להוריד את קובץ ה-vmdk למכונה הווירטואלית של Home Assistant מכאן (ולחלץ אותו במידת הצורך).
-
יש להפעיל את התוכנה ולבחור ב"Create a New Virtual Machine".
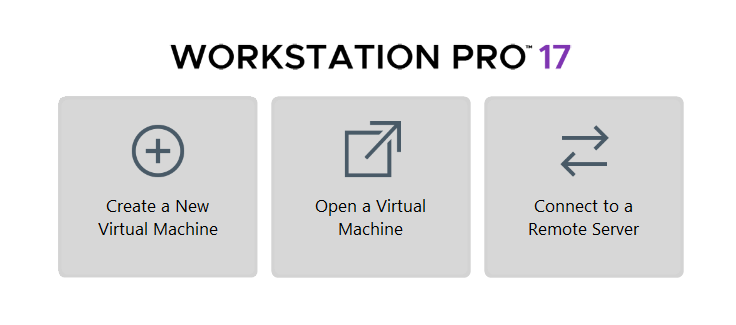
- יש לבחור ב"Typical (recommended)".
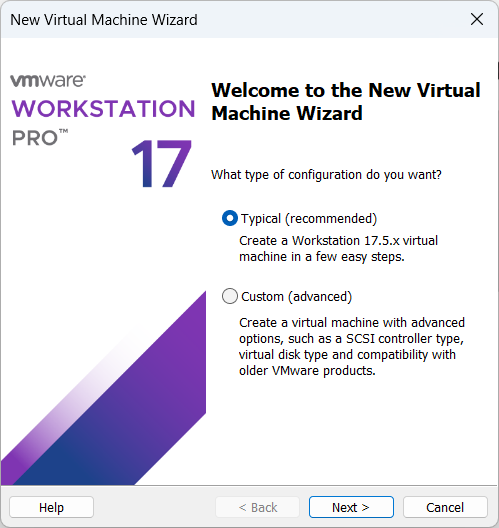
- לאחר מכן יש לבחור ב"I will install the operating system later".
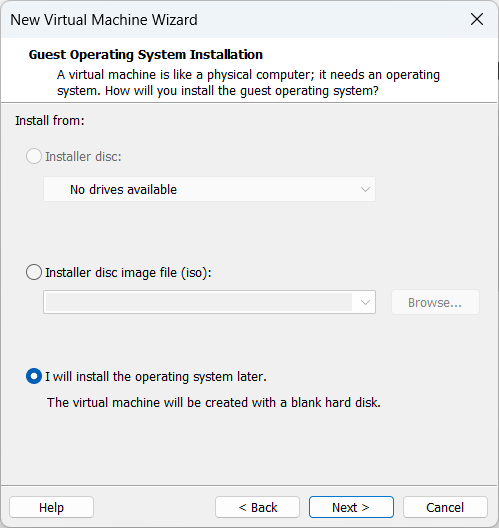
- לאחר מכן יש לבחור ב"Linux" וב"Other Linux 5.x kernel 64-bit".
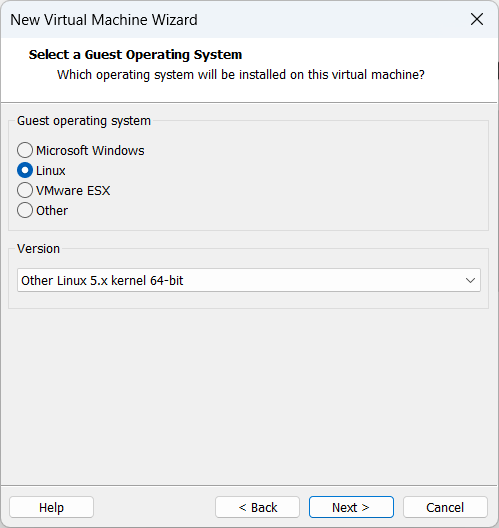
- מתחת ל"Virtual machine name" יש לבחור את השם של המכונה הווירטואלית ומתחת ל"Location" יש לבחור את המיקום בו תותקן המכונה הווירטואלית.
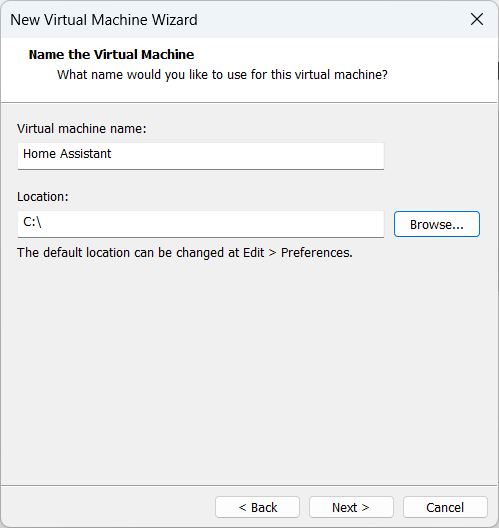
- לאחר מכן יש להגדיר את הנפח של הדיסק ל-32GB ולבחור ב"Store virtual disk as a single file".
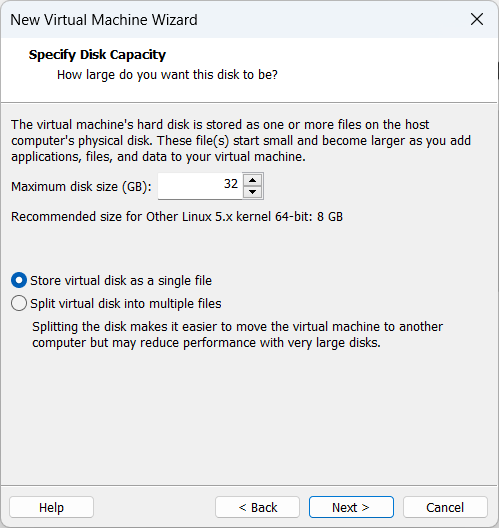
- לאחר מכן יש ללחוץ על "Customize Hardware...".
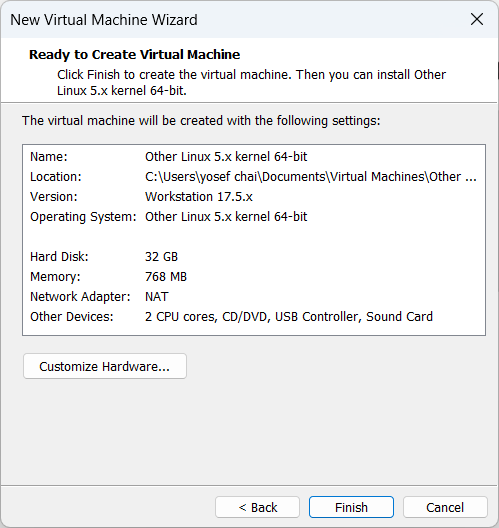
- בלשונית "Memory" יש להגדיר את הזיכרון RAM ל-2GB לפחות.
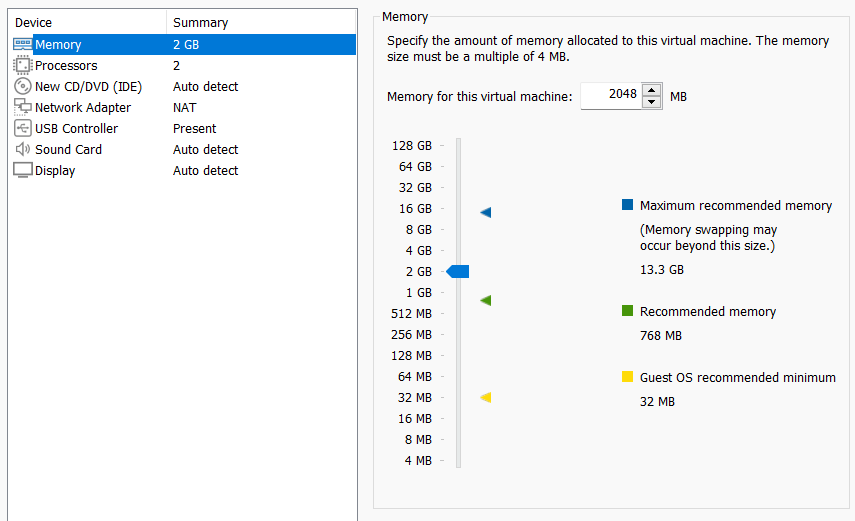
- בלשונית "Processors" יש להגדיר את סך ליבות המעבד ל-2 לפחות.
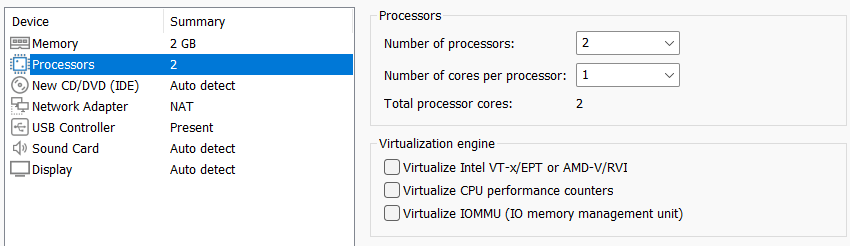
- בלשונית "Network Adapter" יש להגדיר את הרשת למצב "Bridged: Connected directly to the physical network".
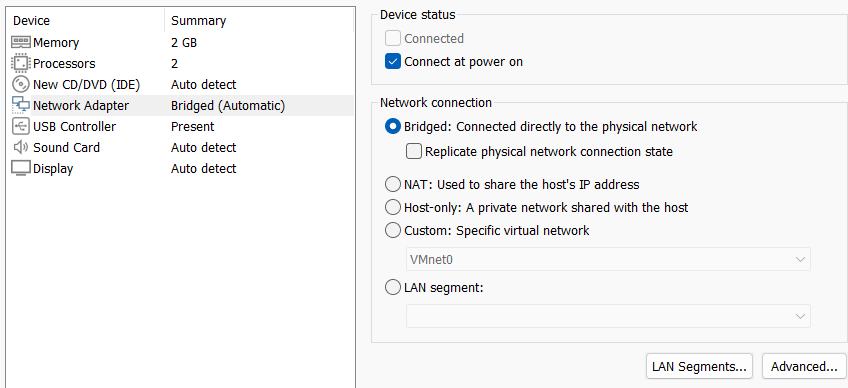
- את הלשונית "New CD/DVD (IDE)" ניתן להסיר על ידי לחיצה למטה על "Remove".
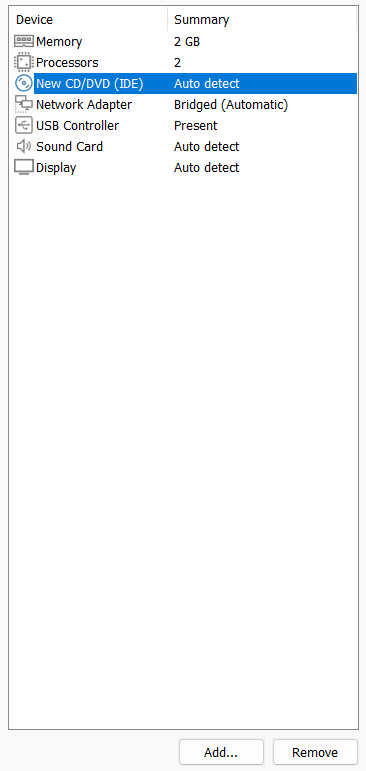
-
לסיום ההגדרה יש ללחוץ למטה על "Close" ולאחר מכן על "Finish".
-
לאחר מכן יש לפתוח את התיקייה בה שמרנו את המכונה הווירטואלית (לדוגמא:
C:\Home Assistant), למחוק את הקובץ עם הסיומתvmdk, להעביר אליה את הקובץ של המכונה שהורדתם בתחילת המדריך ולשנות את שמו ל-home-assistant.vmdk. -
לאחר מכן יש לאתר באותה התיקייה את הקובץ בסיומת
vmxולפתוח אותו באמצעות פנקס הרשימות. -
מתחת לשורה
encodingיש להוסיף שורה חדשה עם הטקסט:firmware = "efi"ולשמור את הקובץ. -
לאחר מכן יש ללחוץ על "Power on this virtual machine" כדי להפעיל את המכונה הווירטואלית.
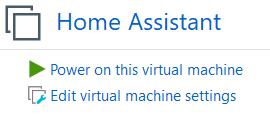
יש להמתין עד לסיום התהליך...
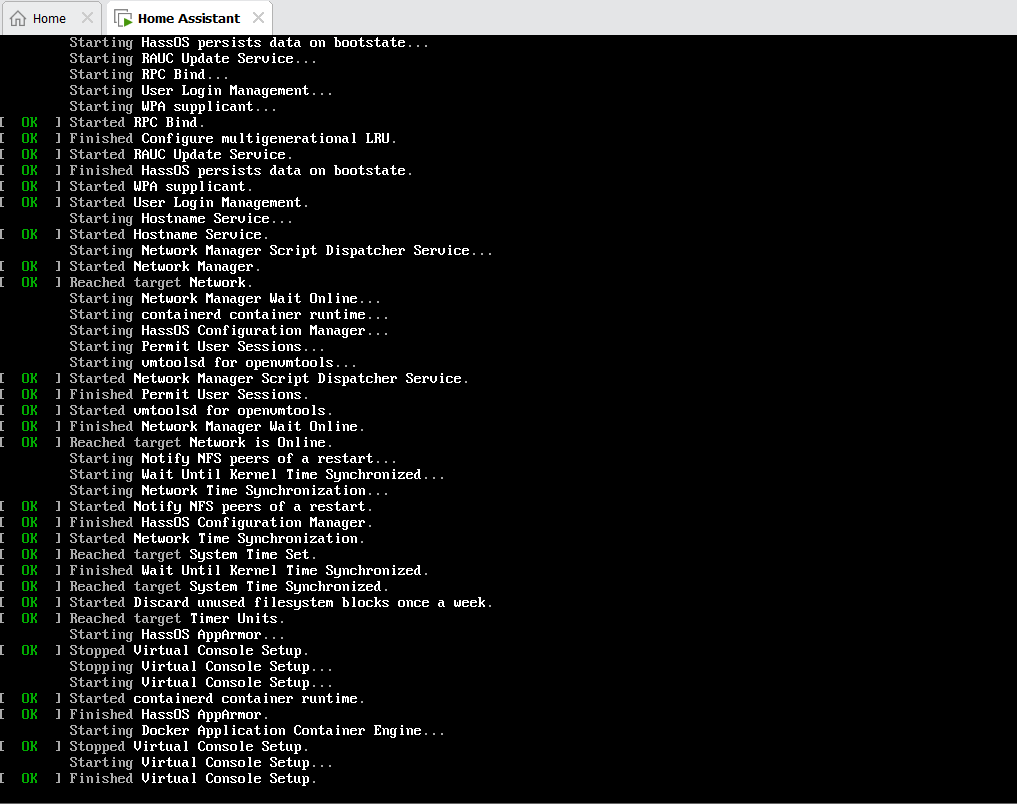
וכך זה נראה בסוף.
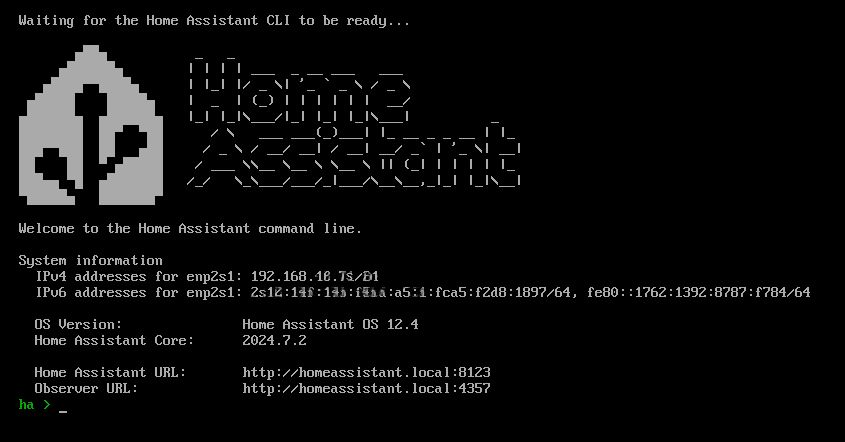
- לאחר מכן יש לפתוח בדפדפן את הכתובת: http://homeassistant.local:8123/ (או את הכתובת http://homeassistant:8123/) והמערכת תופיע.
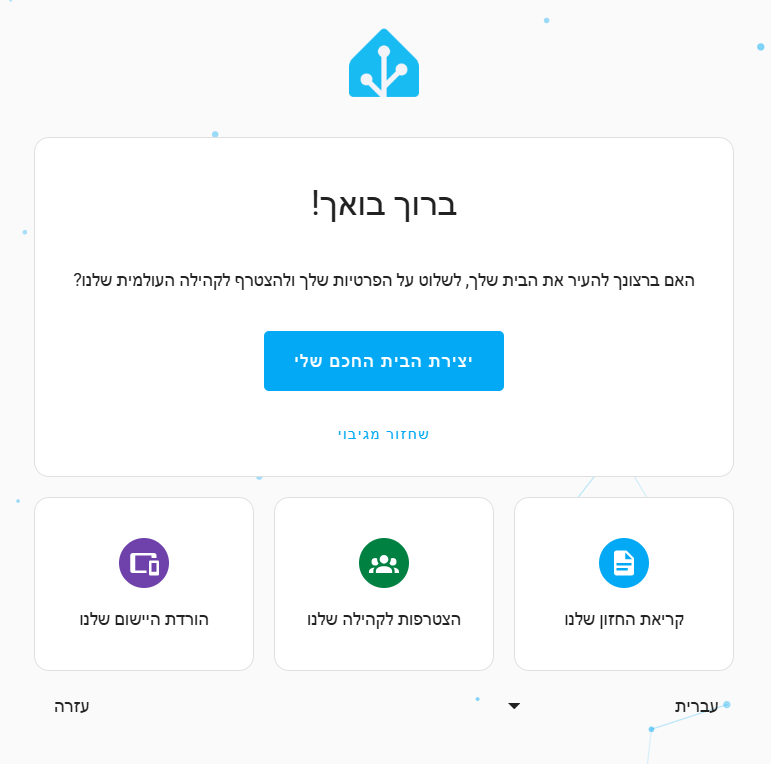
- ניתן לעיין כאן להדרכה עבור המשך הגדרת המערכת (משלב 3 ואילך).
בהצלחה!
-
ס סוקולובר התייחס לנושא זה
-
 א אלישי העביר נושא זה מ-מדריכים - מחשבים וטכנולוגיה
א אלישי העביר נושא זה מ-מדריכים - מחשבים וטכנולוגיה