מדריך | מדריך התקנה נקיה של Windows 11
-
שלב א הכנת ההתקנה על הדיסק און קי
ראשית ניכנס לאתר של מיקרוספט נוריד את הכלי ונפעיל
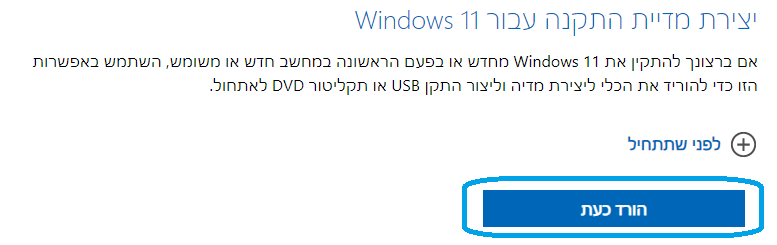
שלב א. קבלת תנאי הרשיון
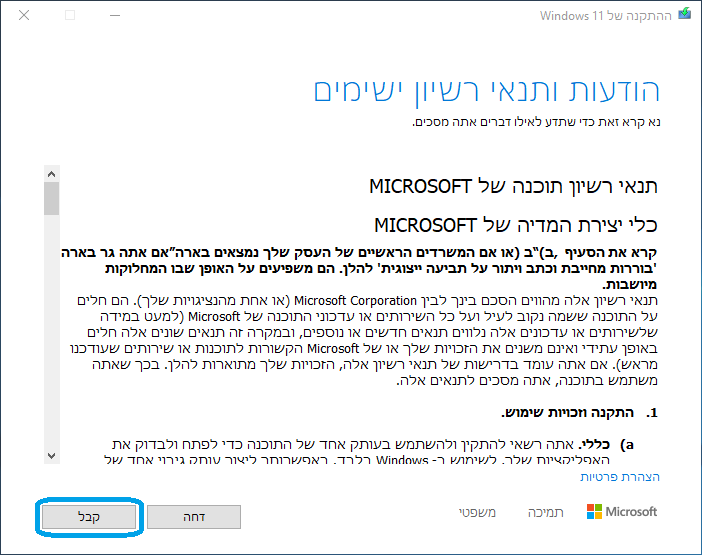
שלב ב נבחר איזה מהדורה רוצים להוריד
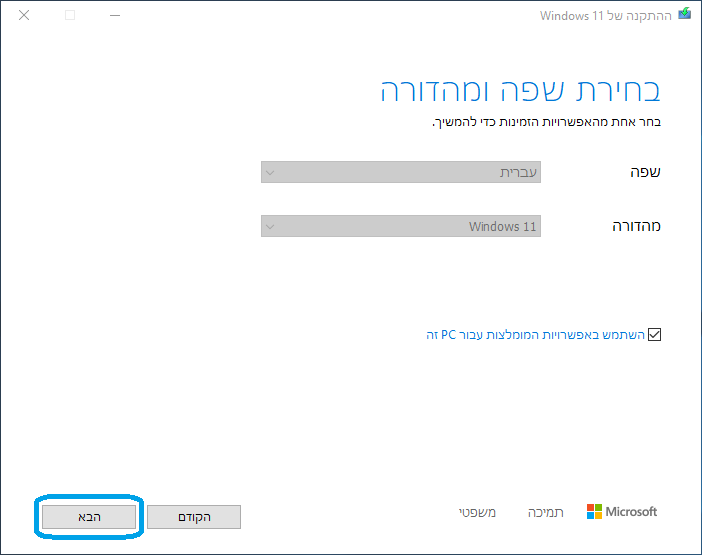
שלב ג נבחר באפשרות הראשונה
או באפשרות השניה אם רוצים לצרוב בשלב יותר מאוחר על הדיסק און קי, או להתקין את Windows על מכונה וירטואלית
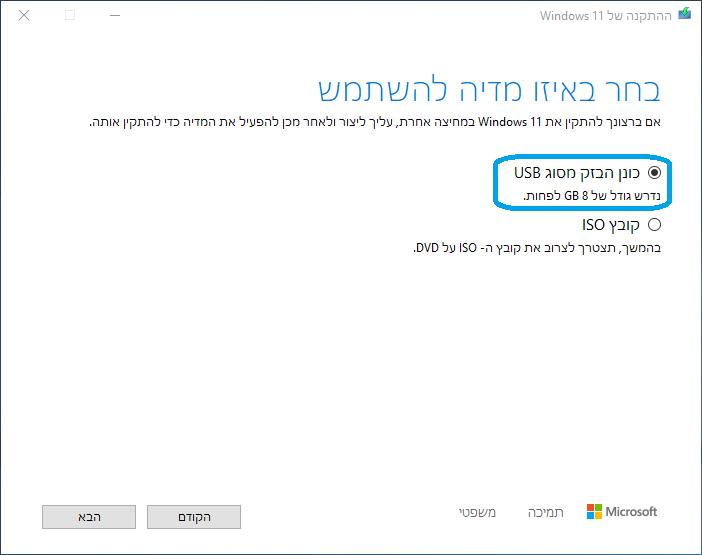
שלב ד
נבחר את הדיסק און קי שעליו נרצה להכין את ההתקנה ונלחץ הבא
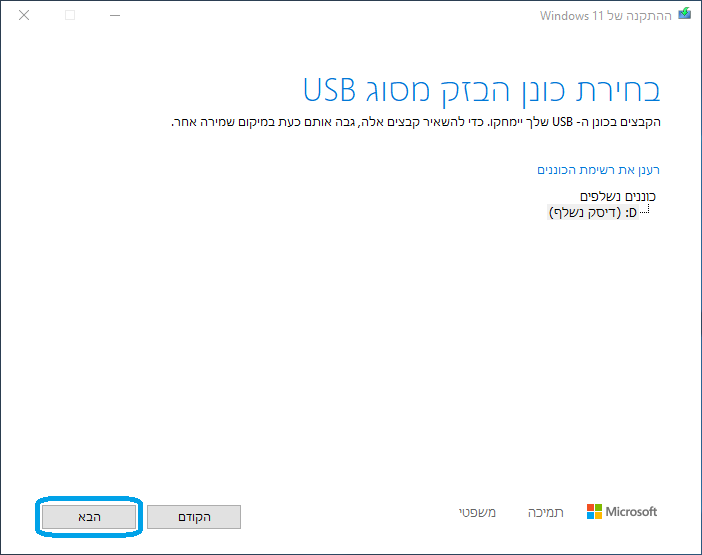
צריך להשתמש בדיסק און קי ריק (כי אם יש עליו נתונים הם ימחקו) ושיהיה לפחות של 8 גיגהבשלב הזה הכלי יוריד את Windows
ויכין אותו להתקנה על הדיסק און קי
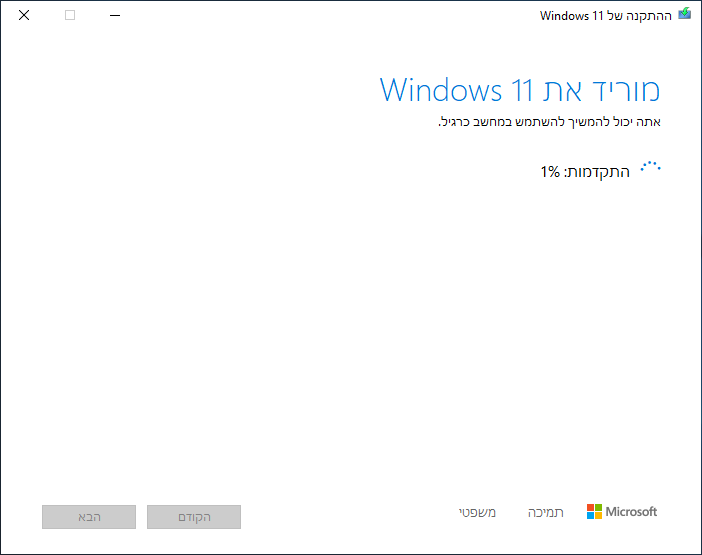
לאחר שהוא יסיים נלחץ על סיום והדיסק ההתקנה שלנו מוכן(אם ההתקנה לא מתקדמת ונשארת הרבה זמן על 0 , זה יכול להיות שעדכוני Windows חסומים ולכן ניתן פה אופציה ב להכין את ההתקנה על האונקי במקרה שחסום לכם העדכונים או אם רוצים להתקין גרסה אחרת של Windows)
אופציה ב
ניכנס לאתר הזה
https://tb.rg-adguard.net/public.php
נסמן ככה ונוריד את הISO
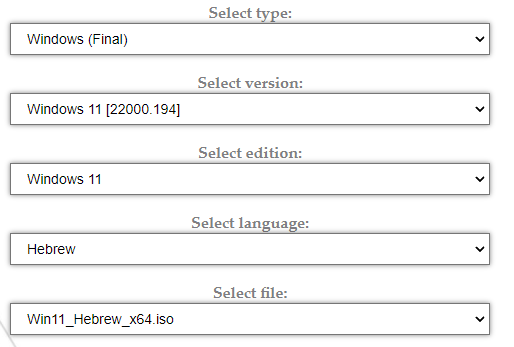
הסימון הזה זה לגרסה האחרונה של 11 Windows לעת עתה, בעברית, ו64 סביות
נוכל אם נרצה לשנות מהדורה (למשל עם קיימת גרסה עדכנית יותר) בשורה Select version
או לשנות לשפה אחרת בשורה ב Select languageבמידה ולא מופיע קישור להורדה, נוכל להוריד את ה-ISO באתר הרשמי של מיקרוסופט כדלהלן:
נבחר במהדורה, ואז בשפה: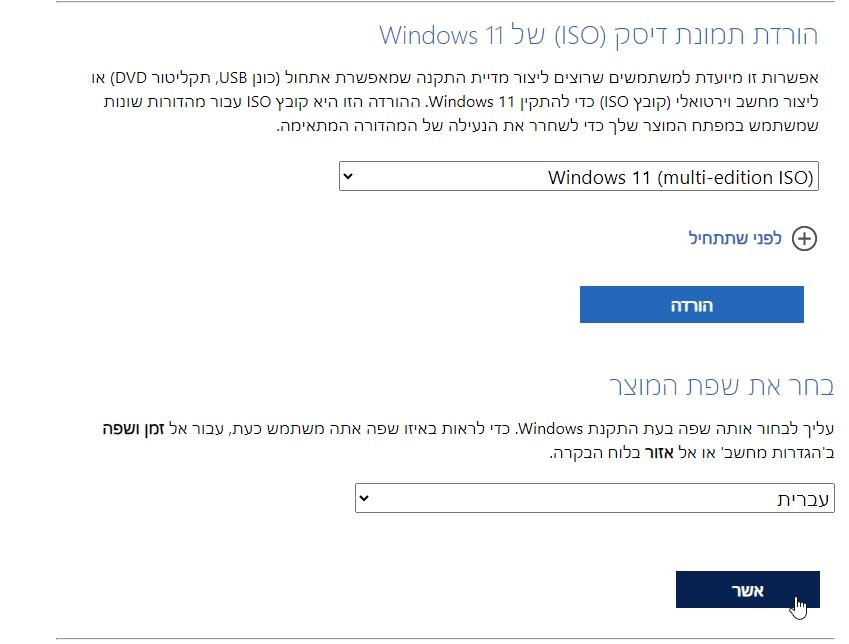
ואז נלחץ על Download
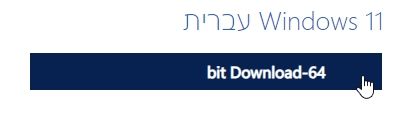
לאחר ההורדה נוריד מכן את התוכנה רופוס שהיא בעצם תצרוב את הISO על הדיסק און קי
שימו לב ניתן גם להוריד גרסה ניידת שלא מצריכה התקנה
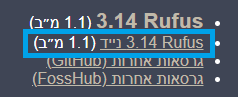
אופן השימוש בתוכנה
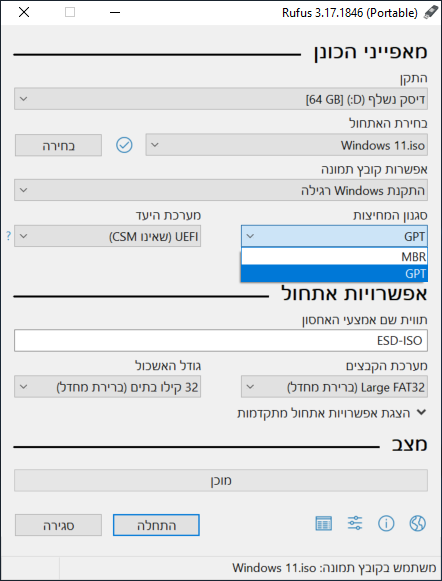
בשורה הרשונה 'התקן' נבחר את הדיסק און קיבשורה השניה 'בחירת אתחול' נבחר את הISO שהורדנו
ובשורה סגנון המחיצות צריך לבחור MBR או GPT
יש מחשבים שתומכים בGPT ויש שלא , ואם המחשב לא תומך או שמצב זה לא מופעל אז אם נצרוב כGPT לא נצליח להעלות את ההתקנה
אפשר לנסות לבדוק אם המחשב תומך או מצב זה מופעל, על ידי שנרשום בשורת החיפוש שבהתחל 'מידע מערכת'
ושם נבדוק מה כתוב במצב ביוס
אם כתוב כך

סימן שזה תומך בGPT וזה מעולה
אם כתוב מדור קודם, צריך לצרוב כMBR
אך יש מחשבים שאופציה UEFI קיימת ורק לא מופעלת, ולכן מי שיודע להיכנס לביוס יכול להיכנס ולהפעיל אותה (בדרך כלל זה נמצא בלשונית BOOT)לאחר שסימנו מה שצריך נלחץ על התחלה, צריך לשים לב שגם תוכנה זו מוחקת את כל תוכן האונקי , ולכן נראה שבאמת בחרנו בדיסק און קי הנכון, ושאין בוא קבצים שאנו צריכים
שלב ב להעלות את ההתקנה מהביוס
כעת עלינו להפעיל את ההתקנה
אך קודם לכן צריך לשנות את סדר עלית הכוננים בהפעלת המחשב
לשם כך צריך להיכנס לביוס ולהגדיר שהדיסק און קי יעלה ראשון כדי שנוכל להתקין את Windows
לכל מחשב דרך שונה להגיע לביוס ושם בלשונית boot צריך לבחור שהדיסק און קי יעלה ראשון ולשמור את השינוידרך יותר קלה להפעיל את ההתקנה
פשוט צריך להעלות את תפריט אתחול
ושם יוצגו לנו כל הכוננים שיש באפשרות המחשב לאתחל
ואז צריך לבחור את הדיסק און קי של ההתקנה
ניתן לחפש בגוגל לפי החברה של המחשב שלנו איך להגיע לתפריט זהאו בחלק מהמחשבים בשעת ההפעלה יעלה חלון
ובו יופיע כיתוב שמראה מה המקש שצריך להקיש כדי להגיע לתפריט אתחוללהלן פירוט איך להגיע לביוס או לתפריט אתחול בחלק מהחברות המוכרות
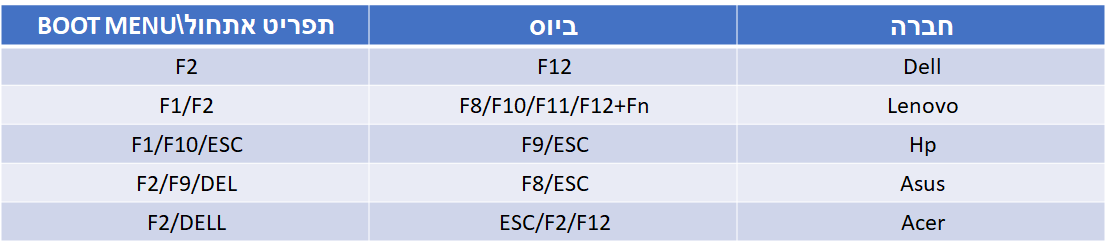
שלב ג התקנת הWindwos
אחרי שהפעלנו את הדיסק און קי נגיע לשלב ההתקנה
פה נשנה את השפה לעברית
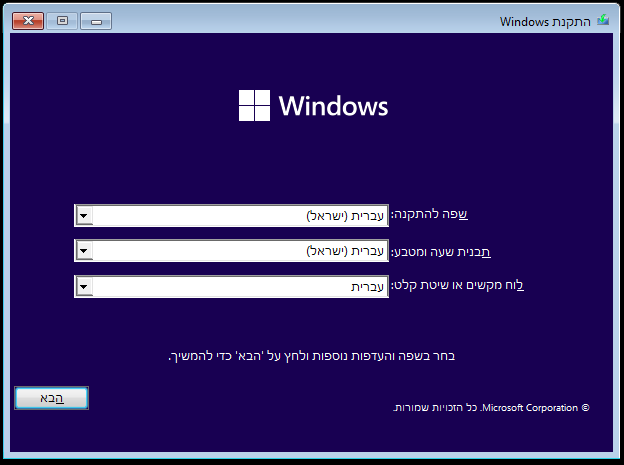
(המקלדת העברית היא המקלדת החדשה, בהתאם לנהלים שהוכתבו על ידי מכון התקנים
אם רוצים להמשיך ולהשתמש בפריסת המקלדת הישנה, יש לבחור בעברית סטנדרטית)
בחלון הזה נלחץ על התקן כעת
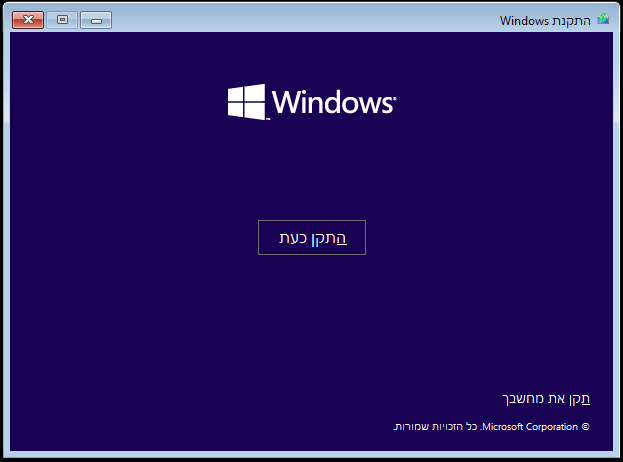
בשלב זה נכניס את המפתח מוצר שברשתנו (אם שלב זה לא מופיע לנו, כנראה כבר יש לנו רישיון מובנה במחשב (OEM) שהגיע על ידי יצרן המחשב)
או שנלחץ אין לי מפתח מוצר אם נרצה להכניס אותו לאחר מכן
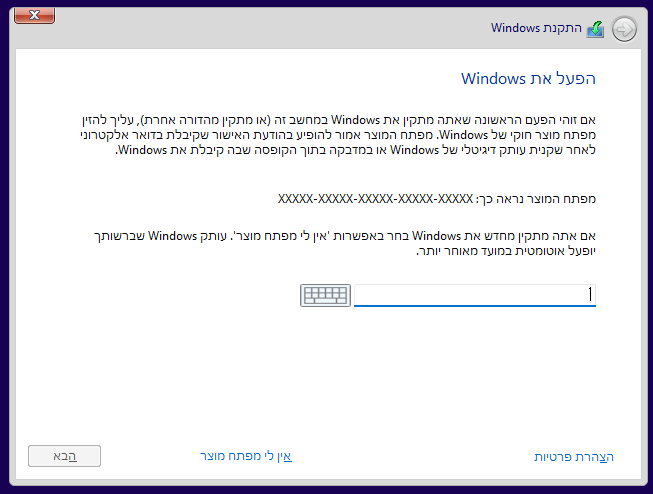
בשלב הזה נבחר את המהדורה הרצויה (אם שלב זה לא מופיע לנו, כנראה כבר יש לנו רישיון מובנה במחשב (OEM) שהגיע על ידי יצרן המחשב)
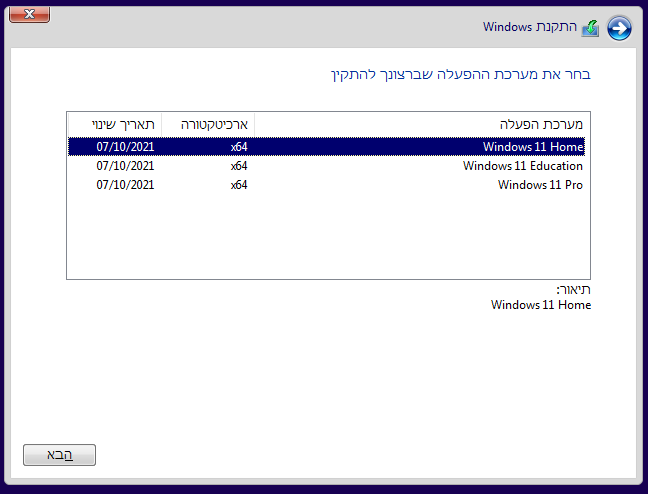
-
Home - הגרסה הביתית
-
education - חינוך
-
Pro - גרסה מקצועית
נקבל את תנאי הרישיון ונעשה הבא
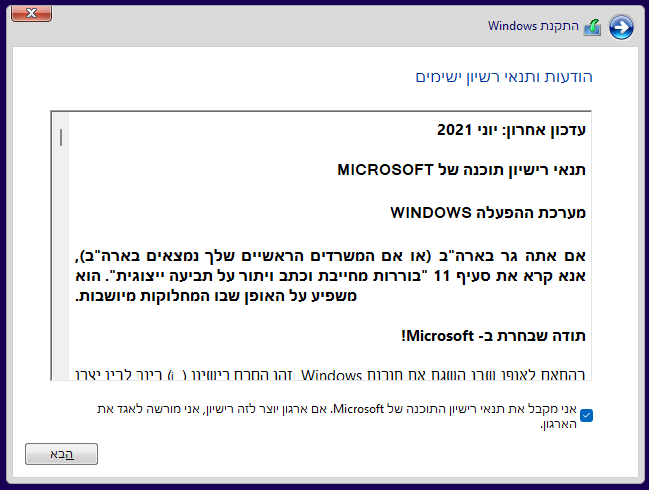
כאן נבחר במותאם אישית ונעשה הבא
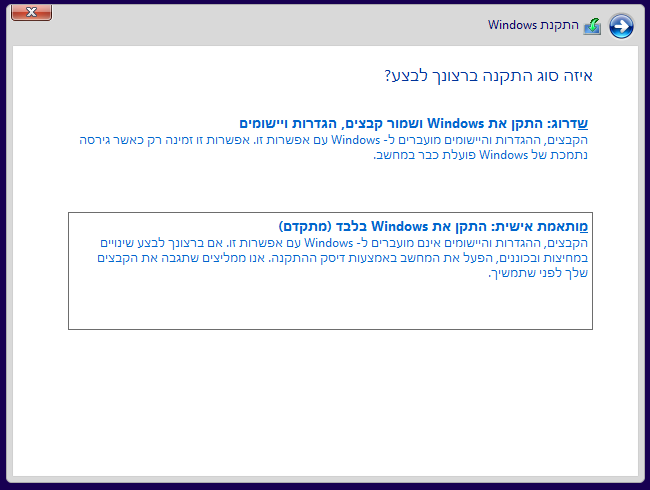
שלב בחירת הכונן:
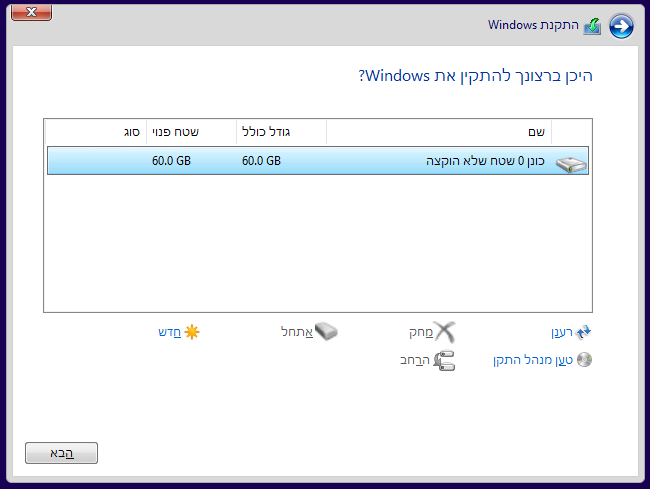
שימו לב במידה ולא מופיע לכם כאן כלל כונן, יש מצב שהגדרת הכונן הקשיח בביוס מוגדר על raid ולא על ACHI ולכן צריכים דרייבר לבקר הזיכרון ע"מ לזהות את הכונן הקשיח, לרוב יספיק דרייבר של אינטל לדבר זה, נחלץ
(עם מחשב אחר - פעיל) את תוכן הקובץ הדחוס (ZIP) כאן VMD.zip לתוך דיסק נשלף (לא משנה אם זה הדיסק שאיתו אנו מתקינים את הווינדוס או דיסק אחר), בסיום החילוץ נכניס את הדיסק הנשלף למחשב עליו אנו מתקינים את הווינדוס, נבחר ב"טען מנהל התקן", ננווט לתיקיה המחולצת ונבחר במנהל התקן, או אז יופיע במלוא הדרו הכונן הקשיח שלנו.
(במידה ולמרות זאת לא נמצא מנהל התקן, תעשו חיפוש בגוגל win11 install on raid ושם חברת המחשב שלכם, או תציצו בביוס ותבדקו את שם הכונן הקשיח שלכם, ותרשמו את זה ג"כ בחיפוש לדוגמא הנה תוצאת חיפוש לחברת dell, תוכלו להחכים מהמאמר גם כשהמחשב שלכם היא מחברה אחרת.)(למתקדמים, ונמחק את כל המחיצות של הכונן הקשיח, נוכל לשקול להעביר את הגדרת הכונן ל-ACHI, תלוי לפי הצרכים של המשתמש המסוים, והאם הולכים להתקין כמה וכמה מערכות הפעלה על הכונן המסוים, דבר אחד ברור, אי אפשר להתקין על מחיצה אחת בהגדרת RAID ובמחיצה שניה בהגדרת ACHI, ולקוות שבשינוי הגדרה זו בביוס, נוכל לשלוט על מערכות הפעלה שונות, זה פשוט לא יעבוד).
שימו לב אם הקבצים מגובים במחיצה בתוך הכונן עצמו שמחולק למחיצות
או אם קיים כונן נוסף במחשב עם קבצים שצריכים אותם, צריך להיזהר שלא למחוק אותם
אם זה כונן אחד שמחולק למחיצות ויש מחיצה עם קבצים
ננסה לזהות את המחיצה של הגיבוי לפי גודל האחסון של המחיצהאם מדובר בשתי כוננים שמחוברים למחשב
ניתן לזהות את הכונן הנוסף לפי הגודל והמספר שלו
(למשל שכתוב כונן 0, כונן1 זה אומר שיש שתי כוננים פיזית במחשב
ואם זה כמה מחיצות וכתוב בכולם כונן 0, סימן שזה כונן אחד שמחולק לכמה מחיצות )
לדוגמא:

כמובן שאופציה זאת להשאיר כונן עם גיבוי במחיצה בכונן של ההתקנה, או אפילו בכונן נפרד שמחובר למחשב בזמן ההתקנה לא מומלצת בכלל, ועדיף לגבות את הקבצים בכונן חיצוני
או אם זה שתי כוננים פיזים שמחוברים למחשב ובאחד יש את הגיבוי, עדיף לנתק אותו ליפני ההתקנה (בזמן שהמחשב כבוי)
כדי שלא יהיו חלילה טעוית של מחיקת החומרובלי קשר יש מקרים שסוג המחיצה לא מתאים להתקנה
ואז ויהיה חייב למחוק את כל המחיצות של הכונן כדי להתקין (במקרה שיש קבצים בכונן אחד שמחולק לשתי מחיצות)
לכן גם מהסיבה הזאת מומלץ לגבות בכונן חיצוני כנ"לאם אין קבצים בכלל שצריכים בכונן שעליו אנו מתקינים, ואין כונן נוסף במחשב עם קבצים שמחובר, אז פשוט נמחק את המחיצות של אותו כונן (במקרה שלנו זה כונן 0)
עד שנגיע למצב שהכונן מופיע כשטח שלא הוקצה, ואז נבחר אותו ונעשה הבא
את כל המחיצות שצריך ההתקנה תיצור לבד
ולכן אין צורך ליצור בעצמנו
בשלב זה מתבצעת ההתקנה
המחשב יופעל מחדש במהלך ההתקנה מספר פעמים
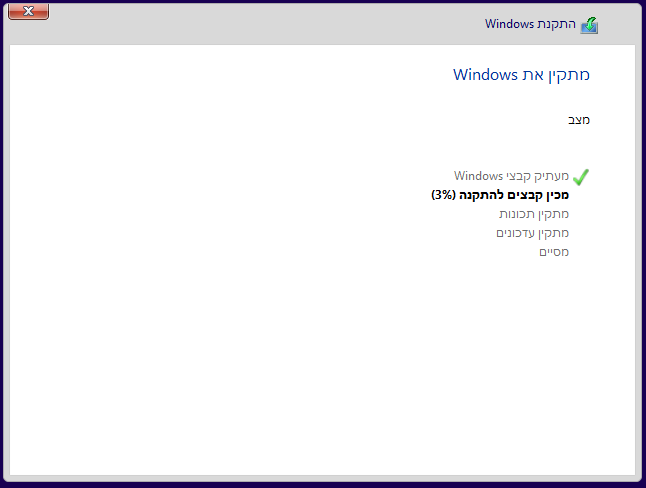
(אם קורה שבמהלך ההתקנה המחשב מבצע הפעלה מחדש וחוזר לתחילת ההתקנה
יש להפעיל שוב את המחשב ולנתק את הדיסק און קי של ההתקנה מהמחשב ולתת לו להמשיך בהתקנה)
שלב ד הגדרת מספר הגדרות בWindwos
ליפני שנוכל להשתמש במחשב עלינו להגדיר מספר הגדרות
בשלבים אלו(בגרסת Home) אם נרצה לפתוח חשבון מקומי אז לא נחבר את הרשת
ורק אם נרצה להשתמש בחשבון מיקרוספט נחבר את הרשתנבחר פה את האזור שלנו ונמשיך
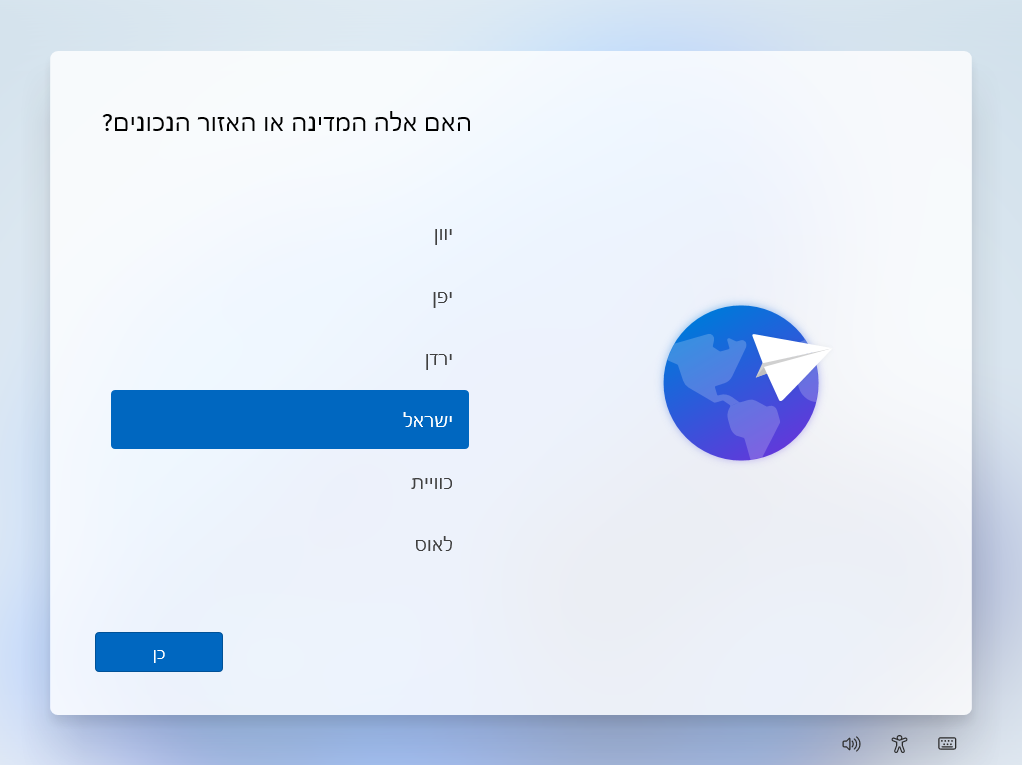
פה נבחר את פריסת המקשים שלנו
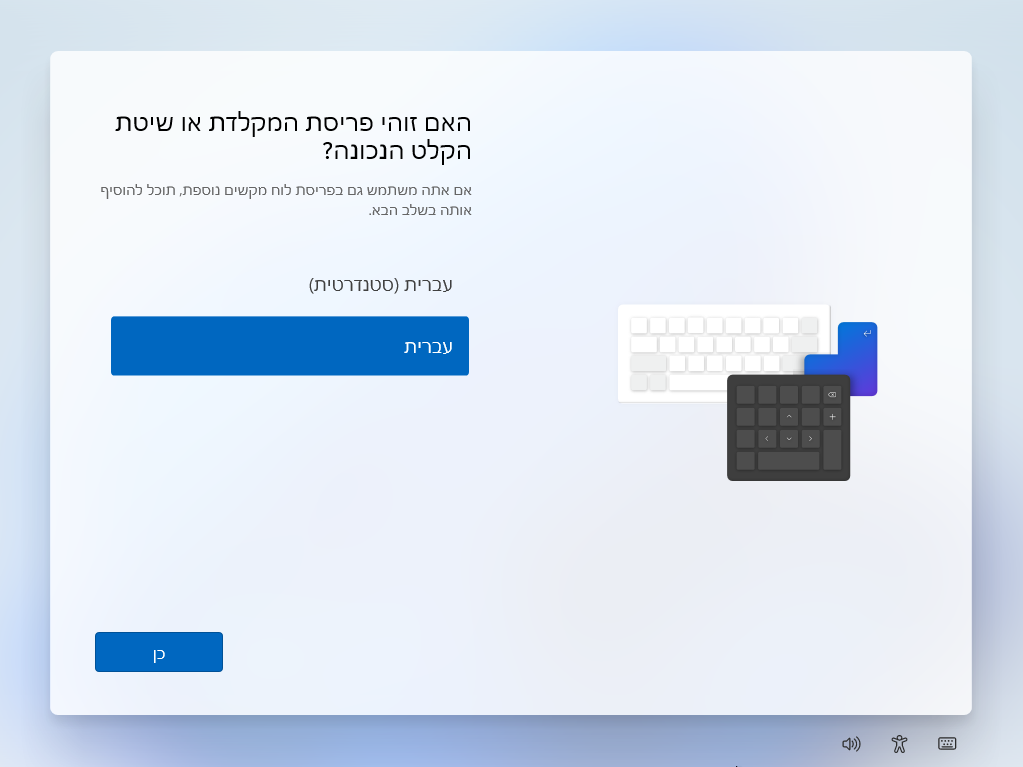
נבחר אם להוסיף פריסה נוספת
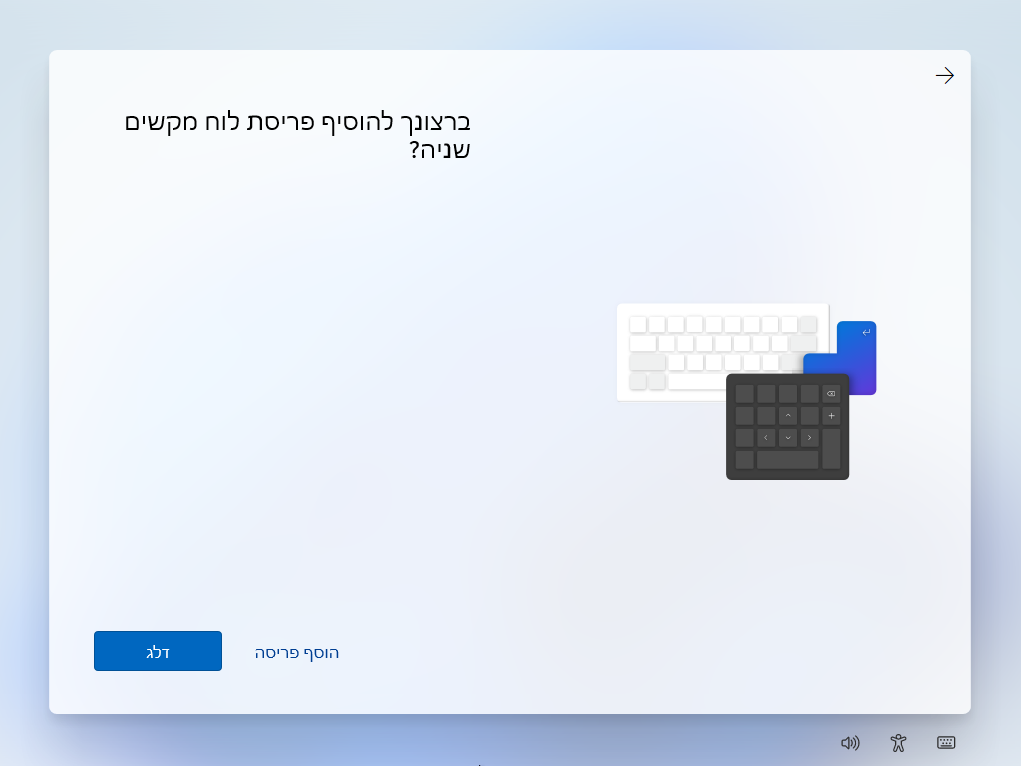
בשלב הזה המחשב ירצה להתחבר לרשת, במידה והמחשב לא ימצא רשת ולא ימשיך הלאה עקב כך, נפתח את שורת הפקודה ע"י הקשה על שילוב הספרות Shift+F10. יצוין כי ברוב המחשבים הניידים תצטרכו ללחוץ בו זמנית גם על כפתור fn.
והקלידו בתוך שורת הפקודה את המילים הבאות במדויק:OOBE\BYPASSNROליתר פרטים ראו כאן.
בשלב הזה נרשום את שם המשתמש של מי שישתמש במחשב
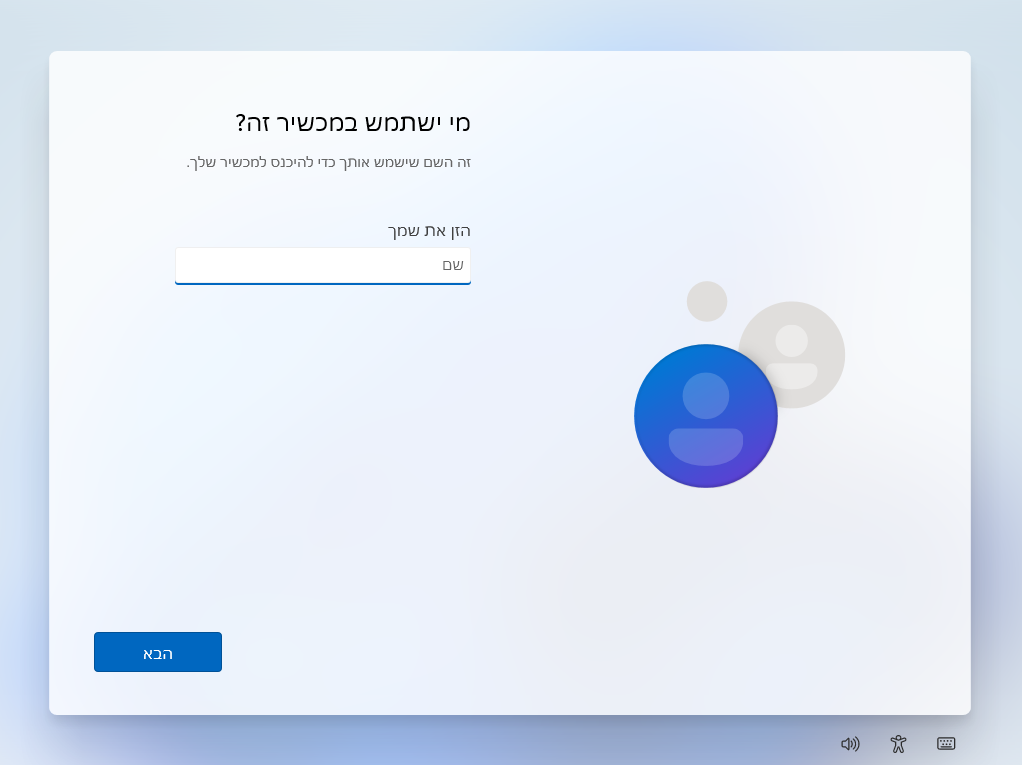
וגם נגדיר סיסמא (עדיף להשאיר ריק, ולהגדירו רק אח"כ כשהמחשב מופעל).
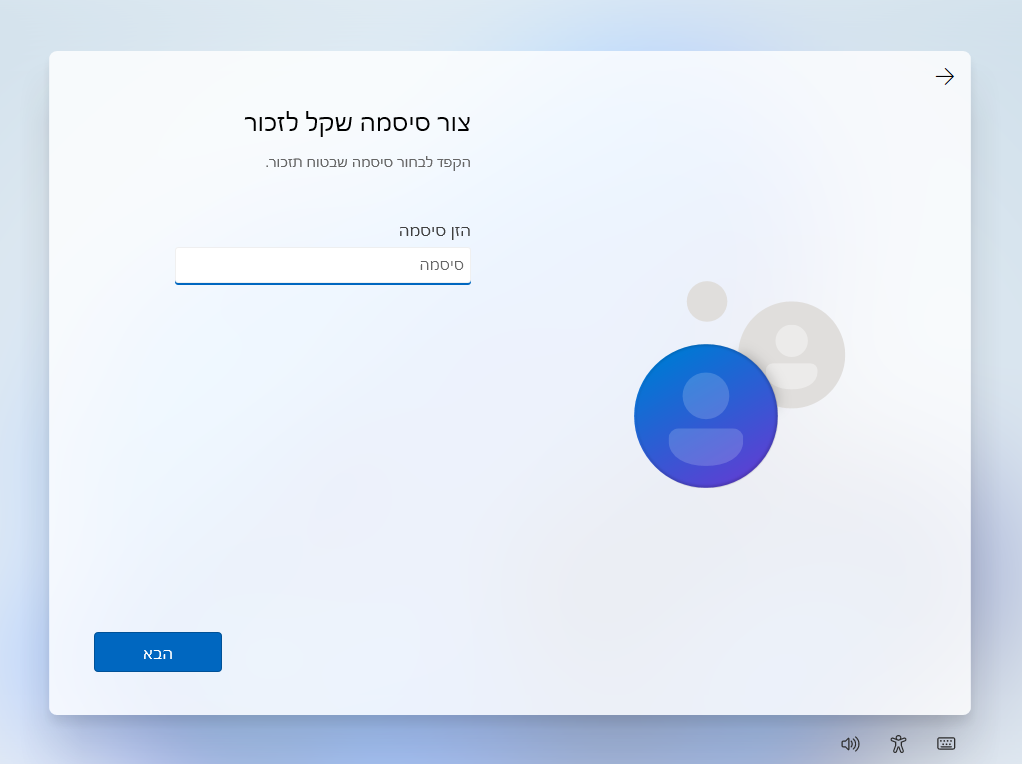
אם נרצה לא להגדיר סיסמא, או להגדיר לאחר מכן, פשוט נשאיר ריק ונעשה הבא
נבחר פה את הגדרות הפרטיות, ואם נרצה לשלוח כל מיני סטטיסטיקות למיקרוסופט (אני הייתי מסיר את "נתוני אבחון" ו-2 ההגדרות האחרונות)
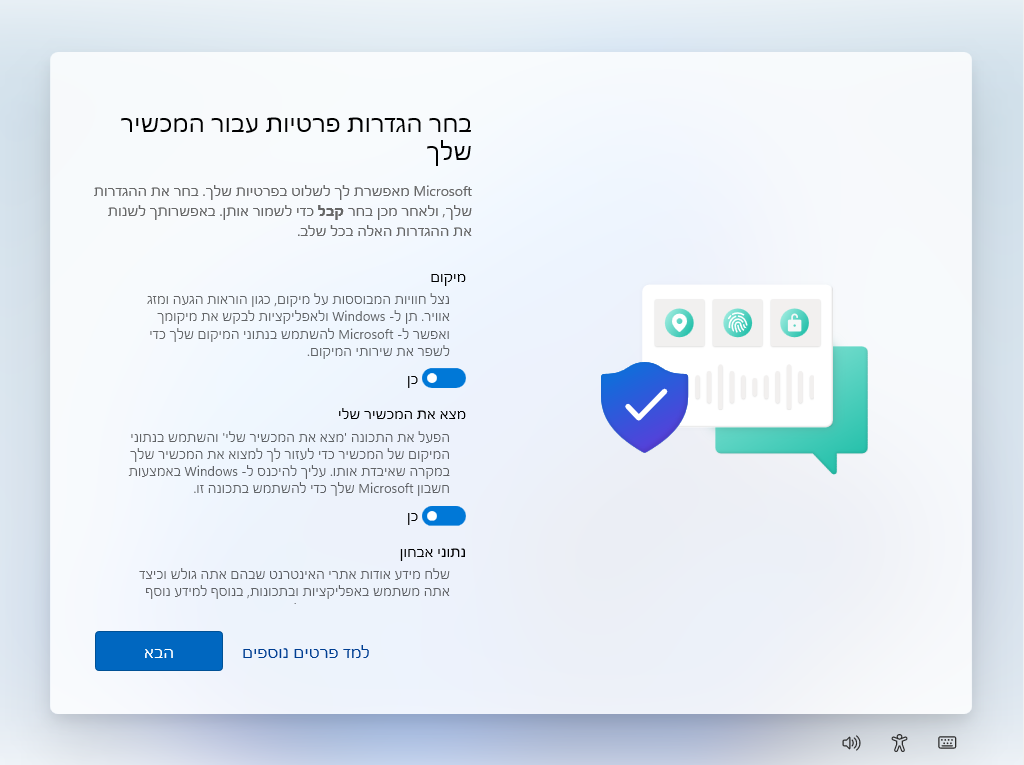
לאחר מכן המחשב יבצע מספר פעולות אחרונות
וזהו סימנו.. המחשב שלנו מותקן ומוכן לשימוש
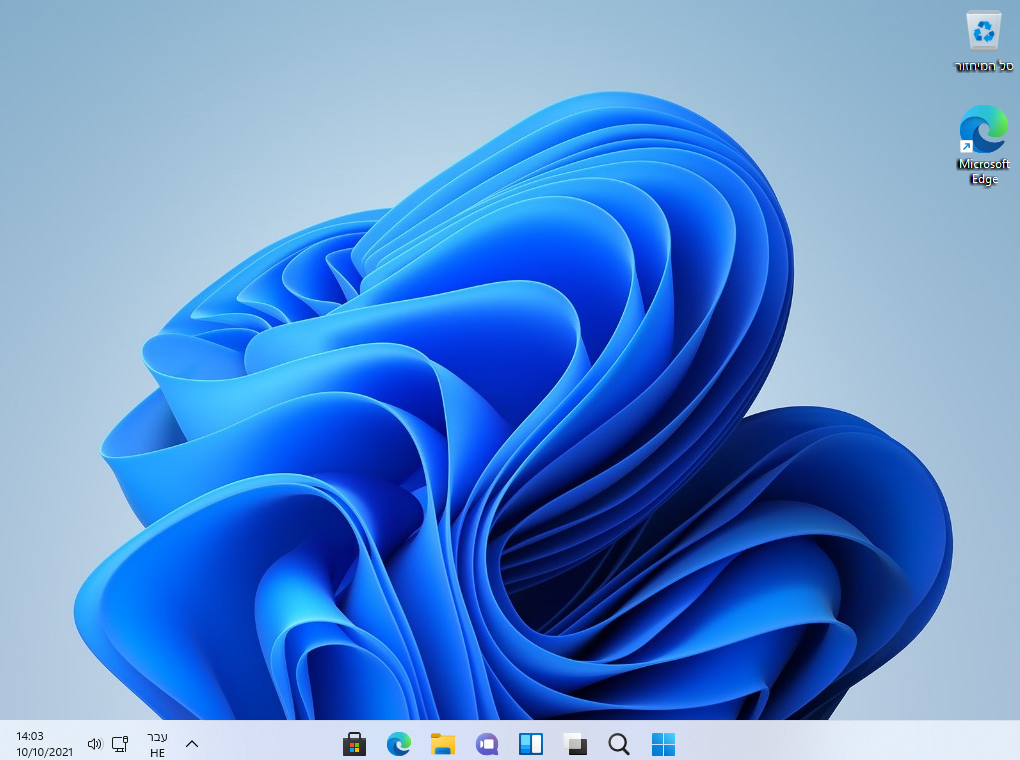
בשלב זה מומלץ להפעיל עדכוני וינדוס
כדי שהמחשב יעדכן את הדרייברים ואת התוכנות הנדרשות לפעולה תקינה של המחשב -
-
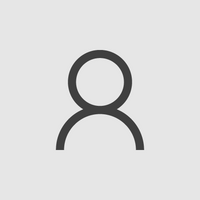 ה הנני העני התייחס לנושא זה ב
ה הנני העני התייחס לנושא זה ב
-
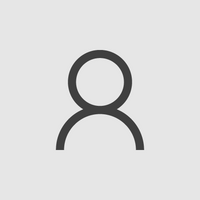 ה הנני העני התייחס לנושא זה ב
ה הנני העני התייחס לנושא זה ב
-
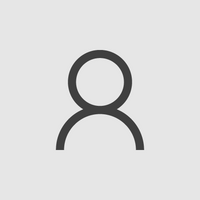 ה הנני העני התייחס לנושא זה ב
ה הנני העני התייחס לנושא זה ב
-
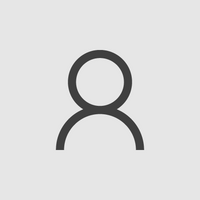 ה הנני העני התייחס לנושא זה ב
ה הנני העני התייחס לנושא זה ב
-
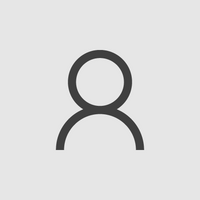 ה הנני העני התייחס לנושא זה ב
ה הנני העני התייחס לנושא זה ב
-
 F FSHLOMO התייחס לנושא זה ב
F FSHLOMO התייחס לנושא זה ב
-
 א אליר325000 התייחס לנושא זה ב
א אליר325000 התייחס לנושא זה ב
-
 א אליר325000 התייחס לנושא זה ב
א אליר325000 התייחס לנושא זה ב
-
 N NH.LOCAL התייחס לנושא זה ב
N NH.LOCAL התייחס לנושא זה ב
-
 ל למה מה קרה התייחס לנושא זה ב
ל למה מה קרה התייחס לנושא זה ב
-
G GIGA התייחס לנושא זה ב
-
Y yehuda2 התייחס לנושא זה ב
-
 א אלישי הצמיד נושא זה ב
א אלישי הצמיד נושא זה ב
-
 א אלישי התייחס לנושא זה ב
א אלישי התייחס לנושא זה ב
-
 י יוסי מחשבים התייחס לנושא זה ב
י יוסי מחשבים התייחס לנושא זה ב
-
 י יוסי מחשבים התייחס לנושא זה ב
י יוסי מחשבים התייחס לנושא זה ב
-
ש שמואל 100 התייחס לנושא זה ב
-
 N NH.LOCAL התייחס לנושא זה ב
N NH.LOCAL התייחס לנושא זה ב
-
 N NH.LOCAL התייחס לנושא זה ב
N NH.LOCAL התייחס לנושא זה ב
-
 N NH.LOCAL התייחס לנושא זה ב
N NH.LOCAL התייחס לנושא זה ב
-
 י יוסי מחשבים התייחס לנושא זה ב
י יוסי מחשבים התייחס לנושא זה ב
-
 ש שניאור שמח התייחס לנושא זה ב
ש שניאור שמח התייחס לנושא זה ב
-
 מ מישהו12 התייחס לנושא זה ב
מ מישהו12 התייחס לנושא זה ב
-
ד דאבל התייחס לנושא זה ב
-
E ezerphone התייחס לנושא זה ב
-
 מ מוטי זהב התייחס לנושא זה ב
מ מוטי זהב התייחס לנושא זה ב
-
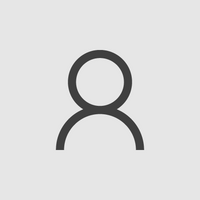 ה הנני העני התייחס לנושא זה ב
ה הנני העני התייחס לנושא זה ב
-
 N NH.LOCAL התייחס לנושא זה ב
N NH.LOCAL התייחס לנושא זה ב
-
 N NH.LOCAL התייחס לנושא זה ב
N NH.LOCAL התייחס לנושא זה ב
-
ד דיס התייחס לנושא זה
-
א ארץ הצבי התייחס לנושא זה
-
ש שמואל5 התייחס לנושא זה
-
 ע ע"ה דכו"ע התייחס לנושא זה
ע ע"ה דכו"ע התייחס לנושא זה
-
 ע ע"ה דכו"ע התייחס לנושא זה
ע ע"ה דכו"ע התייחס לנושא זה
-
כ כהן צדק התייחס לנושא זה
-
 Y YAAKOVSAS התייחס לנושא זה
Y YAAKOVSAS התייחס לנושא זה
-
ה השטייגעניסט התייחס לנושא זה

