דברים שאפשר לעשות עם vlc madia player
-
ראיתי סרטון שיש שם מלא דברים שאפשר לעשות עם vlc שלא ידעתי לפני כן וחשבתי שמן הראוי שאני ישתף אתכם....

1. הקלטת מסך
להיכנס ל vlc
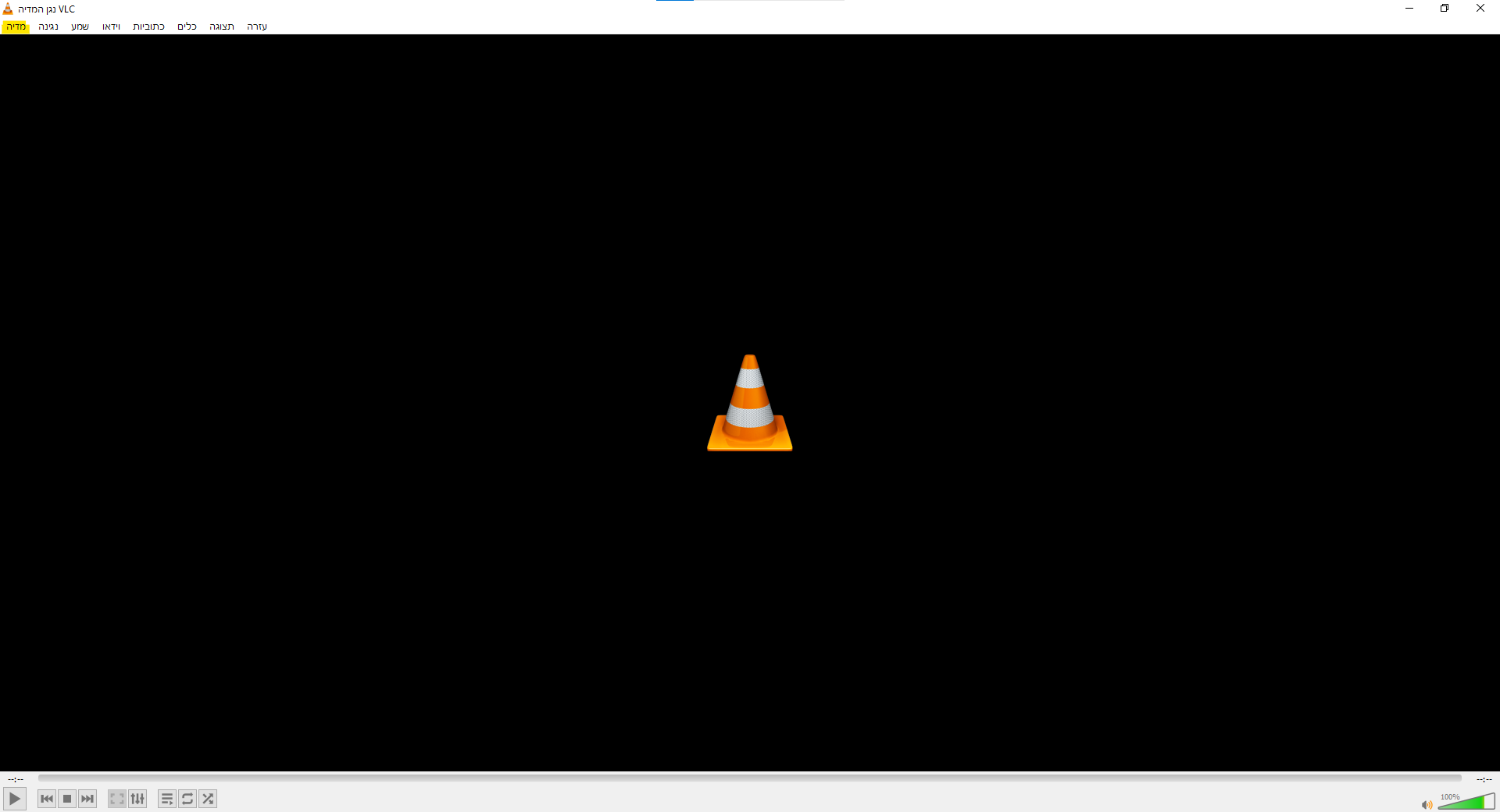
ואז פתיחת התקן לכידה
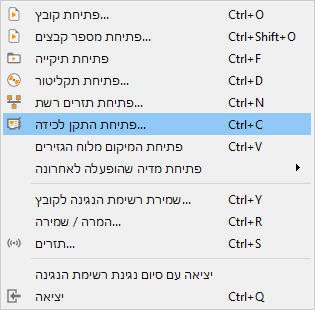
ואז לבחור שולחן עבודה וכן כמה פריימים לשניה (30 אמור להיות טוב) ואז בחץ ליד נגינה (המסומן בירוק)
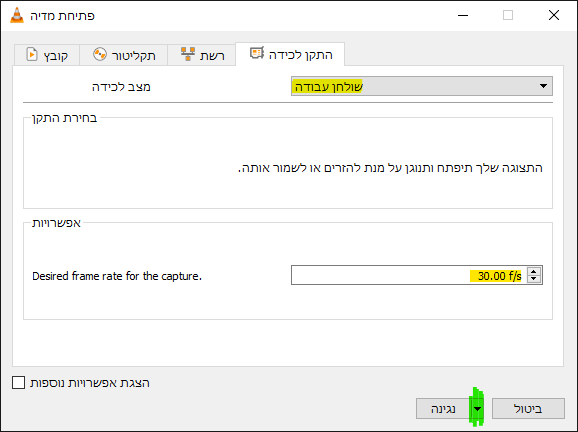
ואז המרה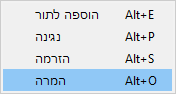
צריך לבחור סוג המרה (כמו שיש בתמונה זה טוב) ותיקיית יעד וללחוץ על התחלה
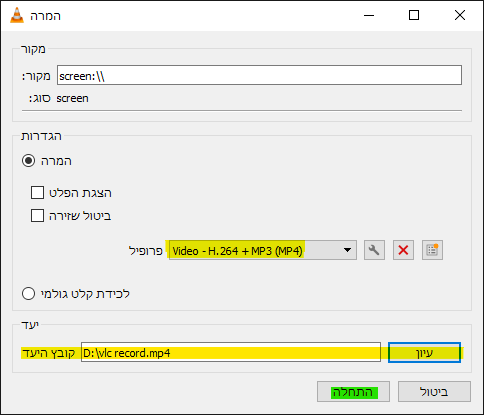
איפה שמסומן בירוק מפסיקים את ההקלטה ותמצאו את הוידאו בתיקיית יעד
ותמצאו את הוידאו בתיקיית יעד
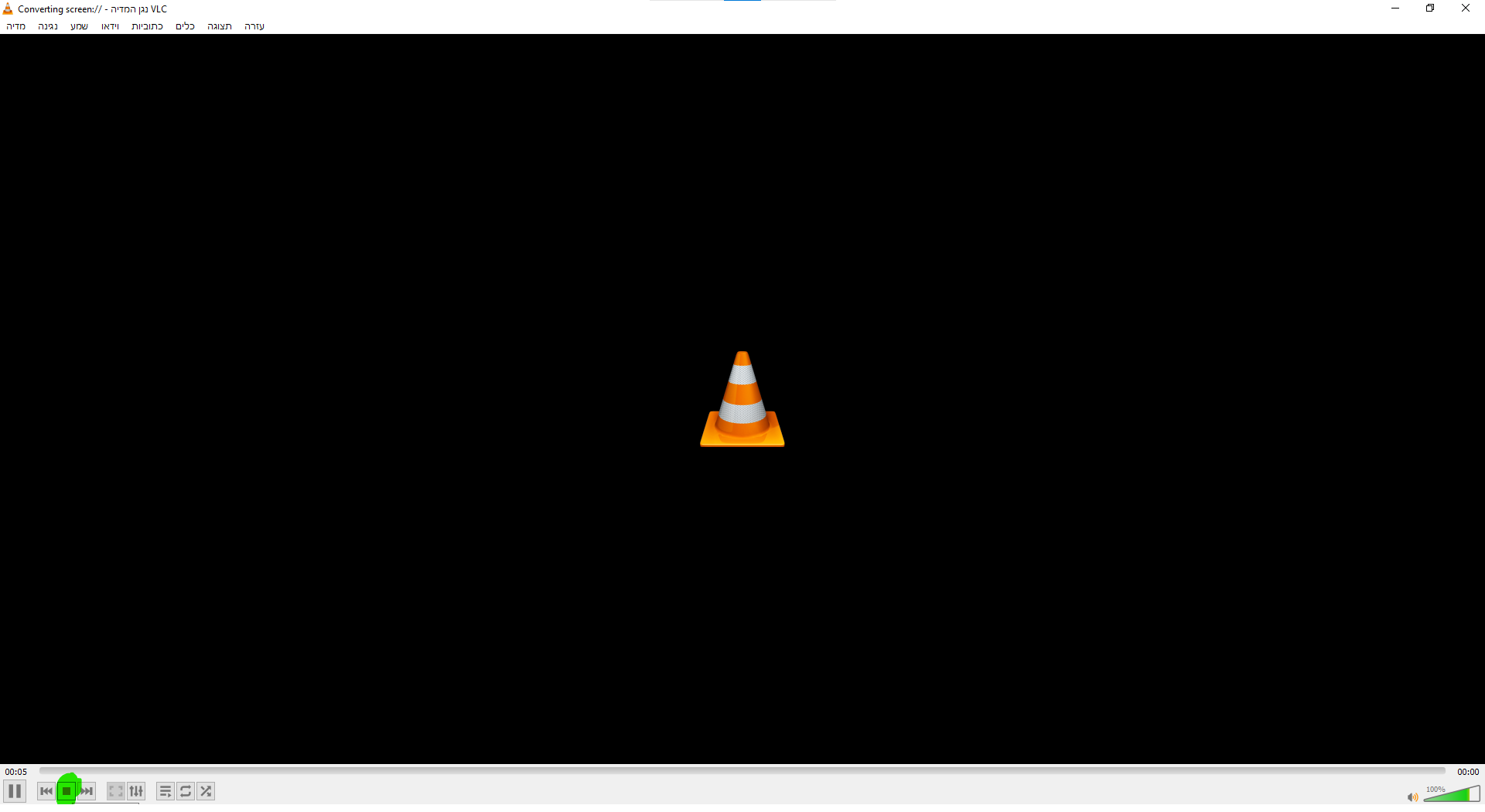
2. באותו דרך עושים גם הסרטה ממצלמת האינטרנט רק במקום לבחור שולחן עבודה בוחרים directshow
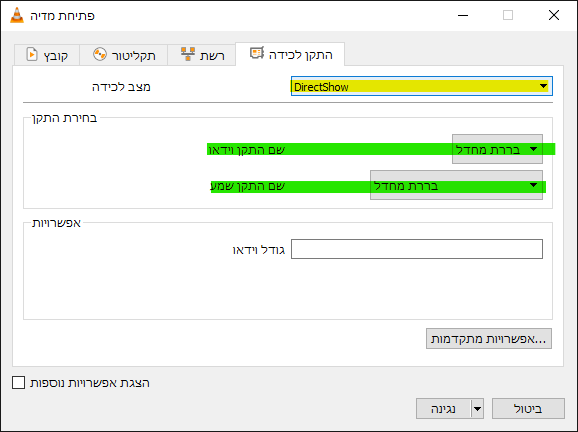
ואז לבחור את המצלמה ואת המיקרופון ולהמשיך כמו שאמרתי מקודם בחץ ליד נגינה והמרה....
3. אם אתם רוצים לשמור צילום מסך של הוידיאו שאתם צופים בו לחצן ימני>וידיאו>צילום תמונה... והוא ישמור לכם אוטומטית לתיקיית התמונות את התמונה
4. המרת וידיאו לפורמט אחר
ללחוץ על מדיה ושם לבחור "המרה/שמירה"
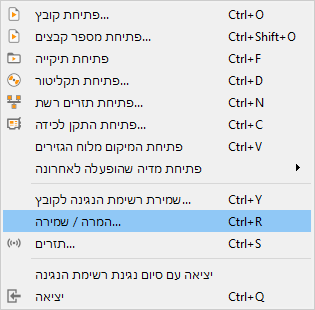
ואז בחורים קובץ/ים ואז המרה/שמירה
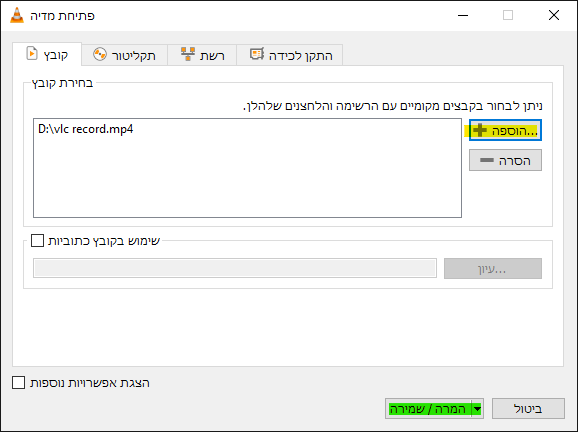
ואז בחורים סוג המרה (אבל אין הרבה אפשרויות (לא נראה לי שמישהו יוותר על מפעל הפורמטים לטובת vlc )) ואז תיקיית יעד ולסיום "התחלה" וזה נראה שהוא מנגן משהו וכשהוא מסיים תוכלו למצוא את הקובץ המומר בתיקיית היעד.
)) ואז תיקיית יעד ולסיום "התחלה" וזה נראה שהוא מנגן משהו וכשהוא מסיים תוכלו למצוא את הקובץ המומר בתיקיית היעד.
5. זוכרים שאמרנו שאפשר לשמור צילום ממסך מהוידיאו שמנגן אז אפשר לפתוח את הפקדים לצילום מסך וכן הסרטת מסך למטה מעל הכפתורים של עצור נגן וכו' זה פשוט מאוד נכנסים לתצוגה ואז פקדים מתקדמים
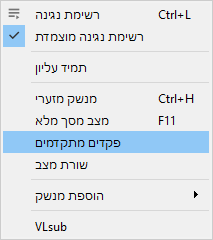
וכך זה יראה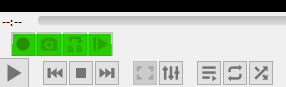
כשלוחצים על העיגול האדום (זה יהיה אדום כשמתנגן וידיאו) הוא מתחיל הקלטה כשלוחצים שוב הוא מסיים את ההקלטה והוידיאו תשמר בתיקיית הוידיאו של המחשב, פשוט, לא?!
6. ניתן ליצור סימניה באמצע צפייה שתוכלו לחזור בהמשך לנקודה זו באמצעות לחיצה למעלה על נגינה>סימניות מותאמות אישית>ניהול>יצירה, או בקיצור ctrl+B ואז יצירה, וזהו, עוד יותר פשוט, לא?!
7. אקולייזר, לוחצים על הלחצן הזה
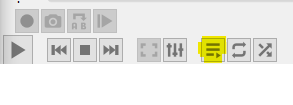 יפתח האקולייזר או כלים>אפקטים ומסננים, או בקיצור ctrl+e,
יפתח האקולייזר או כלים>אפקטים ומסננים, או בקיצור ctrl+e,
מסמנים וי על הפעלה, בוחרים גרף מוכן, או שמכוונים לבד, ואז שמירה.
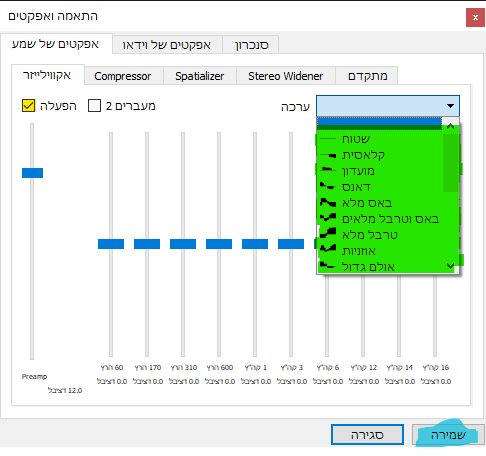
8. הוספת לוגו על הסרטון, נכנסים שוב לכלים>אפקטים ומסננים (ctrl+e), ואז עוברים לאפקטים של וידאו ושם לשכבה
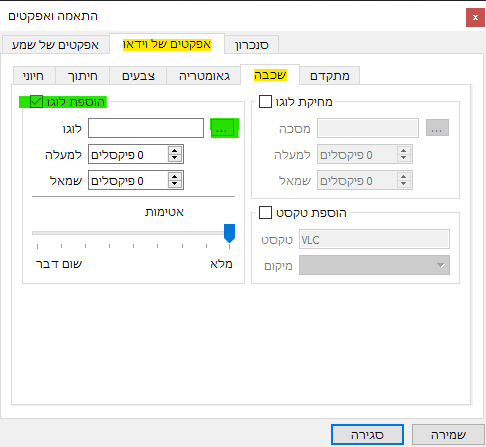
מסמנים הוספת לוגו, בוחרים תמונה להוספה ואת המיקום והאטימות

9. אפקטים של וידאו וקול, שוב ניכנס ל ctrl+e שם באפקטים של שמע ואז מתקדם ניתן לכוון את הטון או שאני לא יודע איך קוראים לזה. ובאפקטים של וידאו בחיוני ניתן לכוון את גוון הוידאו את הבהירות וכן הלאה, ובמתקדם ניתן להוסיף מניעת ריצוד וכן טשטוש תנועה וכו' וכו', בסנכרון אפשר לכוון את הכתוביות ואת השמע.
10. הורדה מיוטיוב, מעתיקים קישור מיוטיוב, ואז ב vlc נכנסים למדיה>פתיחת תזרים רשת
מוסיפים את הקישור ואז לוחצים נגינה
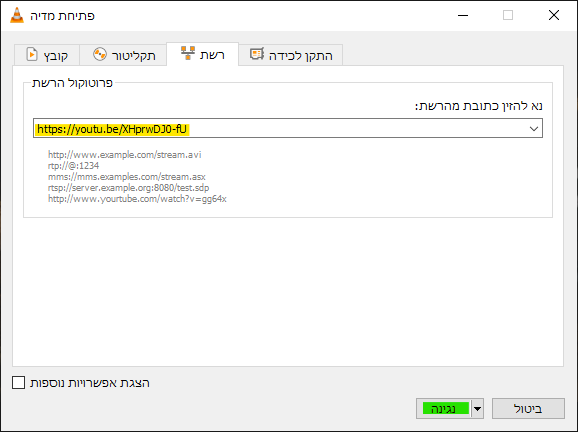
והנה מתנגן לנו ב vlc וידאו מיוטיוב
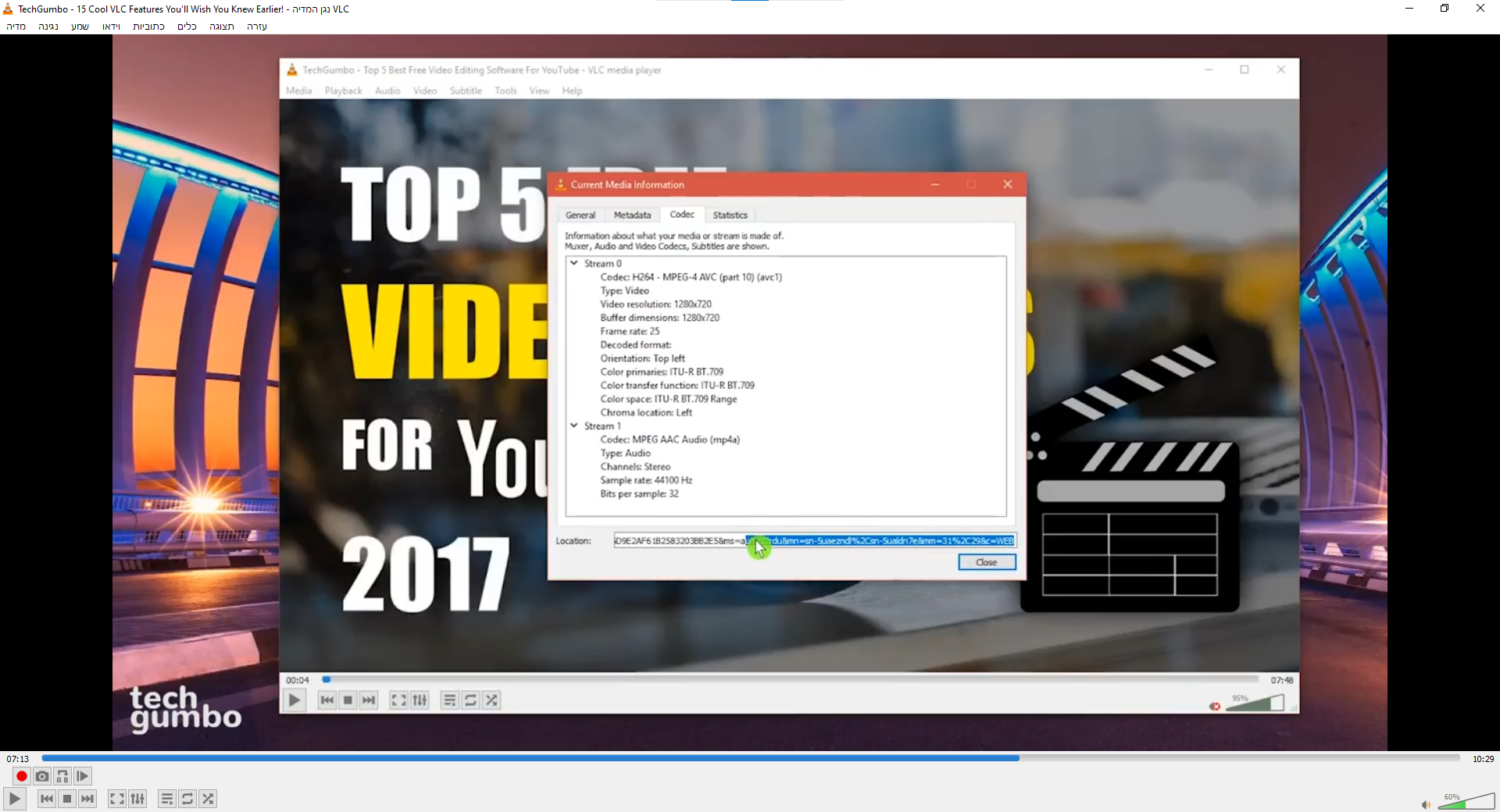
ואז נכנסים לכלים>פרטי המקודד (ctrl+j), מעתיקים את הקישור שנמצא במיקום
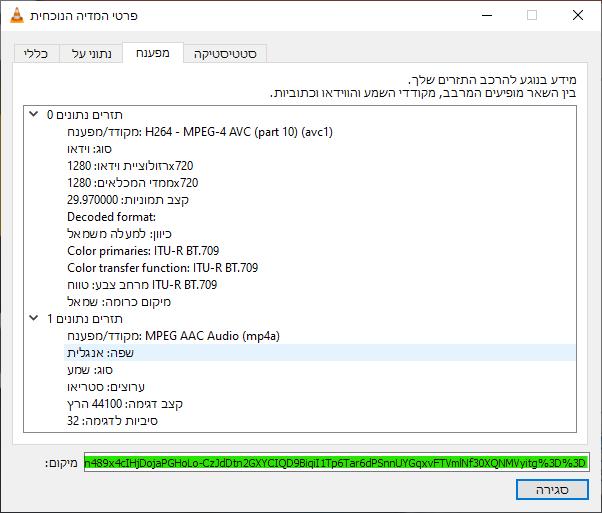
ונכנסים לדפדפן מדביקים את הקישור ואנטר, ושם ניתן להוריד את הסרטון. ( @פישל הנה דרך שלא ציינת פה)
11. ניתן להגדיר את הסרטון כתמונת רקע למחשב, באמצעות לחיצה על וידאו>הגדרה כרקע שולחן עבודה.
12. לפתוח כמה סרטונים ב vlc בו זמנית, מכירים ת'קטע שדלוק לכם סרטון ורגע רציתם לראות איזה סרטון אחר ואח"כ לחזור וכשאתם מדליקים את הסרטון השני נכבה לכם הראשון ואז צריכים לפתוח שוב?! אז אם תכנסו לכלים> העדפות (ctrl+p), ושם תוריד את הוי
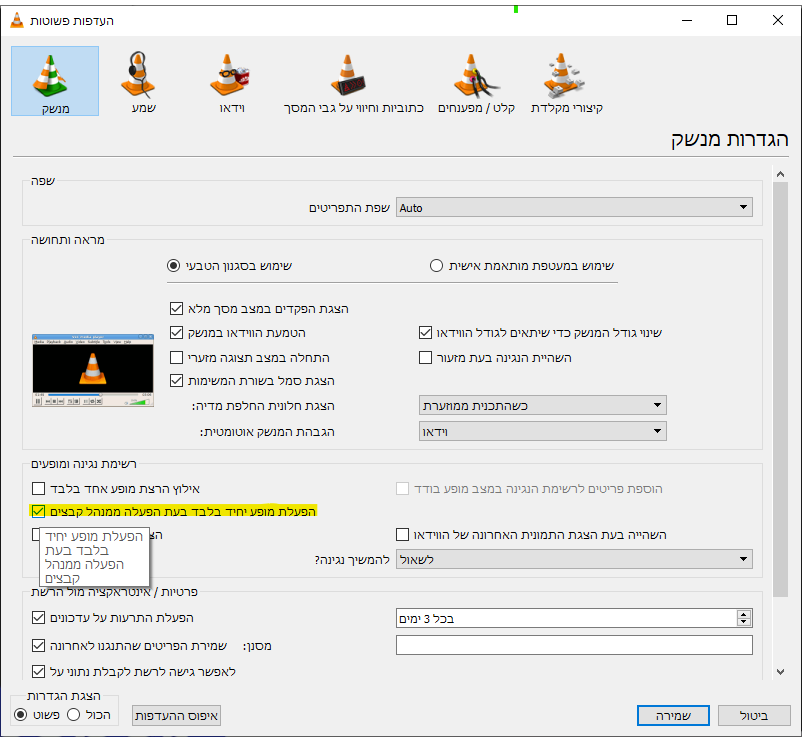
ותוכלו להפעיל כמה סרטונים שאתם רוצים בו זמנית ב vlc.
13. הפעלה על מסך מלא בכל פעם, נכנסים שוב להעדפות ctrl+p ושם עוברים לוידאו ומסמנים את מסך מלא
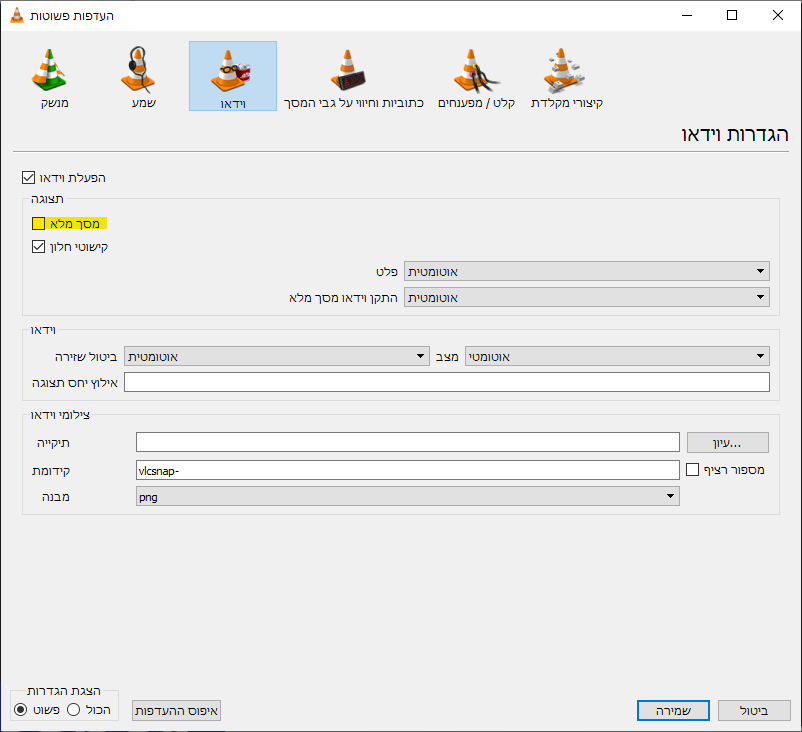
וכך כל פעם שאתם מפעילים וידאו הוא יפתח במסך מלא.
14. פחות רלוונטי בשבילנו יראי השם
15. פאזל!!, שוב נכנסים לאפקטים ומסננים ctrl+e, ושם לאפקטים של וידאו וגאומטריה ומסמנים את משחק תצרף
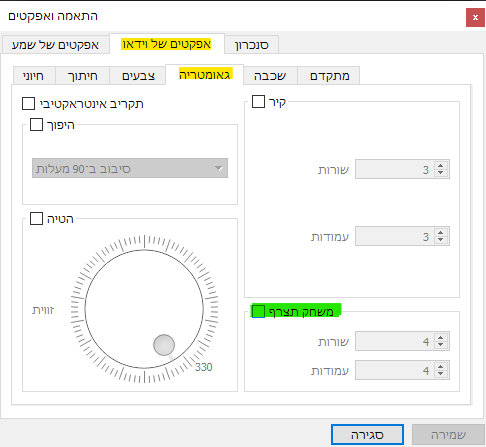
ושמירה ואז זה יראה כך עד שתסדרו את זה
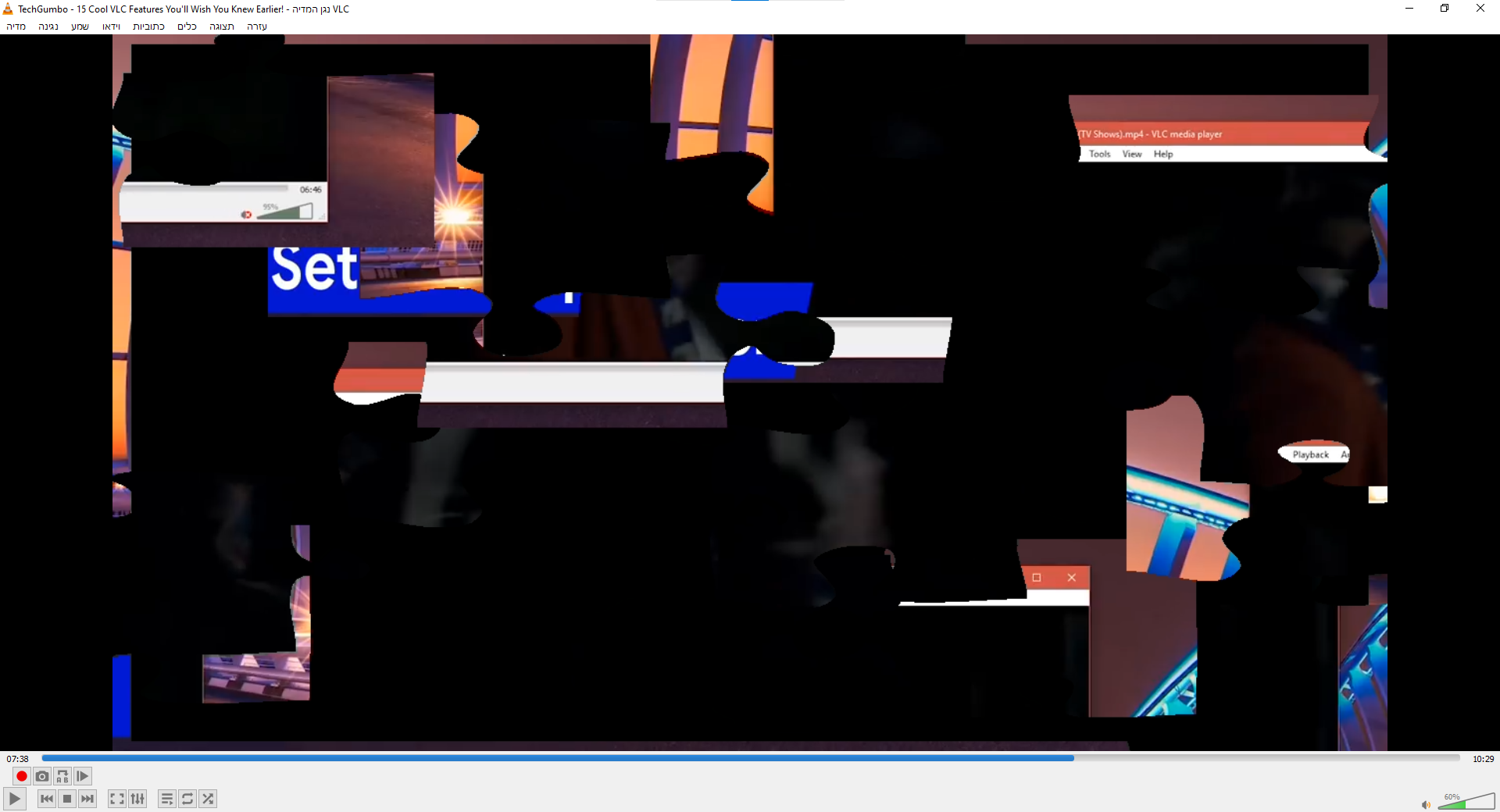 .
.
וזהו
ניתן ללחוץ על כל מספר כדי להגיע למיקום שלו בסרטון ביוטיוב -
הנה קישור לסרטון המדובר (שלחתי בקשת פתיחה לנטפרי). אבל זה באנגלית, ואילו הרב @איציק-דייטש מעלה לנו כאן את הטיפים בעברית!
וכאן יש 20 טיפים לשימוש בVLC.
-
הנה קישור לסרטון המדובר (שלחתי בקשת פתיחה לנטפרי). אבל זה באנגלית, ואילו הרב @איציק-דייטש מעלה לנו כאן את הטיפים בעברית!
וכאן יש 20 טיפים לשימוש בVLC.
@אברך-מייבין תודה רבה אני כבר ימשיך את הטיפים
@אברך-מייבין אמר בדברים שאפשר לעשות עם vlc madia player:
ואילו הרב @איציק-דייטש
ואגב תודה על התואר

-
ראיתי סרטון שיש שם מלא דברים שאפשר לעשות עם vlc שלא ידעתי לפני כן וחשבתי שמן הראוי שאני ישתף אתכם....

1. הקלטת מסך
להיכנס ל vlc
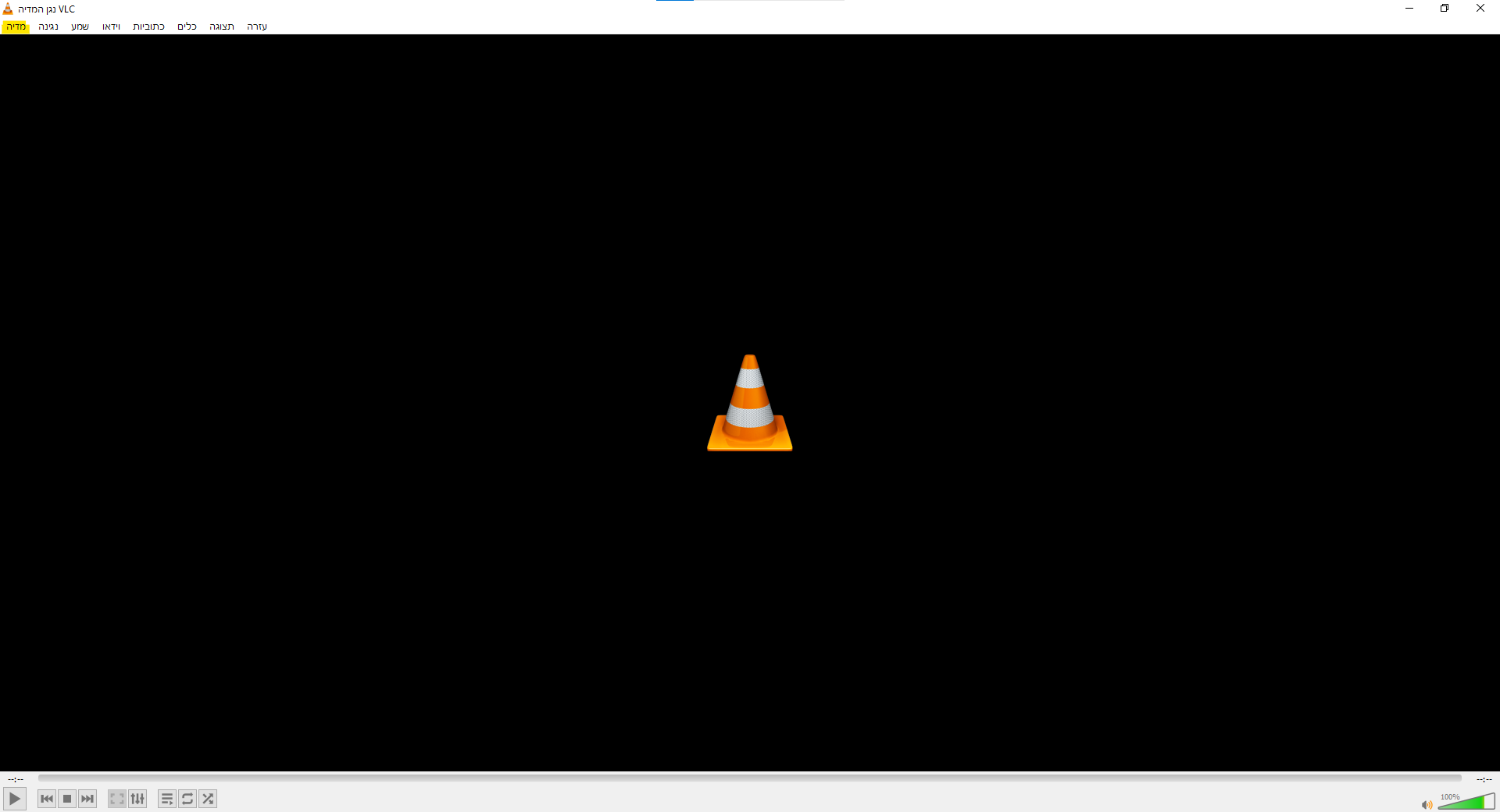
ואז פתיחת התקן לכידה
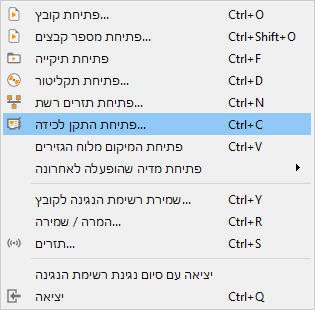
ואז לבחור שולחן עבודה וכן כמה פריימים לשניה (30 אמור להיות טוב) ואז בחץ ליד נגינה (המסומן בירוק)
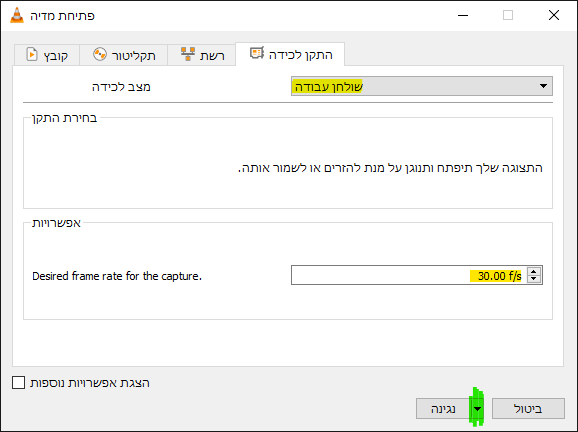
ואז המרה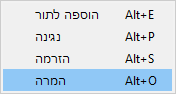
צריך לבחור סוג המרה (כמו שיש בתמונה זה טוב) ותיקיית יעד וללחוץ על התחלה
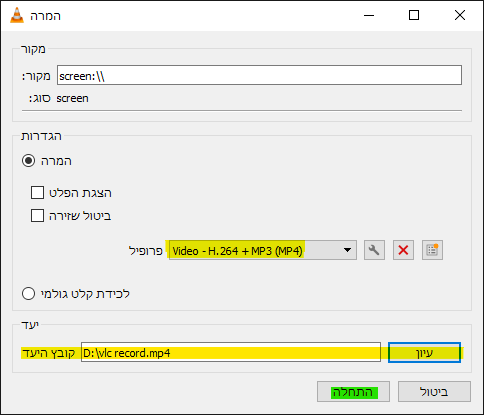
איפה שמסומן בירוק מפסיקים את ההקלטה ותמצאו את הוידאו בתיקיית יעד
ותמצאו את הוידאו בתיקיית יעד
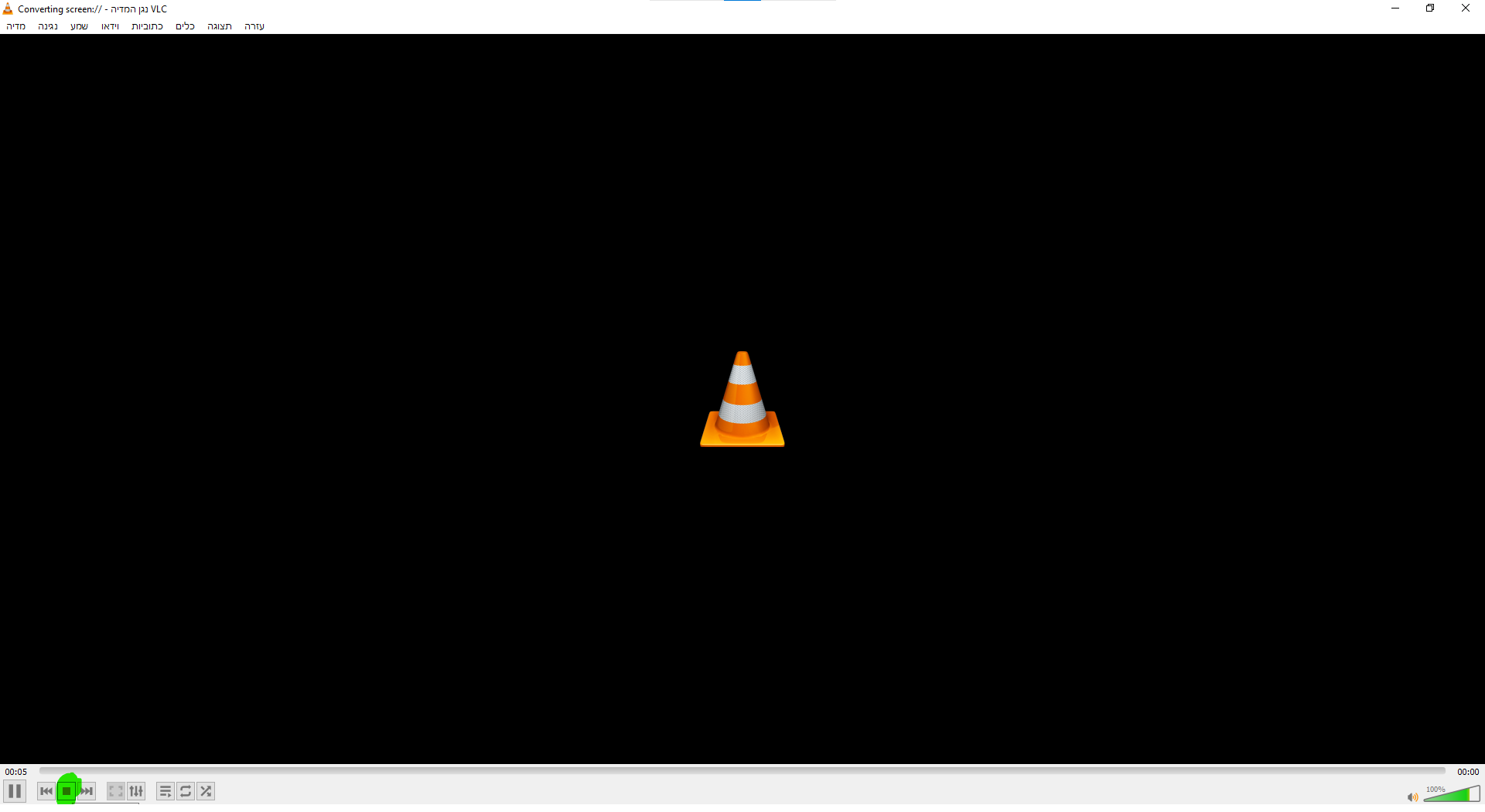
2. באותו דרך עושים גם הסרטה ממצלמת האינטרנט רק במקום לבחור שולחן עבודה בוחרים directshow
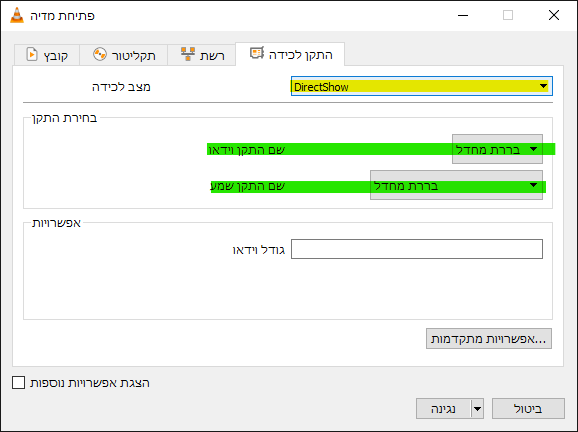
ואז לבחור את המצלמה ואת המיקרופון ולהמשיך כמו שאמרתי מקודם בחץ ליד נגינה והמרה....
3. אם אתם רוצים לשמור צילום מסך של הוידיאו שאתם צופים בו לחצן ימני>וידיאו>צילום תמונה... והוא ישמור לכם אוטומטית לתיקיית התמונות את התמונה
4. המרת וידיאו לפורמט אחר
ללחוץ על מדיה ושם לבחור "המרה/שמירה"
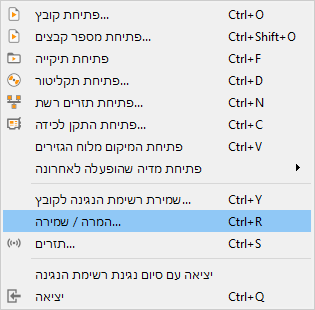
ואז בחורים קובץ/ים ואז המרה/שמירה
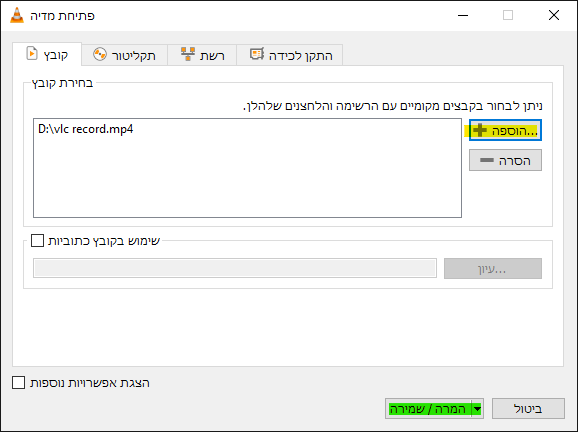
ואז בחורים סוג המרה (אבל אין הרבה אפשרויות (לא נראה לי שמישהו יוותר על מפעל הפורמטים לטובת vlc )) ואז תיקיית יעד ולסיום "התחלה" וזה נראה שהוא מנגן משהו וכשהוא מסיים תוכלו למצוא את הקובץ המומר בתיקיית היעד.
)) ואז תיקיית יעד ולסיום "התחלה" וזה נראה שהוא מנגן משהו וכשהוא מסיים תוכלו למצוא את הקובץ המומר בתיקיית היעד.
5. זוכרים שאמרנו שאפשר לשמור צילום ממסך מהוידיאו שמנגן אז אפשר לפתוח את הפקדים לצילום מסך וכן הסרטת מסך למטה מעל הכפתורים של עצור נגן וכו' זה פשוט מאוד נכנסים לתצוגה ואז פקדים מתקדמים
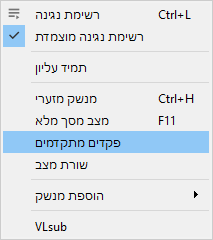
וכך זה יראה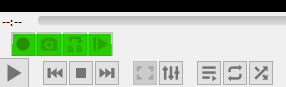
כשלוחצים על העיגול האדום (זה יהיה אדום כשמתנגן וידיאו) הוא מתחיל הקלטה כשלוחצים שוב הוא מסיים את ההקלטה והוידיאו תשמר בתיקיית הוידיאו של המחשב, פשוט, לא?!
6. ניתן ליצור סימניה באמצע צפייה שתוכלו לחזור בהמשך לנקודה זו באמצעות לחיצה למעלה על נגינה>סימניות מותאמות אישית>ניהול>יצירה, או בקיצור ctrl+B ואז יצירה, וזהו, עוד יותר פשוט, לא?!
7. אקולייזר, לוחצים על הלחצן הזה
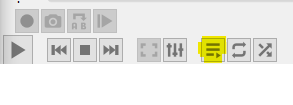 יפתח האקולייזר או כלים>אפקטים ומסננים, או בקיצור ctrl+e,
יפתח האקולייזר או כלים>אפקטים ומסננים, או בקיצור ctrl+e,
מסמנים וי על הפעלה, בוחרים גרף מוכן, או שמכוונים לבד, ואז שמירה.
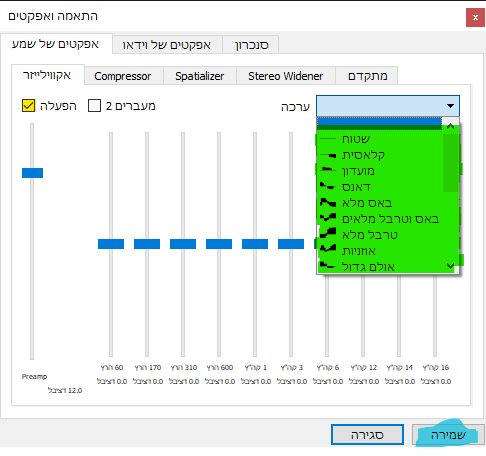
8. הוספת לוגו על הסרטון, נכנסים שוב לכלים>אפקטים ומסננים (ctrl+e), ואז עוברים לאפקטים של וידאו ושם לשכבה
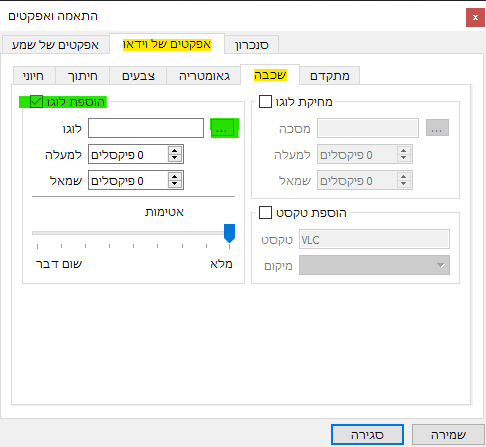
מסמנים הוספת לוגו, בוחרים תמונה להוספה ואת המיקום והאטימות

9. אפקטים של וידאו וקול, שוב ניכנס ל ctrl+e שם באפקטים של שמע ואז מתקדם ניתן לכוון את הטון או שאני לא יודע איך קוראים לזה. ובאפקטים של וידאו בחיוני ניתן לכוון את גוון הוידאו את הבהירות וכן הלאה, ובמתקדם ניתן להוסיף מניעת ריצוד וכן טשטוש תנועה וכו' וכו', בסנכרון אפשר לכוון את הכתוביות ואת השמע.
10. הורדה מיוטיוב, מעתיקים קישור מיוטיוב, ואז ב vlc נכנסים למדיה>פתיחת תזרים רשת
מוסיפים את הקישור ואז לוחצים נגינה
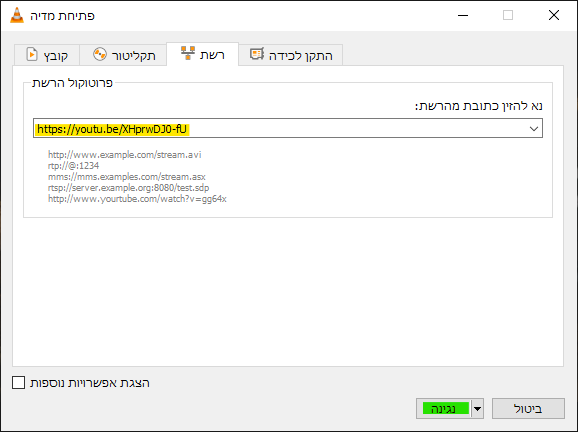
והנה מתנגן לנו ב vlc וידאו מיוטיוב
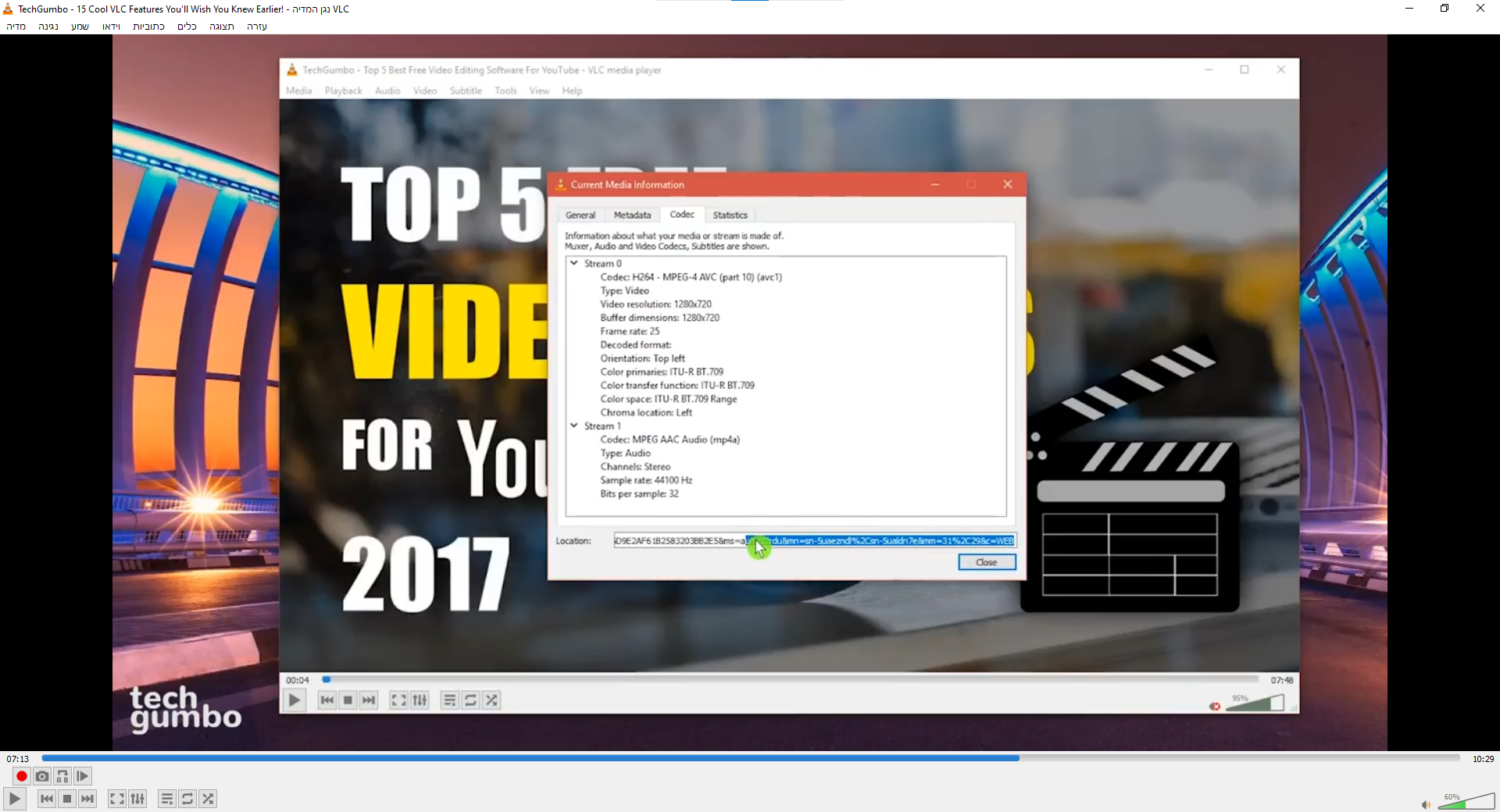
ואז נכנסים לכלים>פרטי המקודד (ctrl+j), מעתיקים את הקישור שנמצא במיקום
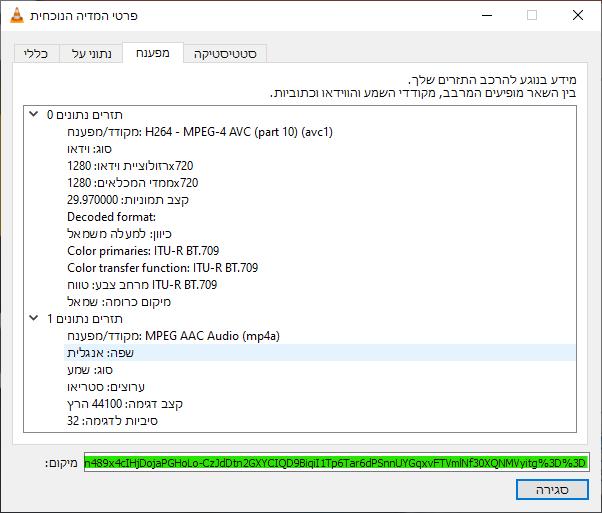
ונכנסים לדפדפן מדביקים את הקישור ואנטר, ושם ניתן להוריד את הסרטון. ( @פישל הנה דרך שלא ציינת פה)
11. ניתן להגדיר את הסרטון כתמונת רקע למחשב, באמצעות לחיצה על וידאו>הגדרה כרקע שולחן עבודה.
12. לפתוח כמה סרטונים ב vlc בו זמנית, מכירים ת'קטע שדלוק לכם סרטון ורגע רציתם לראות איזה סרטון אחר ואח"כ לחזור וכשאתם מדליקים את הסרטון השני נכבה לכם הראשון ואז צריכים לפתוח שוב?! אז אם תכנסו לכלים> העדפות (ctrl+p), ושם תוריד את הוי
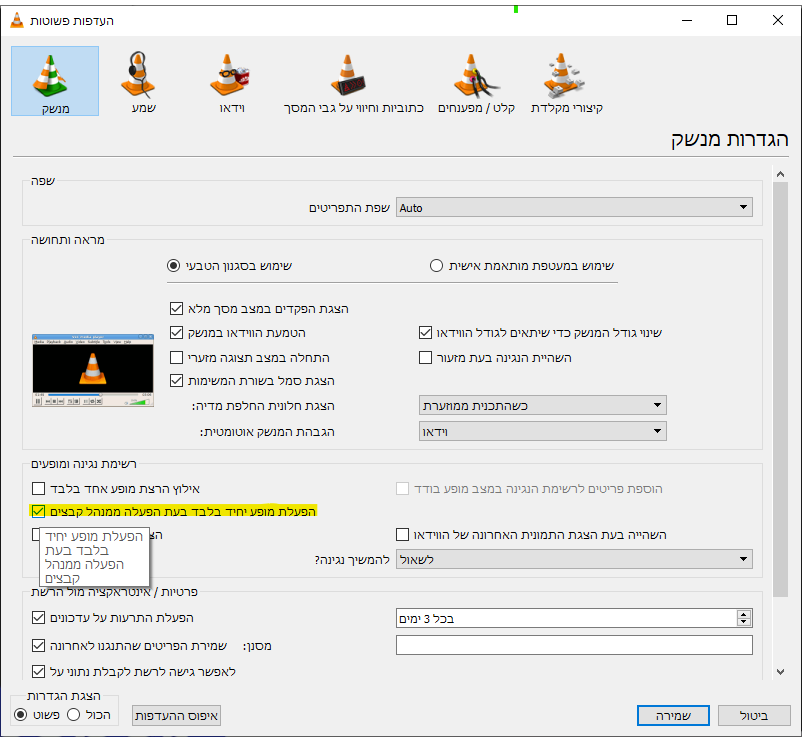
ותוכלו להפעיל כמה סרטונים שאתם רוצים בו זמנית ב vlc.
13. הפעלה על מסך מלא בכל פעם, נכנסים שוב להעדפות ctrl+p ושם עוברים לוידאו ומסמנים את מסך מלא
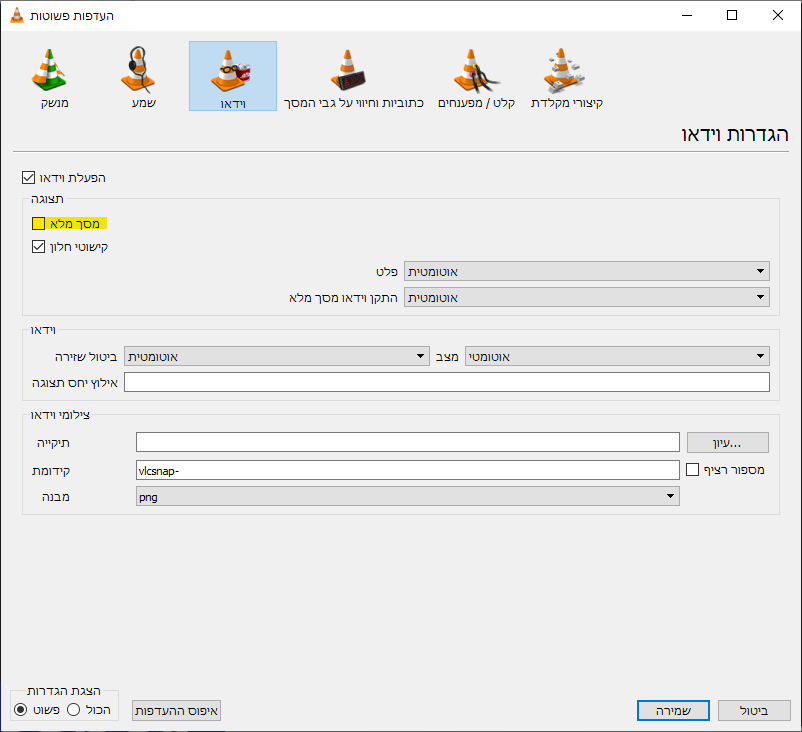
וכך כל פעם שאתם מפעילים וידאו הוא יפתח במסך מלא.
14. פחות רלוונטי בשבילנו יראי השם
15. פאזל!!, שוב נכנסים לאפקטים ומסננים ctrl+e, ושם לאפקטים של וידאו וגאומטריה ומסמנים את משחק תצרף
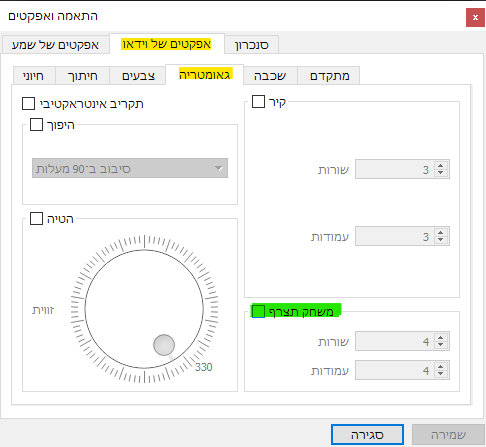
ושמירה ואז זה יראה כך עד שתסדרו את זה
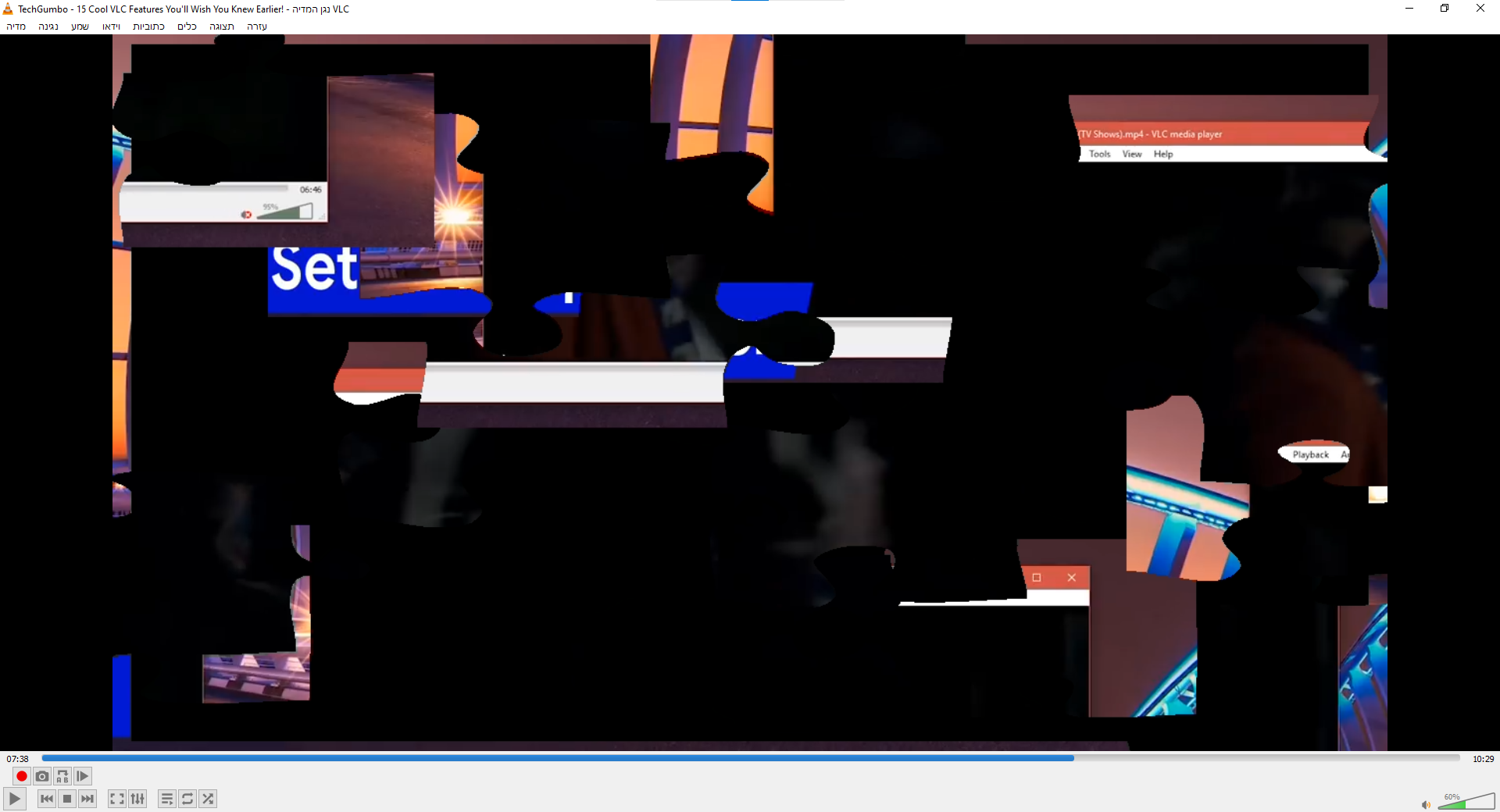 .
.
וזהו
ניתן ללחוץ על כל מספר כדי להגיע למיקום שלו בסרטון ביוטיוב@איציק-דייטש אמר בדברים שאפשר לעשות עם vlc madia player:
ראיתי סרטון שיש שם מלא דברים שאפשר לעשות עם vlc שלא ידעתי לפני כן וחשבתי שמן הראוי שאני ישתף אתכם....

1. הקלטת מסך
להיכנס ל vlc
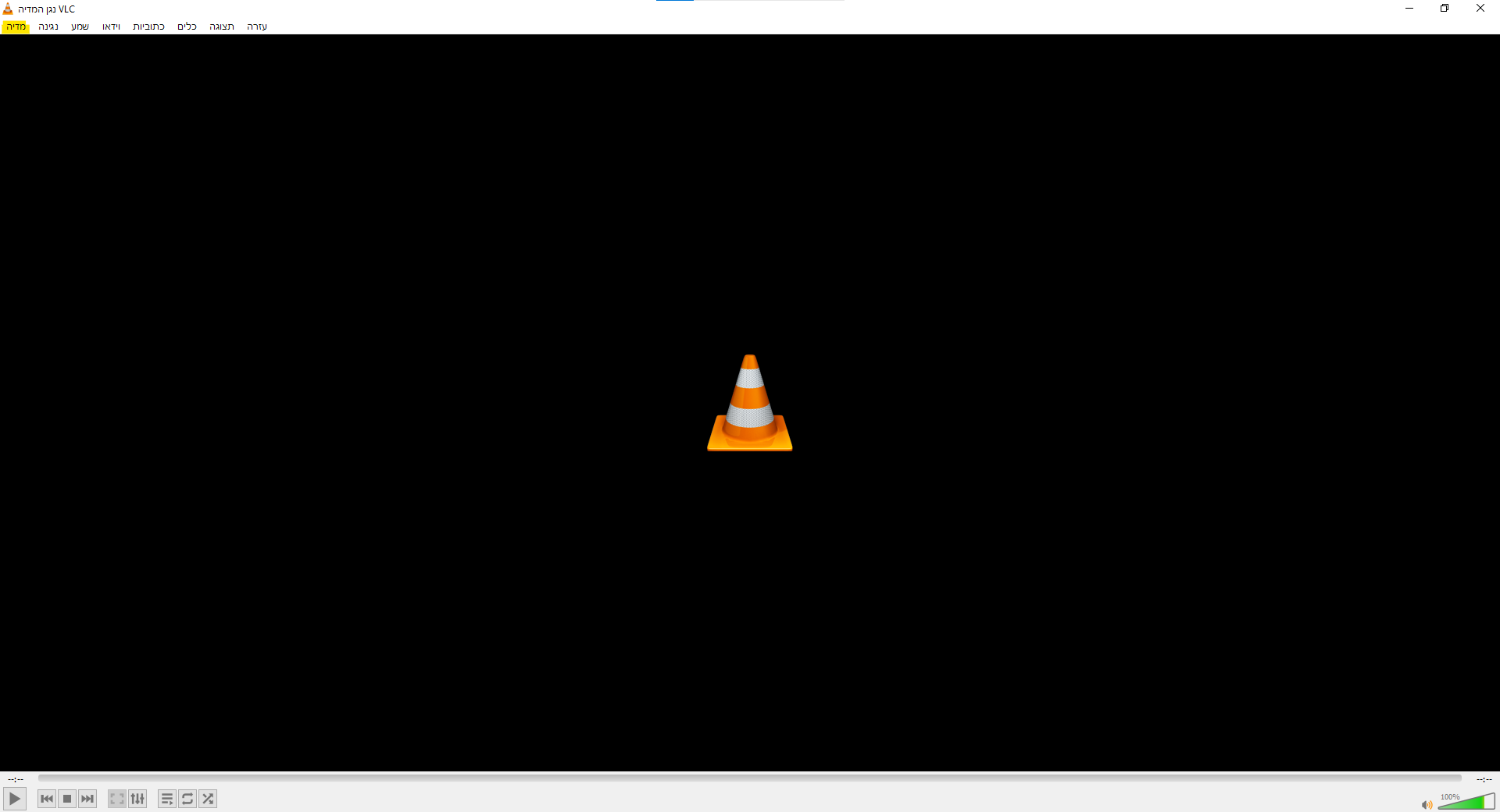
ואז פתיחת התקן לכידה
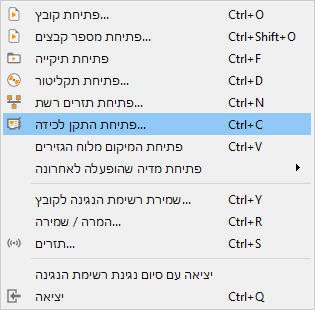
ואז לבחור שולחן עבודה וכן כמה פריימים לשניה (30 אמור להיות טוב) ואז בחץ ליד נגינה (המסומן בירוק)
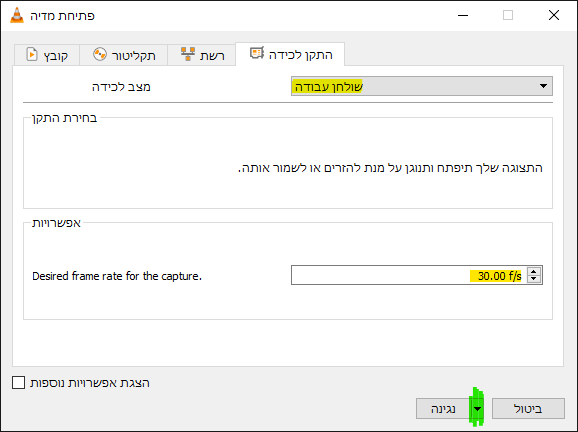
ואז המרה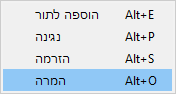
צריך לבחור סוג המרה (כמו שיש בתמונה זה טוב) ותיקיית יעד וללחוץ על התחלה
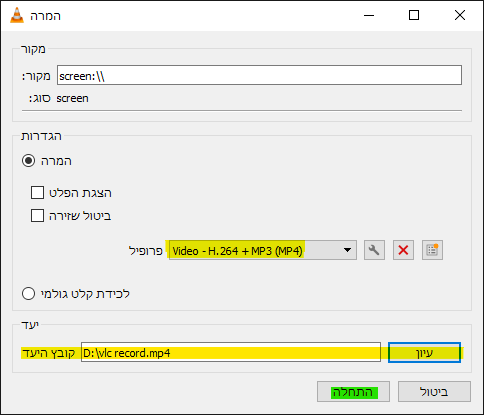
איפה שמסומן בירוק מפסיקים את ההקלטה ותמצאו את הוידאו בתיקיית יעד
ותמצאו את הוידאו בתיקיית יעד
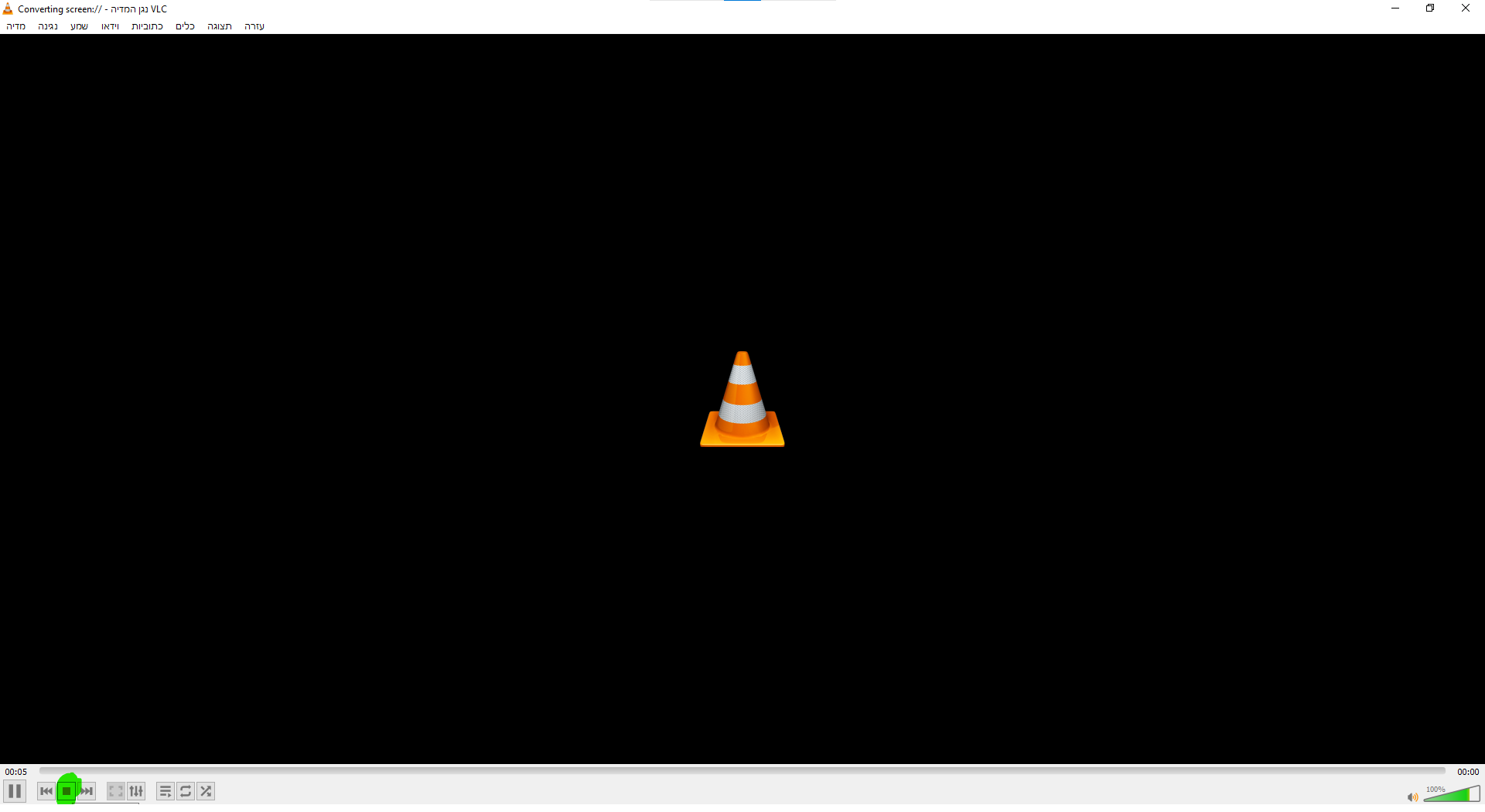
2. באותו דרך עושים גם הסרטה ממצלמת האינטרנט רק במקום לבחור שולחן עבודה בוחרים directshow
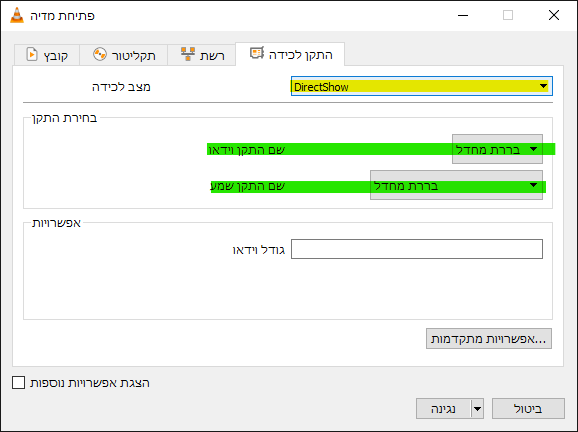
ואז לבחור את המצלמה ואת המיקרופון ולהמשיך כמו שאמרתי מקודם בחץ ליד נגינה והמרה....
3. אם אתם רוצים לשמור צילום מסך של הוידיאו שאתם צופים בו לחצן ימני>וידיאו>צילום תמונה... והוא ישמור לכם אוטומטית לתיקיית התמונות את התמונה
4. המרת וידיאו לפורמט אחר
ללחוץ על מדיה ושם לבחור "המרה/שמירה"
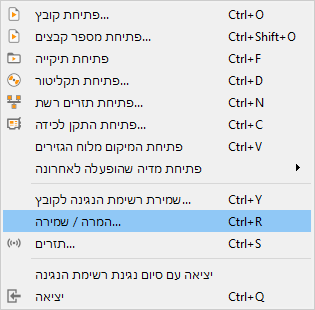
ואז בחורים קובץ/ים ואז המרה/שמירה
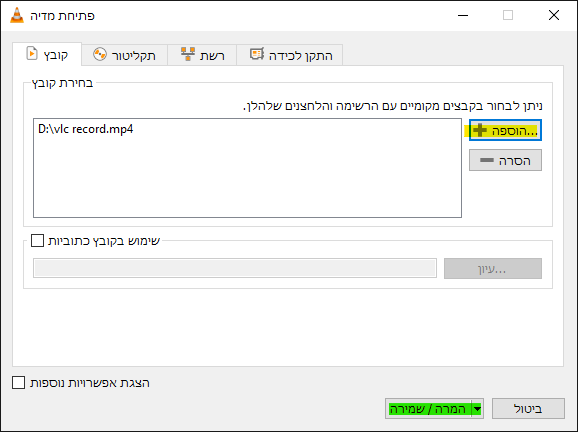
ואז בחורים סוג המרה (אבל אין הרבה אפשרויות (לא נראה לי שמישהו יוותר על מפעל הפורמטים לטובת vlc )) ואז תיקיית יעד ולסיום "התחלה" וזה נראה שהוא מנגן משהו וכשהוא מסיים תוכלו למצוא את הקובץ המומר בתיקיית היעד.
)) ואז תיקיית יעד ולסיום "התחלה" וזה נראה שהוא מנגן משהו וכשהוא מסיים תוכלו למצוא את הקובץ המומר בתיקיית היעד.
5. זוכרים שאמרנו שאפשר לשמור צילום ממסך מהוידיאו שמנגן אז אפשר לפתוח את הפקדים לצילום מסך וכן הסרטת מסך למטה מעל הכפתורים של עצור נגן וכו' זה פשוט מאוד נכנסים לתצוגה ואז פקדים מתקדמים
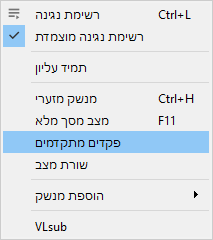
וכך זה יראה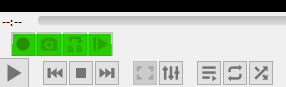
כשלוחצים על העיגול האדום (זה יהיה אדום כשמתנגן וידיאו) הוא מתחיל הקלטה כשלוחצים שוב הוא מסיים את ההקלטה והוידיאו תשמר בתיקיית הוידיאו של המחשב, פשוט, לא?!
6. ניתן ליצור סימניה באמצע צפייה שתוכלו לחזור בהמשך לנקודה זו באמצעות לחיצה למעלה על נגינה>סימניות מותאמות אישית>ניהול>יצירה, או בקיצור ctrl+B ואז יצירה, וזהו, עוד יותר פשוט, לא?!
7. אקולייזר, לוחצים על הלחצן הזה
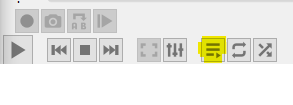 יפתח האקולייזר או כלים>אפקטים ומסננים, או בקיצור ctrl+e,
יפתח האקולייזר או כלים>אפקטים ומסננים, או בקיצור ctrl+e,
מסמנים וי על הפעלה, בוחרים גרף מוכן, או שמכוונים לבד, ואז שמירה.
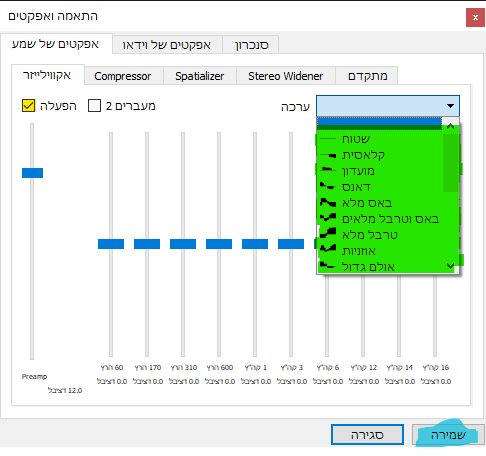
8. הוספת לוגו על הסרטון, נכנסים שוב לכלים>אפקטים ומסננים (ctrl+e), ואז עוברים לאפקטים של וידאו ושם לשכבה
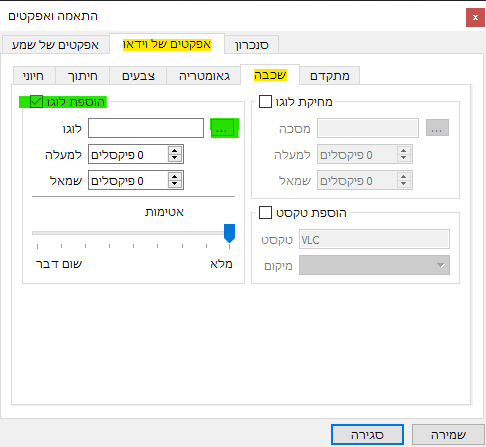
מסמנים הוספת לוגו, בוחרים תמונה להוספה ואת המיקום והאטימות

9. אפקטים של וידאו וקול, שוב ניכנס ל ctrl+e שם באפקטים של שמע ואז מתקדם ניתן לכוון את הטון או שאני לא יודע איך קוראים לזה. ובאפקטים של וידאו בחיוני ניתן לכוון את גוון הוידאו את הבהירות וכן הלאה, ובמתקדם ניתן להוסיף מניעת ריצוד וכן טשטוש תנועה וכו' וכו', בסנכרון אפשר לכוון את הכתוביות ואת השמע.
10. הורדה מיוטיוב, מעתיקים קישור מיוטיוב, ואז ב vlc נכנסים למדיה>פתיחת תזרים רשת
מוסיפים את הקישור ואז לוחצים נגינה
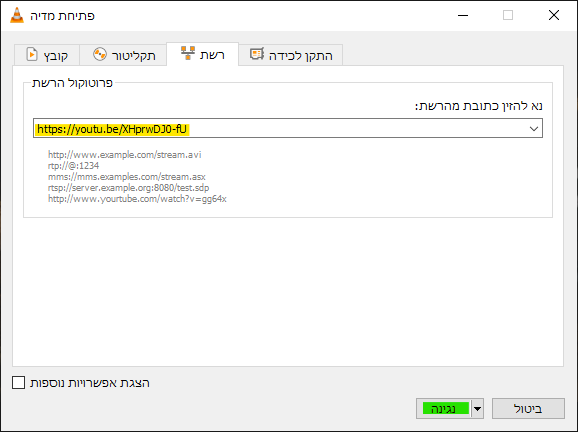
והנה מתנגן לנו ב vlc וידאו מיוטיוב
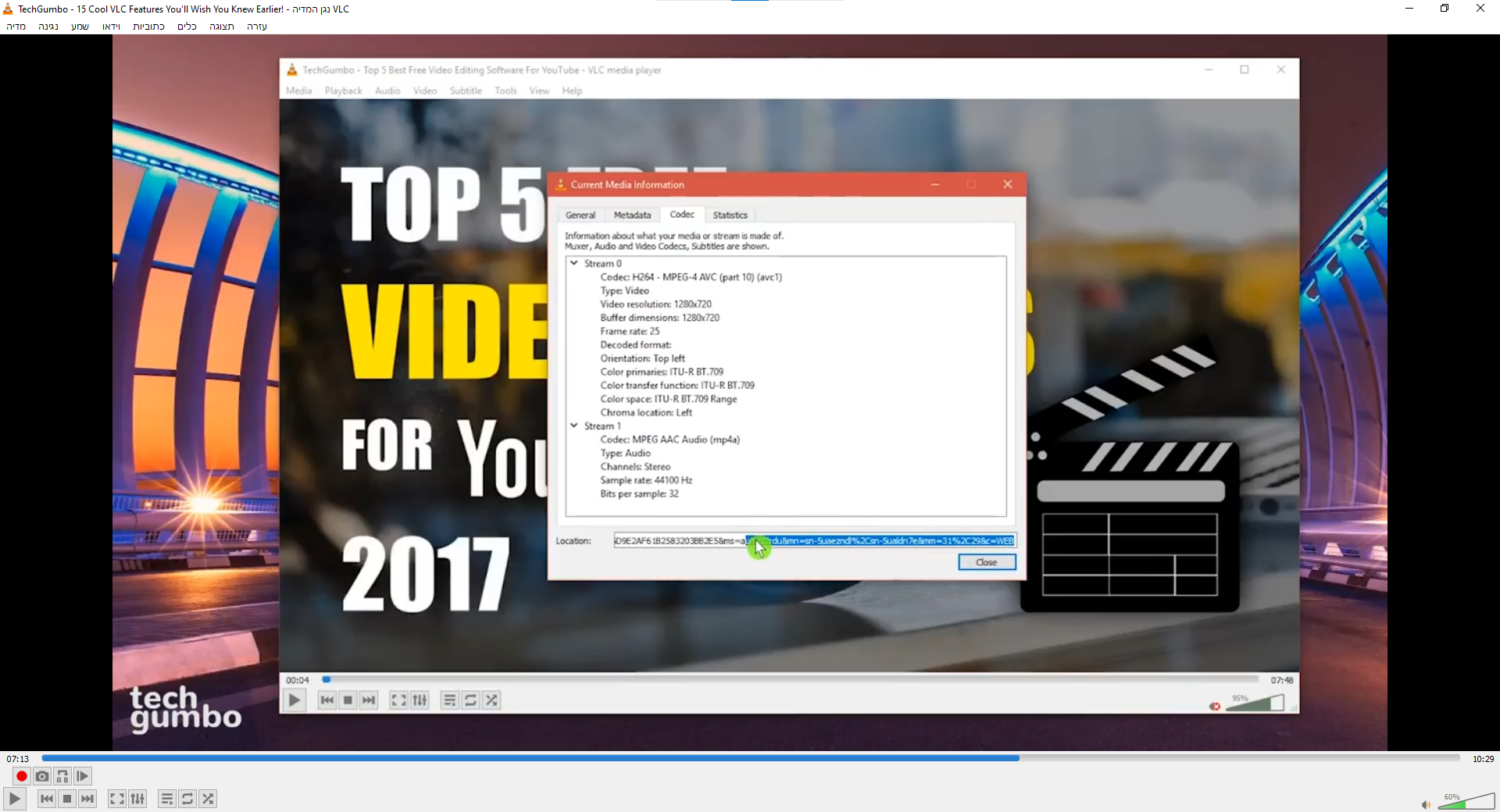
ואז נכנסים לכלים>פרטי המקודד (ctrl+j), מעתיקים את הקישור שנמצא במיקום
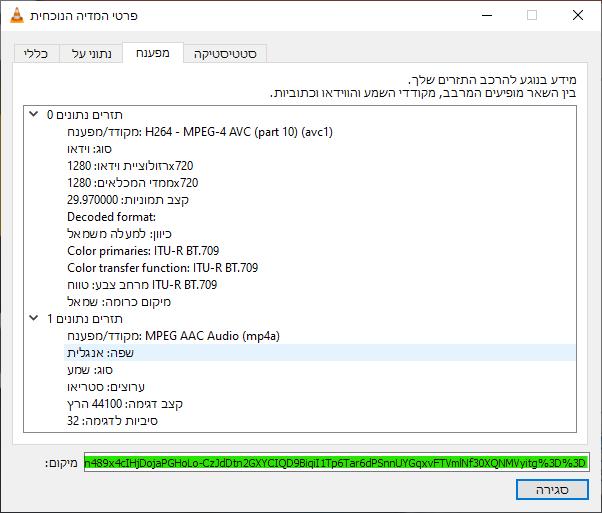
ונכנסים לדפדפן מדביקים את הקישור ואנטר, ושם ניתן להוריד את הסרטון. ( @פישל הנה דרך שלא ציינת פה)
11. ניתן להגדיר את הסרטון כתמונת רקע למחשב, באמצעות לחיצה על וידאו>הגדרה כרקע שולחן עבודה.
12. לפתוח כמה סרטונים ב vlc בו זמנית, מכירים ת'קטע שדלוק לכם סרטון ורגע רציתם לראות איזה סרטון אחר ואח"כ לחזור וכשאתם מדליקים את הסרטון השני נכבה לכם הראשון ואז צריכים לפתוח שוב?! אז אם תכנסו לכלים> העדפות (ctrl+p), ושם תוריד את הוי
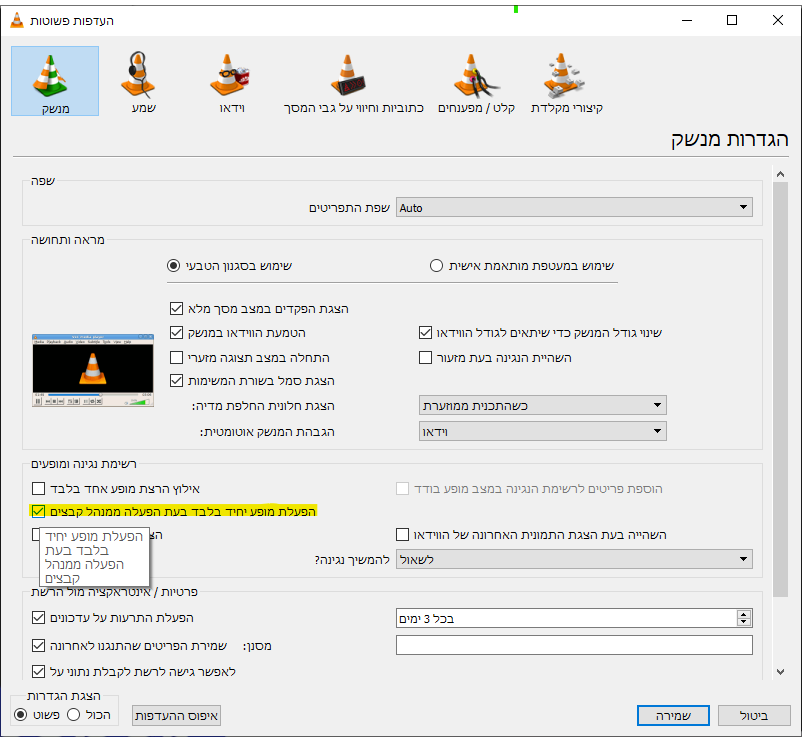
ותוכלו להפעיל כמה סרטונים שאתם רוצים בו זמנית ב vlc.
13. הפעלה על מסך מלא בכל פעם, נכנסים שוב להעדפות ctrl+p ושם עוברים לוידאו ומסמנים את מסך מלא
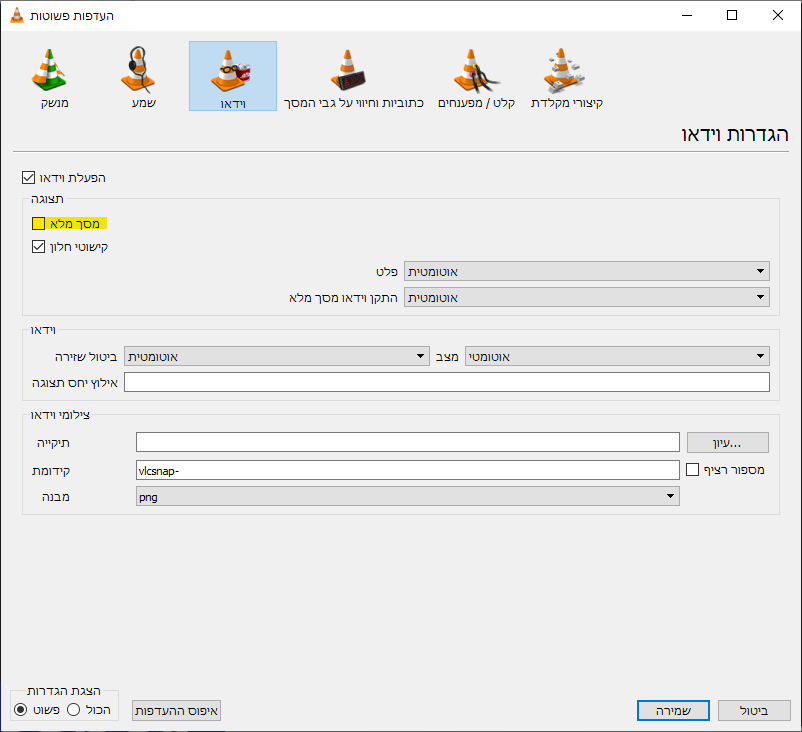
וכך כל פעם שאתם מפעילים וידאו הוא יפתח במסך מלא.
14. פחות רלוונטי בשבילנו יראי השם
15. פאזל!!, שוב נכנסים לאפקטים ומסננים ctrl+e, ושם לאפקטים של וידאו וגאומטריה ומסמנים את משחק תצרף
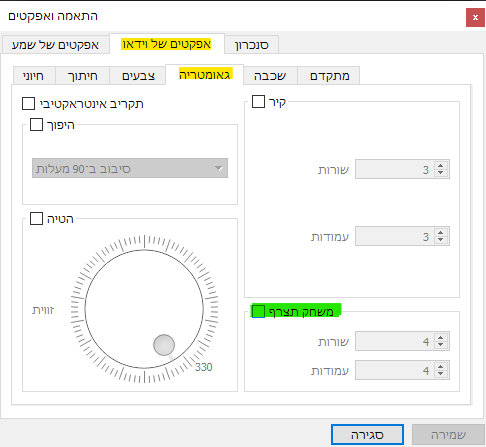
ושמירה ואז זה יראה כך עד שתסדרו את זה
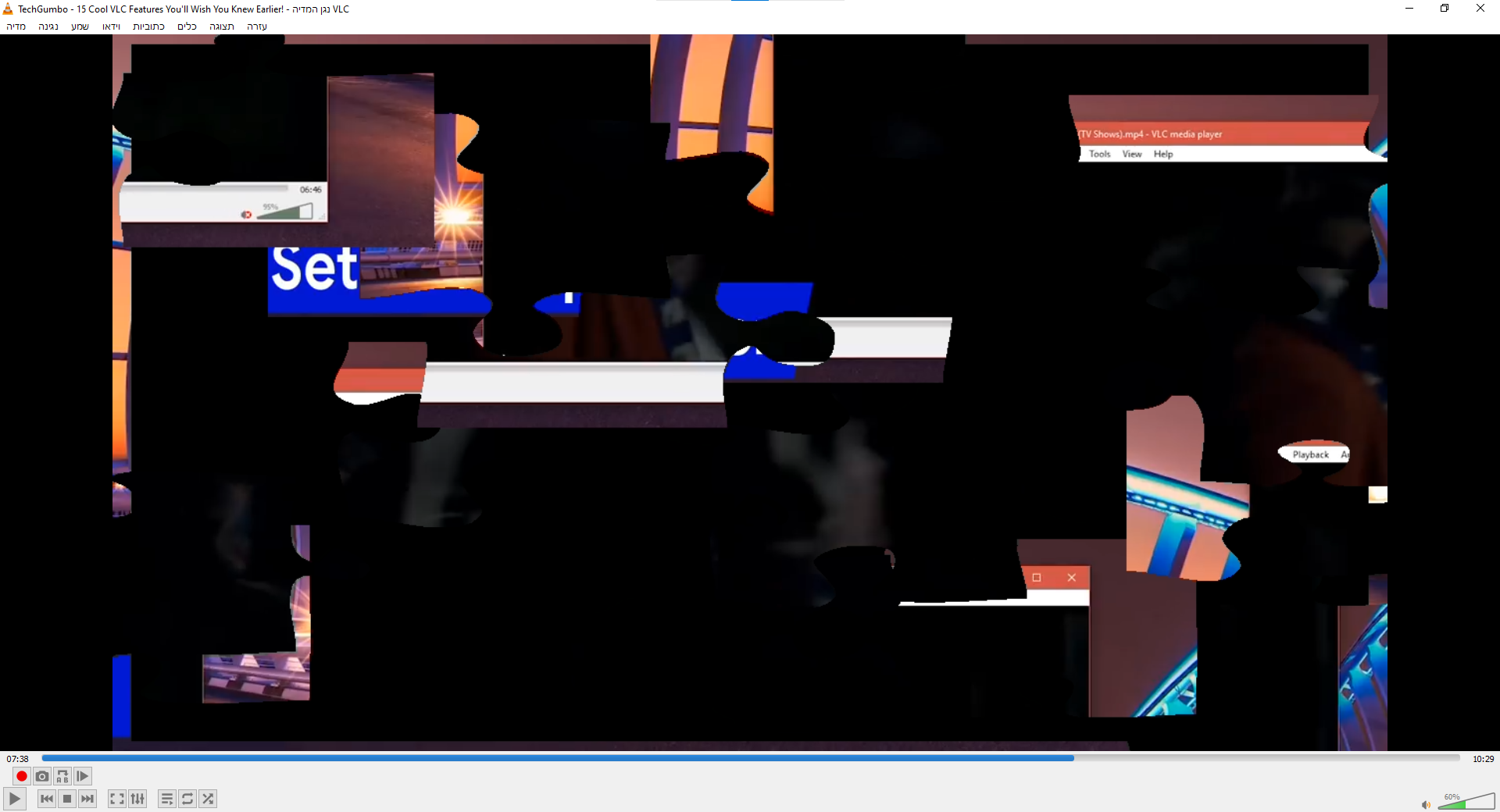 .
.
וזהו
ניתן ללחוץ על כל מספר כדי להגיע למיקום שלו בסרטון ביוטיובתעלה את זה למדריך מסודר שזה לא יעבד
-
@איציק-דייטש אמר בדברים שאפשר לעשות עם vlc madia player:
ראיתי סרטון שיש שם מלא דברים שאפשר לעשות עם vlc שלא ידעתי לפני כן וחשבתי שמן הראוי שאני ישתף אתכם....

1. הקלטת מסך
להיכנס ל vlc
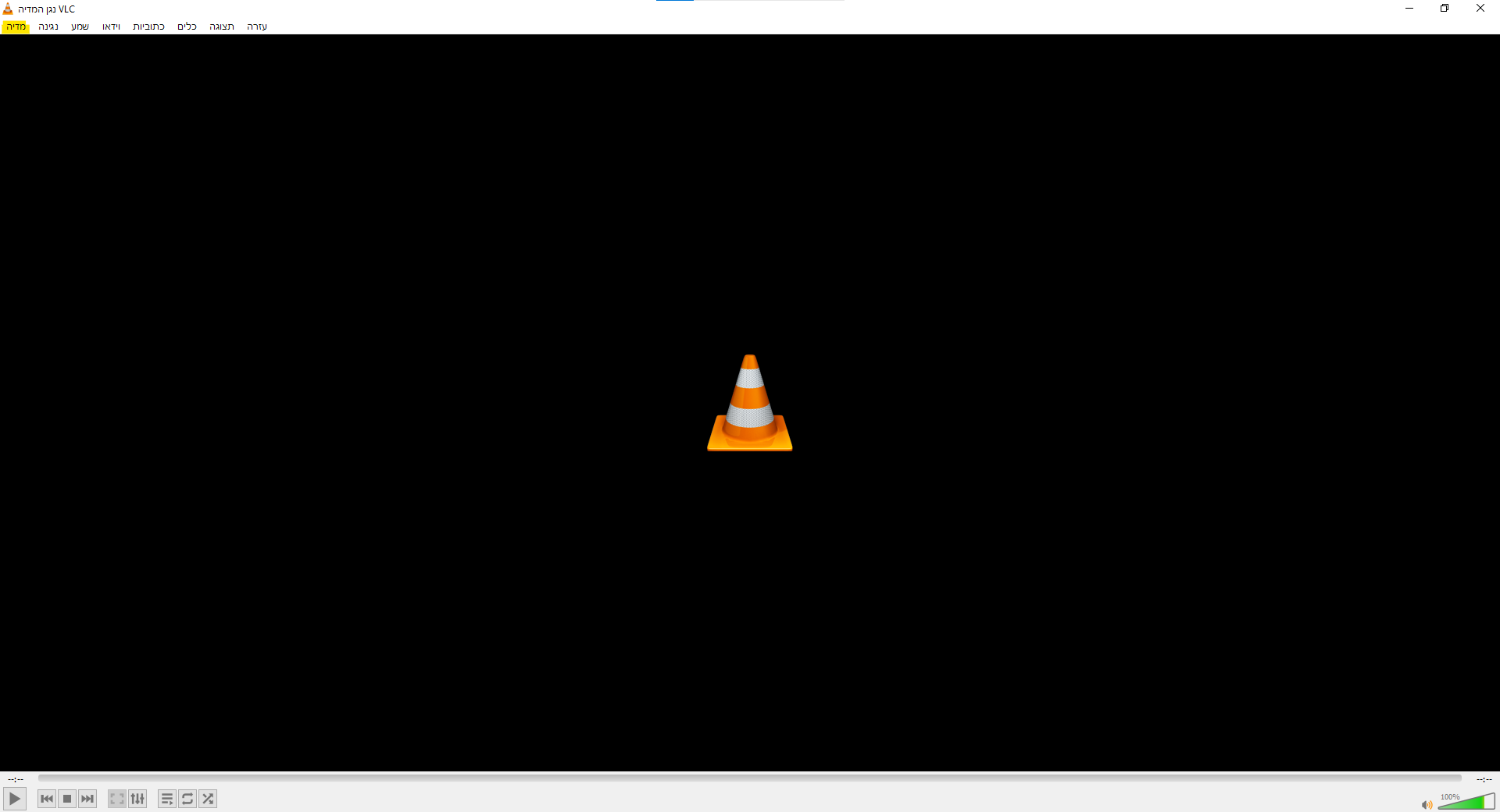
ואז פתיחת התקן לכידה
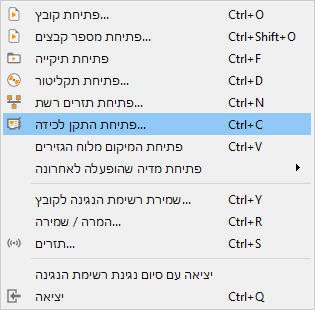
ואז לבחור שולחן עבודה וכן כמה פריימים לשניה (30 אמור להיות טוב) ואז בחץ ליד נגינה (המסומן בירוק)
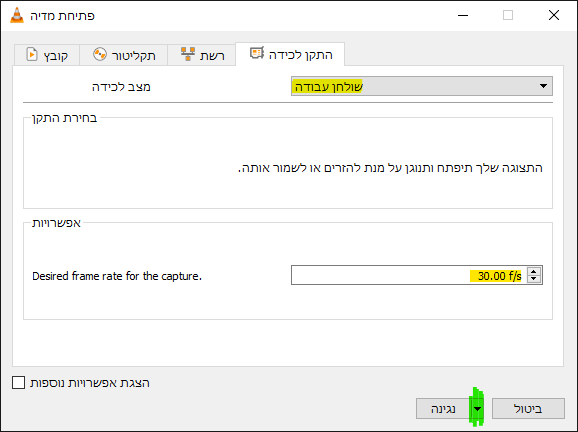
ואז המרה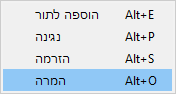
צריך לבחור סוג המרה (כמו שיש בתמונה זה טוב) ותיקיית יעד וללחוץ על התחלה
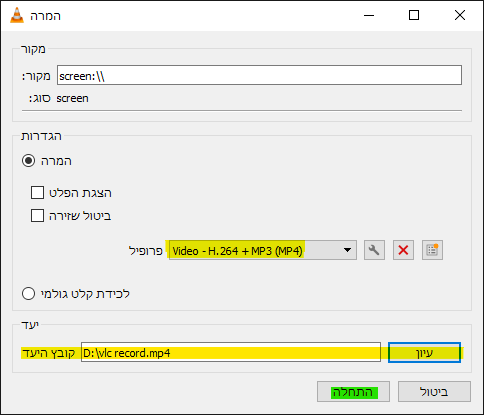
איפה שמסומן בירוק מפסיקים את ההקלטה ותמצאו את הוידאו בתיקיית יעד
ותמצאו את הוידאו בתיקיית יעד
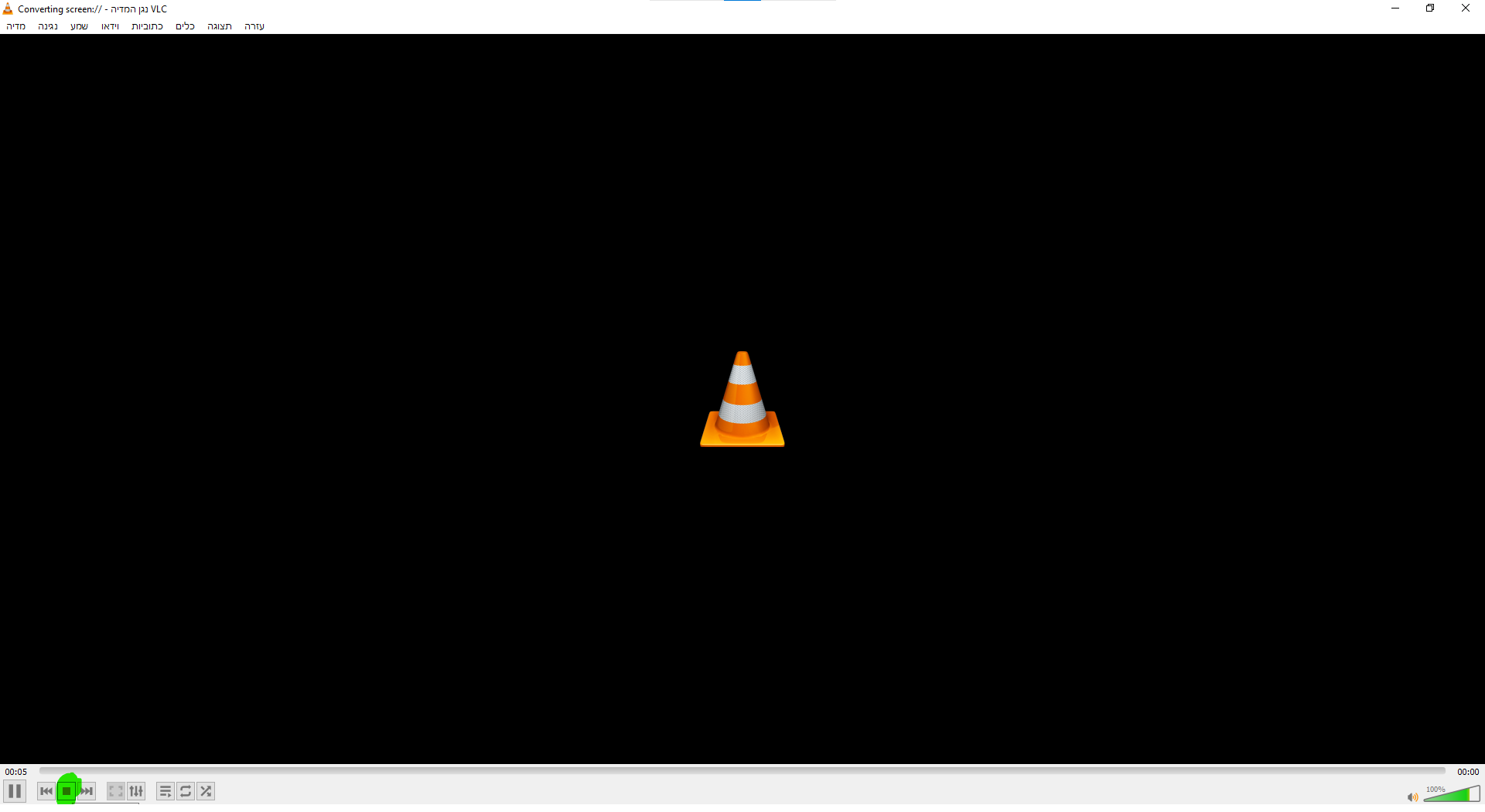
2. באותו דרך עושים גם הסרטה ממצלמת האינטרנט רק במקום לבחור שולחן עבודה בוחרים directshow
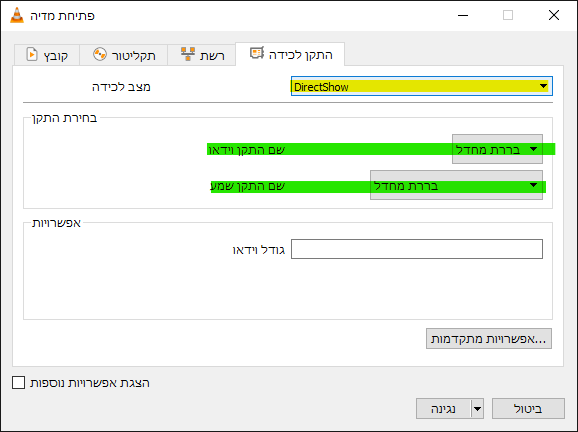
ואז לבחור את המצלמה ואת המיקרופון ולהמשיך כמו שאמרתי מקודם בחץ ליד נגינה והמרה....
3. אם אתם רוצים לשמור צילום מסך של הוידיאו שאתם צופים בו לחצן ימני>וידיאו>צילום תמונה... והוא ישמור לכם אוטומטית לתיקיית התמונות את התמונה
4. המרת וידיאו לפורמט אחר
ללחוץ על מדיה ושם לבחור "המרה/שמירה"
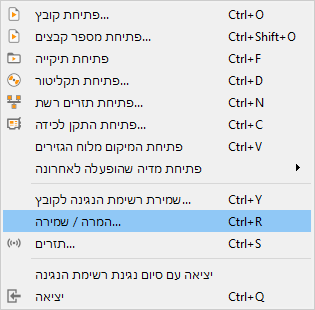
ואז בחורים קובץ/ים ואז המרה/שמירה
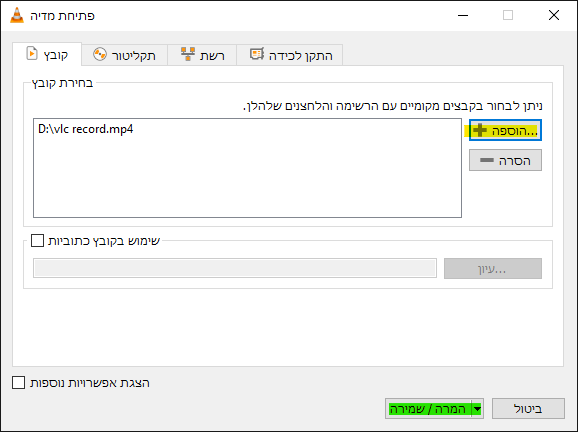
ואז בחורים סוג המרה (אבל אין הרבה אפשרויות (לא נראה לי שמישהו יוותר על מפעל הפורמטים לטובת vlc )) ואז תיקיית יעד ולסיום "התחלה" וזה נראה שהוא מנגן משהו וכשהוא מסיים תוכלו למצוא את הקובץ המומר בתיקיית היעד.
)) ואז תיקיית יעד ולסיום "התחלה" וזה נראה שהוא מנגן משהו וכשהוא מסיים תוכלו למצוא את הקובץ המומר בתיקיית היעד.
5. זוכרים שאמרנו שאפשר לשמור צילום ממסך מהוידיאו שמנגן אז אפשר לפתוח את הפקדים לצילום מסך וכן הסרטת מסך למטה מעל הכפתורים של עצור נגן וכו' זה פשוט מאוד נכנסים לתצוגה ואז פקדים מתקדמים
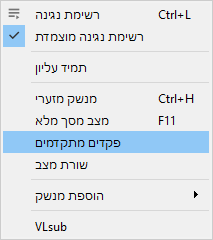
וכך זה יראה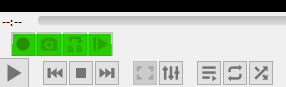
כשלוחצים על העיגול האדום (זה יהיה אדום כשמתנגן וידיאו) הוא מתחיל הקלטה כשלוחצים שוב הוא מסיים את ההקלטה והוידיאו תשמר בתיקיית הוידיאו של המחשב, פשוט, לא?!
6. ניתן ליצור סימניה באמצע צפייה שתוכלו לחזור בהמשך לנקודה זו באמצעות לחיצה למעלה על נגינה>סימניות מותאמות אישית>ניהול>יצירה, או בקיצור ctrl+B ואז יצירה, וזהו, עוד יותר פשוט, לא?!
7. אקולייזר, לוחצים על הלחצן הזה
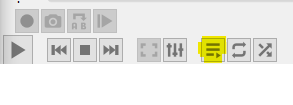 יפתח האקולייזר או כלים>אפקטים ומסננים, או בקיצור ctrl+e,
יפתח האקולייזר או כלים>אפקטים ומסננים, או בקיצור ctrl+e,
מסמנים וי על הפעלה, בוחרים גרף מוכן, או שמכוונים לבד, ואז שמירה.
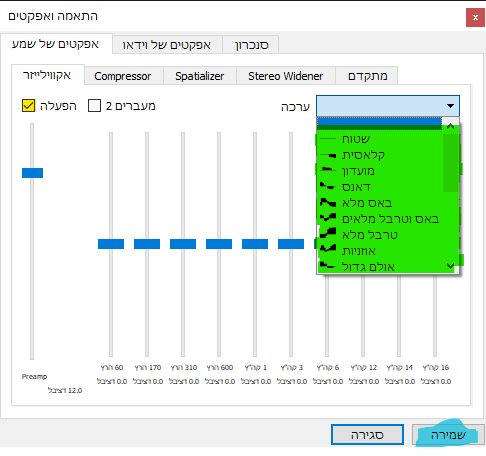
8. הוספת לוגו על הסרטון, נכנסים שוב לכלים>אפקטים ומסננים (ctrl+e), ואז עוברים לאפקטים של וידאו ושם לשכבה
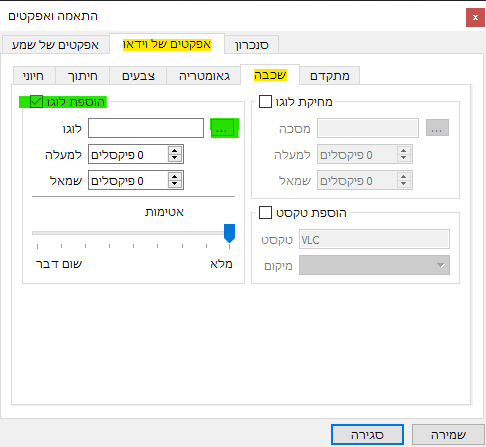
מסמנים הוספת לוגו, בוחרים תמונה להוספה ואת המיקום והאטימות

9. אפקטים של וידאו וקול, שוב ניכנס ל ctrl+e שם באפקטים של שמע ואז מתקדם ניתן לכוון את הטון או שאני לא יודע איך קוראים לזה. ובאפקטים של וידאו בחיוני ניתן לכוון את גוון הוידאו את הבהירות וכן הלאה, ובמתקדם ניתן להוסיף מניעת ריצוד וכן טשטוש תנועה וכו' וכו', בסנכרון אפשר לכוון את הכתוביות ואת השמע.
10. הורדה מיוטיוב, מעתיקים קישור מיוטיוב, ואז ב vlc נכנסים למדיה>פתיחת תזרים רשת
מוסיפים את הקישור ואז לוחצים נגינה
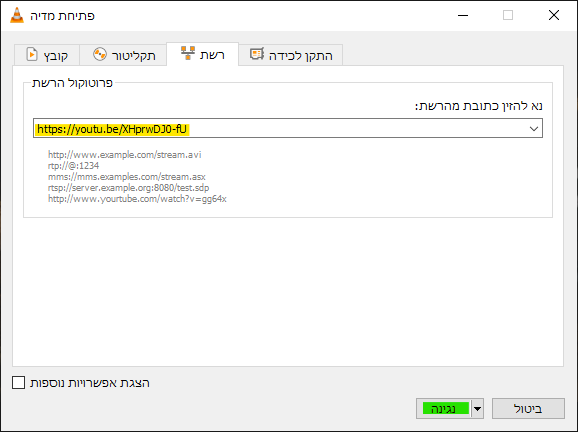
והנה מתנגן לנו ב vlc וידאו מיוטיוב
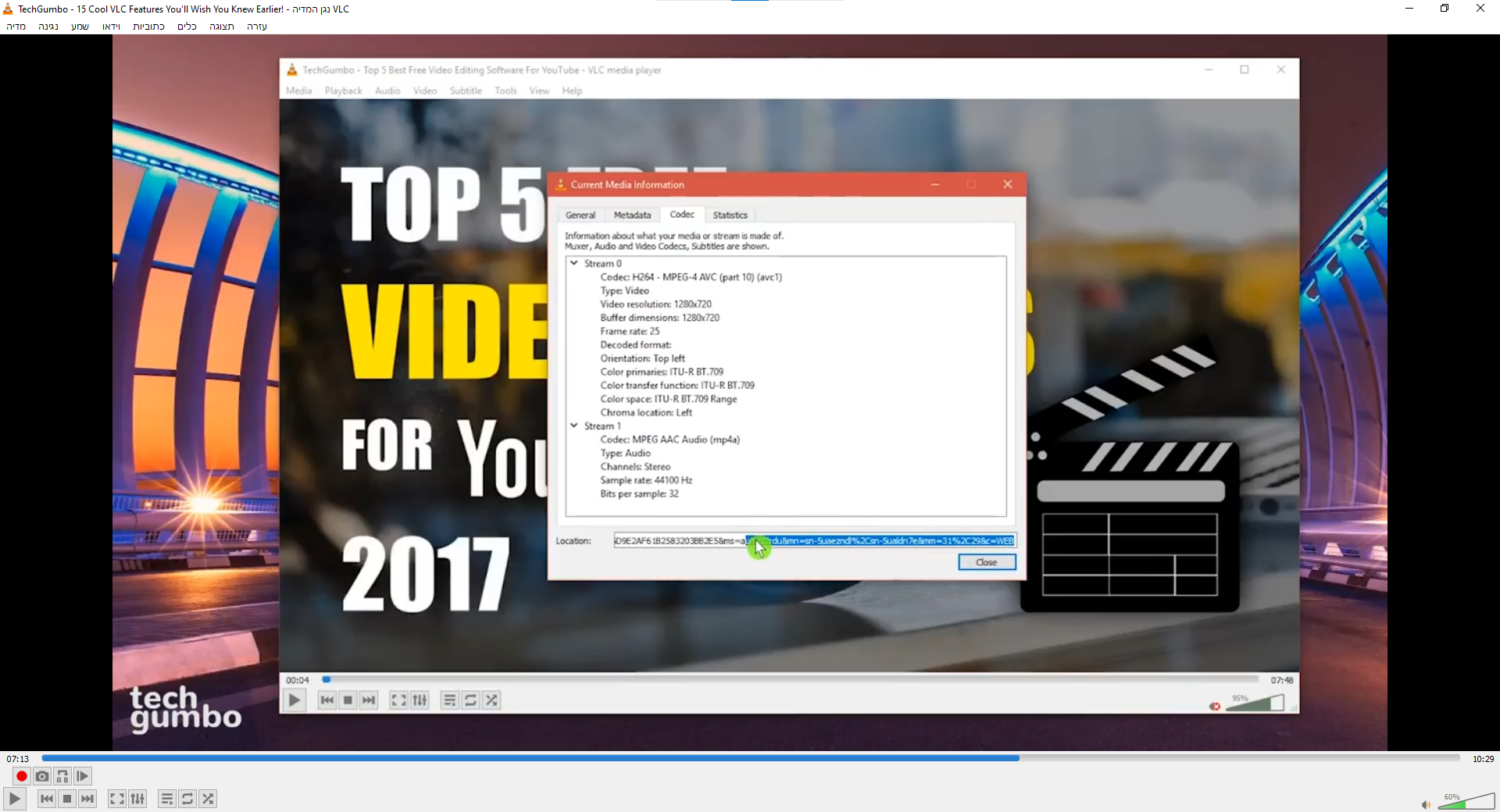
ואז נכנסים לכלים>פרטי המקודד (ctrl+j), מעתיקים את הקישור שנמצא במיקום
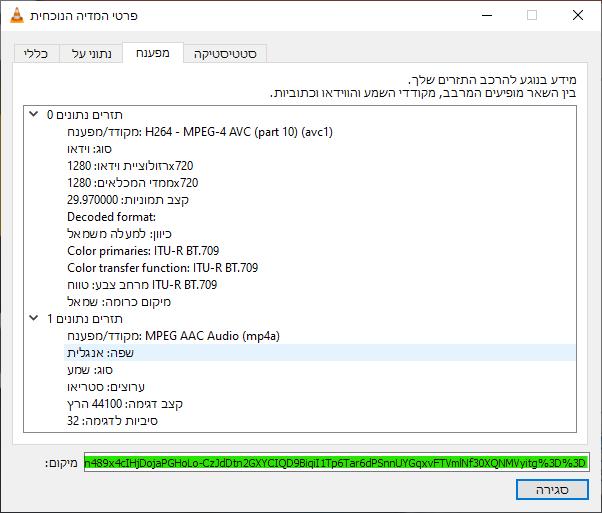
ונכנסים לדפדפן מדביקים את הקישור ואנטר, ושם ניתן להוריד את הסרטון. ( @פישל הנה דרך שלא ציינת פה)
11. ניתן להגדיר את הסרטון כתמונת רקע למחשב, באמצעות לחיצה על וידאו>הגדרה כרקע שולחן עבודה.
12. לפתוח כמה סרטונים ב vlc בו זמנית, מכירים ת'קטע שדלוק לכם סרטון ורגע רציתם לראות איזה סרטון אחר ואח"כ לחזור וכשאתם מדליקים את הסרטון השני נכבה לכם הראשון ואז צריכים לפתוח שוב?! אז אם תכנסו לכלים> העדפות (ctrl+p), ושם תוריד את הוי
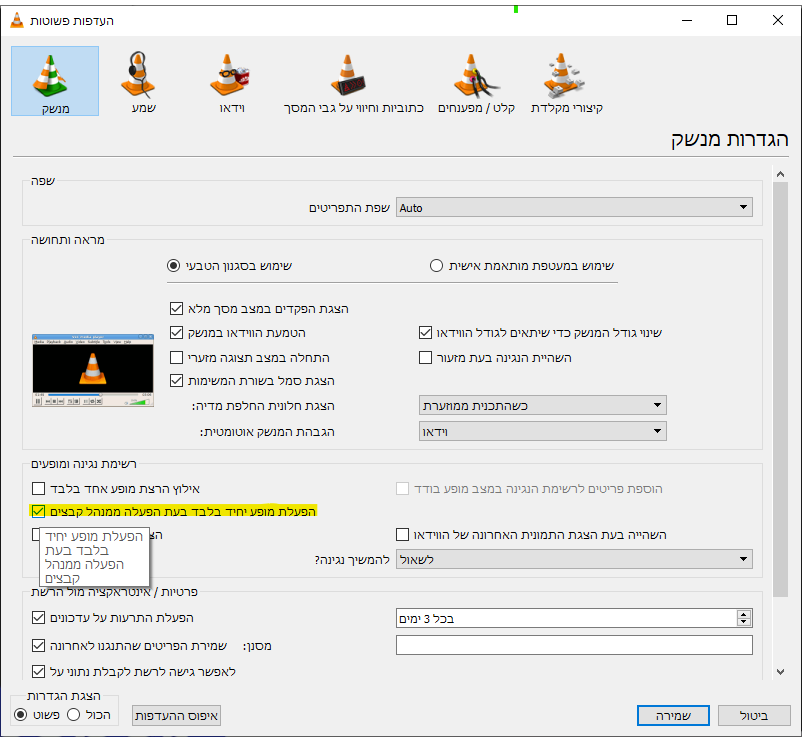
ותוכלו להפעיל כמה סרטונים שאתם רוצים בו זמנית ב vlc.
13. הפעלה על מסך מלא בכל פעם, נכנסים שוב להעדפות ctrl+p ושם עוברים לוידאו ומסמנים את מסך מלא
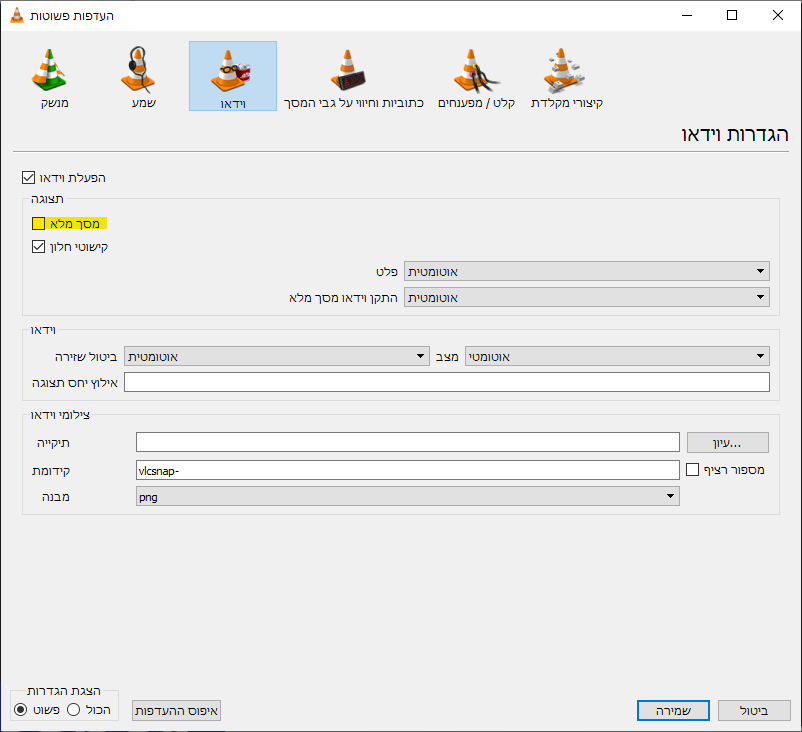
וכך כל פעם שאתם מפעילים וידאו הוא יפתח במסך מלא.
14. פחות רלוונטי בשבילנו יראי השם
15. פאזל!!, שוב נכנסים לאפקטים ומסננים ctrl+e, ושם לאפקטים של וידאו וגאומטריה ומסמנים את משחק תצרף
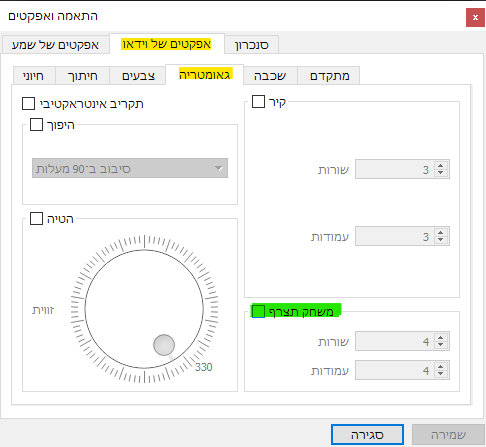
ושמירה ואז זה יראה כך עד שתסדרו את זה
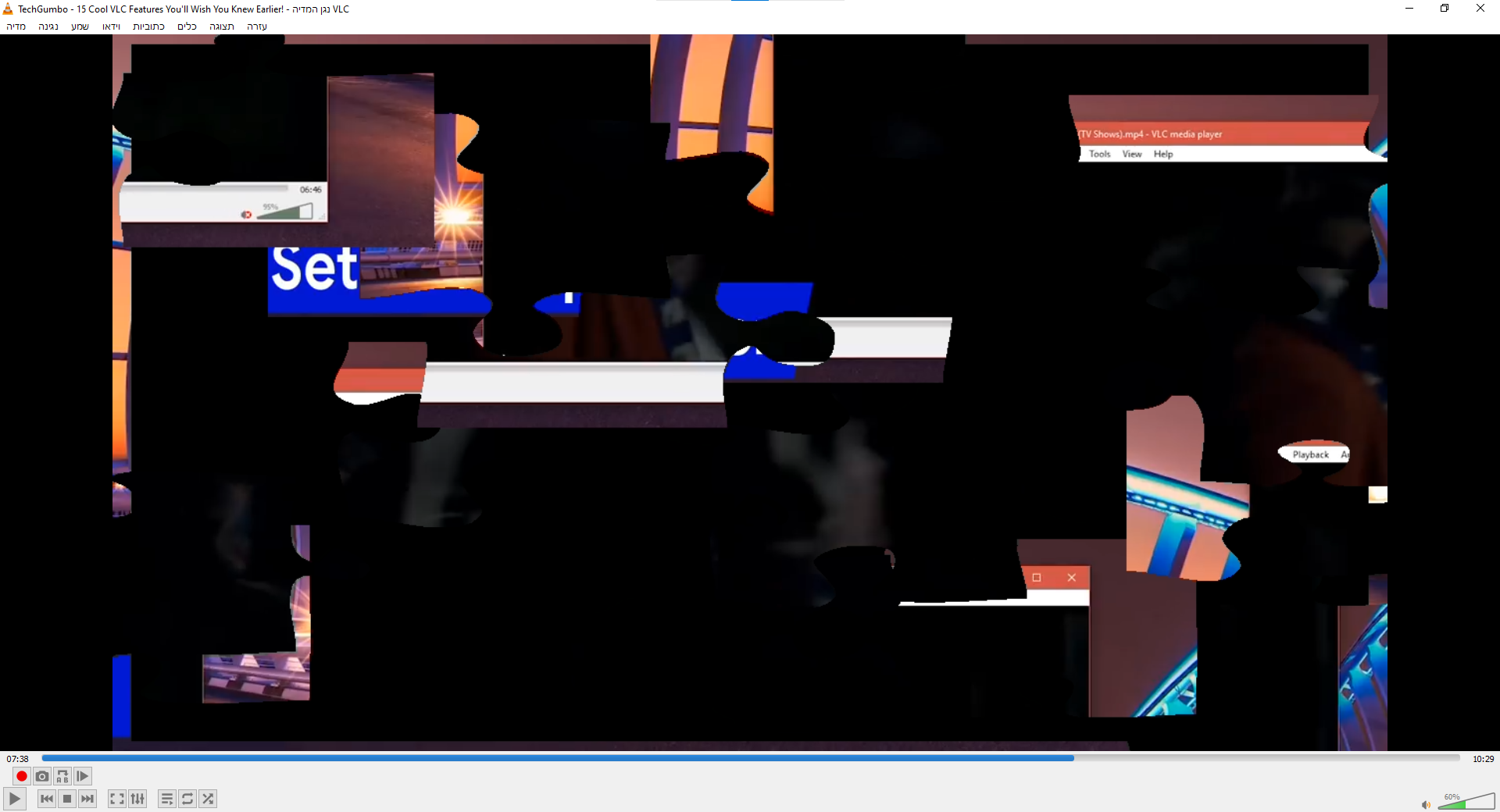 .
.
וזהו
ניתן ללחוץ על כל מספר כדי להגיע למיקום שלו בסרטון ביוטיובתעלה את זה למדריך מסודר שזה לא יעבד
@FSHLOMO אמר בדברים שאפשר לעשות עם vlc madia player:
תעלה את זה למדריך מסודר שזה לא יעבד
בקטגורייה של המדריכים?
-
@FSHLOMO אמר בדברים שאפשר לעשות עם vlc madia player:
תעלה את זה למדריך מסודר שזה לא יעבד
בקטגורייה של המדריכים?
@איציק-דייטש אמר בדברים שאפשר לעשות עם vlc madia player:
@FSHLOMO אמר בדברים שאפשר לעשות עם vlc madia player:
תעלה את זה למדריך מסודר שזה לא יעבד
בקטגורייה של המדריכים?
כן
-
@איציק-דייטש אמר בדברים שאפשר לעשות עם vlc madia player:
@FSHLOMO אמר בדברים שאפשר לעשות עם vlc madia player:
תעלה את זה למדריך מסודר שזה לא יעבד
בקטגורייה של המדריכים?
כן
-
ראיתי סרטון שיש שם מלא דברים שאפשר לעשות עם vlc שלא ידעתי לפני כן וחשבתי שמן הראוי שאני ישתף אתכם....

1. הקלטת מסך
להיכנס ל vlc
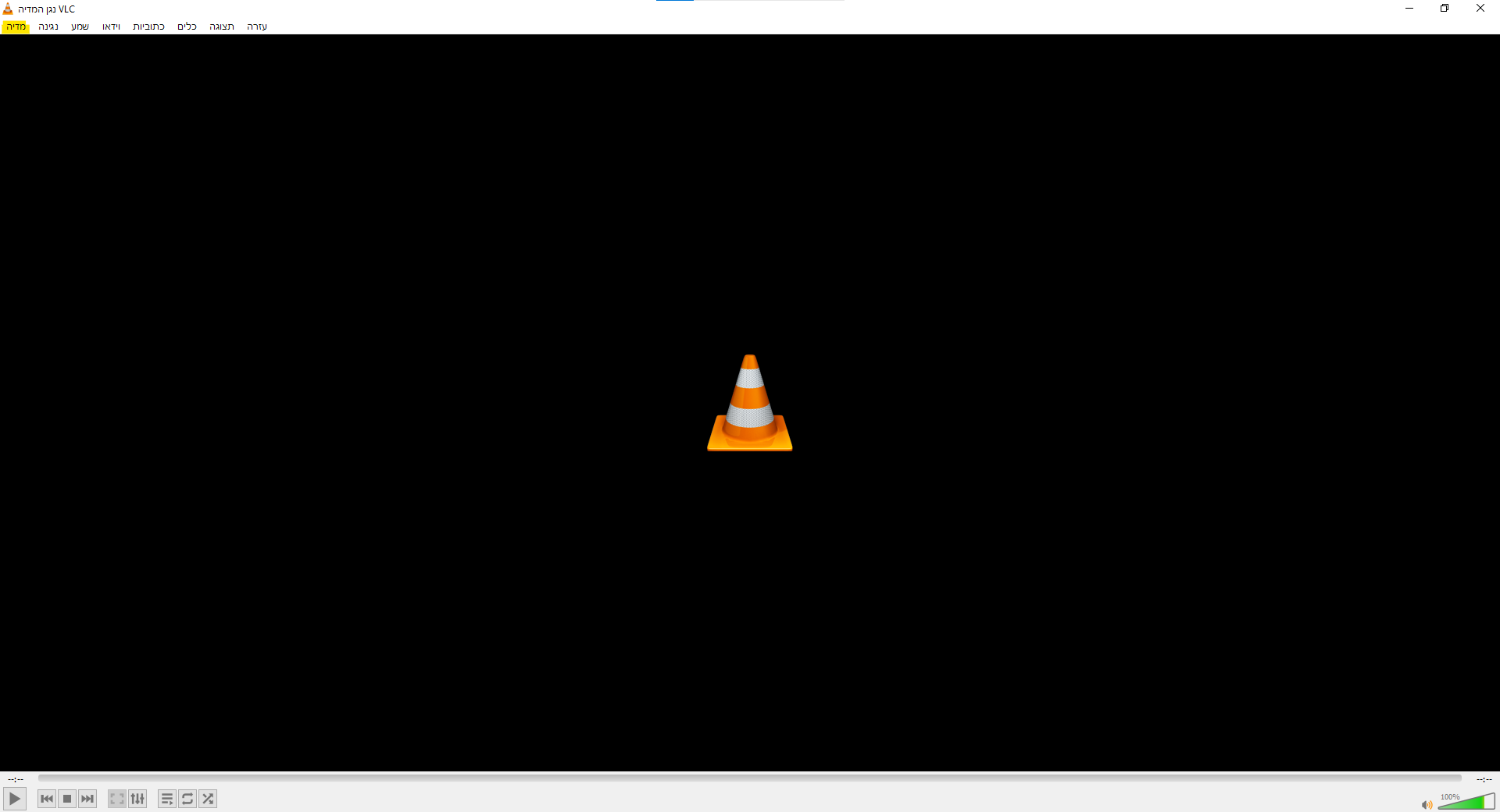
ואז פתיחת התקן לכידה
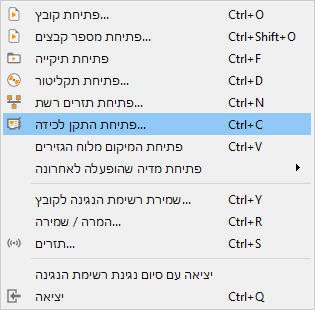
ואז לבחור שולחן עבודה וכן כמה פריימים לשניה (30 אמור להיות טוב) ואז בחץ ליד נגינה (המסומן בירוק)
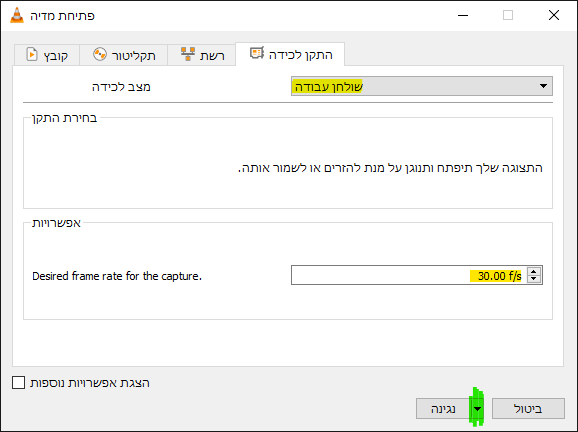
ואז המרה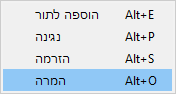
צריך לבחור סוג המרה (כמו שיש בתמונה זה טוב) ותיקיית יעד וללחוץ על התחלה
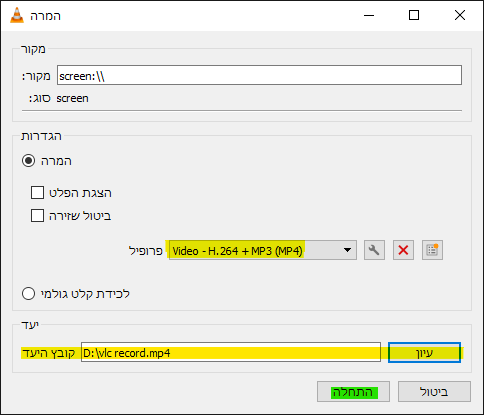
איפה שמסומן בירוק מפסיקים את ההקלטה ותמצאו את הוידאו בתיקיית יעד
ותמצאו את הוידאו בתיקיית יעד
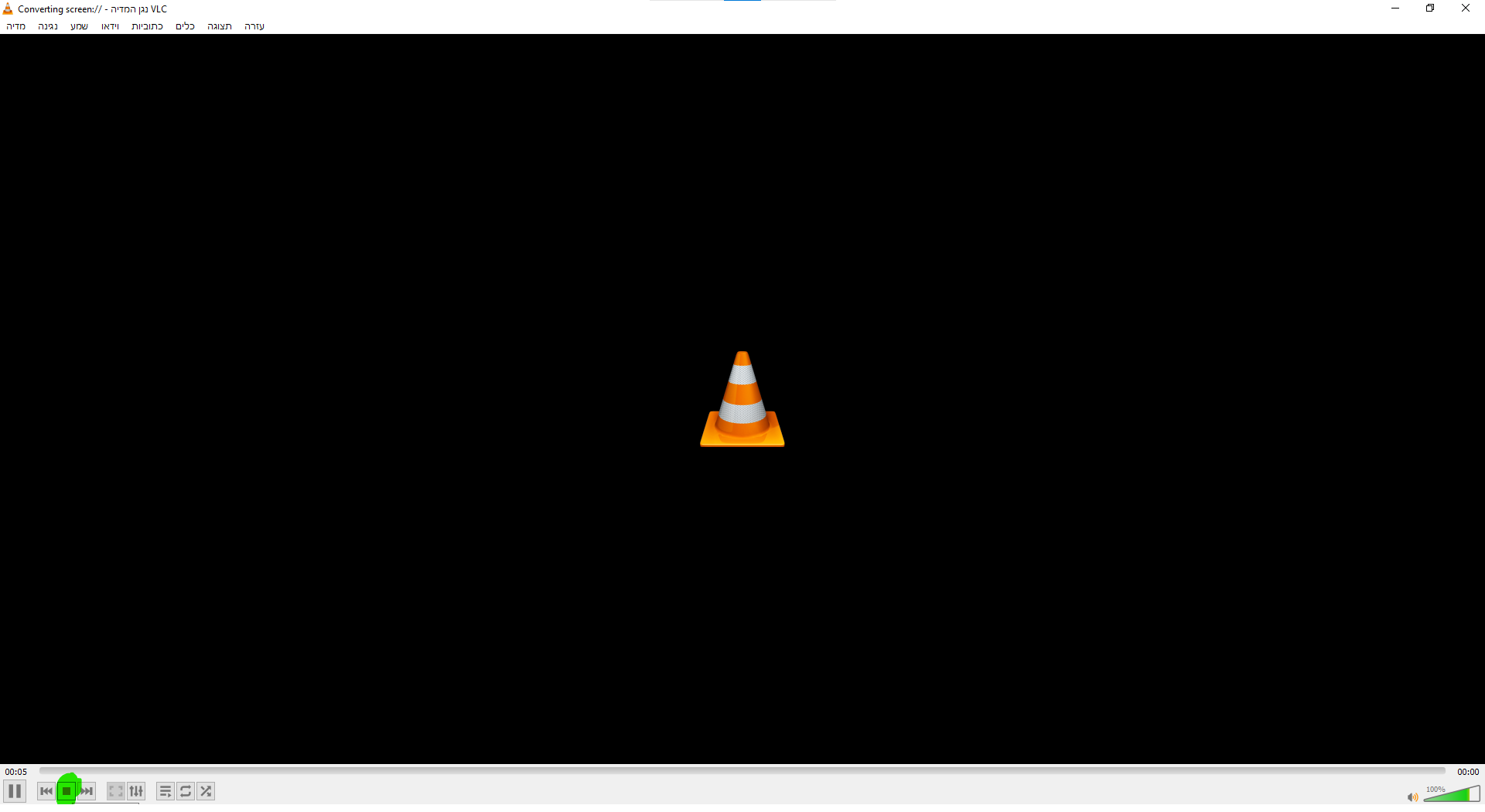
2. באותו דרך עושים גם הסרטה ממצלמת האינטרנט רק במקום לבחור שולחן עבודה בוחרים directshow
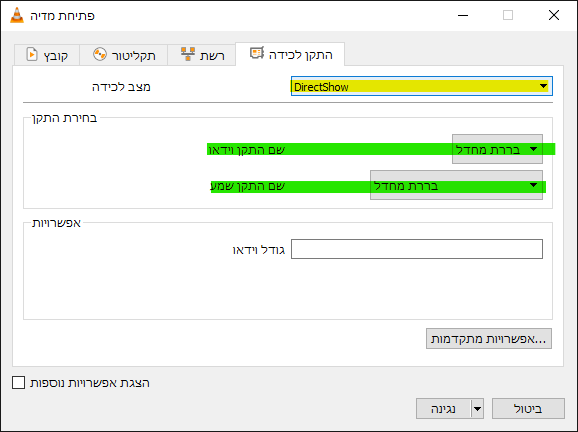
ואז לבחור את המצלמה ואת המיקרופון ולהמשיך כמו שאמרתי מקודם בחץ ליד נגינה והמרה....
3. אם אתם רוצים לשמור צילום מסך של הוידיאו שאתם צופים בו לחצן ימני>וידיאו>צילום תמונה... והוא ישמור לכם אוטומטית לתיקיית התמונות את התמונה
4. המרת וידיאו לפורמט אחר
ללחוץ על מדיה ושם לבחור "המרה/שמירה"
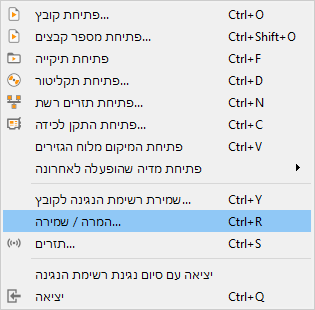
ואז בחורים קובץ/ים ואז המרה/שמירה
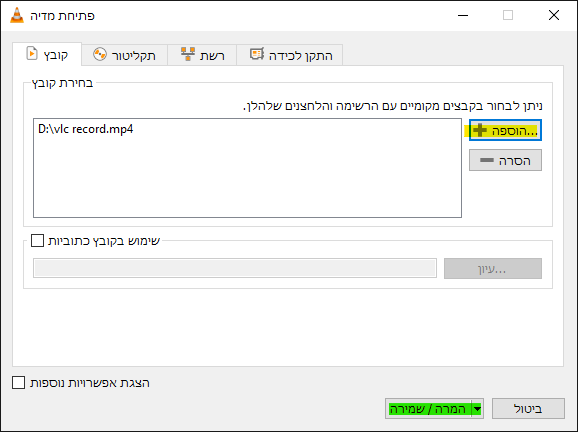
ואז בחורים סוג המרה (אבל אין הרבה אפשרויות (לא נראה לי שמישהו יוותר על מפעל הפורמטים לטובת vlc )) ואז תיקיית יעד ולסיום "התחלה" וזה נראה שהוא מנגן משהו וכשהוא מסיים תוכלו למצוא את הקובץ המומר בתיקיית היעד.
)) ואז תיקיית יעד ולסיום "התחלה" וזה נראה שהוא מנגן משהו וכשהוא מסיים תוכלו למצוא את הקובץ המומר בתיקיית היעד.
5. זוכרים שאמרנו שאפשר לשמור צילום ממסך מהוידיאו שמנגן אז אפשר לפתוח את הפקדים לצילום מסך וכן הסרטת מסך למטה מעל הכפתורים של עצור נגן וכו' זה פשוט מאוד נכנסים לתצוגה ואז פקדים מתקדמים
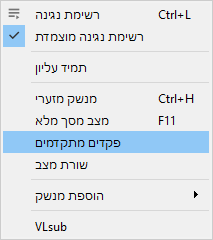
וכך זה יראה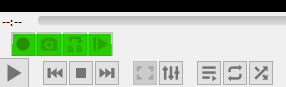
כשלוחצים על העיגול האדום (זה יהיה אדום כשמתנגן וידיאו) הוא מתחיל הקלטה כשלוחצים שוב הוא מסיים את ההקלטה והוידיאו תשמר בתיקיית הוידיאו של המחשב, פשוט, לא?!
6. ניתן ליצור סימניה באמצע צפייה שתוכלו לחזור בהמשך לנקודה זו באמצעות לחיצה למעלה על נגינה>סימניות מותאמות אישית>ניהול>יצירה, או בקיצור ctrl+B ואז יצירה, וזהו, עוד יותר פשוט, לא?!
7. אקולייזר, לוחצים על הלחצן הזה
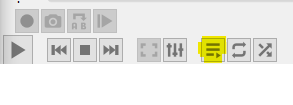 יפתח האקולייזר או כלים>אפקטים ומסננים, או בקיצור ctrl+e,
יפתח האקולייזר או כלים>אפקטים ומסננים, או בקיצור ctrl+e,
מסמנים וי על הפעלה, בוחרים גרף מוכן, או שמכוונים לבד, ואז שמירה.
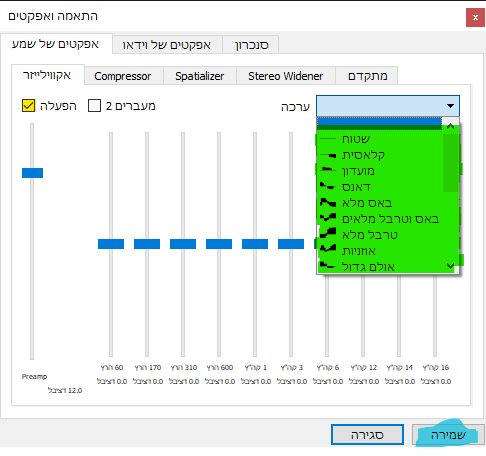
8. הוספת לוגו על הסרטון, נכנסים שוב לכלים>אפקטים ומסננים (ctrl+e), ואז עוברים לאפקטים של וידאו ושם לשכבה
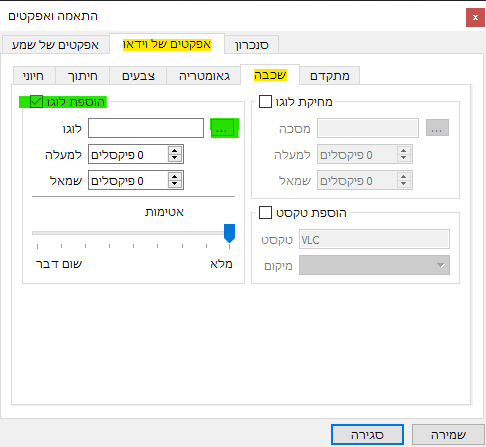
מסמנים הוספת לוגו, בוחרים תמונה להוספה ואת המיקום והאטימות

9. אפקטים של וידאו וקול, שוב ניכנס ל ctrl+e שם באפקטים של שמע ואז מתקדם ניתן לכוון את הטון או שאני לא יודע איך קוראים לזה. ובאפקטים של וידאו בחיוני ניתן לכוון את גוון הוידאו את הבהירות וכן הלאה, ובמתקדם ניתן להוסיף מניעת ריצוד וכן טשטוש תנועה וכו' וכו', בסנכרון אפשר לכוון את הכתוביות ואת השמע.
10. הורדה מיוטיוב, מעתיקים קישור מיוטיוב, ואז ב vlc נכנסים למדיה>פתיחת תזרים רשת
מוסיפים את הקישור ואז לוחצים נגינה
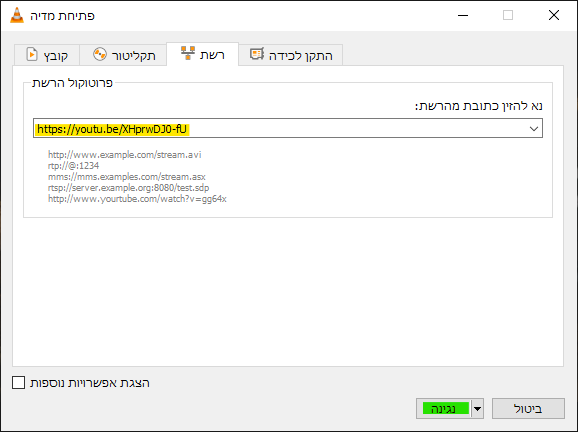
והנה מתנגן לנו ב vlc וידאו מיוטיוב
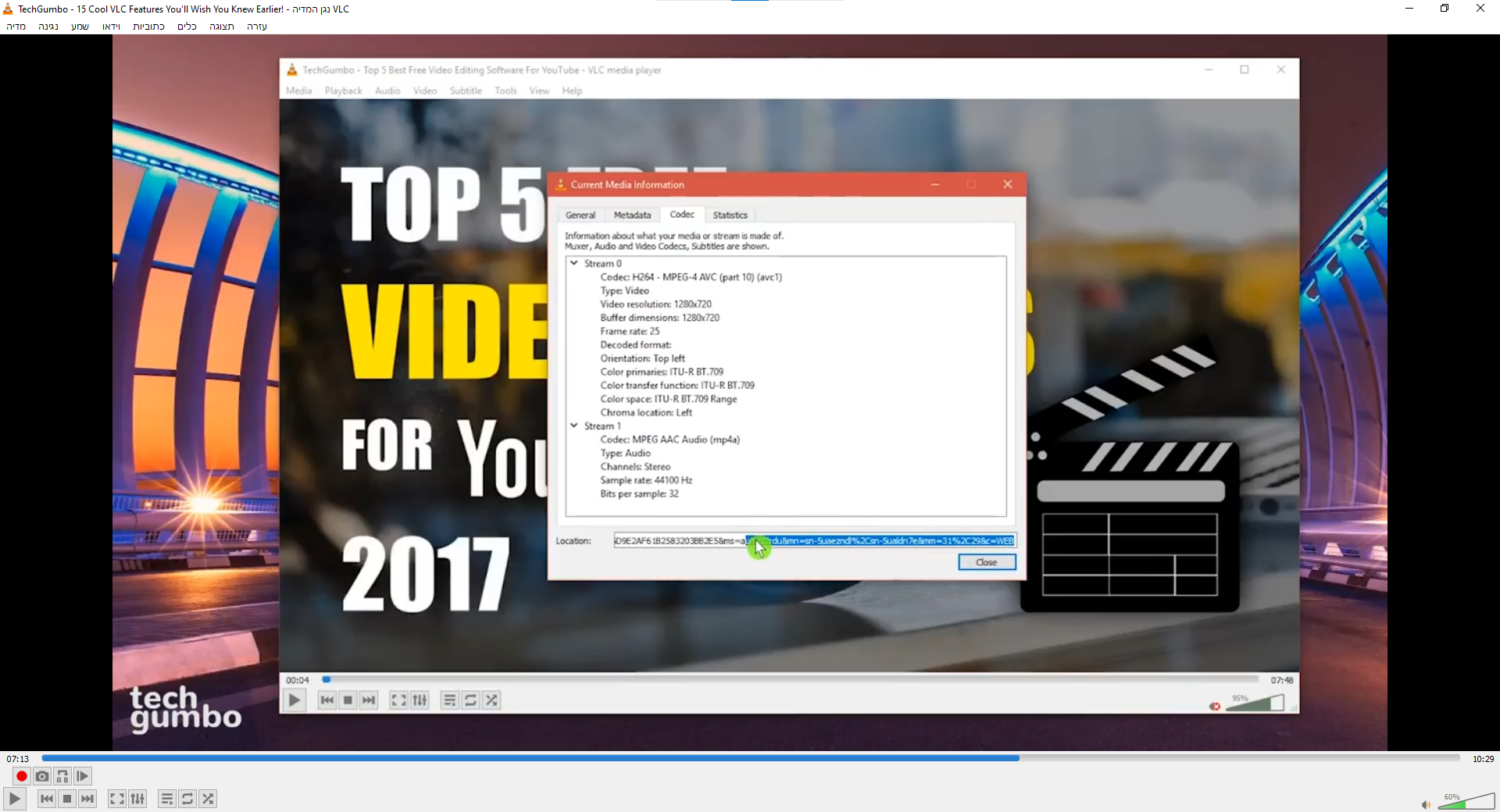
ואז נכנסים לכלים>פרטי המקודד (ctrl+j), מעתיקים את הקישור שנמצא במיקום
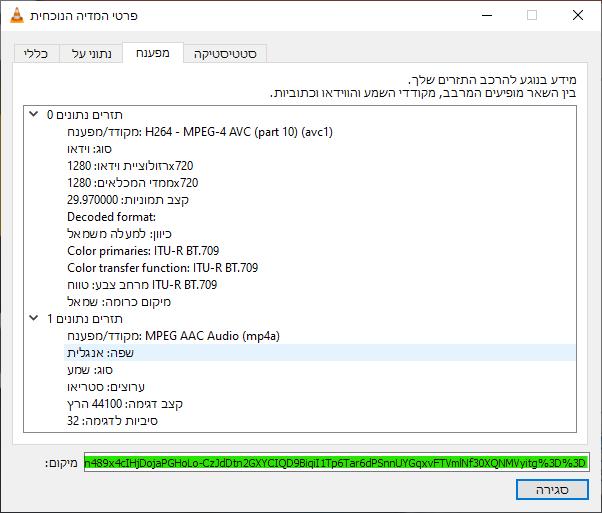
ונכנסים לדפדפן מדביקים את הקישור ואנטר, ושם ניתן להוריד את הסרטון. ( @פישל הנה דרך שלא ציינת פה)
11. ניתן להגדיר את הסרטון כתמונת רקע למחשב, באמצעות לחיצה על וידאו>הגדרה כרקע שולחן עבודה.
12. לפתוח כמה סרטונים ב vlc בו זמנית, מכירים ת'קטע שדלוק לכם סרטון ורגע רציתם לראות איזה סרטון אחר ואח"כ לחזור וכשאתם מדליקים את הסרטון השני נכבה לכם הראשון ואז צריכים לפתוח שוב?! אז אם תכנסו לכלים> העדפות (ctrl+p), ושם תוריד את הוי
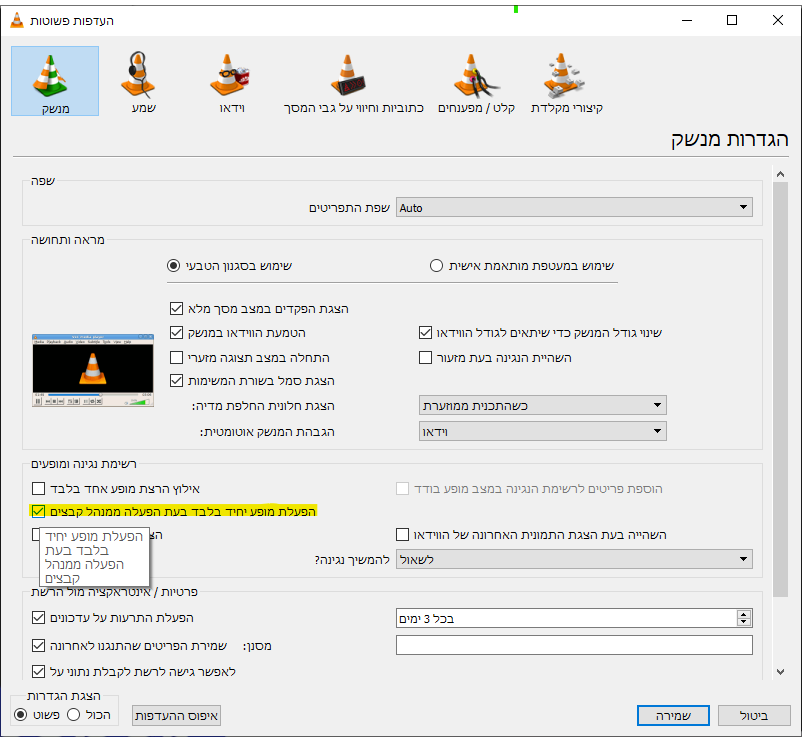
ותוכלו להפעיל כמה סרטונים שאתם רוצים בו זמנית ב vlc.
13. הפעלה על מסך מלא בכל פעם, נכנסים שוב להעדפות ctrl+p ושם עוברים לוידאו ומסמנים את מסך מלא
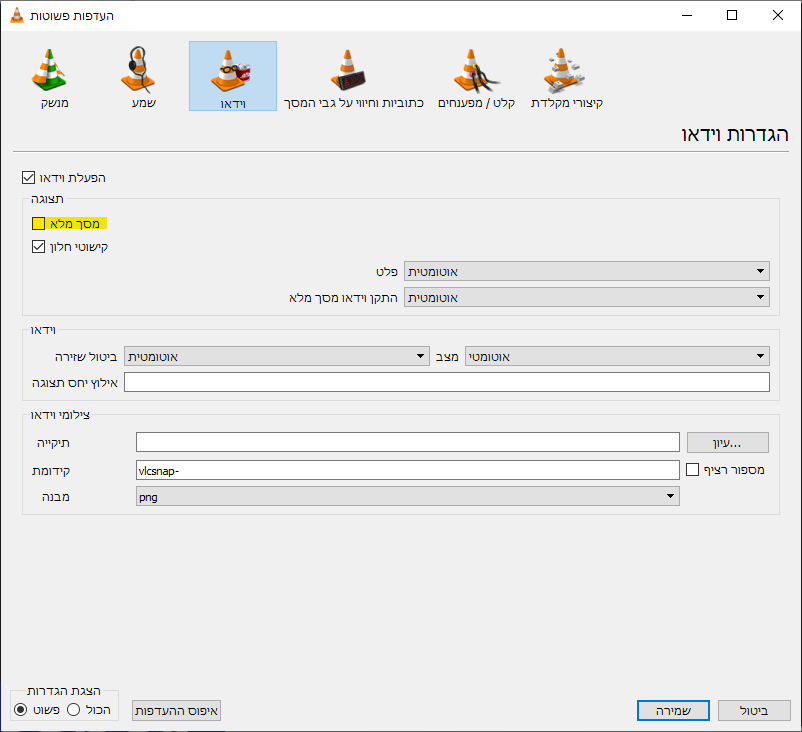
וכך כל פעם שאתם מפעילים וידאו הוא יפתח במסך מלא.
14. פחות רלוונטי בשבילנו יראי השם
15. פאזל!!, שוב נכנסים לאפקטים ומסננים ctrl+e, ושם לאפקטים של וידאו וגאומטריה ומסמנים את משחק תצרף
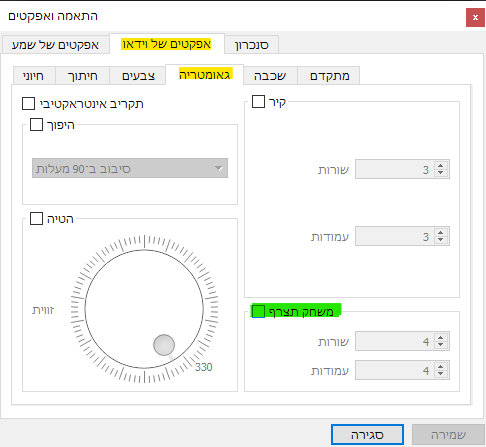
ושמירה ואז זה יראה כך עד שתסדרו את זה
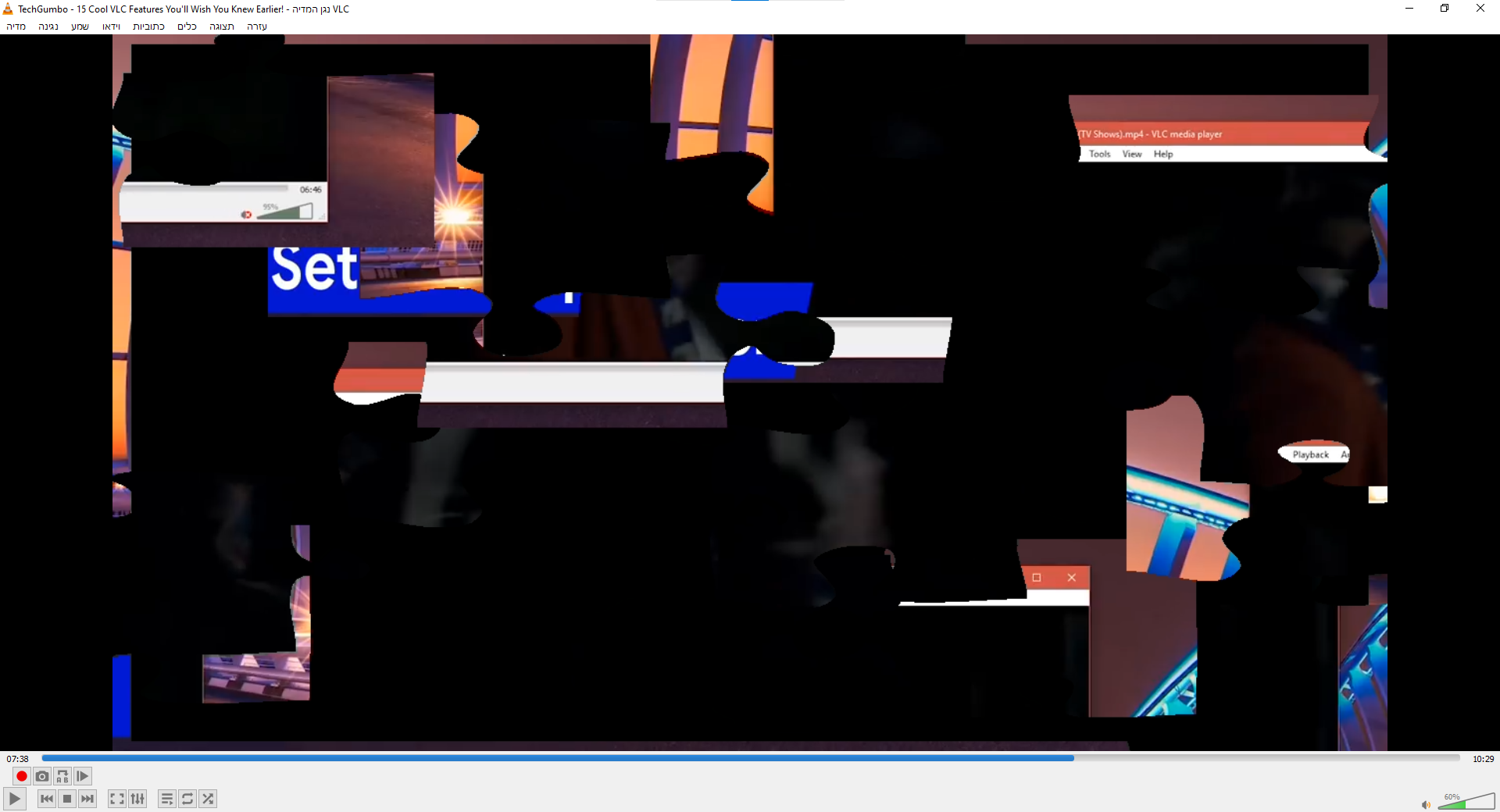 .
.
וזהו
ניתן ללחוץ על כל מספר כדי להגיע למיקום שלו בסרטון ביוטיוב@איציק-דייטש חבל שאי אפשר להצביע כמה פעמים עבור אותה הודעה. היית מקבל תודה על כל טיפ! כל הכבוד!
-
@איציק-דייטש חבל שאי אפשר להצביע כמה פעמים עבור אותה הודעה. היית מקבל תודה על כל טיפ! כל הכבוד!
@אברך-מייבין תודה רבה, מספיק לי ההצבעות שנתנו לי
 , אגב איך אני מכניס את זה למדריכים? כמו ש @FSHLOMO אמר, אני רואה שם שיש אנשים בלי הרשאות שהכניסו לשם
, אגב איך אני מכניס את זה למדריכים? כמו ש @FSHLOMO אמר, אני רואה שם שיש אנשים בלי הרשאות שהכניסו לשם -
@אברך-מייבין תודה רבה, מספיק לי ההצבעות שנתנו לי
 , אגב איך אני מכניס את זה למדריכים? כמו ש @FSHLOMO אמר, אני רואה שם שיש אנשים בלי הרשאות שהכניסו לשם
, אגב איך אני מכניס את זה למדריכים? כמו ש @FSHLOMO אמר, אני רואה שם שיש אנשים בלי הרשאות שהכניסו לשם@איציק-דייטש אמר בדברים שאפשר לעשות עם vlc madia player:
@אברך-מייבין תודה רבה, מספיק לי ההצבעות שנתנו לי
 , אגב איך אני מכניס את זה למדריכים? כמו ש @FSHLOMO אמר, אני רואה שם שיש אנשים בלי הרשאות שהכניסו לשם
, אגב איך אני מכניס את זה למדריכים? כמו ש @FSHLOMO אמר, אני רואה שם שיש אנשים בלי הרשאות שהכניסו לשםיש להם הרשאות ואין להם תגית כמו @bbn
-
@איציק-דייטש אמר בדברים שאפשר לעשות עם vlc madia player:
@אברך-מייבין תודה רבה, מספיק לי ההצבעות שנתנו לי
 , אגב איך אני מכניס את זה למדריכים? כמו ש @FSHLOMO אמר, אני רואה שם שיש אנשים בלי הרשאות שהכניסו לשם
, אגב איך אני מכניס את זה למדריכים? כמו ש @FSHLOMO אמר, אני רואה שם שיש אנשים בלי הרשאות שהכניסו לשםיש להם הרשאות ואין להם תגית כמו @bbn
-
@פלורידה אה, הבנתי
@איציק-דייטש אתה יכול לבקש הרשאה לכתיבת מדריכים. תיכנס לכאן, ותלחץ על הלחצן להצטרף לקבוצה.
-
@איציק-דייטש אתה יכול לבקש הרשאה לכתיבת מדריכים. תיכנס לכאן, ותלחץ על הלחצן להצטרף לקבוצה.
@אברך-מייבין אמר בדברים שאפשר לעשות עם vlc madia player:
@איציק-דייטש אתה יכול לבקש הרשאה לכתיבת מדריכים. תיכנס לכאן, ותלחץ על הלחצן להצטרף לקבוצה.
ותשלח לשמואל הודעת צאט שיפתח לך
-
@אברך-מייבין אמר בדברים שאפשר לעשות עם vlc madia player:
@איציק-דייטש אתה יכול לבקש הרשאה לכתיבת מדריכים. תיכנס לכאן, ותלחץ על הלחצן להצטרף לקבוצה.
ותשלח לשמואל הודעת צאט שיפתח לך
-
@FSHLOMO ויש אפשרות להעביר את הפוסט בשלמותו למדריכים?
@איציק-דייטש מנהלים יכולים.
-
@איציק-דייטש מנהלים יכולים.
-
@מתושלח לשאול את שמואל?
-
י ירושלמי בנשמה 1 התייחס לנושא זה ב
-
מ מושיקו 2000 התייחס לנושא זה ב
