בירור | מספור אוטומטי לפי מיקום בדף
-
תגובה: להורדה | תוסף וורד תורני
יש לי מסמך עם הרבה מקטעים ובין כל קטע לקטע יש שורה [כותרת] ממורכזת ואני מועניין לעשות מספור אוטומטי לכל הקטעים הממורכזים האם ישנה כזה אפשרות? -
תגובה: להורדה | תוסף וורד תורני
יש לי מסמך עם הרבה מקטעים ובין כל קטע לקטע יש שורה [כותרת] ממורכזת ואני מועניין לעשות מספור אוטומטי לכל הקטעים הממורכזים האם ישנה כזה אפשרות?בהחלט! ניתן לעשות זאת באמצעות הגדרות הסגנון. לדוגמה, אם כל הכותרות שלך מוגדרות עם סגנון "כותרת 2", תוכל לבצע את השלבים הבאים:
- בסרגל הכלים, לחץ לחיצה ימנית על הסגנון "כותרת 2" ובחר "שינוי".
- תחת "עיצוב", בחר באפשרות "מספור".
- אשר ושמור את השינויים.
כעת, כל פסקה שמוגדרת עם הסגנון "כותרת 2" תהיה ממוספרת באופן אוטומטי.
אם הכותרות שלך עדיין לא מוגדרות עם סגנון, תוכל להחיל עליהן את הסגנון באמצעות חיפוש והחלפה:
בחר באפשרות "השתמש בתווים כלליים" בחלון החיפוש וההחלפה.
הזן את הקודים הבאים:- בתיבת "חפש את": [!^13]@^13
- בתיבת "החלף ב": ^&
כדי למצוא פסקאות ממורכזות, העמד את הסמן בתיבת החיפוש ובחר באפשרות "פיסקה" מתוך התפריט "עיצוב".
להחלת סגנון הכותרות, העמד את הסמן בתיבת ההחלפה ובחר באפשרות "סגנון" מתוך התפריט "עיצוב".עיין בתמונות ליתר בהירות:
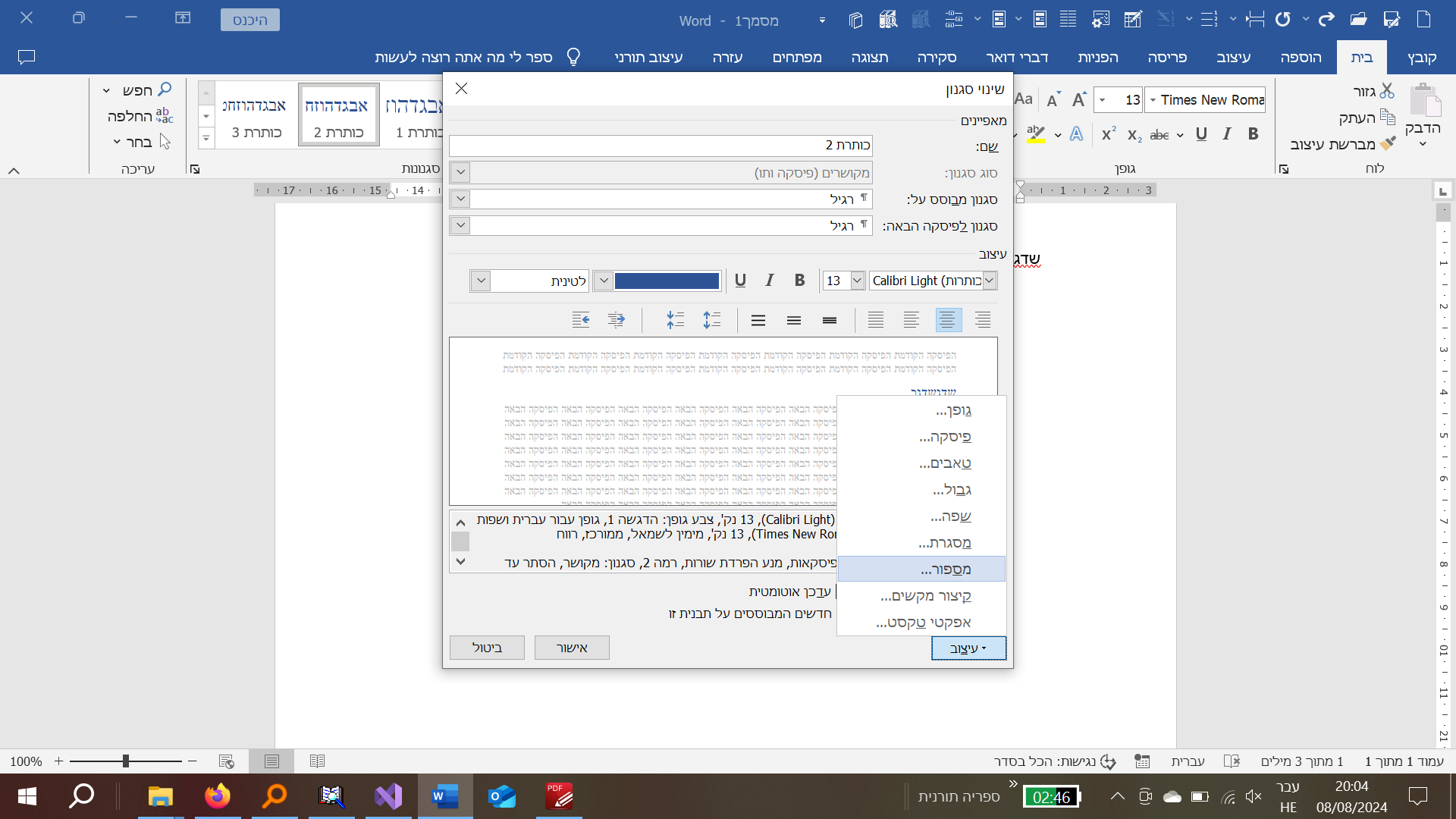 ש
ש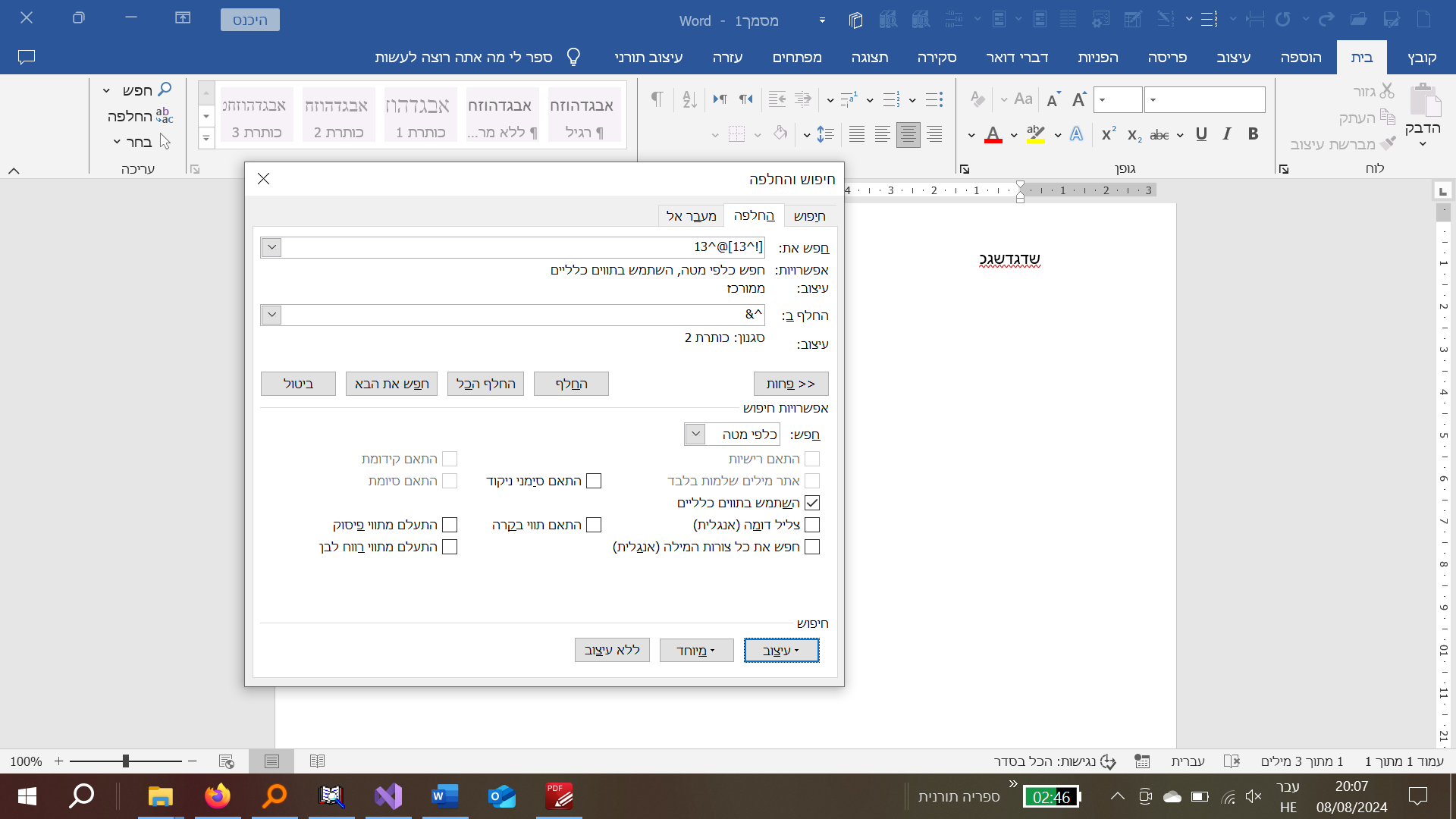
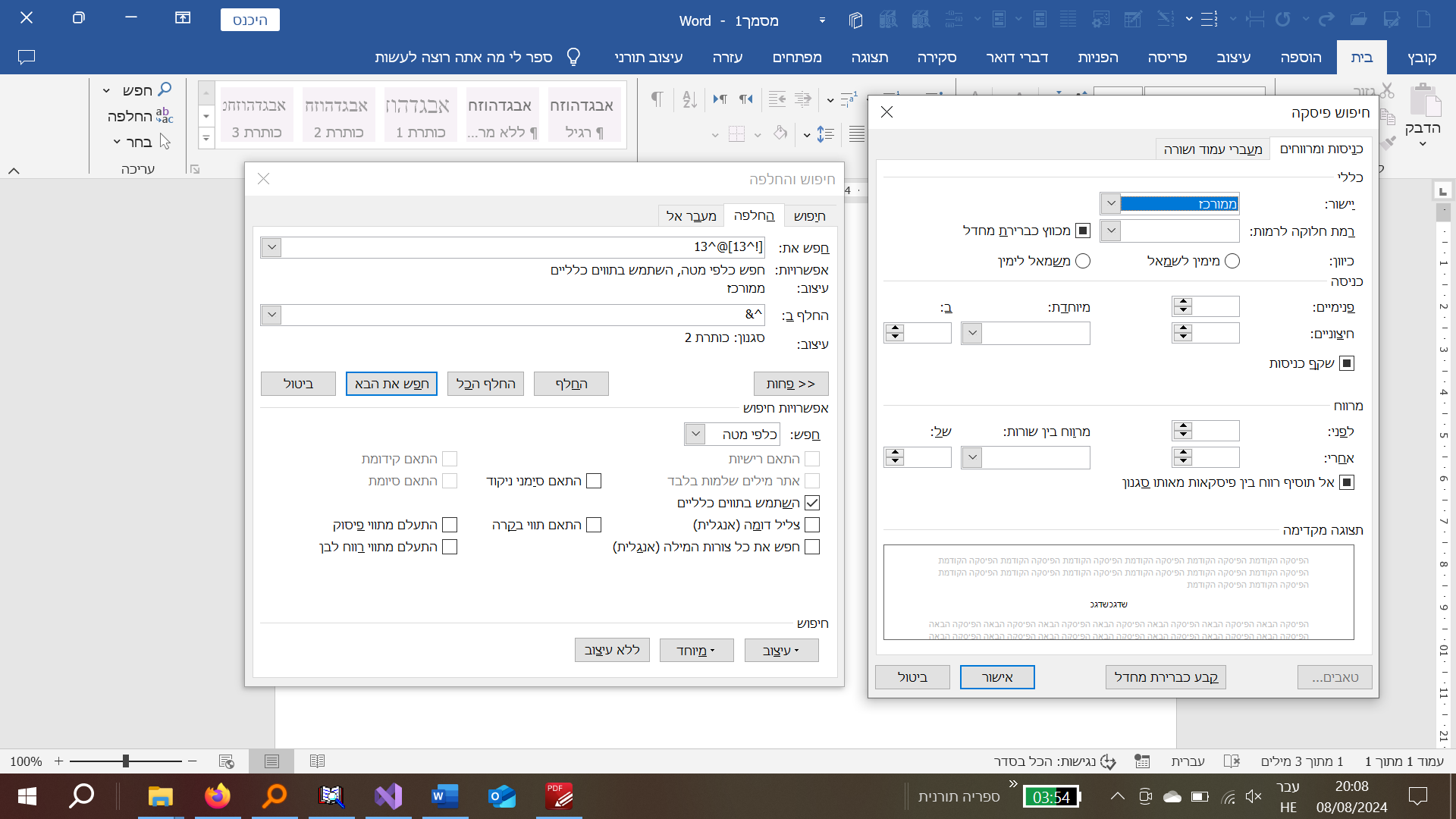
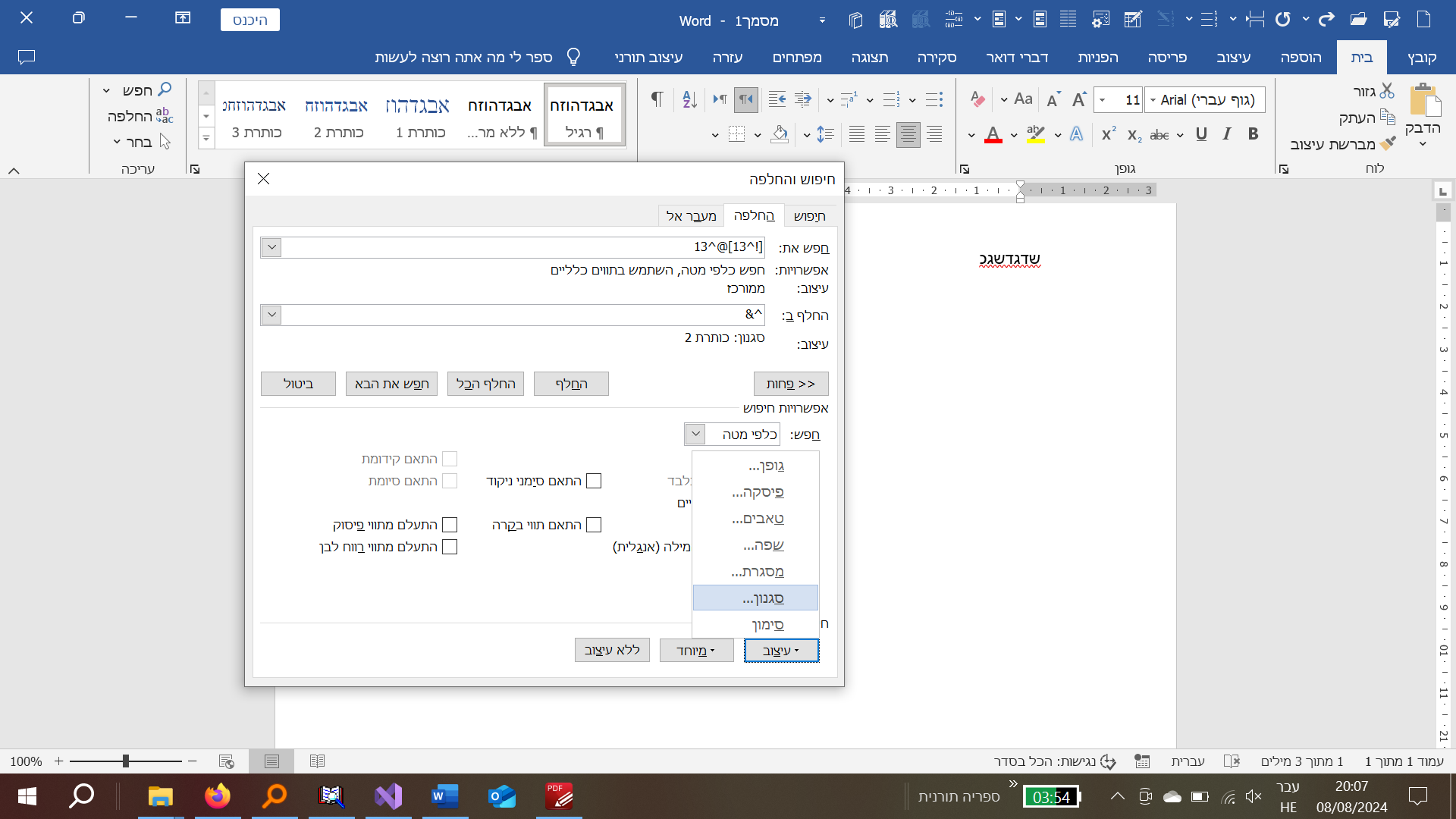
-
בהחלט! ניתן לעשות זאת באמצעות הגדרות הסגנון. לדוגמה, אם כל הכותרות שלך מוגדרות עם סגנון "כותרת 2", תוכל לבצע את השלבים הבאים:
- בסרגל הכלים, לחץ לחיצה ימנית על הסגנון "כותרת 2" ובחר "שינוי".
- תחת "עיצוב", בחר באפשרות "מספור".
- אשר ושמור את השינויים.
כעת, כל פסקה שמוגדרת עם הסגנון "כותרת 2" תהיה ממוספרת באופן אוטומטי.
אם הכותרות שלך עדיין לא מוגדרות עם סגנון, תוכל להחיל עליהן את הסגנון באמצעות חיפוש והחלפה:
בחר באפשרות "השתמש בתווים כלליים" בחלון החיפוש וההחלפה.
הזן את הקודים הבאים:- בתיבת "חפש את": [!^13]@^13
- בתיבת "החלף ב": ^&
כדי למצוא פסקאות ממורכזות, העמד את הסמן בתיבת החיפוש ובחר באפשרות "פיסקה" מתוך התפריט "עיצוב".
להחלת סגנון הכותרות, העמד את הסמן בתיבת ההחלפה ובחר באפשרות "סגנון" מתוך התפריט "עיצוב".עיין בתמונות ליתר בהירות:
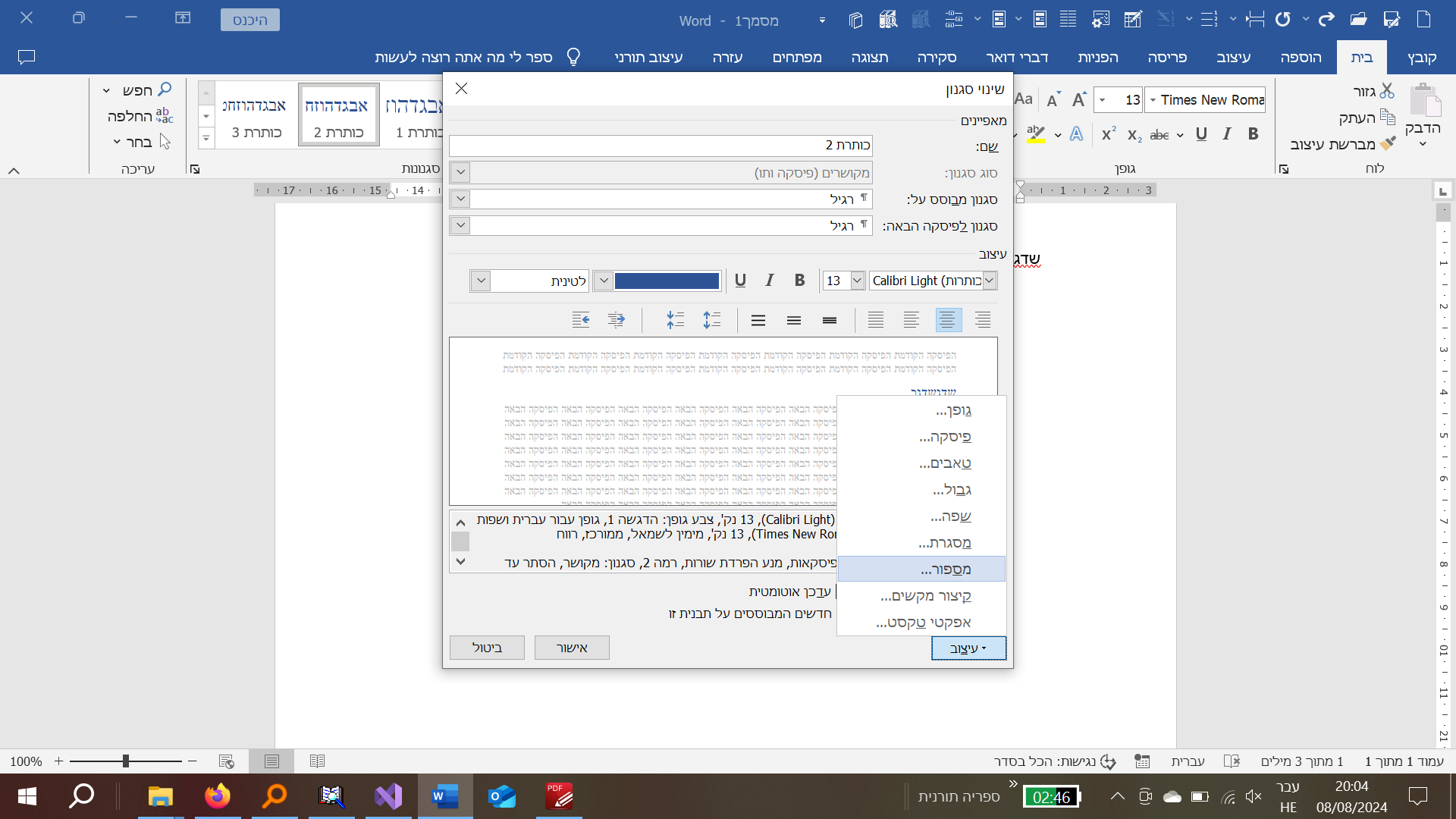 ש
ש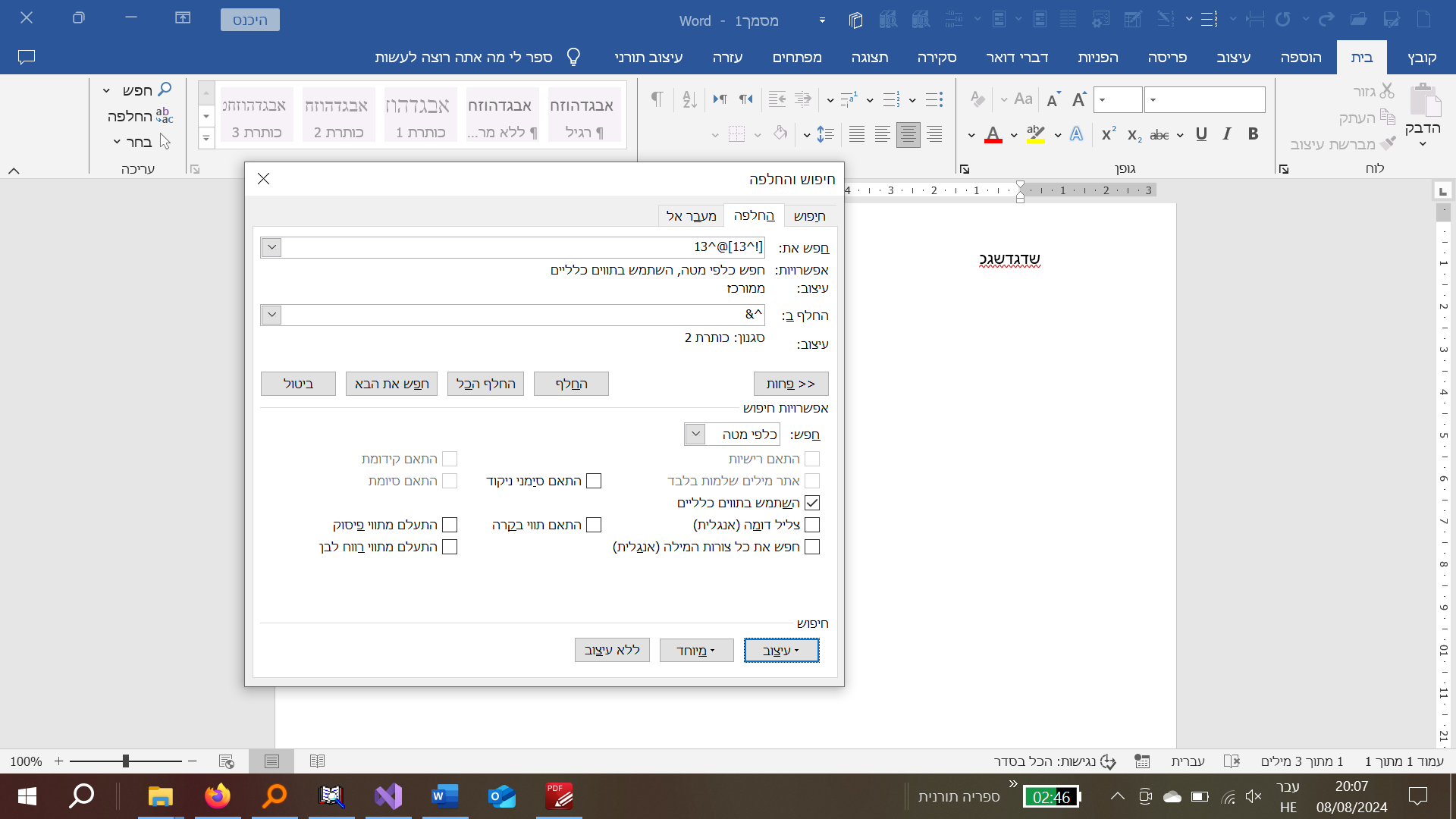
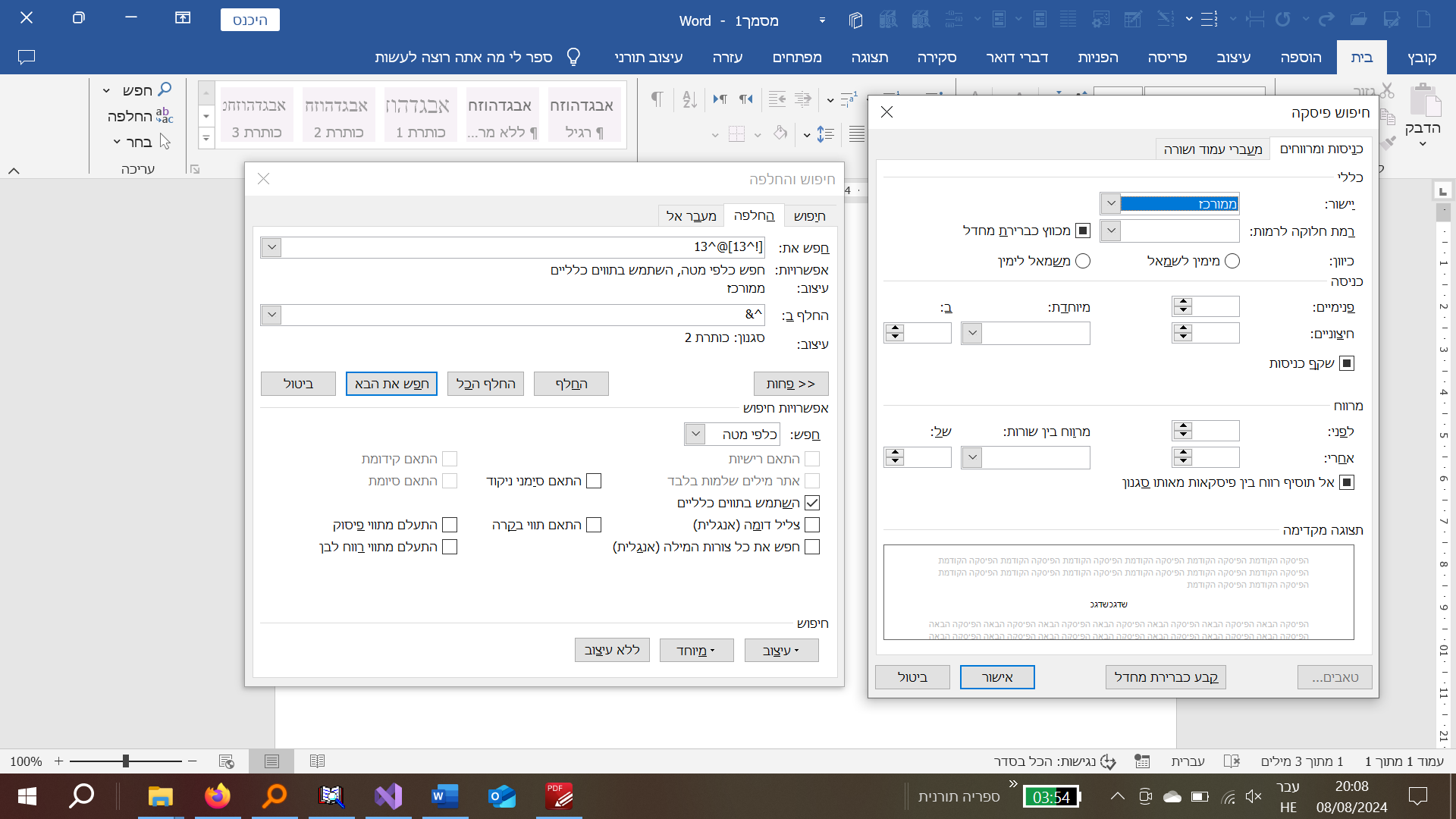
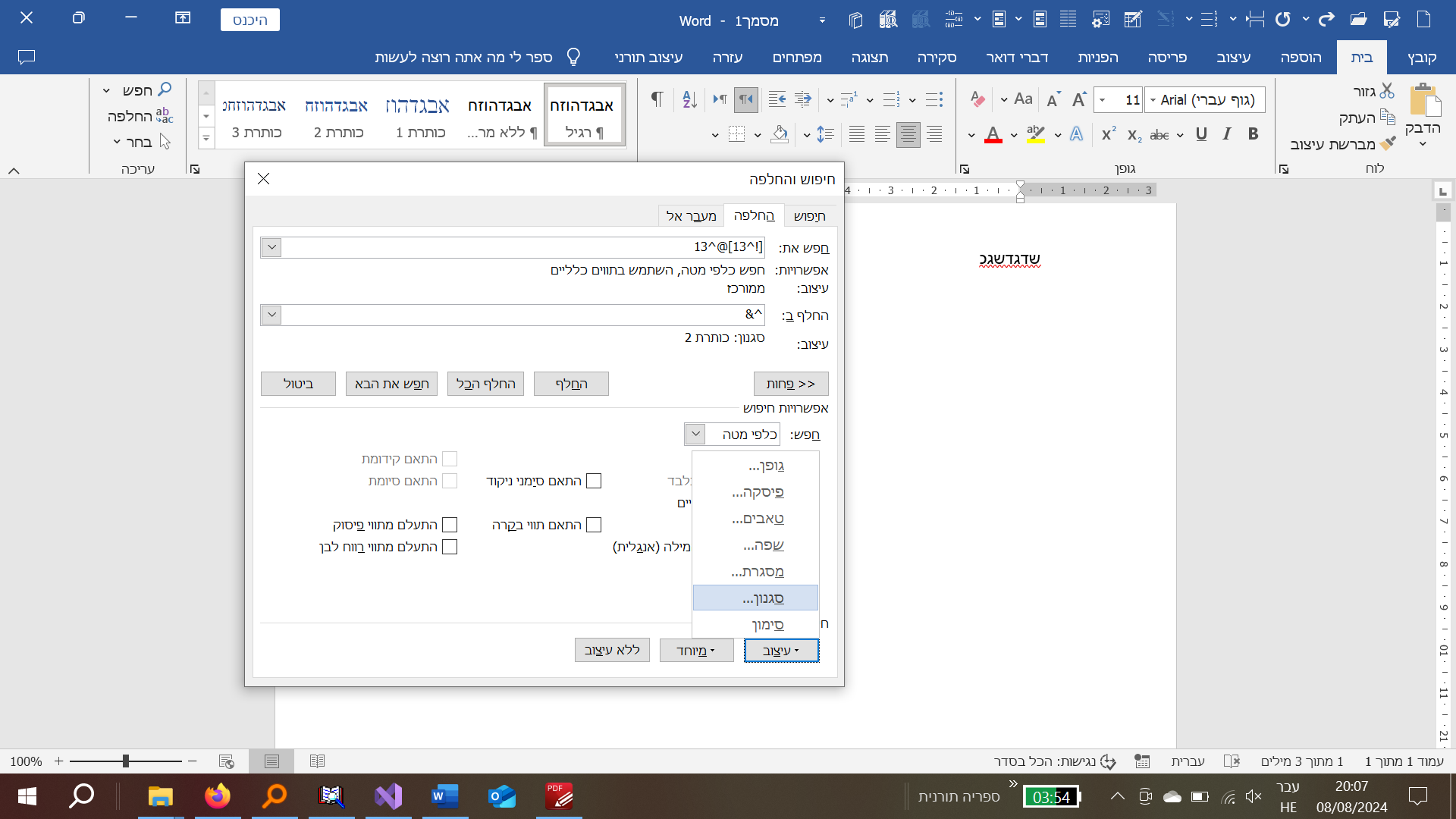
@pcinfogmach כתב בבירור | מספור אוטומטי לפי מיקום בדף:
בתיבת "חפש את": [!^13]@^13
אשמח להסבר מדוע @ ולא *.
-
@pcinfogmach כתב בבירור | מספור אוטומטי לפי מיקום בדף:
בתיבת "חפש את": [!^13]@^13
אשמח להסבר מדוע @ ולא *.
-
@דאנציג
הקוד גורם שכל פיסקה מטופלת בנפרד גם אם יש שני פסקאות רצופות אבל במקרה זה ייתכן שזה לא נצרך באמת זה רק הרגל טוב לעשות ככה@pcinfogmach יש איך לעשות שזה יהיה בקובץ אוטומטי
אני צריך את זה ליהודי חשוב שלא יודע איך להתעסק עם זה
[הפעם אני עשיתי את זה לפי ההוראות האלו אבל...] -
@pcinfogmach יש איך לעשות שזה יהיה בקובץ אוטומטי
אני צריך את זה ליהודי חשוב שלא יודע איך להתעסק עם זה
[הפעם אני עשיתי את זה לפי ההוראות האלו אבל...] -
@ארי
על ידי תבנית ואז כל מה שהוא יצטרך לעשות זה להשתמש בסגנון כותרת@pcinfogmach
מה זה על ידי תבנית? -
@pcinfogmach
מה זה על ידי תבנית? -
@ארי
אתה יכול להשתמש בקובץ שכבר עשית לו.
תשמור אותו כקובץ תבנית:
שמור בשם:
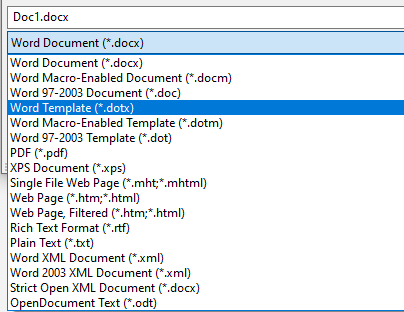
זה נשמר אוטומטי בתבניות, אחר כך ב'קובץ'>חדש>אישי:
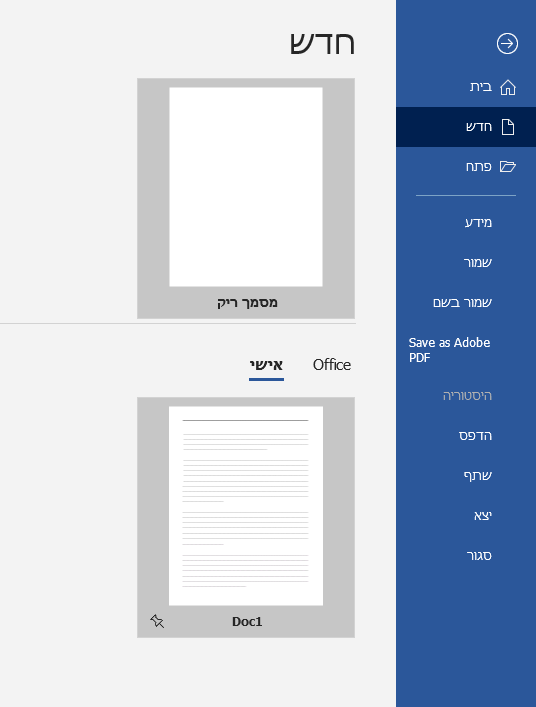
אתה מוצא את התבנית, לוחץ עליה, ונפתח לך מסמך חדש, עם כל מה שהגדרת במסמך. -
@ארי
לקובץ קיים אפשר לעשות מאקרו אבל זה תלוי במקרה@pcinfogmach כלומר?
-
@pcinfogmach כלומר?
@ארי
מצו"ב הסברי chatGpt:ברצועת הכלים, לחץ על כרטיסיית "תצוגה" (View).
הקלטת מאקרו:
בכרטיסיית "תצוגה", בחר באפשרות "מאקרו" (Macros) ולאחר מכן לחץ על "הקלט מאקרו" (Record Macro).
יופיע חלון שבו תוכל לתת שם למאקרו, לבחור היכן לשמור אותו,
ולהוסיף תיאור (אופציונלי).
לחץ על "אישור" (OK) כדי להתחיל את ההקלטה.ביצוע הפעולות שברצונך להקליט:
כעת, כל פעולה שתבצע תוקלט כחלק מהמאקרו, כולל עיצוב טקסט, הזזת אובייקטים, הוספת טבלאות ועוד.עצירת ההקלטה:
לאחר שסיימת לבצע את הפעולות, חזור לכרטיסיית "תצוגה" ולחץ שוב על "מאקרו", ואז בחר "עצור הקלטה" (Stop Recording).הרצת המאקרו:
כדי להריץ את המאקרו, בכרטיסיית "תצוגה" לחץ שוב על "מאקרו" ואז "הצג מאקרואים" (View Macros). בחר את המאקרו הרצוי ולחץ על "הרץ" (Run).הוספת המאקרו לסרגל הכלים לגישה מהירה
מעבר לאפשרויות וורד:
לחץ על "קובץ" (File) > "אפשרויות" (Options).בחירת סרגל הכלים לגישה מהירה:
בחלון האפשרויות, לחץ על "סרגל הכלים לגישה מהירה" (Quick Access Toolbar) בצד שמאל.הוספת המאקרו:
בתיבה "בחר פקודות מ" (Choose commands from), בחר ב-"מאקרואים" (Macros).
ברשימת המאקרואים, בחר את המאקרו שברצונך להוסיף.
לחץ על "הוסף" (Add) כדי להוסיף את המאקרו לסרגל הכלים לגישה מהירה.שינוי אייקון ושם (אופציונלי):
לאחר שהמאקרו נוסף לרשימה בצד ימין, תוכל לבחור בו וללחוץ על "שנה" (Modify) כדי לבחור אייקון מותאם אישית ולשנות את שם הלחצן.אישור:
לחץ על "אישור" (OK) כדי לסיים. כעת, המאקרו יופיע כסמל בסרגל הכלים לגישה מהירה מעל רצועת הכלים, ותוכל להפעיל אותו בלחיצה אחת.יצירת כפתור מותאם אישית ברצועת הכלים
מעבר לאפשרויות וורד:
לחץ על "קובץ" (File) > "אפשרויות" (Options).בחירת התאמה אישית של רצועת הכלים:
בחלון האפשרויות, לחץ על "התאמה אישית של רצועת הכלים" (Customize Ribbon).יצירת כרטיסייה או קבוצה חדשה (אופציונלי):
כדי להוסיף את הכפתור לכרטיסייה או קבוצה חדשה, לחץ על "כרטיסייה חדשה" (New Tab) או "קבוצה חדשה" (New Group), ואז לחץ על הכרטיסייה או הקבוצה שיצרת כדי לבחור בהן.הוספת המאקרו:
בתיבה "בחר פקודות מ" (Choose commands from), בחר ב-"מאקרואים" (Macros).
ברשימת המאקרואים, בחר את המאקרו שברצונך להוסיף.
לחץ על "הוסף" (Add) כדי להוסיף את המאקרו לכרטיסייה או הקבוצה שבחרת.שינוי אייקון ושם (אופציונלי):
לחץ על "שנה" (Modify) כדי לבחור אייקון מותאם אישית ולשנות את שם הכפתור.אישור:
לחץ על "אישור" (OK) כדי לסיים. כעת, הכפתור יופיע ברצועת הכלים שתוכל להפעיל בלחיצה אחת.הוספת לחצן קיצור דרך למאקרו תקל על השימוש בו ותאפשר גישה מהירה לביצוע פעולות שחוזרות על עצמן.
