מדריך | איך להכין מערכת הפעלה מותאמת אישית ודברים נלווים
-
היי חברים יקרים
לאחרונה העליתי מערכות הפעלה שהכנתי עבורכם, אני חייב לומר שקיבלתי מלא פידבקים וזה מאוד ריגש אותי ונותן לי כוח לעוד, חקרתי את הנושא שעות על גבי שעות עד שהגעתי לזה, אני מביא לפניכם את המדריך להכנת מערכת הפעלה חלומית משלכם עם הדרך הכי טובה לדעתי שקיימת ברשת.
הרשת מלאה בחומר הזה, ישנם עשרות דרכים שיטות והסברים איך לעשות את זה אך המדריך שלי מורכב מכמה שיטות יחד כדי לתת מענה מושלם למתחילים ומתקדמים כאחד, ולכן בחרתי להשתמש במכונה ווירטואלית כי לדעתי זה הרבה יותר נוח מכל דרך אחרת וחוסך הרבה זמן יקר כפי שאפשר לראות בהמשך.
וכמן כן השתדלתי להתעסק רק עם GUI (Graphical User Interface) כדי לתת צבע למדריך אבל למי שאוהב לכתוב ולהחכים זה קיים גם ב - CLI (Command Line Interface) .
בנוסף, אני מאוד ממליץ לא לאפשר חיבור לאינטרנט כדי למנוע בעיות של עדכוני דרייברים והתנגשויות.המדריך רחוק להיות מושלם, ישנם כל כך הרבה דברים שאין סיכוי לעבור על כולם, בסוף האשכול אני יביא כמה מקורות ומדריכים דומים למי שרוצה להמשיך להעשיר את הידע שלו בנושא הזה.
מה דרוש לנו למדריך:
- מכונה ווירטואלית (אפשר למצוא את התוכנה ברחבי הפורום והרשת או להיכנס לכאן.)
- NTLite_setup_x64_2.exe
מקור - אתר הבית של התוכנה - WinToolkit.exe
מקור - אתר הבית של התוכנה - osfmount.exe
מקור - אתר הבית של התוכנה - resource_hacker_2.zip
מקור - אתר הבית של התוכנה
המדריך מחולק לכמה חלקים:
התקנת מערכת הפעלה נקייה
א
בוחרים מערכת הפעלה שאתם רוצים, אני בחרתי Windows 10 Version 21H2 (x64)
כעת מתקינים את המערכת הפעלה בהתקנה נקייה במכונה ווירטואלית, המדריך יעסוק כרגע בתוכנת VMwareמגדירים את המכונה להתקנה, מי שלא יודע איך עושים זאת יכול להיעזר בתמונות הבאות בספוילר.
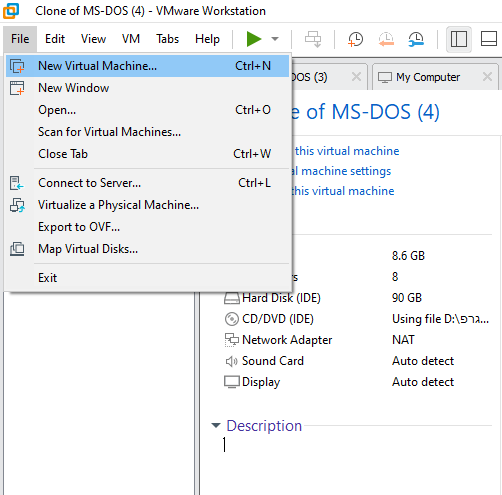
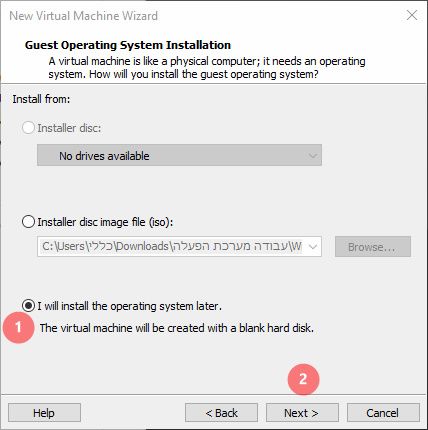
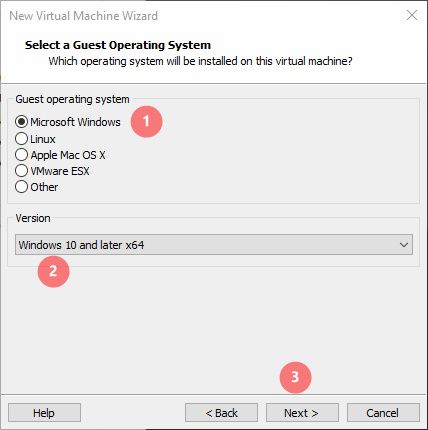
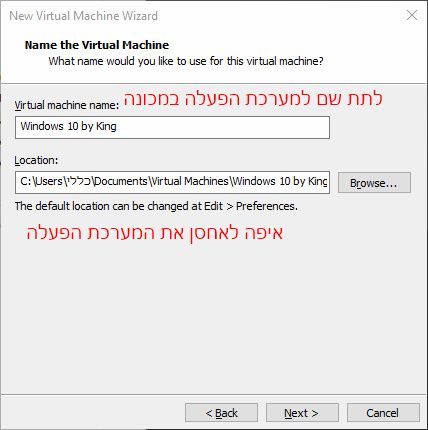
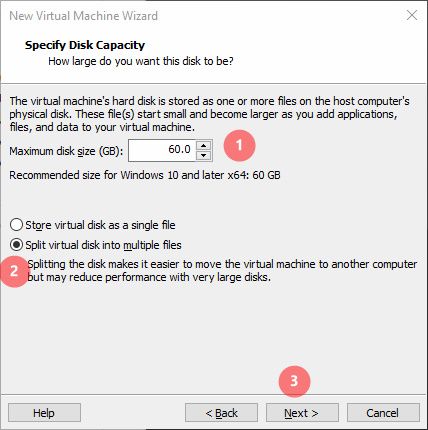
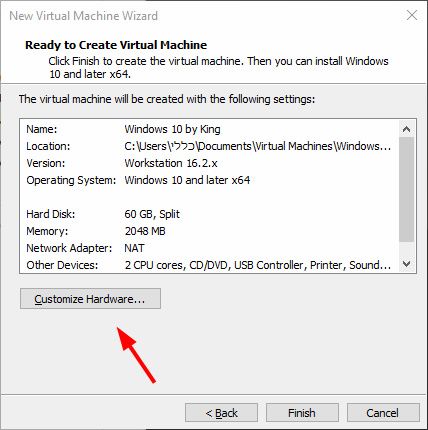
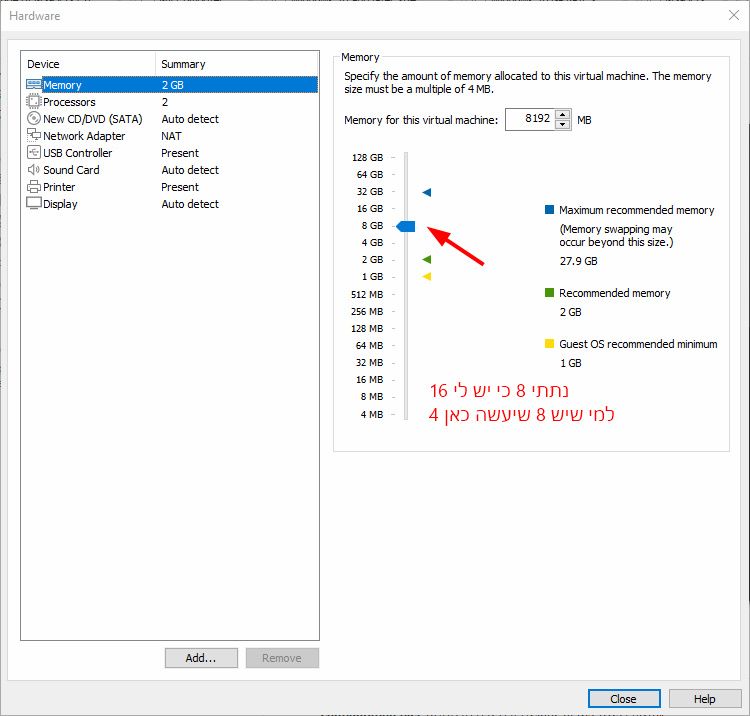
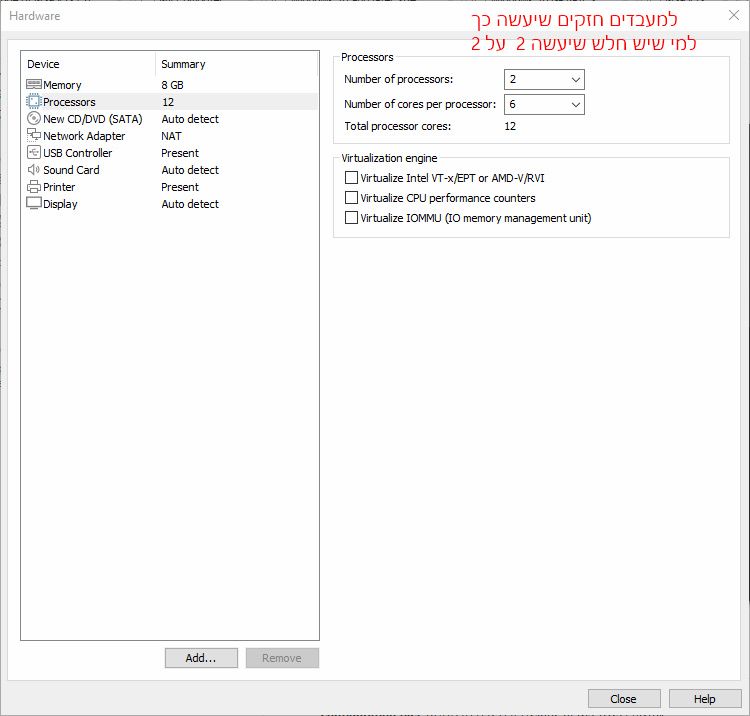
אפשר לראות כמה מעבדים לוגים יש לי במנהל משימות ולפי זה לתת בהתאם למכונה ווירטואלית:
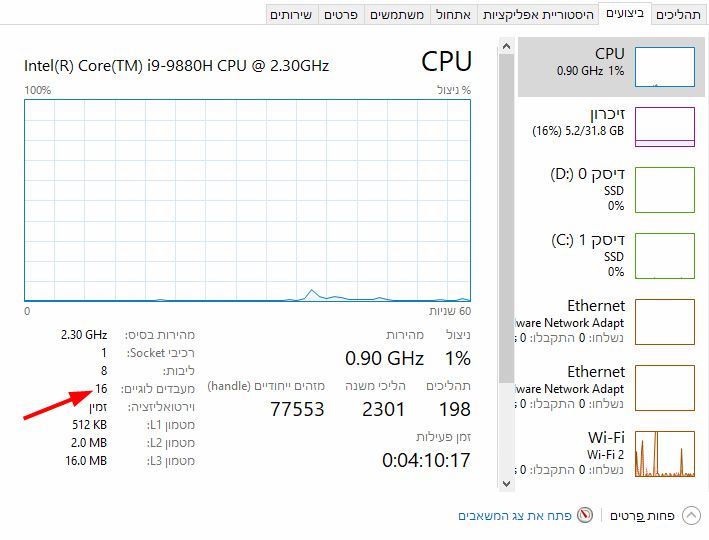
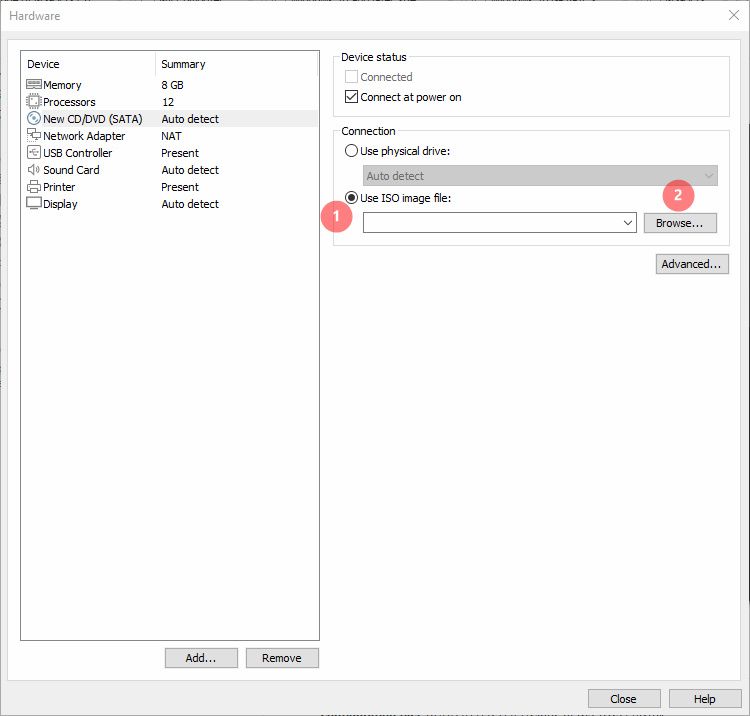
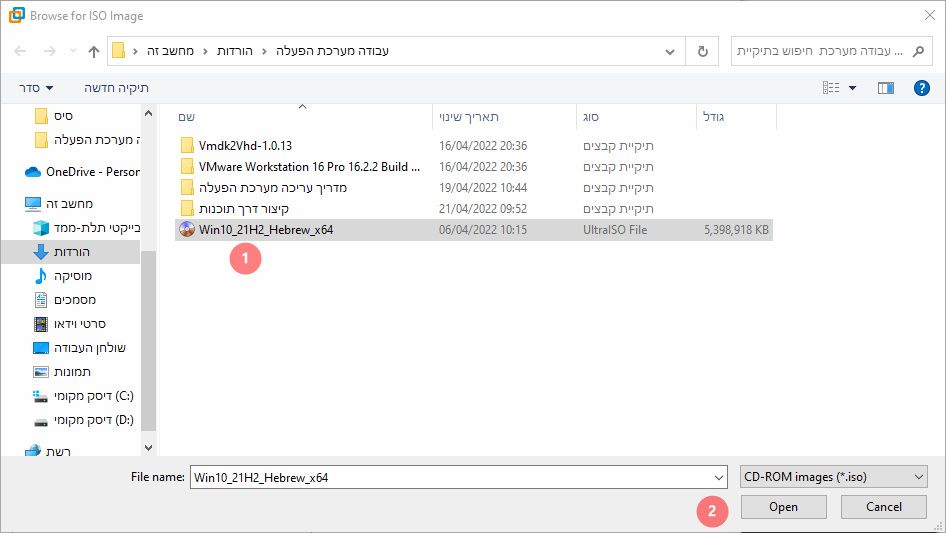
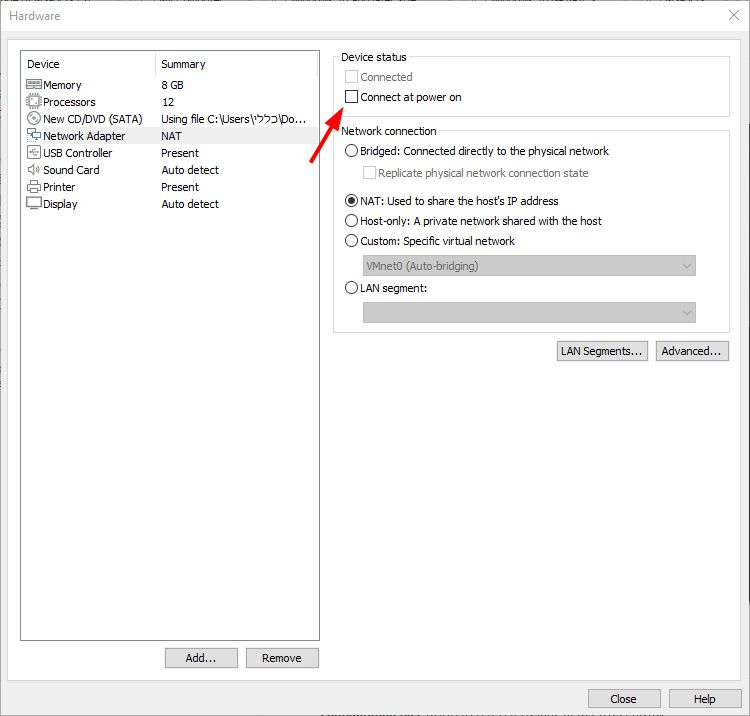
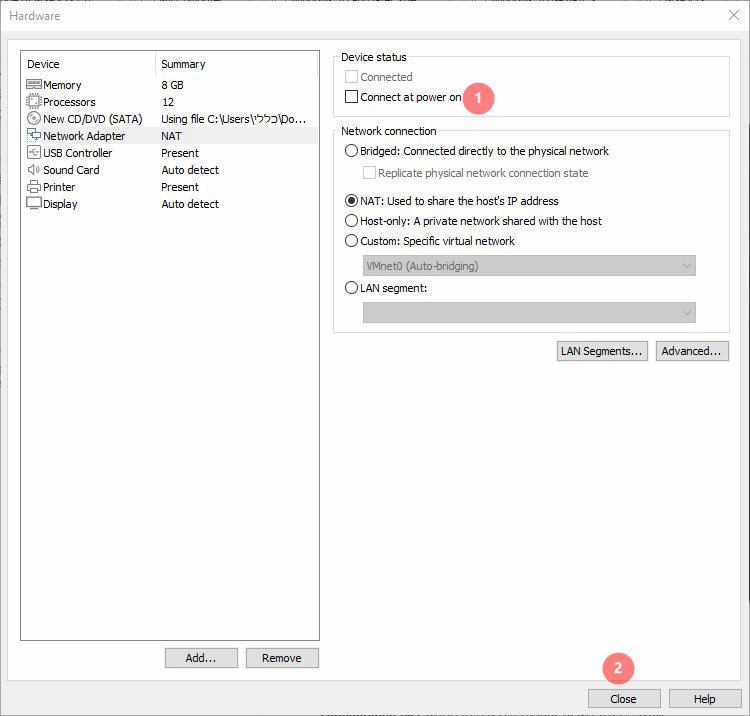
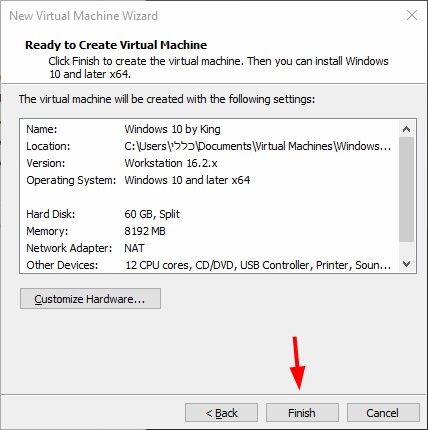
כעת אנו מפעילים את ההתקנה במכונה ועושים כך:
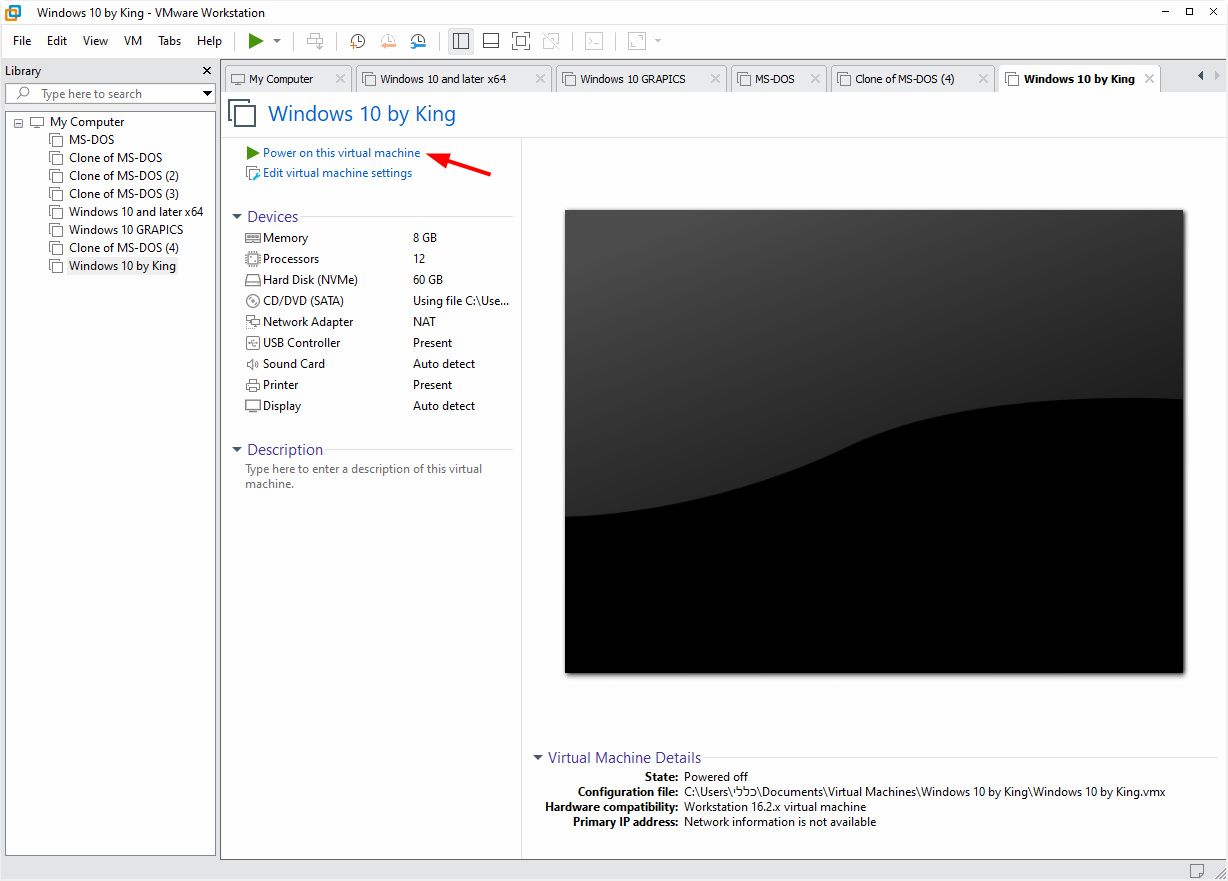
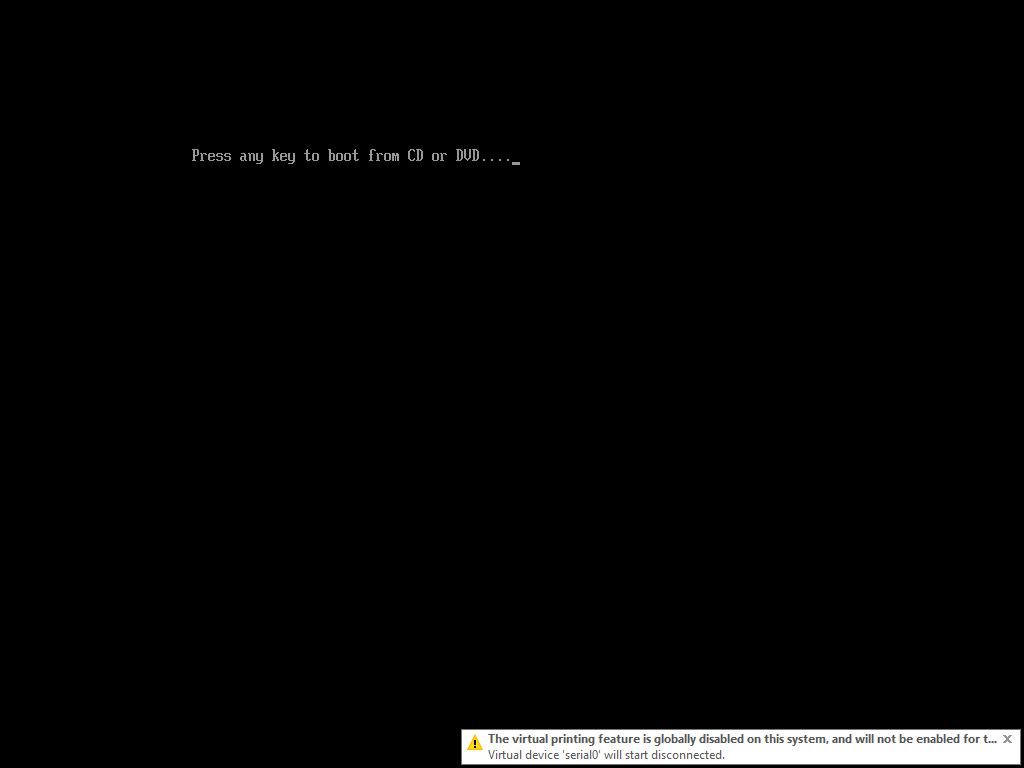
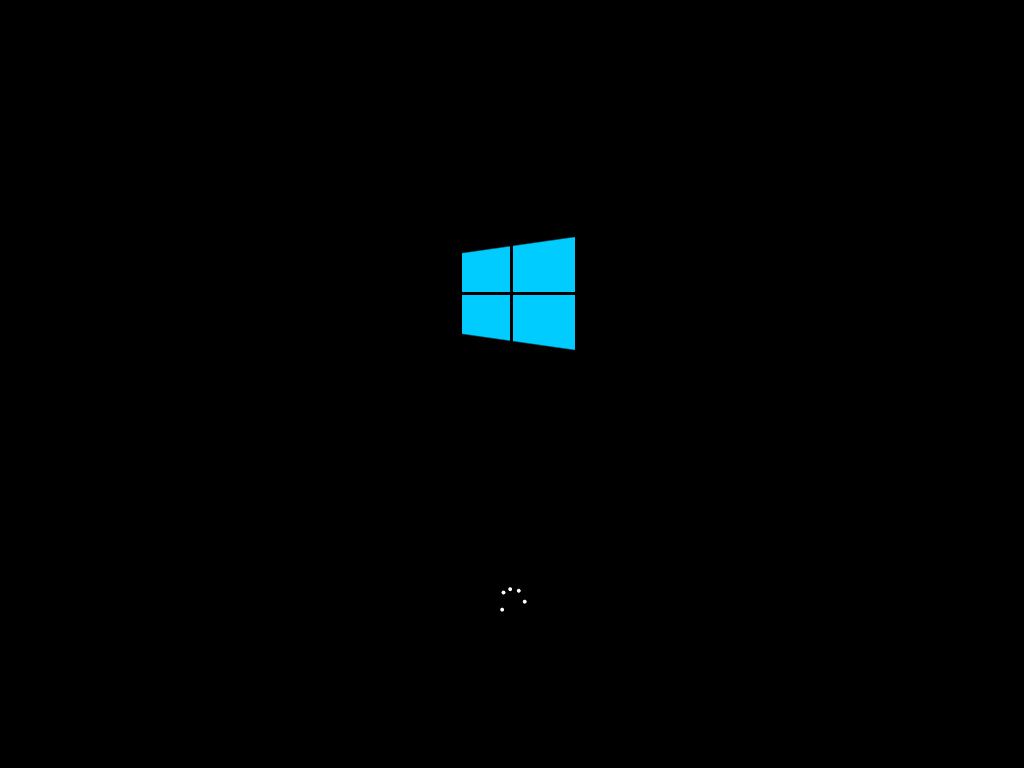
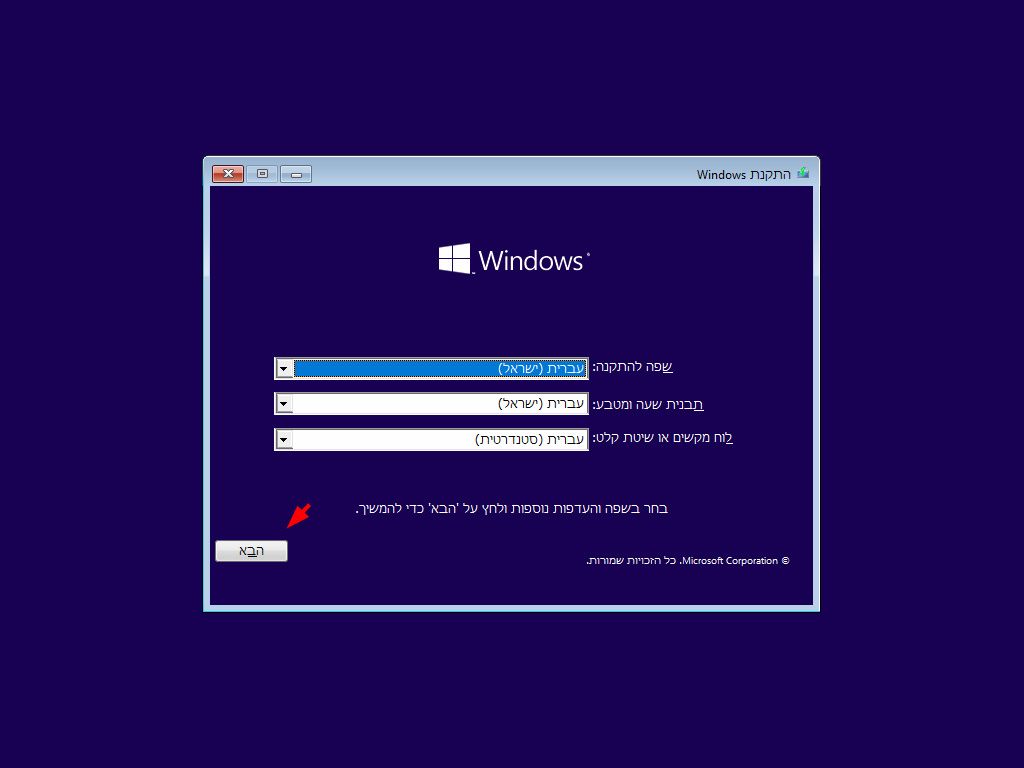
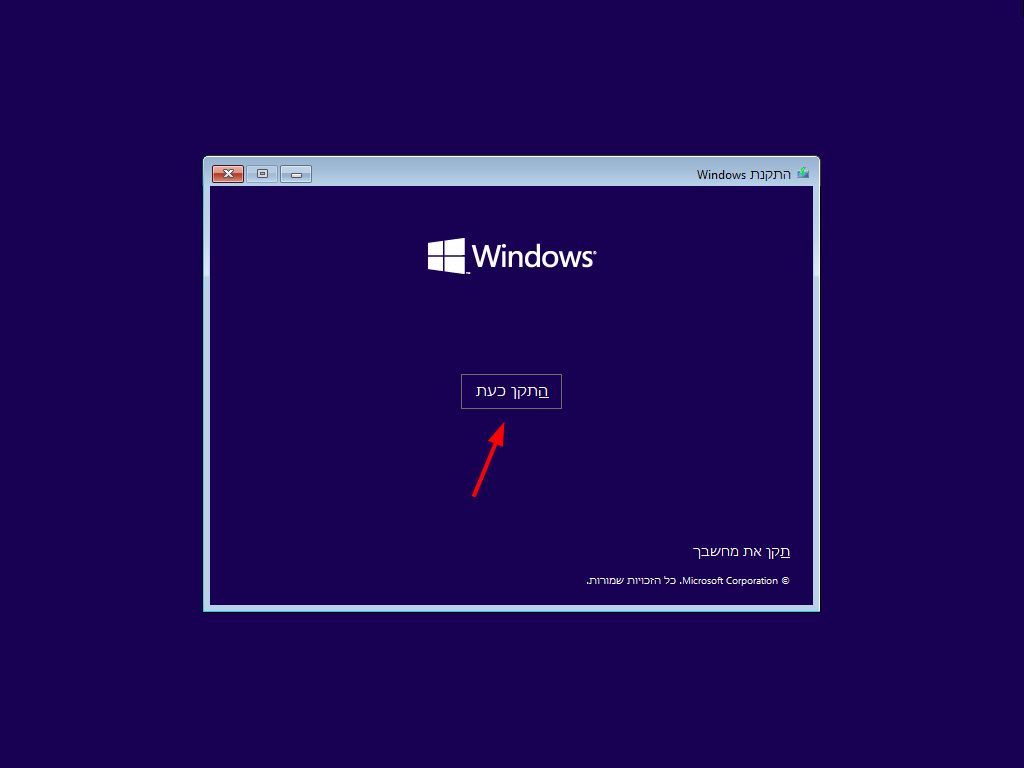
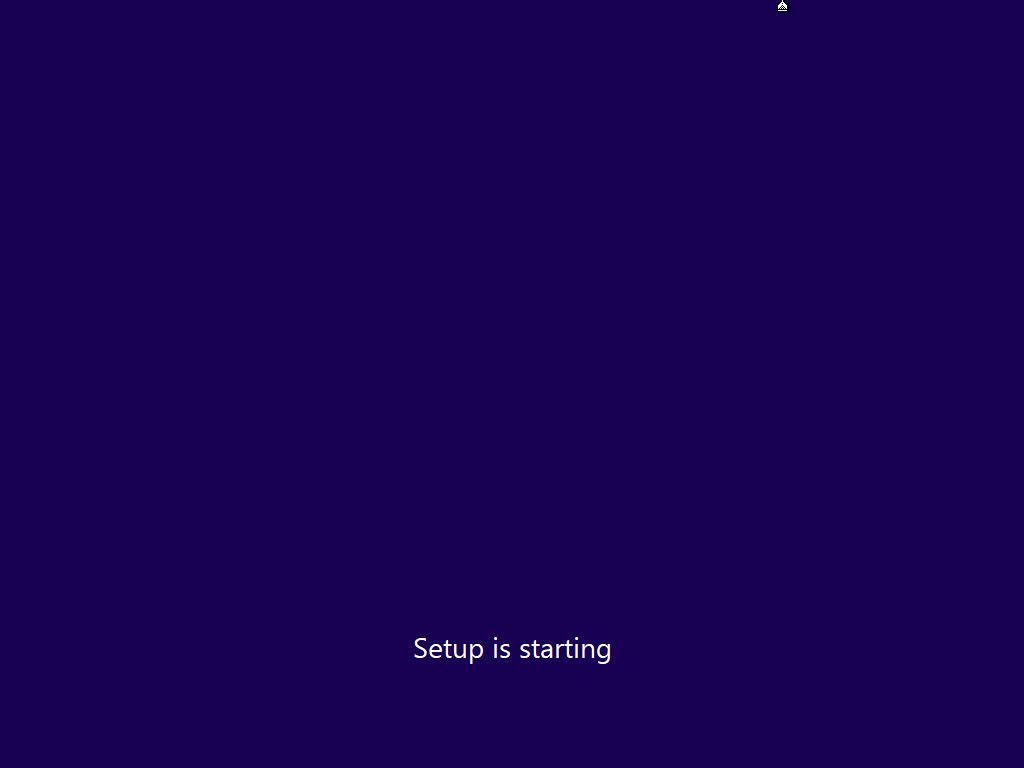
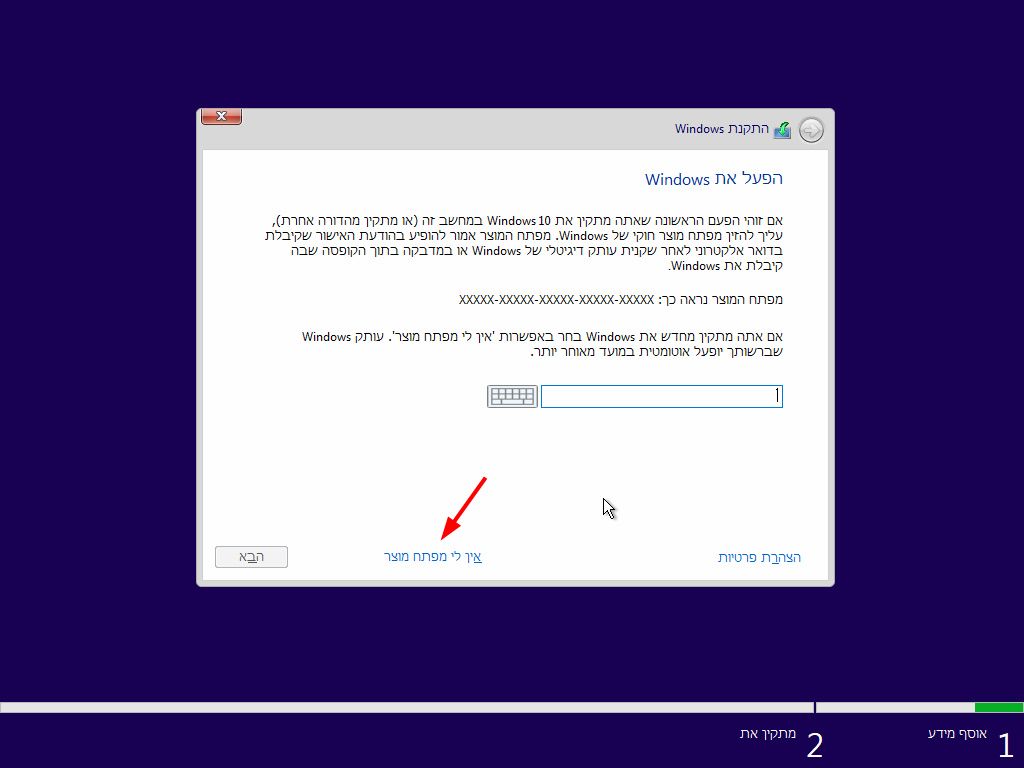
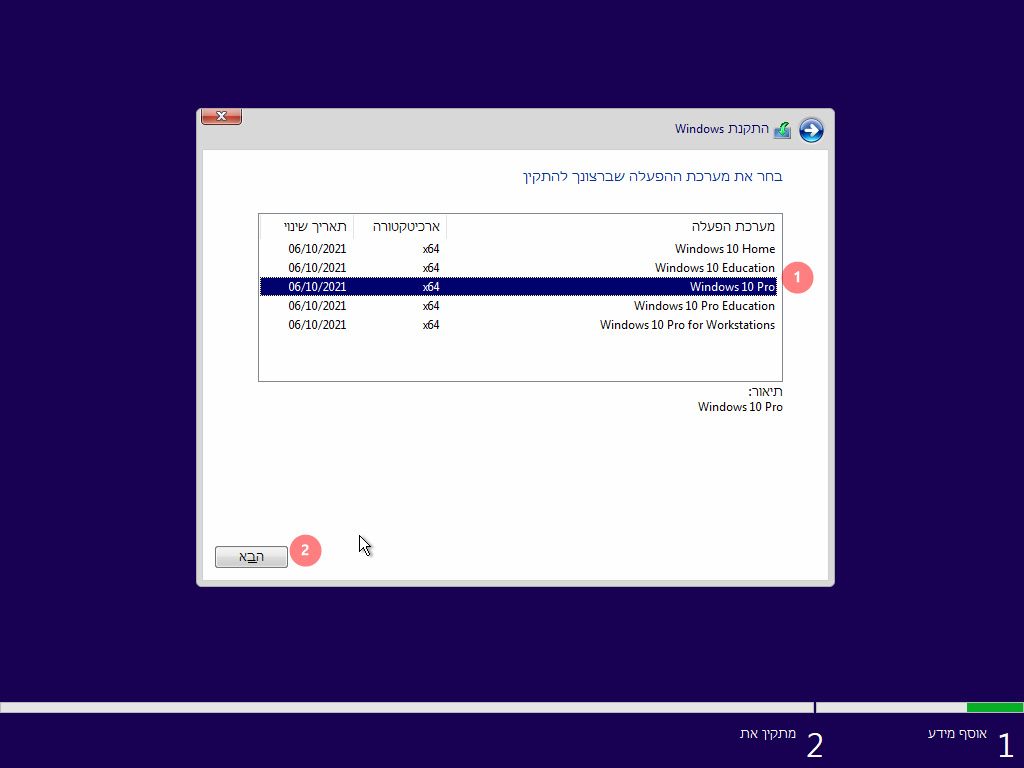
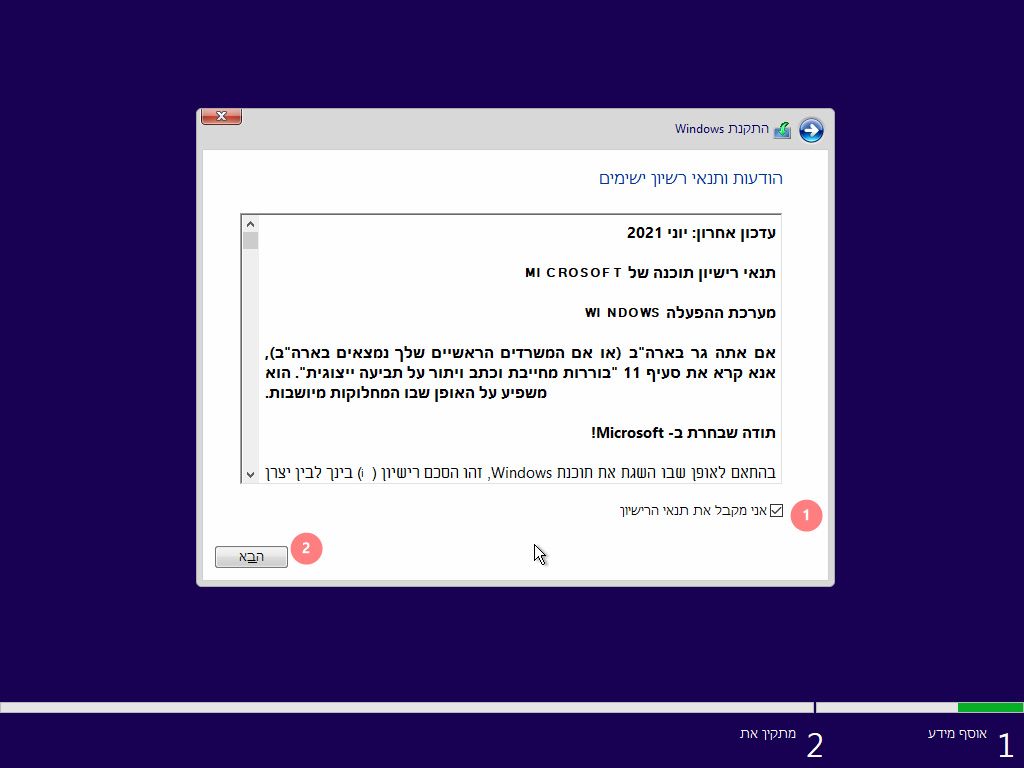
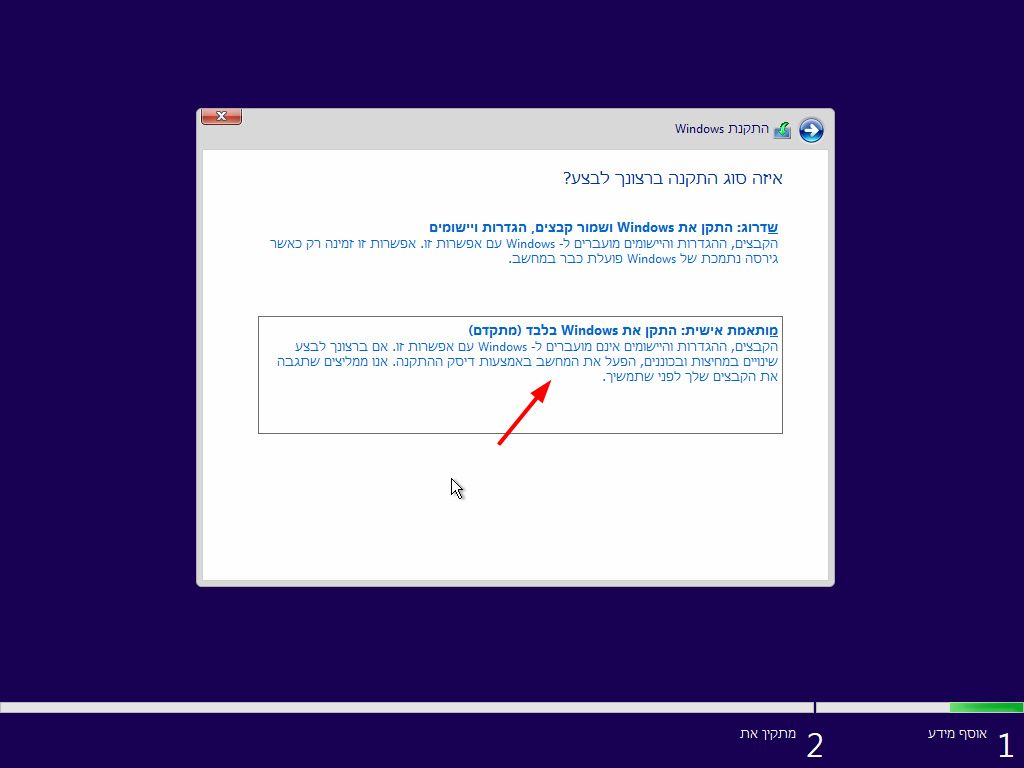
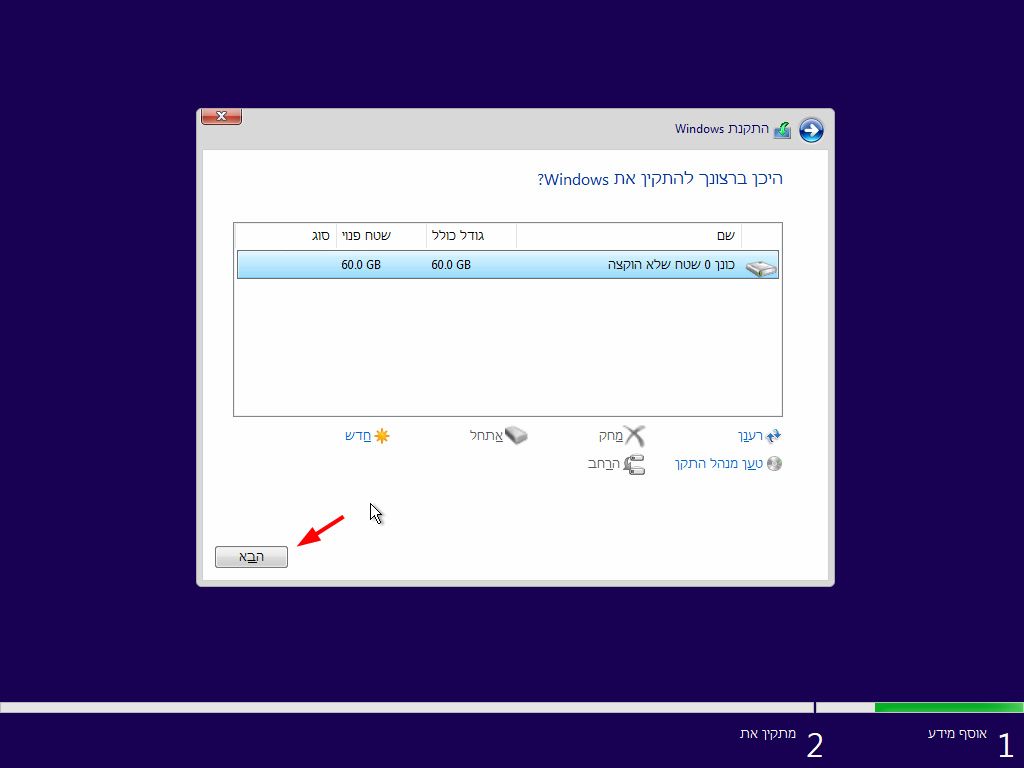
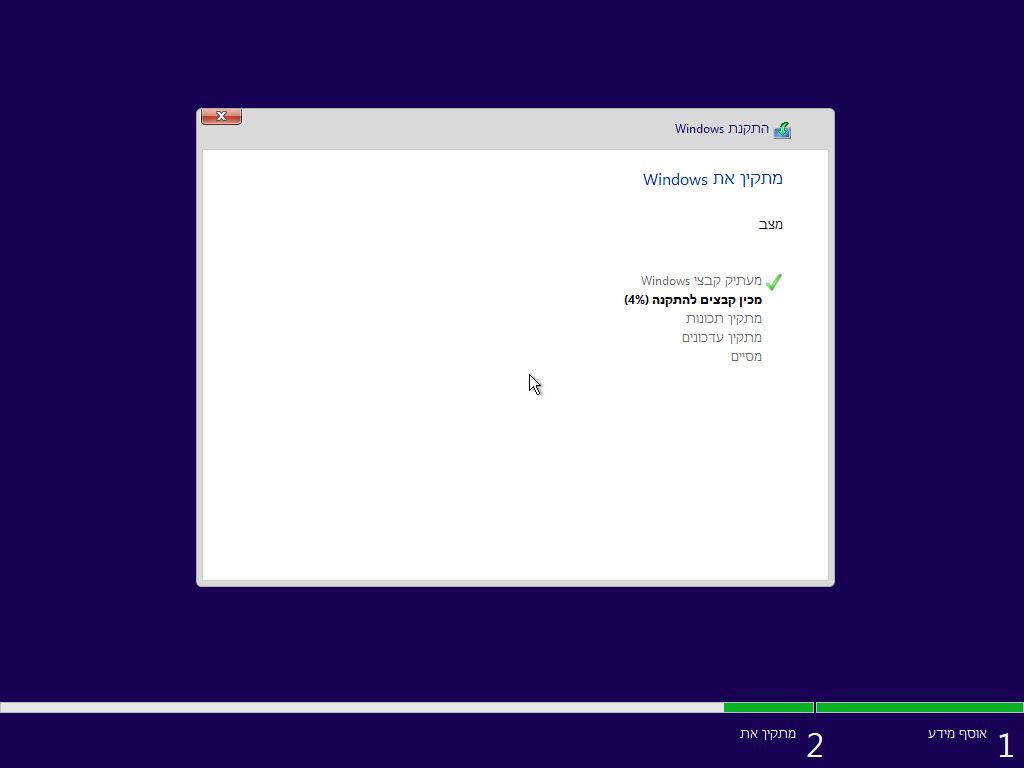
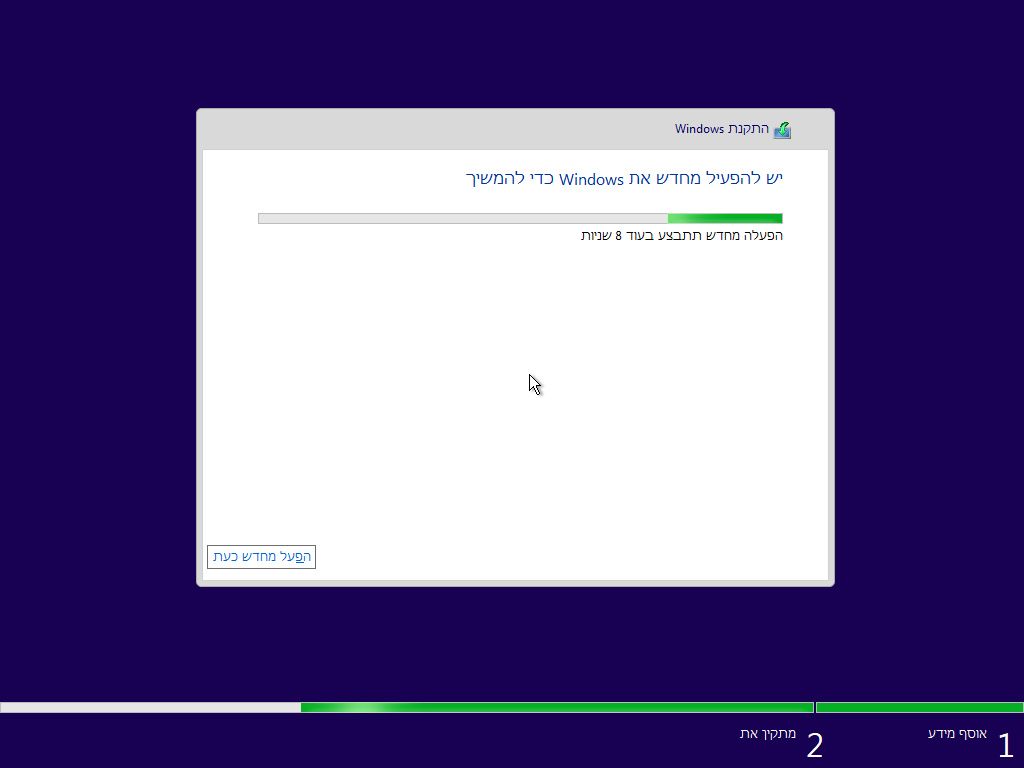
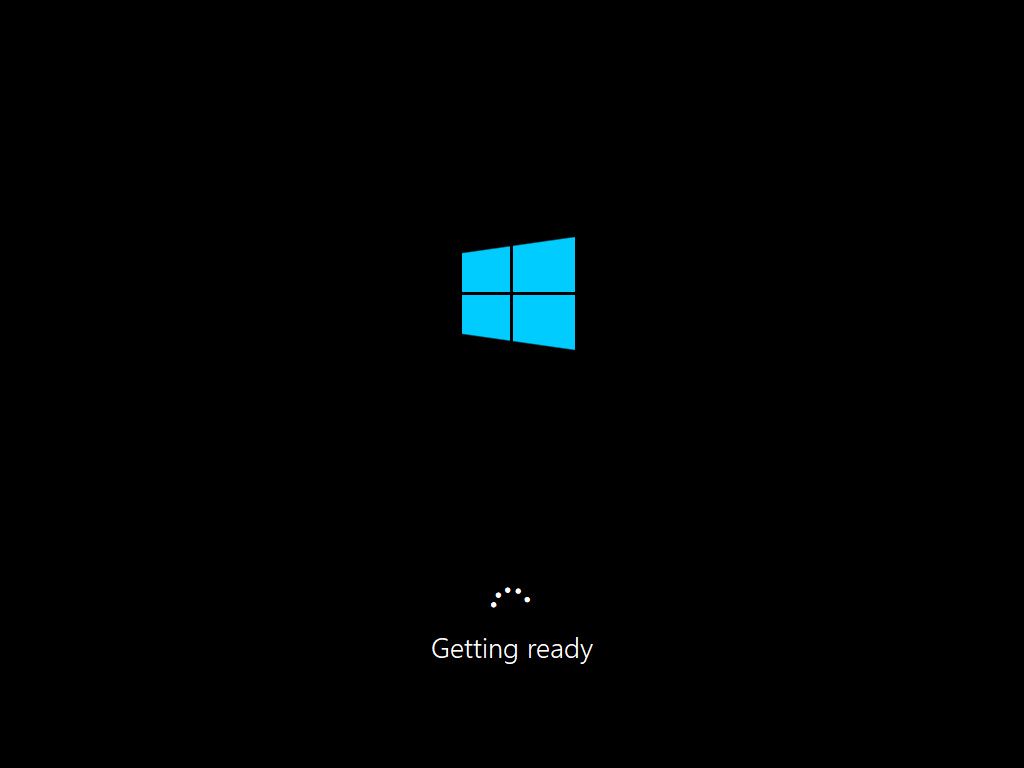
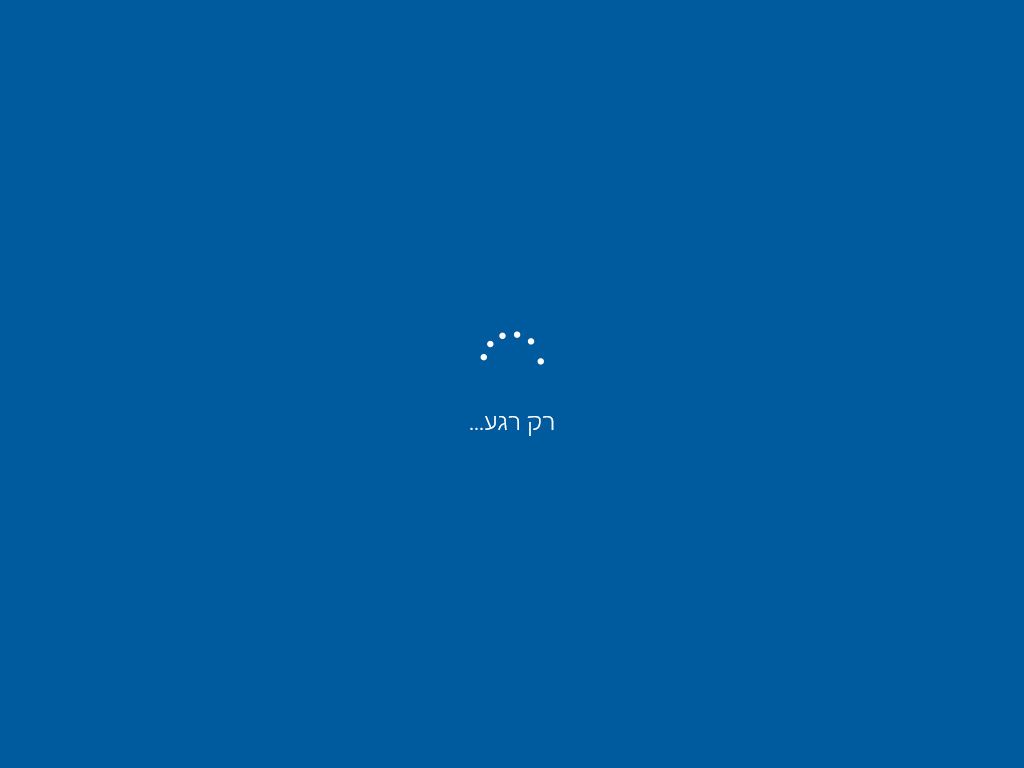
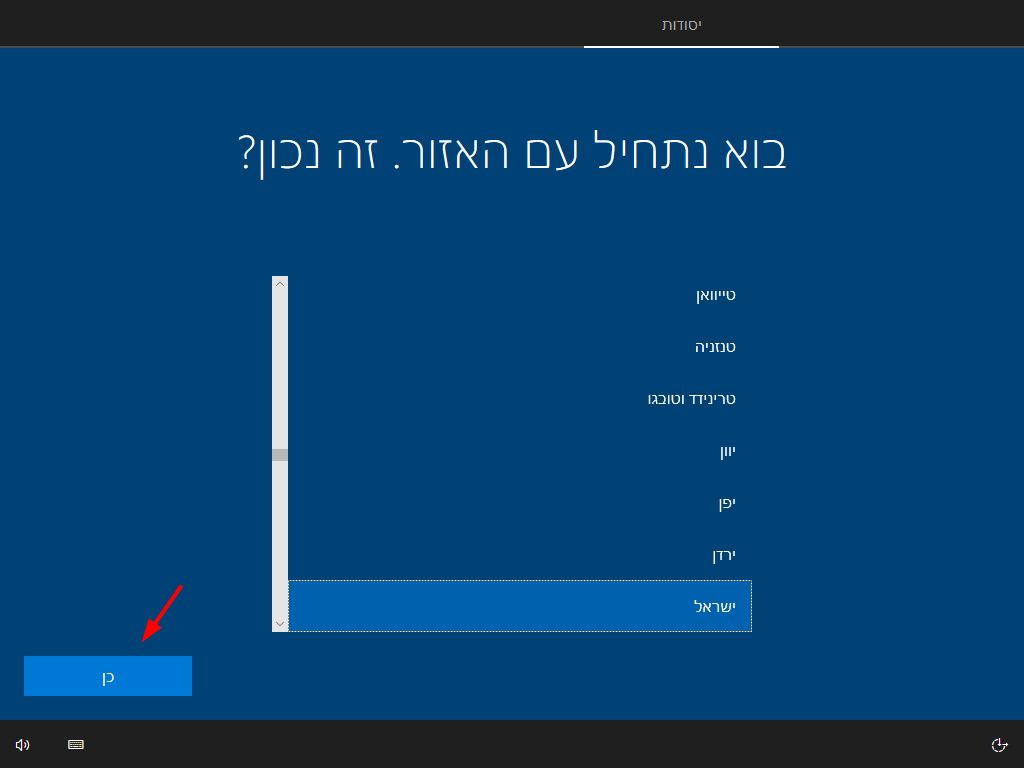
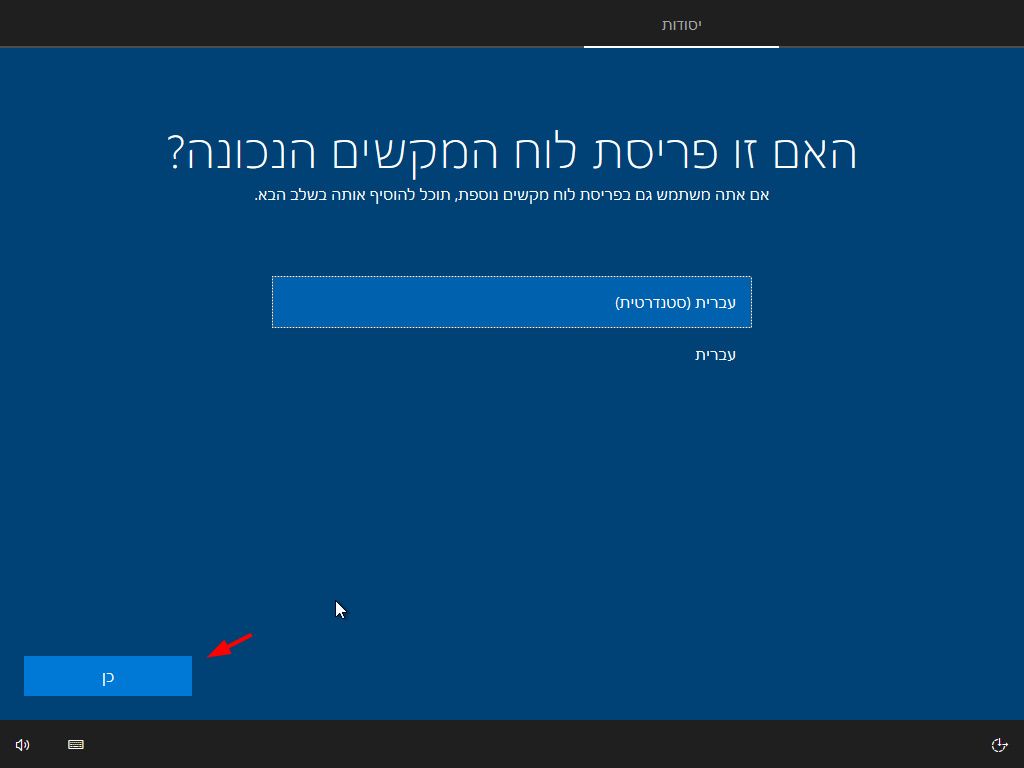
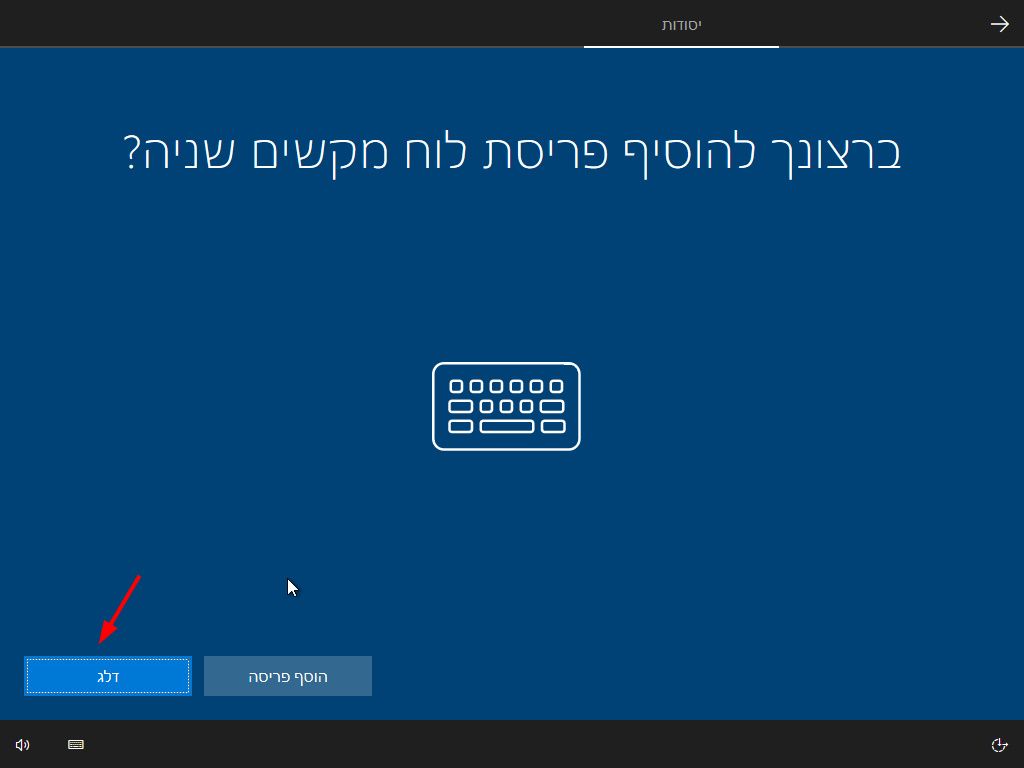
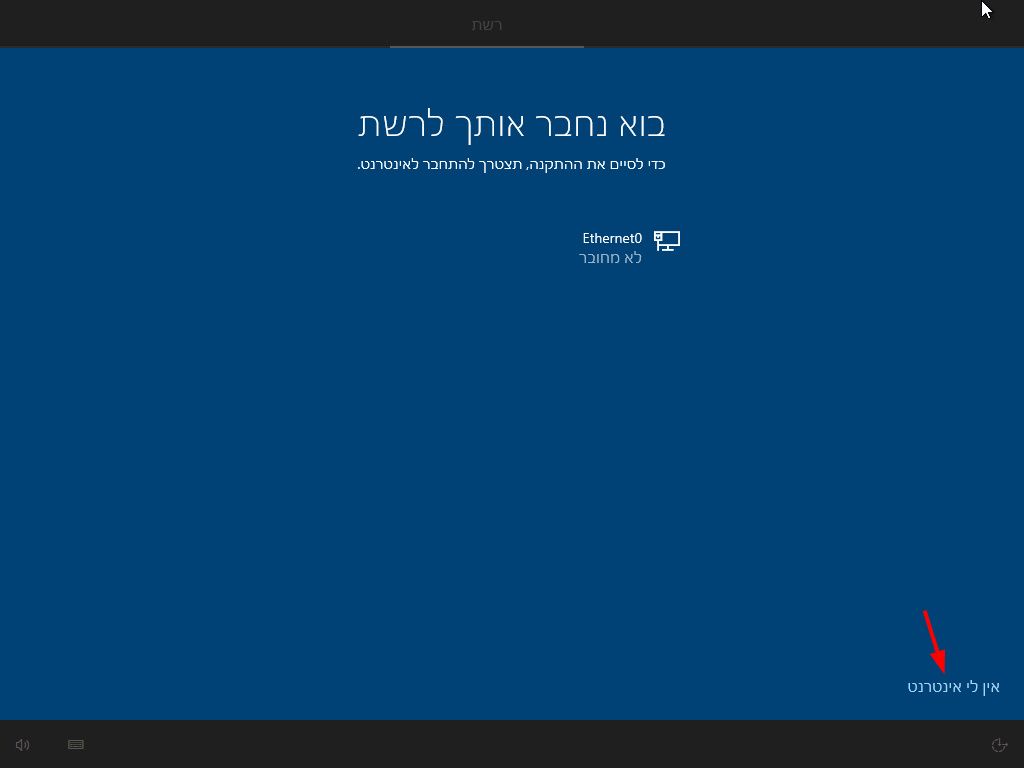
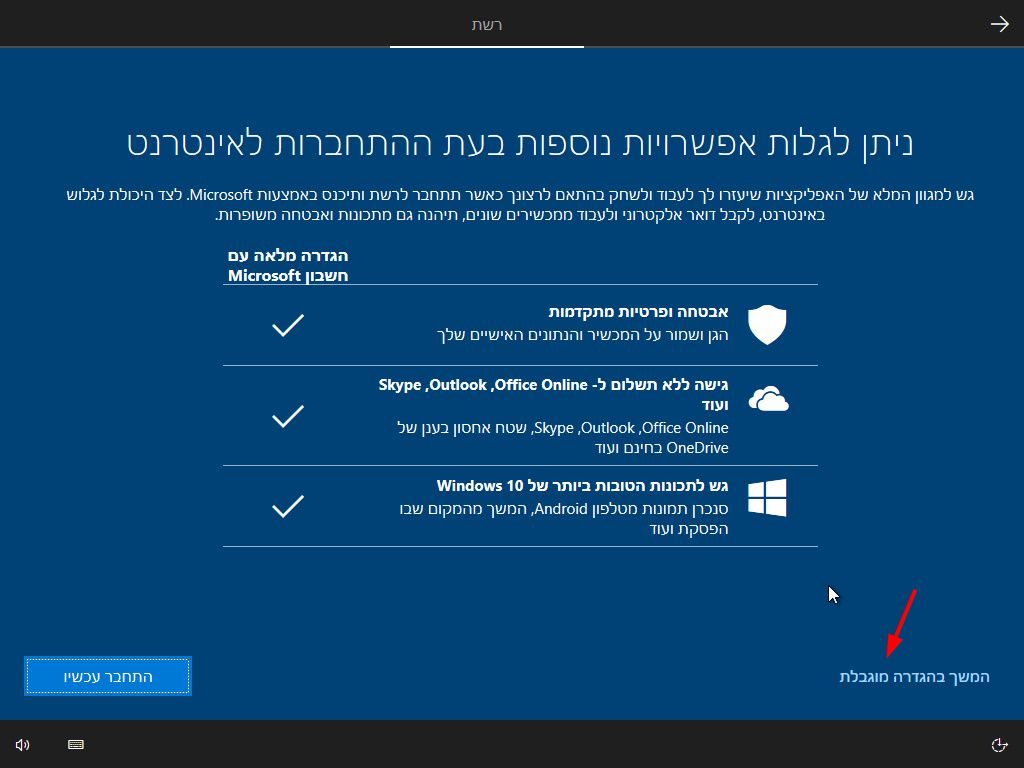
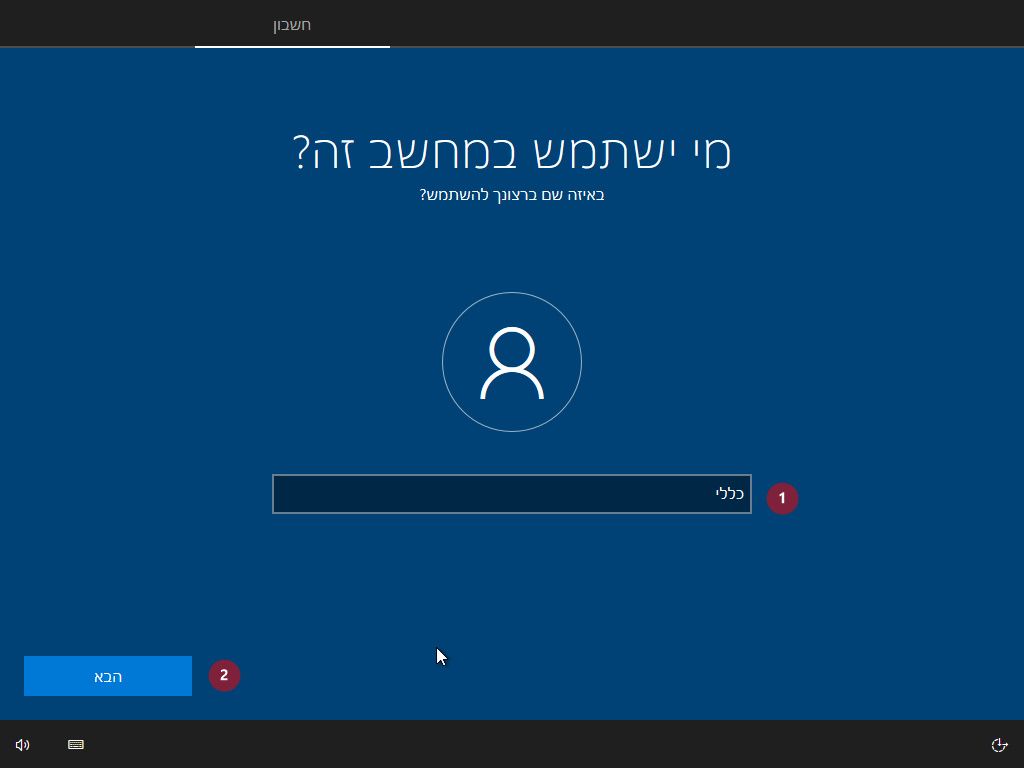
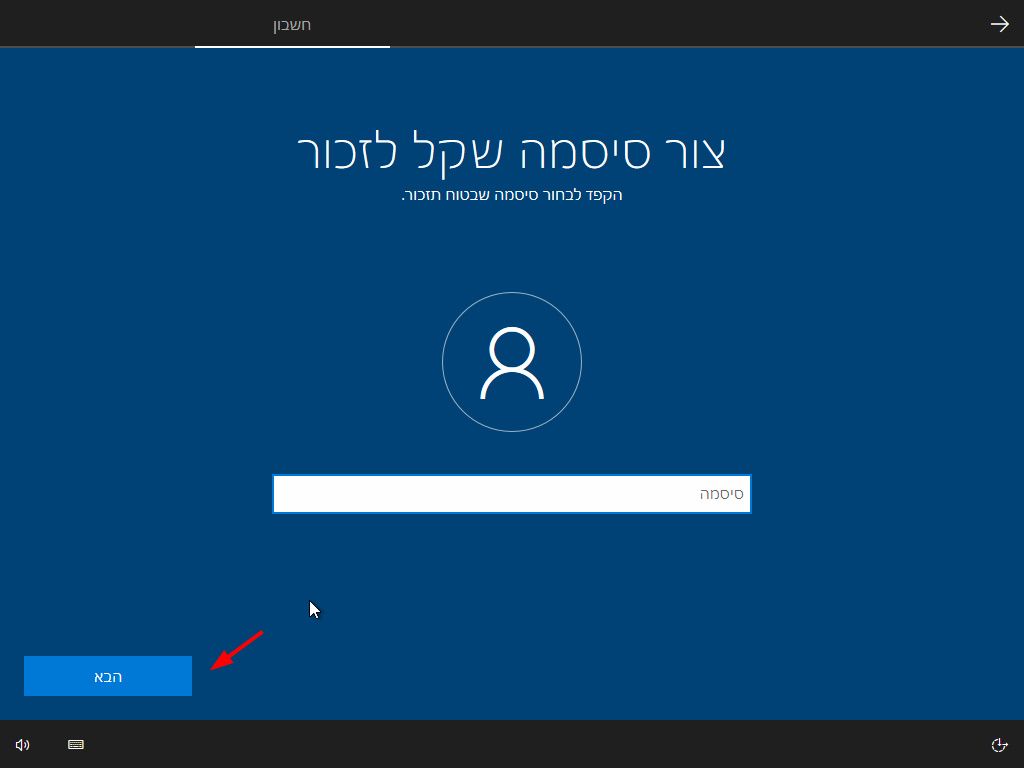
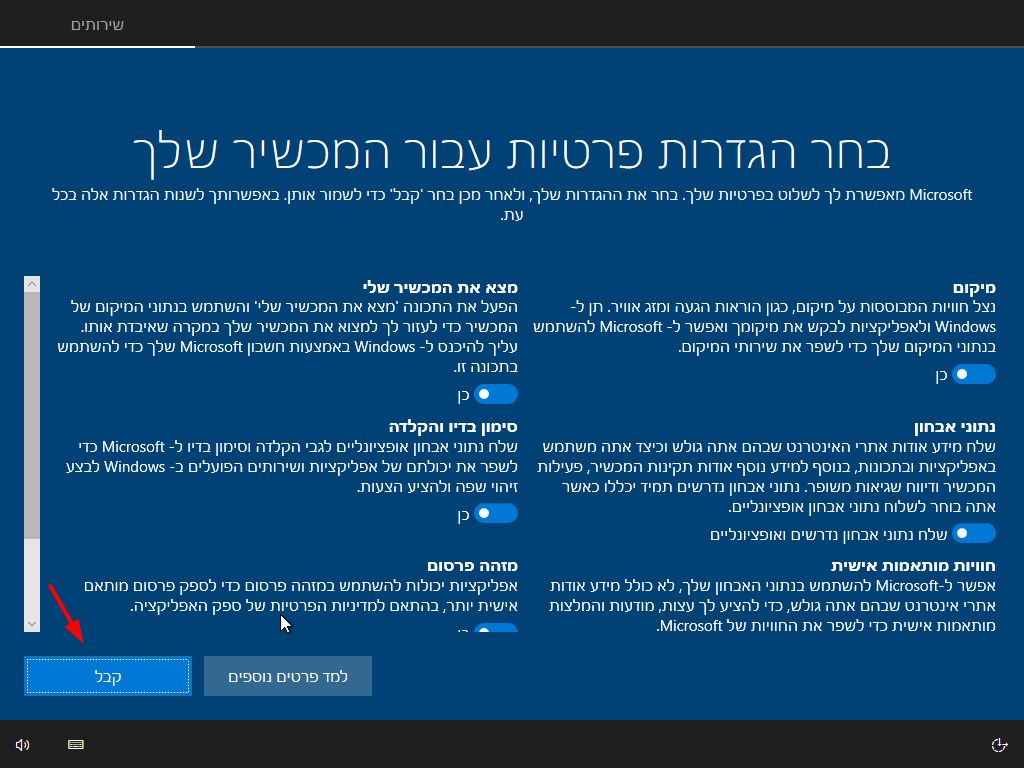
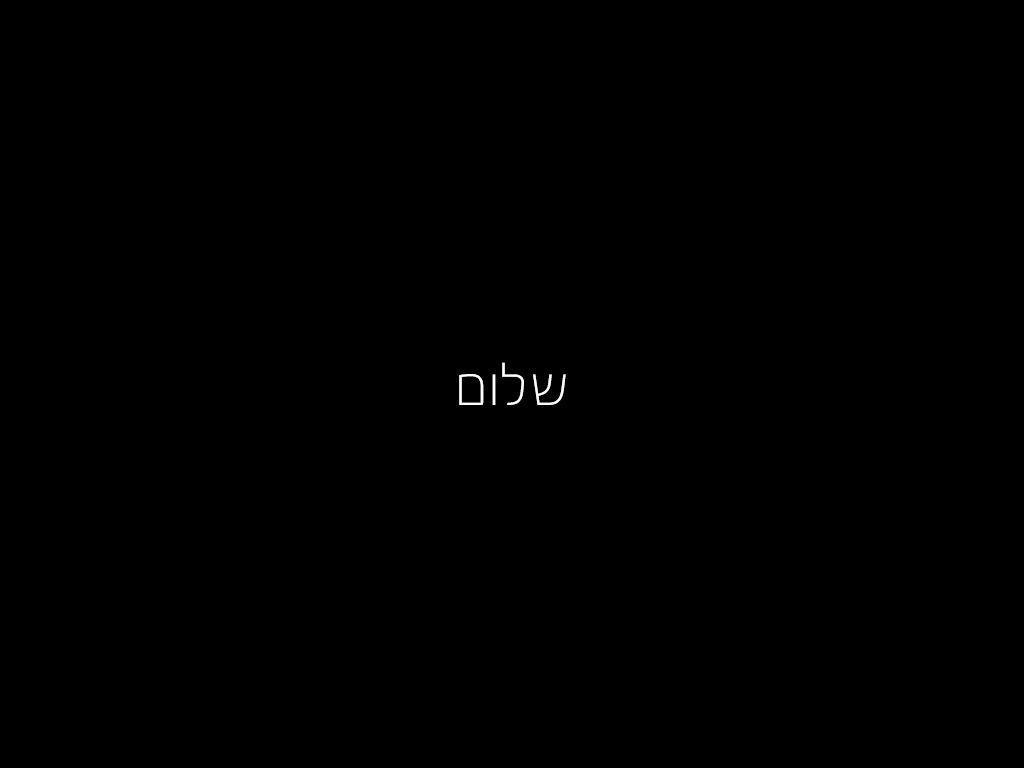
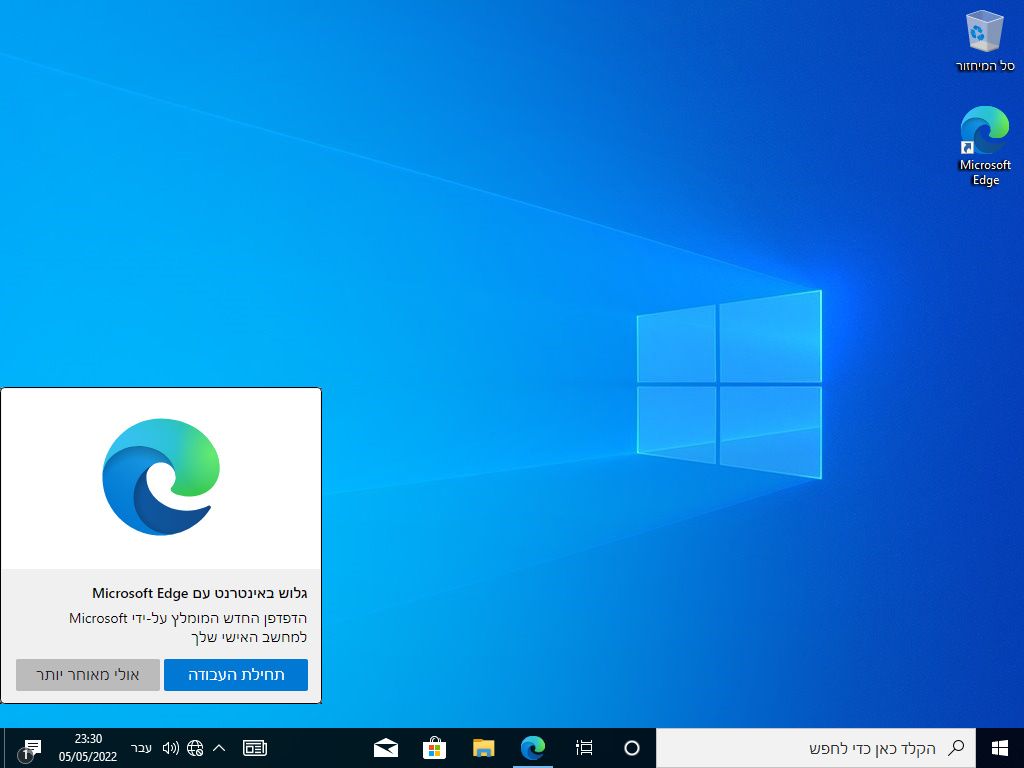
עדכון מערכת הפעלה לגירסא אחרונה
ב
אחרי שעשינו התקנה חשוב לעשות עדכוני מערכת, כבר הזכרתי בתחילת האשכול שאני לא ממליץ להתחבר לאינטרנט אז אני עושה עדכון מערכת ידני אופליין.
מי שלא יודע איך עושים זאת יכול להיעזר בתמונות הבאות בספוילר.בודקים איזה גירסא יש למערכת הפעלה שלך ע"י הפעלת דו שיח "הפעלה" ומקישים winver
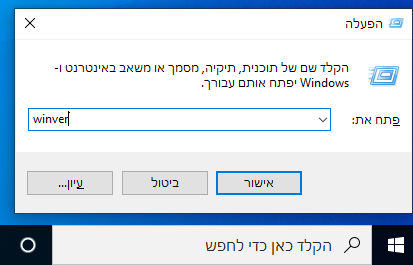
ומקבלים את המסך הבא ורואים את הגירסא המדויקת שלך:
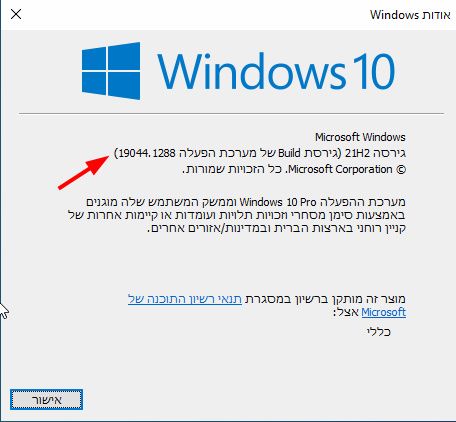
עכשיו נכנסים לאתר הבא:
https://docs.microsoft.com/en-us/windows/release-health/release-informationומחפשים את המערכת הפעלה שלך לראות מה הגירסא האחרונה, במקרה שלנו זה מספר הגירסא האחרונה:
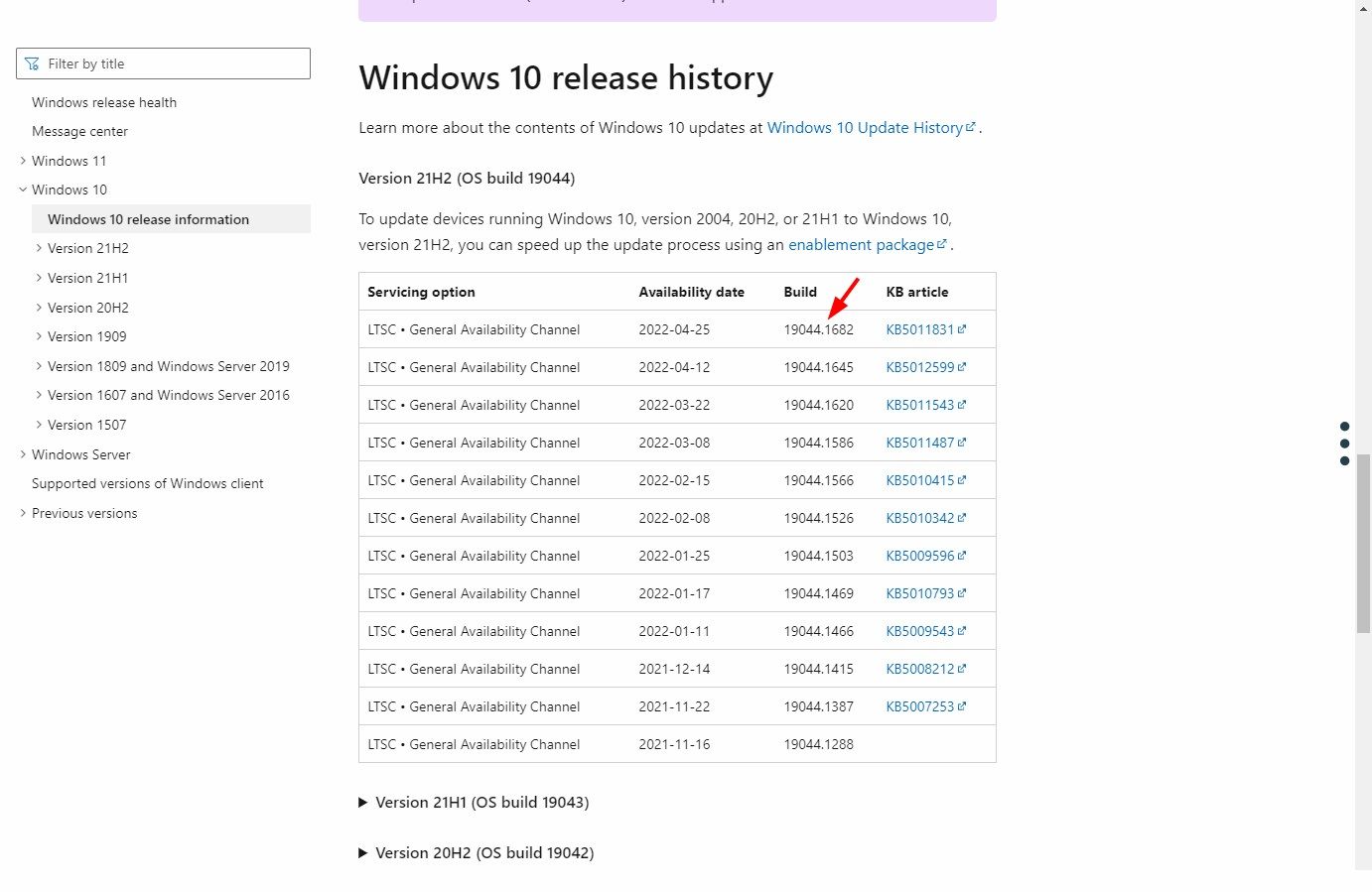
כעת לוקחים את KB article של מספר הגירסא האחרונה
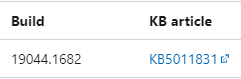
ומעתיקים את זה לאתר הבא:
https://www.catalog.update.microsoft.com/home.aspxומקבלים את התוצאות הבאות, אפשר להבין שזה מה שאני מחפש לפי הסוג מערכת שיש לי:
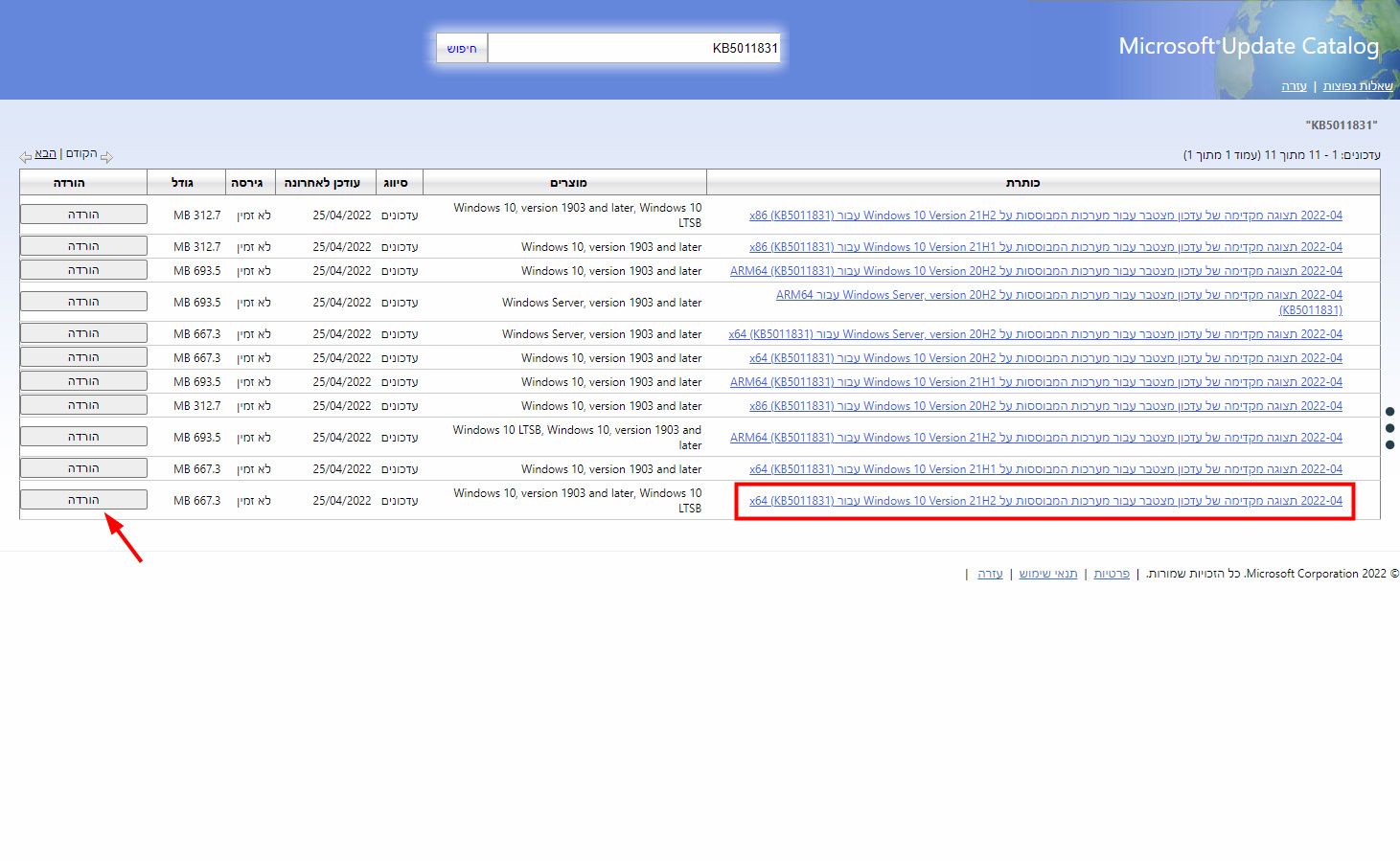
עכשיו אני מתקין את זה ובוחר "כן"
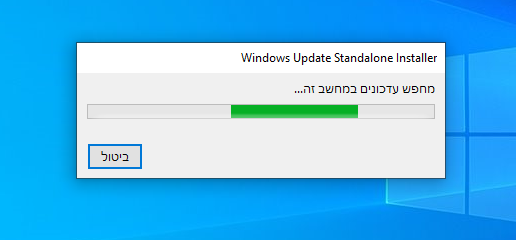
מחכה מעט זמן...
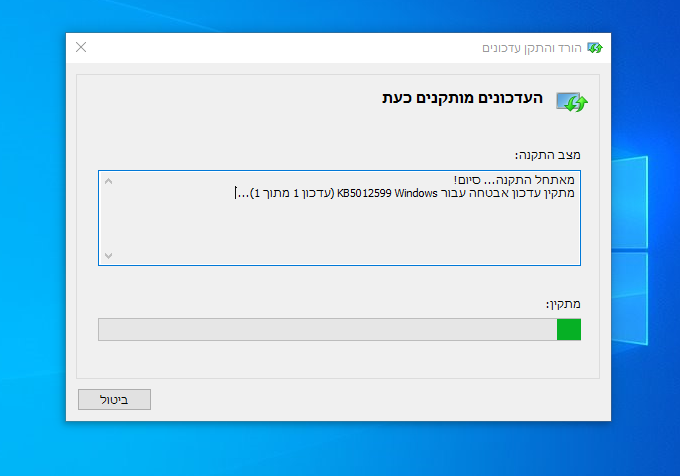
ואז עושה הפעלה מחדש למחשב בסיום ויש לנו מערכת מעודכנת אופליין.
התקנת תוכנות ורכיבים למערכת הפעלה
ג
עכשיו אתם מתקינים כל מה שאתה רוצים שיהיה כלול במערכת הפעלה החלומית שלכם.
אני מאוד ממליץ בנוסף על התוכנות שלכם להתקין רכיבים חיוניים למחשב, זה שוקל מעט יחסית והרווח כולו שלכם למנוע בעיות עתידיות.במקרה שלנו בחרתי להתקין כמה תוכנות כפי שרואים בתמונה הבאה:
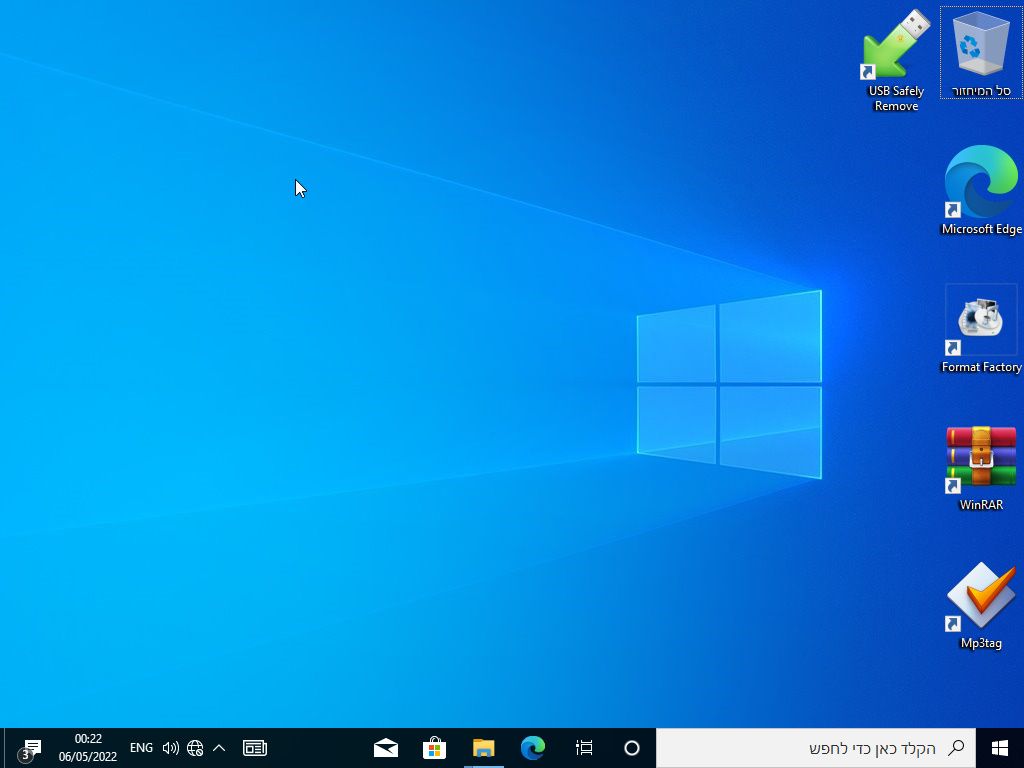
כמובן לא לשכוח לעשות הגדרות אישיות שאתם רוצים שיהיה למחשב שלכם כמו לבטל בקרת חשבון משתמש:
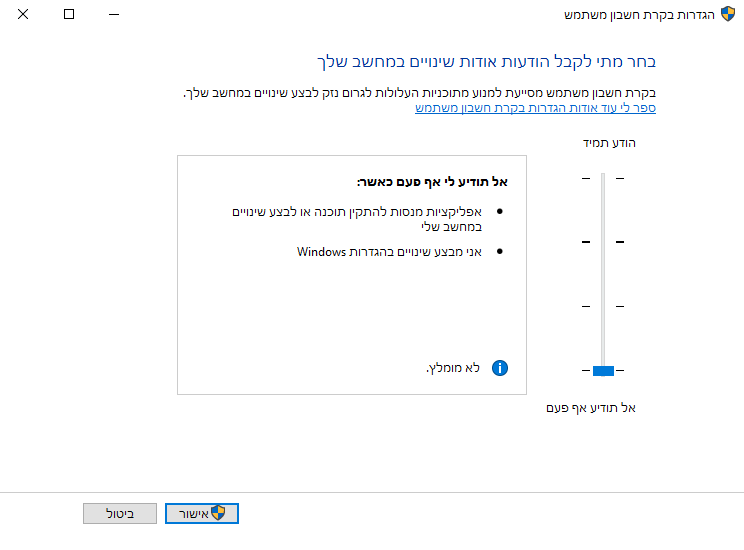
או לבטל את ווינדוס דפינדר וכדומה...
מי שרוצה למחוק כל מיני אפליקציות מובנות במחשב יכול לעשות את זה ע"י הפקודות הבאות:
רשימת פקודות למחיקת אפליקציות.txtלכל אלו שאוהבים להשאיר חתימה על המערכת הפעלה יכולים לעשות את זה על ידי המדריך הבא:
https://www.winhelponline.com/blog/add-oem-logo-information-system-information-windows/אחרי שסיימנו להתקין הכל אנו מכינים את המערכת הפעלה להתקנה חדשה הכוללת את התוכנות שלנו.
אז חשוב מאוד כדי לתת חוויה של חדש אנו בודקים איזה תוכנות יש באתחול ומנטרלים אותם.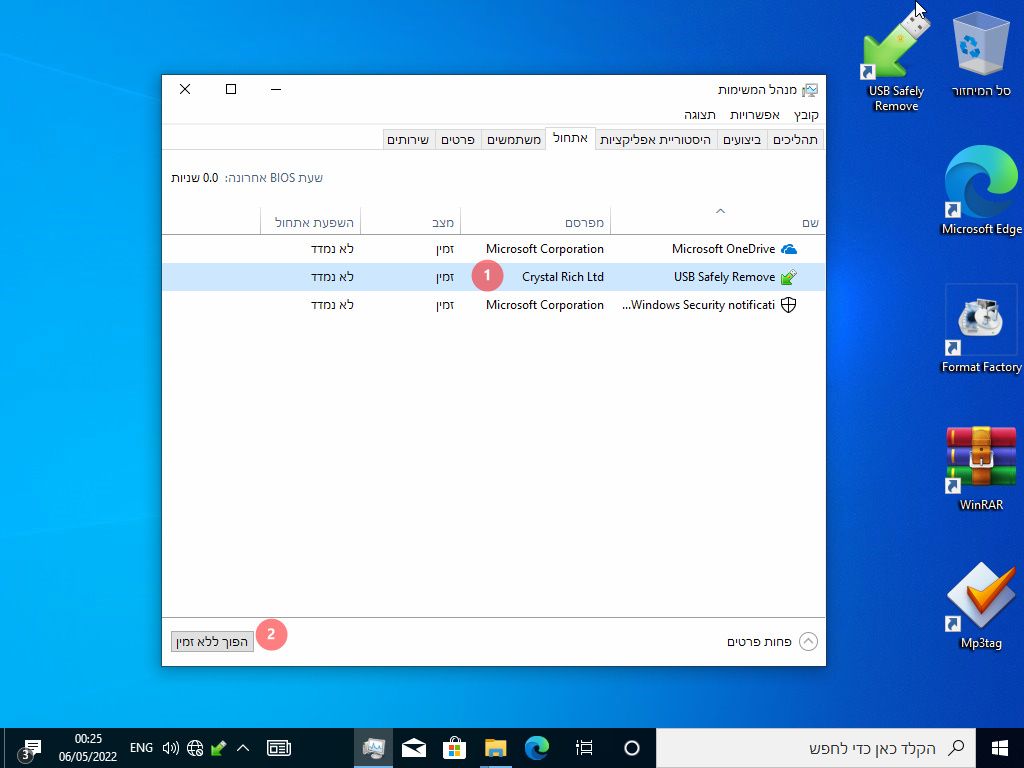
כעת נמחק את כל החשבונות הקיימים במחשב מלבד חשבון מנהל
רק משהו קטן לפני זה...
אני רוצה לשמור את כל התוכנות שלי בתיקייה אחת מסודרת בשולחן עבודה אבל אם אני מוחק את חשבון המשתמש שלי אז כל התיקייה תיעלם.
במקרה כזה אני עושה כך:
יצרתי תיקייה של "תוכנות" ובתוכנה יש כל מיני קטגוריות: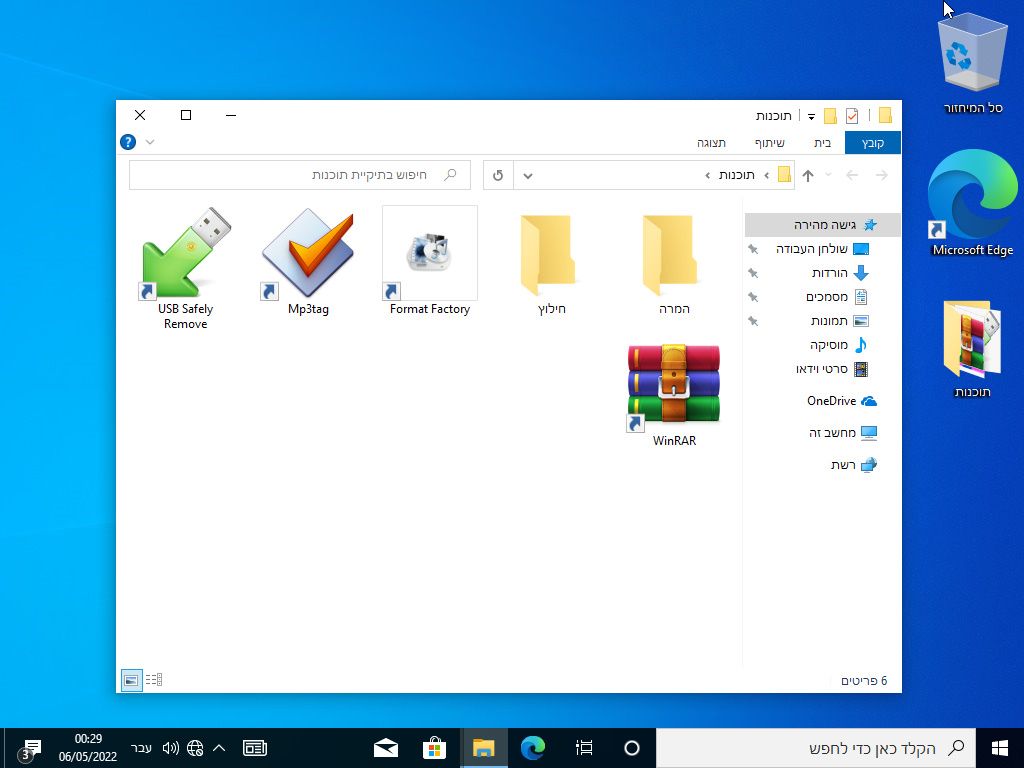
כעת אני מעתיק את התיקייה "תוכנות" לנתיב הבא: (מצריך גישה לפריטים מוסתרים)
C:\Users\Default\Desktopמעכשיו, כל חשבון משתמש חדש שנפתח במחשב יופיע אוטומט התיקייה שיצרתי.
עכשיו נעבור למחיקת כל החשבונות הקיימים...
מחיקת שאריות של כל המשתמשים במערכת הפעלה
ד
מפעילים את הקובץ הבא:
C:\Windows\System32\Sysprep\sysprep.exeאו ע"י פתיחת דו שיח "הפעלה" ולהקיש:
%systemroot%/system32/sysprep/sysprepלעשות לפי התמונה הבאה:
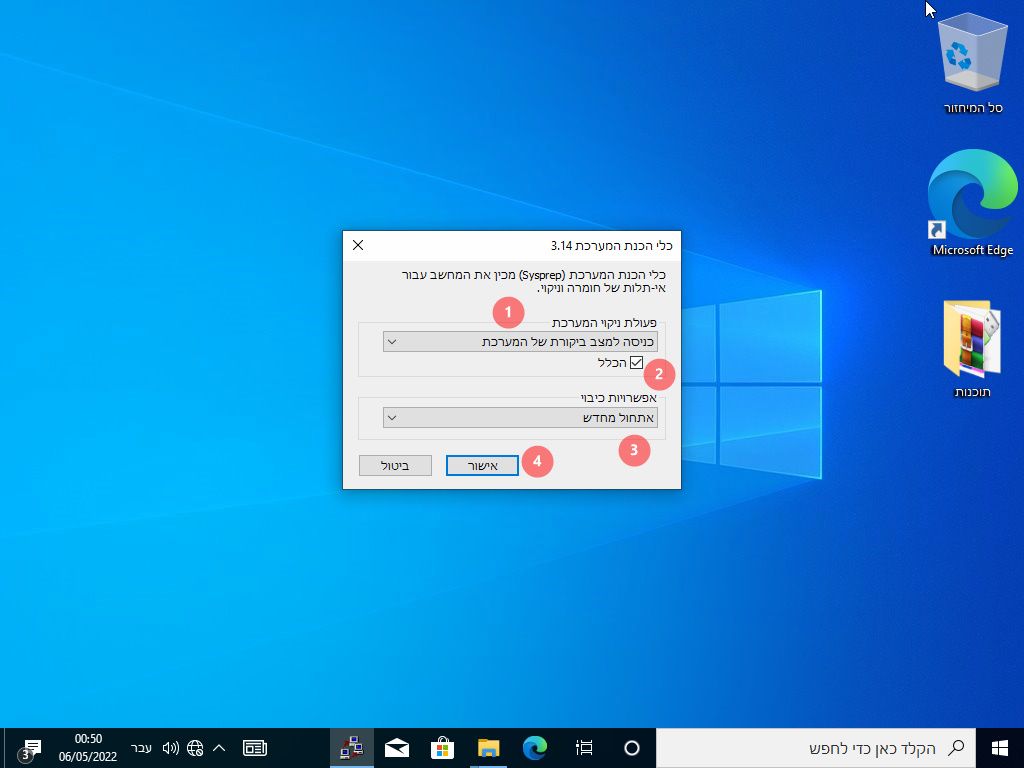
ולהמתין להפעלה מחדש של המערכת במצב מנהל:
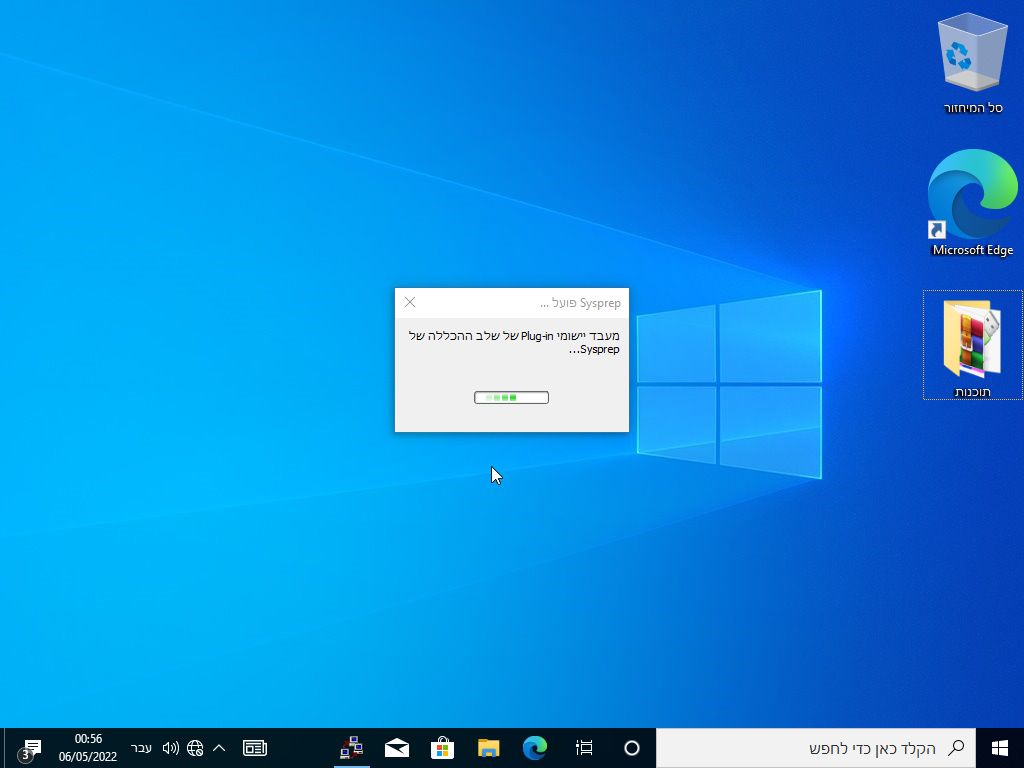
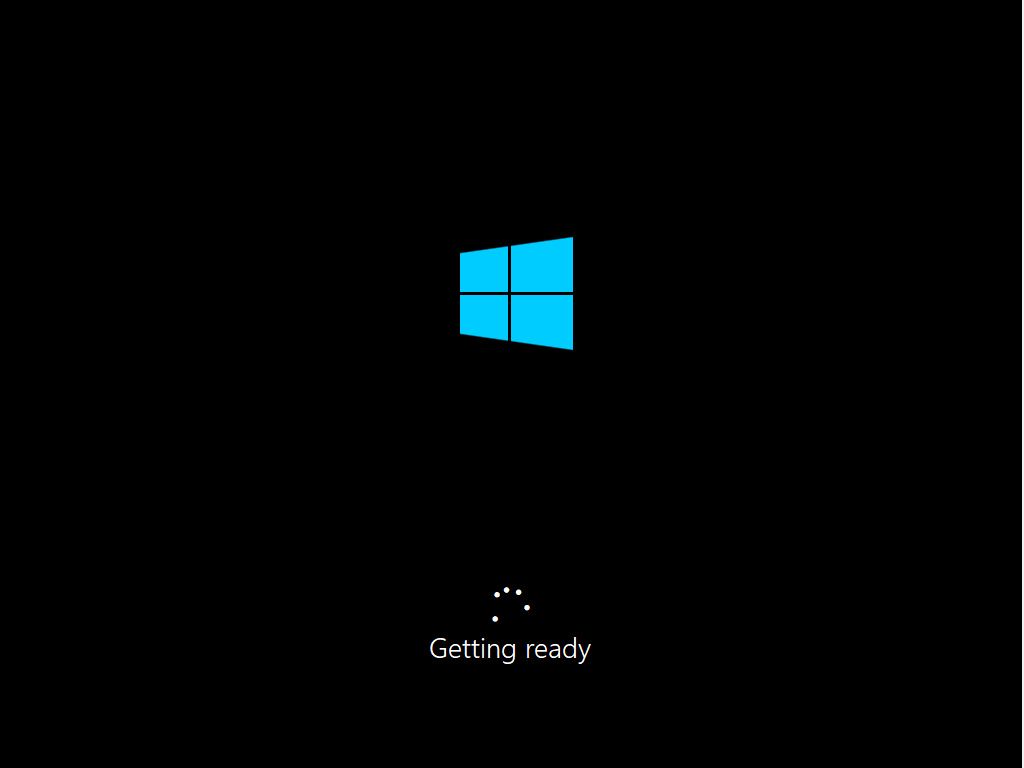
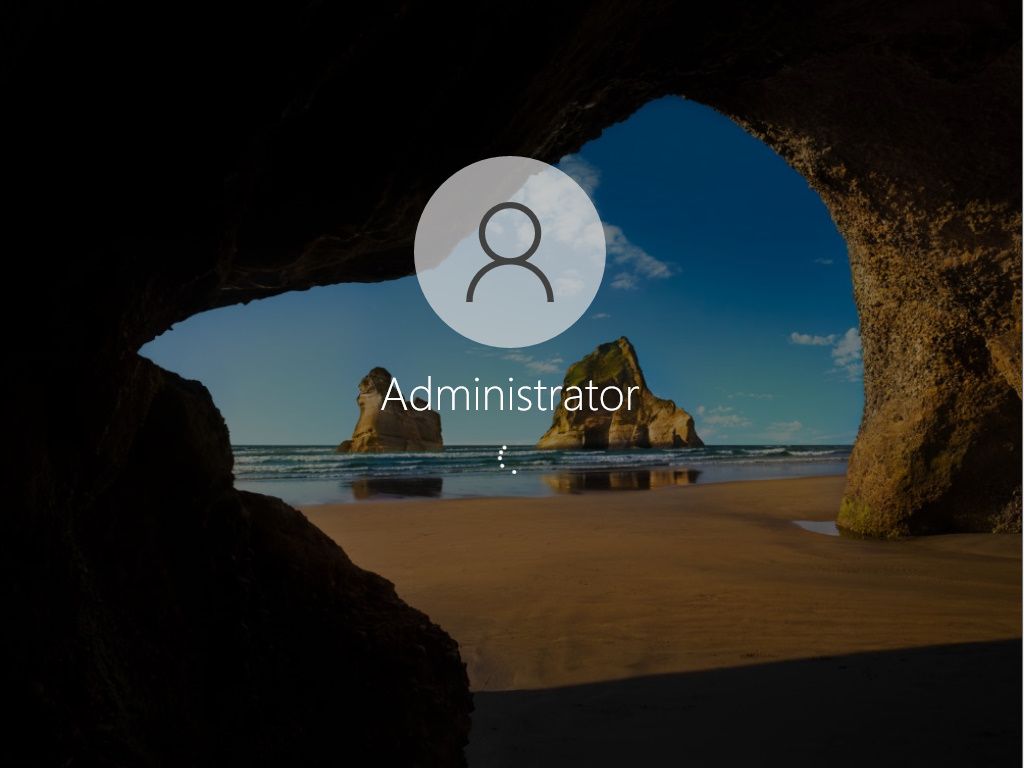
כעת נעשה מחיקה לחשבונות הקיימים.
נכנסים להגדרות >מערכת >אודות >הגדרות מערכת מתקדמות או ע"י פתיחת דו שיח "הפעלה" ולהקיש:
rundll32.exe sysdm.cpl,EditUserProfiles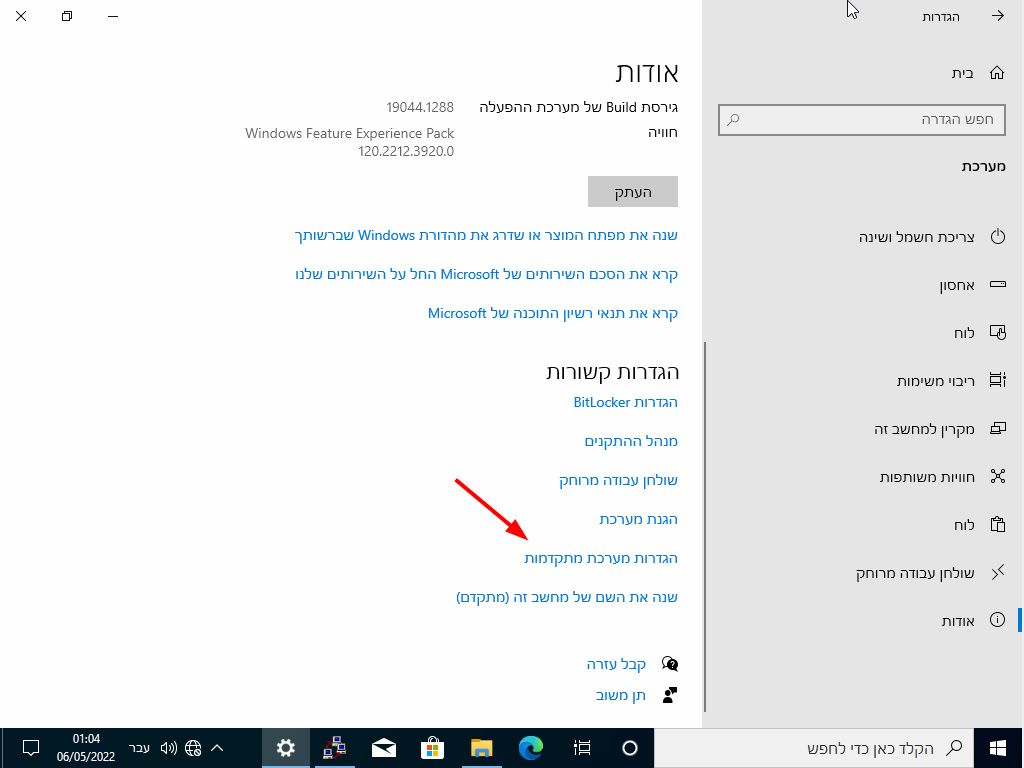
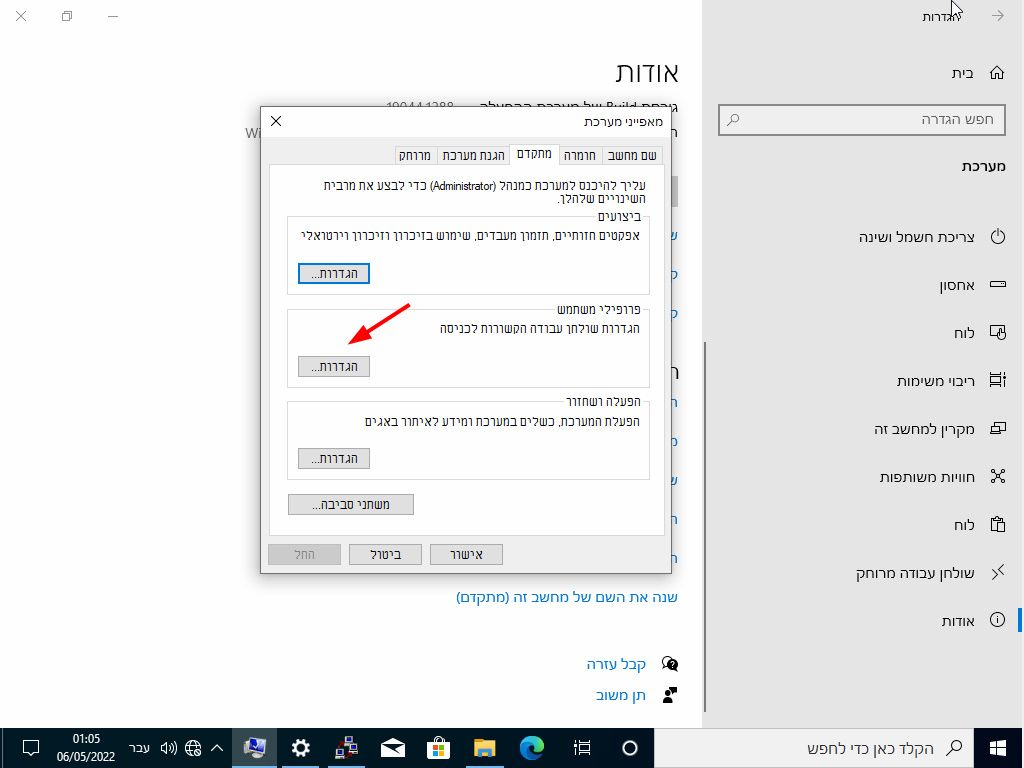
חפשו את המשתמש שלכם במקרה שלנו זה "כללי", (זה שהוא אינו ה-Administrator (מנהל המערכת) ואינו הפרופיל ברירת מחדל), ואז למחוק את הפרופיל. כמובן שאם קיימים משתמשים נוספים במחשב יש להסיר גם אותם לפי השם של החשבון.
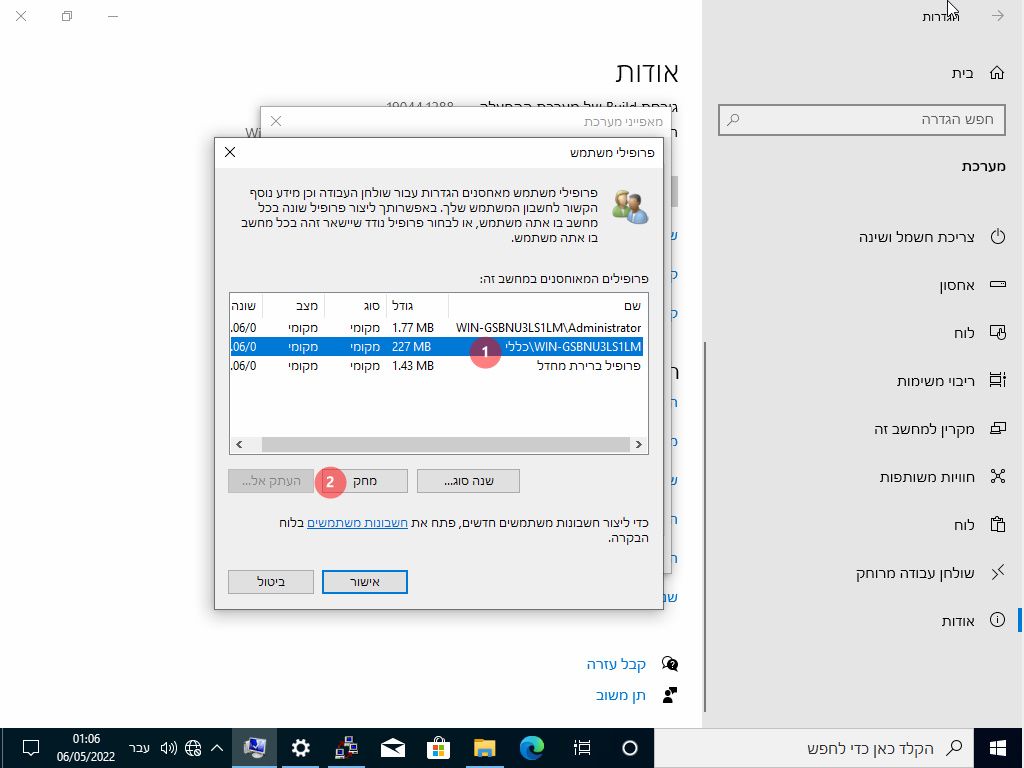
כעת נפעיל את ניהול המחשב ע"י Win + X ואז לבחור "ניהול מחשב"
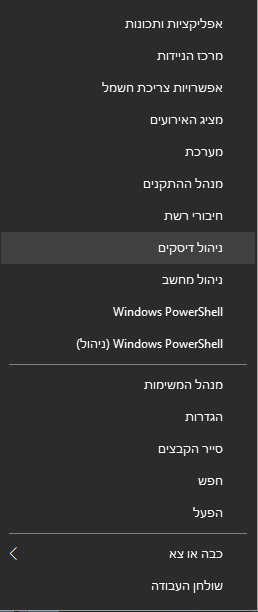
או ע"י פתיחת דו שיח "הפעלה" ולהקיש:
compmgmt.mscחפשו את המשתמש שלכם במקרה שלנו זה "כללי", (זה שהוא אינו ה-Administrator (מנהל המערכת) ואינו אורח), ואז למחוק את הפרופיל. כמובן שאם קיימים משתמשים נוספים במחשב יש להסיר גם אותם לפי השם של החשבון.
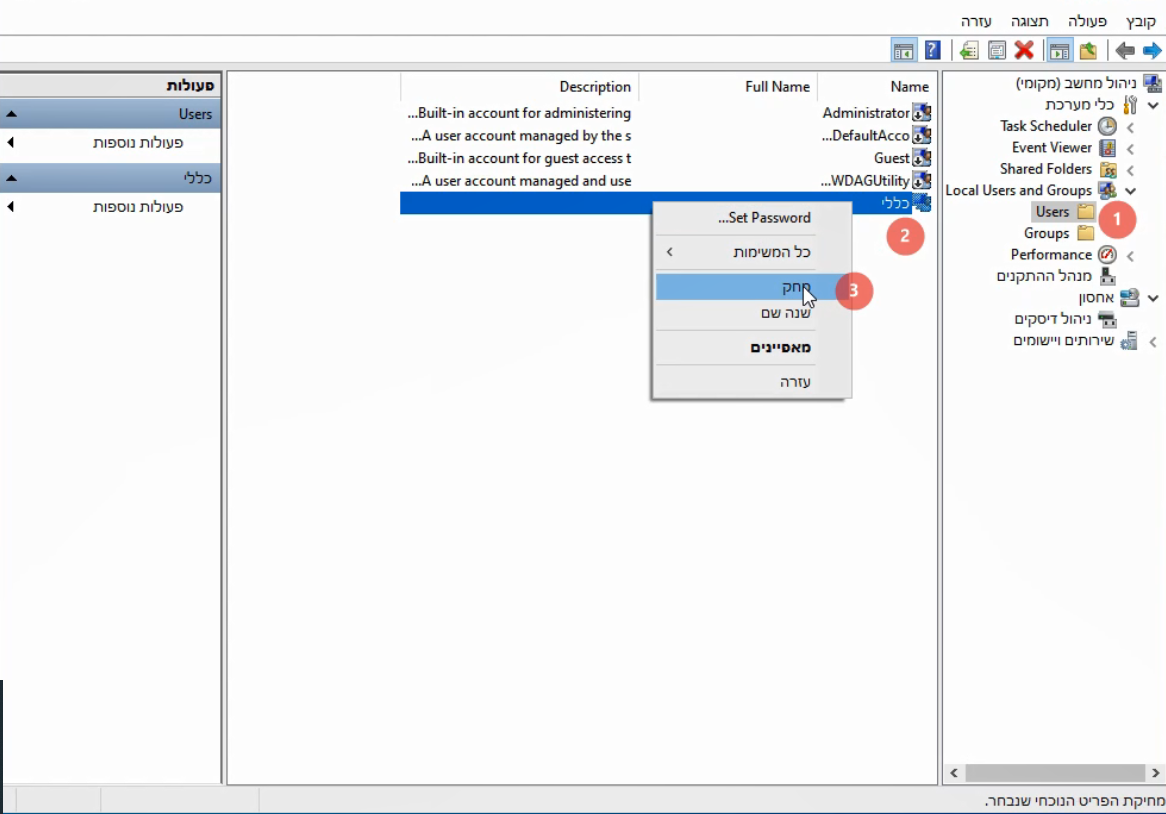
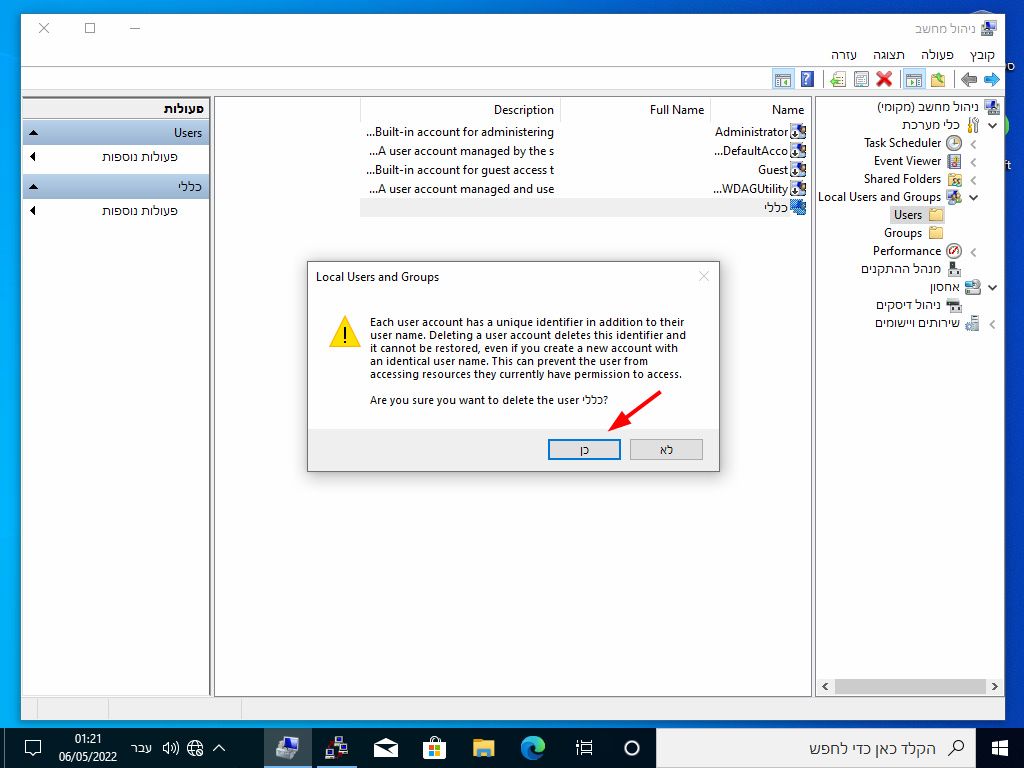
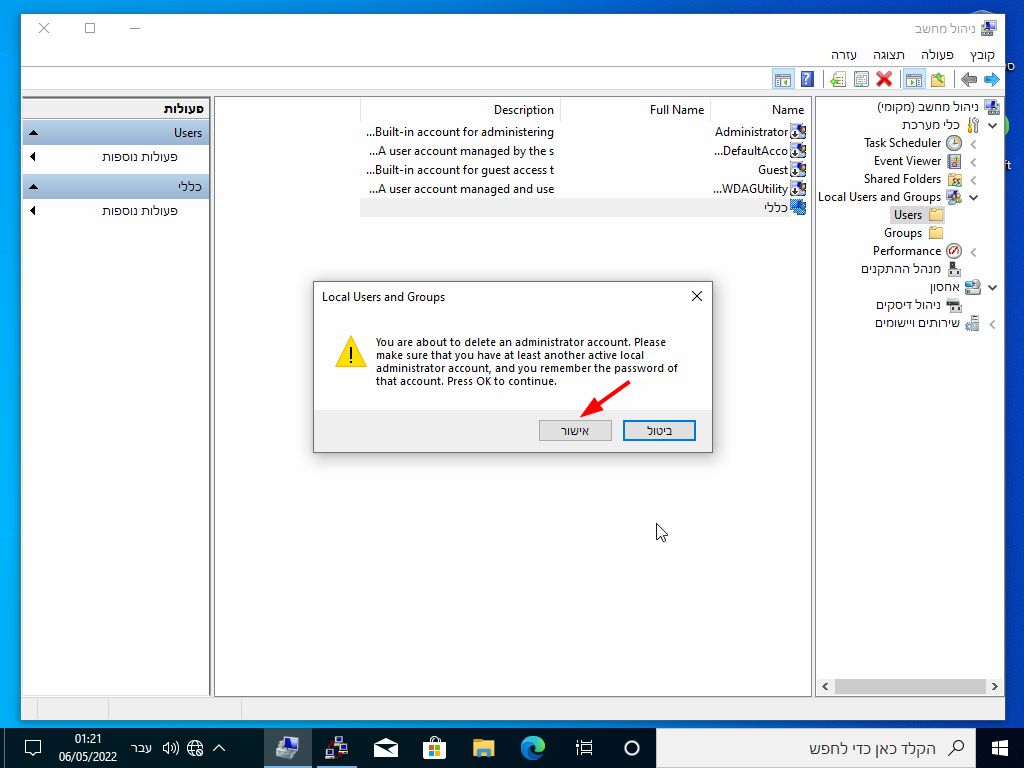
למי שאוהב שינויים קוסמטיים ורוצה לשנות את הפתיח של המחשב כמו למשל:

יכול לעשות את זה ע"י הדרך הבאה
מעתיקים את הקובץ הבא לשולחן עבודה:
C:\Windows\System32\oobe\he-IL\msoobeFirstLogonAnim.dll.mui
ופותחים אותו באמצעות התוכנה Resource Hacker (הובא קישור בתחילת המדריך)כעת נוכל לראות במחרוזות של הקובץ את כל הכיתוב שמופיע בתחילת יצירת חשבון משתמש חדש ונוכל לשנות כרצוננו.
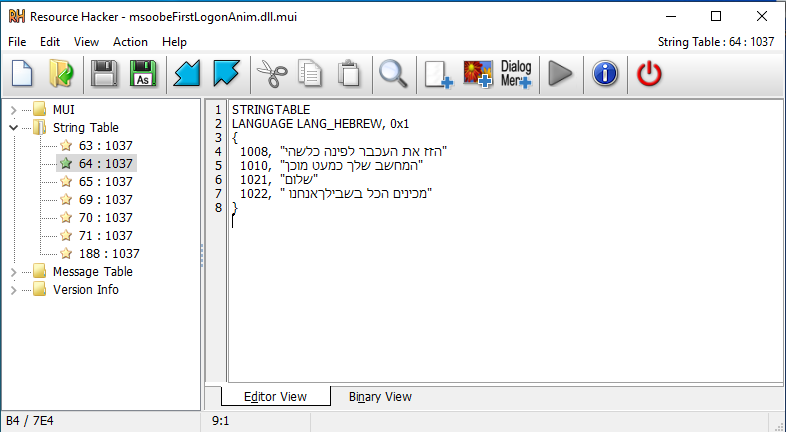
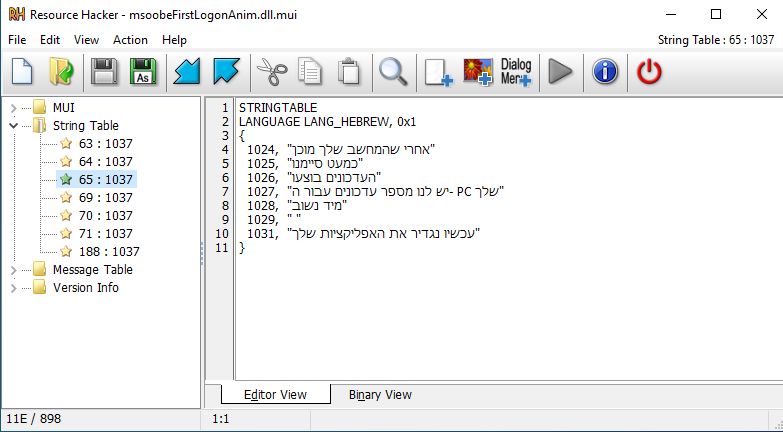
לצורך המחשה בחרתי לכתוב במחרוזת 64 "שלום לכל המשפחה היקרה שלי" ובמחרוזת 65 "כמעט סיימנו למה אתה כל כך לחוץ"
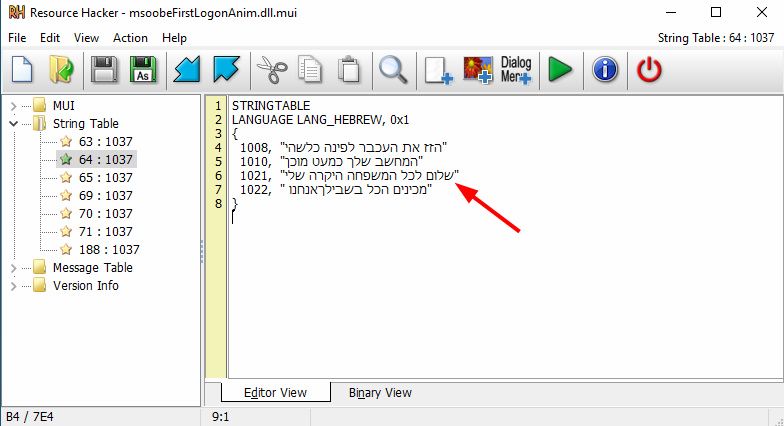
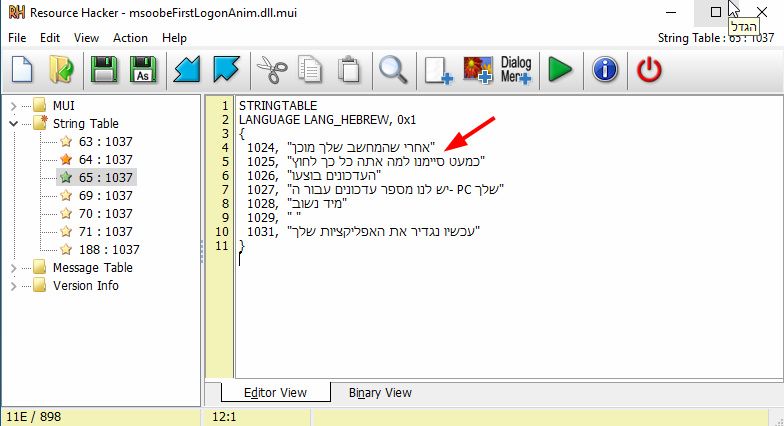
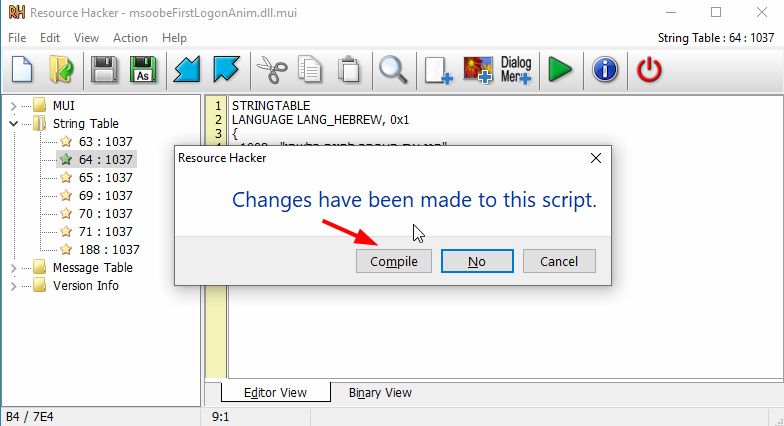
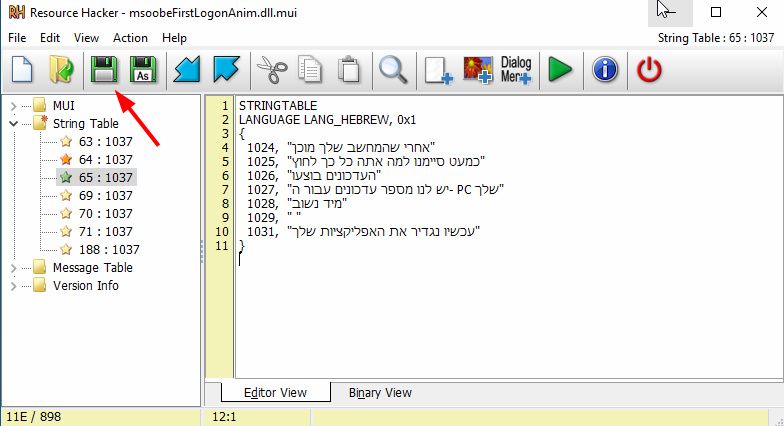
עכשיו אני מעתיק את הקובץ הערוך לתיקיית המקור ומאשר החלפה וזהו:
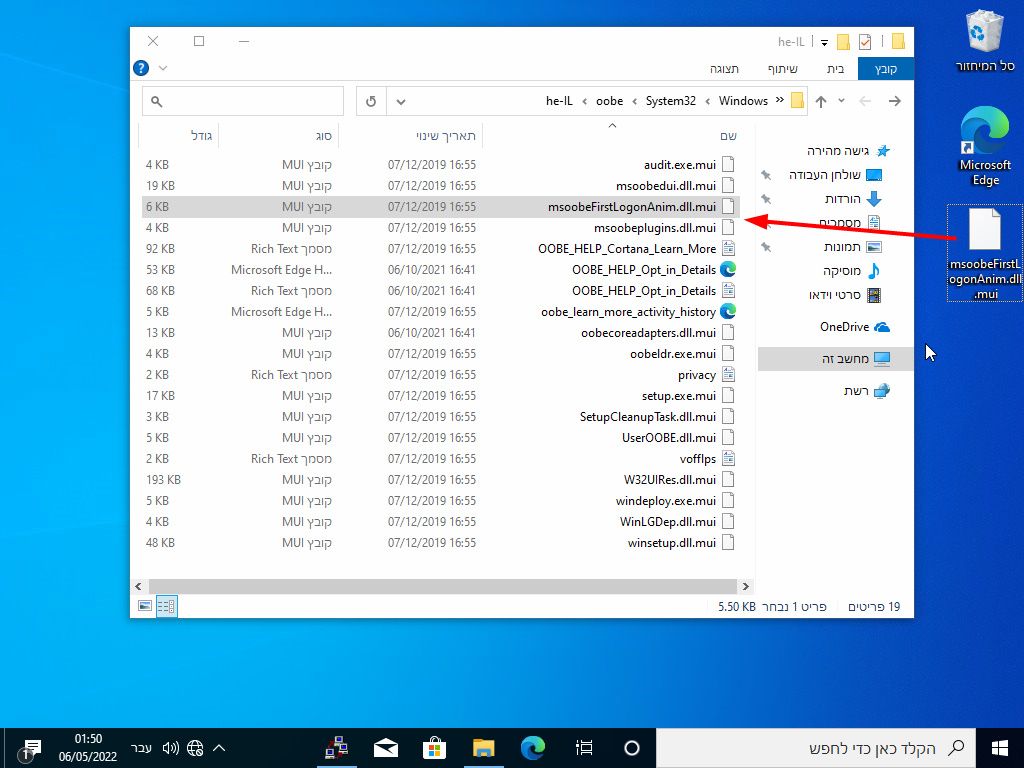
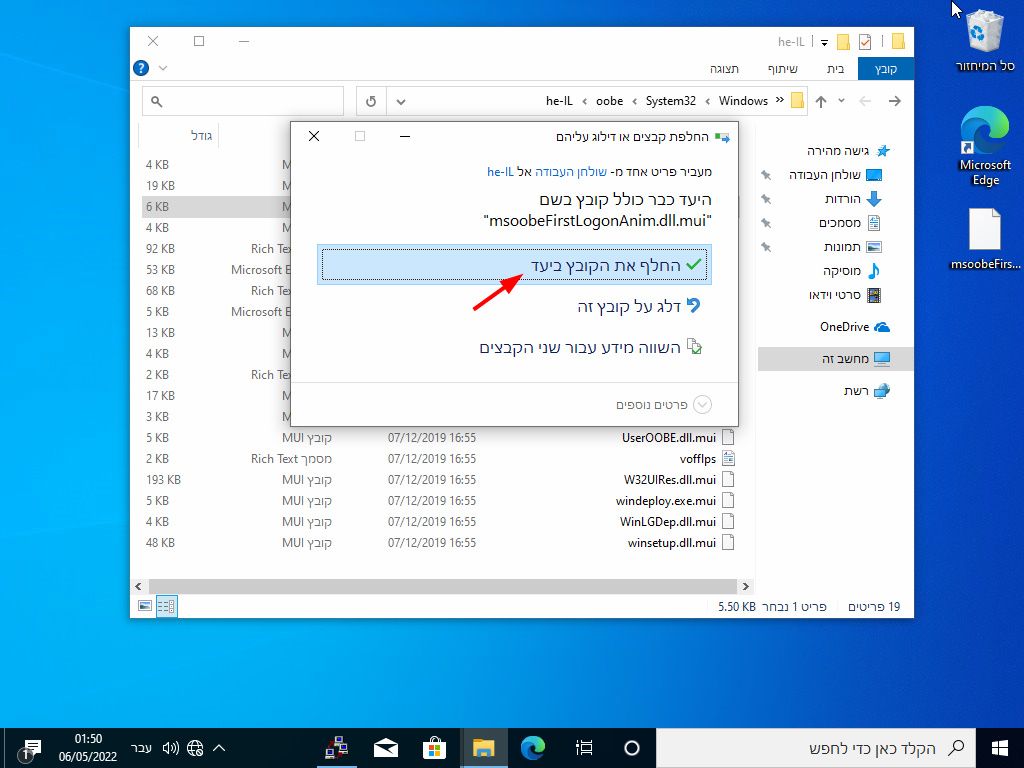
עכשיו סיימנו לנקות את הכל ונפעיל את המערכת הפעלה לכניסה למוצר מוכן לשימוש (OOBE) של המערכת:
אזהרה: אין להפעיל את המערכת הפעלה אחרי פעולה זו.
לכל מי שחושש מאוד, לאחר הכיבוי מומלץ לבצע למכונה Snapshot שכן אם המכונה תדלק בטעות או לא תבצעו את התהליך נכון תוכלו לחזור לאותה הנקודה.
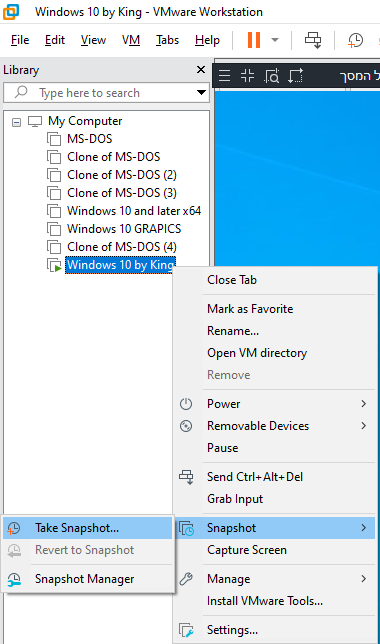
לעשות לפי התמונה הבאה:
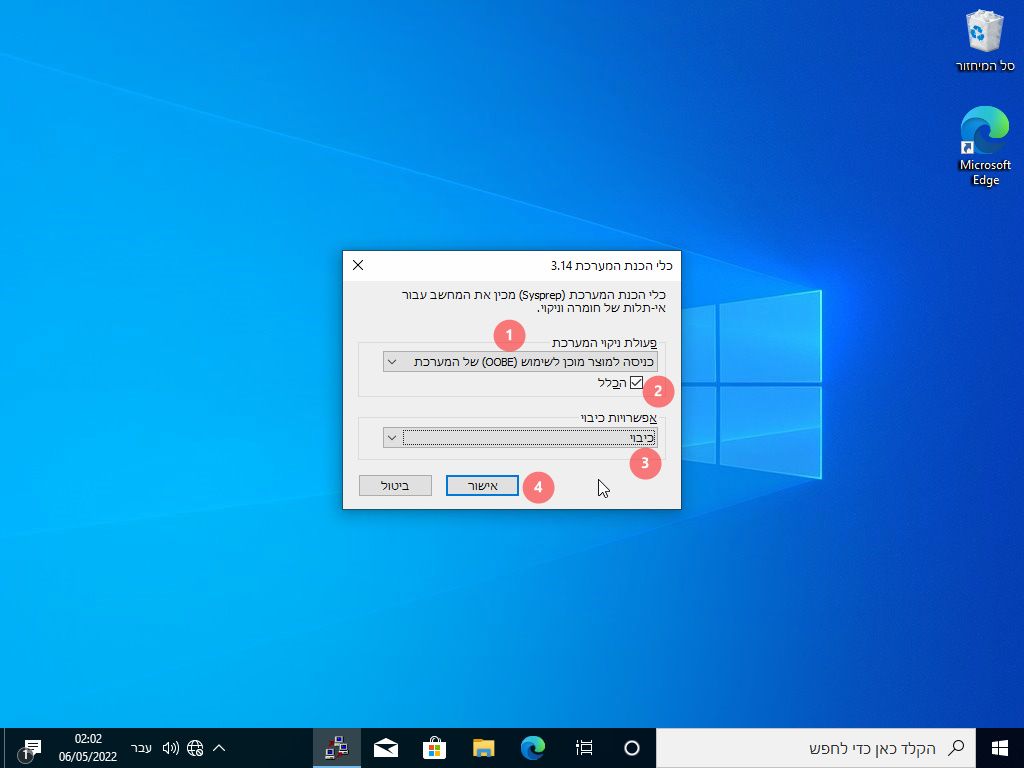
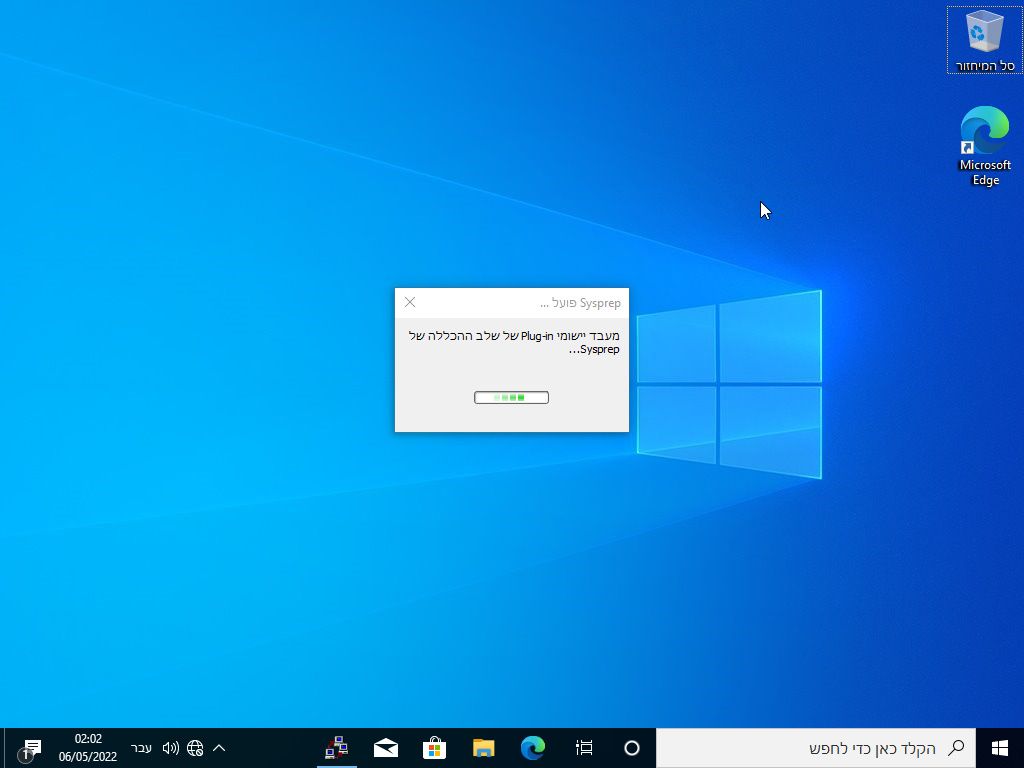
להציב (mount) את המערכת הפעלה לכונן דיסקים
ה
בקטע הזה ישנם הרבה דרכים מגוונות, אני בחרתי בדרך הקלה ביותר והנוחה ביותר.
כעת אנו לוקחים את המערכת הפעלה שנמצאת במכונה ווירטואלית ומציבים אותה לכונן דיסקים רגיל.
המערכת הפעלה שלנו יודעת להציב קבצי VHD לכונן דיסקים: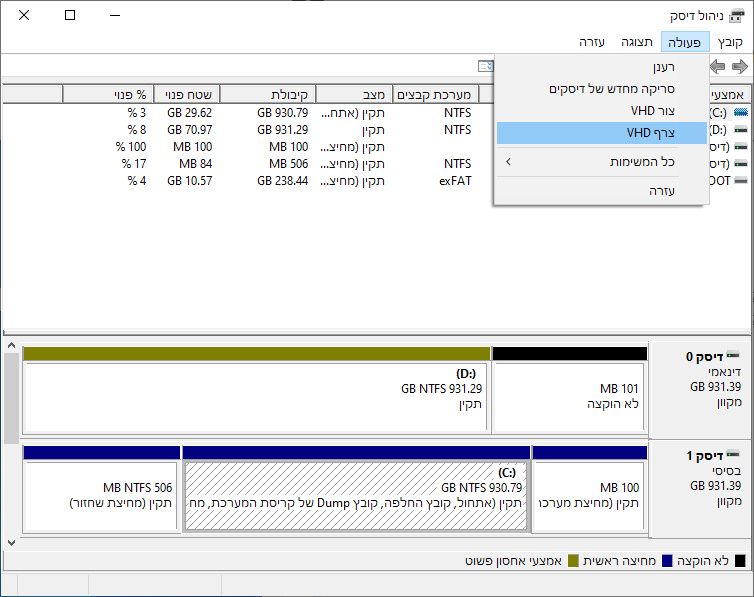
אך דא עקא שהמערכת הפעלה שנמצאת במכונה זה בכלל סיומת אחרת שלא נתמכת (VMDK).
במקרה כזה יש אפשרות להמיר את הסיומת הזאת לסיומת VHD ואז המערכת תוכל לקרוא אותו.
בשביל להמיר צריכים להוריד Vmdk2Vhd
Vmdk2Vhd-1.0.13.rar
מקור - אתר הבית של התוכנהאבל אני חשוב שמומלץ יותר להשתמש בתוכנה הבאה, דרכה נוכל להציב את המוכנה לכונן דיסקים:
מפעילים את התוכנה osfmount (הובא קישור בתחילת המדריך)ונעשה לפי התמונות הבאות:
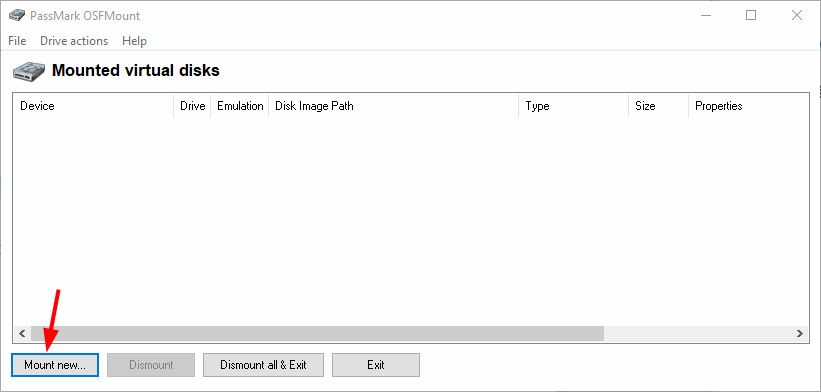
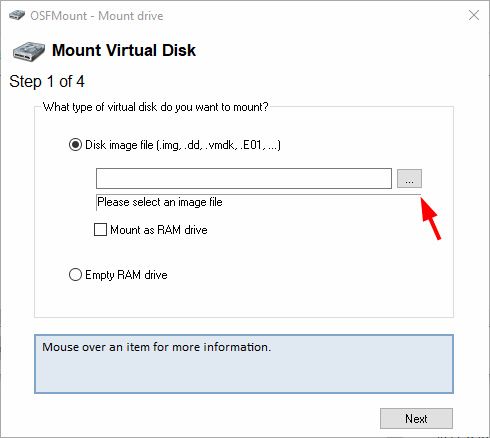
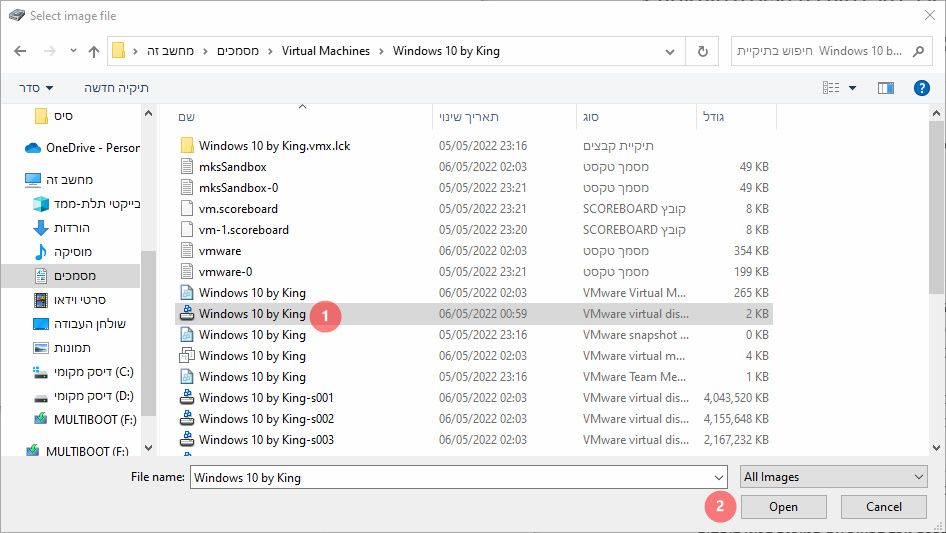
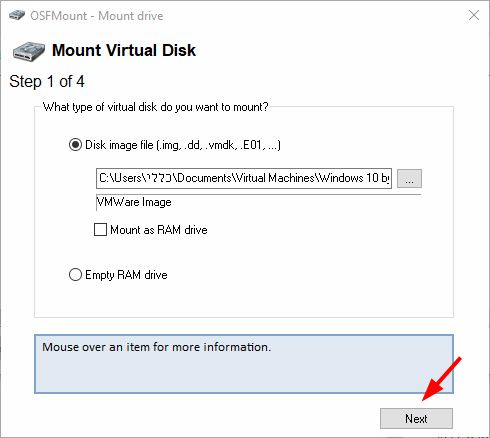
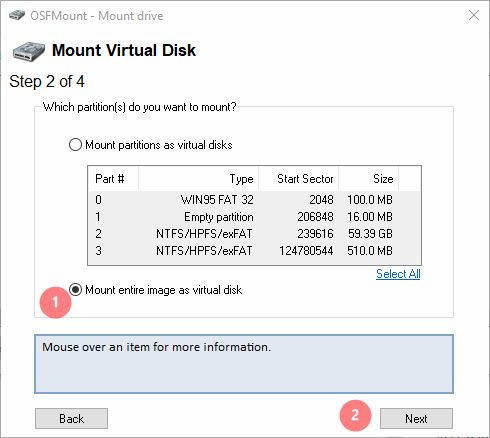
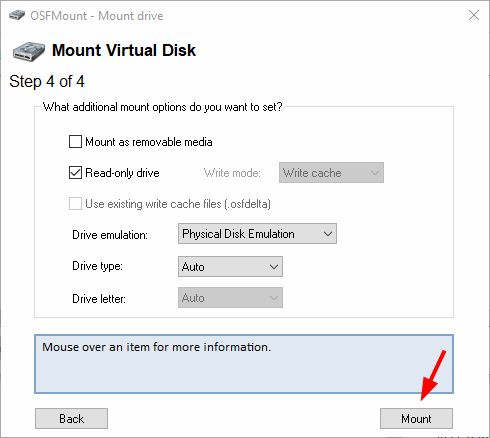
עכשיו נוכל לראות כונן דיסקים של מערכת הפעלה שנמצאת במכונה:
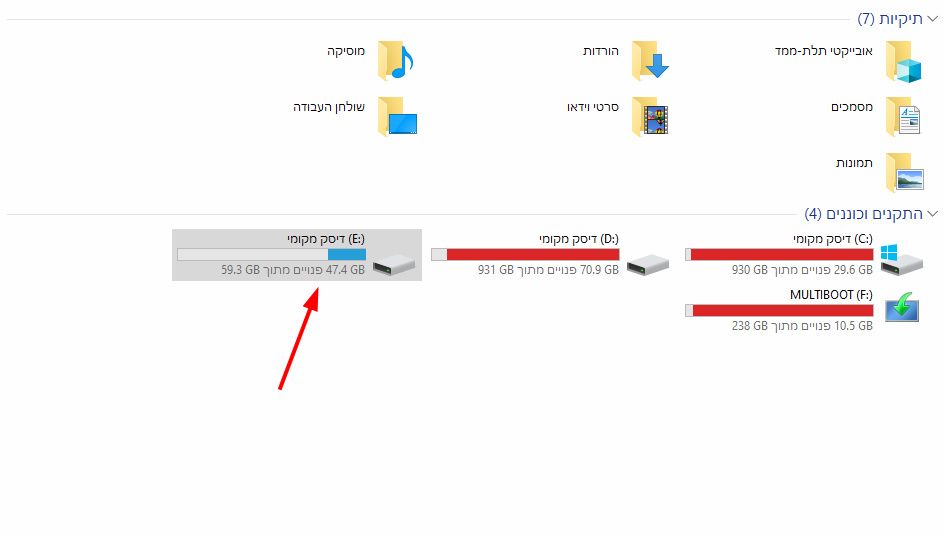
ללכוד (Capture) את המערכת הפעלה לקובץ אחד (WIM)
ו
גם בקטע זה ישנם הרבה שיטות ומדריכים, בחרתי בדרך הפשוטה עם ממשק נוח וברור בלי צורך לכתוב כל מיני קודים למיניהם.
מפעילים את התוכנה WinToolkit (הובא קישור בתחילת המדריך)
ועושים כך:
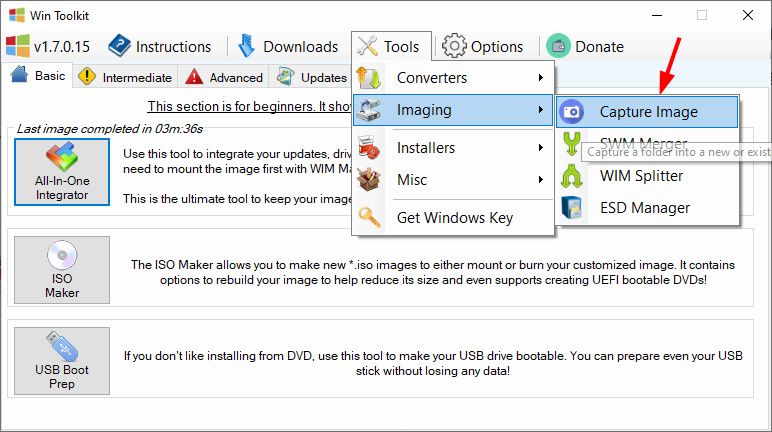
בוחרים איפה לשמור את הלכידה של המערכת ושומרים את זה בשם "install" :
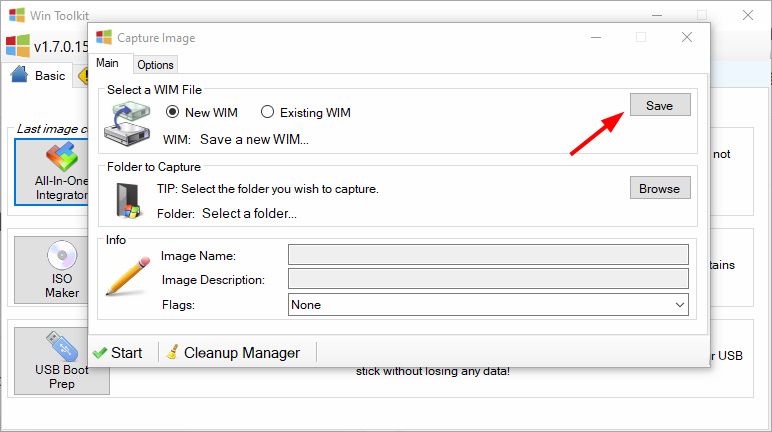
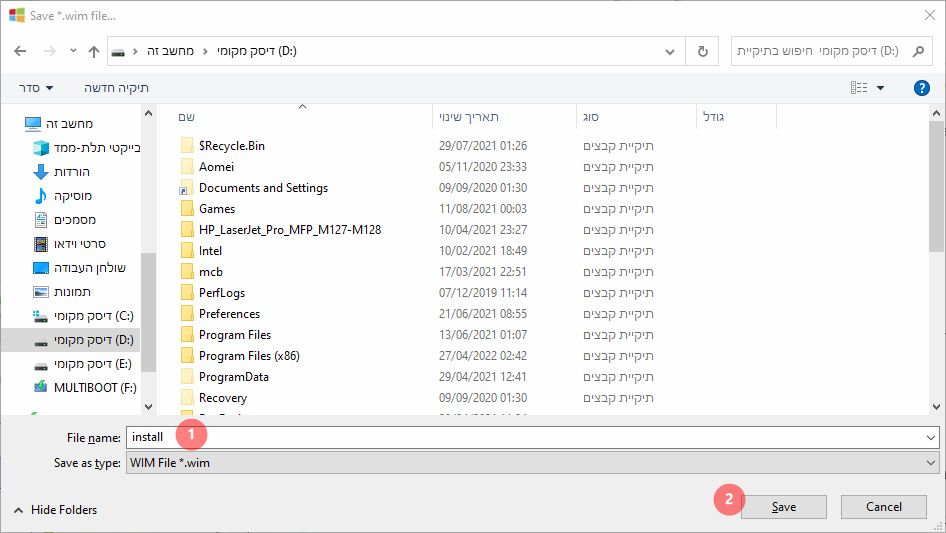
בוחרים את הכונן דיסקים של המערכת הפעלה שהצבנו:
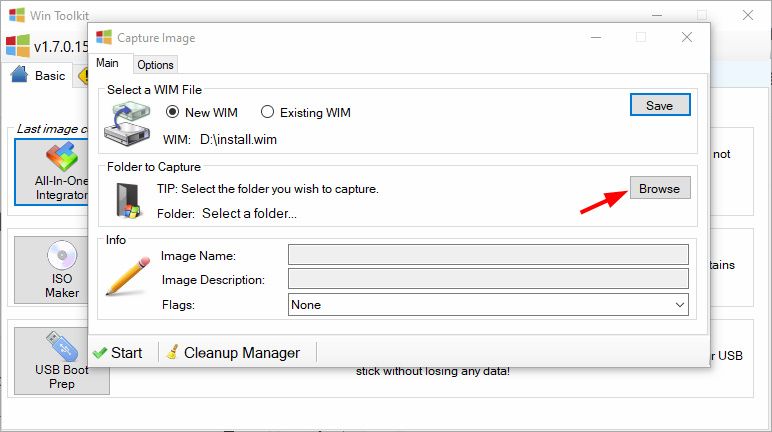
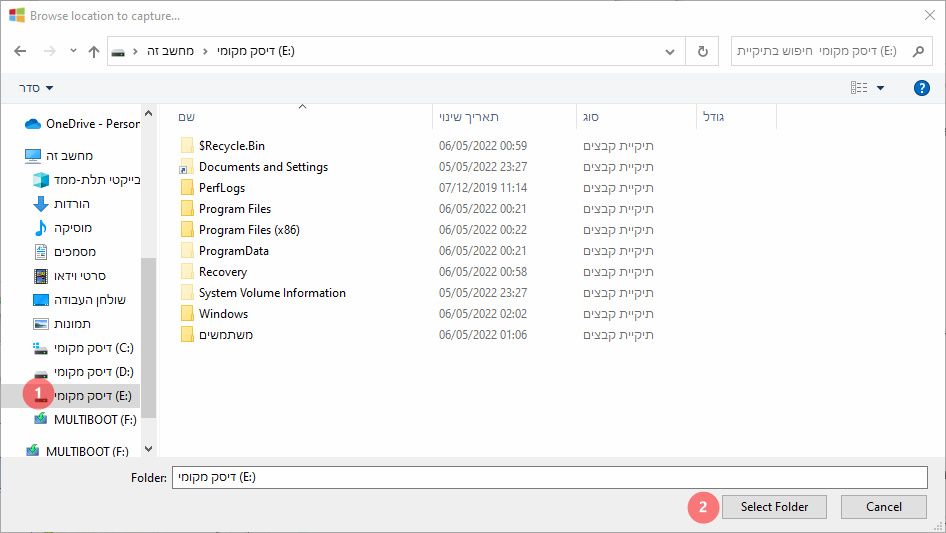
כאן תבחרו שם שיופיע על המערכת הפעלה בהתקנה:
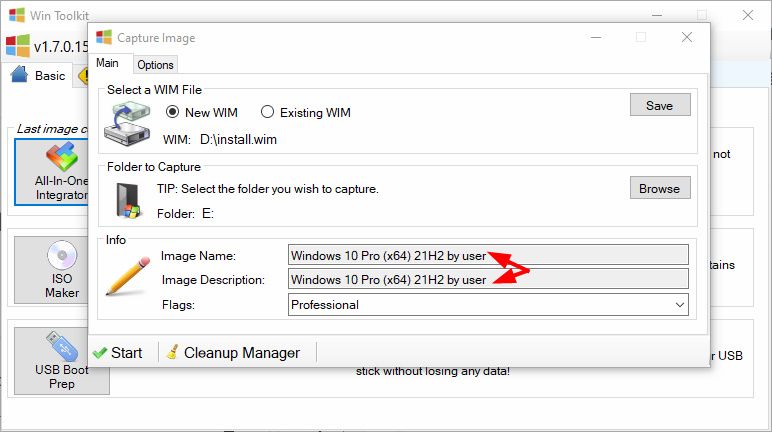
כעת נעשה ניקוי יסודי של כל מיני דברים מהערכת הפעלה, אני בחרתי בניקוי הבא אני ממליץ לא לנקות משהו שלא יודעים.
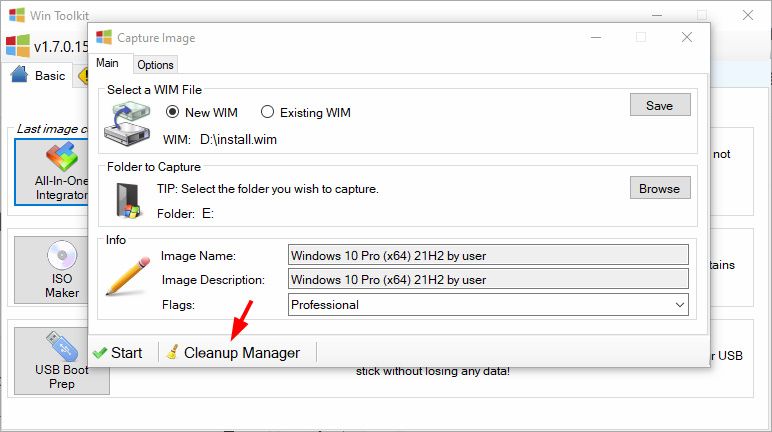
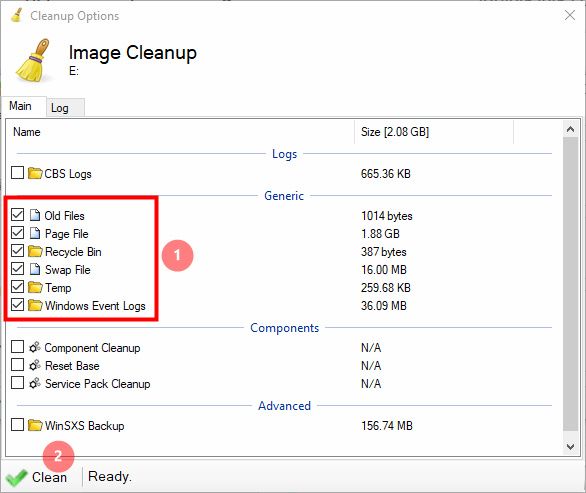
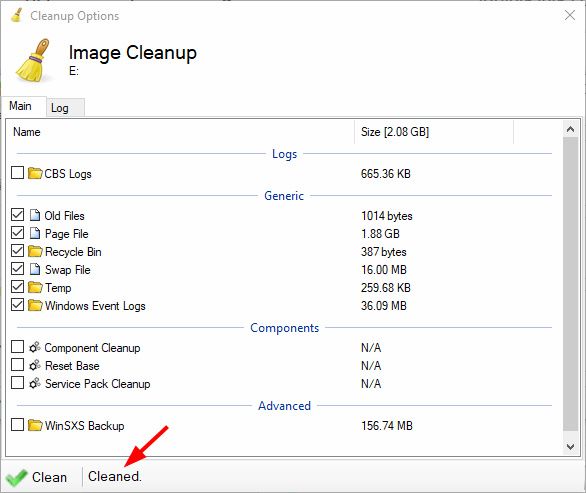
כעת אחרי שסיימנו להגדיר הכל נלחץ על Capture :
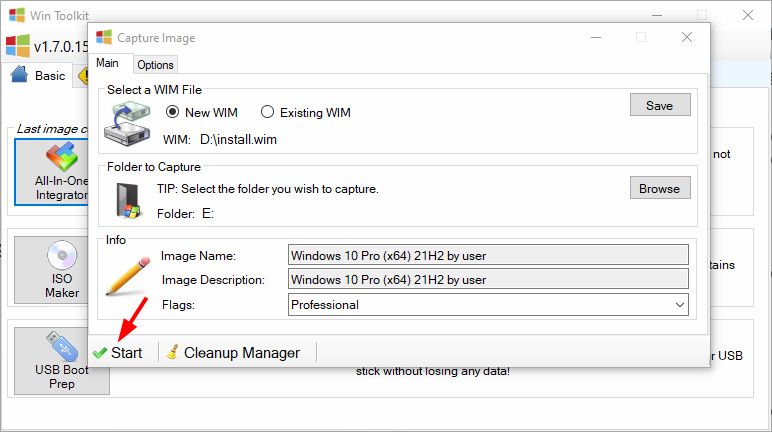
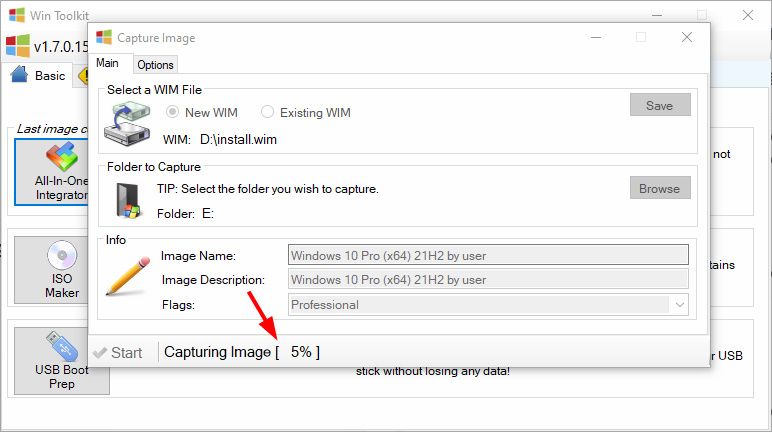
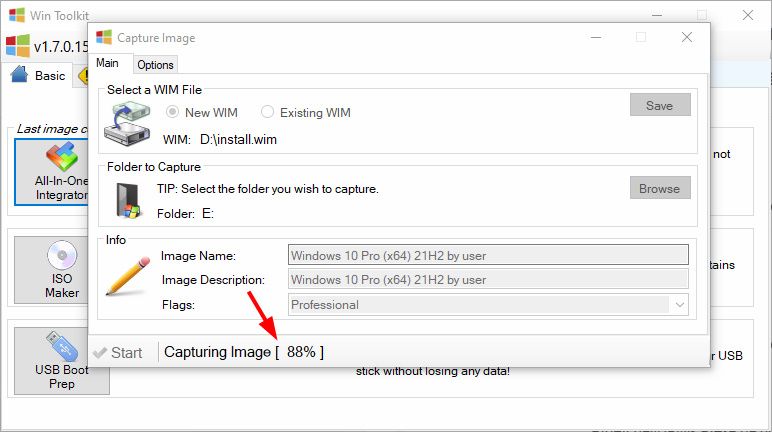
זהו, עכשיו יש לנו קובץ WIM מוכן עם כל ההגדרות שלנו בפנים וזה הזמן לעבור לקטע הבא.
להכניס את הקובץ במערכת הפעלה קיימת
ז
עכשיו אנחנו רוצים להכניס את המערכת הפעלה שלנו (קובץ WIM) לתוך התקנה של מערכת הפעלה כדי לשפוך את הקובץ שלנו.
ניגשים למערכת הפעלה חדשה שהורדנו, ומחלצים אותה לתיקייה:
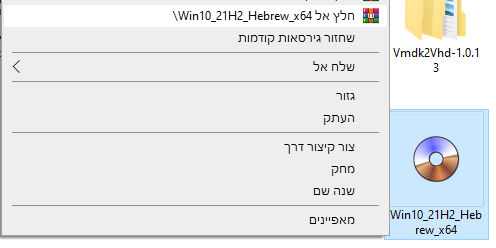
לוקחים את הקובץ WIM שלנו ומחליפים אותו בתיקיית sources שנמצאת בהתקנת מערכת הפעלה ומאשרים החלפה:
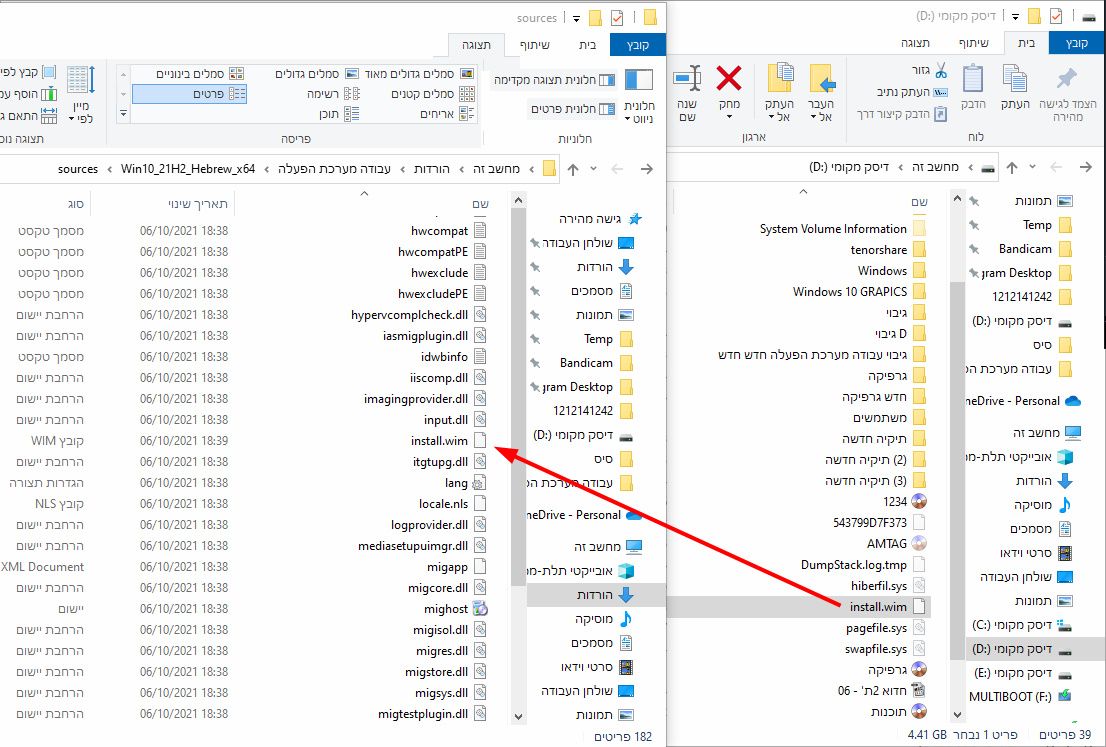
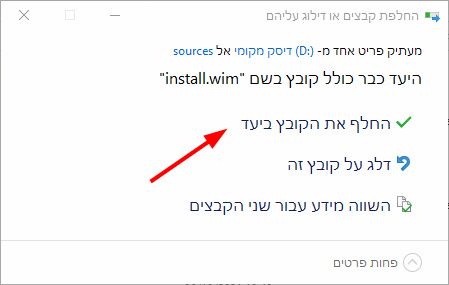
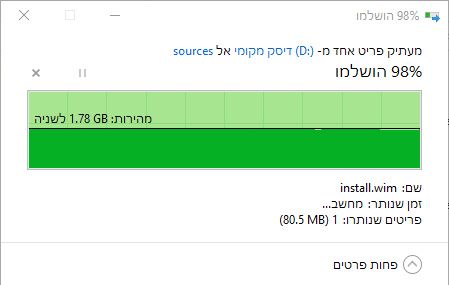
עכשיו נסגור את הדיסק בחזרה לקובץ ISO כפי שהיה במקור.
רק לפני זה, יש כמה דברים שחשוב ללמוד בשלב זה.מפעילים את התוכנה NTLite (הובא קישור בתחילת המדריך)
וגוררים את התיקייה sources לתוכנה , ומטעינים את הקובץ: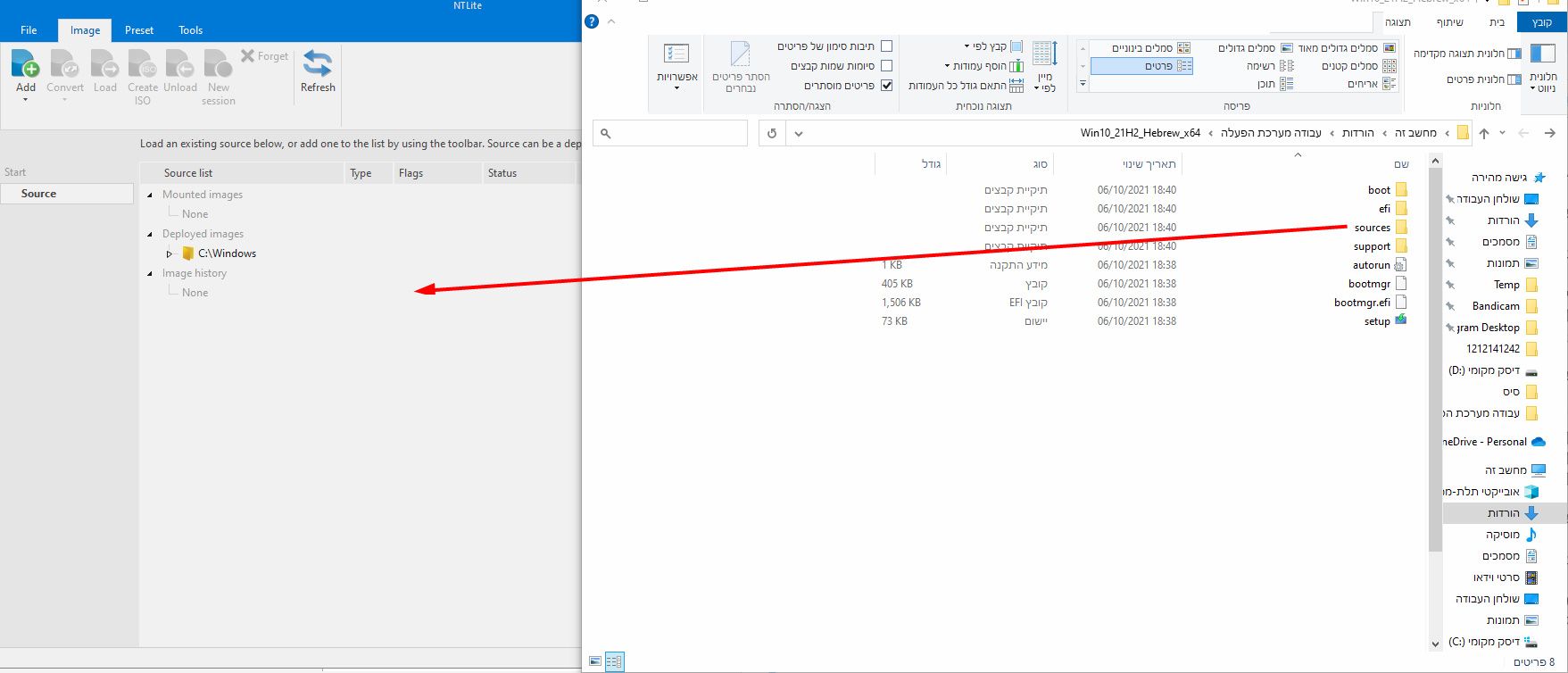
כעת נפתח לפנינו ים של אפשרויות לשחק עם המערכת הפעלה, יש שם כלים מאוד מתקדמים וחשוב לא לעשות כלום בלי להבין מה אתה בדיוק עושה.
אני הולך להסביר רק כמה דברים קטנים ואולי בהמשך אפשר יותר להאריך.ובכן, אני רוצה להגדיר במערכת הפעלה שהסמלים של שולחן עבודה יהיו גדולים וכן שיופיע המחשב שלי בתור ברירת מחדל וגם אני מעוניין בערכת נושא שחורה אז אני עושה כך:
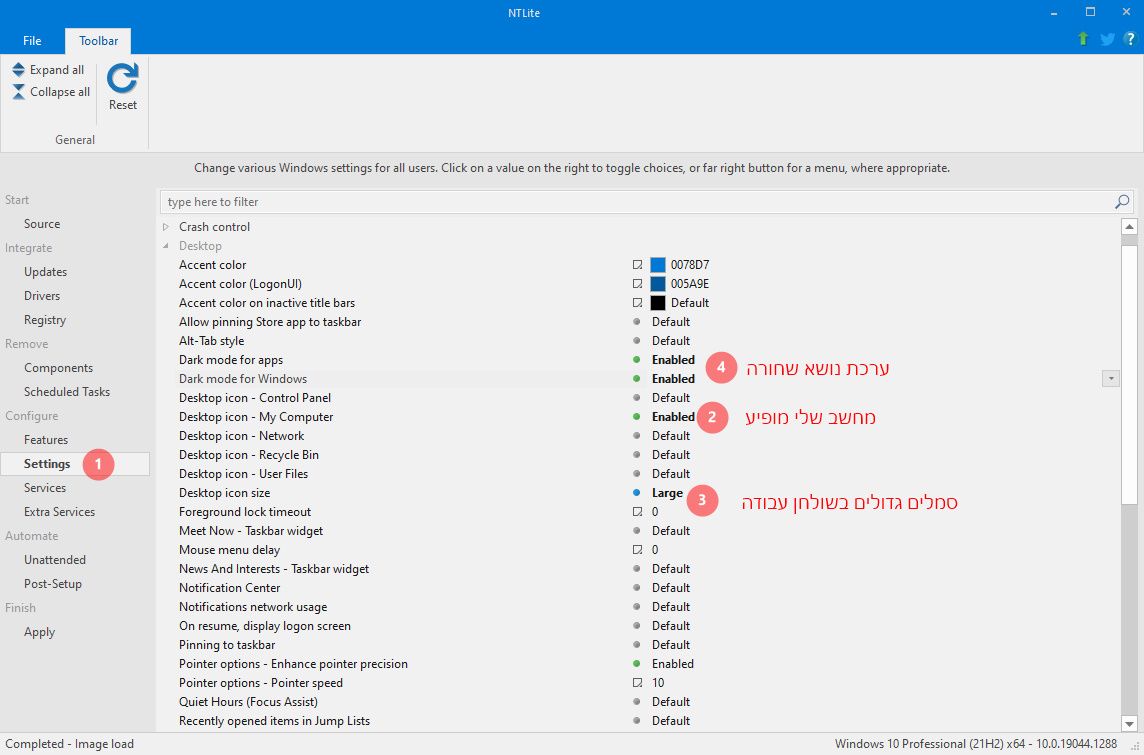
החלק הבא הוא החלק כמעט הכי עסיסי לכל בונה מערכת הפעלה, מדובר בהגדרה שאתה נותן למערכת הפעלה מה לקפוץ אחרי שההתקנה נגמרה.
רובם מכניסים כאן את האקטוב של מערכת הפעלה והאופיס, ויש כאלה שבנו איזה סקריפט משלהם ונתנו פקודה להפעיל את הסקריפט אחרי שההתקנה נגמרה וכן על זה הדרך.יוצרים כמה תיקיות בתיקיית sources שנמצאת במערכת הפעלה
OEM$ > $$ > SETUP > SCRIPTS$
ושם מכניסים את הסקריפטים שאתה רוצה להפעילוזה נראה כך:
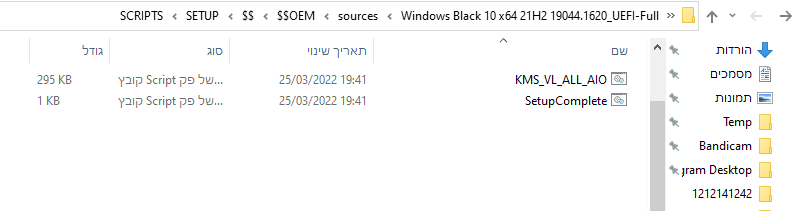
דוגמה נפוצה זה הפקודה הבאה לאקטב את המערכת הפעלה אוטומטי:
dp0"KMS_VL_ALL_AIO.cmd~%"עוד דוגמאות:

אחרי שסיימנו להגדיר את הכל נשאר לו רק לדחוס את הקובץ שלנו לסימות ESD כדי לכווץ את הנפח של כל התוכנות ולסגור את הקובץ בחזרה ל ISO.
ולכן אנו מגדירים כך: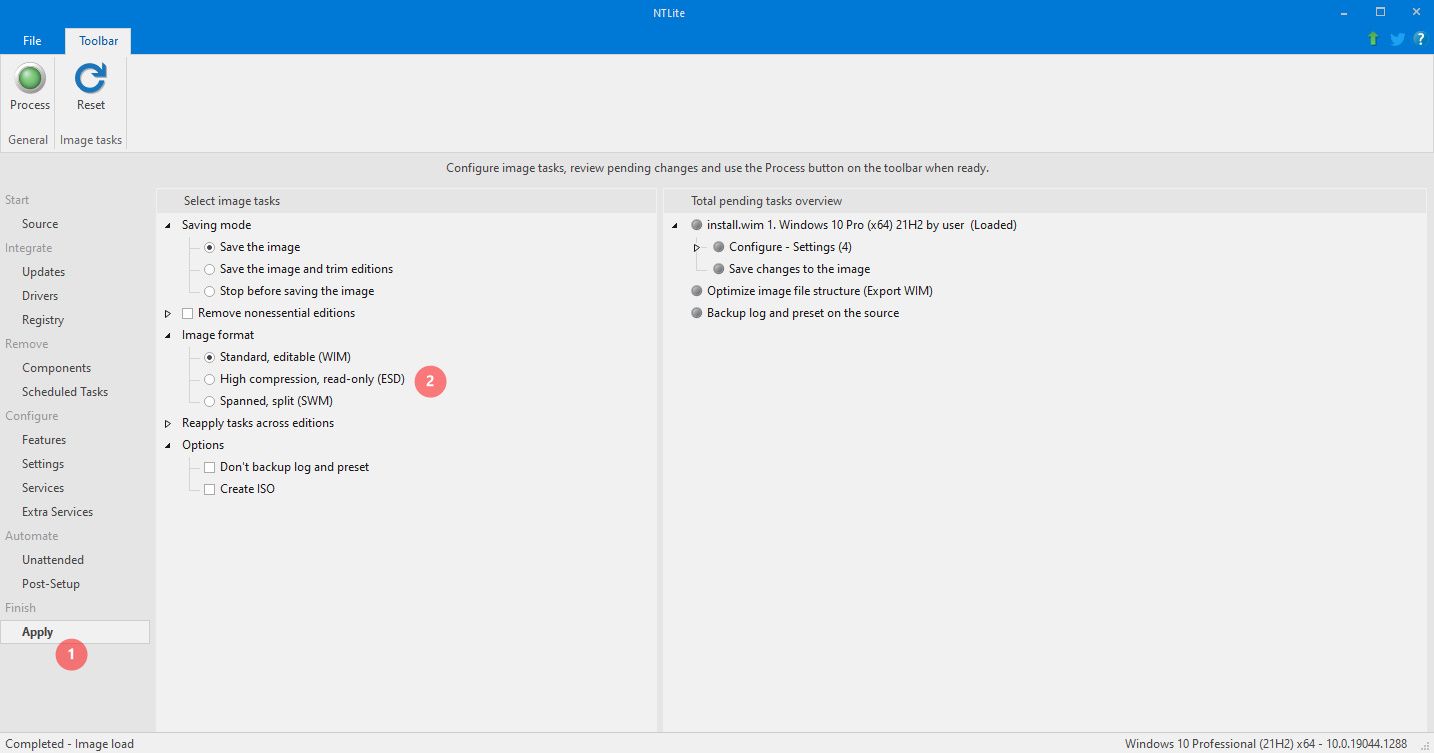
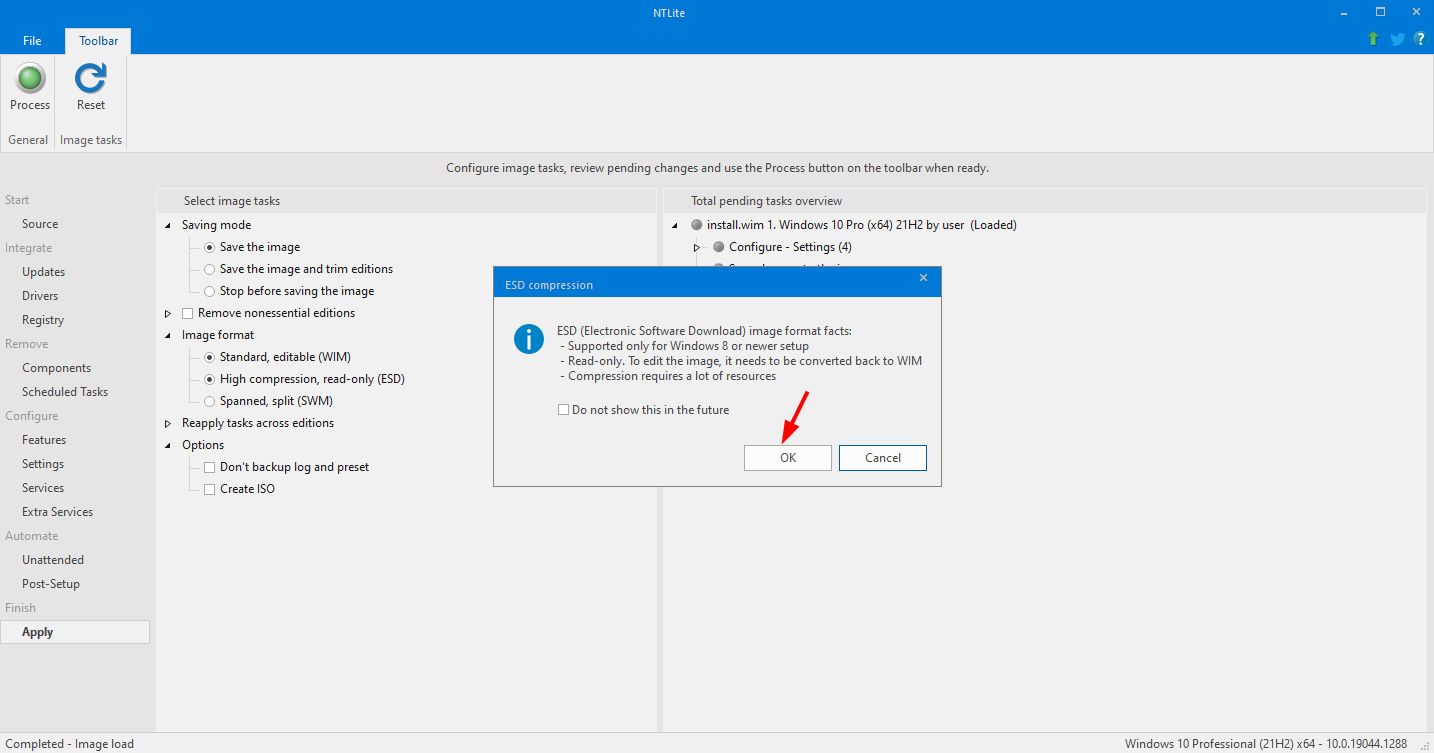
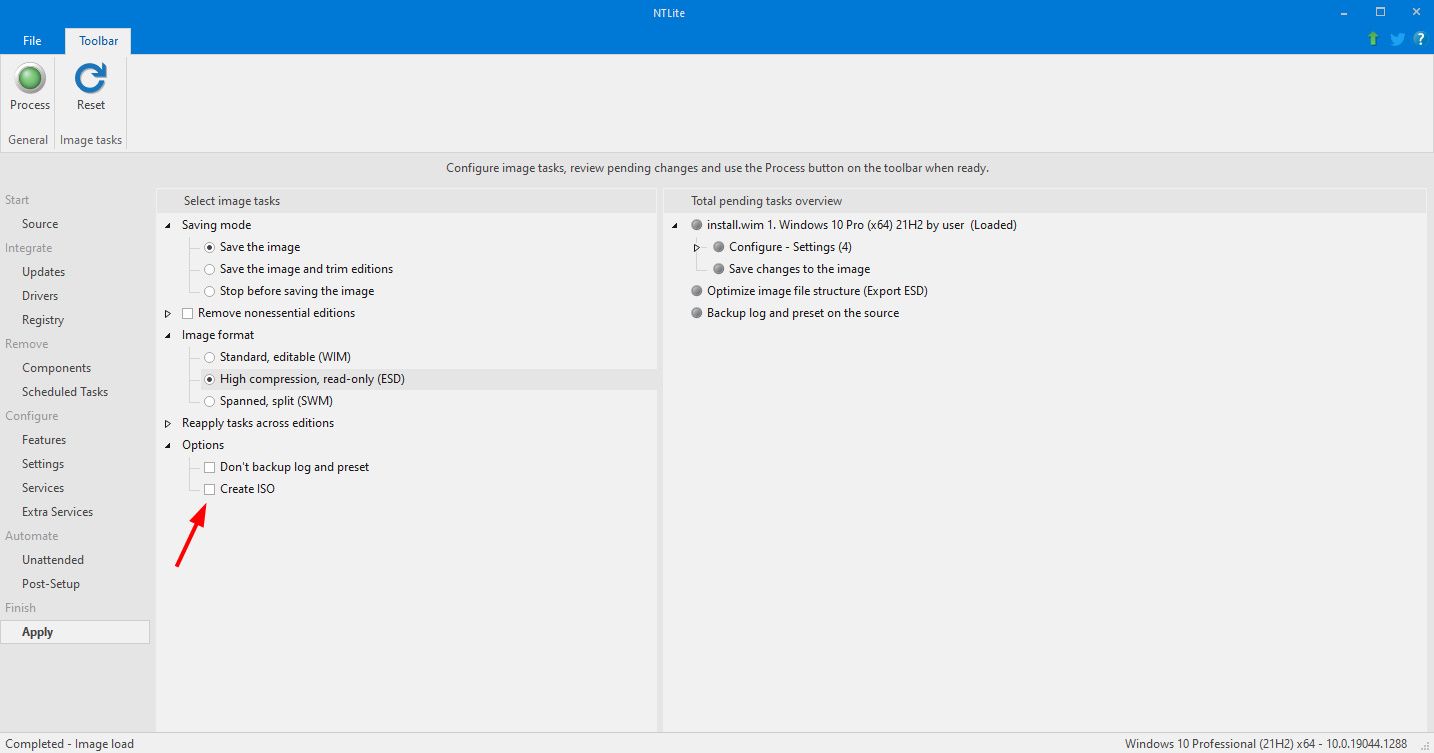
בוחרים שם למערכת הפעלה שלנו:
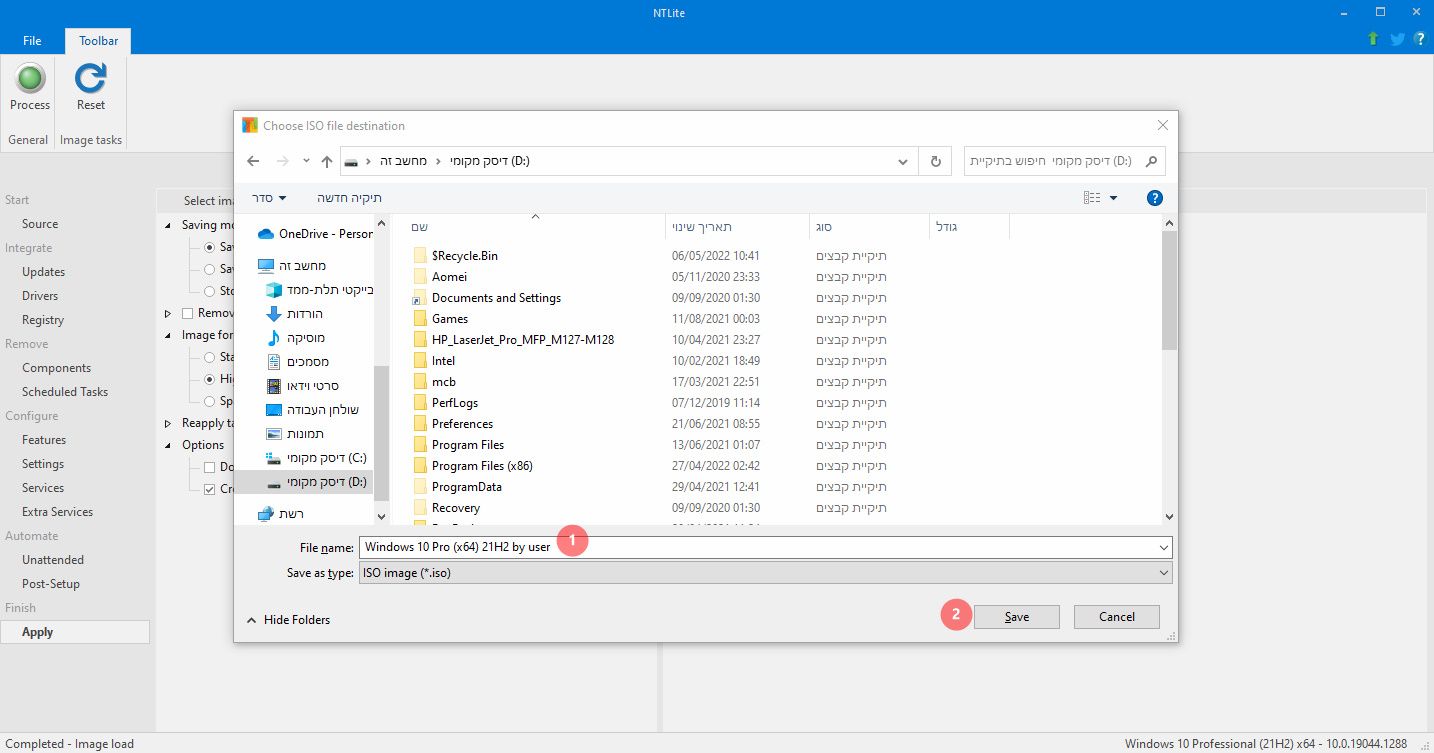
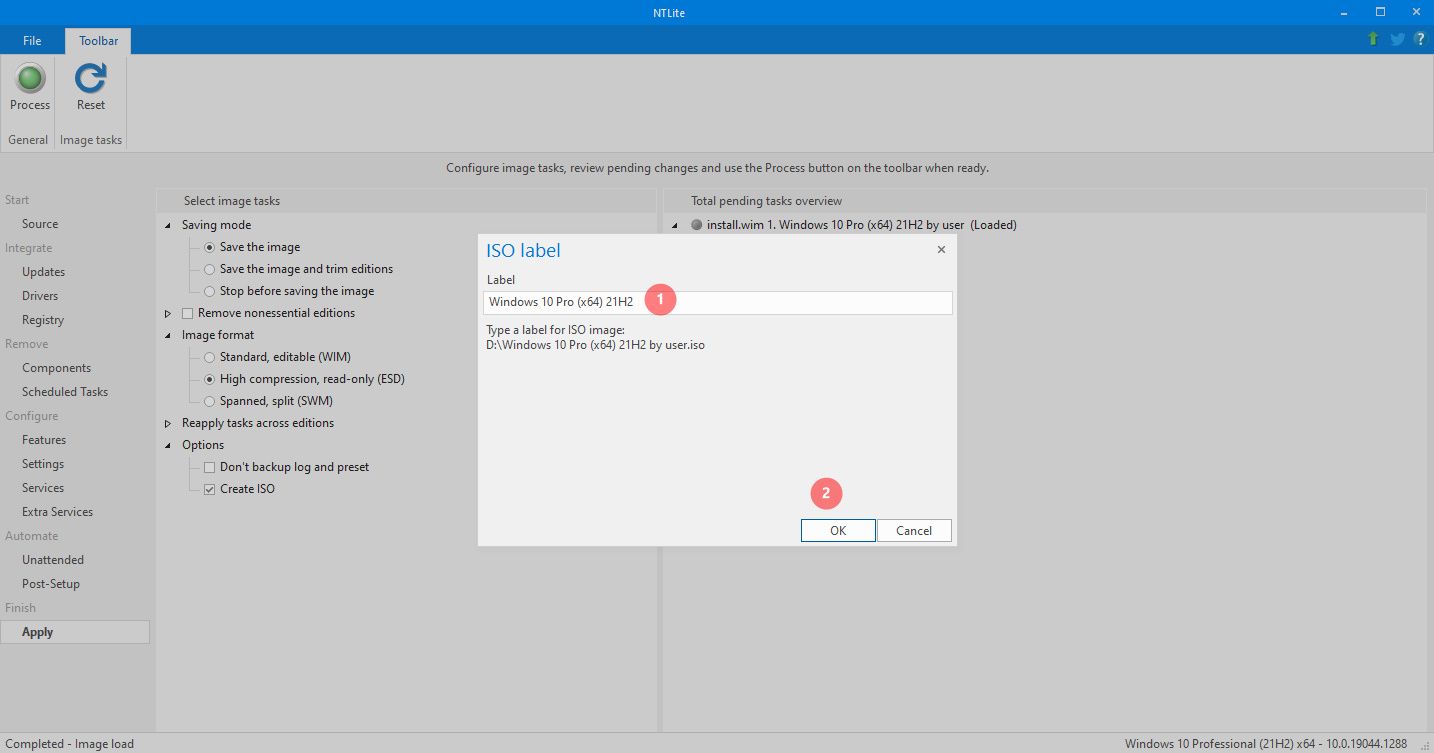
ולסיום לוחצים כאן ליצירת מערכת הפעלה מוגמרת:
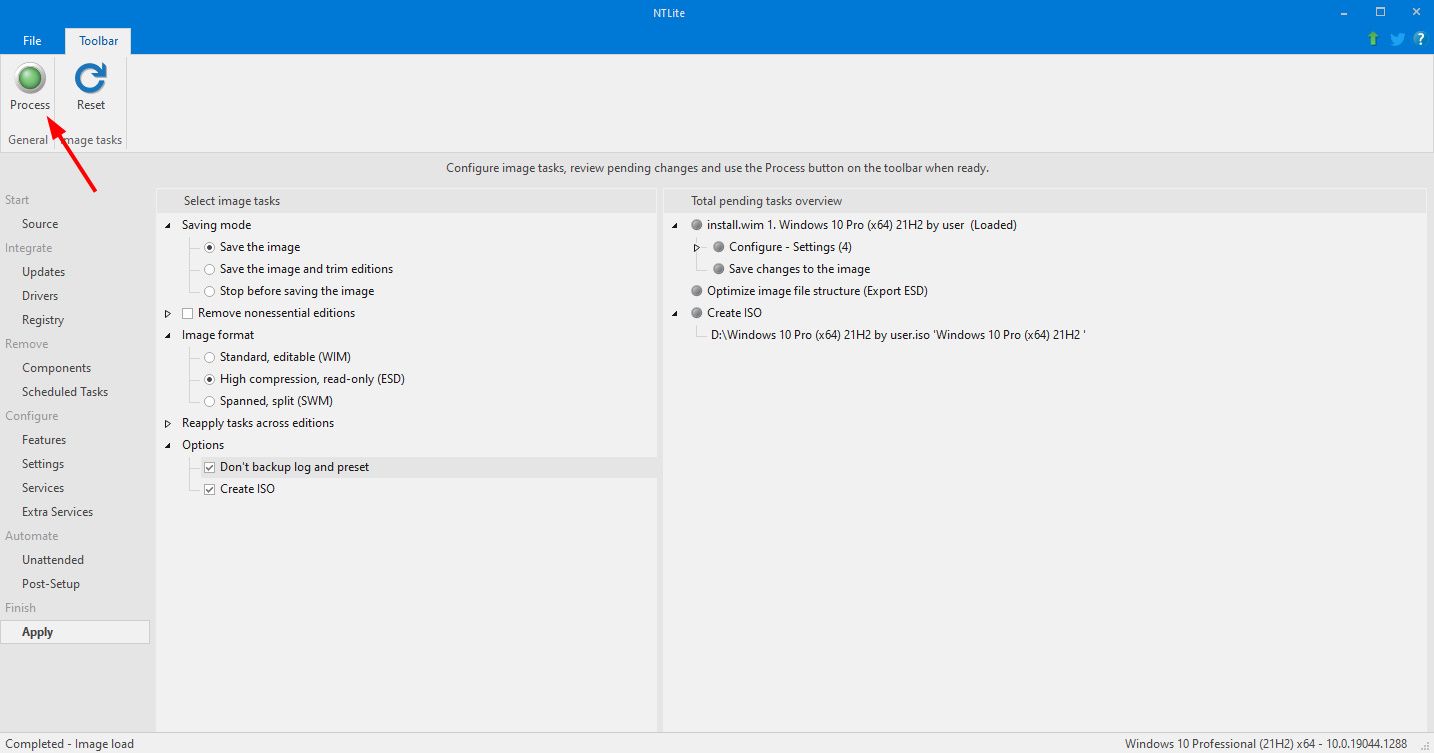
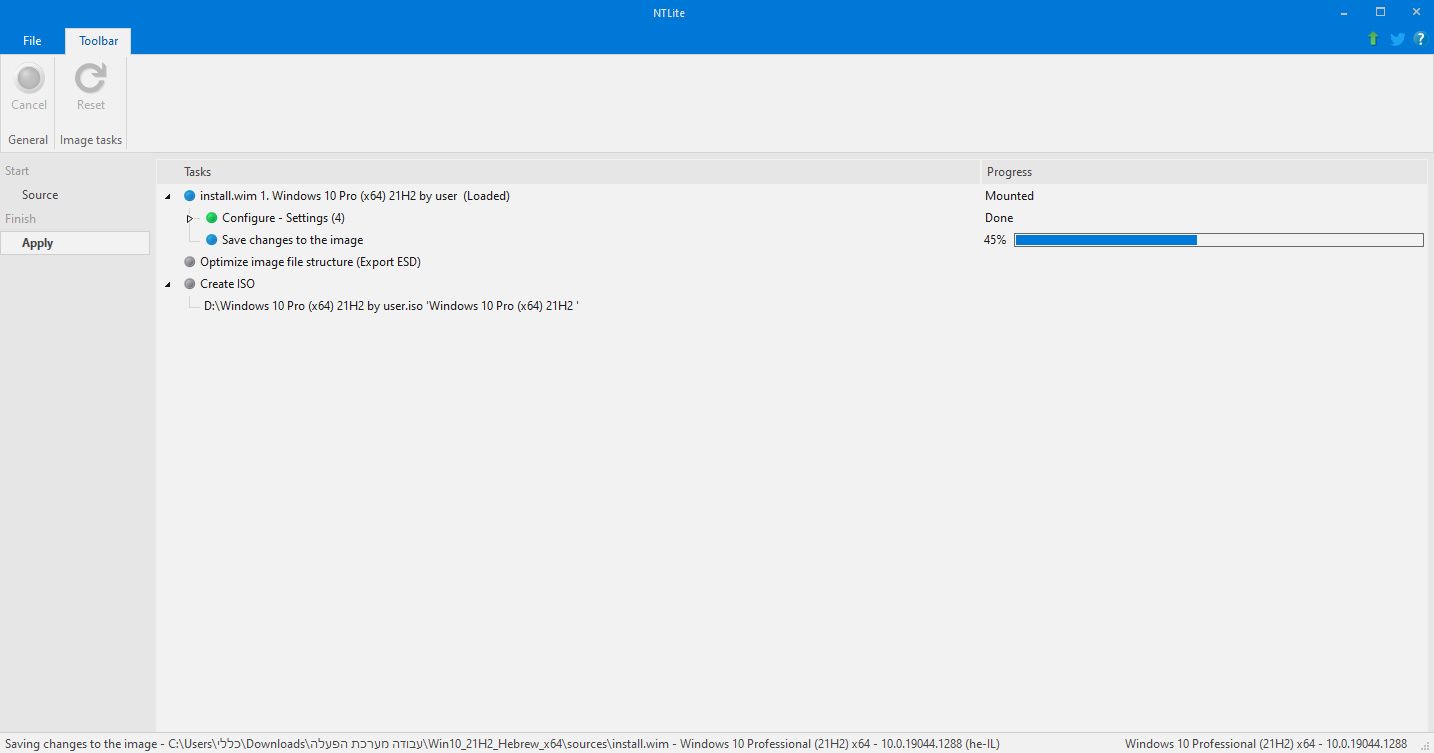
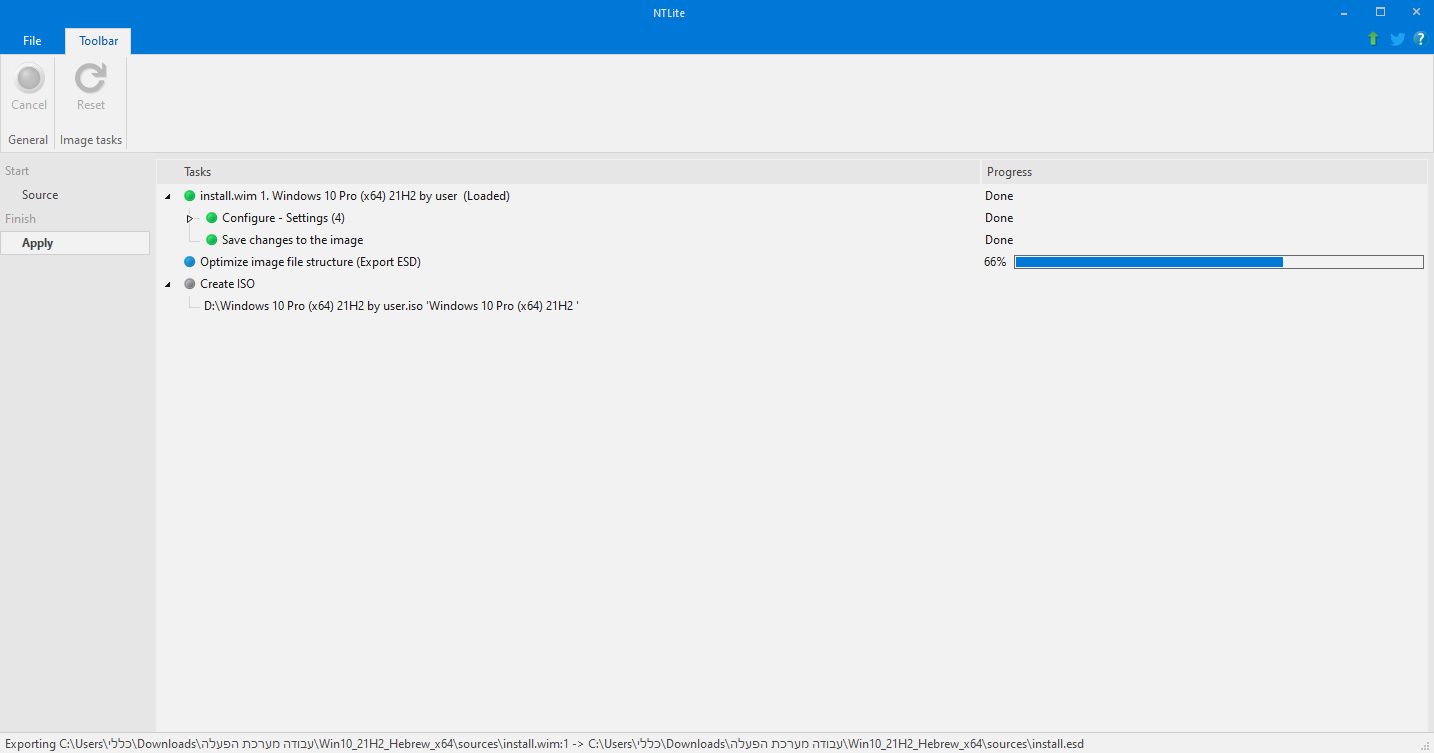
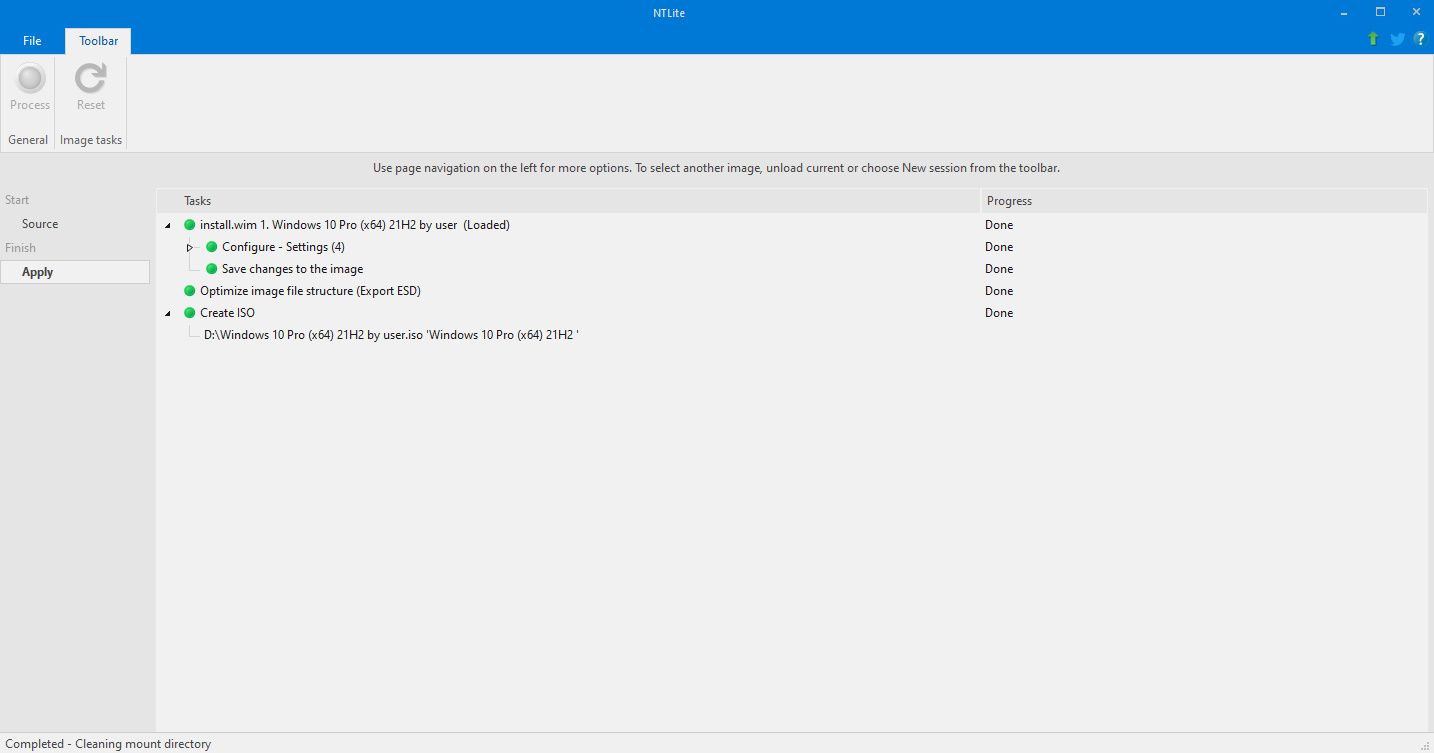
וזהו, יש לנו מערכת הפעלה מוכנה עם התוכנות שלנו, ונשאר עכשיו רק לבדוק במכונה ווירטואלית אם הכל תקין וכל השינויים שעשינו אכן קיימים וזה הזמן לעבור לחלק הבא.
לערוך את קובץ התקנה של מערכת הפעלה
ח
עכשיו אחרי שיש לנו מערכת הפעלה מותאמת אישית, הגיע הזמן לקצת קוסמטיקה להתקנה כדי לייחד את המערכת הפעלה עוד יותר.
אנו מחלצים את המערכת הפעלה שלנו לתיקייה:
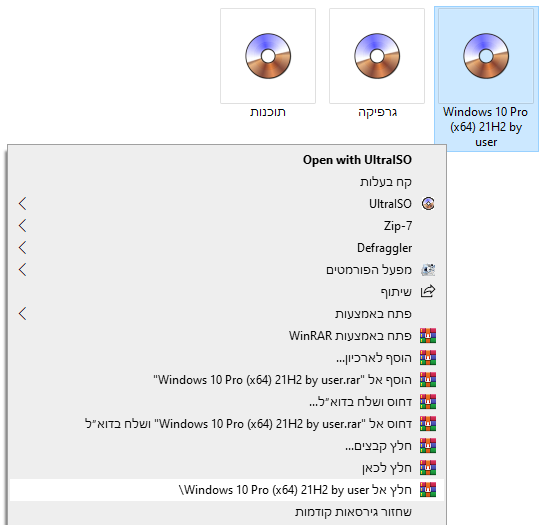
גוררים את התיקייה sources לתוכנה , ומטעינים את הקובץ של קובץ ההתקנה לפי התמונה:
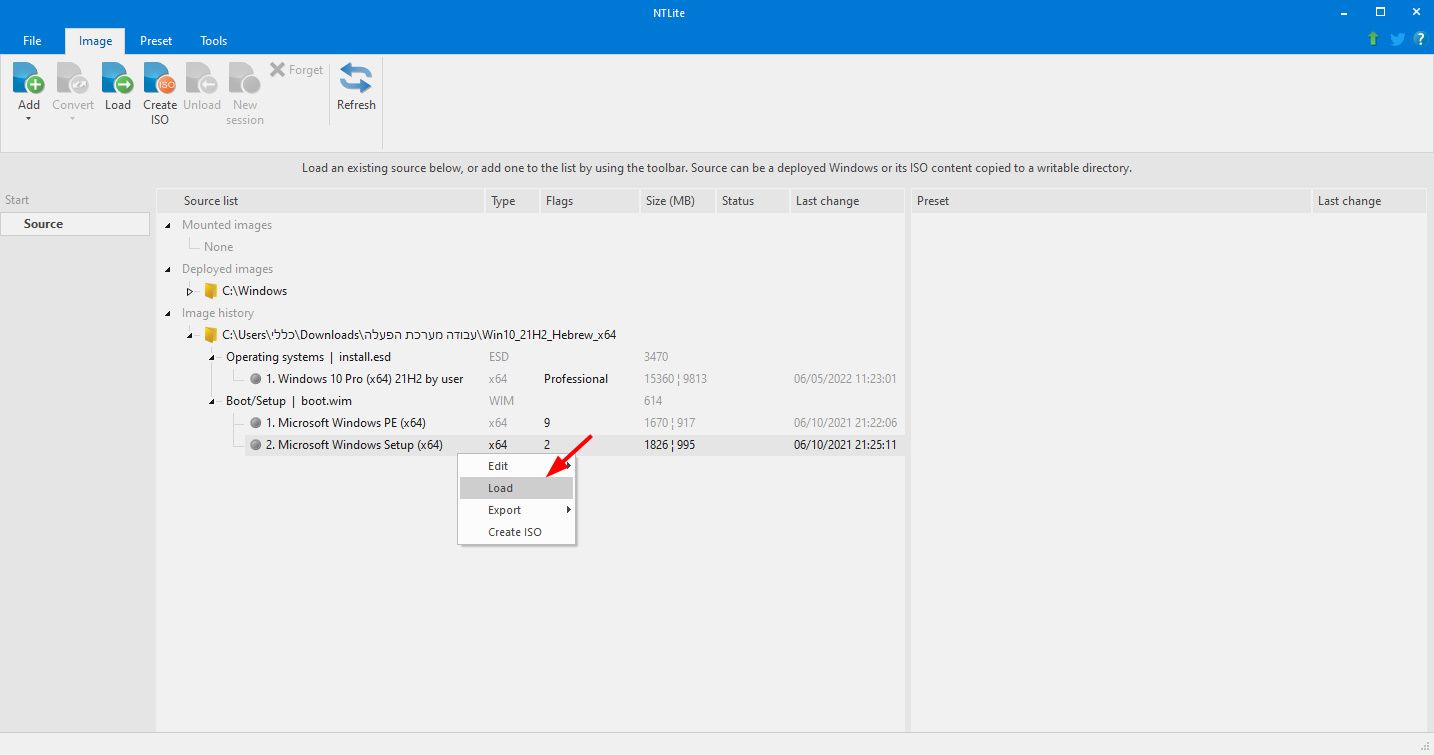
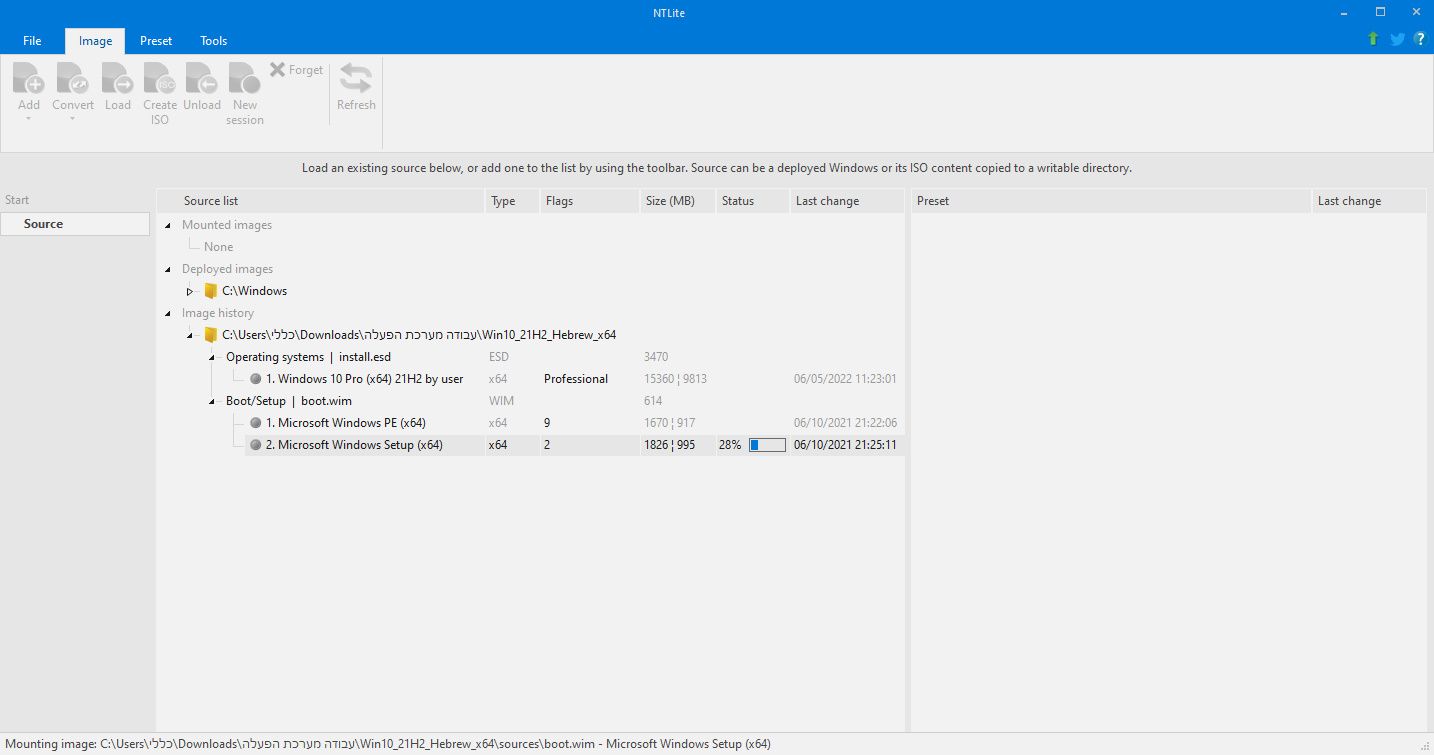
כעת נעשה סייר על הקובץ התקנה שהטענו כך:
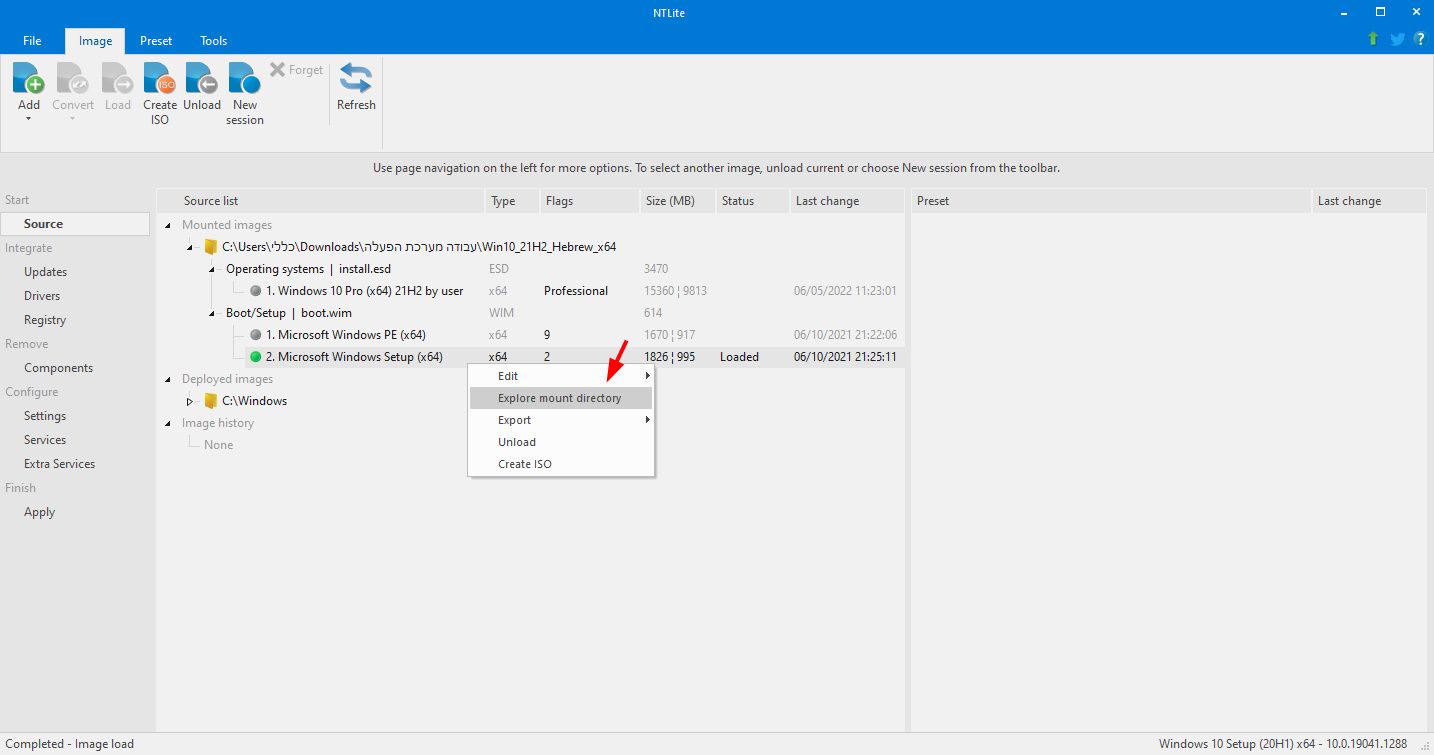
ואז אנו מקבלים את המסך הבא:
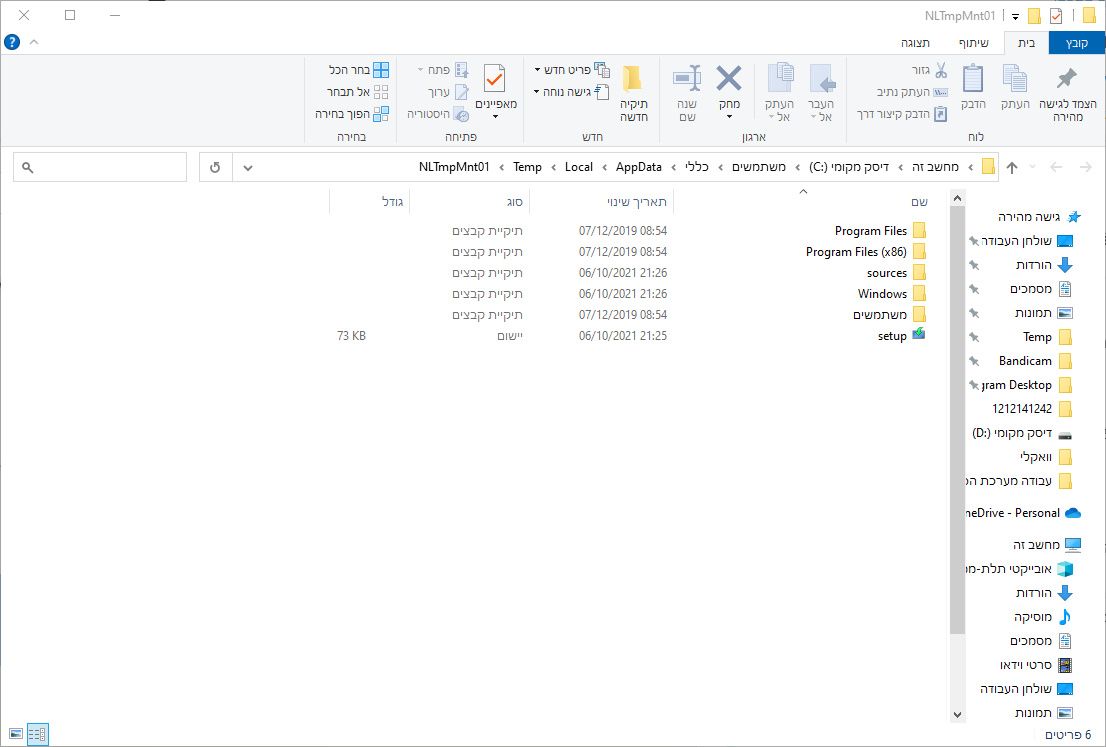
עכשיו שימו לב, כל תמונה במערכת הפעלה מתחלקת לכל מיני מקומות בקבצים, ועכשיו נסביר איזה קובץ משנה כל תמונה.
לדוגמא, אני רוצה שיהיה את התמונה הזאת במערכת הפעלה בהתחלה:

אז קודם כל אני צריך לוודאות שזה קובץ תמונה בסיומת BMP , ואם לא אז לעשות המרה לסיומת כזאת:
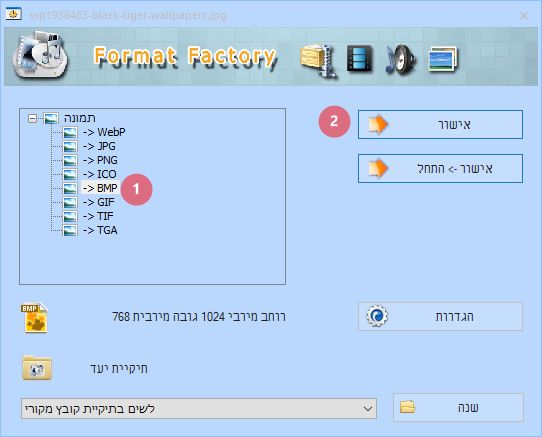
כעת אני לוקח את התמונה שאני רוצה ונותן לה שם setup
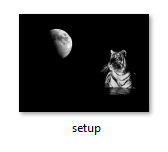
ואז אני ניגש לקובץ הבא שנמצא בקובץ התקנה
Windows\System32\setup.bmp
ומחליף את התמונה שלי בתמונה הקיימת שם ומאשר החלפה.
שימו לב, אתם תקבלו שגיאה שאי אפשר לערוך קובץ זה בגלל חוסר הרשאות: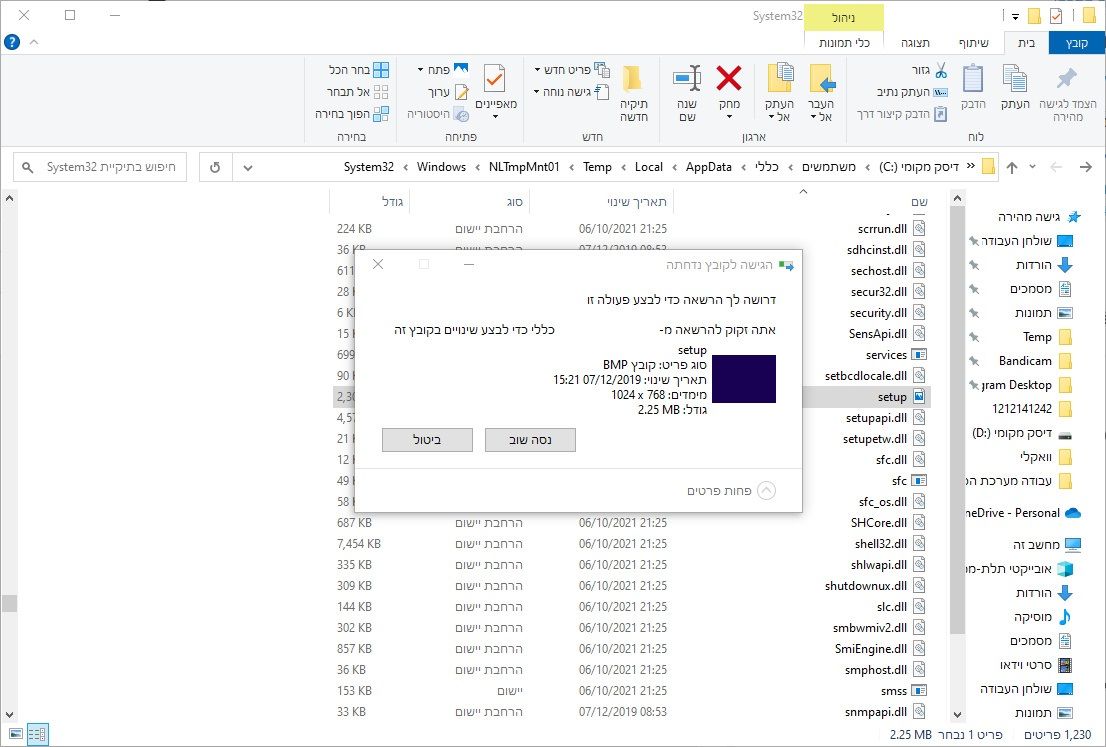
יש הרבה פתרונות לבעיה הזאת, הפשוטה והמהירה שאני מכיר זה לקחת בעלות על כל התיקייה של קובץ התקנת מערכת הפעלה כי יש לנו עוד הרבה שינויים לעשות אז חבל להיתקע כל פעם בגלל חוסר הרשאות.
להוריד ולהפעיל את זה:
Get Admin.rar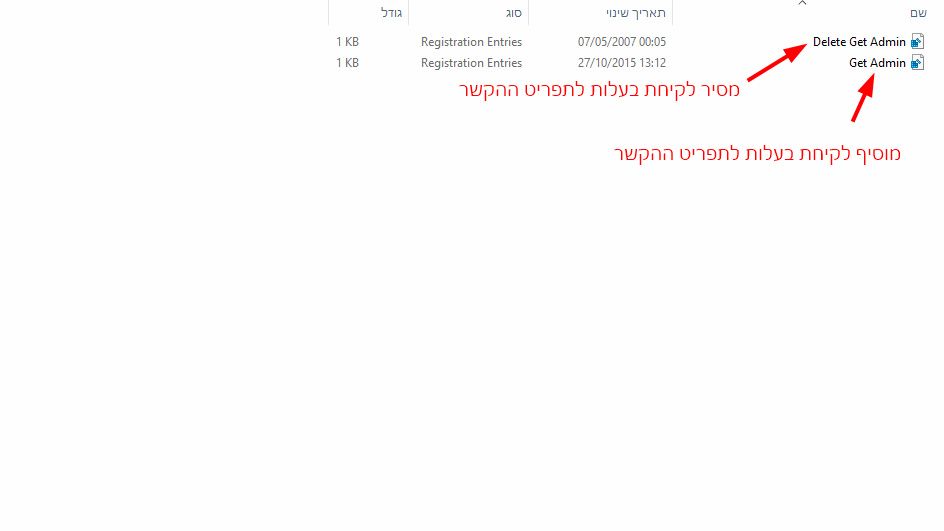
עכשיו ניגשים לתיקיית ההתקנה של מערכת הפעלה ולקחים עליה בעלות:
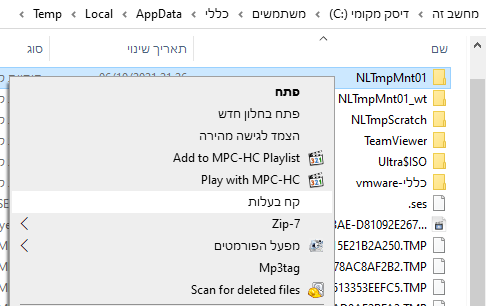
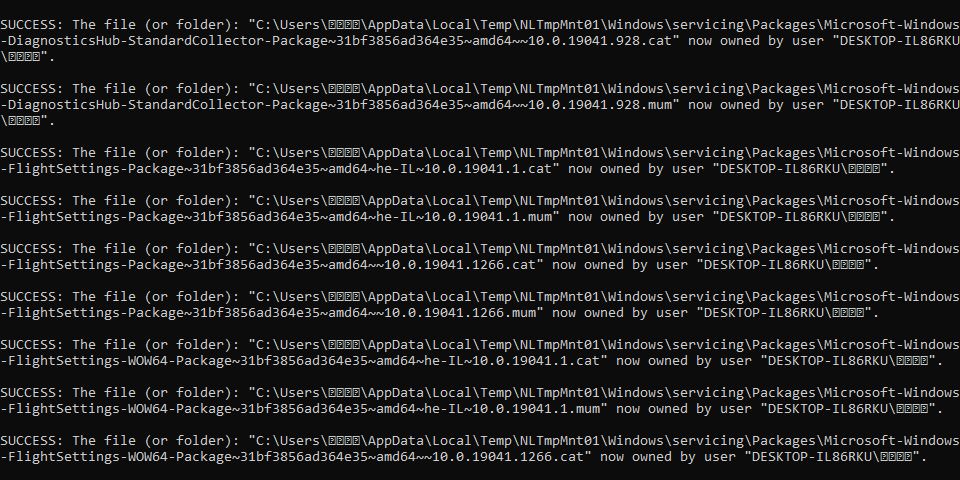
אחרי סיום התהליך יש אפשרות לערוך את הקבצים בלי בעיות כפי שהסברנו למעלה.
כעת אני לוקח את אותה התמונה (או אחרת) שאני רוצה ונותן לה שם background
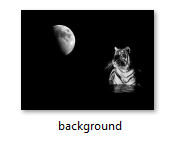
ואז אני ניגש לקובץ הבא שנמצא בקובץ התקנה
sources\background.bmp
ומחליף את התמונה שלי בתמונה הקיימת שם ומאשר החלפה.עכשיו ניגשים לקבוץ הבא:
sources\spwizimg.dll
ופותחים אותו באמצעות התוכנה Resource Hacker (הובא קישור בתחילת המדריך)אחרי זה ניגשים למספר 517:1033 ועושים החלפה של תמונה ע"י קיצור מקשים או קליק ימיני:
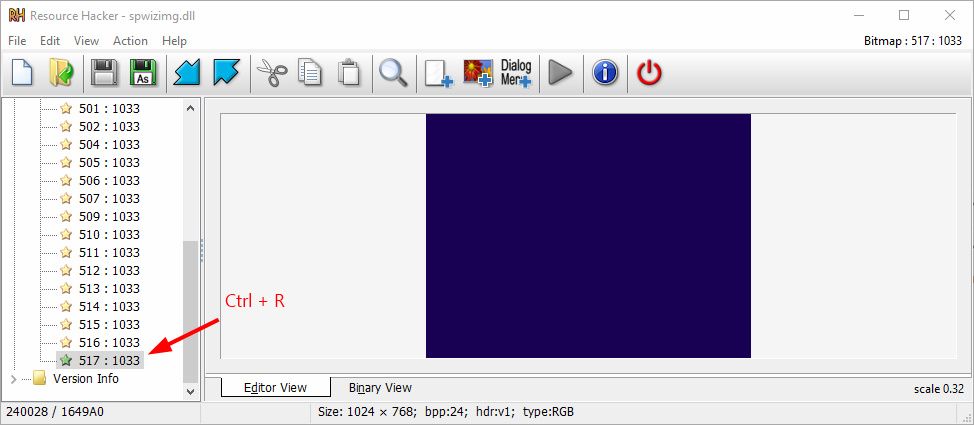
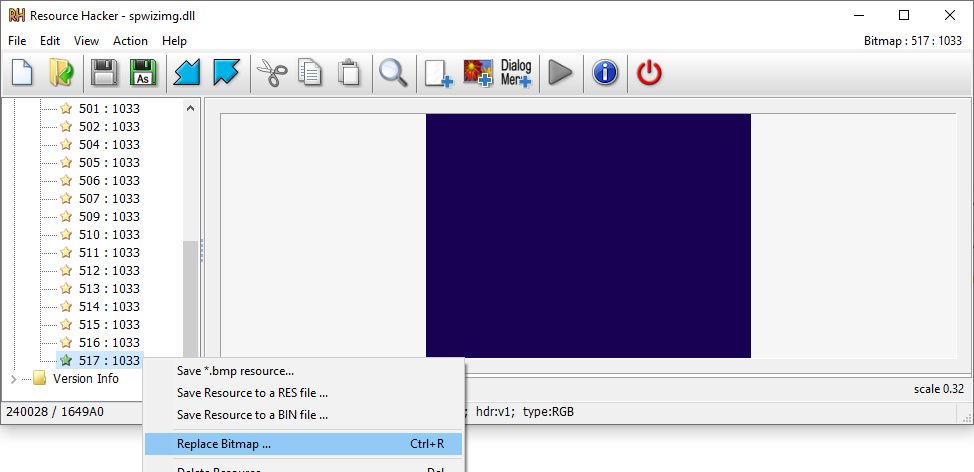
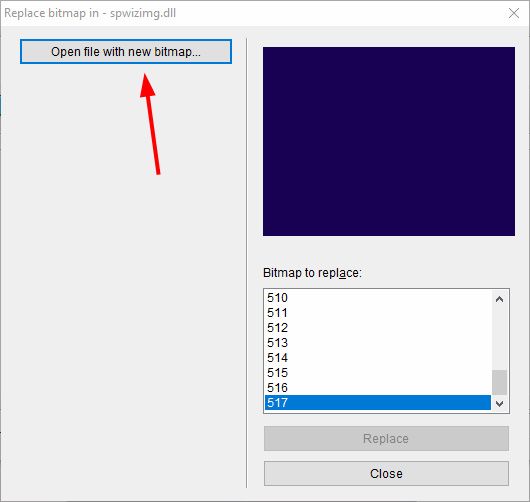
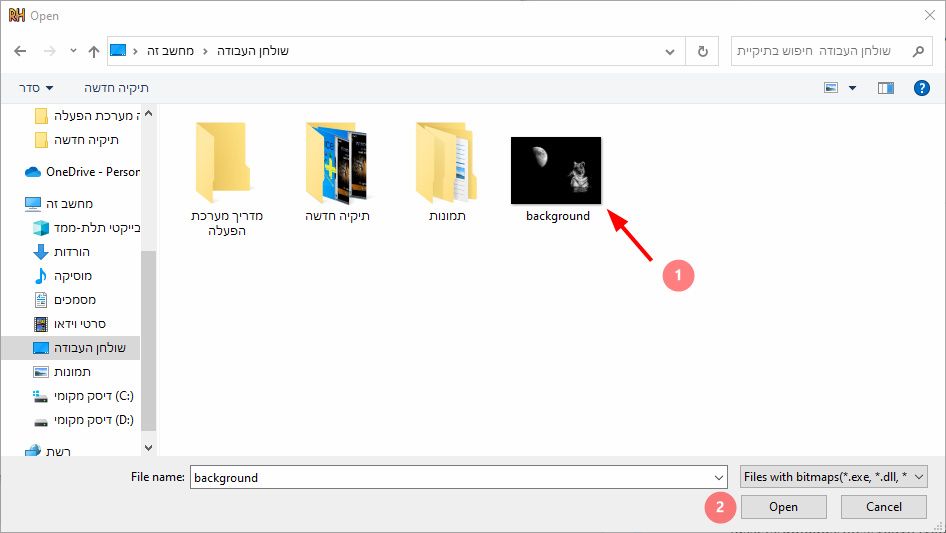
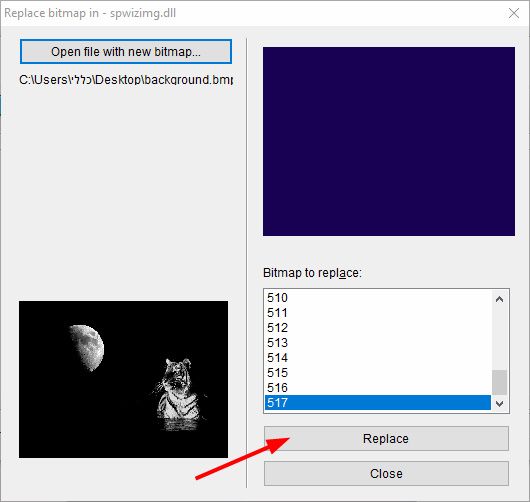
עכשיו יש אפשרות להחליף את התמונה הקטנה שעליה יש את כל התהליך של ההתקנה.
אני אוהב מאוד חלונות זכוכית אז חשבתי לשתף אתכם באחד כזה ולהחליף אותו בקובץ ההתקנה.להוריד את התמונה הבאה:
אחרי זה ניגשים למספר 516:1033 ועושים החלפה של תמונה ע"י קיצור מקשים או קליק ימיני:
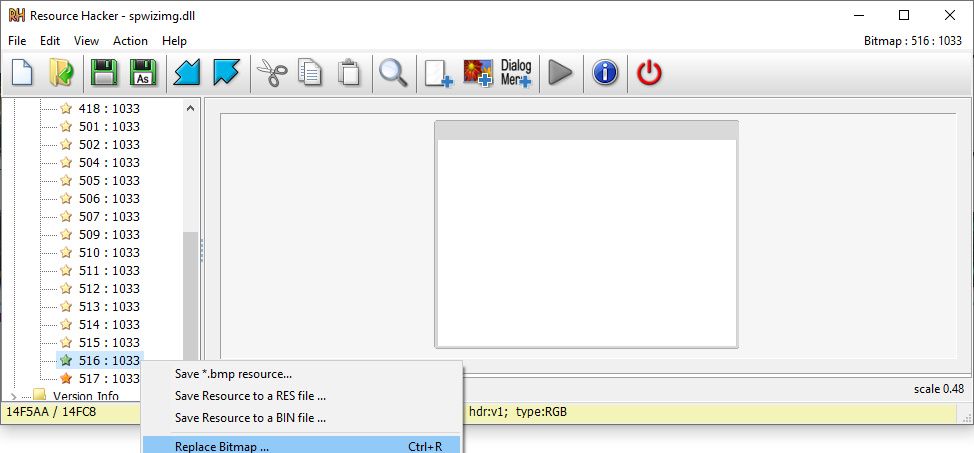
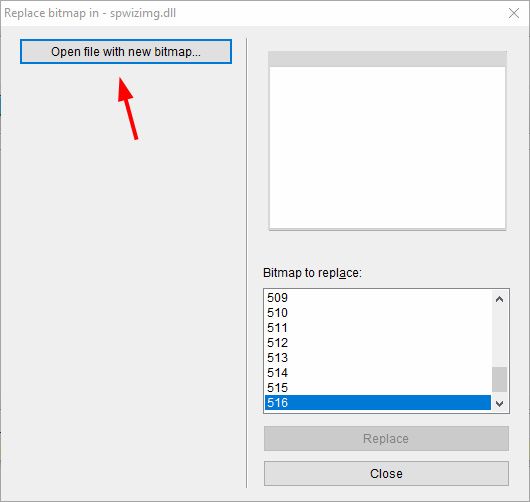
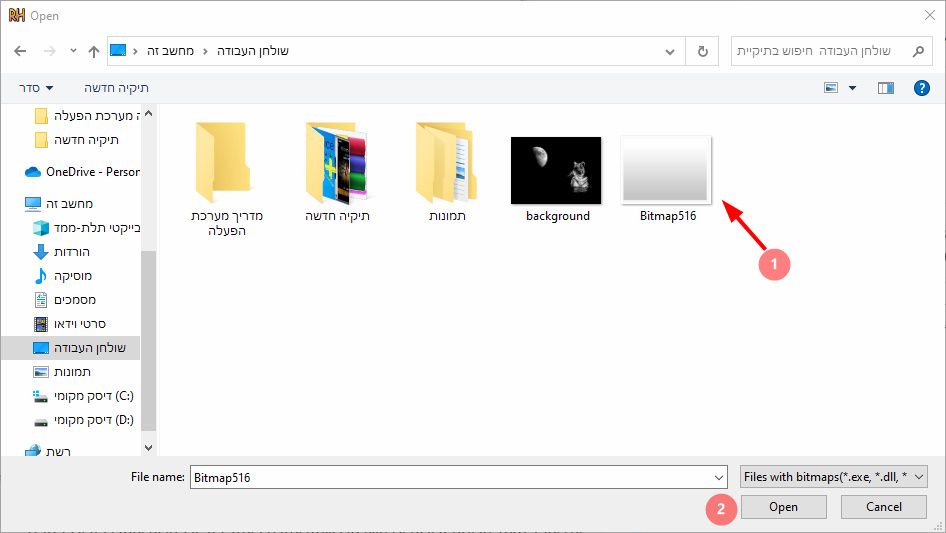
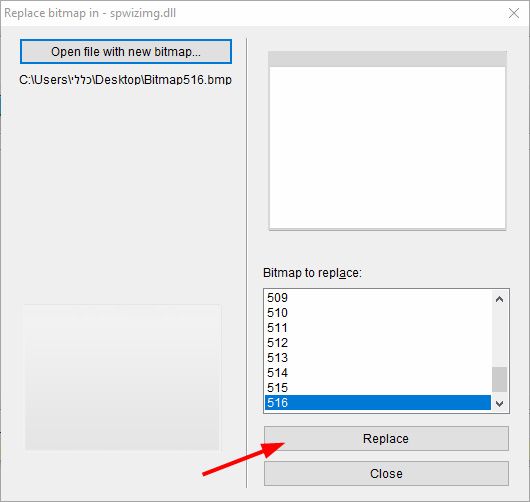
ולסיום נלחץ של שמירה:
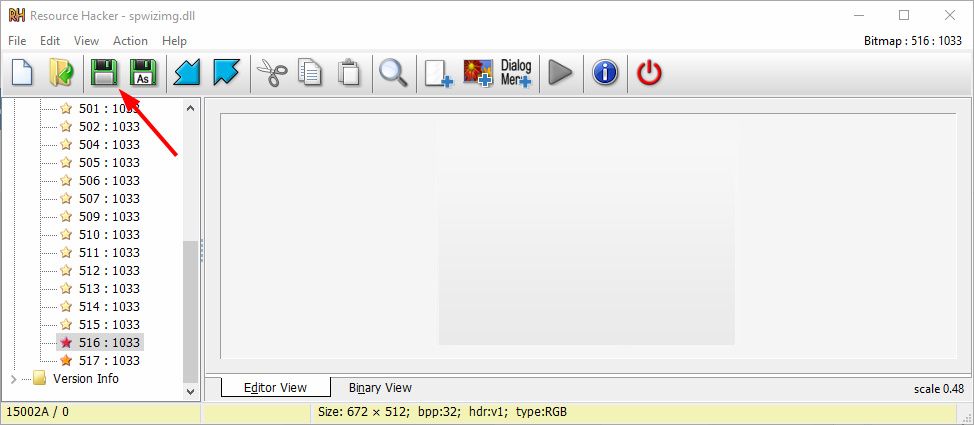
עכשיו יש לנו קובץ התקנת מערכת הפעלה עם תמונות שבחרנו.
הערה חשובה:
בגלל שזה התקנת מערכת הפעלה בעברית אז יש בעיה אם אתה רוצים לכתוב טקסט.
לדוגמא, כתבתי את הטקסט הבא בתמונה והכנסתי לקובץ התקנה, שימו לב איך זה נראה הפוך: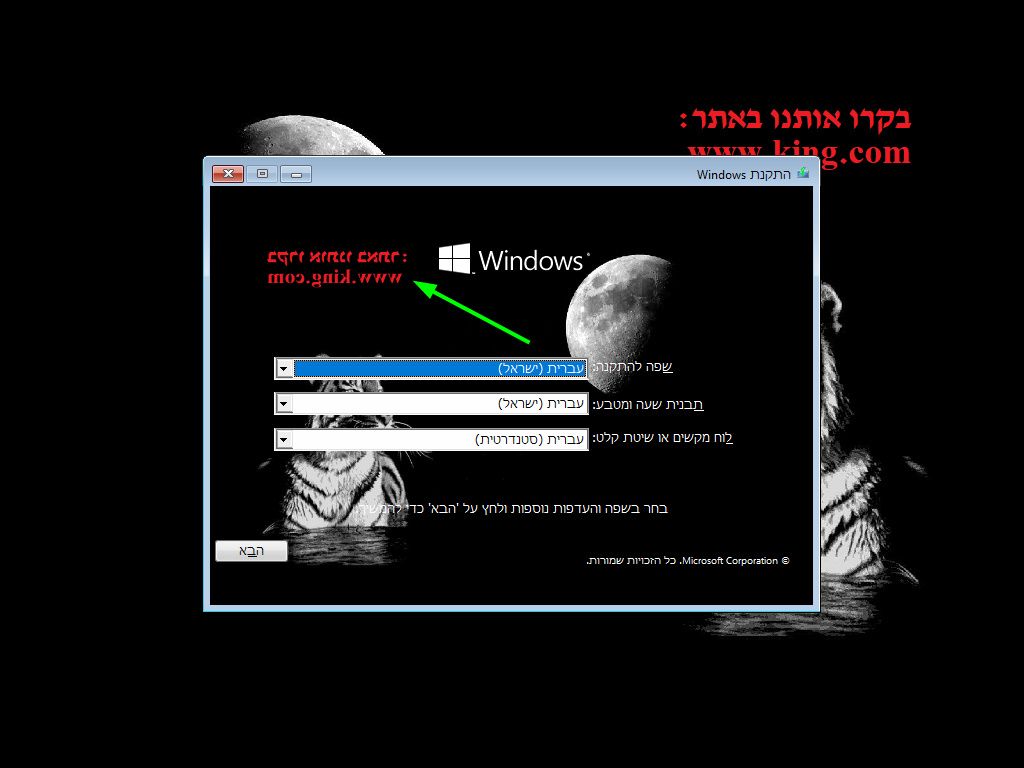
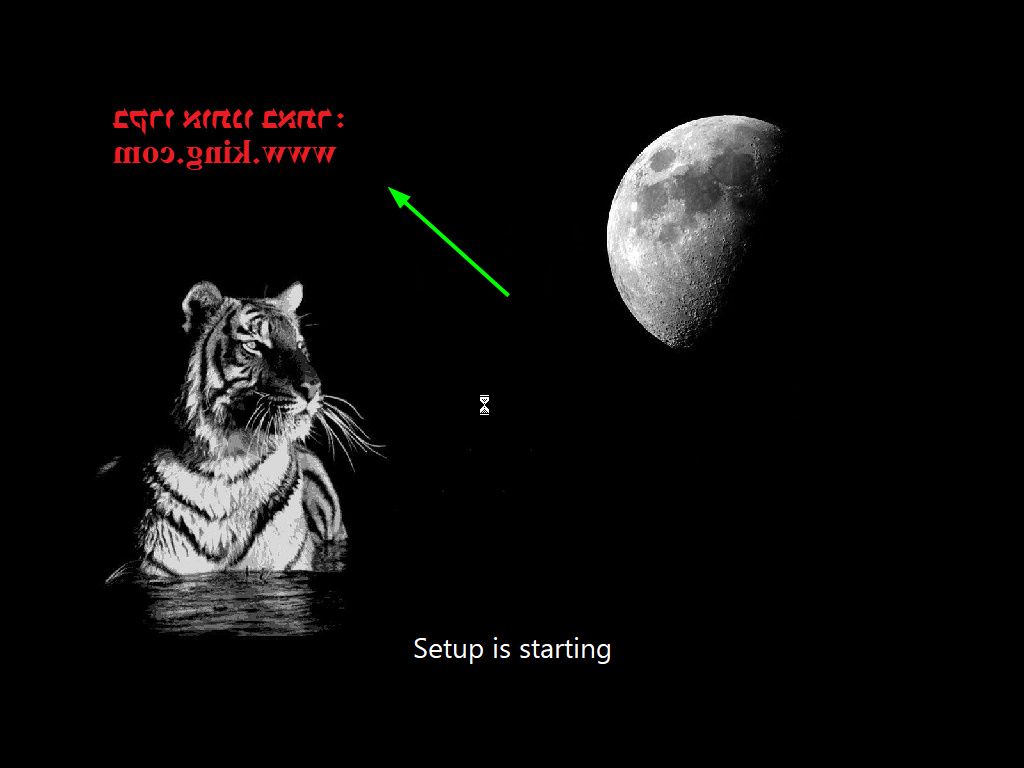
הפתרון נורא פשוט, לוקחים את התמונה שערכנו עם הטקסט והפכים אותו בכל עורך תמונות פשוט.
אין צורך להפוך את התמונה של קובץ setup.bmp , רק להפוך את התמונות של הקבצים background.bmp spwizimg.dll .
אני בחרתי בעורך של ווינדוס: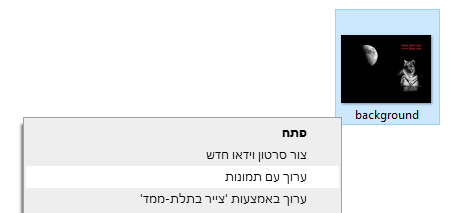
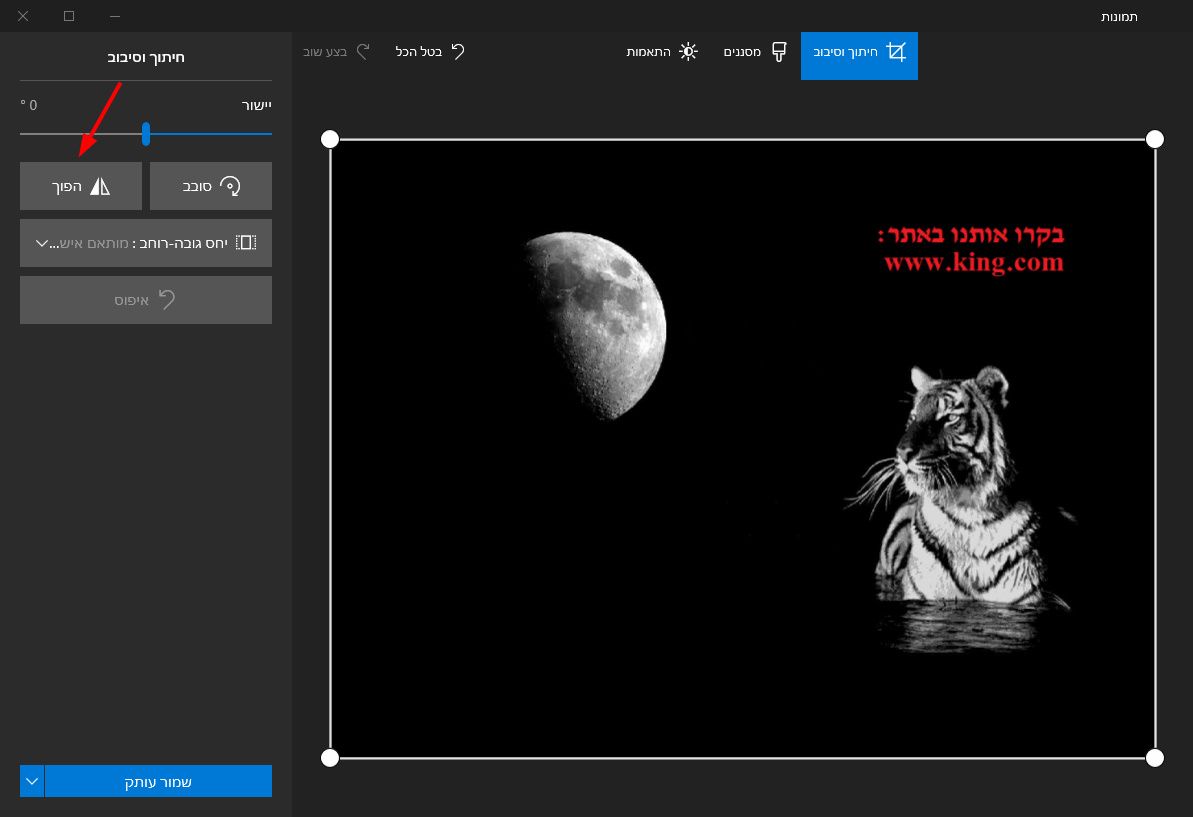
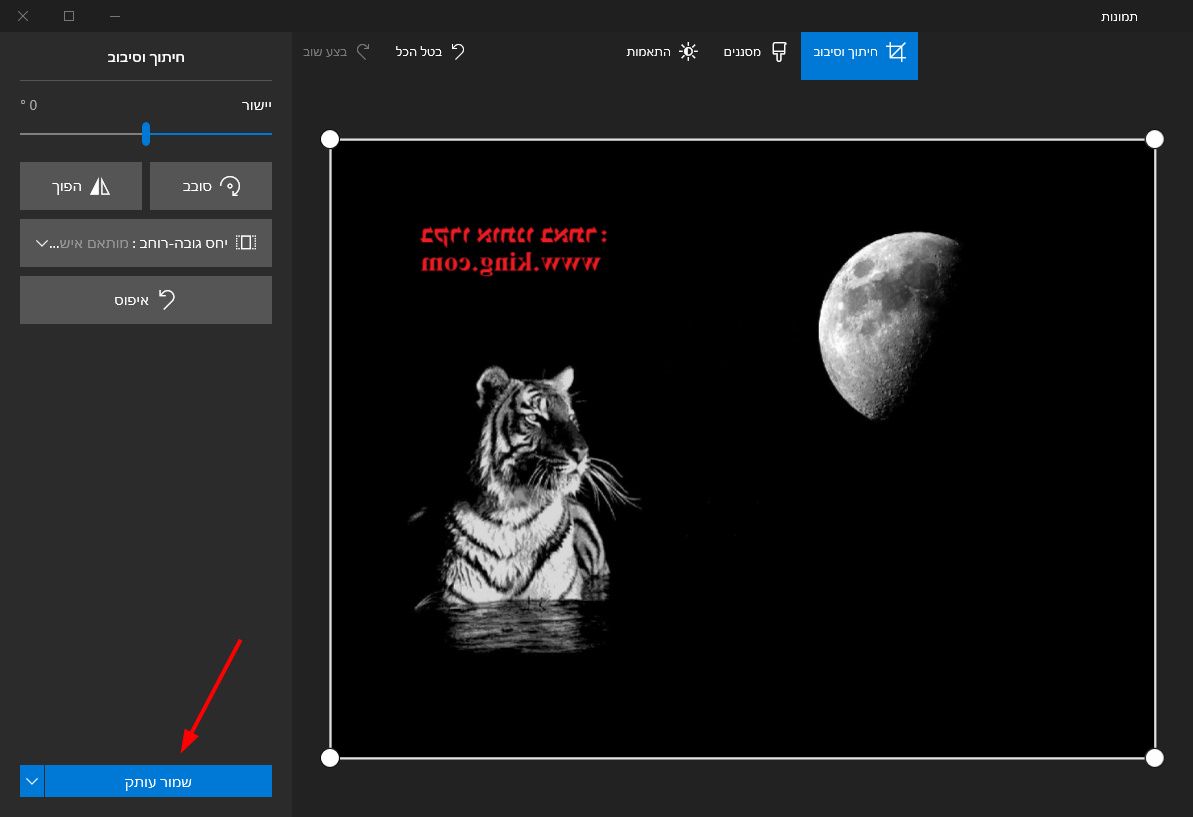
אחרי שהפכנו את התמונה אפשר לראות שהכל תקין ונראה מעולה:
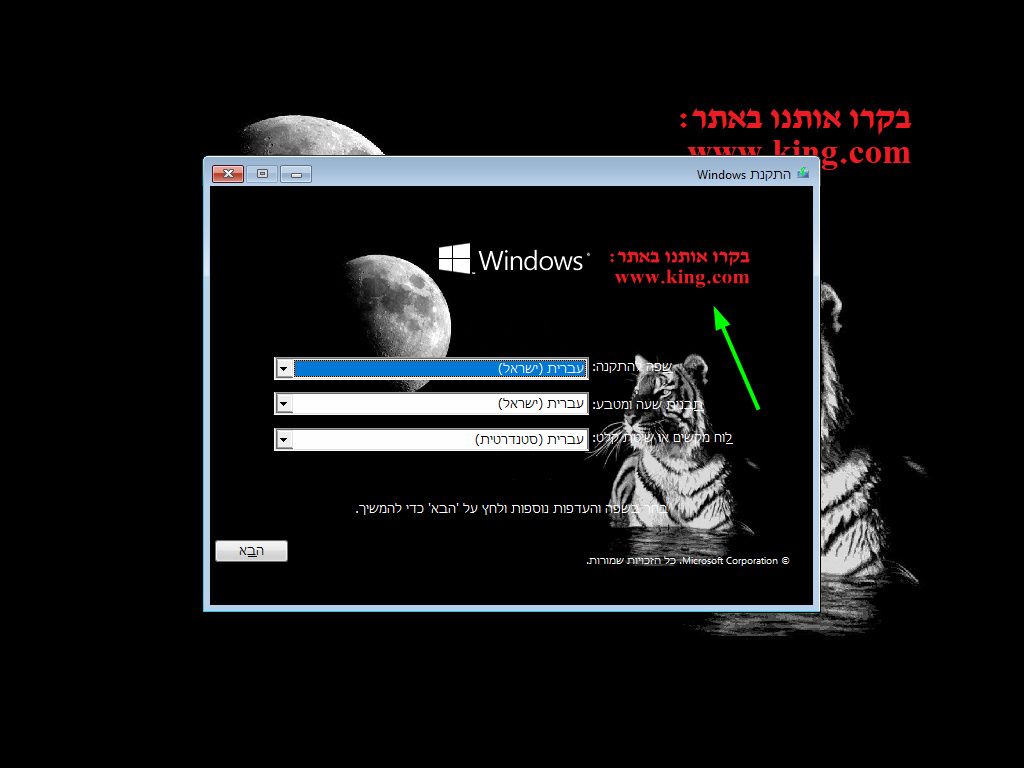
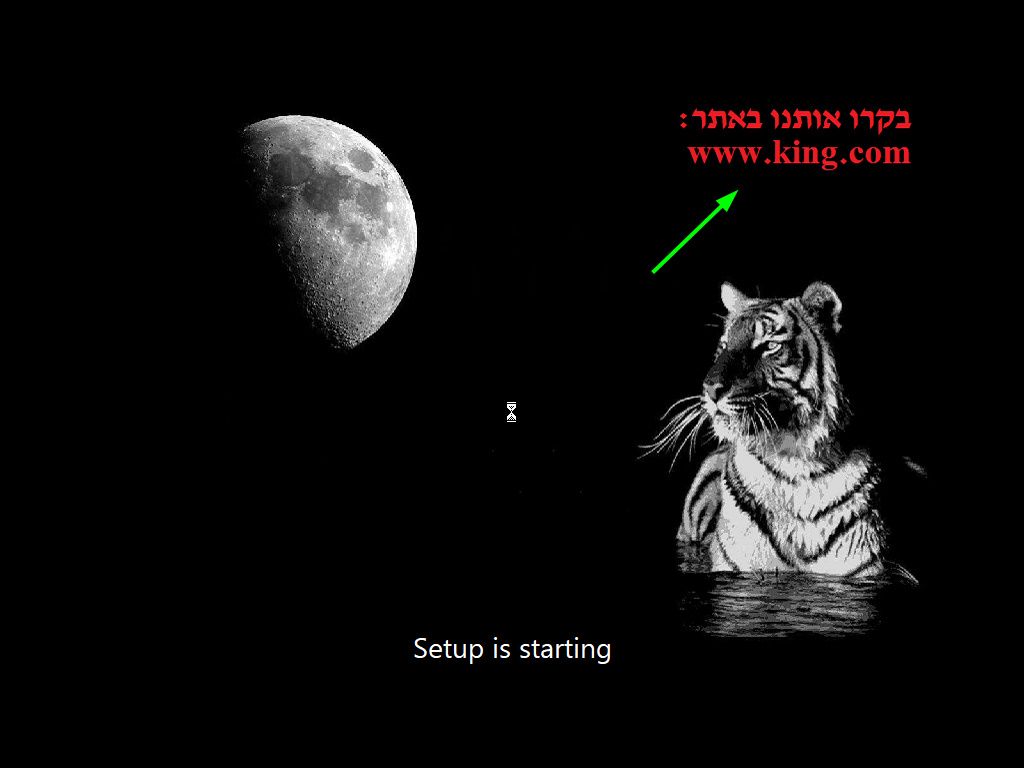
עד עתה עסקנו בתמונות של ההתקנה, עכשיו נעסוק בשינוי של כמה משפטים מתוך ההתקנה בשביל זה צריך לערוך כמה מחרוזות בקבצים הבאים.
ניגשים לקבוץ הבא:
sources\he-IL\setup.exe.mui
ופותחים אותו שוב באמצעות התוכנה Resource Hackerאפשר לראות במחרוזות שם כל מיני דברים שתוכלו לערוך כמו למשל "ההתקנה תיכף מתחילה אנא המתן בבקשה"
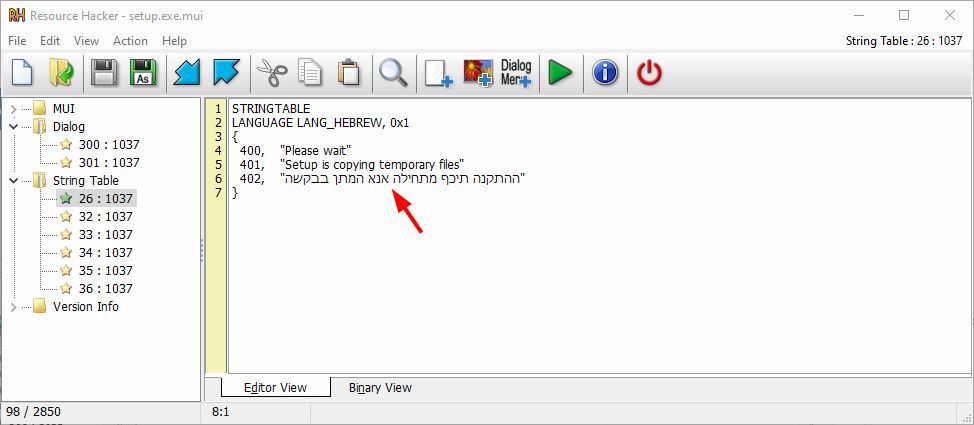
גם בקובץ הבא יש הרבה דברים לערוך
sources\he-IL\w32uires.dll.muבקובץ הבא יש אפשרות לערוך כמה משפטים בתחילת ההתקנה
sources\he-IL\spwizres.dll.muiבחרתי להכניס את המשפט "windows 10 pro by user" וככה זה נראה:
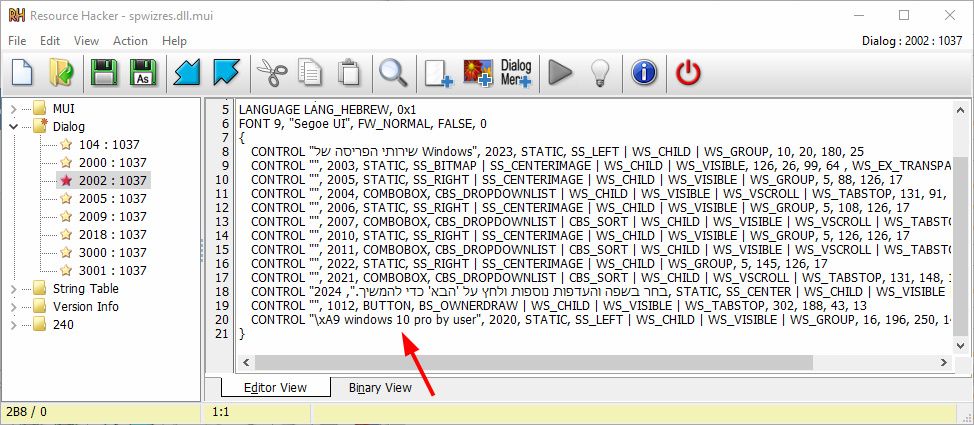
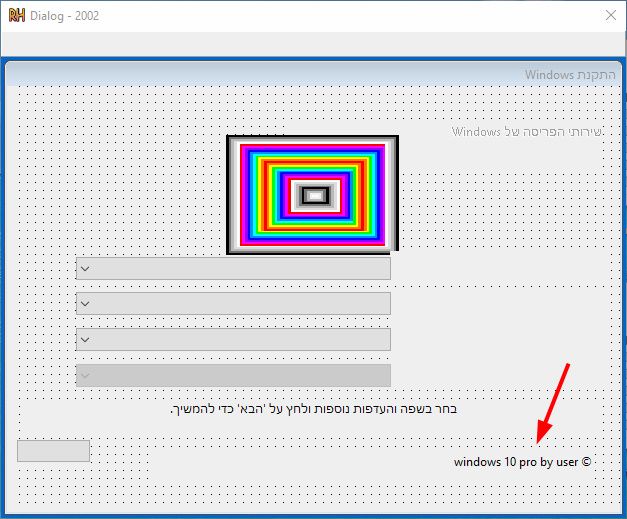
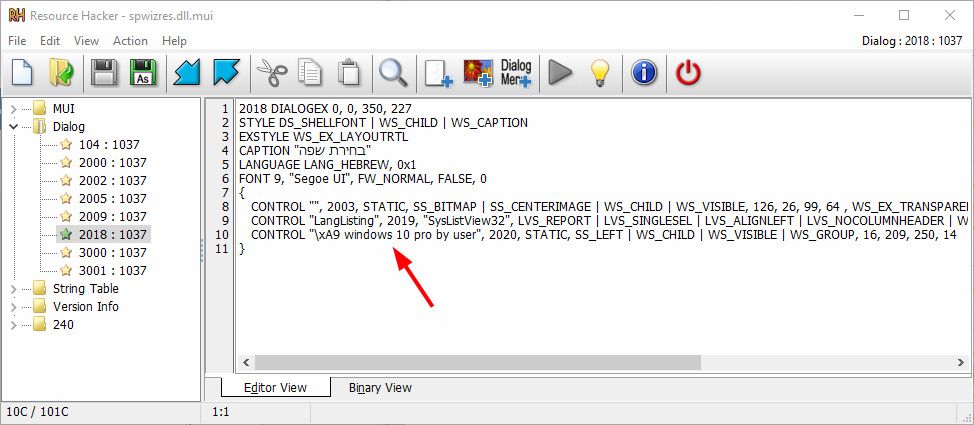
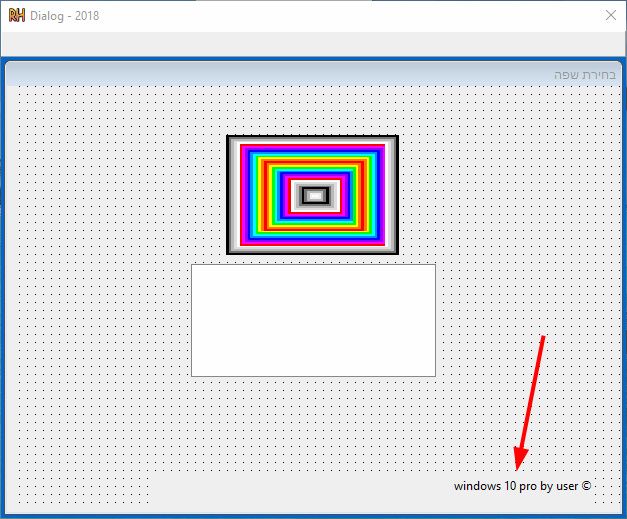
וגם בקובץ הבא:
sources\he-IL\arunres.dll.mui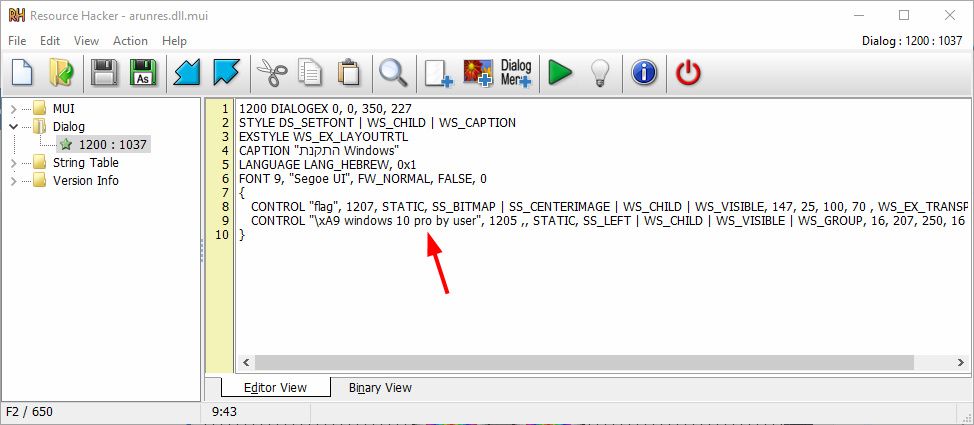
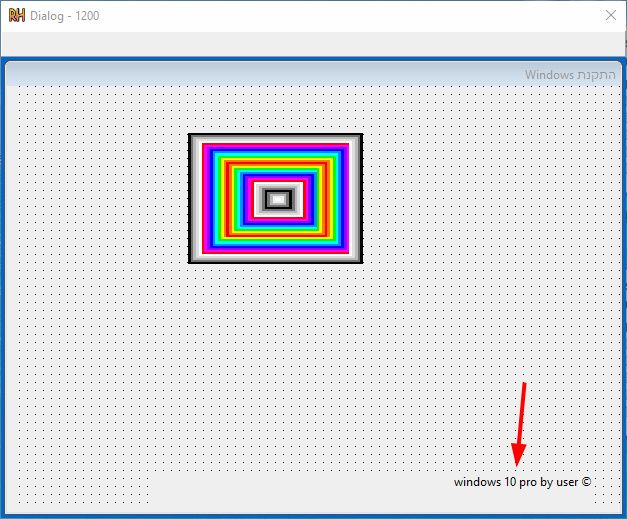
אני חושב שהעיקרון מובן, אין צורך לעבור על הכל עכשיו כי זה הרבה מחרוזות, אפשר לראות כל קובץ מה הוא מכיל ולשנות לפי זה למה שנוח לך.
אחרי שסיימנו את כל העריכה אנחנו שומרים את הכל בתוכנה כדלהלן:
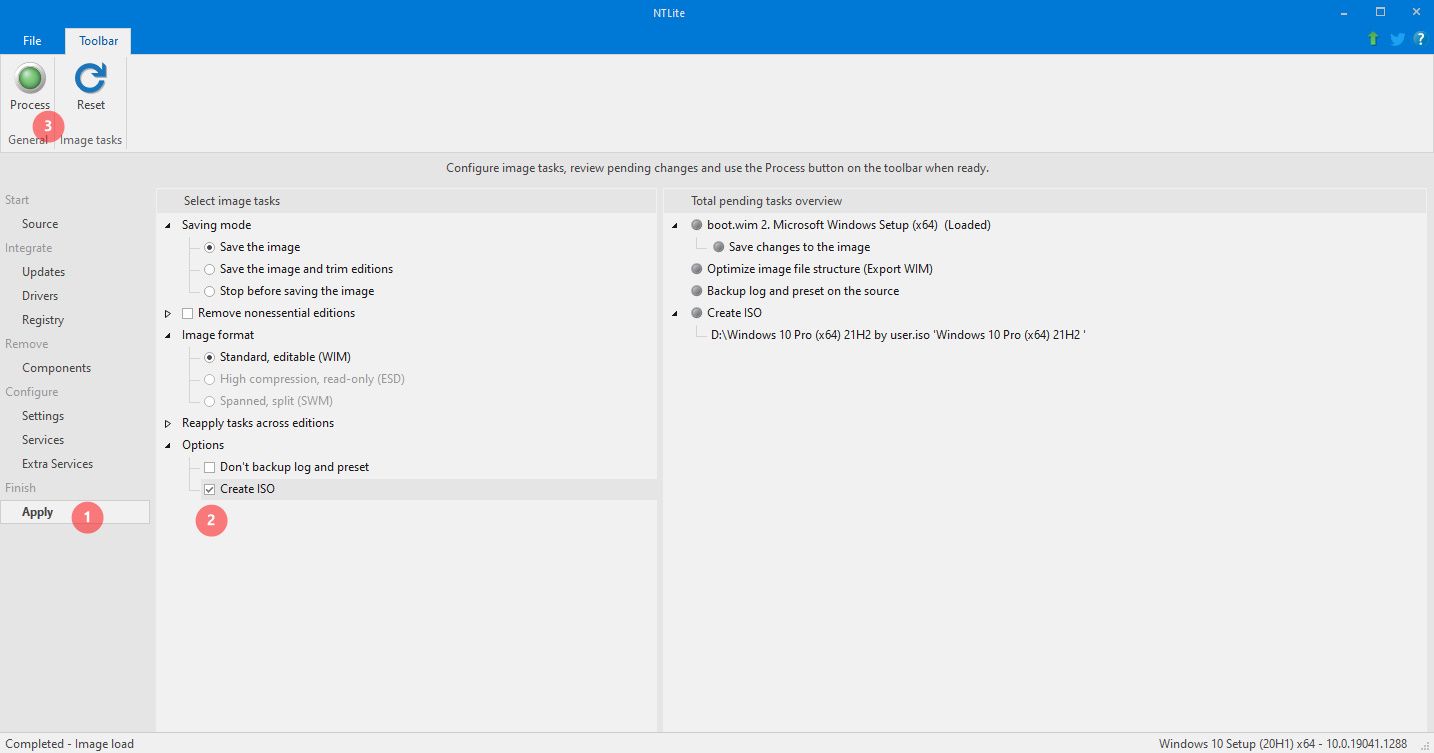
בדיקת מערכת הפעלה במכונה ווירטואלית
ט
אוקי חברים, אחרי שעבדנו קשה וערכנו עשרות הגדרות והמון תוכנות וכל מיני שינויים נשאר רק לברר אם הכל תקין ועובד מושלם בדיוק לפי שהגדרנו.
זה הזמן להריץ את המערכת הפעלה שלנו במכונה ווירטואלית ולבדוק אם הכל כהלכתו.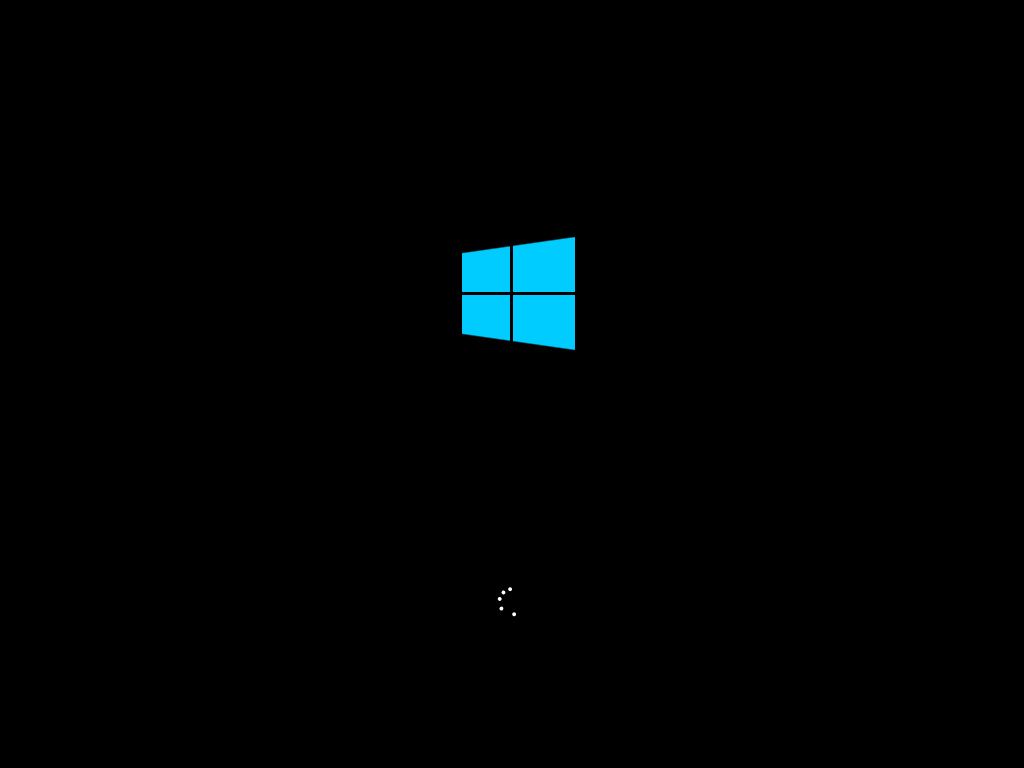

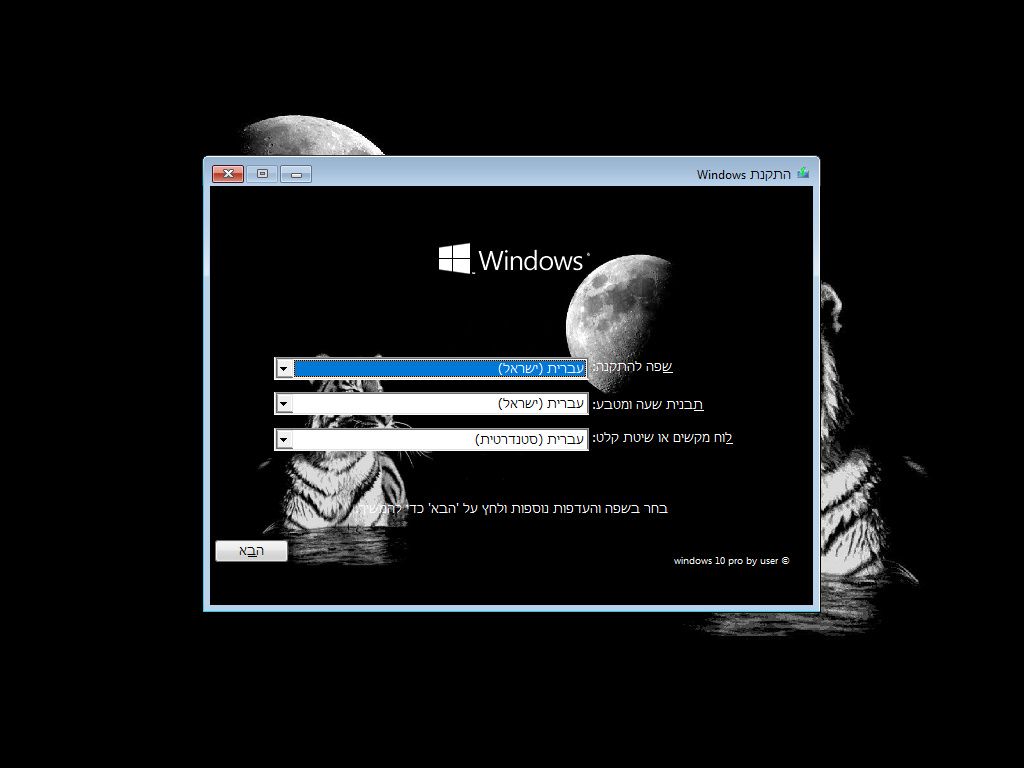
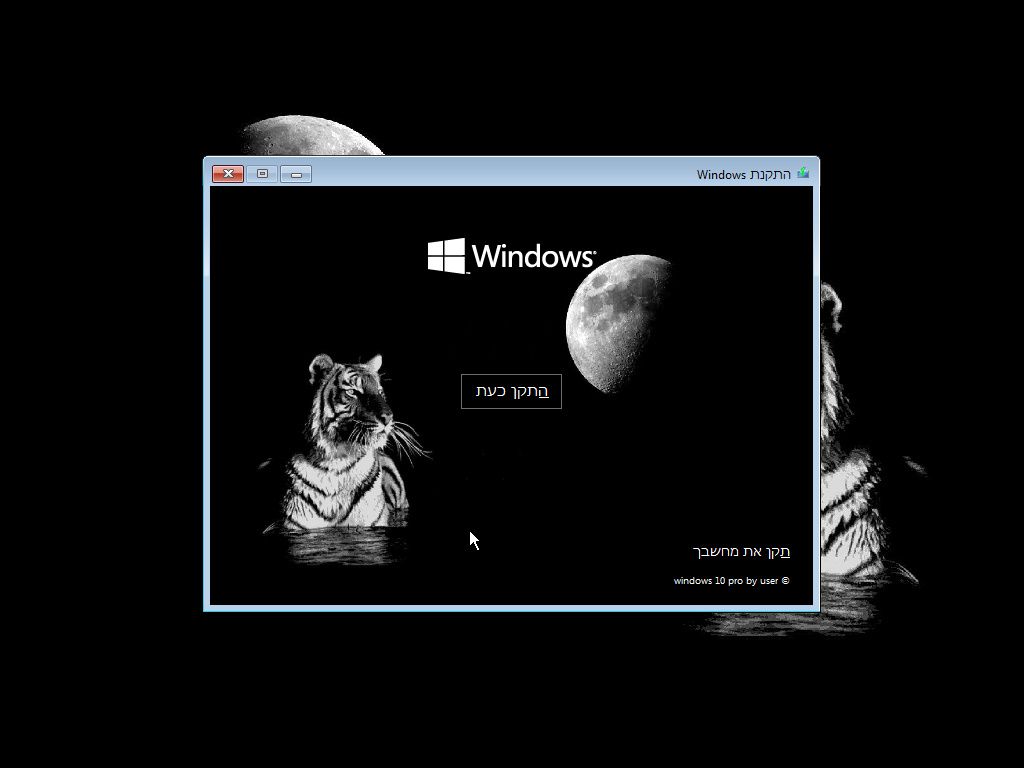

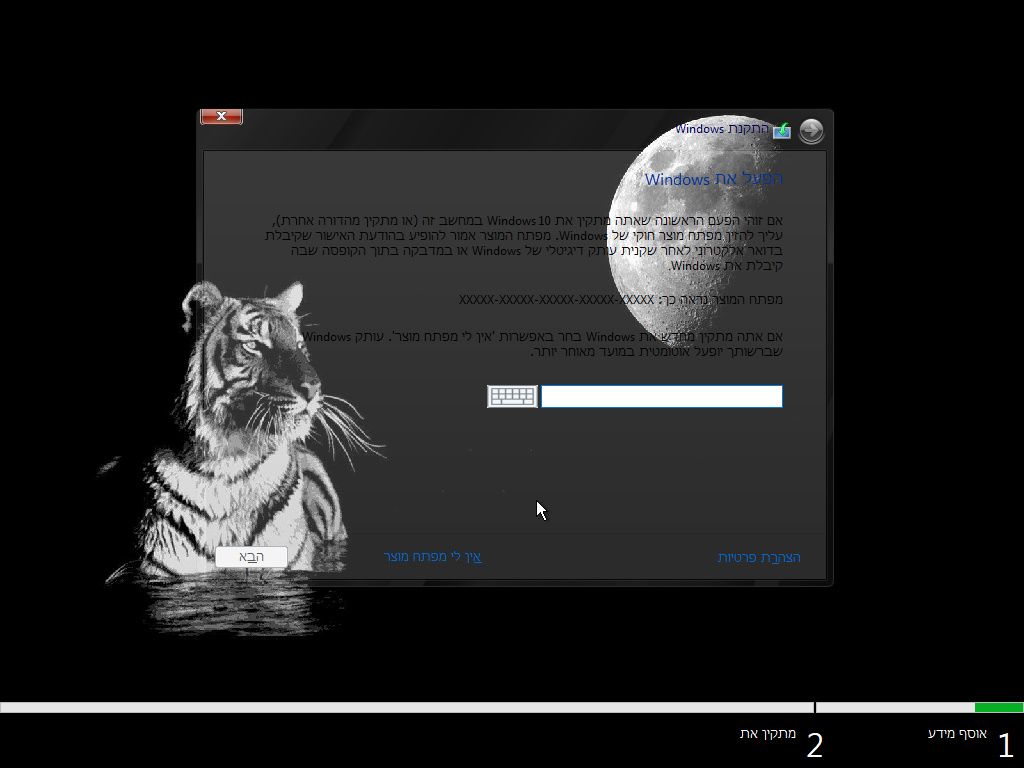
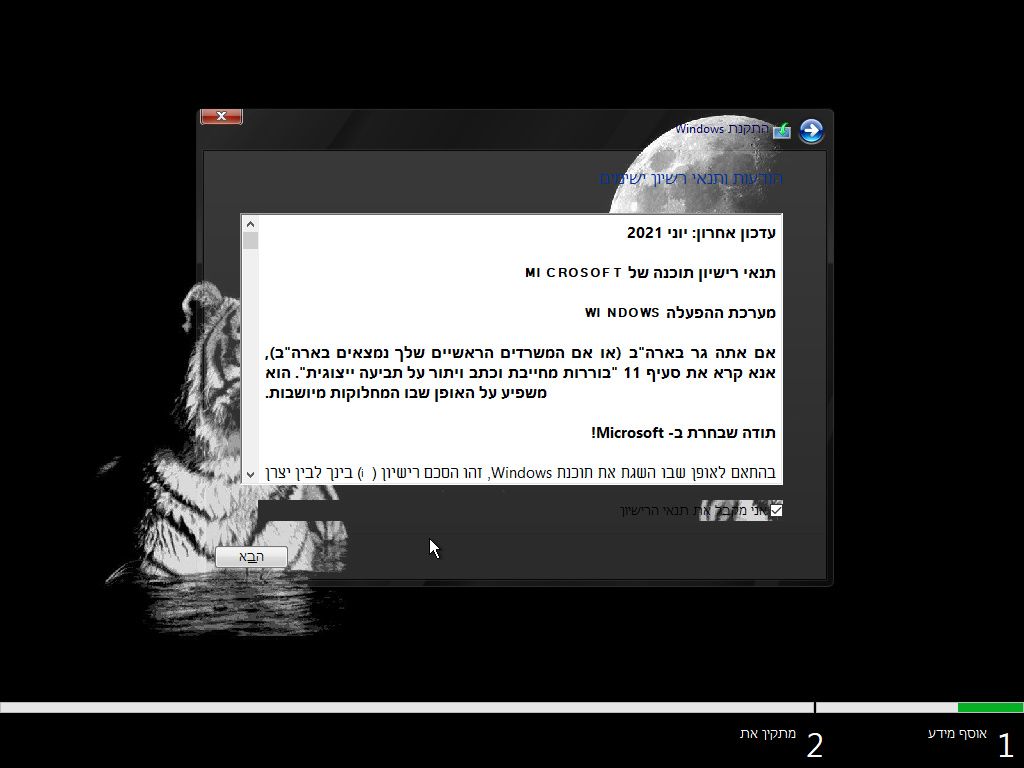
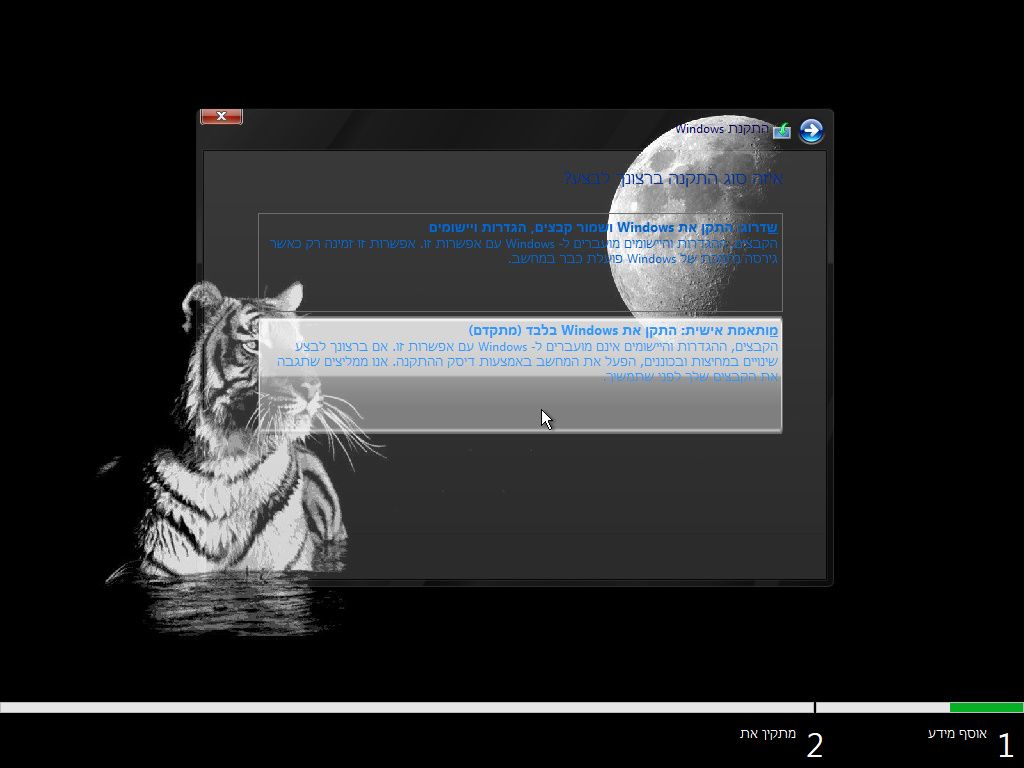
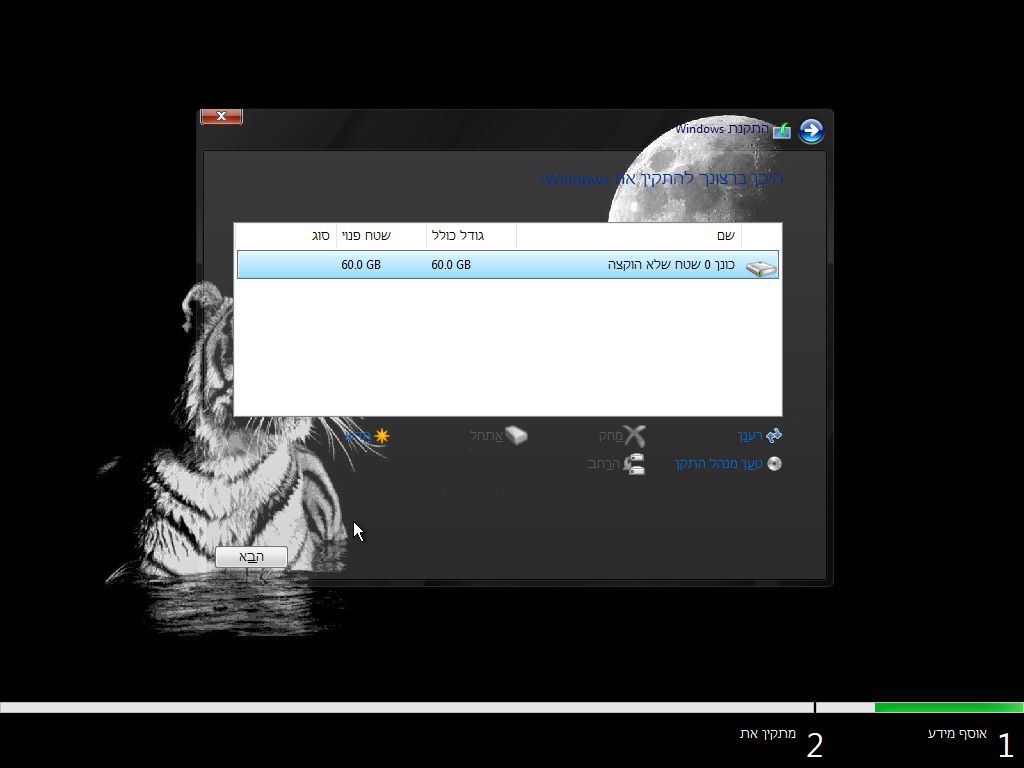
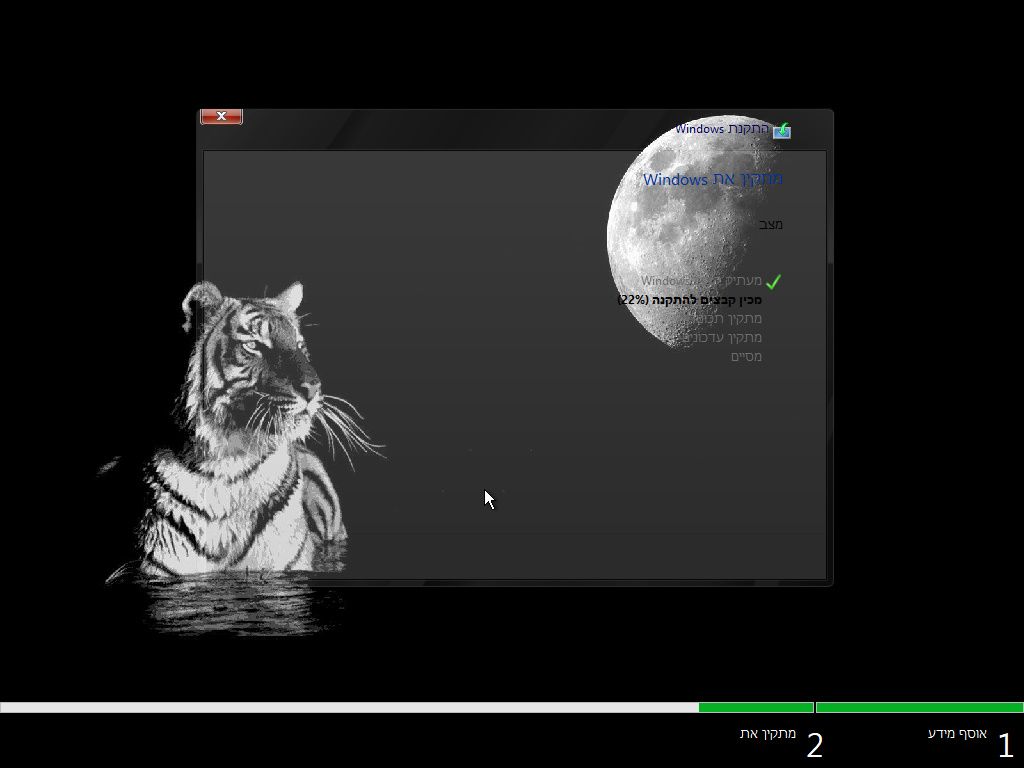
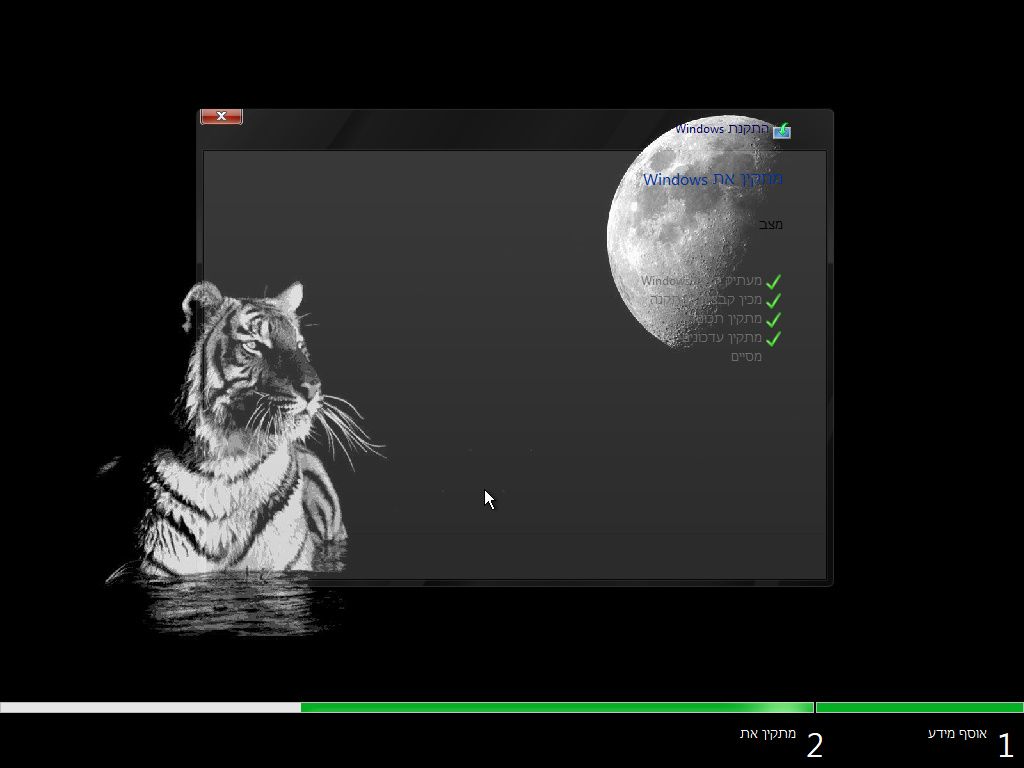
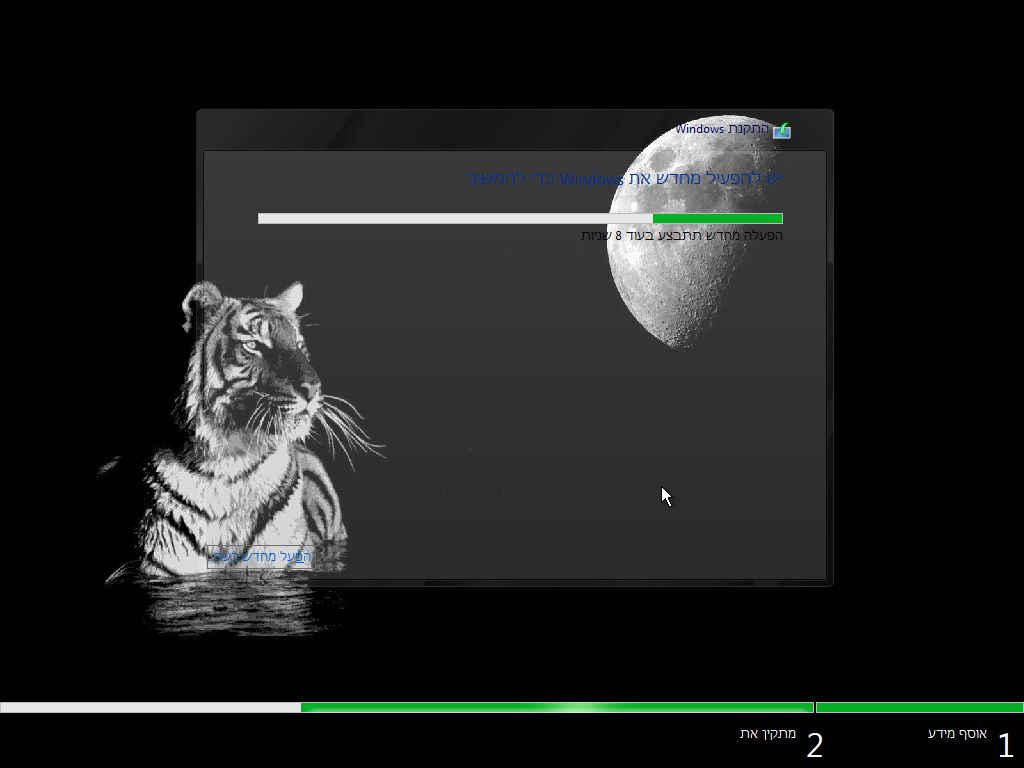
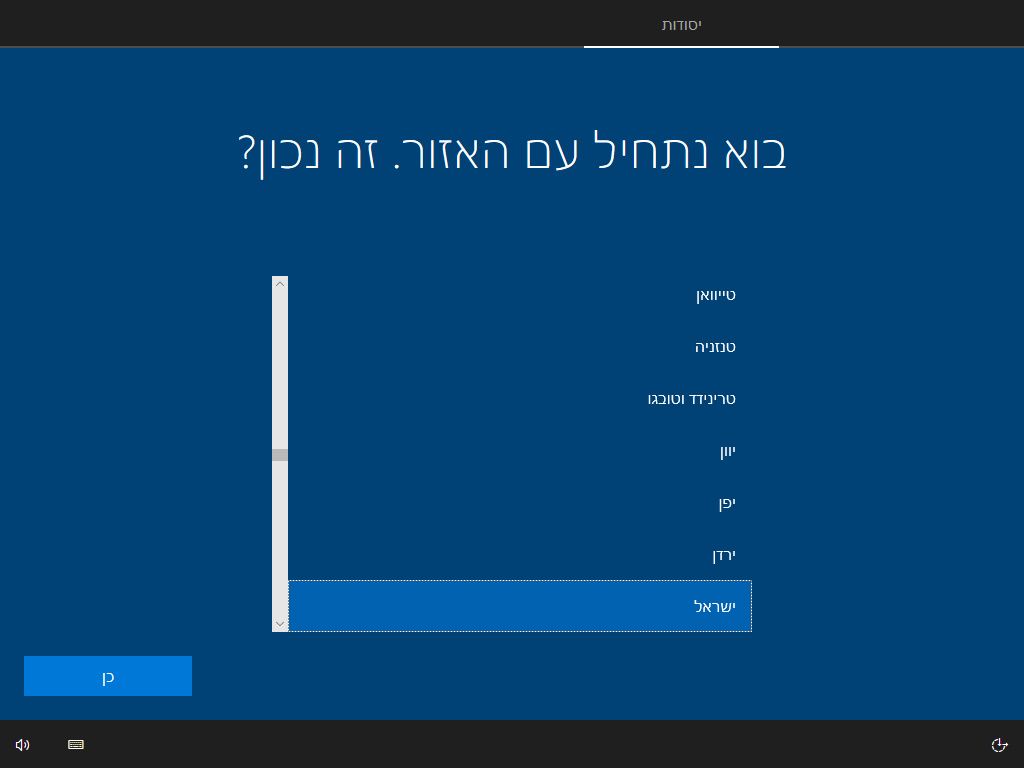
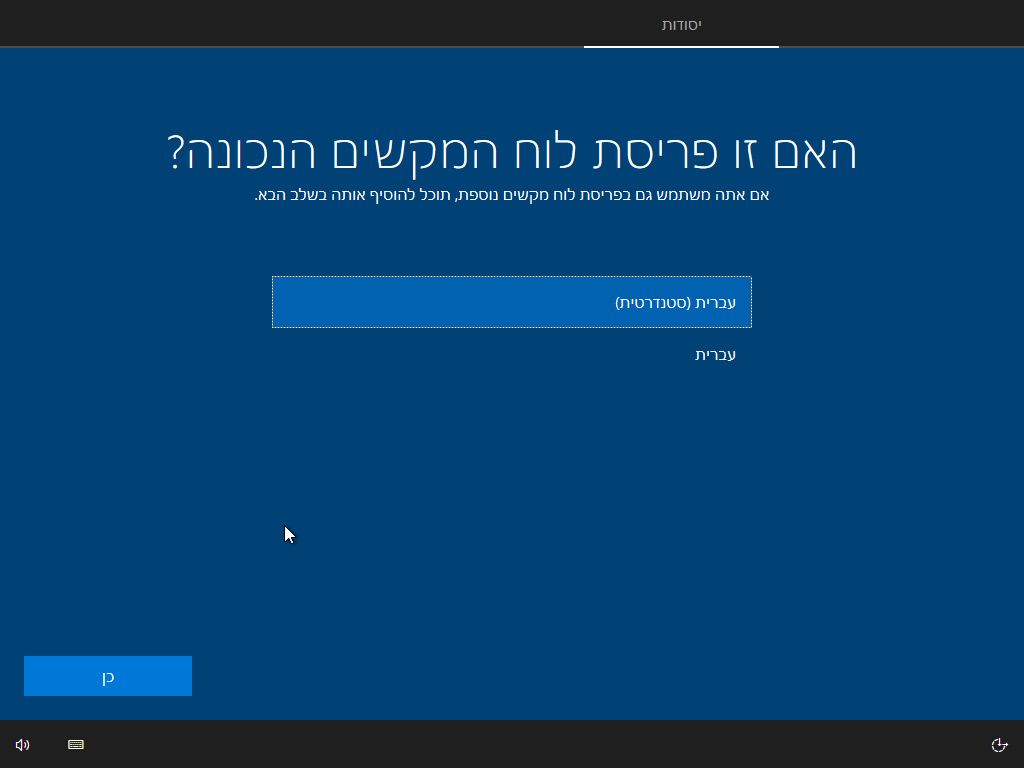
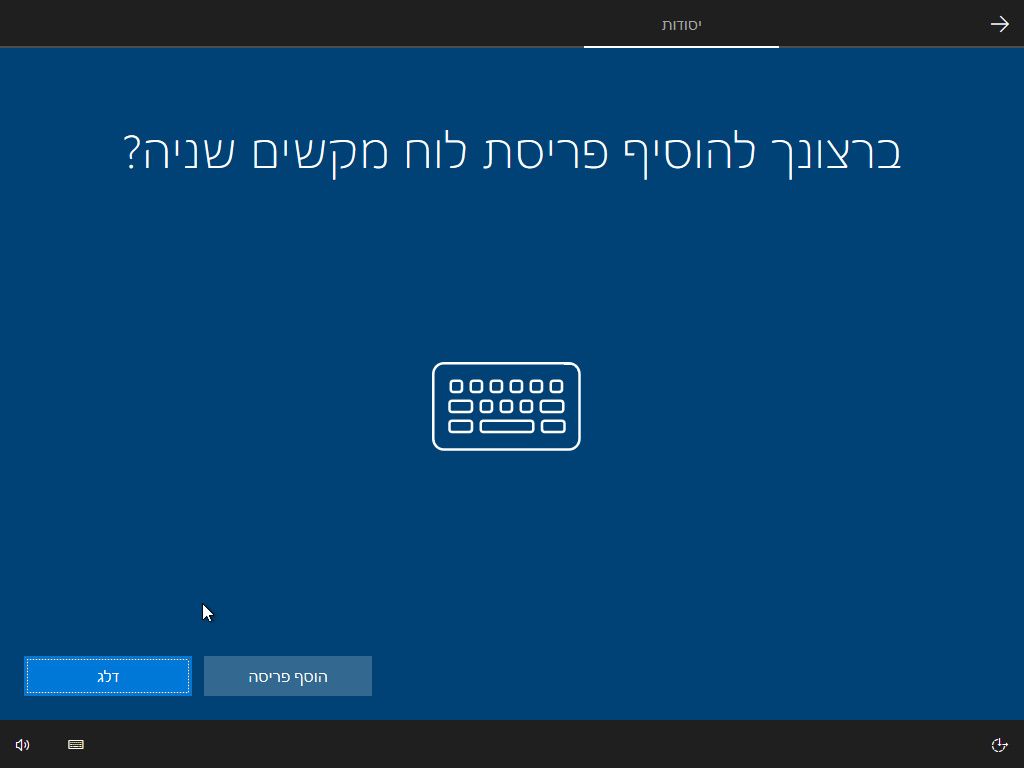
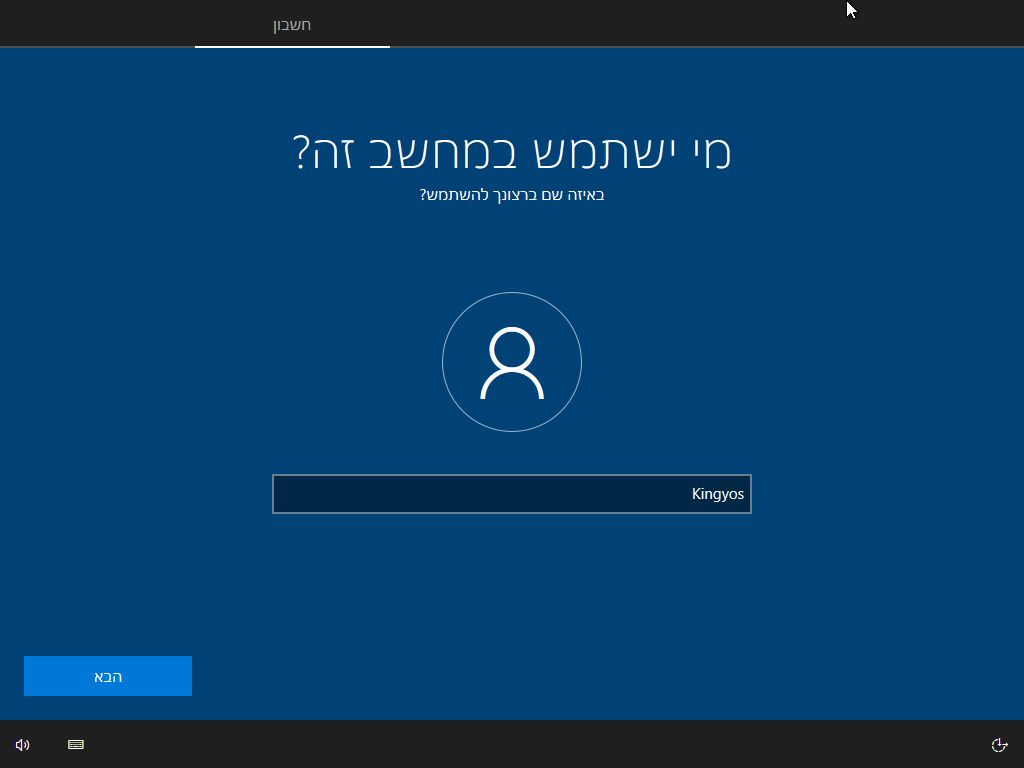
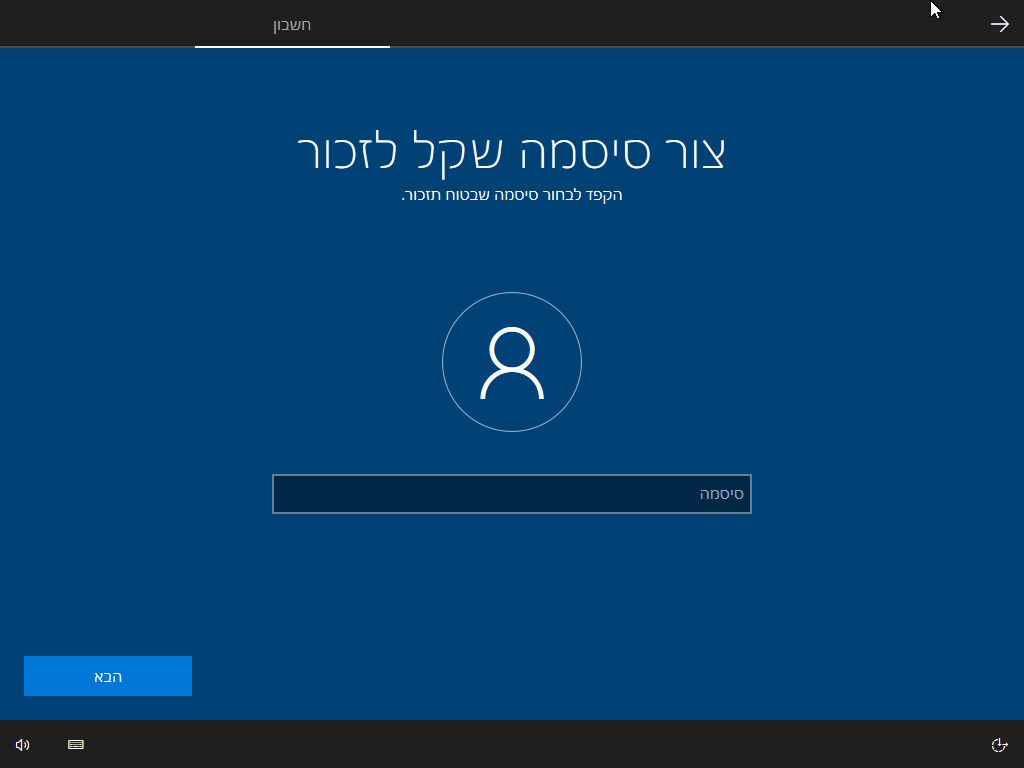
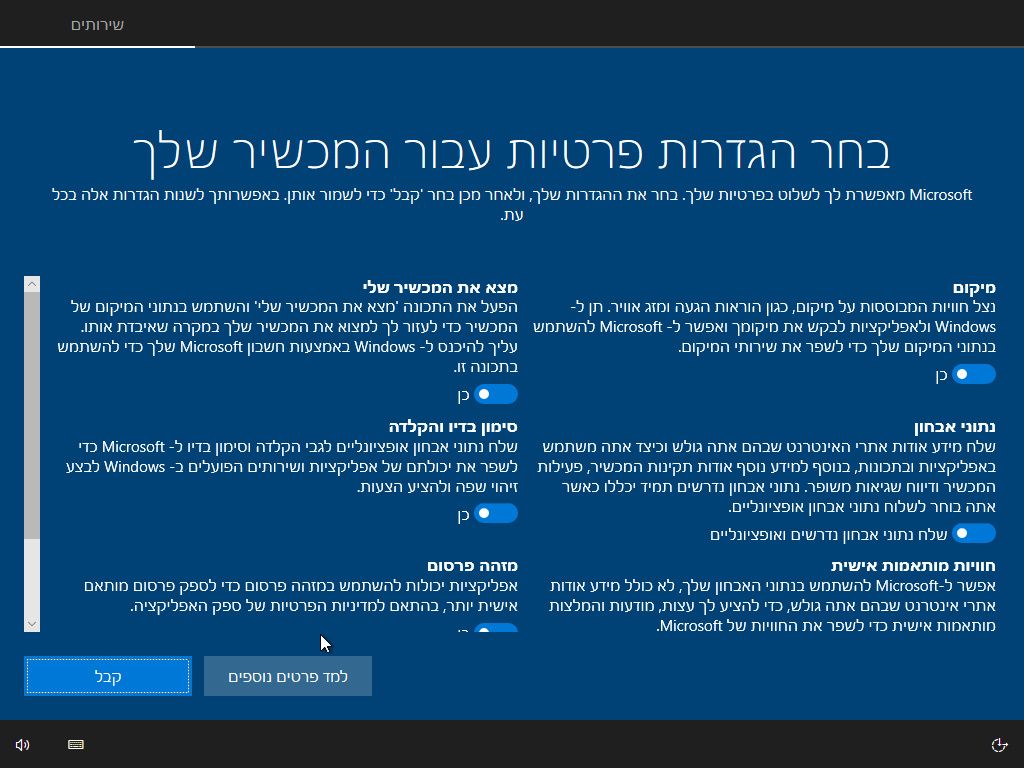




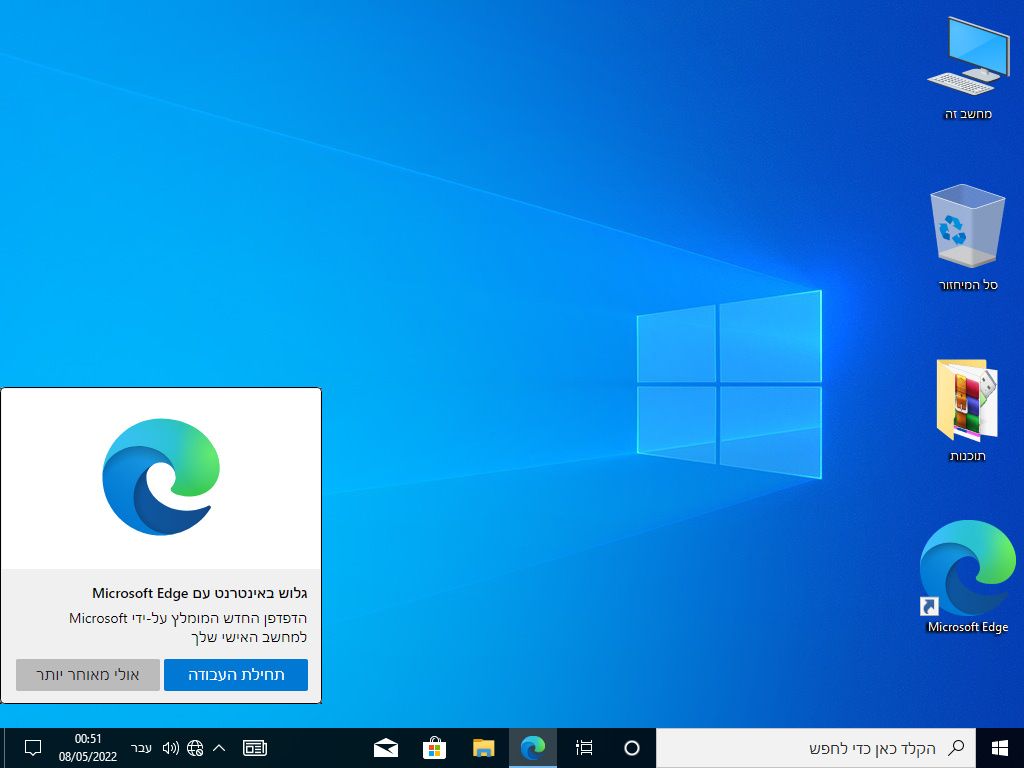
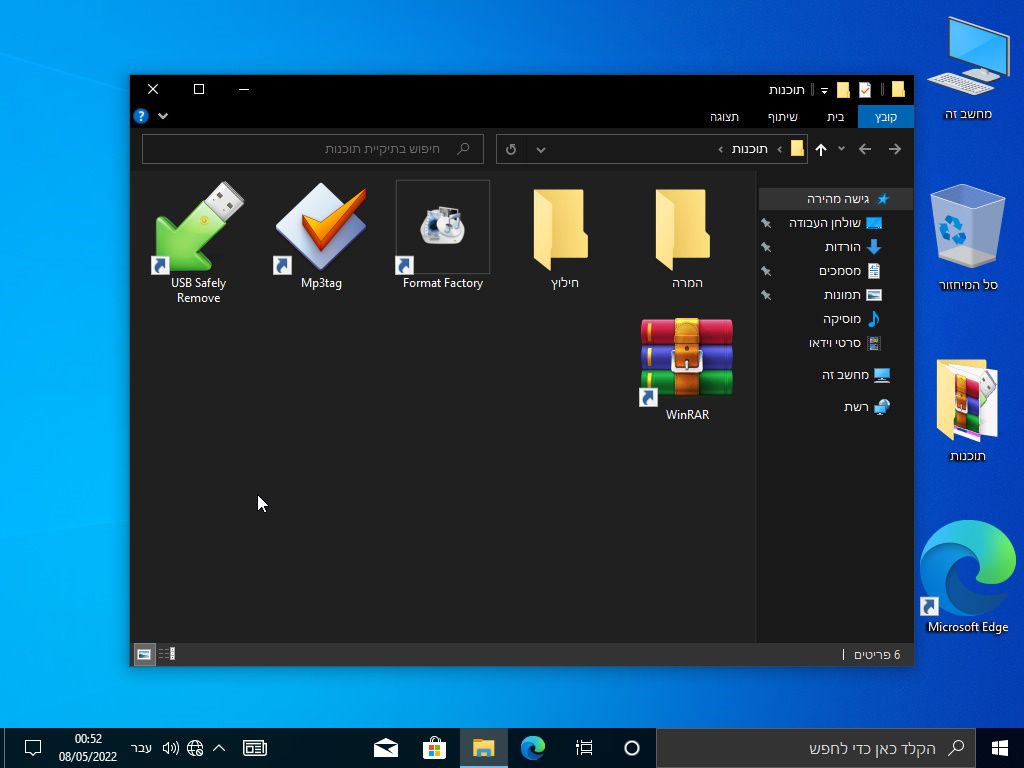
נושאים קשורים
י
אני מביא כמה קישורים של אתרים כדי להעשיר את הידע בתחום הזה:
-
https://www.tenforums.com/tutorials/72031-create-windows-10-iso-image-existing-installation.html
-
https://www.tenforums.com/tutorials/3020-customize-windows-10-image-audit-mode-sysprep.html
-
https://www.windowscentral.com/how-create-unattended-media-do-automated-installation-windows-10
כמו כן אפשר לעשות חיפוש בגוגל עם המילים "How do I customize Windows 10 installation"
-
ת תמיד עוזר התייחס לנושא זה ב
-
ת תמיד עוזר התייחס לנושא זה ב
-
 N NH.LOCAL התייחס לנושא זה ב
N NH.LOCAL התייחס לנושא זה ב
-
 מ מישהו12 התייחס לנושא זה ב
מ מישהו12 התייחס לנושא זה ב
-
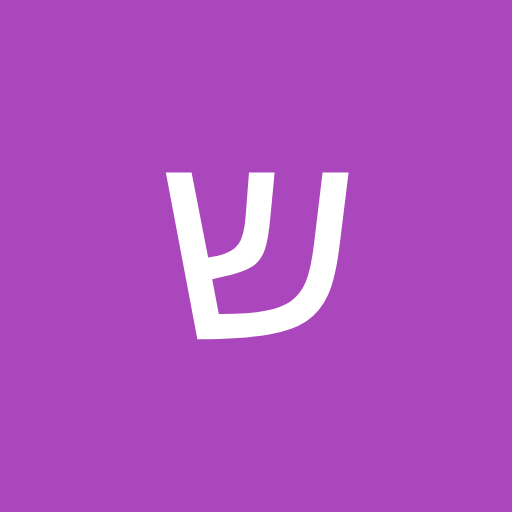 ש שמואל ש. התייחס לנושא זה ב
ש שמואל ש. התייחס לנושא זה ב
-
 מ מישהו12 התייחס לנושא זה ב
מ מישהו12 התייחס לנושא זה ב
-
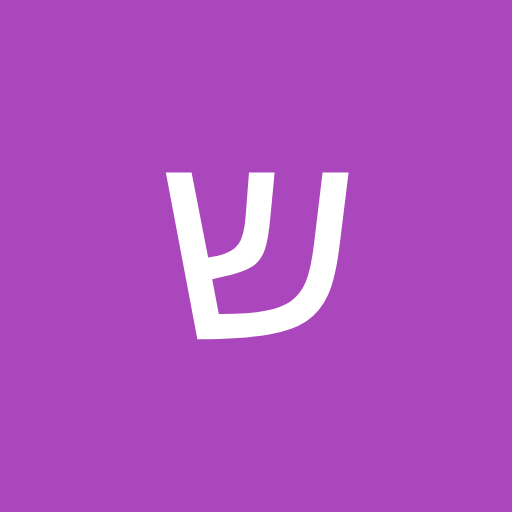 ש שמואל ש. התייחס לנושא זה ב
ש שמואל ש. התייחס לנושא זה ב
-
צ צדיק 0 התייחס לנושא זה ב
-
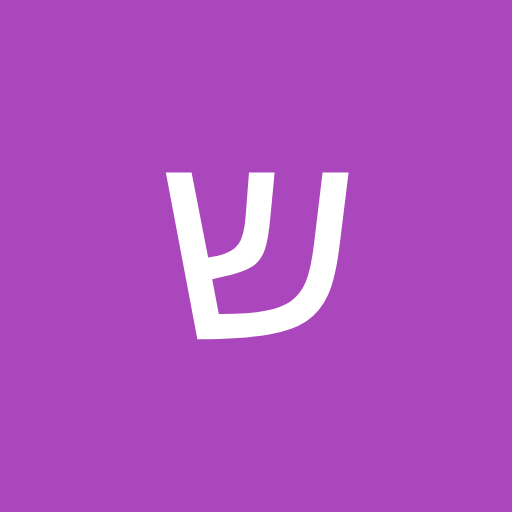 ש שמואל ש. התייחס לנושא זה ב
ש שמואל ש. התייחס לנושא זה ב
-
 מ משה מזרחי התייחס לנושא זה ב
מ משה מזרחי התייחס לנושא זה ב
-
 צ צור התייחס לנושא זה ב
צ צור התייחס לנושא זה ב
-
א אני אני אני התייחס לנושא זה ב
-
מ מוישיי 24 התייחס לנושא זה ב
-
 ד דוד משה 1 התייחס לנושא זה ב
ד דוד משה 1 התייחס לנושא זה ב
-
 ד דוד משה 1 התייחס לנושא זה
ד דוד משה 1 התייחס לנושא זה
-
 ע ע"ה דכו"ע התייחס לנושא זה
ע ע"ה דכו"ע התייחס לנושא זה
-
 ע ע"ה דכו"ע התייחס לנושא זה
ע ע"ה דכו"ע התייחס לנושא זה
