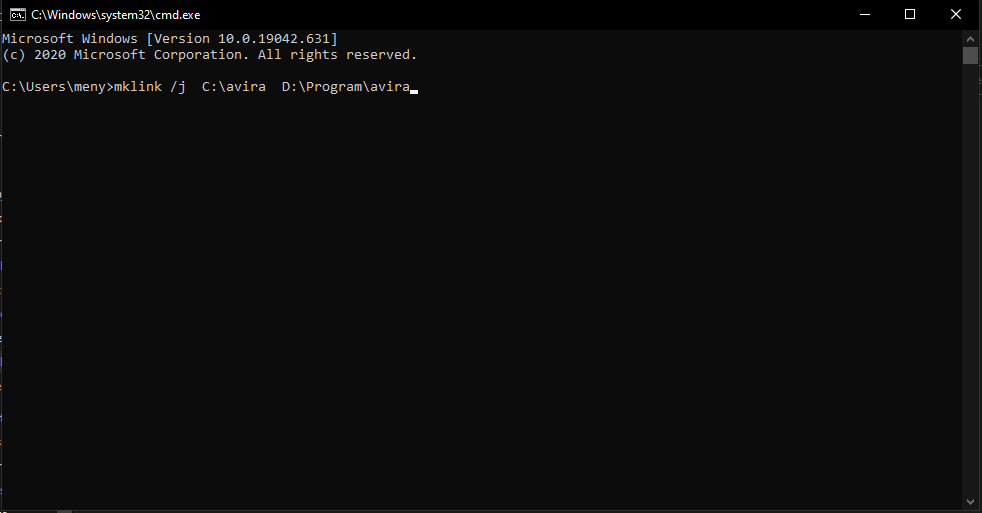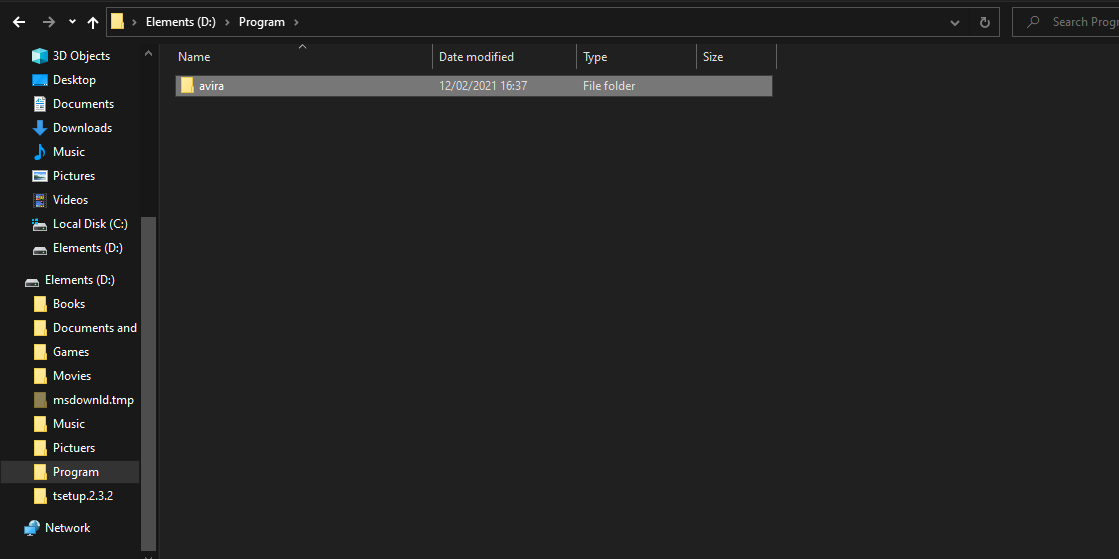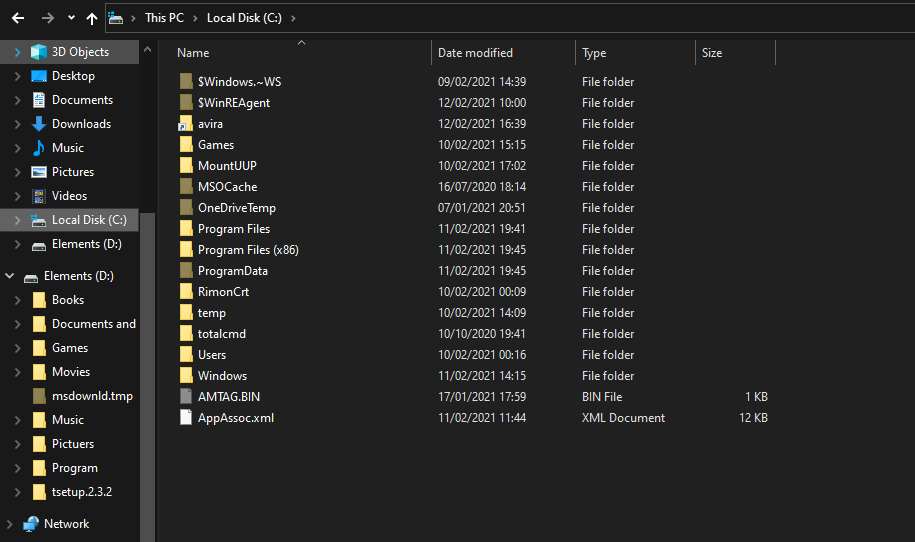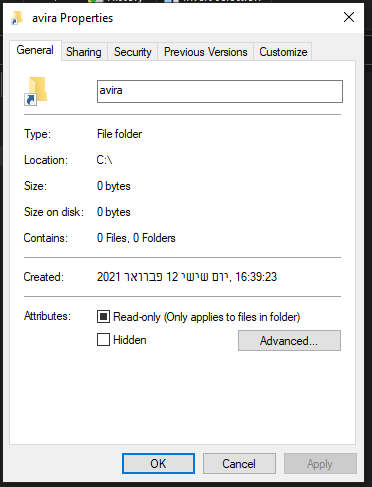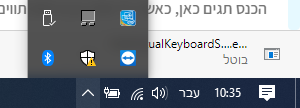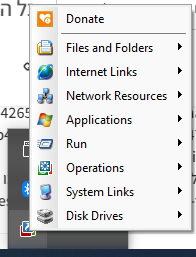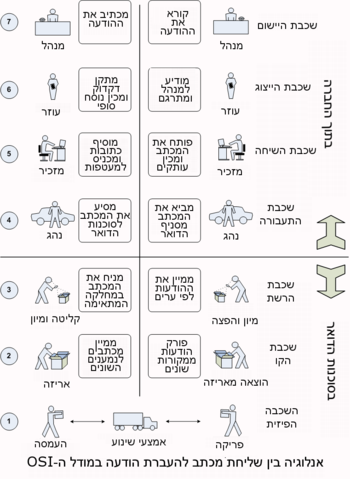כיום כדי להשתמש במרבית היכולות של מערכת לינוקס ניתן להתקינה על המחשב ולהשתמש בדואל בוט (שלוקח מקום יקר מהכונן ודורש זמן החלפה בין המערכות), או להתקינה בתור מערכת וירטואלית בתוכנה כמו Virtual box, Hyperv, vmware (לוקח הרבה משאבים).
אפשרות שלישית היא להתשמש בתכונה הנחמדה שהואילה מיקרוסופט להעניק למשתמשיה והיא להתקין את מערכת של לינוקס בגרסה מינימלית על המחשב עצמו בתור רכיב נוסף, היתרונות לכך הם:
איחסון - ממזער את השטח הנדרש
מהירות - המערכת פועלת כמו כל רכיב
נוחות שימוש- המערכת משתלבת באופן אינטגרלי בווינדוס
היא נקראת Windows subsystem for linux ובקצרה WSL,
שלב א - התקנת המערכת
ראשית וודאו שאתם עומדים בתנאים הנדרשים לצורך המדריך:
קודם כל WIN10 X64
- לחצו על מקש וינדוס + ר כדי להגיע להפעלה וכתבו שם winver ואנטר
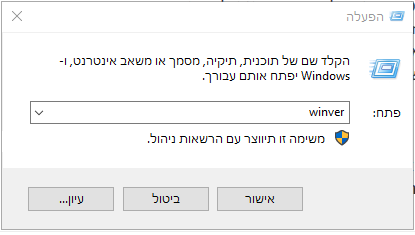
- בדקו בחלון שגירסת הBuild היא גדולה מ 18362 וגרסת הוינדוס גדולה מ1903
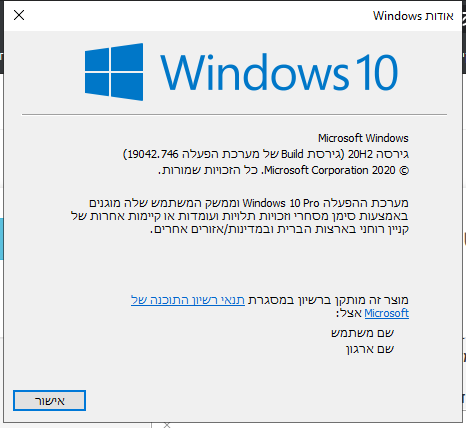
אם הכל בסדר ניתן להמשיך הלאה
כדי להפעיל את WSL יש לבצע את כל השלבים הבאים:
- יש להפעיל את Powershell בהרשאות מנהל
- הקישו:
dism.exe /online /enable-feature /featurename:Microsoft-Windows-Subsystem-Linux /all /norestart
ואנטר
3. הפעילו את המחשב מחדש ותנו לו לעדכן מה שצריך
4. כנסו שוב לPowershell בהרשאות מנהל והדביקו את הקוד הבא:
dism.exe /online /enable-feature /featurename:VirtualMachinePlatform /all /norestart
- הפעילו את המחשב מחדש ותנו לו לעדכן מה שצריך
- הורידו את קובץ ההתקנה של WSL 2 מכאן: https://wslstorestorage.blob.core.windows.net/wslblob/wsl_update_x64.msi
והתקינו - כנסו שוב לPowershell בהרשאות מנהל והדביקו את הקוד הבא:
wsl --set-default-version 2
ואנטר
8. כנסו לחנות מיקרוסופט והתקינו את ubuntu 20:
https://www.microsoft.com/store/apps/9n6svws3rx71
9. כנסו לאפליקציית ubuntu ותנו לה קצת זמן להתחיל
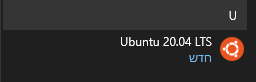
תתבקשו להזין שם משתמש:
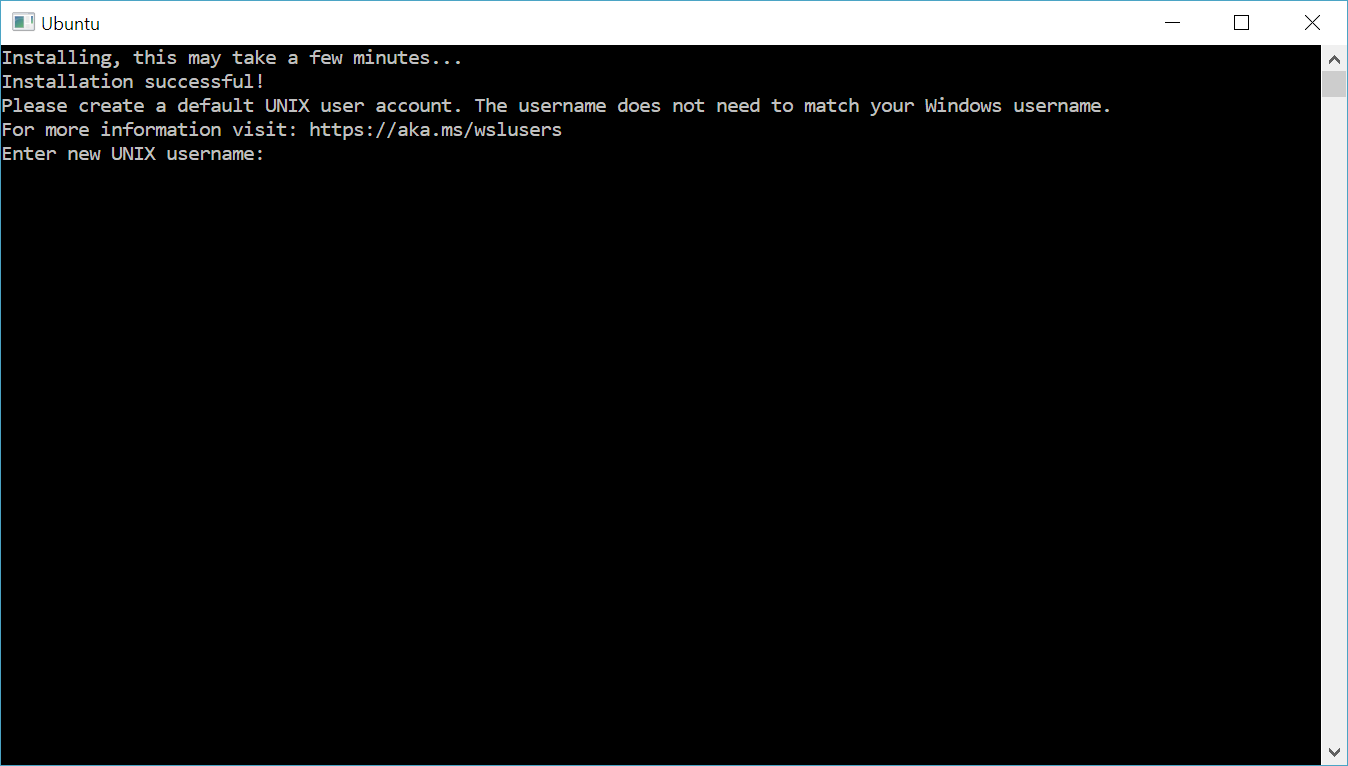
בחרו מה שבא לכם באנגלית
כעת תתבקשו להקיש סיסמה
בחרו מה שבא לכם (באנגלית/מספרים) ואז אותה סיסמה עוד פעם
(לא להתבלבל, לא תראו כלום על המסך מתי שתקישו, זה חלק מהאבטחה)
כעת אתם בתוך המערכת
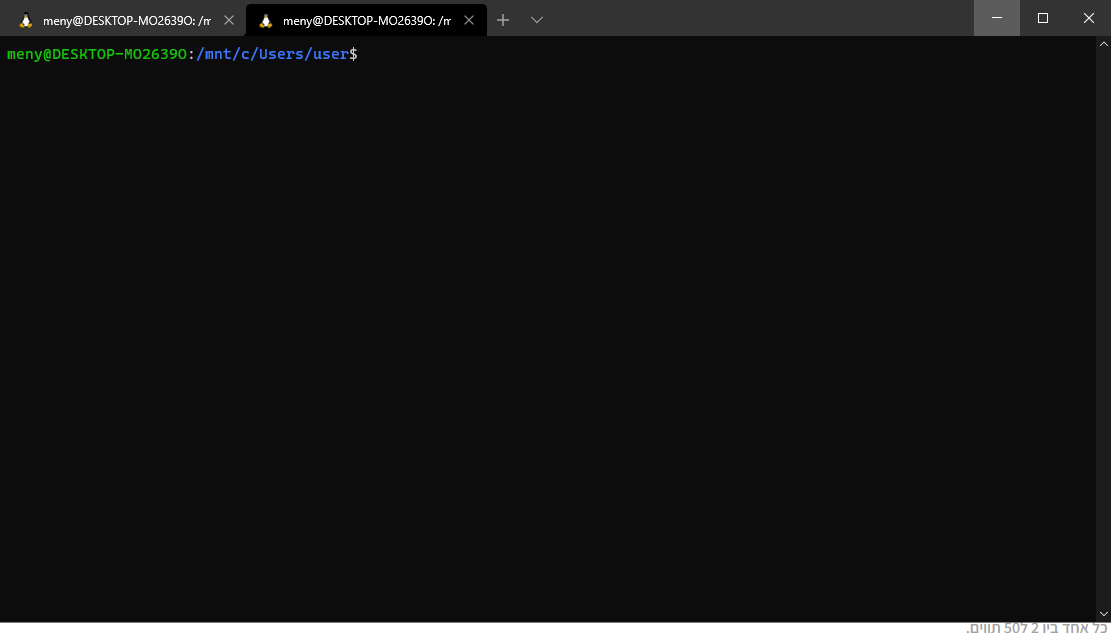
זה השלב הראשון, כעת יש לכם מיני לינוקס על המחשב שיכול לעשות כל מה ששורת הפקודה של לינוקס יכולה לעשות, רק מה? היא לא תומכת באפליקציות גרפיות עם ממשק, רק שורות קוד
בשביל זה נצטרך להתקין תוכנות נוספות
שלב ב - התקנת תמיכה בGUI
- הורידו את vcxsrv מכאן:
https://sourceforge.net/projects/vcxsrv/
זה שרת הצפיה עבור הלינוקס
התקינו את התוכנה - הפעילו אותה מקיצור הדרך השולחן העבודה
יפתח לכם מסך כזה:
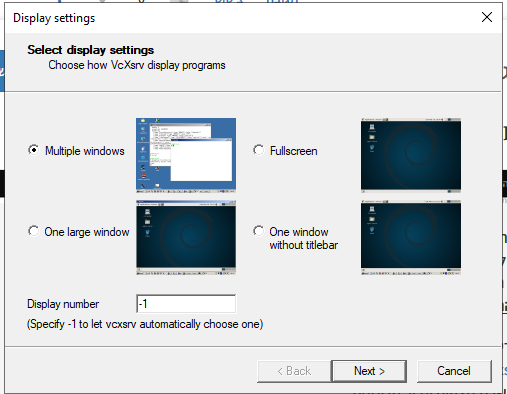
לחצו על next ועוד פעם next - החלון הזה ודאו שיהיה V על כל האפשרויות, כלומר כך:
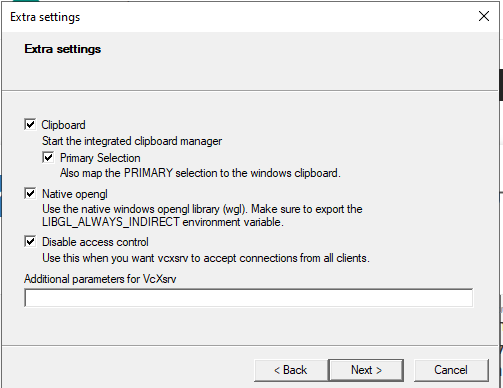
וכמובן next, - לחצו על save configuration ובחרו מקום נח לשמירה ולחצו על finish
- כעת אמור להידלק לכם חלון של חומת האש של ווינדוס, ודאו ששתי האפשרויות מסומנות בV ואשרו:
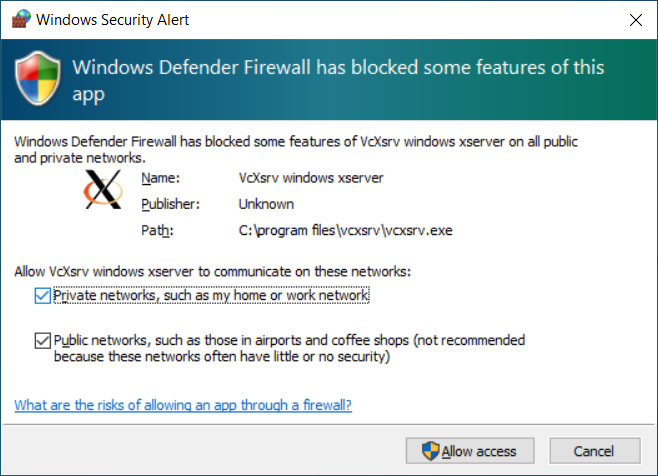
חשוב: מעכשיו תפעילו את התוכנה באמצעות הקובץ ששמרתם כעת (נקרא config.xlaunch), לא עם הקיצור דרך הראשון - ודאו שהתוכנה פועלת בשורת המשימות:

ונעבור לשלב הבא
שלב ג - הגדרת המכונה לתמיכה בGUI - הפעילו את המכונה כמו בסוף שלב 1, ודאו שאתם בחלון כזה:

הדביקו את הקוד הבא:
sudo apt update
ואנטר
הקישו את הסיסמה שבחרתם למכונה ואנטר:

ותנו למכונה להתעדכן, כשהיא תסיים תראו שוב את סימן הדולר המסמן שאתם יכולים לפעול
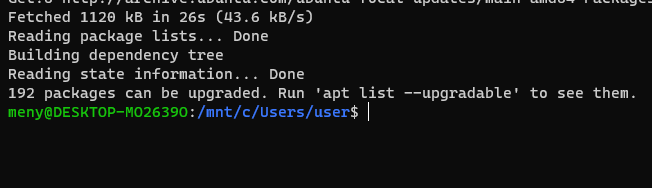
חשוב מאד
מעכשיו במהלך השלבים הבאים יתכן שהמכונה מידי פעם תעצור לוודא פקודות איתכם, תזהו את זה לפי סימן השאלה שבסוף השורה, נסו בעצמכם להבין ולתרגם בגוגל מה המכונה שואלת ולענות בהתאם (לכתוב y בתור כן או פשוט להקיש אנטר)
2. הקישו
sudo apt install python3-pip -y
ואנטר
תאשרו מה שצריך והמתינו לסימן הדולר שאומר שהכל בסדר וניתן להמשיך (כמובן שאם מופיעות תקלות עם המילים failed או error אז תשאלו מה הבעיה ואל תתעלמו)
3. הקישו
sudo nano /etc/bash.bashrc
יפתח לכם כזה חלון:
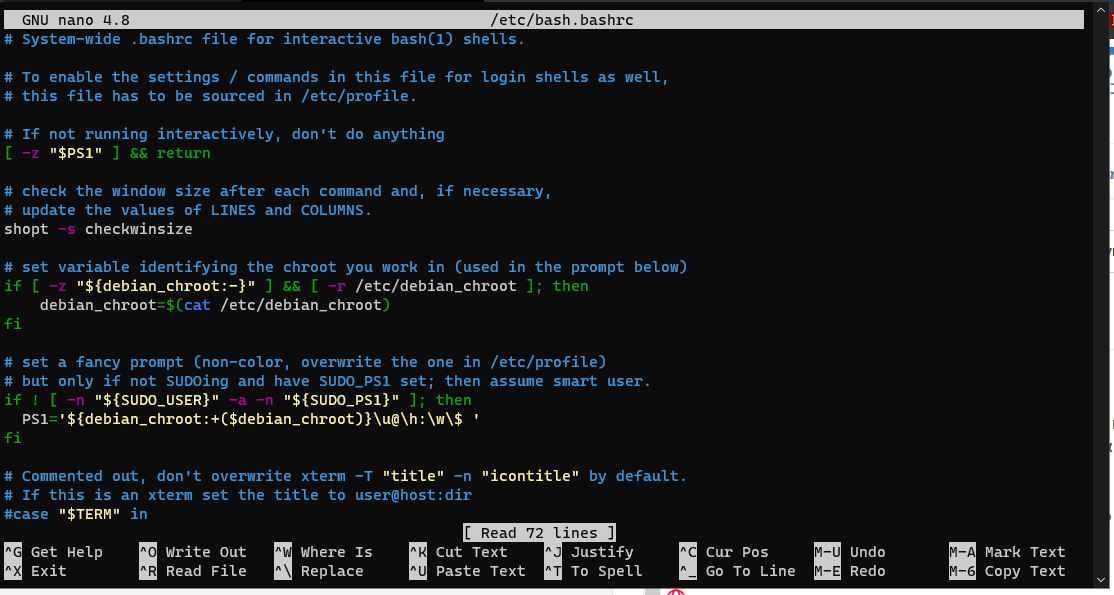
רדו לסוף הקובץ עם החיצים והוסיפו שם את השורה:
export DISPLAY="`grep nameserver /etc/resolv.conf | sed 's/nameserver //'`:0"
לחצו על קונטרול + ם (ctrl+o) ואז אנטר ואז קונטרול + ס (ctrl+x), ותחזרו לסימן הדולר
4. כעת סגרו את המכונה והפעילו אותה מחדש
5. כעת נתקין תוכנה לדוגמא, עורך הטקסט המוכר של לינוקס gedit:
כתבו
sudo apt update
ואנטר, סיסמה אם הוא מבקש ועוד אנטר
כשהוא יסיים כתבו:
sudo apt install gedit -y
תאשרו מה שצריך והמתינו שהכל יסתיים וסימן הדולר יחזור
6. כעת פשוט כתבו
gedit
ואנטר, וכעת יפתח לכם העורך בחלון חדש כמו שצריך:
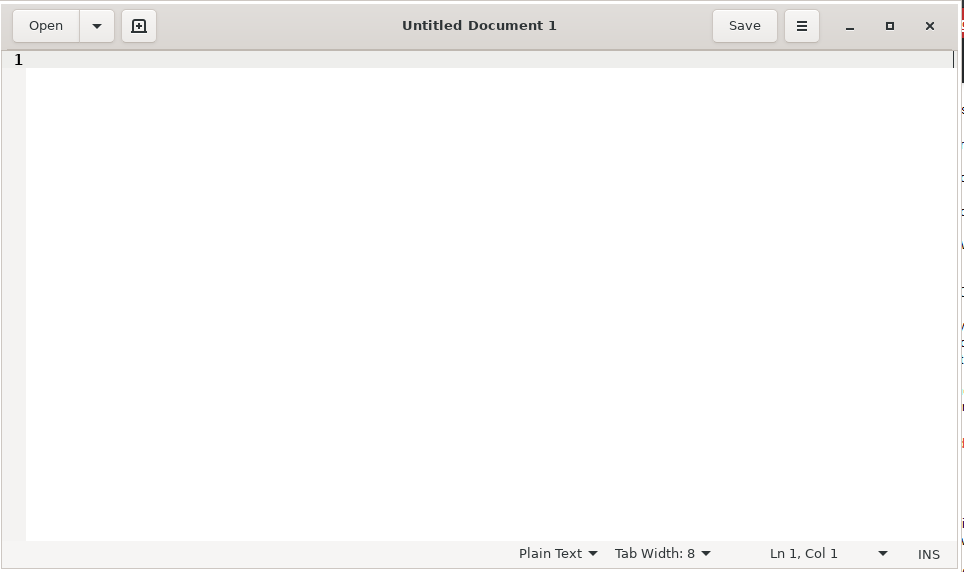
שלב ד - מה עושים כל פעם
כל המדריך הזה היה להתקנה, כדי להפעיל את המכונה כל פעם מחדש מספיק:
- להפעיל את שרת המסך מהקובץ ששמרנו בסוף שלב ב' (config.xlaunch)
- להפעיל את המכונה מהתחל
- להפעיל את התוכנה הנצרכת כמו בסוף שלב ג'
gedit
ואנטר
בהצלחה, (המדריך שלי מקורי, נכתב אחר חיפוש באתרים https://techcommunity.microsoft.com, askubuntu.com, docs.microsoft.com, stackoverflow.com/, תודות להם ולמשתמשיהם)
- הערה קלה למשתמשים חדשים בטרמינל:
העתקה והדבקה מתבצעים שניהם עם לחצן ימני, פשוט לסמן טקסט עם העבר ולחצן ימני - וזהו - הטקסט הועתק, לחיצה נוספת והוא יודבק