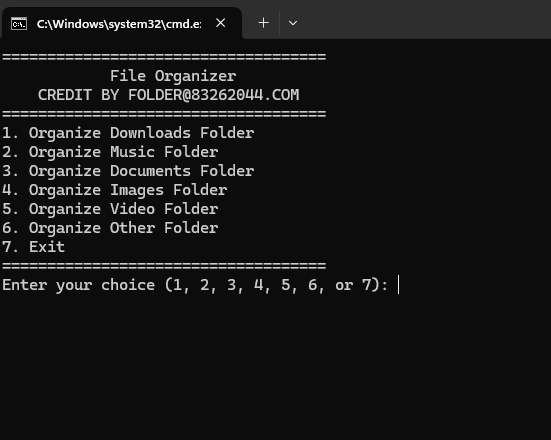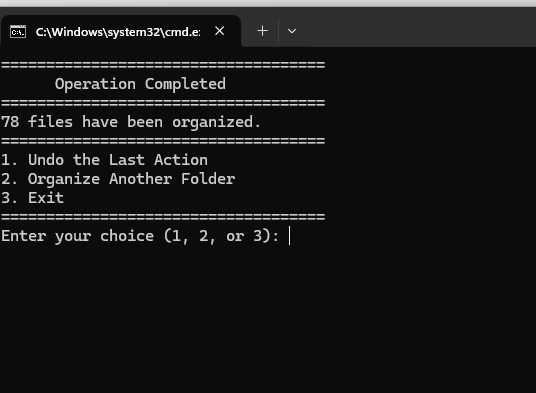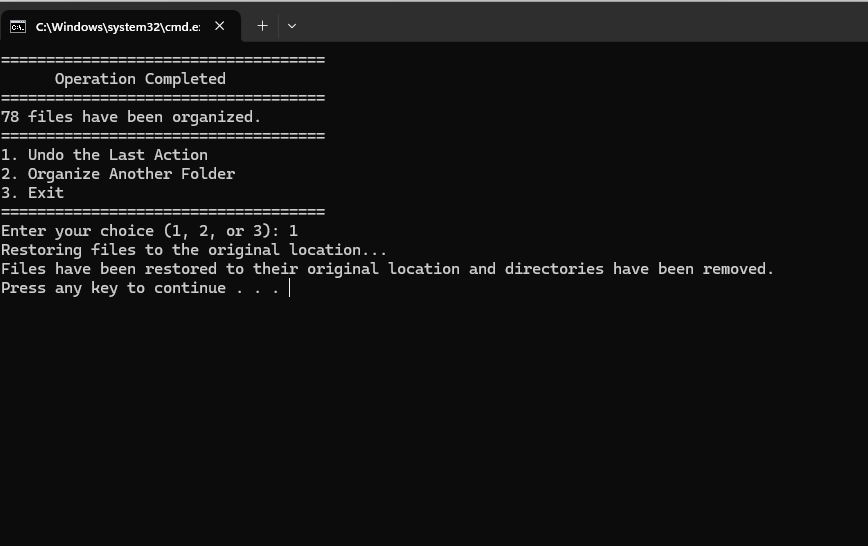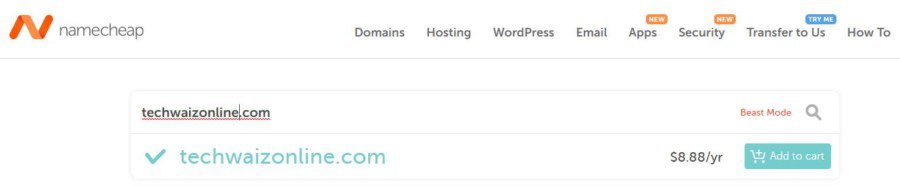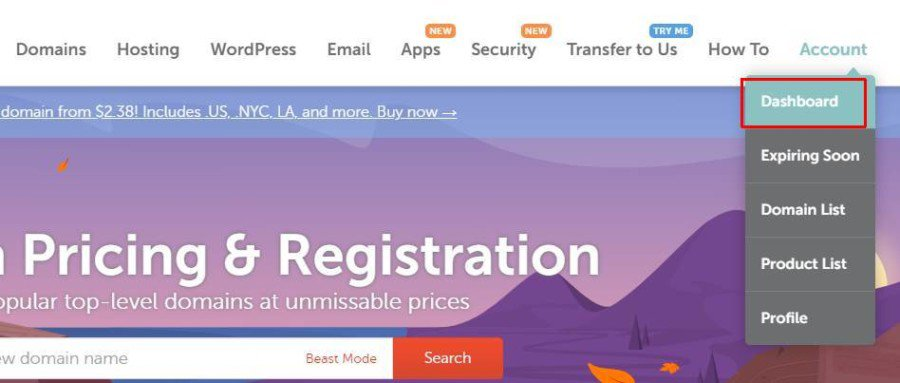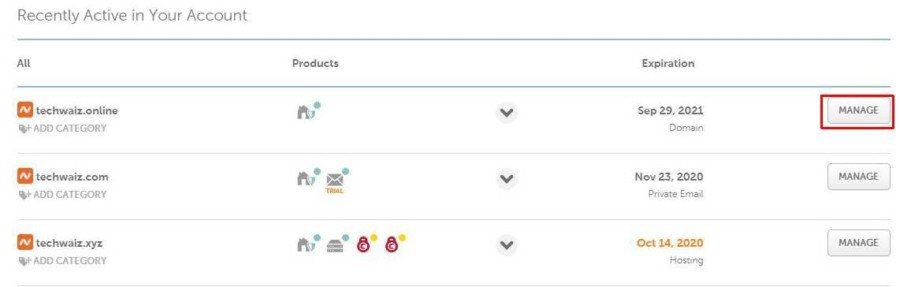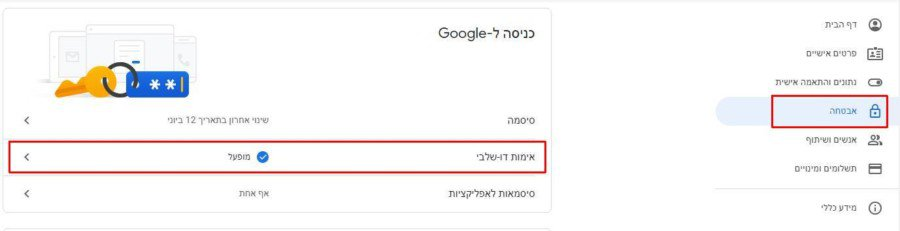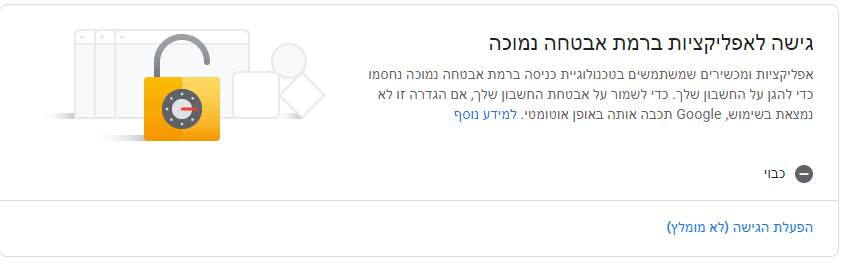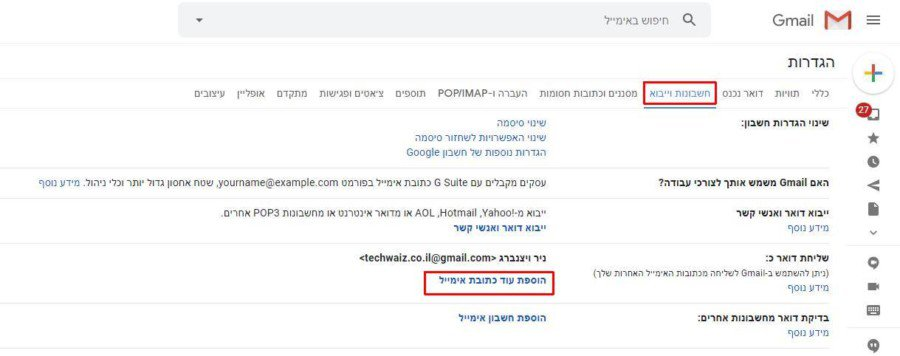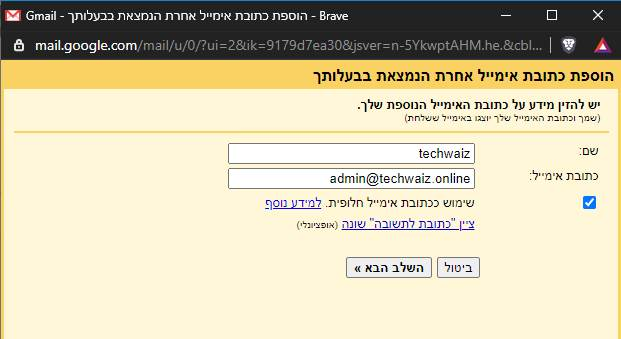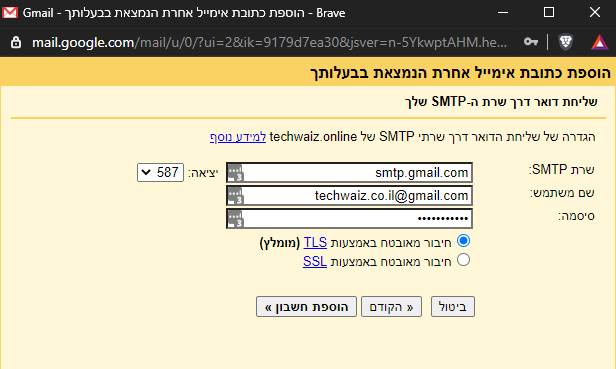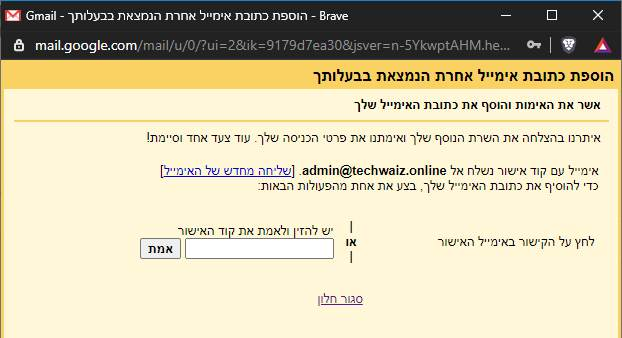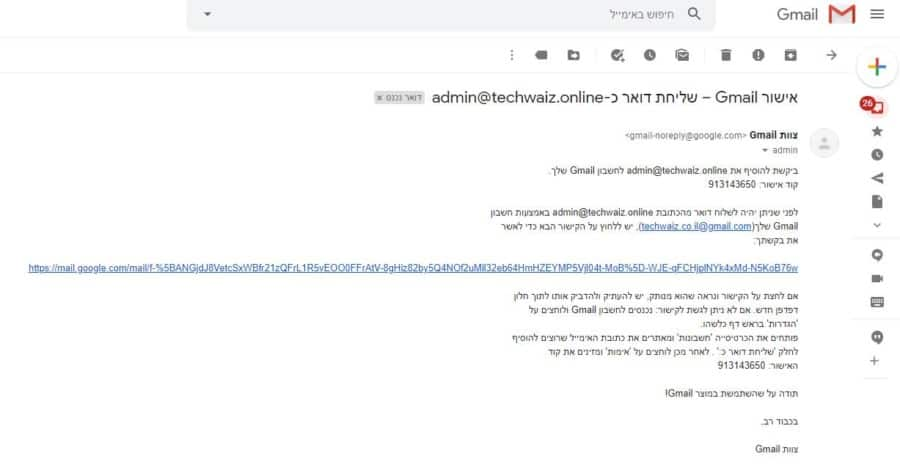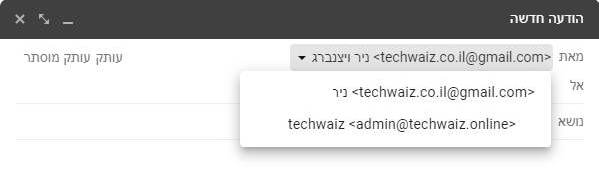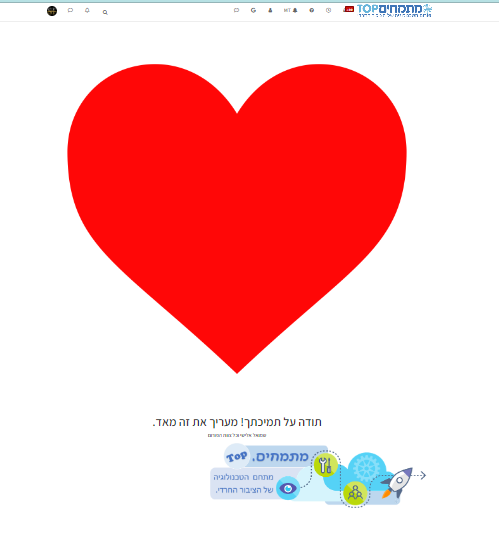המדריך נכתב גם למתחילים ממש וגם לכאלה שיודעים כבר דבר או שניים.
ישנה טעות רווחת ואני שומע אותה הרבה- 'כל מה שלא רוצים בתוך המחשב מעבירים לדיסק הגיבוי'.
זה נכון, אבל זו גם טעות לא קטנה ולפעמים יקרה מאד. זה נכון שהמחשב הוא לא מחסן ומה שלא צריך לעבודת היום-יום לא צריך להיות בתוך המחשב, אבל גם לא נכון שמעבירים ל'דיסק הגיבוי' וזהו.
'גיבוי', כשמו כן הוא, שהחומרים- הקבצים שבתוך הדיסק הם גיבוי לחומר שנמצא גם במקום נוסף!!! 'דיסק גיבוי' הוא 'גיבוי' לקבצים שנמצאים בתוך המחשב, או לקבצים שנמצאים בעוד! דיסק. דהיינו, קבצים שאנחנו לא רוצים בתוך המחשב צריך לדאוג שיהיו בשני דיסקי גיבוי.
נקוט כלל זה בידך; כל קובץ שיהיה איכפת לך אם מחר לא תוכל לפתוח אותו יותר, צריך הוא להיות בשני מקומות. הוא צריך להיות מגובה.
גיבוי אינו המלצה אלא חובה!!!
טיפה רקע:
הדיסקים שמסתובבים היום בשוק, מתחלקים לשני סוגים-
HDD- (ראשי תיבות של Hard Disk Drive- דיסק קשיח), נראה כמו דיסק CD רגיל פלוס מינוס שמסתובב בתוך מארז ייעודי עם סיכת קריאה ועוד.
SSD- (ראשי תיבות של Solid State Drive- דיסק מוצק בתרגום חופשי), דיסק דיגטלי ללא חלקים נעים בפנים, ומהירותו גבוהה בהרבה, היות שאין הגבלה מצד מהירות סיבוב.
בשני סוגי הדיסקים ישנם בעיות, בכל אחד מהם בעיות שונות. אבל הדיסקים, הם בהחלט מהרכיבים הבולטים ברשימת התקלות במחשב!!. בHDD השיחזור יותר קל יחסית, אבל עדיין לא נעים, לא מצד עוגמת הנפש וגם לא נעים בכיס... בכלל לא.
אופציות הגיבוי הפופולאריות הן:
גיבוי בענן.
מצד זמינות- הגיבוי הכי טוב הוא הגיבוי בענן, שאוטומטית, מיד בסיום שמירה של הקובץ, הקובץ כבר מגובה, וגם מגובה במקום רחוק (וגם, שלא במקרה של גניבה/ שריפה ח"ו, גם הגיבוי 'יילך').
מאידך, הגיבוי לוקח הרבה זמן (עם מהירויות ההעלאה), והוא פחות מתאים לקבצים גדולים מאד כמו סרטים וכדו'.
גיבוי בדיסק קשיח חיצוני/ פנימי/ דיסק און קי.
מצד זמינות- יש תוכנות שאפשר להגדיר להריץ סנכרון וגיבוי אחת ליום/ שבוע /חודש. הגיבוי מתאים לקבצים בכל גודל (דיסק און קי מוגבל יותר), הגיבוי מתאים גם למי שאין אינטרנט/ או למי שיש אינטרנט מוגבל (כמו סלולרי).
מאידך, הגיבוי נעשה רק בקרבת המחשב.
לסיכום:
גיבוי בענן-
מעלות:
הגיבוי נעשה מיידית.
הגיבוי הוא במקום רחוק.
אפשר לגשת לחומר מכל מקום בעולם.
אפשר בשניה לשלוח את החומר לאנשים ע"י העתקת קישור ולשלוח את הקישור ישירות לנמען.
חסרונות:
לא מגבה כשהאינטרנט מנותק.
לא מתאים למי שאין אינטרנט.
לא מתאים לקבצים גדולים.
מחיר (בקבצים גדולים). יש גם חימניים.
(אם שוכחים את הקוד אין חומר.)
גיבוי במדיות (דיסקים קשיחים/ און קי)-
מעלות:
לא מוגבל במקום.
מתאים לקבצים גדולים.
מחיר זול יחסית לתשלום חודשי על מקום אחסון.
חסרונות:
מגבה רק בקרבת המחשב.
אי אפשר לגשת לחומר מכל מקום בעולם.
אם נאבד הדיסק (קורה הרבה באון קי)- אין חומר.
הלכה למעשה- אופן הגיבוי-
ראשית, נקודה חשובה.
גיבוי מתאפיין בסדר (להיות מסודר) גם במקור הראשון ולא רק בדיסק המגובה!!
גיבוי בענן:
ישנם כמה חברות שנותנות שירותי גיבוי בענן.
כל אחת עם המעלות והחסרונות שלה.
חברת דרופבוקס-
קישור לאתר: dropbox.com
הם מהחלוצים בתחום.
נפח אחסון: הם נותנים בחינם 2GB לנרשמים דרך האתר, ואם נרשמים דרך חברים מקבלים 2.5GB וגם החבר מקבל עוד חצי ג'יגה לכונן גיבוי שלו בענן שלהם.
אפשר להגיע ע"י צירוף חברים עד 18GB פחות או יותר. קוד של חברי (אני כבר יש לי את כל המכסה, אז שאחרים ירוויחו למה לא...): https://did.li/FSHLOMO-DROPBOX
אופן פתיחת חשבון:
להיכנס לאתר שלהם, מומלץ ע"י קישור של חבר (אין לי מניות אצל החבר בעל הקישור הנ"ל ( https://db.tt/Iv0PpwgG ), אז כל אחד יכול ללכת לחברים שלו...), כדי שנקבל יותר מקום אחסון.
יש להירשם ע"י הפרטים הבאים:
שם פרטי
שם משפחה
כתובת מייל- (חייב להיות אמיתי).
סיסמה- (חייב להיות לפחות 6 תווים).
אחרי הזנת הפרטים הנ"ל מקבלים הודעה במייל לאימות החשבון (שאכן אתם בעל כתובת המייל שהזנתם). בהודעה הנ"ל יש קישור שע"י לחיצה על הקישור זה מאמת אוטומטית שאנחנו בעל החשבון.
בכדי שהגיבוי יהיה אפקטיבי, יש להוריד את התוכנה שלהם: https://www.dropbox.com/download?os=win
אחרי ההתקנה, מזינים גם בתוכנה את הפרטים שהזנו בזמן הרישום, והתוכנה מתוקשרת לאותו חשבון מייל.
התוכנה יוצרת תיקיה במחשב, וכל מה שנמצא בתוך התיקיה, מגובה אוטומטית בענן של החברה (כמובן עם הגבלה ל2.5GB הנ"ל, או יותר אם צירפתם חברים).
מומלץ מאד, את הקבצים החשובים (כל אחד עם הקבצים החשובים שלו, דברי תורה, חומר לימודי, חשבונות עסקיים, מעשרות וכדו', שהם על פי רוב קבצים קטנים בכמות אך גדולים מאד באיכות) להכניס לתוך התיקיה הנ"ל.
אפשר להכניס לתוך התיקיה כל חומר שהוא, וגם אם היינו רגילים עד היום שהחומר נמצא בשולחן העבודה, אפשר עדיין להעביר את התיקיה המקורית לתוך תיקיית הדרופבוקס, וליצור קיצור דרך על שולחן העבודה.
אפשרות בתשלום: אפשר לקנות בתשלום עד 1TB של נפח אחסון. ולחברות אפילו 2TB ומעלה.
מחירים: מעל 8 דולר לחודש ל1TB.
מעלות:
אמין מאד.
אין תקלות.
העלאה מהירה (יודעת לנצל את כל רוחב הפס)
האתר פתוח ברוב הסינונים.
חסרונות:
אנגלית מלאה. אין עברית.
חברת: גוגל- GoogleDrive-
אחד השירותים של גוגל, הוא הגוגל דרייב.
קישור לאתר: drive.google.com
נפח אחסון: 15GB (הנפח מתחלק בין כל שירותי גוגל לאותו חשבון, כולל המייל).
גם הוא כקודמו- ישנה אופציה לתוכנה המסנכרנת בין הקבצים וכו'.
אפשרויות בתשלום: אפשר לרכוש עד 30TB!!.
מחיר ל100GB לחודש- 8 ש"ח או 80 ש"ח לשנה. 39 ש"ח ל1TB לחודש או 390 לשנה. קניית מקום אחסון: https://drive.google.com/settings/storage
מעלות:
אמין.
עברית מלאה.
פתח ברוב הסינונים.
תמונות באיכות רגילה- לא תופסות מנפח האחסון, אם מאחסנים בגוגל תמונות. (אם מעניין פה את מישהו מה זה שישאל).
חסרונות:
לוקח מנפח האחסון של המייל.
חברת: MEGA-
קישור לאתר: mega.nz
(למי שזוכר מה שהיה בעבר MegaUpload).
נפח אחסון: 20GB!! חינם.
תודה ל @סקרן-להבין לעריכה
גם הוא כקודמים לו- ישנה אופציה לתוכנה המסנכרנת בין הקבצים וכו'.
מעלות:
שטח אחסון עצום במסלול החינמי.
אמין.
עברית מלאה.
חסרונות:
סגור בחלק גדול מהסינונים (לאחרונה נפתח יותר מבעבר).
חברת: AMAZON-
לא אחזור על כל הפרטים, אציין רק את זאת, שביחס לאמינות היא החברה הזולה ביותר- 12 דולר לשנה! ל-100GB.
קישור לאתר: www.amazon.com/clouddrive
חסרון- הכל באנגלית.
יש עוד כמה וכמה חברות גדולות ומוכרות, כמו אין הרבה מעלות באחרים שאין באלה האחרונים. (יש חברה שנותנת 100GB אבל לא מומלצת).
גיבוי בדיסקים:
לקנות דיסק קשיח חיצוני בנפח 1TB (לפחות), ולגבות את החומר כמובן, מסודר לפי תיקיות וכו', בדיסק הגיבוי.
אחרי הגיבוי הראשוני-
ישנם דיסקי גיבוי פנימיים או חיצוניים שמחוברים למחשב כל הזמן, והכי טוב להגדיר להם ע"י תוכנה שפעם ביום / שבוע יעשו גיבוי של כל הדברים שהתחדשו במהלך היום/ השבוע.
אם הדיסק לא מחובר כל הזמן למחשב (בפרט במחשבים ניידים שזה בלתי אפשרי), לעשות תזכורת בפלאפון/ ביומן גוגל (עד כמה שזה נשמע מוזר, בלי זה זה לא יקרה...), לעשות גיבוי. ולחבר את הדיסק הקשיח למחשב ולהריץ את תוכנת הגיבוי. לוקח 10 דקות וחוסך המון עוגמת נפש כשזה קורה.
התוכנות המומלצות לשימוש לגיבוי בדיסק: לשימוש בדיסק שמחובר למחשב כל הזמן- מומלצת התוכנה AcronisTrueImage
לשימוש להרצת גיבוי פעם בזמן מסוים (בדיסק שלא מחובר כל הזמן)- https://www.freefilesync.org/download/FreeFileSync_9.8_Windows_Setup.exe חובה ללמוד את התוכנה לפני שמתחילים להשתמש בה. על אף שהיא בעברית מלאה, היא גם יכולה לעשות פעולה הפוכה!. מומלץ מאד ליצור שתי תיקיות עם כמה קבצים בתוכם, חלקם שווים בין שתי התיקיות וחלקם יש רק בתיקיה הראשונה וחלקם רק בשניה וחלקם יש בשתי התיקיות אבל באחת הקבצים מעודכנים יותר וכן על זה הדרך וללמוד את התוכנה היטב לפני השימוש.
כרגיל, אני לא לוקח אחריות על תוצאות מחמת שימוש במדריך.
בהצלחה.
קרדיט





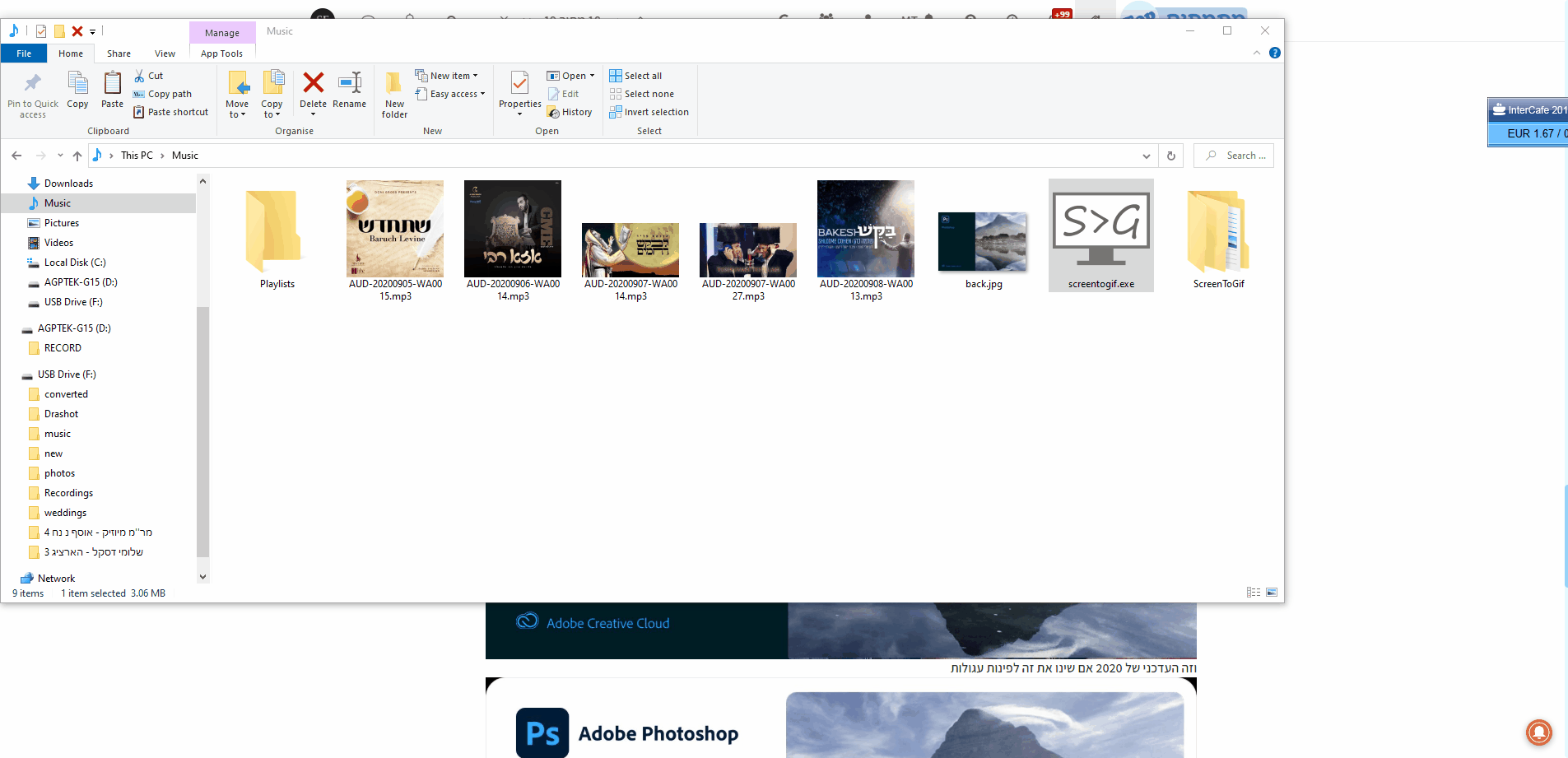
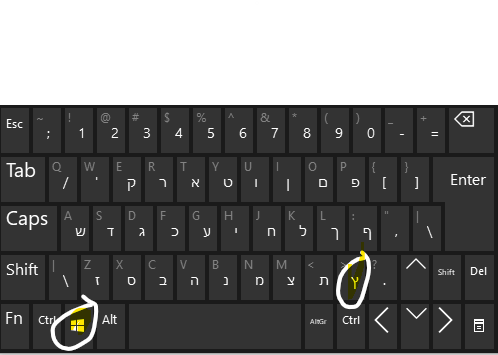
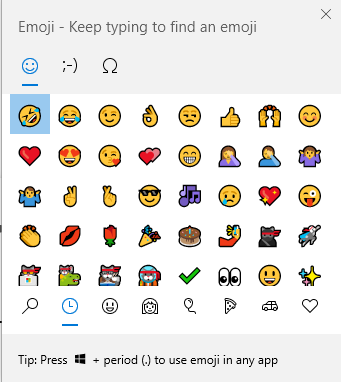


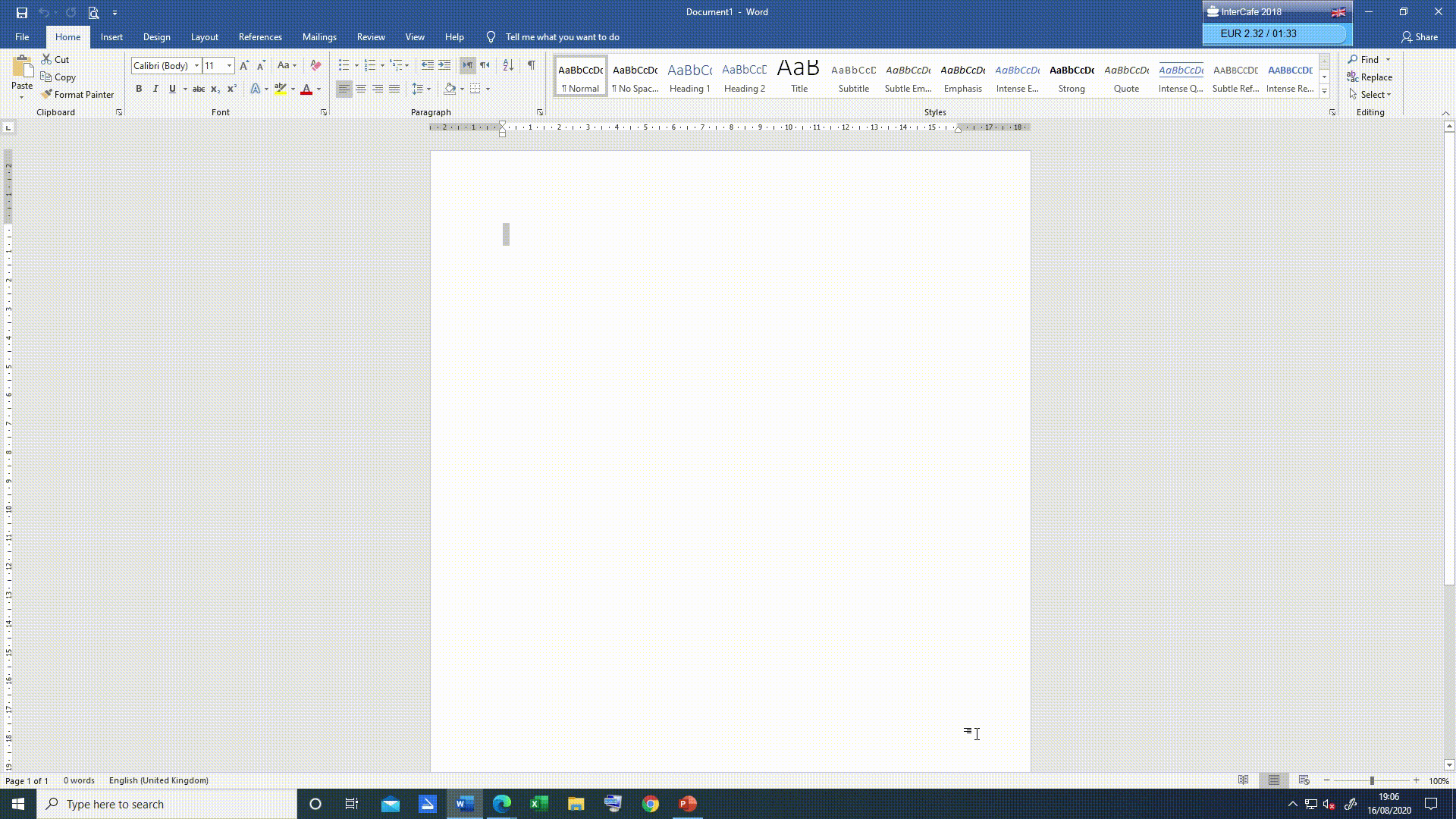


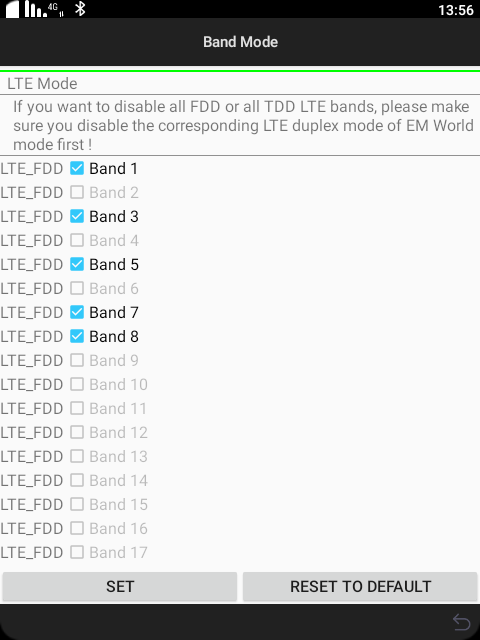

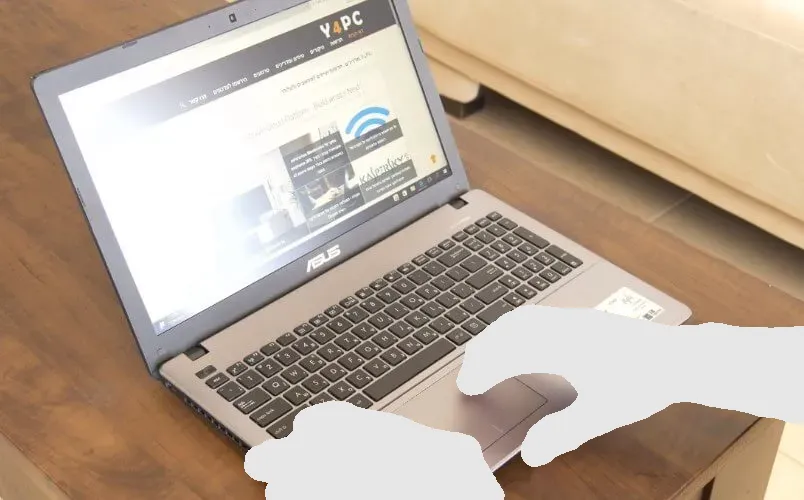
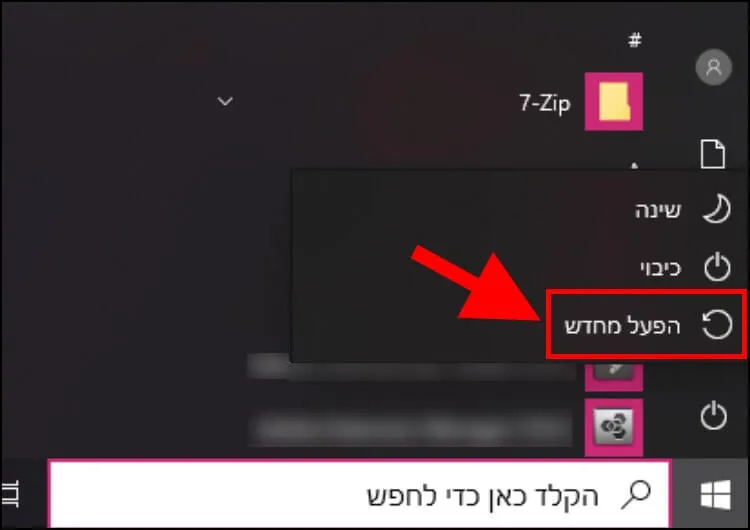
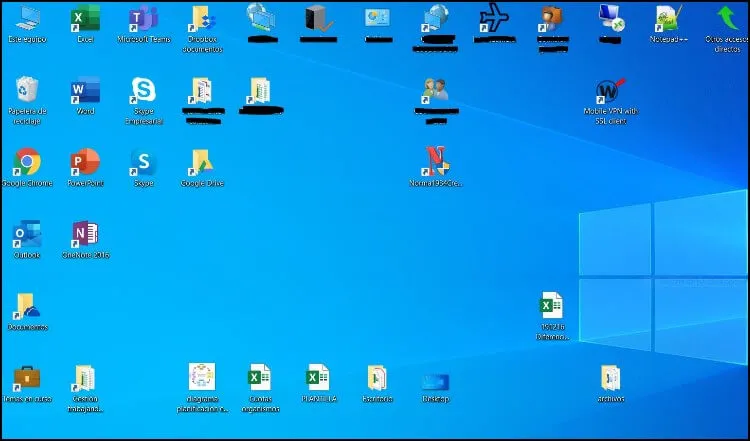
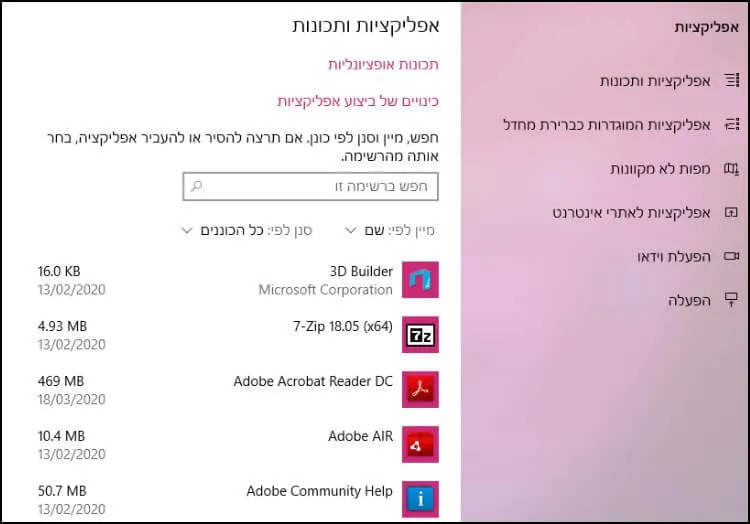
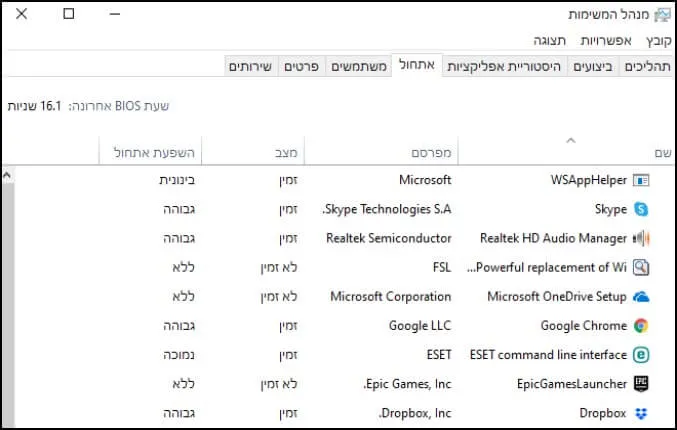
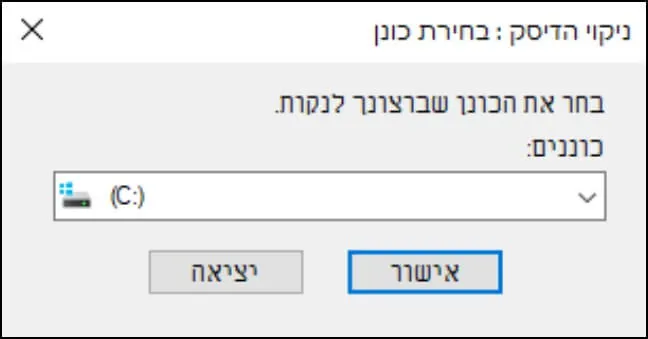
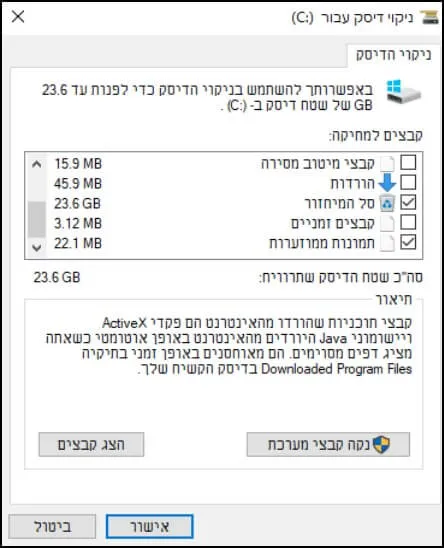
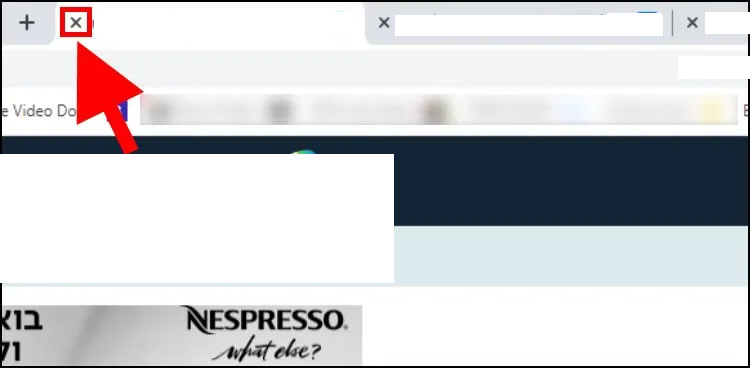
 . אני מאמין שיש עוד רבים שמרגישים כך.
. אני מאמין שיש עוד רבים שמרגישים כך. ️
️ 




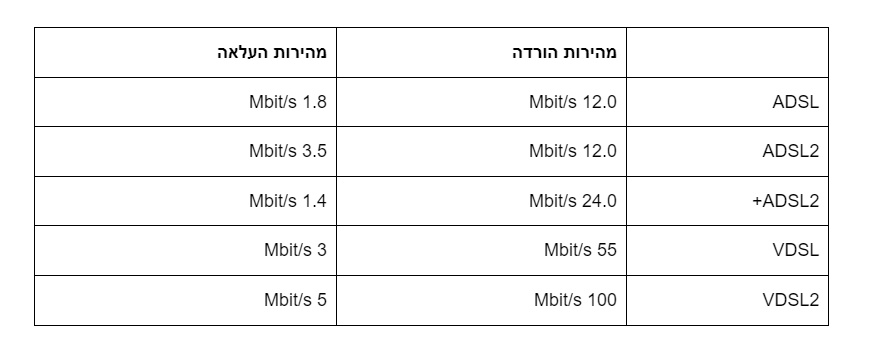



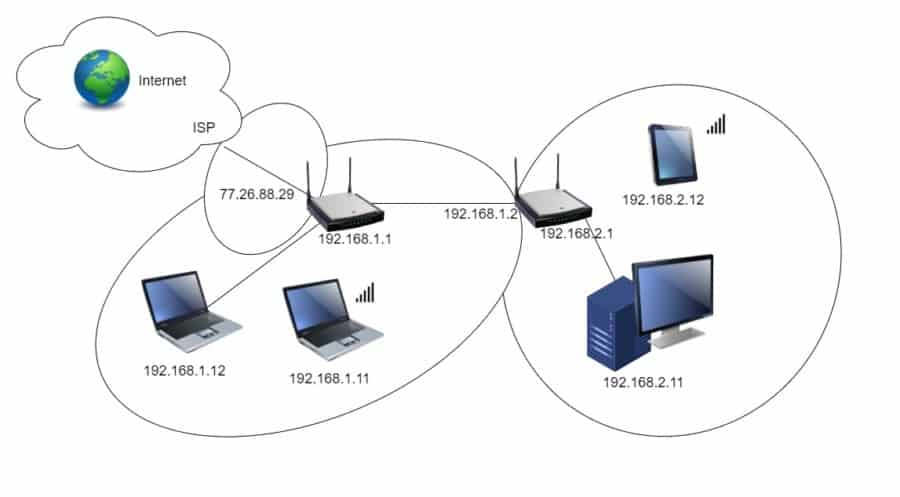



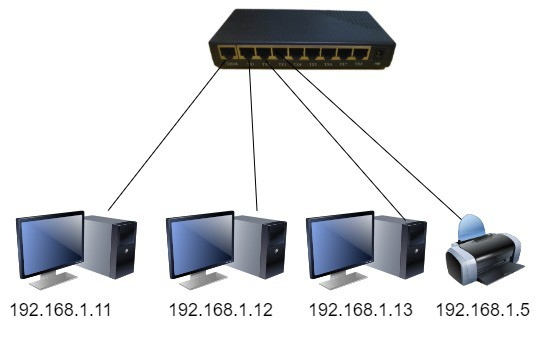
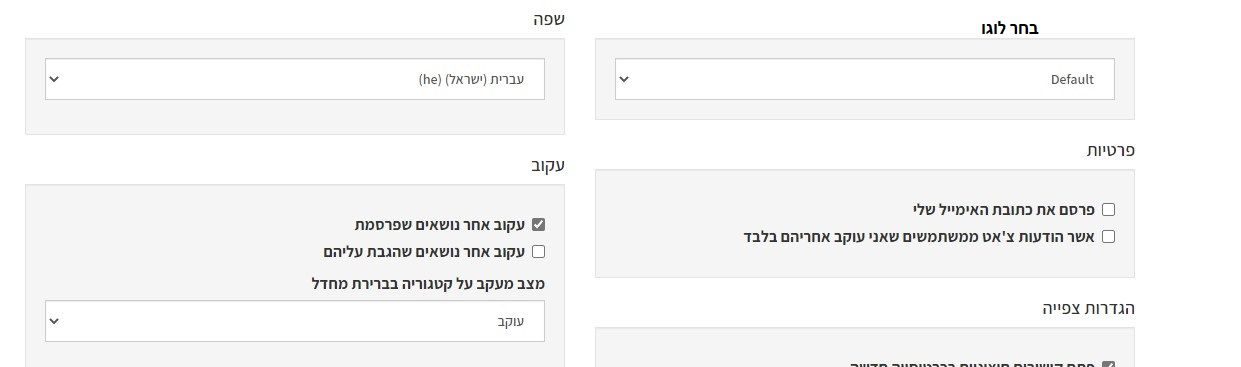
 מהמם!!
מהמם!!