מדריך | רוצים את מנהל המשימות הישן? כאן תמצאו אותו
-
כנסו לסייר קבצים ובשורת הכתובת הדביקו את
C:\Windows\SysWOW64\Taskmgr.exeואנטר
אפשר ליצור קיצור דרך בשולחן העבודה או בשורת המשימות כפתרון נוח יותר.
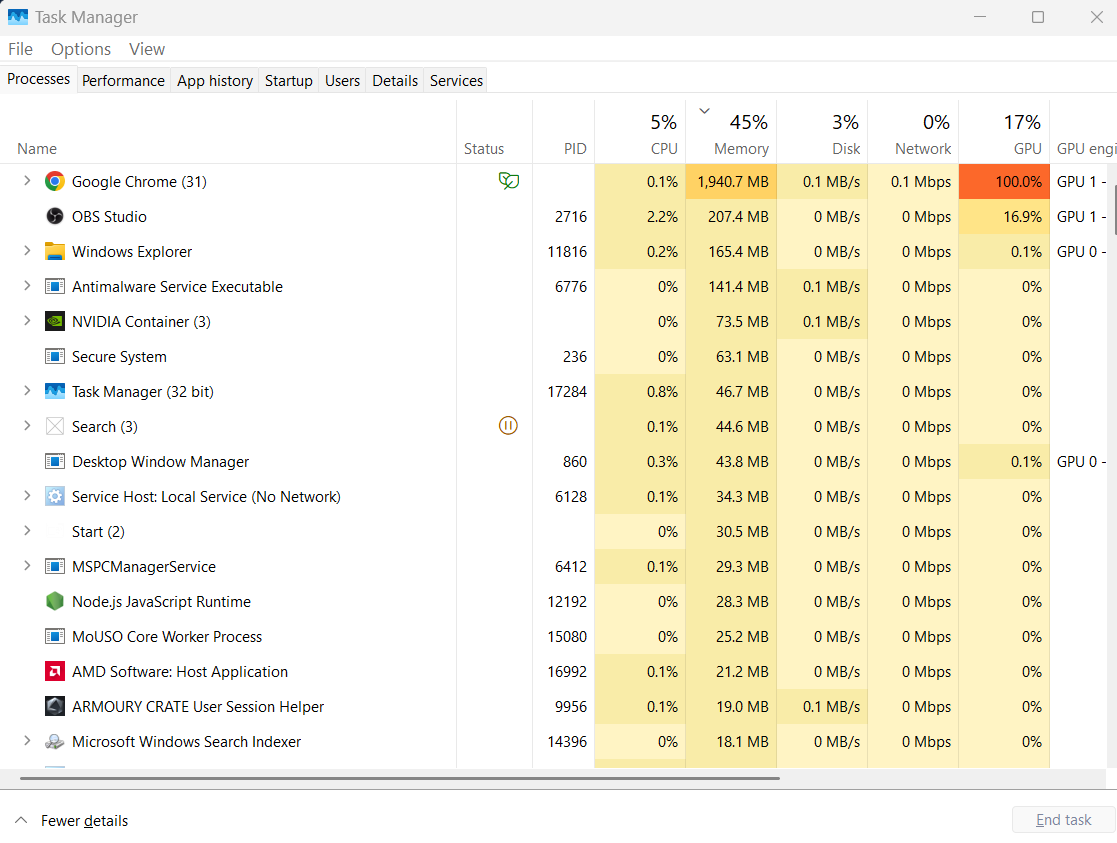
אך זכור שאינך יכול להשתמש במנהל המשימות הישן והחדש בו-זמנית.לא ניתן להפעיל את הישן כשהחדש כבר פועל, ולהיפך. אז, הפעל אחד לאחר סגירת חלון מנהל המשימות שכבר פתוח.
אם משווים את שתי האפליקציות, השינוי הוויזואלי הגדול הוא הוספת תפריט המבורגרים חדש. זה תוחב את כל הכרטיסיות בתפריט האנכי בצד שמאל וניתן להרחיב אותו כדי לחשוף את תוויות הסמלים.
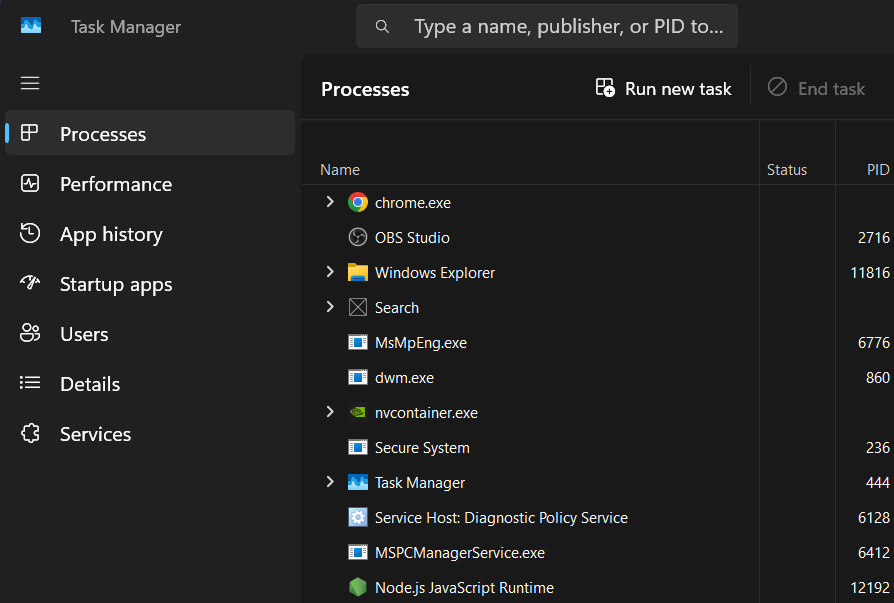
עם זאת, משתמשים רבים בזו להוספת אייקונים מבלבלים לתפריט האנכי. הממשק הישן יותר עם כרטיסיות היה הרבה יותר נוח למעבר בין חלקים שונים. לא היית צריך לנחש מה המשמעות של כל סמל. אבל מנהל המשימות החדש הוא די הגון.מנהל המשימות תומך בערכות נושא, דף הגדרות מחודש ומצב יעילות
מנהל המשימות החדש תומך בערכות נושא לשימוש במצב בהיר או כהה. הגדרה זו חסרה בגרסה הישנה ונראית צורמת אם אתה מעדיף את המצב האפל. כמה יישומוני לוח הבקרה חסרים תמיכה בערכת נושא ונראים לא במקום במצב האפל ב-Windows 11.
עם העיצוב החדש, מנהל המשימות העביר את כל אפשרויות שורת התפריטים לדף הגדרות האפליקציה הייעודי. כאן, אתה יכול לגשת לכל האפשרויות מדור קודם, כמו דף הפתיחה המוגדר כברירת מחדל, ניהול חלונות, מהירות עדכון בזמן אמת ועוד התאמה אישית והגדרות מתקדמות.
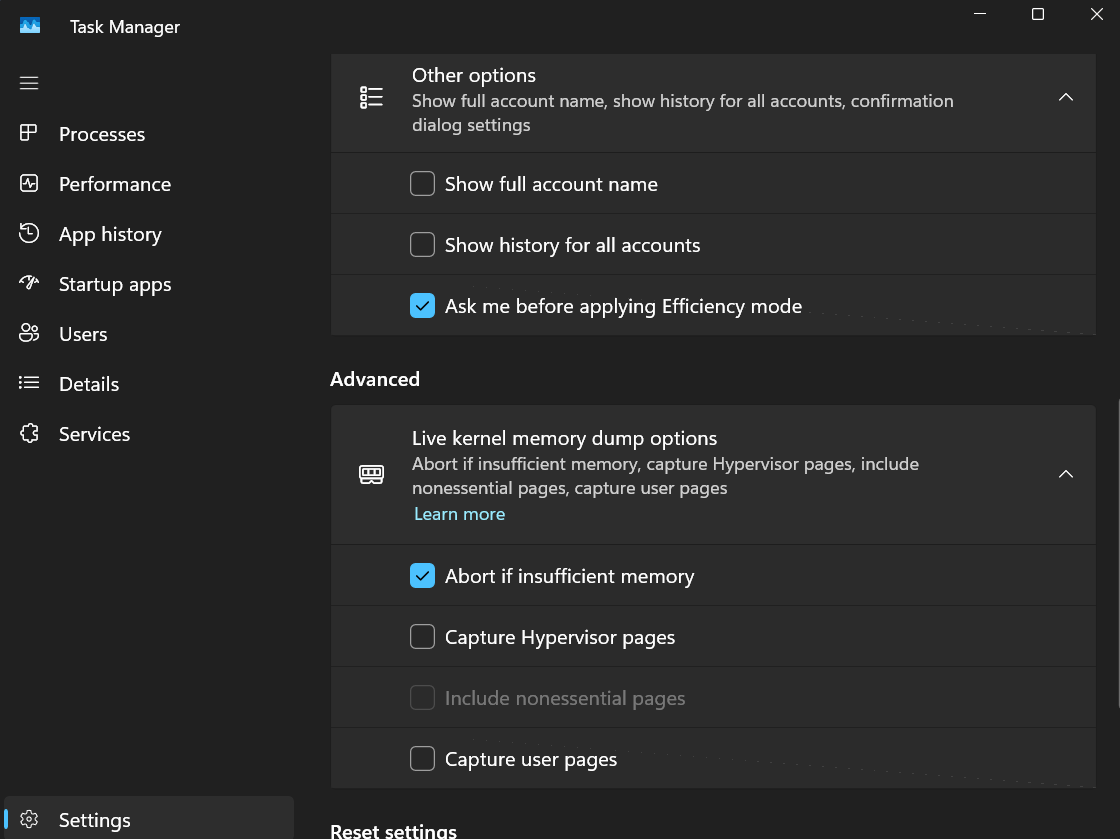
ואז יש מצב יעילות - דרך לנהל את צריכת המשאבים של התהליכים הפועלים. אתה יכול לשים תהליכים של צד שלישי במצב יעילות כדי להפחית את צריכת המעבד ולפנות אותו למשימות אחרות. עם זאת, תהליכי מערכת אינם מציעים גמישות זו.
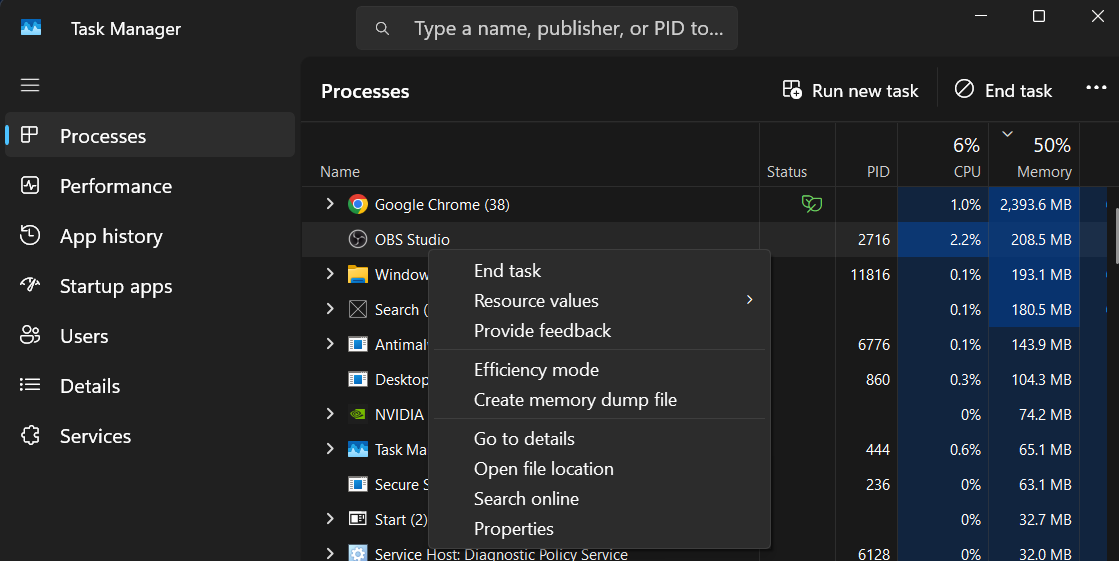
לטוב ולרע, מנהל המשימות החדש הוא בלעדי ל-Windows 11, אבל עכשיו אתה יודע דרך לעקיפת הבעיה כדי להשיק את הגרסה הישנה.
מקור
