הסבר | מדריך התקנת לינוקס על התקן USB
-
כיצד להתקין אובונטו לינוקס על כונן USB חיצוני כדי ליצור מערכת לינוקס ממשית ניידת ב-USB
הדרכה זו מציגה את השלבים להתקנת אובונטו לינוקס על כונן חיצוני כאשר הבוטלאודר מותקן על ה-USB. זה לא התקנה כגרסה חייה. אלא ה-USB הזה יעבוד כמערכת הפעלה ניידת וניתן להשתמש בו בכל מערכת מחשב.
רק בא נסביר כמה נקודות למתחילים שביננו.
גירסה חייה משמשת לבדיקת ההפצה. היא משמשת גם להתקנת לינוקס על הדיסקים הקשיחים של המחשב. בדרך כלל, כל השינויים שבוצעו בגירסה החייה יאבדו וזה מגביל את השימוש ב-USB החי.
כמה מהחברים בפורום מתמחים טופ ביקשו מדריך להתקנת לינוקס ב-USB. לא ה-USB החי הרגיל אלא האובונטו המותקן על דיסק USB.
המשמעות היא שיש אובונטו לינוקס נייד על-USB שתוכל לחבר אותו לכל מחשב, להשתמש בו ולשמור את העבודה ב-USB כאילו זה היה דיסק קשיח אמיתי.ההליך לא נראה שונה מאוד מהתקנת אובונטו על מחשב רגיל.
וכאן אנשים עושים טעויות.
המדריכים הזמינים באינטרנט מפספסים את החלק המכריע ביותר: בוטלואדר.להסבר התכני לחצו על הספוילר
בעיה עם הבוטלואדר במערכות UEFI :
הבעיה בהגדרה זו היא התקנת מאתחול במערכות UEFI. למערכת יכולה להיות רק מחיצת ESP פעילה אחת בכל פעם וזה גורם לבעיות.בזמן התקנת לינוקס, גם אם תבחר ב-USB כיעד עבור הבוטלואדר, מחיצת ה-ESP הקיימת עדיין משמשת להצבת קובץ ה-EFI עבור ההפצה החדשה.
גם אם נבחר להתקין את הבוטלואדר ב-USB החיצוני, זה לא יעבוד אם בדיסק הקשיח כבר יש מחיצת ESP
המשמעות היא שה-Linux המותקן על ה-USB החיצוני יהיה האחרון לעדכן ולשלוט בבוטלאודר. זה עלול ליצור מספר בעיות:המערכת שבה נשתמש להתקנת לינוקס ב-USB עשויה לא לאתחל ולהסתיים עם שגיאת grub אם אין לך את Linux USB מחובר.
ה-Linux USB שיצרת לא יאתחל במערכות אחרות מכיוון שקובצי ה-EFI שלו נמצאים במחיצות ה-ESP של המערכת ששימשה להתקנת לינוקס ב-USB.
אל דאגה. אני יתן מדריך מסודר להתקנת אובונטו או הפצות לינוקס אחרות על USB מבלי להתעסק עם הבוטלואדר של המערכת המארחת והמערכת על ה-USB.
הפתרון לבעיה של הבוטלאודר הוא שלא נותנים למתקין לדעת שיש כבר מחיצת ESP.
אז אם יש לך מחשב נייח, אתה יכול להסיר את הדיסק הקשיח וזה יכול לפתור את הבעיה אבל זה יהיה מסובך יותר כשזה מחשב נייד. בגלל שהסרת הדיסק לא באה בחשבון.
לכן הדרך הקלה יותר היא להסיר את דגל ה-ESP ממחיצת ה-ESP לפני התקנת לינוקס ב-USB ולהחזיר אותו לאחר ההתקנה. בדרך זו, אתה מטעה את המתקין של אובונטו לחשוב שאין מחיצת ESP קיימת והיא תיצור ותשתמש במחיצת ESP חדשה ב-USB.
כמה נקודות המלצות והבהרות :
-
יש לקרוא את המדריך במלואו לפני שמבצעים אותו.
-
אני לא לוקח שום אחריות על המדריך הזה, למרות שלא אמורה להיות בו שום בעיה.
-
תזדקקו לשני התקני USB. אחד עבור USB חי ועוד אחד שבו יותקן הלינוקס.
-
נצטרך התקן USB של 4 GB עבור המערכת החיה ולפחות 32 GB עבור Linux USB.
-
אני ממליץ בחום להשתמש ב-USB 3.0 גם עבור USB חי וגם עבור Linux USB בפועל. USB 2.0 יהיה איטי עד כאב עבור התקנה ושימוש בלינוקס.
-
גם אם אתה משתמש ב-USB 3, התקנת לינוקס תהיה איטית פי כמה מההתקנה הרגילה של אובונטו(משהו כמו עשרים דקות ההתקנה עצמה לא כולל ההגדרה). אז קצת סבלנות (המלצה שלי תפסו סיגריה ).
-
השימוש במערכת לינוקס מ-USB תמיד יהיה איטי יותר מהדיסק הקשיח וה-SSD בפועל.
-
כאשר אתה רוצה להשתמש ב-USB במחשב, תצטרך ללכת להגדרות האתחול כדי לאתחל מה-USB (אלא אם המערכת מוגדרת לאתחול מ-USB כברירת מחדל).
-
ייתכן שה-Linux USB לא יעבוד עם מערכות עם מצב אתחול מאובטח מופעל.
-
לגבי החוויה האיטית יותר עם לינוקס ב-USB, אם למחשב שלך יש יציאת Thunderbolt, אני ממליץ לרכוש SSD Thunderbolt.
(המלצה : שמעתי מאחד שיש לו SanDisk SSD דרך חיבור Thunderbolt וכשהוא השתמש בלינוקס מותקן עליו, החוויה הייתה חלקה מאוד, כמעט כמו ה-SSD של מחשב רגיל.)
אז יאעלה חדל קשקשת נתחיל עם המדריך
מה יש לנו במדריך ? :
4 חלקים
- 1. יצירה של אובנטו חי על אונקי.
- 2. כיצד להשתמש ב-USB החי כדי להתקין את אובונטו ב-USB אחר על ידי הסרת דגלי מחיצת ESP לפני ואחרי ההתקנה.
- 3. שימוש ב-Ubuntu USB במערכות שונות.
- 4. שחזור התקן ה-USB.
חלק 1: יצירת USB חי של אובונטו
אני לא אכנס לפרטים לגבי החלק הזה. אני רק הולך להזכיר בקצרה את השלבים כאן.
נעבור אל אתר האינטרנט של אובונטו והורד מהדורת אובונטו עדכנית לבחירתך, ואפשר גם מהפורום.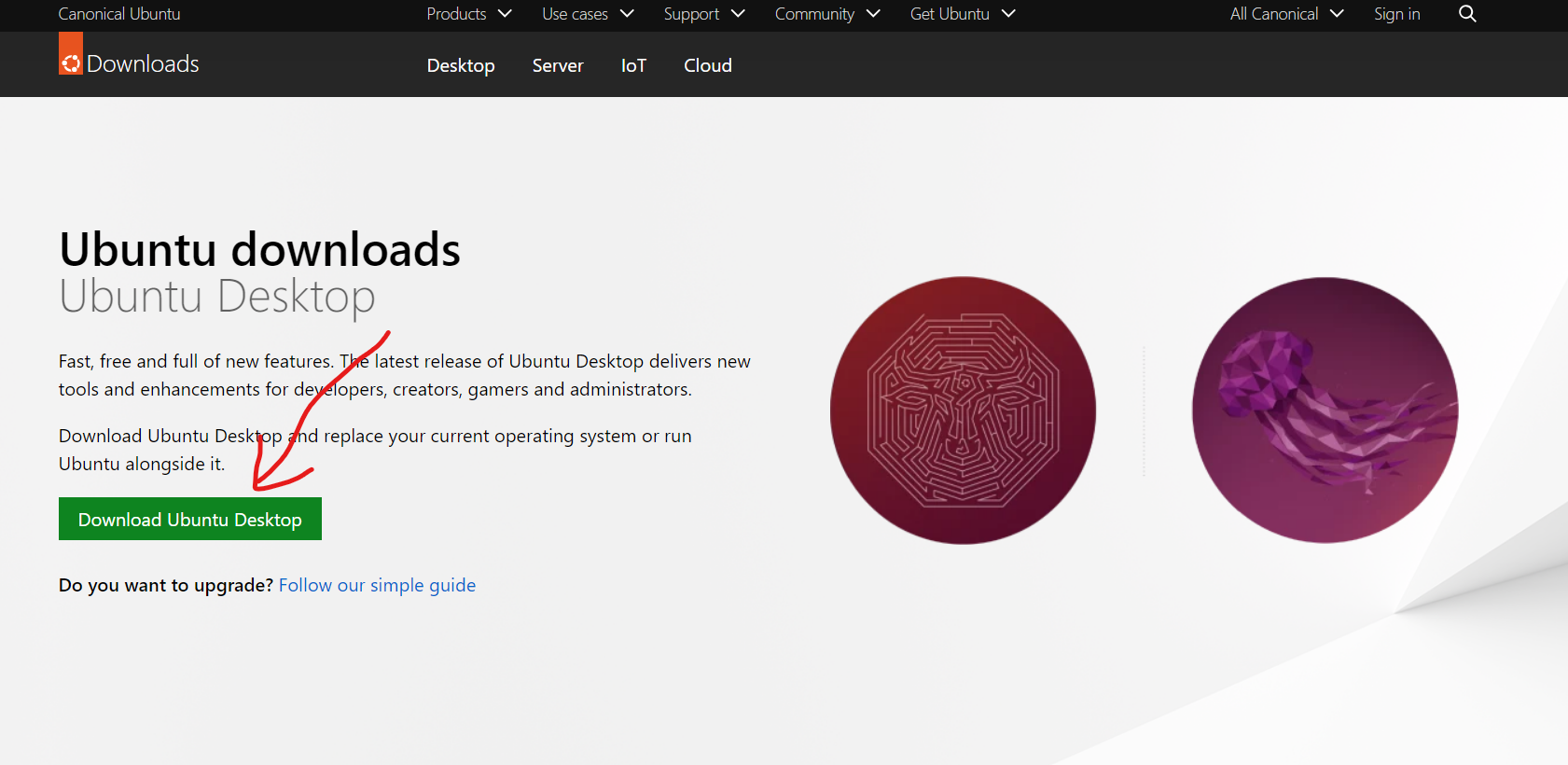
יש מספר כלים הזמינים לכתיבת תמונת ISO ל-USB. אפשר להשתמש ב-Etcher שזמין עבור Linux, Windows ו-macOS.
- יש עוד תוכנה קוראים לה rufus יש כאלה (@מיכאלוש ) שממלצים עליה, למדריך בנושא.
נוריד את Etcher. נחבר את ה-USB עם הקיבולת הקטנה יותר. נפעיל את Etcher ונדפדף אל ה-ISO וה-USB שהורדנו ונלחץ על כפתור הפלאש. זה ממש פשוט.
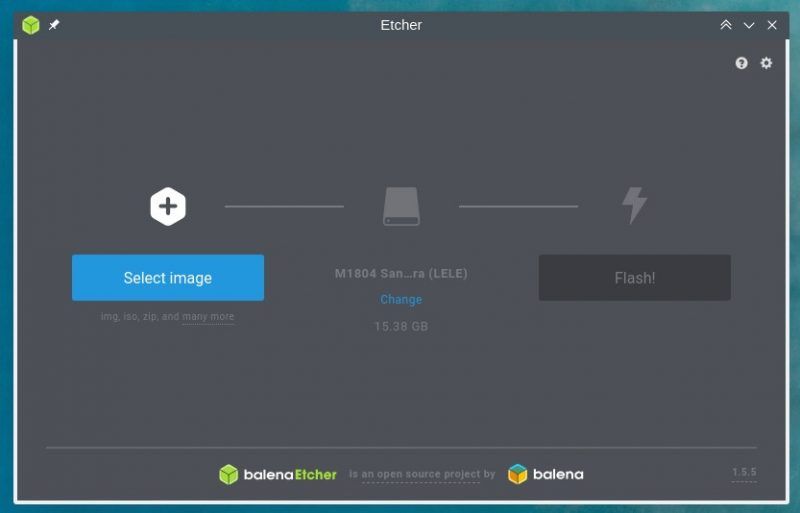
לאחר שיצרנו את ה-USB החי, הגיע הזמן להשתמש בו כדי להתקין את אובונטו על ה-USB השני.
חלק 2: התקנת אובונטו ב-USB
אוקי אז יש לנו את האובונטו USB חי ו-USB ריק שבו נתקין את אובונטו. נחבר את שניהם למחשב. צריך לאתחל מה-USB החי ולשם כך נצטרך לגשת להגדרות האתחול.
שלב 1: אתחול מ-USB חי
נחבר את שני התקני ה-USB למחשב ונפעיל אותו מחדש. כאשר המערכת מאתחלת ניגש להגדרות ה-BIOS.
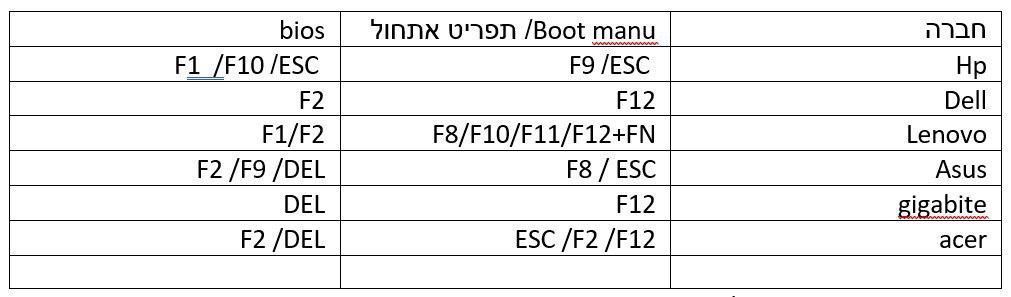
קרדיט : @אלישיהערה: מערכות מסוימות לא יאפשרו אתחול מ-USB חי אם אתחול מאובטח מופעל. אם זה המקרה, יש להשבית תחילה אתחול מאובטח.
כשאנחנו בהפעלה חיה, נבחר את האפשרות "נסה את אובונטו":
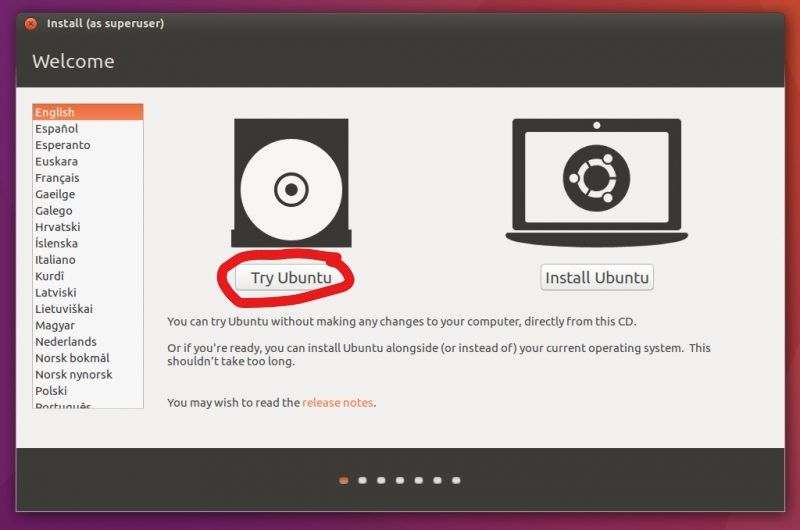
שלב 2: איך להשבית את דגלי ה-ESP ממחיצת ה-ESP
הקש על מקש Windows והקלד Gparted. זה יפתח את מנהל המחיצות של Gparted אשר (בדרך כלל) כבר קיים ב-Ubuntu ISO.
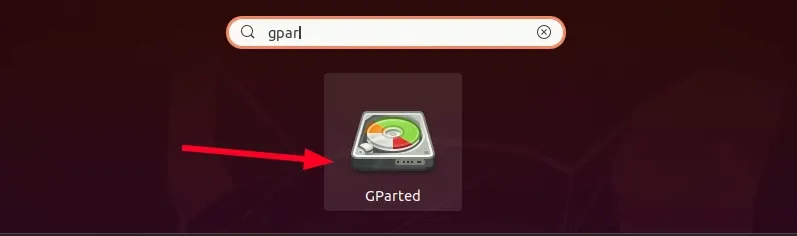
נפעיל את Gparted באובונטו
(אם הוא לא נמצא, יש להתחבר לאינטרנט, לפתוח מסוף, להפעיל את sudo apt update ולאחר מכן להתקין את gparted באובונטו.)ב-Gparted, נוודא שבחרת את הדיסק של המערכת (1). נחפש את המחיצה בגודל של כ-100-500 MB ומסומנת כ-ESP. נלחץ לחיצה ימנית על מחיצה זו ונבחר 'נהל דגלים' (2):
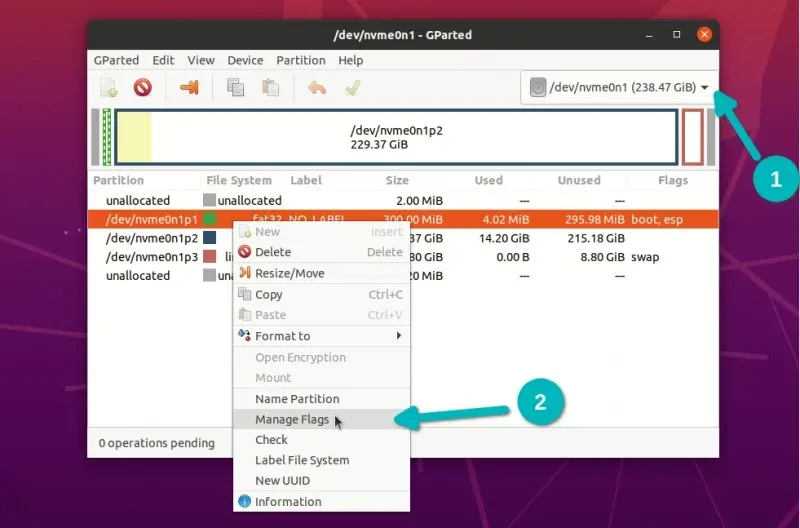
זה אמור להראות את דגלי ה-esp ואתחול. אם יש דגלים נוספים שהוגדרו, נצלם צילום מסך כדי לחזור לאותה קבוצת דגלים לאחר השלמת ההתקנה.
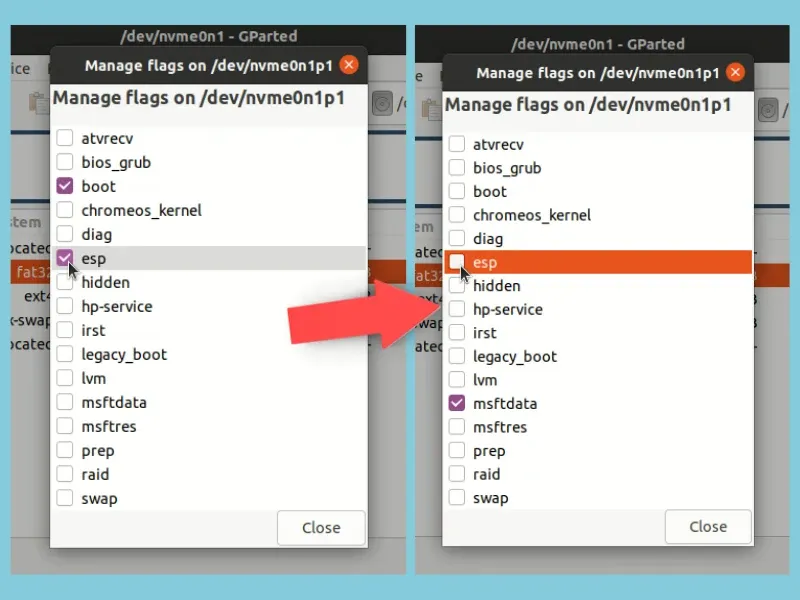
ביטול הבחירה בדגלים מוסיף בדרך כלל דגל msftdata ואפשר להשאיר אותו כך. השינויים נכנסים לתוקף באופן מיידי.
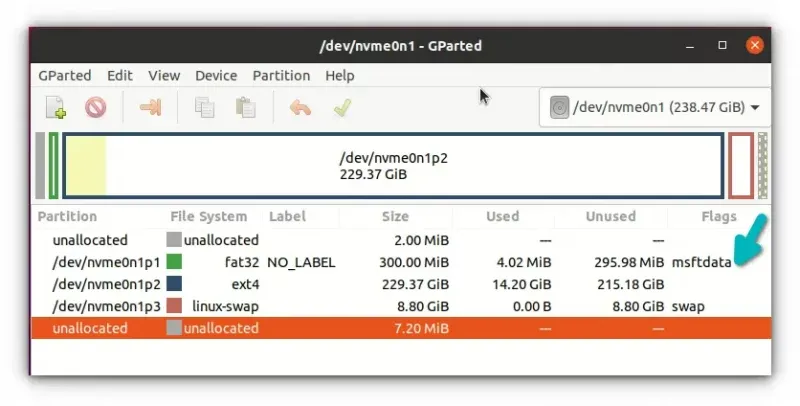
כל הכבוד! כעת המערכת החיה שלנו לא רואה את מחיצת ה-ESP ובכך את הגדרות האתחול הקיימות של המחשב. עכשיו זה הזמן להתחיל להתקין את אובונטו על ה-USB השני.
שלב 3: התקנת אובונטו על ה-USB השני
נוודא שחיברנו גם את ה-USB השני, בעל קיבולת גדולה יותר. נלחץ פעמיים על סמל התקנת אובונטו בשולחן העבודה.
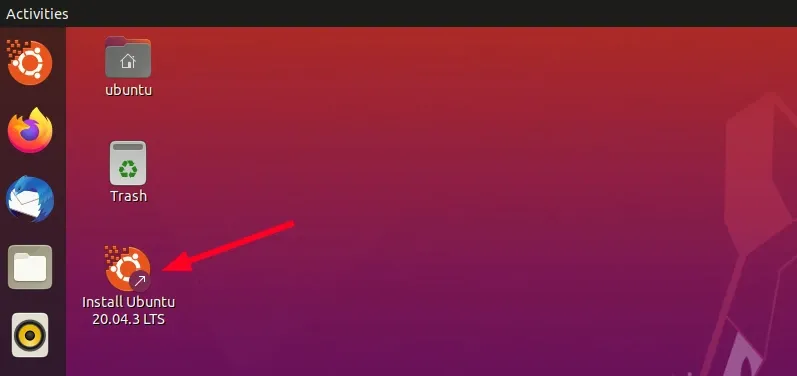
כעת תתחיל ההתקנה.
(אפשר להחליף את השפה של אשף לעברית, אבל התמונות שמצאתי הם באנגלית אז עדיף ככה.)
כעת נבחר פריסת מקלדת, נשאיר על אנגלית אפשר תמיד להחליף אח''כ.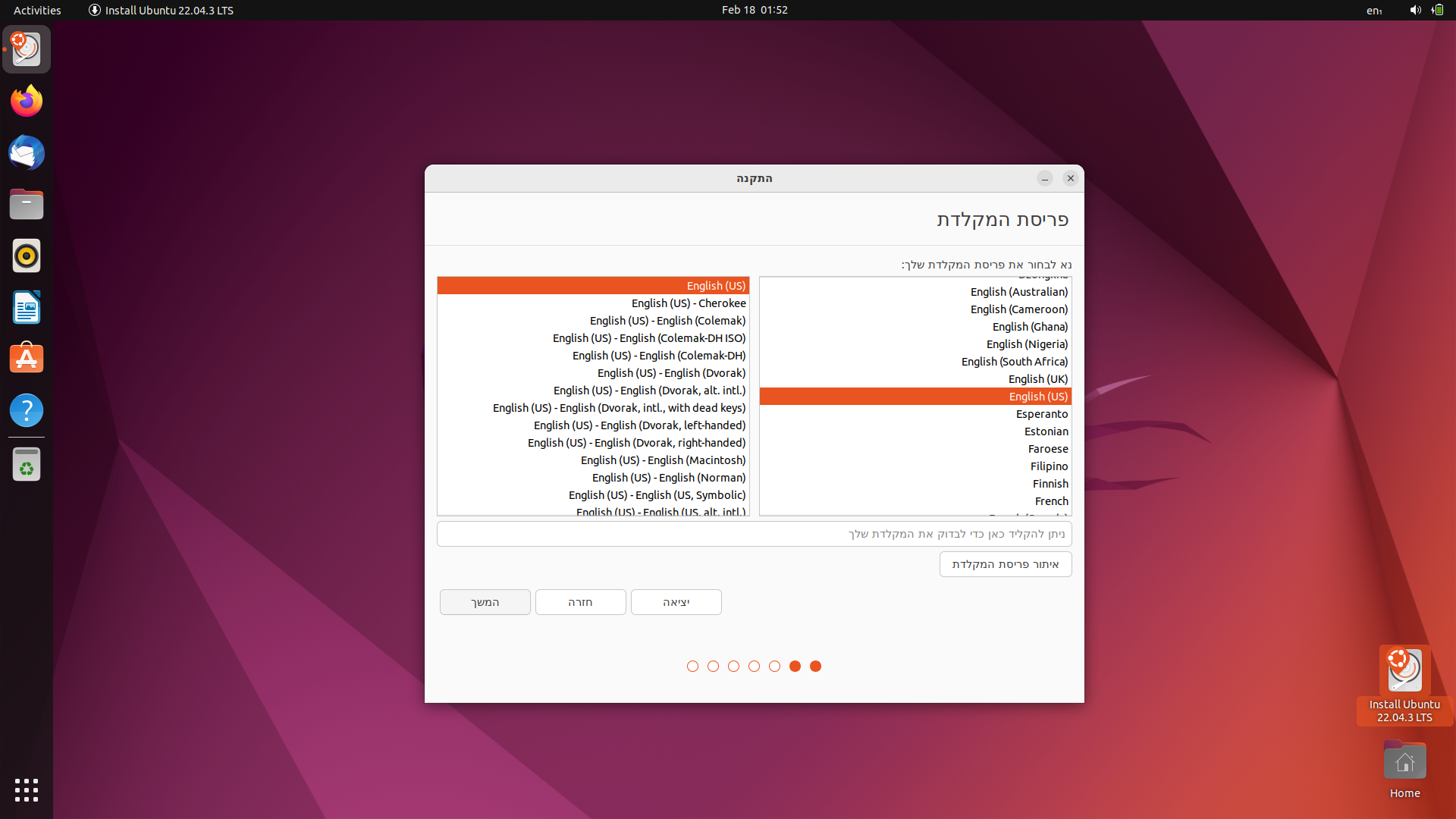
שימו לב, דיברנו בהתחלה שלוקח די הרבה זמן להתקין אובונטו על USB? לכן, אני מציע ללכת על ההתקנה המינימלית כאן שמגיעה עם דפדפן וכלי עזר חיוניים אך לא תכלול תוכנות משרדיות, נגני מדיה וכו'. אפשר להתקין אותם מאוחר יותר.
השימוש בהתקנה מינימלית פירושו העתקת פחות קבצים ב-USB וזה יקצר את זמן ההתקנה.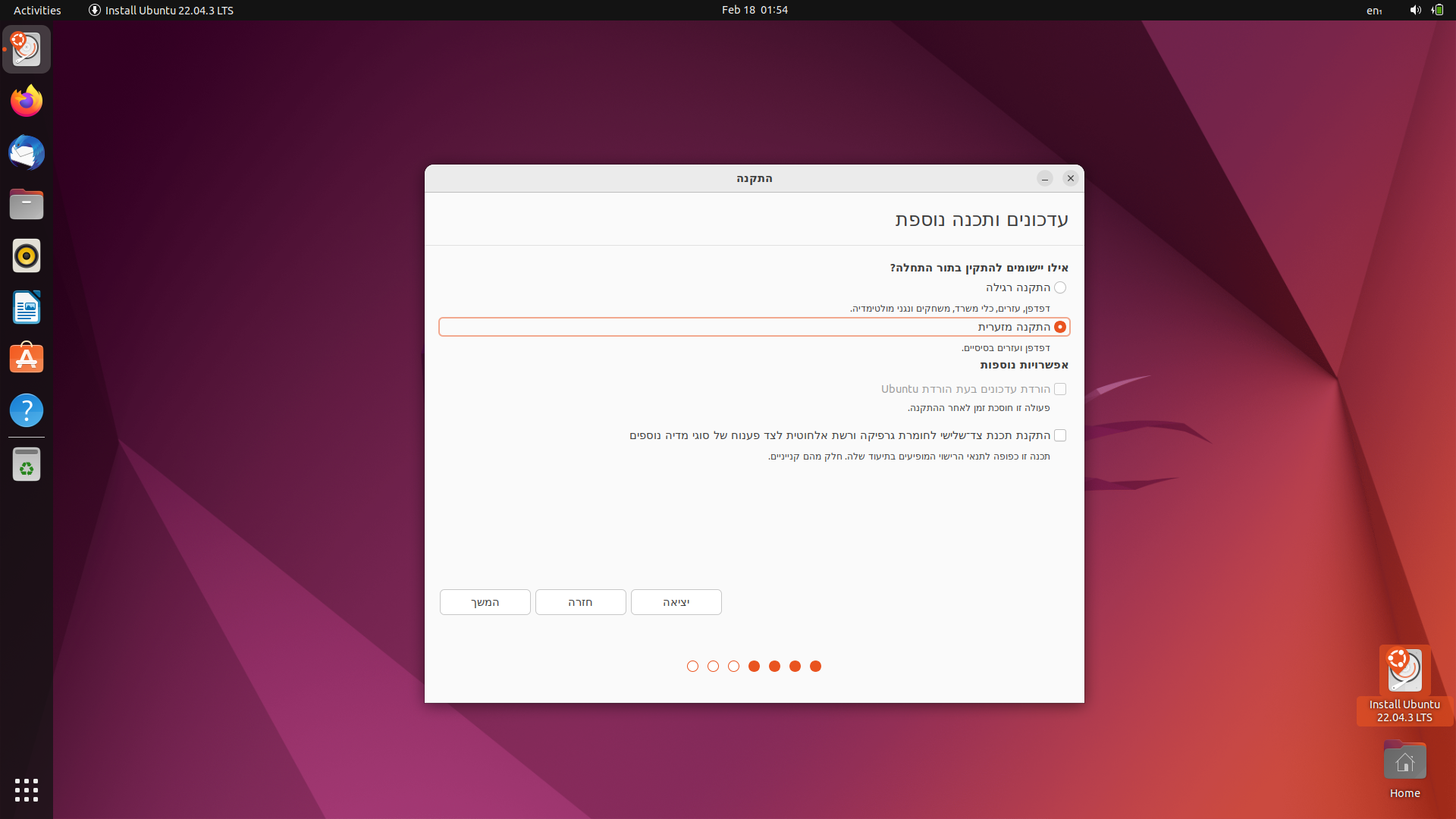
במסך הבא, נבחר ב-משהו אחר (Something Else):
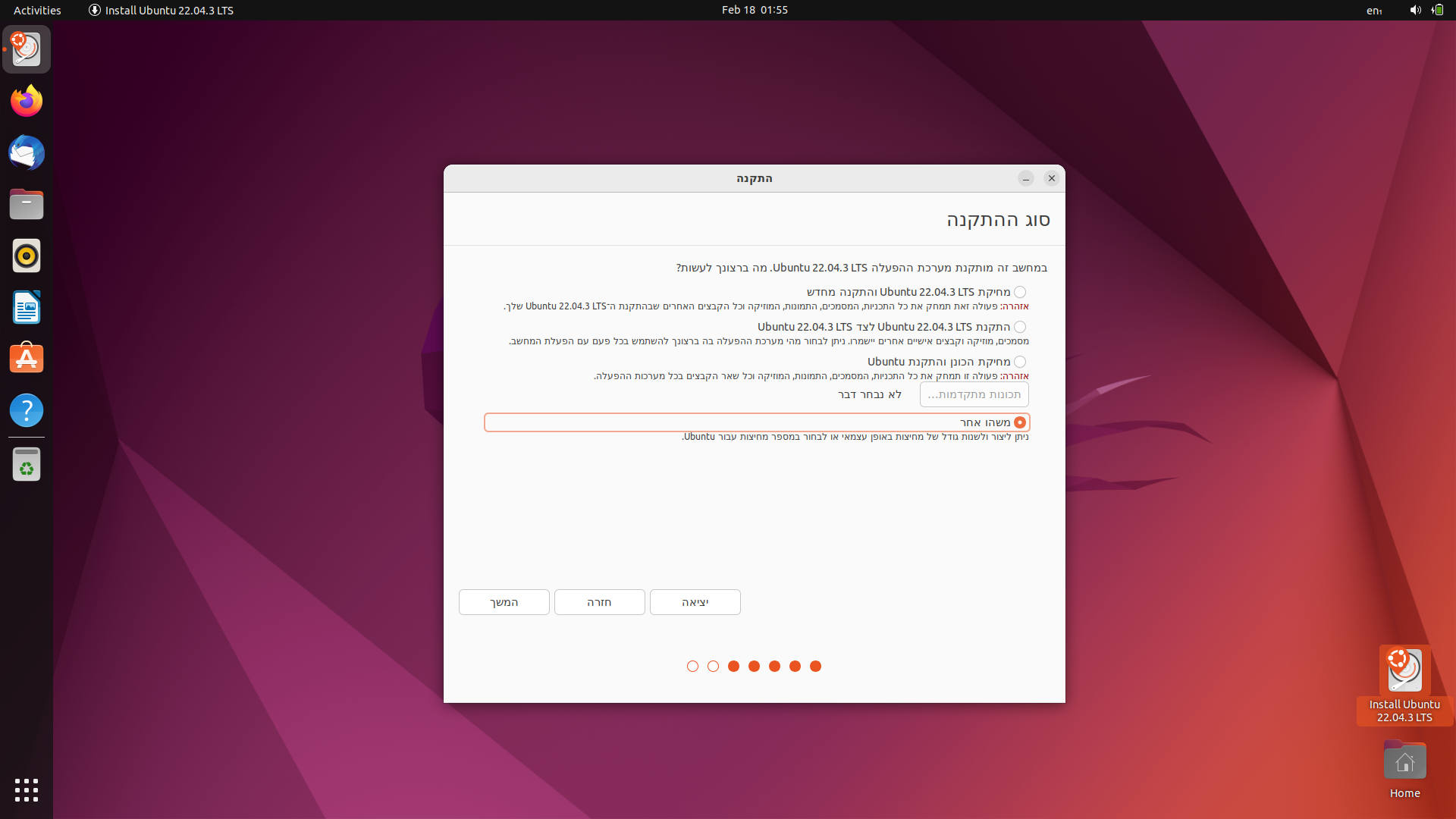
במסך 'סוג התקנה', נוכל לראות את כל הדיסק הקשיח ותקליטורי ה-USB הרשומים בממשק הראשי. נוכל לראות שהדיסק הקשיח לא מציג מחיצת ESP מכיוון שהדגלים הוסרו.
מה שצריך לוודא כאן הוא שבחרנו את ה-USB הנכון (הגדול יותר) עבור "התקן להתקנת אתחול". בתמונה זו נראה את ה-Thunderbolt SSD החיצוני שהוא בקיבולת 500 GB (גדול מהדיסק הקשיח של המחשב הנייד):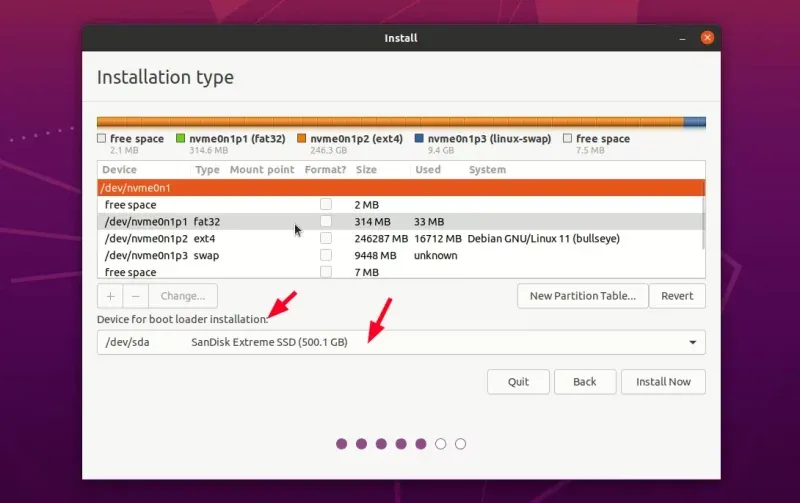
כעת, נבחר את ה-USB הגדול יותר ונמחק כל מחיצה קיימת כדי לפנות מקום פנוי על ידי לחיצה על כפתור –.
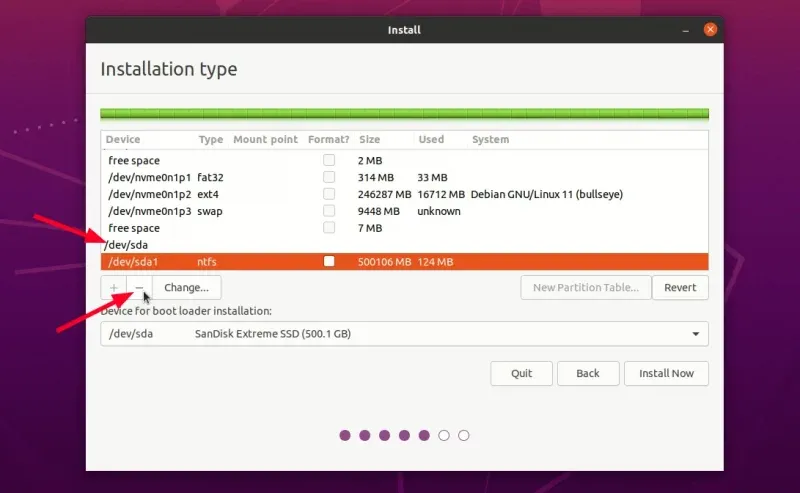
לאחר מכן, נבחר את השטח הפנוי שיצרנו זה עתה ונלחץ על הסימן + כדי ליצור בו מחיצה.
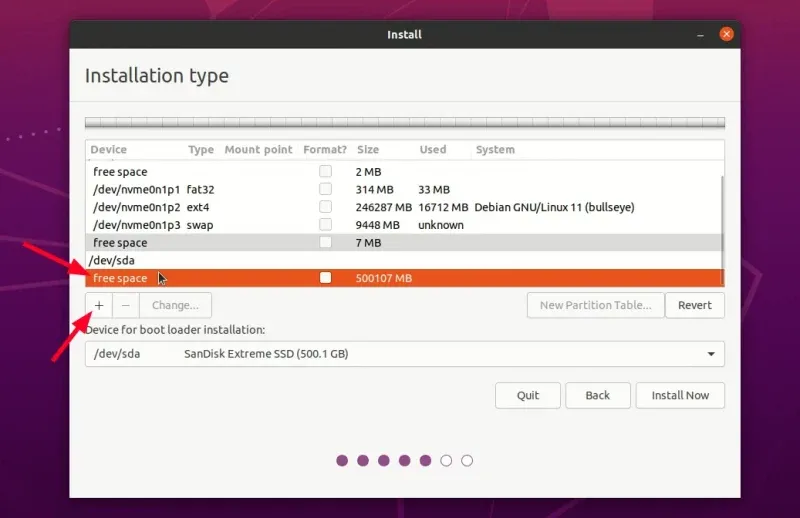
ניצור את המחיצה הראשונה בתור ESP עבור הבוטלאודר (לגבי מה להגדיר שימו לב לתמונה).
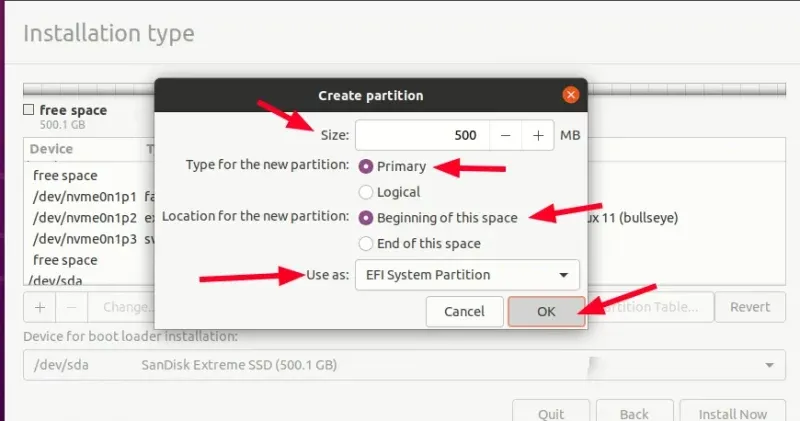
נבחר את השטח הפנוי שנותר וניצור שורש עם מערכת הקבצים Ext4. אפשר גם ליצור root, swap ו-home אבל עדיף לשמור את הכל תחת שורש כולל swap .
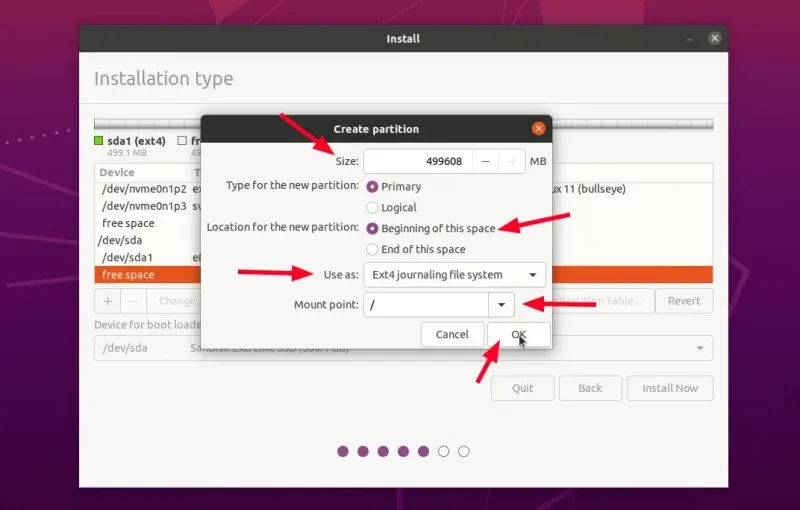
כאשר המחיצות מוכנות, נבדוק שוב ש-USB חיצוני נבחר עבור התקנת הבוטלאודר.
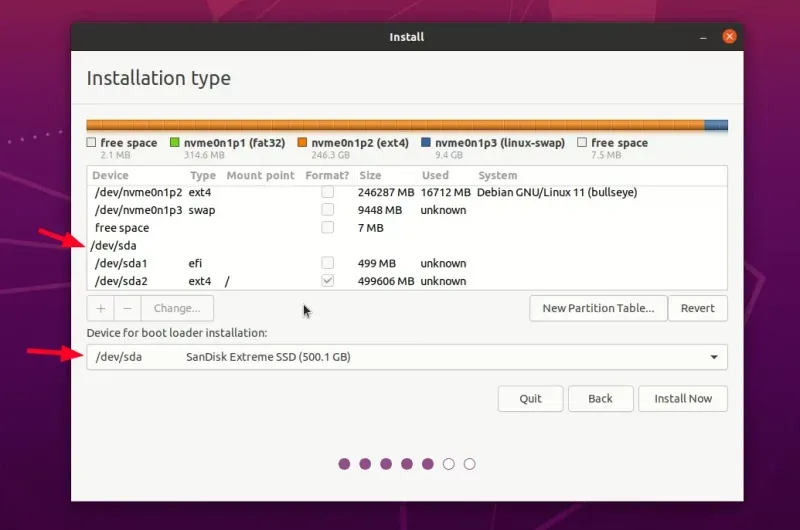
הדברים נראים טוב ?!
יופי נלחץ על כפתור ההתקנה ונעבור על הגדרות אזור הזמן הרגילות.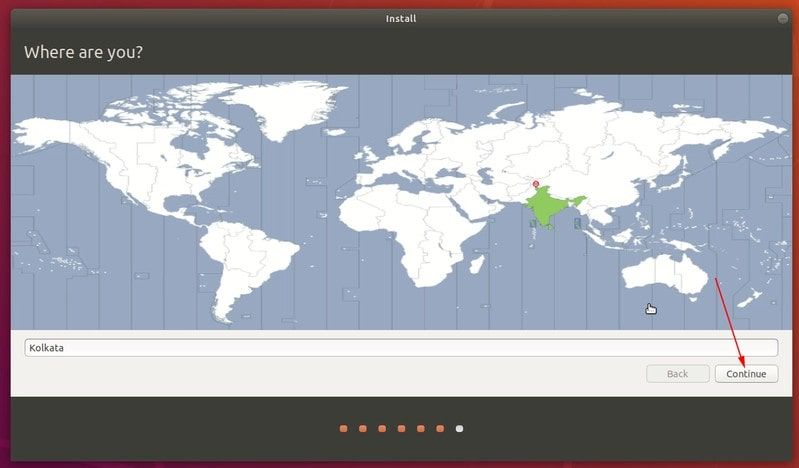
נתבקש ליצור משתמש וסיסמה.
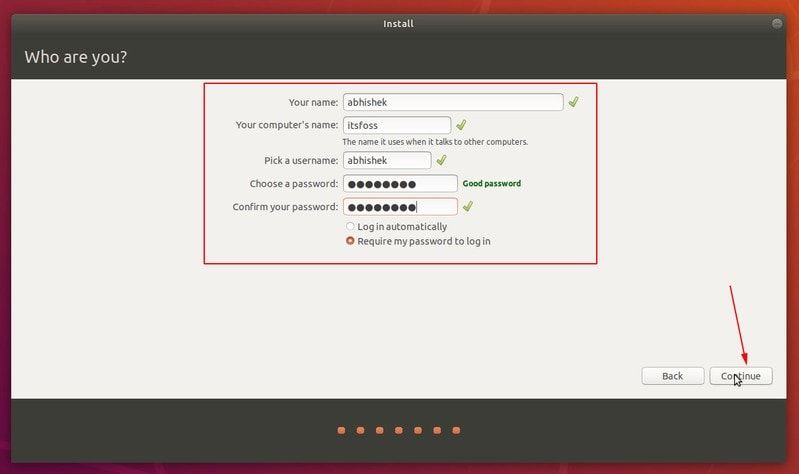
אחרי השלב הזה, הכל עניין של סבלנות. (אם אי פעם יצא לכם להתקין את אובונטו, כנראה תראו שההתקנה הזו איטית מהרגיל)
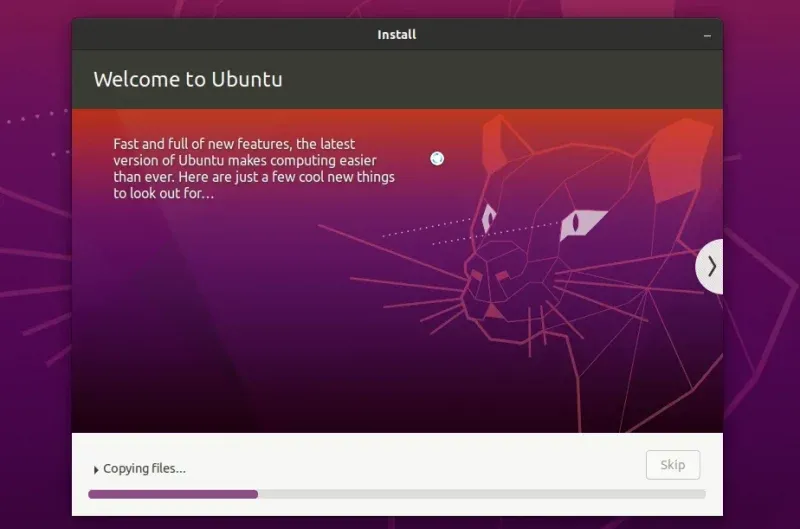
לאחר סיום ההתקנה, **לא נפעיל את המערכת מחדש **. אלא נאפס את מחיצת ה-ESP בחזרה למצבה המקורי.
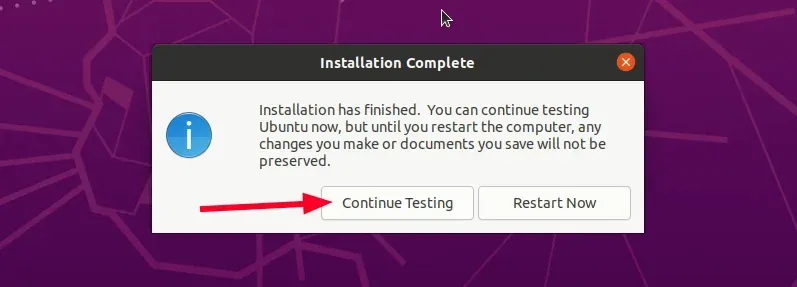
שלב 4: נפעיל מחדש את דגלי ה-ESP במחיצת ה-ESP
נהתחל שוב את Gparted. נבחר את הדיסק הקשיח של המערכת שלנו ונלחץ באמצעות לחצן העכבר הימני על מחיצת ה-ESP שלה, אשר מסומנת כעת כ-msftdata. נבחר בדגל esp וזה אמור גם לבחור דגל אתחול באופן אוטומטי.
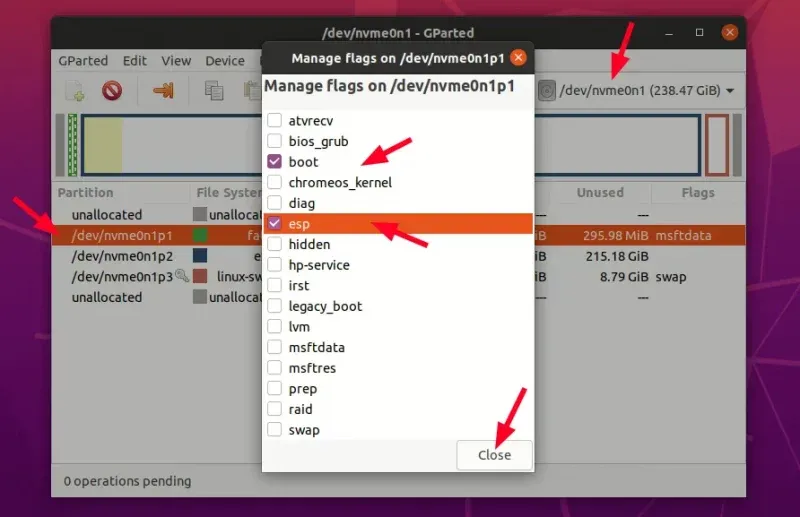
מזל טוב! התקנת בהצלחה את אובונטו על כונן הבזק. כעת אתה יכול לכבות את מערכת אובונטו החיה.
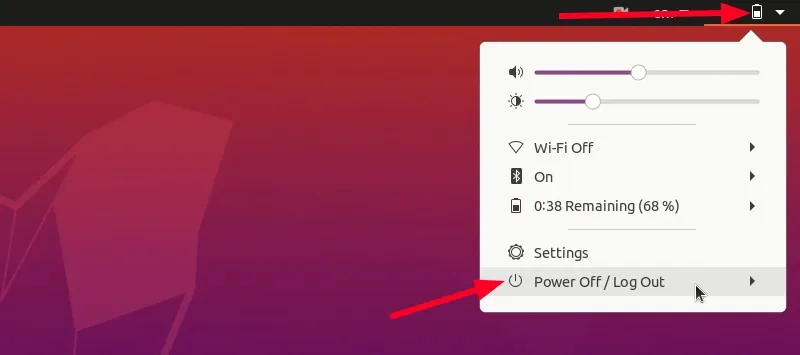






מה יקרה אם נלחץ בטעות על כפתור ההפעלה מחדש מבלי לאפס את דגלי ה-ESP ?
זה לא סוף העולם. בגלל שלמערכת שלנו בפועל אין מחיצת ESP היא לא תאתחל ללא ה-USB החיצוני שיצרנו זה עתה. אבל בלי לחץ. עדיין יש לנו את ה-USB של Ubuntu החי, נכון? נאתחל ממנו שוב. נפעיל את Gparted ונפעיל את הדגל הנכון במחיצת ה-ESP של הדיסק.חלק 3: שימוש ב-Ubuntu USB בכל מערכת הפעלה
ה-USB שיצרנו זה עתה יכול לשמש בכל מחשב כל עוד הוא מאפשר אתחול מה-USB. במילים אחרות, האתחול המאובטח צריך להיות מושבת.
התהליך דומה לאתחול מה-USB החי. אנחנו מפעילים את המערכת; כאשר הלוגו של יצרן המערכת מופיע, נגש לbios ונבחר את האונקי שייצרנו.כאשר נאתחל מה-Ubuntu USB, אתה תראה את מסך Grub המוכר ותוכל לבחור באובונטו להשתמש בו:
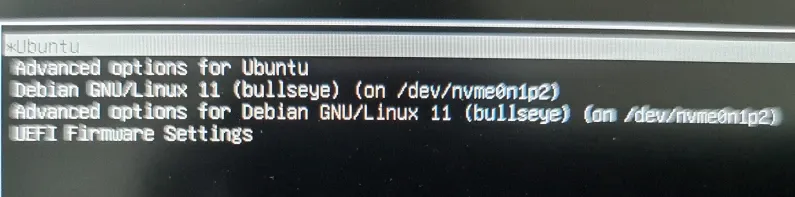
דבר נוסף שעלינו לשים לב אליו הוא שכשנאתחל מ-Ubuntu USB במערכות אחרות, הוא יציג מסך כחול עם כמה אפשרויות. פשוט נלך על אתחול בכל מקרה.
נותר רק דבר אחד אחרון, והוא לפרמט את כונני ה-USB שלנו.
#anchor(חלק 4: החזרת ה-USB שלנו למצב רגיל)
אם נרצה להשתמש באחד מה-USB מאוחר יותר להעברת נתונים רגילה, יהיה לנו קשה לפרמט אותם. כאשר אנחנו יוצרים USB חי, זה משאיר את ה-USB במצב מוזר ולעתים קרובות מערכות הפעלה לא יכולות לפרמט אותו ישירות.Gparted בא להציל שוב. הוא זמין עבור Linux, Windows ו-macOS. נוריד ונתקין אותו ונשתמש בו כדי לאתחל את ה-USB על ידי מחיקת כל המחיצות בו ויצירת מחיצה חדשה בפורמט NTFS או FAT32.
לסיכום
הטריק המסודר של הסתרת מחיצת ה-ESP בפועל מהמתקין של אובונטו הוא הרעיון המרכזי כאן. זהו פתרון יותר טוב מאשר הסרת הדיסק הקשיח או אתחול מבולגן.
קרדיט : itsfoss.comתם ונשלם השבח לק-ל בורא עולם
נ.ב. אומנם לא אני כתבתי את המדריך, אבל השקעתי בו זמן רב בלתרגם אותו ואשמח לקבל פיידבקים הערות וההארות על המדריך.
אבל לא פה.
אלא בדף נפרד.תודה רבה ובהצלחה בהתקנה
-
-
ד דער צדיק נסתר התייחס לנושא זה ב
-
א אשר התייחס לנושא זה ב
-
ש שני אנשים התייחס לנושא זה ב
-
 י יוסף אלחנן התייחס לנושא זה ב
י יוסף אלחנן התייחס לנושא זה ב
-
 ד דוד משה 1 התייחס לנושא זה
ד דוד משה 1 התייחס לנושא זה
-
מ משחזר מידע התייחס לנושא זה
-
 פ פלמנמוני התייחס לנושא זה
פ פלמנמוני התייחס לנושא זה
-
א אלישע מואב 0 התייחס לנושא זה






