מדריך | אינדיזיין-פרק א הכרות בסיסית
-
הקדמה קטנה:
סדרת המדריכים הזו נועדה להיכרות בסיסית עם תוכנת אינדיזיין, וכן ידע בסיסי לעימוד ספרי קודש באינדיזיין ע"י הדגמה של עימוד חוברת קטנה ופשוטה בליווי צילומי מסך, אין אני מחדש כלום, הכל ברור וידוע, באתי רק להנגיש את הדברים, אבקש מאוד להגיב על המדריך בנושא חדש בכדי לשמור על הסדר.
אם יש לכם הערות או הארות אשמח לשמוע או בנושא חדש או באופן פרטי (המייל שלי מופיע בדף הפרופיל).
המדריך מבוסס על אדובי אינדיזיין גרסה CS5 בעברית שידידינו @KINGYOS הביא כאן. [עריכה: לטובת המשתמשים בגרסאות של אינדיזיין באנגלית-הוספתי גם את המונחים באנגלית]
מצורף כאן קישור לסקר בעניין המדריכים, מי שיכול להיכנס ולענות-הרי זה משובח.פרק א הכרות בסיסית
סביבת עבודה:
באינדיזיין כמו בכל תוכנות אדובי יש סביבת עבודה שמאפשרת לעבוד הצורה יעילה ומהירה, לאדובי יש סביבת עבודה של ברירת מחדל, אבל כל אחד יכול להגדיר את סביבת העבודה לפי הנוחות שלו. את סביבת העבודה מגדירים ע"י לחיצה על תפריט 'חלון' (Window) ובחירה של חלונות שיוצגו בצד ימין של התוכנה.
פתיחת מסמך חדש (קיצור דרך Ctrl+N):
בשביל לפתוח מסמך חדש יש לגשת לתפריט 'קובץ' > חדש > מסמך (ובאנגלית: File>New>Document).
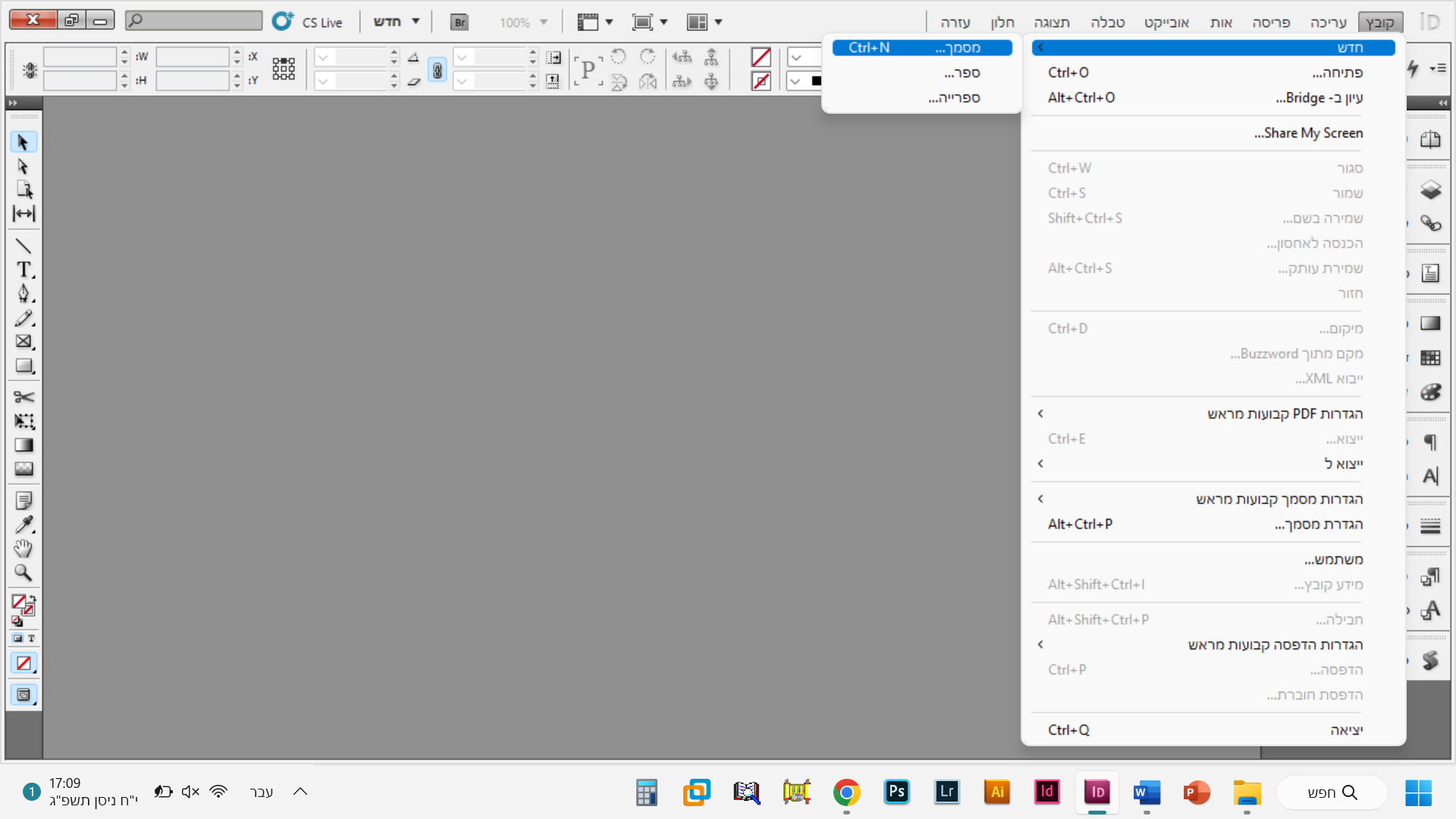
כעת יעלה חלון שבו יש להגדיר את מידות הדף שעובדים עליו, כמות הדפים (לא חייב), שוליים וכו' (תמיד אפשר לשנות תוך כדי עבודה):
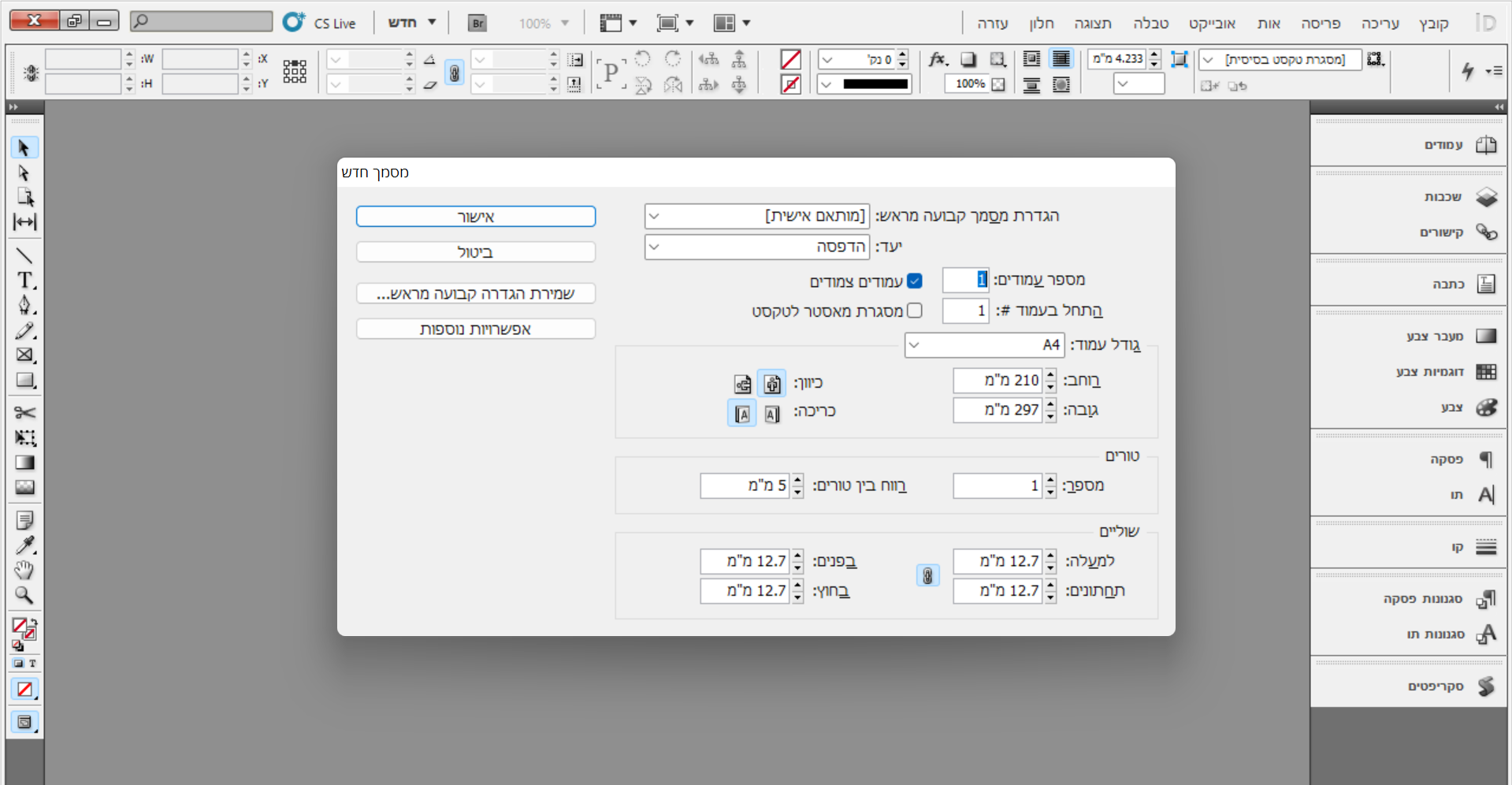
בהגדרת השוליים אפשר שהמידה תהיה שווה באופן אוטומטי לכל השוליים ואפשר להגדיר מידה שונה לכל שול, ע"י לחיצה על הסמל הזה:
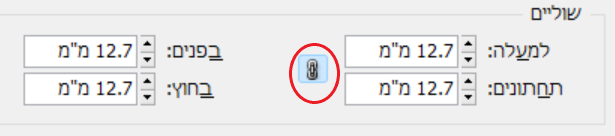
בחלון 'עמודים' (pages) שמופיע בצד ימין ניתן לראות את המצב של הספר שעליו עובדים, בצד שמאל בקטן נמצא המאסטר, דף המאסטר מחולק לזוג עמודים, ונקרא A-מאסטר, על כל עמוד ניתן לראות שיש לו סימון של האות A בקטן, שזה מורה שהעמוד הזה שייך ל-A-מאסטר. (להלן יבואר בהרחבה על הוספת מאסטר וכו'):
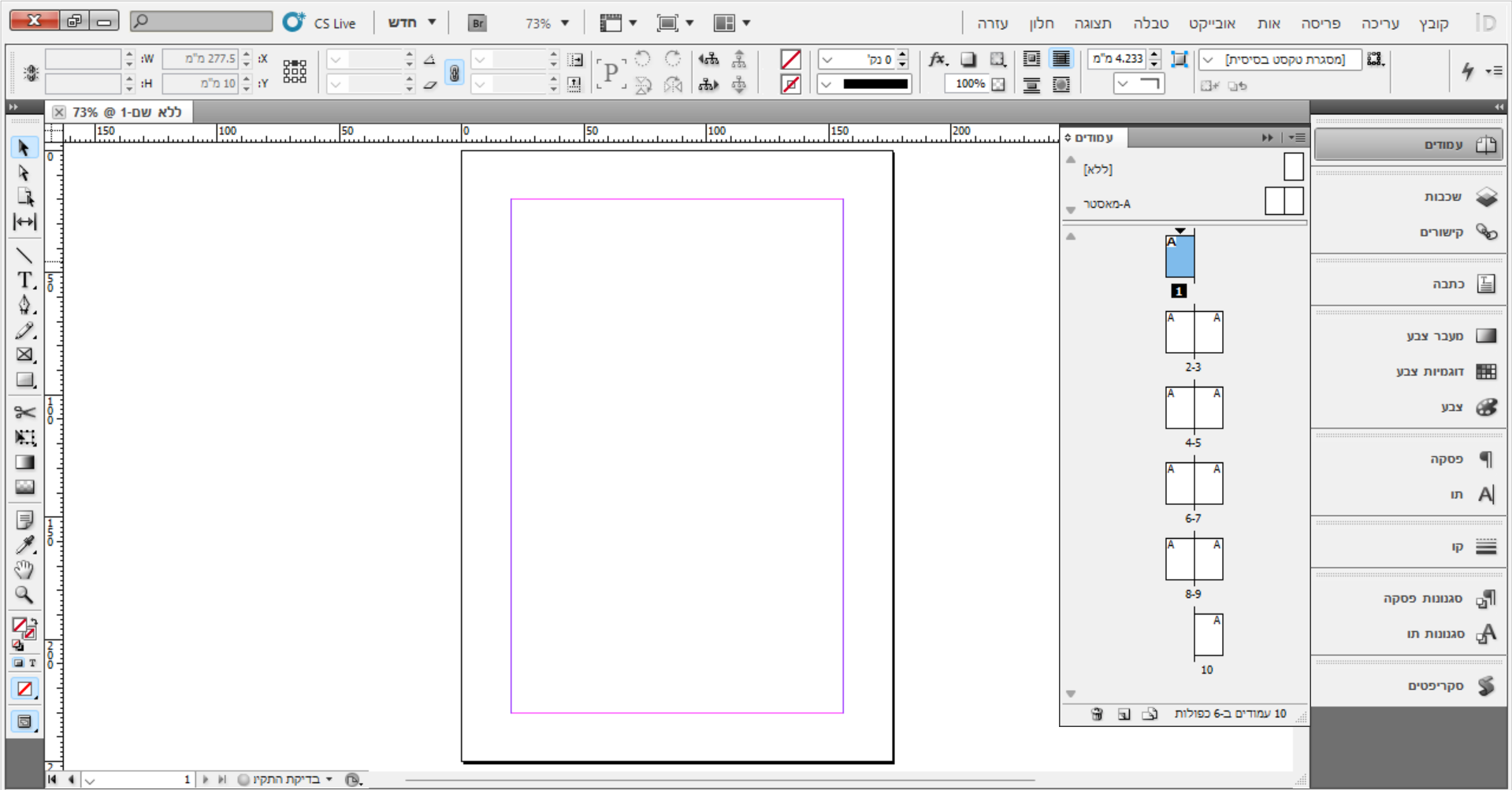
דף מאסטר
דף המאסטר הוא עמוד שבו כל עיצוב/טקסט יופיע בכל העמודים של הספר, כגון כותרת עליונה וכדו', כמו"כ בעמוד המאסטר מכניסים תיבת טקסט עם מס' עמו' וכותרות משתנות (יפורט להלן בהרחבה) בברירת המחדל כל הדפים בספר יהיו קשורים למאסטר A, ניתן ליצור מס' מאסטרים ולשייך עמודים מסויימים למאסטר אחר, כמו"כ ניתן לשנות עיצובים מסויימים בעמוד ספציפי (יבואר להלן בהרחבה).
'כלי העבודה' הבסיסיים
בצד שמאל של התוכנה ישנם מס' אפשרויות, נתייחס רק לרלוונטי שבהם:
ה'חץ' (כלי הבחירה-selection tool) שנמצא למעלה (קיצור דרך V) נותן את האפשרות להזיז את תיבות הטקסט ממקום למקום, ובעצם הוא שולט על מה שנמצא מ'חוץ' לתיבת הטקסט:
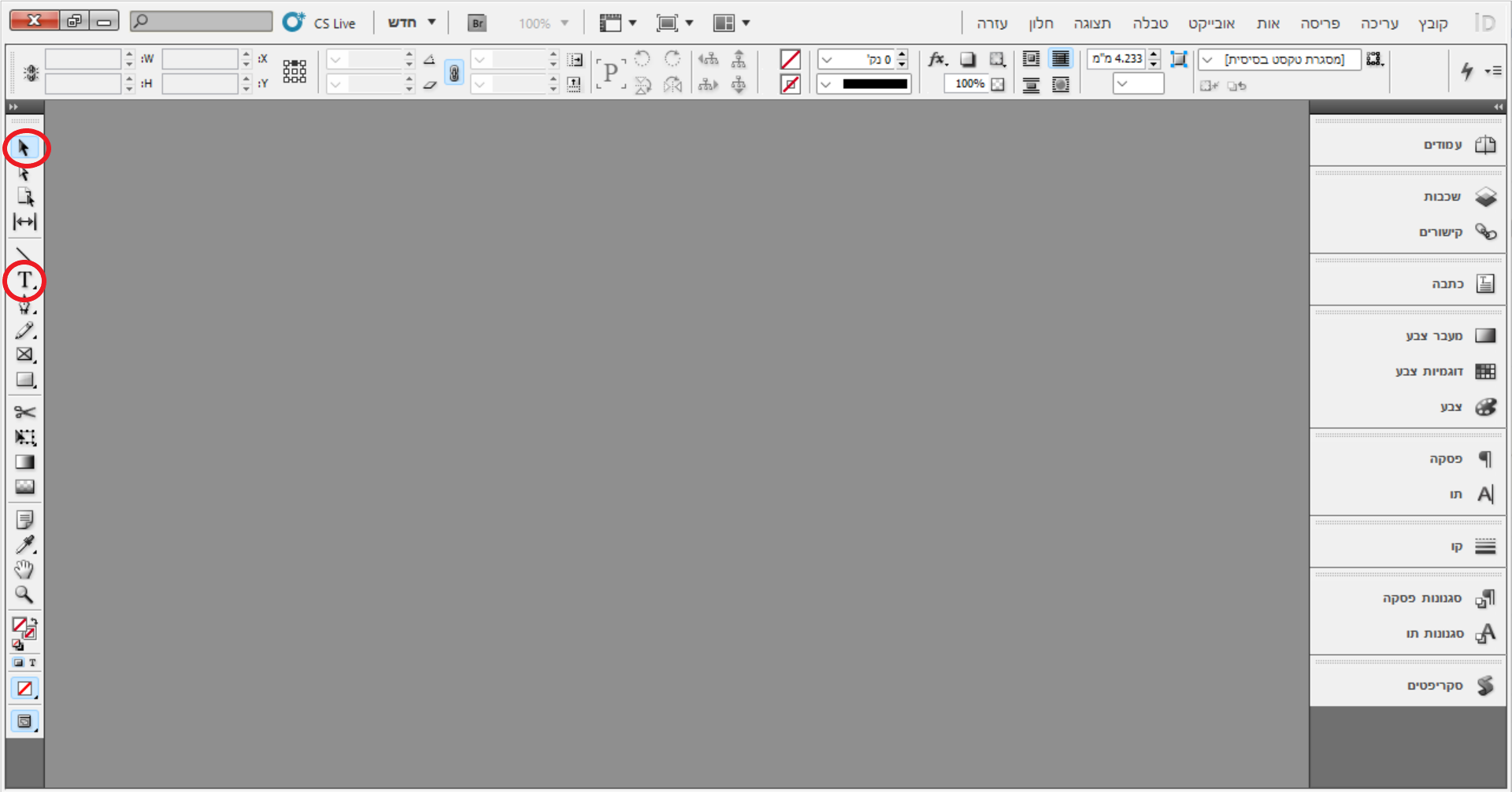
בשביל לפתוח תיבת טקסט יש ללחוץ על ה-T (קיצור דרך האות T) [באנגלית-ME Type Tool] ע"י לחיצה על הקליק השמאלי של העכבר ניתן 'למתוח' תיבת טקסט היכן שרוצים בעמוד.





