מדריך | ערכת הנושא של macOS ב Windows
-
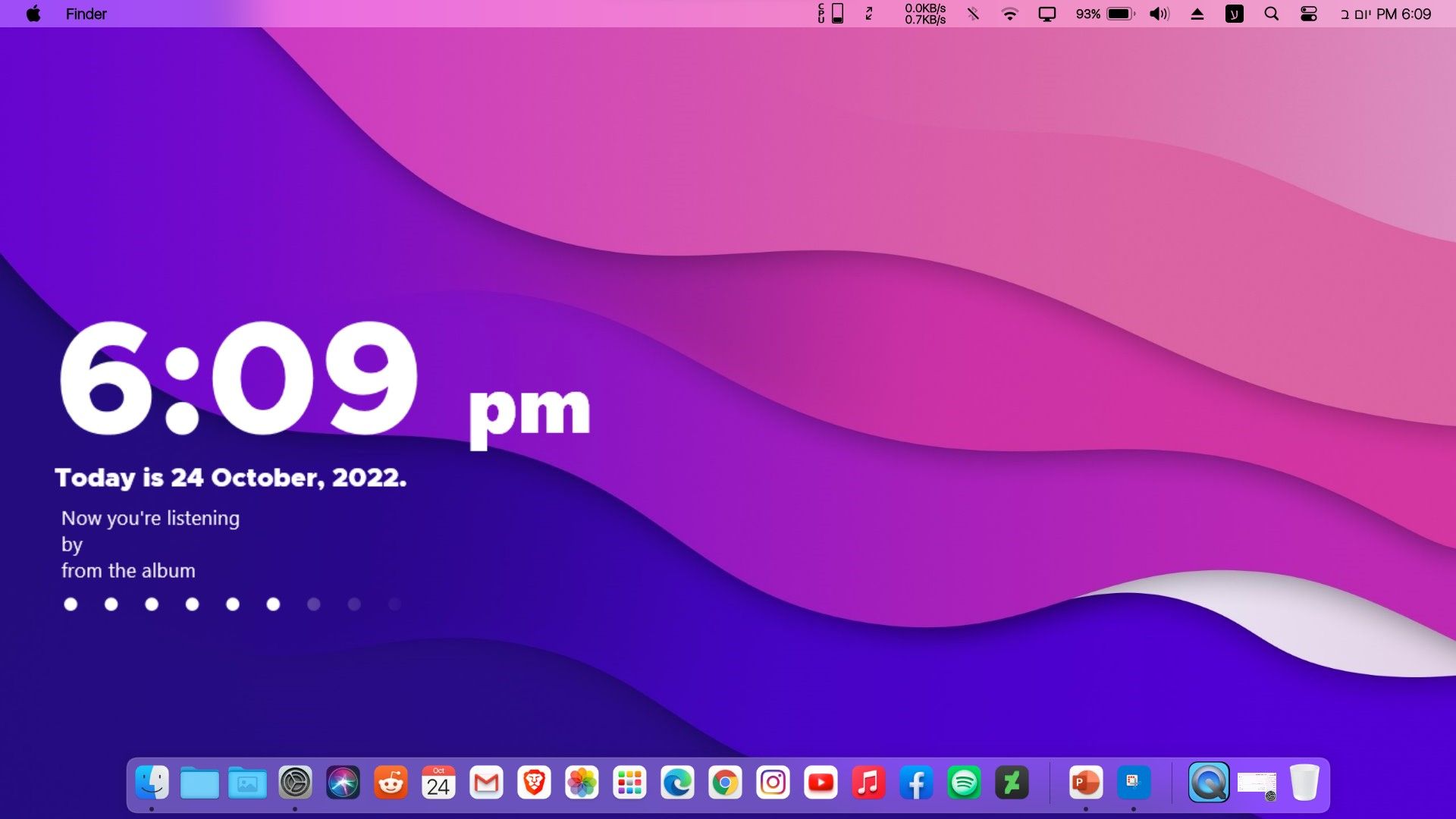
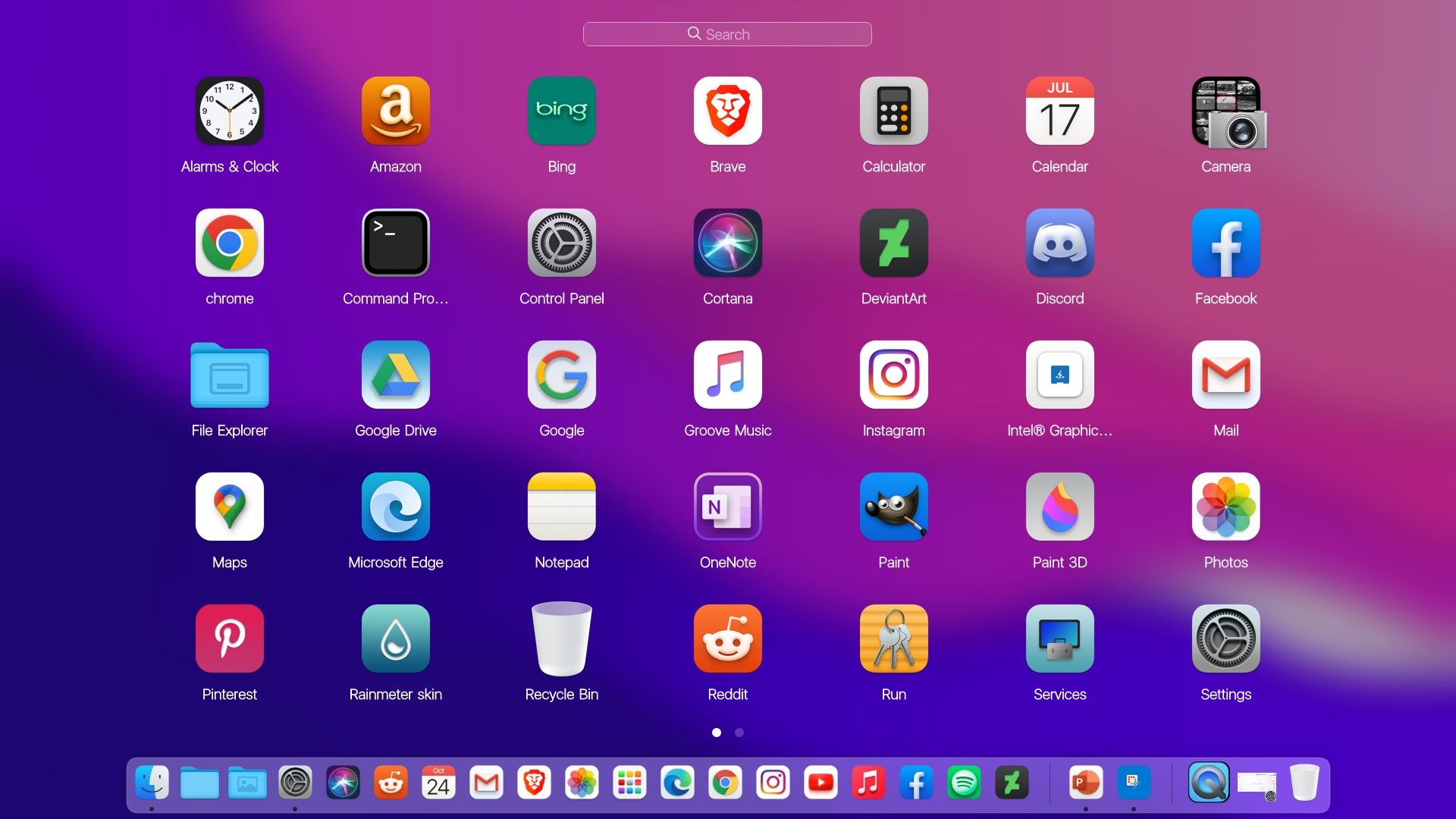
שימו לב; מים רבים עברו בנהר התמזה מאז שכתבתי את המדריך, ואחת התוכנות נמחקו עי גוגל, לע"ע אני משתמש בנק, ולא בווינדוס כך שלא אוכל להתחיל לחפש, אי"ה בקרוב אמצא ואעלה, בלי התחייבות, לתשומת לבכם
שלום חברים,
והיום אני במדריך נוסף לשיפור הפרודקטיביות במחשב:והפעם בעז"ה מדריך להתאמת מחשב הווינדוס שלכם לתצוגת המחשבים של מקינטוש [Apple], מראה זה הוא מראה יפהפה, אם כי אני יוסיף שלשימוש בהמון תוכנות תיכנות וכדומה זה לא מתאים, זה מתאים למשתמשים בנוחות במחשב, כגון הקלדה, שמיעה וצפייה [בשיעורי תורה כמובן
 ].
].איברא, ו @KINGYOS התותח כבר העלה דיסק של התקנה נקייה של וינדוס עם מראה של אפל, אבל מי שלא רוצה התקנה נקייה, ומי שרוצה להחזיר את המראה הקודם ובהתקנה נקייה יתקל קצת בבעיה, לכן יצרתי את המדריך הבא.
תקציר המדריך:
- יצירת נקודת שיחזור
- הורדת הקבצים
- הגדרת האייקונים בראש סייר הקבצים
- הגדרת האייקונים הכלליים של המחשב
- הגדרת סמליל העכבר כמו במקינטוש
- הגדרת שורת המשימות של אפל
- שעון בדף הבית
- רקעים של אפל
שלב 1 - יצירת נקודת שיחזור
אני ממליץ לכם ליצור נקודת שיחזור למקרה ותרצו לחזור בכם מהמראה של אפל.
כתבו בהתחל "צור נקודת שחזור" - קביעת תצורה - תגדירו שימוש מרבי לכה"פ ב 25 ג'יגה - החל - חזרו אחורה, ותלחצו על יצירה... - תשנו את השם לשם שתזכרו לדוג' thame windows 11 orginal ואז החל - אישור.שלב 2 - הורדה וחילוץ של הקבצים
תורידו את הקבצים מכאן.

אתם אמורים לקבל 8 קבצים:
- themeTool.exe - מנהל ערכות הנושא
- bbi3.zip - ערכות הנושא של אפל
- LIT3.ZIP - ערכת הנושא של אפל
- startAllback_3.5.3_setup.exe - תוכנה לשינוי שורת המשימות והתפריטים של ווינדוס [בלי קשר תוכנה מעולה]
- mydockfinder.zip שורת המשימות של אפל - שימו לב לספויילר!
- make windows 11 look mac os.zip - תיקייה מסודרת עם רוב מה שצריך...
- Rainmeter.exe - מנהל המעטפת - בשביל שעון בדף הבית.
- bluesh שעון לדף הבית
שימו לב: שאת התוכנה my docker finder בעיקרון היתה זמנית בחינם ואז הפכה לתשלום - 15 ש"ח, אני מעלה אותה פרוצה, אך כפי ששמעתי מרבותי כאן אפשר להשתמש בה ללא חשש כי הוי הפקעת הלוואה דעכו"ם. איני מתכוון להתפלפל פה בסוגיה, לזה יש פורום לתורה, וכל אחד ינהג כפי שהורהו רבותיו.
תורידו את כל הקבצים, לאחר מכן חלצו את התיקיות המכווצות ושימו הכל בתיקייה מסודרת בה תקבלו את כל ה 8 קבצים הנ"ל מסודרים ומחולצים [את התיקיות המכווצות תוכלו לזרוק אחרי שחילצתם אותן לתיקייה].
שלב 3 - הגדרת האייקונים בראש סייר הקבצים
גשו לתיקייה המסודרת של הקבצים, ובחרו בקובץ themeTool.exe והעתיקו אותו אל כונן המחשב שלכם ישירות, [כונן C:] שם הפעילו אותו כמנהל, ואז יפתח בפנכם חלון עם סימון אפשרויות סמנו את כל האפשרויות כמו בתמונה, ואח"כ לחצו על install:
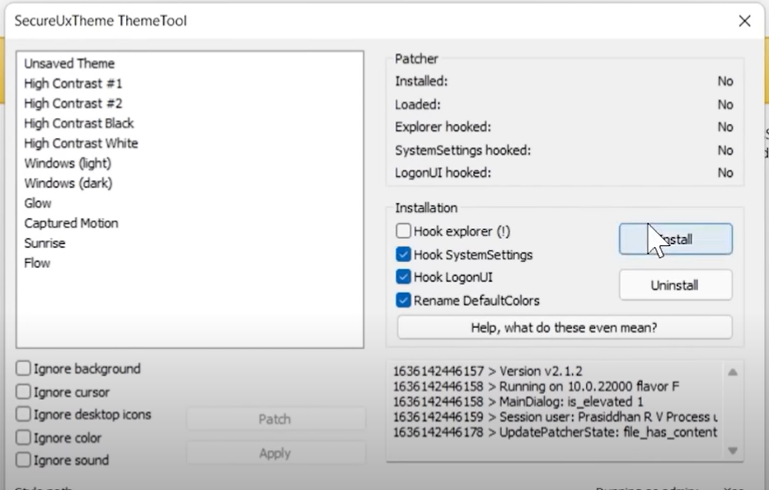
אתם תתבקשו לאשר ותאשרו כמובן.
לאחר מכן גשו אל תיקיית ההורדות, ולכו אל 2 התיקייות המחולצות: BIB3 ו LIT3.
ראשית: גשו אל תיקיית BIB3 ותבחרו 3 דברים:
- תיקיית ה BIB3 שבתוך תיקיית ה BIB3
- הקובץ BIB3DM MAC
- הקובץ BIB3 MAC NIGHT
אח"כ לכו לנתיב c:/windows/resurces/thems ותדביקו שם את הבחירה, כמובן תצטרכו לתת הרשאת מנהלים.
שנית: גשו גם אל תיקיית LIT3 ותבחרו 3 דברים:
- תיקיית ה LIT3 שבתוך תיקיית ה LIT3
- הקובץ LIT3 MAC
אח"כ לכו לנתיב c:/windows/resurces/thems ותדביקו שם את הבחירה, כמובן תצטרכו לתת הרשאת מנהלים.
תחזרו לכונן המחשב C : ותפעילו שוב את התוכנה שהעתקנו לשם מקודם - כמנהל, עכשיו תסמנו את כל הקבצים המסומנים בתמונה, תבחרו אחד ותלחצו על patch ואז על השני ותלחצו על path וכו'
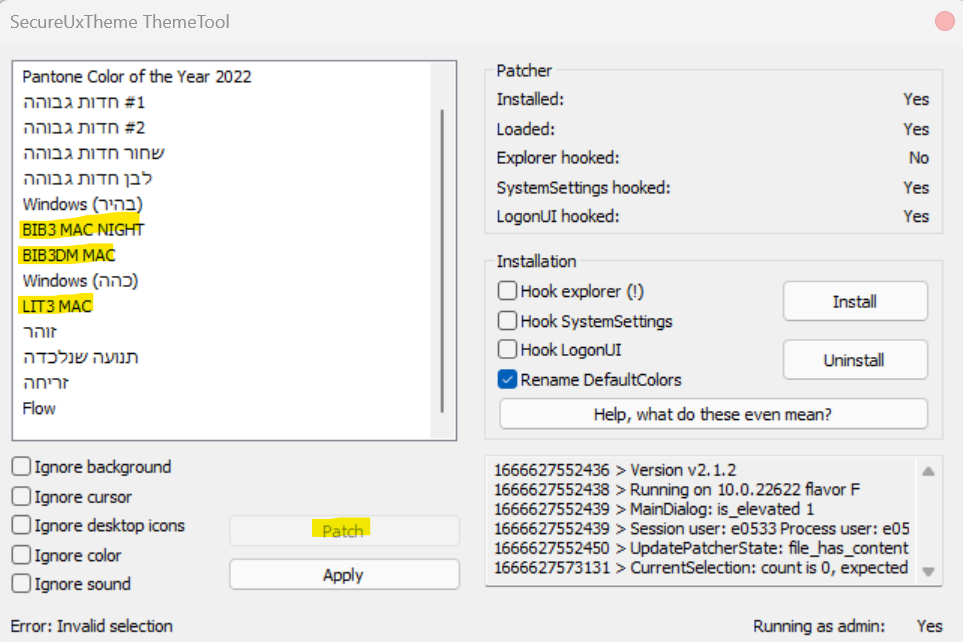
לאחר מכן גשו בתוכנה אל LIT3 MAC ותלחצו על Apply.
הנה כבר עכשיו תראו שהחלק של סגור חלון, הורדה, והרחב השתנה לערכת הנושא של MAC ככה:
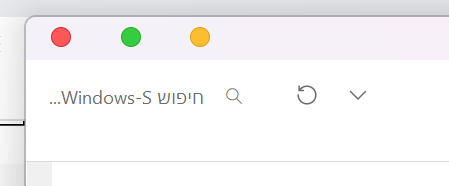
שלב 4 - הגדרת הסמלים השונים של המחשב שיהיו כמו במקינטוש
כעת גשו לתיקייה שהורדנו make windows 11 look like macOS והכנסו לתיקייה הראשונה שם: 1.7tsp icon גשו אל קובץ התוכנה שם 7TSP בסיומת הexe והפעילו את התוכנה כמנהל, אח"כ בחרו בכפתור add a custum pack ואז נווטו אל התיקייה הזו בדיוק, ובחרו בקובץ 7tsp big sur lightMode.7zואז לחצו על start patching תופיע הודעת אישור, תאשרו אותו ב contine כעת תמתינו כמה שיקח עד שהפס הירוק יתמלא, והמחשב ידרוש הפעלה מחדש, תאשרו כמובן.
הנה הדרכה קצרה בתמונה:
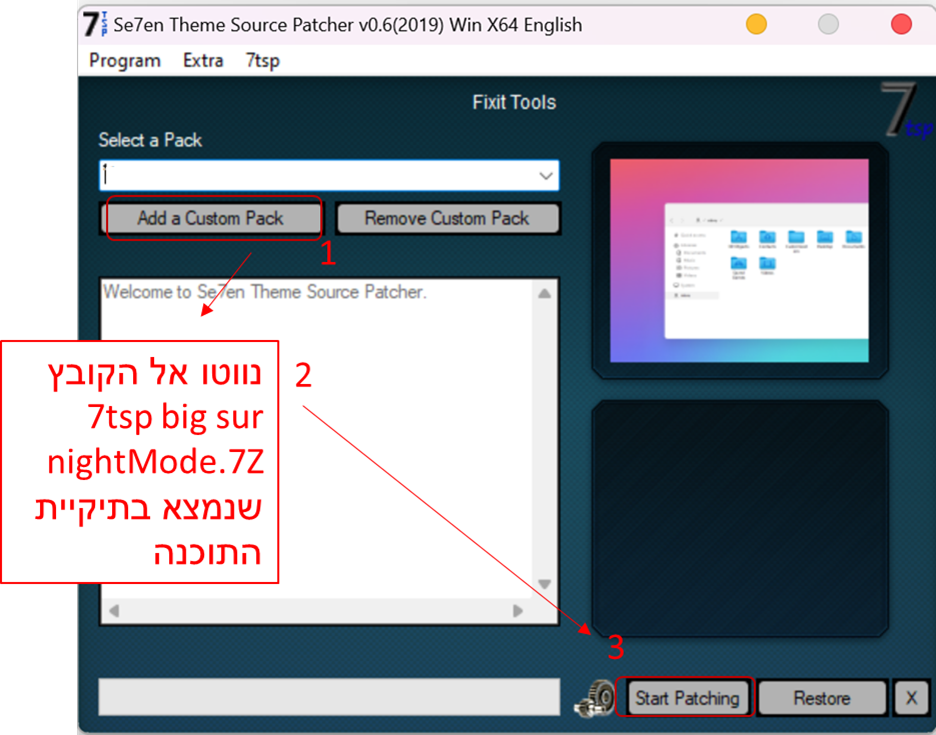
לאחר ההפעלה מחדש המחשב ידווח לכם שהשינויים עברו בהצלחה, תאשרו.כעת הכנסו לתיקיות ותראו שהמחשב נראה כבר בסגנון הזה:
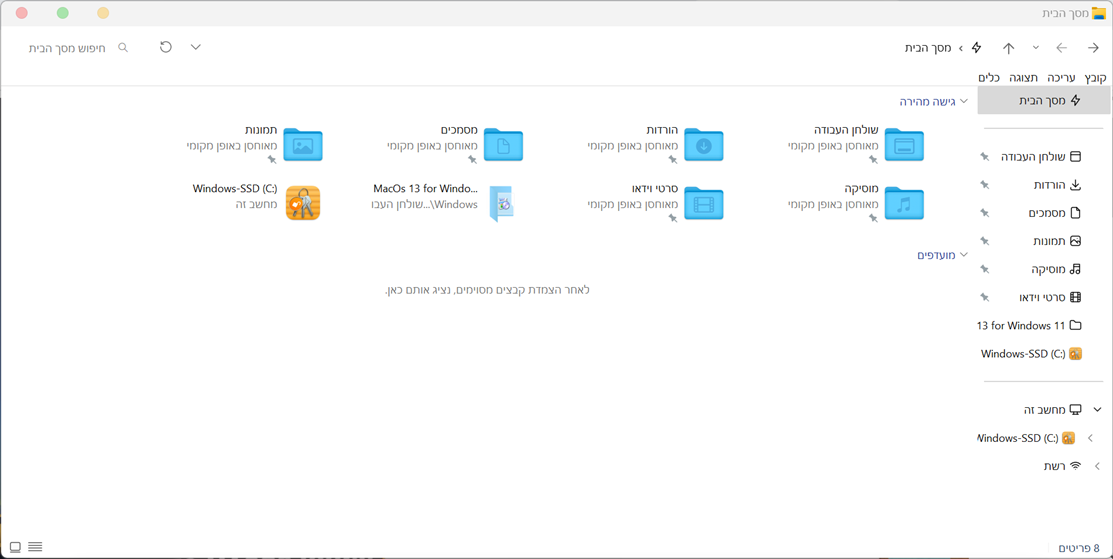
שלב 5 - הגדרת שורת המשימות מעלה כהקדמה להפיכתה לשורת המידע של Mac
נלך לתוכנה startallback שהורדנו קודם:
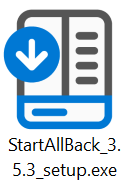
נפתח אותה ונבחר ב- התקן עבורי. בחלונית הראשית שתפתח בחרו בהתאמת לווינדוס 11, ואז לכו ללשונית advanced
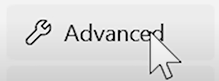
וסמנו את מידת השקיפות להכי בהיר

כעת חזרו לשולחן העבודה והקישו על מקש הימני של העכבר על שורת המשימות, והגדירו ששורת המשימות אינה נעולה [lock the taskbar בטלו את ה-V]
כעת העלו את שורת המשימות לראש שולחן העבודה, ולא למטה כמו הברירת מחדל.
לחצו שוב לחצן ימני על שורת המשימות ובחרו באופציה האחרונה porpetries בחלונים שתפתח הגדירו ב icon size את הגודל לs שזה קיצור של small - קטן, כעת תראו ששורת המשימות קטנה.
שלב 6 - שלושת הנקודות של מקינטוש בראש החלון לשמאל
לכו לתיקייה המחולצת שהורדנו make windows 11 look like macOS וכנסו לתיקייה השנייה: moveleftsider.2.
שם תראו 2 תיקייה וקיצור דרך, תגררו את התיקייה leftsider לתוך קיצור הדרך move here.
כעת הכנסו לתיקיית הכונן C שם תראו שנוספה תיקייה בשם leftsider הכנסו אליה והעתיקו את קובץ התוכנה leftsider.exe לשולחן העבודה.
כעת הפעילו במפעיל ווינדוס, ע"י לחיצה על כפתור הווינדוס במקלדת ו R יחד, את השורה shell:startup הקישו או.קי ותפתח לכם תיקייה, העתיקו אליה את התוכנה שהנחנו בשולחן העבודה.
חזרו אל תיקיית leftsider שמונחת בכונן S והפעילו את התוכנה, כעת אמור להיות ששולשת סמני המקינטוש בראש החלוניות של סייר הקבצים יעברו לשמאל [כמו במקינטוש].
שלב 7 - התאמת סמן העכבר למקינטוש
חזרו אל תיקיית make windows 11 look like macOS וכנסו לתיקייה השלישית: corsors.3.
שם תראו את כל הסמלילים, לכו לקובץ install.infלחצו מקש ימני ובחרו install או התקן.
לאחר מכן לכו להגדרות - התאמה אישית - ערכות נושא - סמן העכבר, ואז תבחרו בחלונית את BIG SUR ואז החל, ואז אישור. הנה הסמן צריך להתחלף לכם לסמן שחור - של מקינטוש.
על הדרך חזרו לתיקיית make windows 11 look like macOS וכנסו לתיקייה הרביעית: move icons.4. ותגררו את התיקייה הנמצאת שם אל קיצור הדרך move here.
שלב 8 - הגדרת מדף הישומים של מקינטוש
לכו אל כל הקבצים שהורדנו ובחרו בקובץ המכווץ mydocker.zip חלצו את התיקייה בשם myDock שנמצאת בפנים והניחו אותה בכונן C : .
חזרו לתיקיית make windows 11 look like macOS וכנסו לתיקייה החמישית: move myDock.4. ותגררו את התיקייה MyDock נמצאת שם לקיצור הדרך move here.
לכו לכונן C : אל תיקיית ה MyDock שהנחנו שם, ולכן לקובץ mydock.exe הפעילו אותו ותראו שכבר נוצר לכם בתחתית המסך שורת משימות של אפל.
תראו שם בתיקייה 2 קבצים של ויראוזלציה ותתיקנו אותם:
- vc-2015-2022x64
- vc-2015-2022x86
אבל רגע זה לא נגמר - זה עדיין נראה מזעזע, בואו לערוך את זה יפה.
הקישו מקש ימני על המגש החדש שנוצר לנו בתחתי במסך ובחרו ב preferencesבלונית שנפתח לנו הגדירו את זה על מצב light
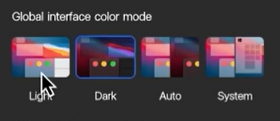
לאחר תגדירו בדיוק כפי הדר שמופיע בתמונות:
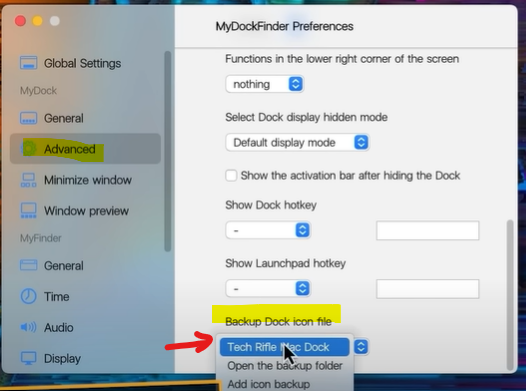
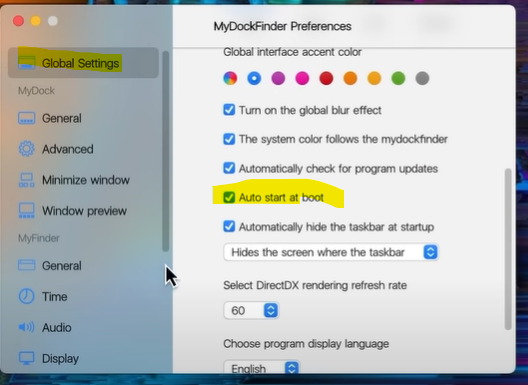
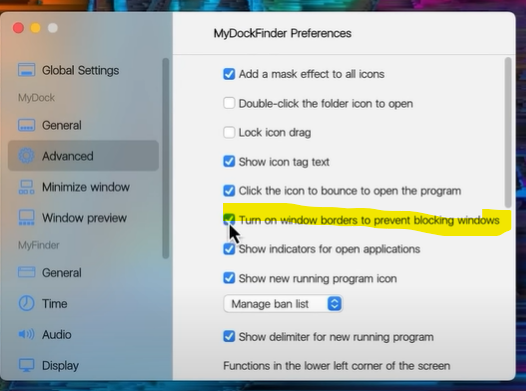
שלב 9 - שעון במסך הנעילה
גשו לקובץ השביעי שהורדנו - reimeter.exe ותתקינו אותו, אחרי ההתקנה יצוצו לנו כצה חלונות שחורים בשולחן העבודה, תקישו מקש ימני ותבטלו אותם.
כעת גשו לקובץ האחרון שהורדנו bluesh תפתחו אותו ובחלונית שתפתח בטלו את האופציה apply included layhot לאחמ"כ תתקינו בinstall.
גשו שוב לתקיית make windows 11 look like macOS וכנסו לתיקייה : time. ותגררו את התיקייה macOS by tach שנמצאת שם לקיצור הדרך move here.
כעת גשו לתוכנה manage rainmeter ותלכו ללשונית layhotus לחצו על הכפתור התחתון refresh all או **עדכן **עד שיופיע לכם MacOs by tuch rifile בחלונית העליונה, בחרו בו והקישו על load או טען. תלחצו ע"ז. זהו, כעת יש לכם שעון בשולחן העבודה, הגדירו אותו כרצנוכם.
שלב 10 - שחזור למראה של ווינדוס 11
מי שעשה נקודת שחזור, ישחזר למראה הקודם, כלי מי שלא פשוט יצטרך להסיר תוכנה אחר תוכנה, וישנה את סמל העכבר לחבילה של וינדוס...
רגע, לא סיימנו עדיין האייקונים הם של אפל עדיין, אתם זוכרים את התוכנה איתה שיניתם את הסמלים?! :

תכנסו אליה אם היא נשארה לכם, אם לא תורידו מחדש, ותלחצו RESTORE
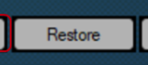
תפעילו מחדש, וזה יתאפסזהו עד כאן בינתיים חברים,
כאן ניתן להגיב למדריך.
-
 א אליר325000 התייחס לנושא זה ב
א אליר325000 התייחס לנושא זה ב
-
 K KINGYOS התייחס לנושא זה ב
K KINGYOS התייחס לנושא זה ב


