מדריך | מדריך פשוט להתקנת 6.22_MS DOS על מכונה ווירטואלית לצורך התקנת מערכות הפעלה ישנות
-
אני יודע שהיום זה לא רלוונטי, אבל יש כאלו שכן מעוניינים להסתכל על המערכות הפעלה האלו ולדפדף באפשרויות שהיו קיימות אז במערכות הפעלה הישנות או בשביל כל שימוש שהוא..
ובשביל להתקין מערכות הפעלה כמו windows NT/ windows 1.0 או עוד הרבה מערכות דומות- צריך להתקין לפני MS DOS (אם אתם רוצים- אני יכול לכתוב הסבר למה צריך ולמה היום כבר לא אבל אתזה נשאיר לפעם אחרת).
המדריך מחולק ל2 סוגים:
התקנה על המכונה- VMware
התקנה על virtualbox
א
התקנה על VMware
-
ראשית:, נצטרך להוריד את ה"מצרכים"
למי שצריך אז || הנה || קישור למכונה הווירטואלית VMware (התקנה שקטה) קרדיט ל @KINGYOS שהעלה אותה פה
|| MS-DOS 6.22 || (הקובץ דחוס) -
שלב שני- יצירת מכונה חדשה:
נ.ב. המדריך הוא על VMware 16.2.3 אז לאלו שמשתמשים בגרסאות ישנות יותר יהיו קטעים שונים קצת אבל זה גם עוזר.
- תפתחו את המכונה ותלחצו על צירוף המקשים ctrl+n ליצירת מכונה חדשה.
- תלחצו על next ותבחרו באפשרות השלישית "...i will instal" ותלחצו על נקסט ותלחצו שוב נקסט.
- תבחרו את מה שאתם רוצים להתקין (במקרה שלנו זה MS DOS אז תבחרו באפשרות הזו)
זה אמור להיראות ככה:
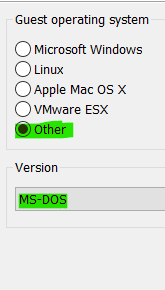
תלחצו על נקסט. - עכשיו בריבוע הראשון תכתבו את השם שלכם (למען הסדר שלכם- ממליץ לכתוב פשוט MS DOS), ובריבוע שמתחתו תוכלו לבחור את המיקום שבה תותקן המכונה הווירטואלית (אני לא חושב שצריך להתעסק בזה..תשאירו את המיקום במצבו הנוחכי).
- תשאירו את הכמו זיכרון איך שהיא ולמטה יש 2 אפשרויות, תבחרו באפשרות של "store virtual disk as a single file"
ככה:
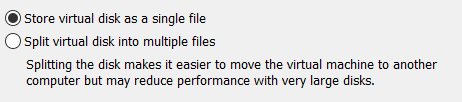
ותלחצו על נקסט. - עכשיו תיכנסו ל- "coustomize hardware" ותלחצו למטה על "add", ולבחרו באפשרות השניה- "floppy drive" ותלחצו על "finish".
- עכשיו במסך של ההגדרות נוסף לכם אפשרות של "floppy"- תבחרו בה, ובצד יוצג לכם האפשרויות
או- "Use physical drive", או "floppy image file"
תבחרו באפשרות השניה. - אחרי שבחרתם- תלחצו מתחת על הריבוע בשם "browse", ותבחרו בדיסק שנקרא
"Disk 1 - Setup - 1.44mb" ותסגרו את החלון של ההגדרות ואח''כ, בחלונית הקטנה- תלחצו על פיניש והמכונה תיפתח אוטומטית, אם לא תלחצו על-
"Power on this virtual machine" וזה ייפתח אחרי שזה נפתח- תקבלו מסך שחור עם כיתוב כלשהו ו3 נקודות- תלחצו על אנטר מייד כשאתם רואים את הכיתוב.
- שלב שלישי- התקנת MS DOS על המכונה:
נ.ב. כדי להוציא את העכבר מהמכונה ע''מ שתכלו להחליף את הדיסקים- תלחצו על צירוף המקשים ctrl+alt
- במסך הראשון (אמור להיות בצבע כחול עם מלל) תלחצו על אנטר ואח''כ שוב על אנטר ואח''כ שוב.
- עכשיו יוצג לכם שוב מסך שחור עם כיתוב ושוב תלחצו על אנטר.
- עכשיו זה בעיקרון מפרמט את הכונן אבל אל תדאגו, זה לא יעשה לכם כלום במחשב.. ואחרי שזה יהיה על מאה זה יעביר אותכם למסך אחר- תלחצו על אנטר כדי להמשיך ושוב אנטר.
- מה שייקרה עכשיו זה שייטען לכם משו (ככל הנראה הקבצים יועתקו מתוך הדיסק הראשון) ופתאום זה יעצר באמצע ויעשה ציפצוף ואח''כ תבוא הודעה שאתם צריכים להחליף לדיסק מס' 2, אז מה שאתם צריכים לעשות זה לחפס למטה אייקון כזה

וללחוץ עליו ולעבוד להגדרות.
צילומסך:
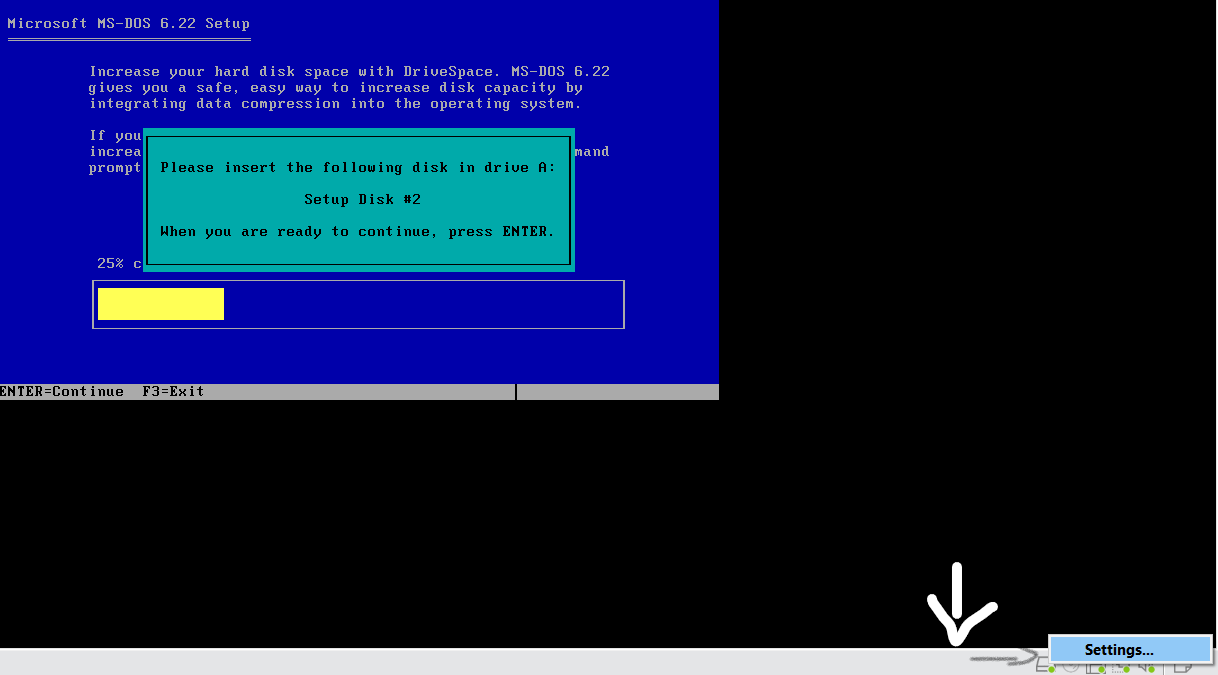
-
בהגדרות תעבדו ללשונית של "floppy", שם תלחצו על "browse"
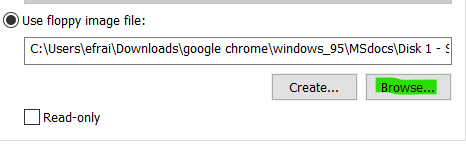
-
עכשיו תנווטו לתיקייה ששם נמצאים כל הקבצים של ה MS DOS שחילצתם ותבחרו בדיסק בשם-
"Disk 2 - 1.44mb" ותלחצו למטה על "ok" ובמסך של המכונה תלחצו על אנטר על מנת שהמכונה תמשיך. -
עכשיו שוב יישמע הציפצוף והטעינה תיפסק- אז תעשו כמו מקודם ותיכנסו להגדרות ע''י לחיצה על אותו אייקון ואז- "floppy", ואח''כ- "browse", ושם תנווטו לדיסק השלישי בשם-
"Disk 3 - 1.45mb" ותבחרו בו ותלחצו על "ok" ובמסך של המכונה תלחצו על אנטר כדי שהיא תמשיך בהעתקה. -
עכשיו הטעינה הצהובה תיסתיים ותלחצו שוב על האייקון ההוא ותיכנסו להגדרות, משם תנווטו ל "floppy", ותלחצו על "browse" ותבחרו בדיסק האחרון בשם-
"cdrom" ותעשו "ok" ומסך של המכונה לתחצו על אנטר.
- שלב רביעי ואחרון- כמעט סיימנו!
- מה שייקרה עכשיו זה שאתם תופנו למסך כזה:
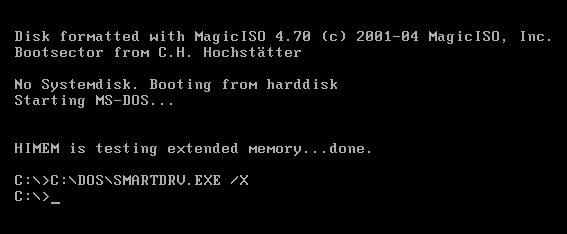
אם זה מלחיץ אז אל תדאגו, תמיד אפשר לעשות שוב (מה גם שזה לא מחשב אמיתי )
)
2.תכתבו שם:aותלחצו על אנטר,
תכתבו שם -setup.batותלחצו על אנטר. - עכשיו תעשו כפתור ימני (2 אצבעות במחשב נייד) על החלונית למעלה שכתוב בה את השם שקראתם למכונה הווירטואלית (במקרה שלי "MS DOS")
ותבחרו ב- "removable devices"
ואח''כ יוצג לכם עוד ריבוע עם 4 אפשרויות, תבחרו ב- "floppy"
ואח''כ שוב יוצג לכם עוד ריבוע נוסף עם 2 אפשרויות- תבחרו ב- "disconnect" בשביל שהדיסק ינותק
צילום מסך
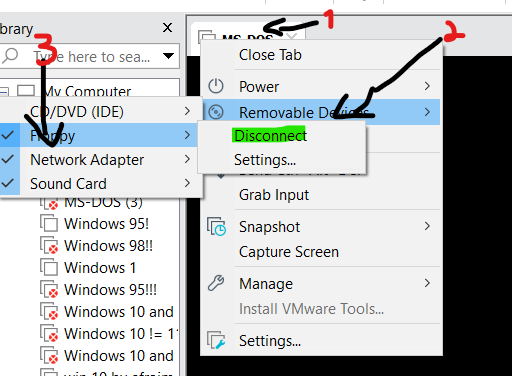
- תפעילו מחדש את המכונה ווירטואלית וסיימנו!!!!
כה''כ למי שהצליח! (ולמי שלא- מוזמן לנסות שוב, זה ממש פשוט!)
כעת מה שנותר לכם זה להתקין את מערכת הפעלה (בלנ''ד אני יעשה מדריך להתקנת אחת מהמערכות הפעלה שדורשות MS DOS).
ב
התקנה על virtualbox
- שלב ראשון- "המצרכים":
אני משתמש ב virtualbox 6.0.24 אז אלו שמשתמשים בגרסאות ישנות יותר- יכול להיות שהמדריך יהיה שונה מהמציאות אבל העיקר הוא לא היצירה של המכונה, אלא ההתקנה עצמה כך שזה יכול לעזור גם לכם (או שפשוט תתקינו בגרסאה מעודכנת )
)
|| להורדת ווירטואלבוקס ||
|| MS-DOS 6.22 || הקובץ דחוס- תחלצו אותו
- שלב שני- יצירת המכונה:
- תפתחו את ווירטואלבוקס ותלחצו על צירוף המקשים ctrl+n ע''מ שתיצרו מכונה ווירטואלית חדשה
- במסך הראשון שיוצג לכם- תרשמו את השם שאתם רוצים לקרוא למכונה- תכתבו "MS DOS" (ללא המרכאות כמובן) ומתחת השם כתוב המיקום שבו המכונה הזו תותקן כך שאתם יכולים לבחור איפה (עדיף לא לגעת בזה ולהשאיר את זה ככה...)
ומתחת המיקום יש את החברה- תשנו שם את זה ל- "other"
ולמטה יש את המרובע האחרון ששם כתוב מה יותקן- תשנו את זה ל- "DOS" (בד''כ זה משתנה אוטומטית אבל למי שלא) אחרי ששיניתם הכל- תלחצו אנטר, שוב אנטר, ושוב. - עכשיו ייפתח לכם חלונית נוספת עם שלושה אפשרויות- בעיקרון לא צריך לשנות כלום, רק תוודאו שזה על האפשרות הראשונה בשם-
"VDI (VirtualBox Disk Image)", תלחצו אנטר, שוב אנטר ושוב אנטר. - אחרי שסיימנו ליצור- ניגש להגדרות של המכונה הזו ע''י לחיצה על צירוף המקשים ctrl+s
ובצד שמאל יש שורה של אפשרויות- תכנסו לאפשרות הרביעית- "storage" וקטע האמצעי- תלחצו על האפשרות השניה- "empty", ובקטע הימני יופיע לכם אייקון כזה:
 -תלחצו עליו ואז תלחצו על-
-תלחצו עליו ואז תלחצו על-
"choose virtual floppy disk file"
צילומסך:
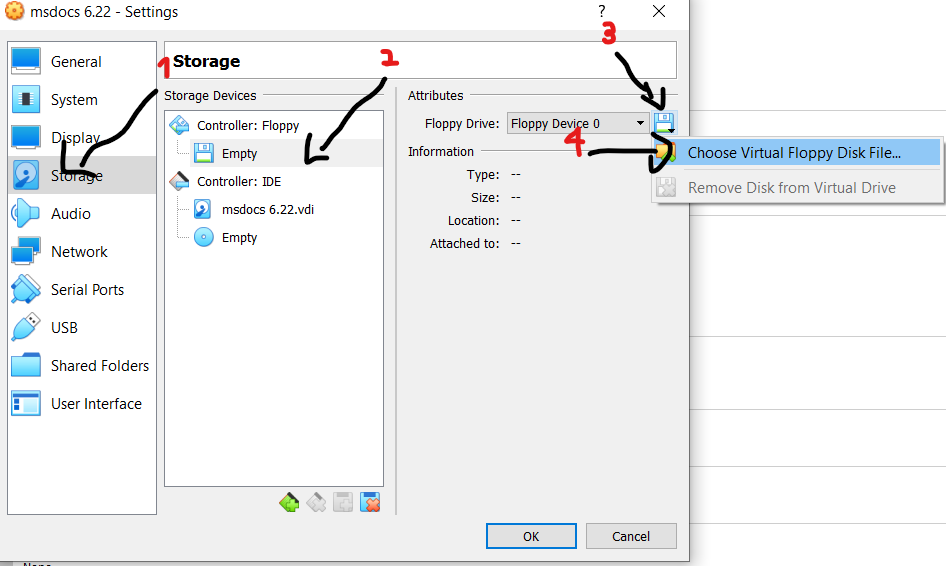
ונווטו לתקייה שבה נמצאים ארבעת הדיסקים של ה MS DOS - תבחרו בדיסק מס' 1 בשם-
"Disk 1 - Setup - 1.44mb"
ותלחצו על "ok"
ותפתחו את המכונה ע''י לחיצה למעלה על החץ הירוק "start".- שלב שלישי- התקנת msdocs על המכונה:
נ.ב. אם אתם רוצים להוציא את העכבר מהמכונה-תלחצו על צירוף המקשים חץ ימני+ctrl
- יכול להיות שיופיע לכם מסך שחור עם כיתוביות (לי מישום מה זה לא הופיע)- תלחצו מייד כשאתם רואים את המסך הזה על אנטר.
- במסך הראשון (כחול עם מלל)- תלחצו אנטר בשביל להמשיך, ושוב אנטר במסך שאחרי ושוב במסך שלאחריו ואז יהיה לכם מסך שחור עם כיתוב כלשהו- תלחצו על הרגע על אנטר
- עכשיו המערכת תעתיק את הדיסק הראשון שבחרנו בתחילת המדריך, אז אתם אמורים לראות פס של טעינה בצבע צהוב..
- הטעינה נעצרה לכם? אל תדאגו, זה מפני שהמערכת העתיקה רק את הדיסק הראשון ולא את כל הדיסקים- אז תחליפו לדיסק הבא ע''י לחיצה ימנית (2 אצבעות במחשב נייד) על האייקון הזה:
 שנמצא למטה בשורה של האייקונים הקטנים, בתחתית המסך ותבחרו ב-
שנמצא למטה בשורה של האייקונים הקטנים, בתחתית המסך ותבחרו ב-
"choose disk imag" - ושם תבחרו בדיסק מס'2 בשם-
"Disk 2 - 1.44mb". - אחרי שבחרתם בקובץ, במסך של המכונה ווירטואלית תלחצו על אנטר כדי שהמכונה תמשיך את ההעתקה של הדיסקים
- אחרי זה הטעינה תיעצר לכם שוב- אז תעשו כמו שהחלפתם את הדיסק הראשון לדיסק השני (אותן פעולות) רק שהפעם תחליפו מדיסק מס'2, לדיסק מס' 3 בשם:
"Disk 3 - 1.45mb"
ותלחצו במסך של המכונה שוב אנטר - עכשיו תחליפו לדיסק האחרון בשם
"cdrom" ותלחצו אנטר, ושוב אנטר.
- שלב רביעי- הסיום!
- כמו במדריך של VMware, מה שייקרה עכשיו זה שאתם תופנו למסך כזה:
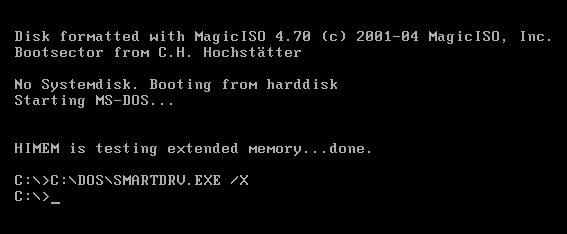
אם זה מלחיץ אז אל תדאגו, תמיד אפשר לעשות שוב (מה גם שזה לא מחשב אמיתי אז לא נורא אם קורה משו)
2.תכתבו שם:aותלחצו על אנטר,
תכתבו שם -setup.batותלחצו על אנטר. - תלחצו כפתור ימני על האייקון הזה שלמטה

ותבחרו באפשרות הכי למטה - תפעילו מחדש את המכונה וזהו!!
כל הכבוד למי שהצליח ומי שלא- תמיד יש פעם שניה

מה שנותר לכם עכשיו זה להתקין את המערכת הפעלה היישנה
הנה מדריך להתקנת ווינדוס 95 על המכונה הווירטואלית vmware
תודה ל @מישהו12 ול @מתכנת-חובב על התיקונים!
בהצלחה לכולם!!!
-
-
אני יודע שהיום זה לא רלוונטי, אבל יש כאלו שכן מעוניינים להסתכל על המערכות הפעלה האלו ולדפדף באפשרויות שהיו קיימות אז במערכות הפעלה הישנות או בשביל כל שימוש שהוא..
ובשביל להתקין מערכות הפעלה כמו windows NT/ windows 1.0 או עוד הרבה מערכות דומות- צריך להתקין לפני MS DOS (אם אתם רוצים- אני יכול לכתוב הסבר למה צריך ולמה היום כבר לא אבל אתזה נשאיר לפעם אחרת).
המדריך מחולק ל2 סוגים:
התקנה על המכונה- VMware
התקנה על virtualbox
א
התקנה על VMware
-
ראשית:, נצטרך להוריד את ה"מצרכים"
למי שצריך אז || הנה || קישור למכונה הווירטואלית VMware (התקנה שקטה) קרדיט ל @KINGYOS שהעלה אותה פה
|| MS-DOS 6.22 || (הקובץ דחוס) -
שלב שני- יצירת מכונה חדשה:
נ.ב. המדריך הוא על VMware 16.2.3 אז לאלו שמשתמשים בגרסאות ישנות יותר יהיו קטעים שונים קצת אבל זה גם עוזר.
- תפתחו את המכונה ותלחצו על צירוף המקשים ctrl+n ליצירת מכונה חדשה.
- תלחצו על next ותבחרו באפשרות השלישית "...i will instal" ותלחצו על נקסט ותלחצו שוב נקסט.
- תבחרו את מה שאתם רוצים להתקין (במקרה שלנו זה MS DOS אז תבחרו באפשרות הזו)
זה אמור להיראות ככה:
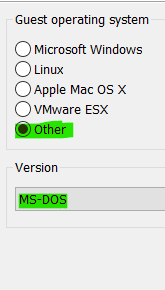
תלחצו על נקסט. - עכשיו בריבוע הראשון תכתבו את השם שלכם (למען הסדר שלכם- ממליץ לכתוב פשוט MS DOS), ובריבוע שמתחתו תוכלו לבחור את המיקום שבה תותקן המכונה הווירטואלית (אני לא חושב שצריך להתעסק בזה..תשאירו את המיקום במצבו הנוחכי).
- תשאירו את הכמו זיכרון איך שהיא ולמטה יש 2 אפשרויות, תבחרו באפשרות של "store virtual disk as a single file"
ככה:
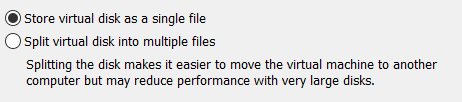
ותלחצו על נקסט. - עכשיו תיכנסו ל- "coustomize hardware" ותלחצו למטה על "add", ולבחרו באפשרות השניה- "floppy drive" ותלחצו על "finish".
- עכשיו במסך של ההגדרות נוסף לכם אפשרות של "floppy"- תבחרו בה, ובצד יוצג לכם האפשרויות
או- "Use physical drive", או "floppy image file"
תבחרו באפשרות השניה. - אחרי שבחרתם- תלחצו מתחת על הריבוע בשם "browse", ותבחרו בדיסק שנקרא
"Disk 1 - Setup - 1.44mb" ותסגרו את החלון של ההגדרות ואח''כ, בחלונית הקטנה- תלחצו על פיניש והמכונה תיפתח אוטומטית, אם לא תלחצו על-
"Power on this virtual machine" וזה ייפתח אחרי שזה נפתח- תקבלו מסך שחור עם כיתוב כלשהו ו3 נקודות- תלחצו על אנטר מייד כשאתם רואים את הכיתוב.
- שלב שלישי- התקנת MS DOS על המכונה:
נ.ב. כדי להוציא את העכבר מהמכונה ע''מ שתכלו להחליף את הדיסקים- תלחצו על צירוף המקשים ctrl+alt
- במסך הראשון (אמור להיות בצבע כחול עם מלל) תלחצו על אנטר ואח''כ שוב על אנטר ואח''כ שוב.
- עכשיו יוצג לכם שוב מסך שחור עם כיתוב ושוב תלחצו על אנטר.
- עכשיו זה בעיקרון מפרמט את הכונן אבל אל תדאגו, זה לא יעשה לכם כלום במחשב.. ואחרי שזה יהיה על מאה זה יעביר אותכם למסך אחר- תלחצו על אנטר כדי להמשיך ושוב אנטר.
- מה שייקרה עכשיו זה שייטען לכם משו (ככל הנראה הקבצים יועתקו מתוך הדיסק הראשון) ופתאום זה יעצר באמצע ויעשה ציפצוף ואח''כ תבוא הודעה שאתם צריכים להחליף לדיסק מס' 2, אז מה שאתם צריכים לעשות זה לחפס למטה אייקון כזה

וללחוץ עליו ולעבוד להגדרות.
צילומסך:
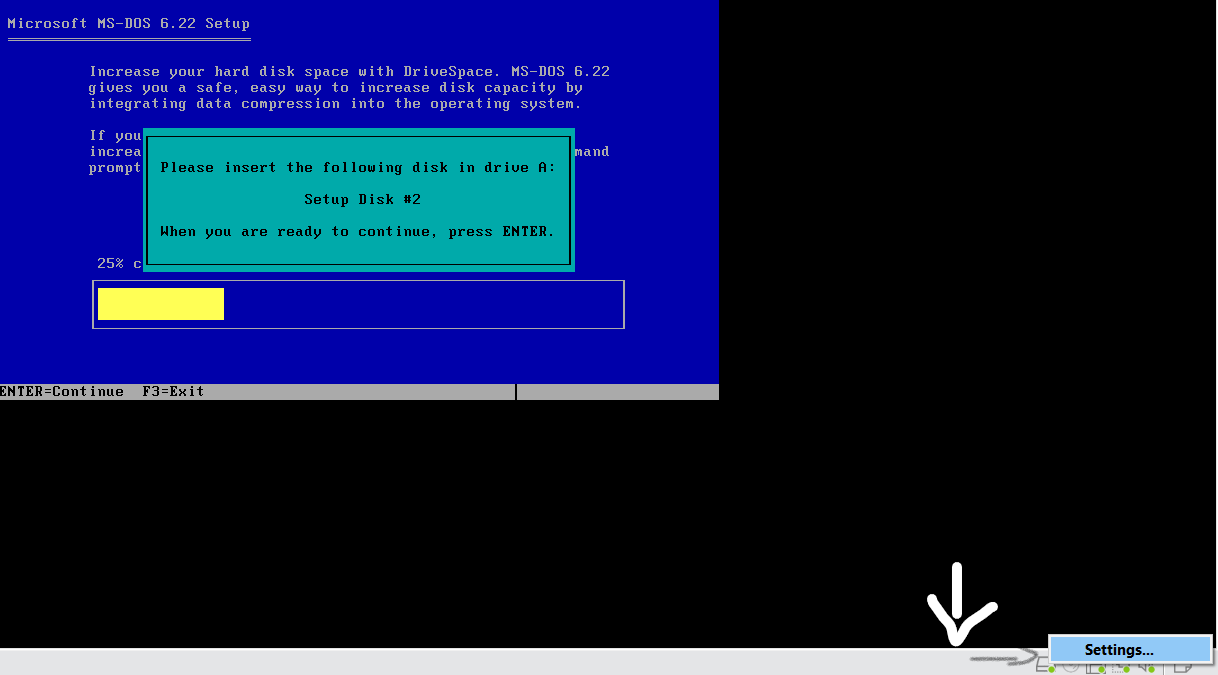
-
בהגדרות תעבדו ללשונית של "floppy", שם תלחצו על "browse"
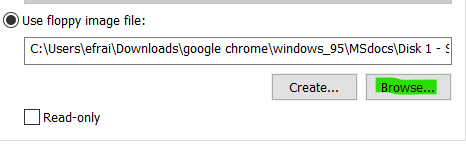
-
עכשיו תנווטו לתיקייה ששם נמצאים כל הקבצים של ה MS DOS שחילצתם ותבחרו בדיסק בשם-
"Disk 2 - 1.44mb" ותלחצו למטה על "ok" ובמסך של המכונה תלחצו על אנטר על מנת שהמכונה תמשיך. -
עכשיו שוב יישמע הציפצוף והטעינה תיפסק- אז תעשו כמו מקודם ותיכנסו להגדרות ע''י לחיצה על אותו אייקון ואז- "floppy", ואח''כ- "browse", ושם תנווטו לדיסק השלישי בשם-
"Disk 3 - 1.45mb" ותבחרו בו ותלחצו על "ok" ובמסך של המכונה תלחצו על אנטר כדי שהיא תמשיך בהעתקה. -
עכשיו הטעינה הצהובה תיסתיים ותלחצו שוב על האייקון ההוא ותיכנסו להגדרות, משם תנווטו ל "floppy", ותלחצו על "browse" ותבחרו בדיסק האחרון בשם-
"cdrom" ותעשו "ok" ומסך של המכונה לתחצו על אנטר.
- שלב רביעי ואחרון- כמעט סיימנו!
- מה שייקרה עכשיו זה שאתם תופנו למסך כזה:
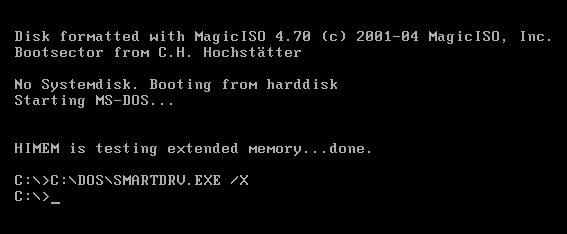
אם זה מלחיץ אז אל תדאגו, תמיד אפשר לעשות שוב (מה גם שזה לא מחשב אמיתי )
)
2.תכתבו שם:aותלחצו על אנטר,
תכתבו שם -setup.batותלחצו על אנטר. - עכשיו תעשו כפתור ימני (2 אצבעות במחשב נייד) על החלונית למעלה שכתוב בה את השם שקראתם למכונה הווירטואלית (במקרה שלי "MS DOS")
ותבחרו ב- "removable devices"
ואח''כ יוצג לכם עוד ריבוע עם 4 אפשרויות, תבחרו ב- "floppy"
ואח''כ שוב יוצג לכם עוד ריבוע נוסף עם 2 אפשרויות- תבחרו ב- "disconnect" בשביל שהדיסק ינותק
צילום מסך
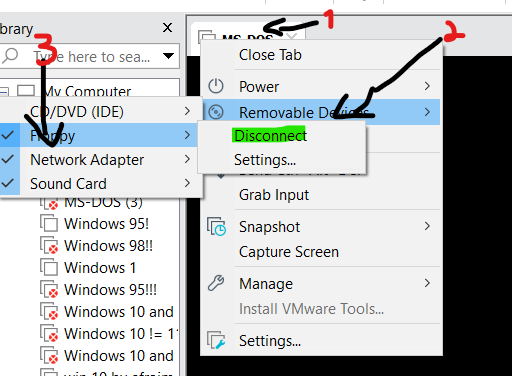
- תפעילו מחדש את המכונה ווירטואלית וסיימנו!!!!
כה''כ למי שהצליח! (ולמי שלא- מוזמן לנסות שוב, זה ממש פשוט!)
כעת מה שנותר לכם זה להתקין את מערכת הפעלה (בלנ''ד אני יעשה מדריך להתקנת אחת מהמערכות הפעלה שדורשות MS DOS).
ב
התקנה על virtualbox
- שלב ראשון- "המצרכים":
אני משתמש ב virtualbox 6.0.24 אז אלו שמשתמשים בגרסאות ישנות יותר- יכול להיות שהמדריך יהיה שונה מהמציאות אבל העיקר הוא לא היצירה של המכונה, אלא ההתקנה עצמה כך שזה יכול לעזור גם לכם (או שפשוט תתקינו בגרסאה מעודכנת )
)
|| להורדת ווירטואלבוקס ||
|| MS-DOS 6.22 || הקובץ דחוס- תחלצו אותו
- שלב שני- יצירת המכונה:
- תפתחו את ווירטואלבוקס ותלחצו על צירוף המקשים ctrl+n ע''מ שתיצרו מכונה ווירטואלית חדשה
- במסך הראשון שיוצג לכם- תרשמו את השם שאתם רוצים לקרוא למכונה- תכתבו "MS DOS" (ללא המרכאות כמובן) ומתחת השם כתוב המיקום שבו המכונה הזו תותקן כך שאתם יכולים לבחור איפה (עדיף לא לגעת בזה ולהשאיר את זה ככה...)
ומתחת המיקום יש את החברה- תשנו שם את זה ל- "other"
ולמטה יש את המרובע האחרון ששם כתוב מה יותקן- תשנו את זה ל- "DOS" (בד''כ זה משתנה אוטומטית אבל למי שלא) אחרי ששיניתם הכל- תלחצו אנטר, שוב אנטר, ושוב. - עכשיו ייפתח לכם חלונית נוספת עם שלושה אפשרויות- בעיקרון לא צריך לשנות כלום, רק תוודאו שזה על האפשרות הראשונה בשם-
"VDI (VirtualBox Disk Image)", תלחצו אנטר, שוב אנטר ושוב אנטר. - אחרי שסיימנו ליצור- ניגש להגדרות של המכונה הזו ע''י לחיצה על צירוף המקשים ctrl+s
ובצד שמאל יש שורה של אפשרויות- תכנסו לאפשרות הרביעית- "storage" וקטע האמצעי- תלחצו על האפשרות השניה- "empty", ובקטע הימני יופיע לכם אייקון כזה:
 -תלחצו עליו ואז תלחצו על-
-תלחצו עליו ואז תלחצו על-
"choose virtual floppy disk file"
צילומסך:
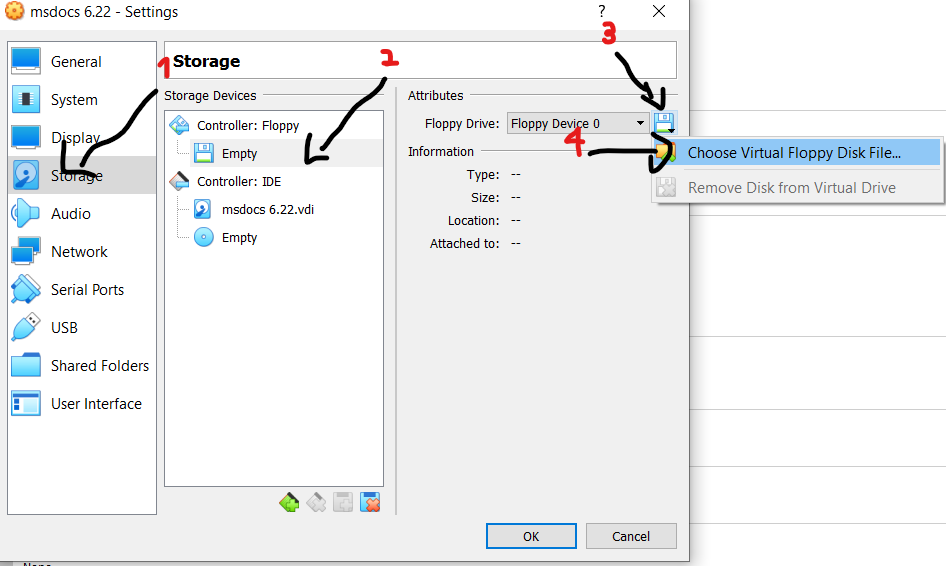
ונווטו לתקייה שבה נמצאים ארבעת הדיסקים של ה MS DOS - תבחרו בדיסק מס' 1 בשם-
"Disk 1 - Setup - 1.44mb"
ותלחצו על "ok"
ותפתחו את המכונה ע''י לחיצה למעלה על החץ הירוק "start".- שלב שלישי- התקנת msdocs על המכונה:
נ.ב. אם אתם רוצים להוציא את העכבר מהמכונה-תלחצו על צירוף המקשים חץ ימני+ctrl
- יכול להיות שיופיע לכם מסך שחור עם כיתוביות (לי מישום מה זה לא הופיע)- תלחצו מייד כשאתם רואים את המסך הזה על אנטר.
- במסך הראשון (כחול עם מלל)- תלחצו אנטר בשביל להמשיך, ושוב אנטר במסך שאחרי ושוב במסך שלאחריו ואז יהיה לכם מסך שחור עם כיתוב כלשהו- תלחצו על הרגע על אנטר
- עכשיו המערכת תעתיק את הדיסק הראשון שבחרנו בתחילת המדריך, אז אתם אמורים לראות פס של טעינה בצבע צהוב..
- הטעינה נעצרה לכם? אל תדאגו, זה מפני שהמערכת העתיקה רק את הדיסק הראשון ולא את כל הדיסקים- אז תחליפו לדיסק הבא ע''י לחיצה ימנית (2 אצבעות במחשב נייד) על האייקון הזה:
 שנמצא למטה בשורה של האייקונים הקטנים, בתחתית המסך ותבחרו ב-
שנמצא למטה בשורה של האייקונים הקטנים, בתחתית המסך ותבחרו ב-
"choose disk imag" - ושם תבחרו בדיסק מס'2 בשם-
"Disk 2 - 1.44mb". - אחרי שבחרתם בקובץ, במסך של המכונה ווירטואלית תלחצו על אנטר כדי שהמכונה תמשיך את ההעתקה של הדיסקים
- אחרי זה הטעינה תיעצר לכם שוב- אז תעשו כמו שהחלפתם את הדיסק הראשון לדיסק השני (אותן פעולות) רק שהפעם תחליפו מדיסק מס'2, לדיסק מס' 3 בשם:
"Disk 3 - 1.45mb"
ותלחצו במסך של המכונה שוב אנטר - עכשיו תחליפו לדיסק האחרון בשם
"cdrom" ותלחצו אנטר, ושוב אנטר.
- שלב רביעי- הסיום!
- כמו במדריך של VMware, מה שייקרה עכשיו זה שאתם תופנו למסך כזה:
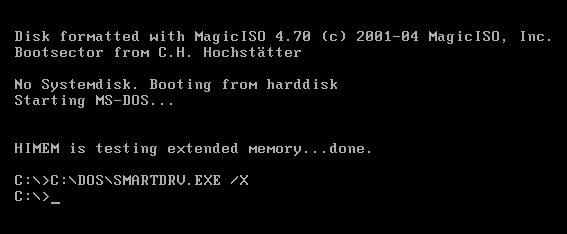
אם זה מלחיץ אז אל תדאגו, תמיד אפשר לעשות שוב (מה גם שזה לא מחשב אמיתי אז לא נורא אם קורה משו)
2.תכתבו שם:aותלחצו על אנטר,
תכתבו שם -setup.batותלחצו על אנטר. - תלחצו כפתור ימני על האייקון הזה שלמטה

ותבחרו באפשרות הכי למטה - תפעילו מחדש את המכונה וזהו!!
כל הכבוד למי שהצליח ומי שלא- תמיד יש פעם שניה

מה שנותר לכם עכשיו זה להתקין את המערכת הפעלה היישנה
הנה מדריך להתקנת ווינדוס 95 על המכונה הווירטואלית vmware
תודה ל @מישהו12 ול @מתכנת-חובב על התיקונים!
בהצלחה לכולם!!!
-
-
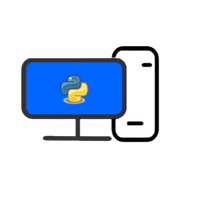 E ephraum tzvi התייחס לנושא זה ב
E ephraum tzvi התייחס לנושא זה ב
