מדריך להתקנת מערכת הפעלה mac על virtualbox ע"י קובץ ISO
-
המדריך מבוסס על גרסת macOS Hige Sierra
שלב א'
יש צורך בהורדת קובץ ISO של מערכת ההפעלה אפל
את גרסת 10.12 (High Sierra) ניתן להוריד מהדרייב בשני צורות
כקובץ אחד מהקישור הזה
ובמספר חלקים מהקישור הזה
הסיסמה לקובץ הRAR היא:::
Geekrar.com
:::לאחר שיש את הקובץ של הISO וכמובן את תוכנת virtualbox במידה ואין לכם זה הזמן להורידה מהאתר הבא או ליתר דיוק מהקישור הזה אנו מוכנים לשלב הבא
שלב ב'
לאחר ההתקנה וההורדה של קובץ הISO אנו עוברים להתקנת המערכת עצמה
שלב ראשון אנו לוחצים על NEW
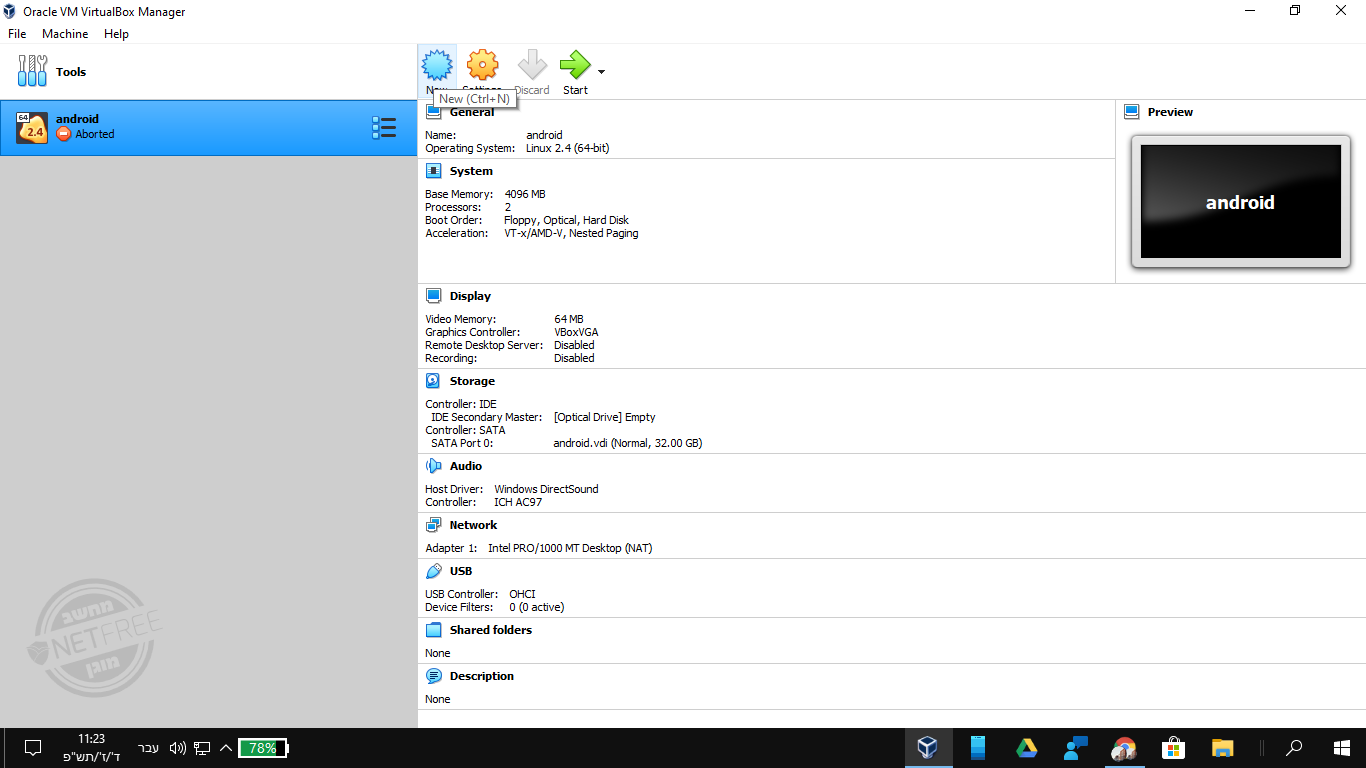
שלב שני אנו בוחרים לפי האופציות הבאות
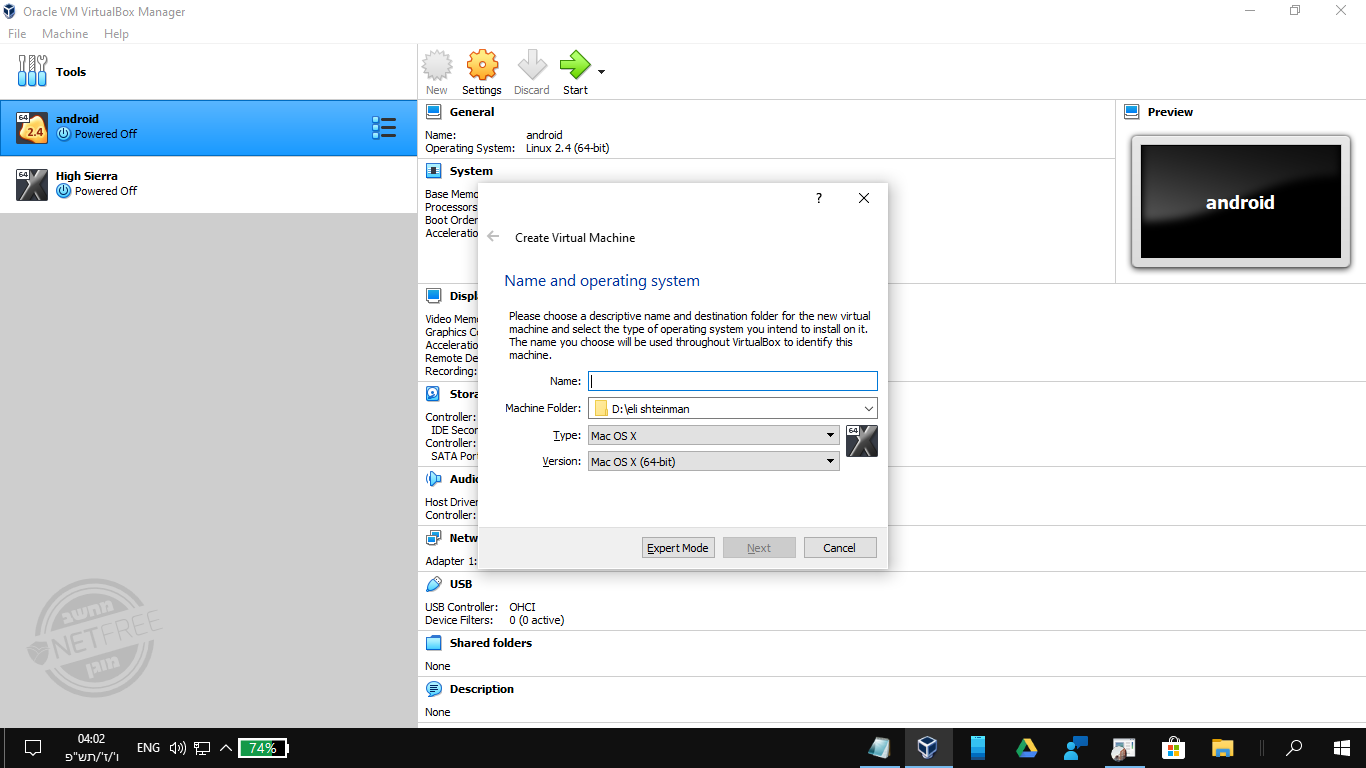
שלב שלישי אנו נותנים שם "High Sierra" למערכת ההפעלה (שימו לב לשדה שמשתנה לבד)
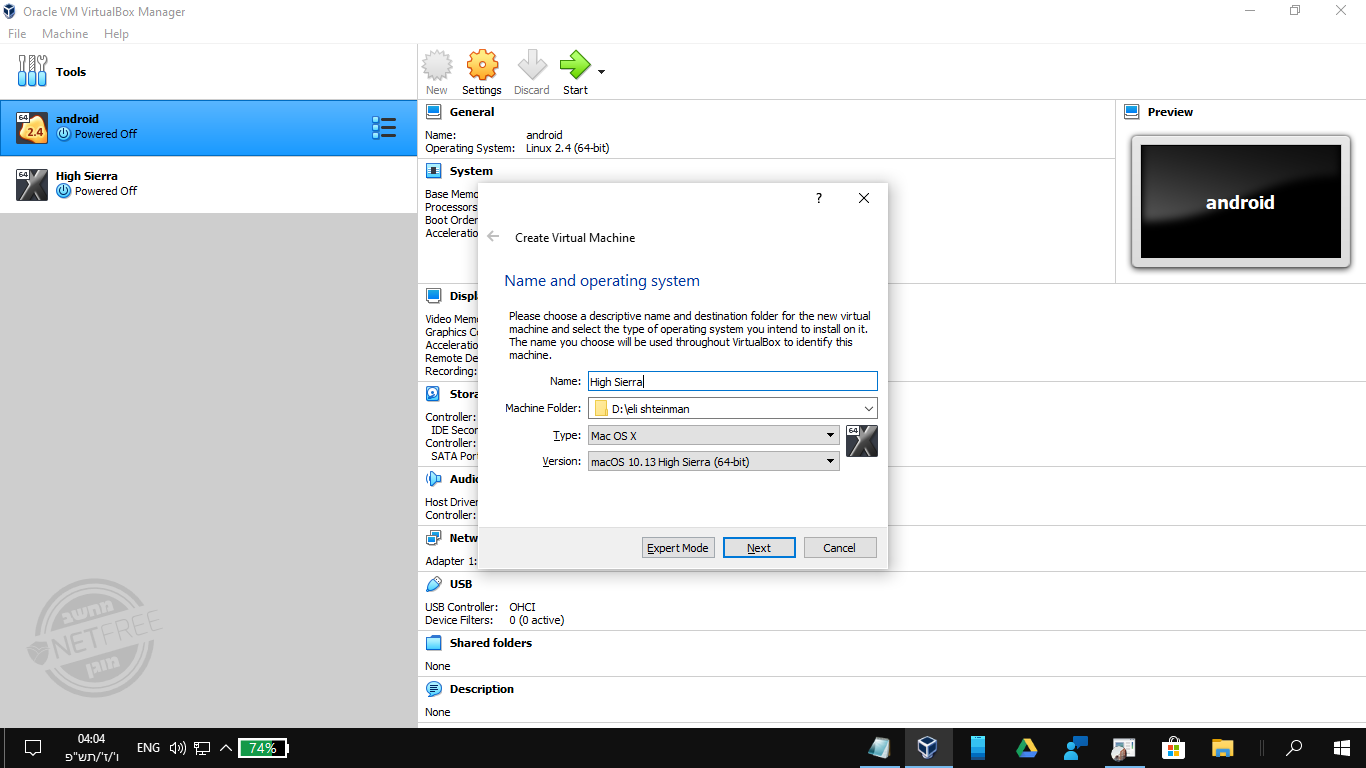
שלב רביעי אנו בוחרים את גודל זיכרון הram עבור המערכת שימו לב מומלץ מינימום 2 גיגה כך שאם אין לכם לפחות 8 אל תתקינו
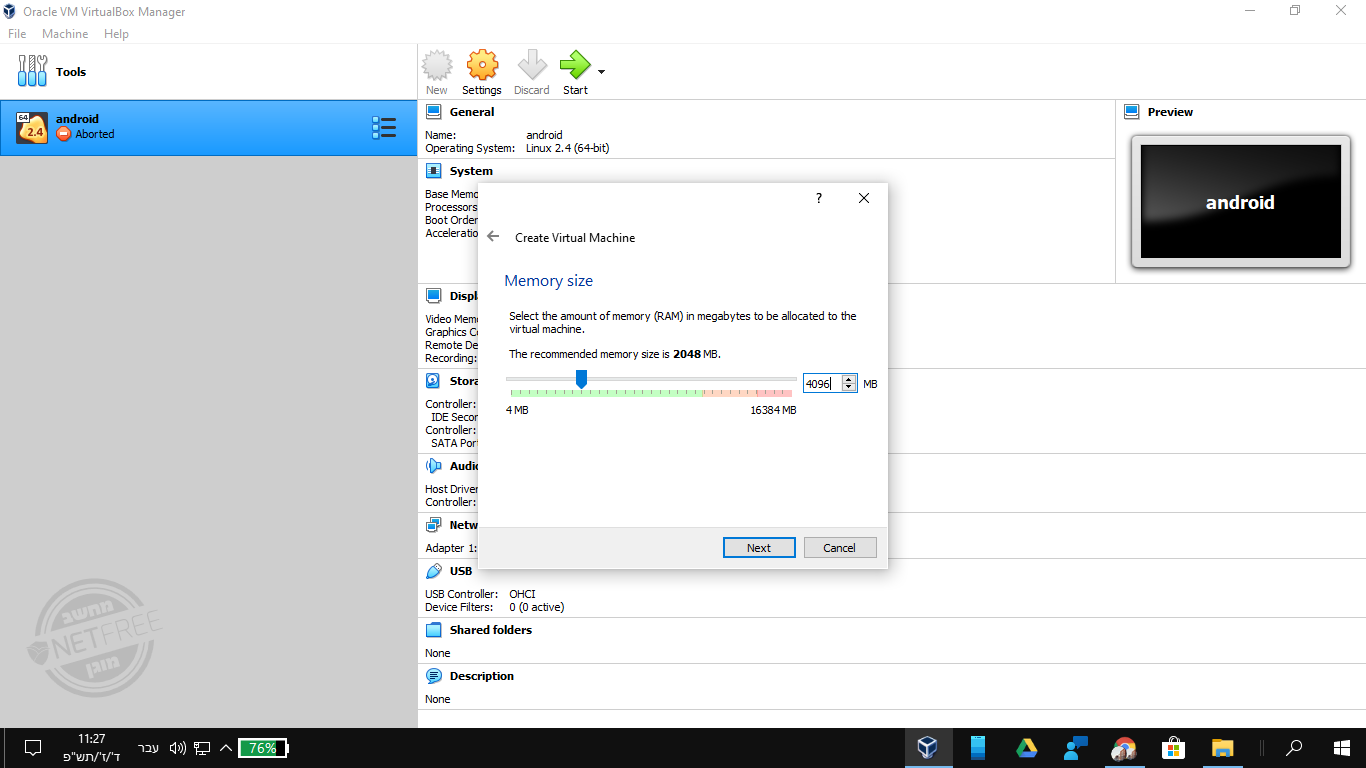
שלב חמישי בו אנו יוצרים את כונן מערכת ההפעלה אנו נבחר באופציה השניה
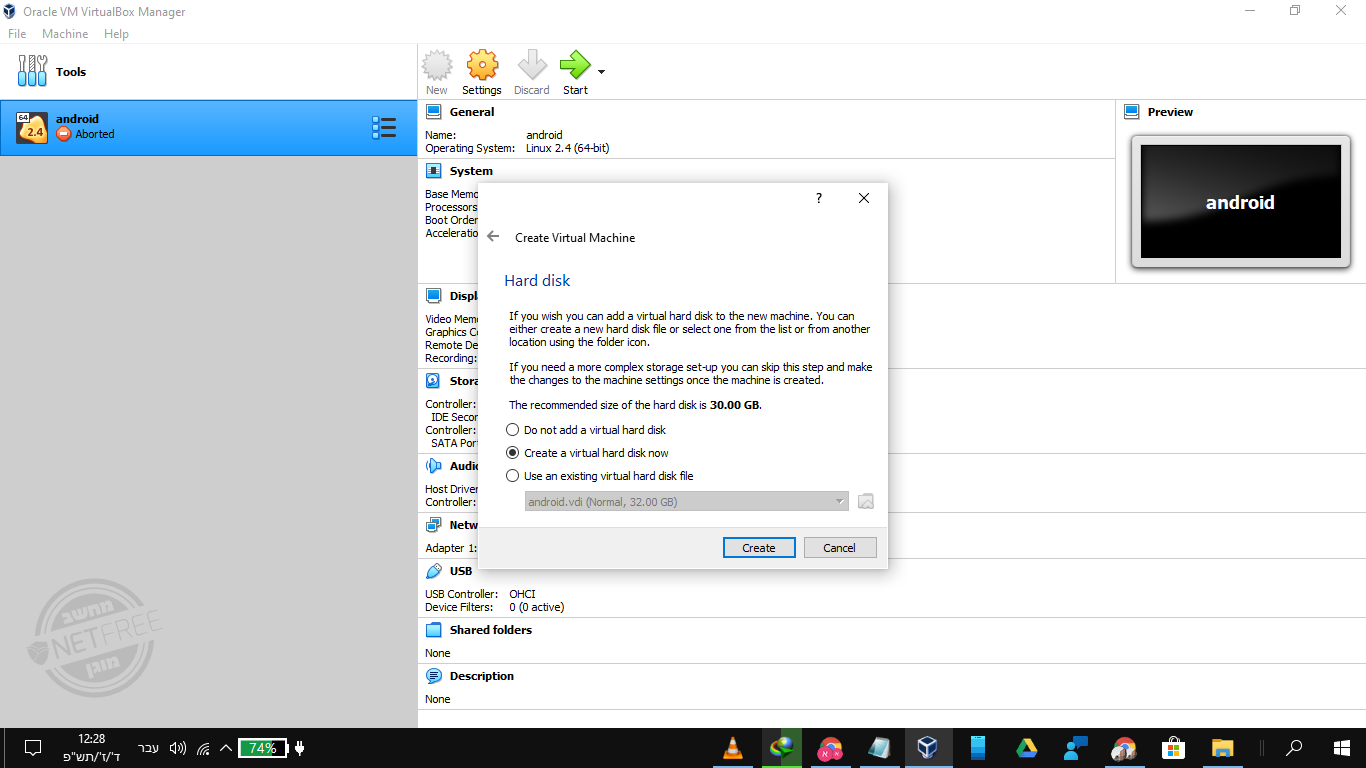
ובמסך זה באופציה הראשונה
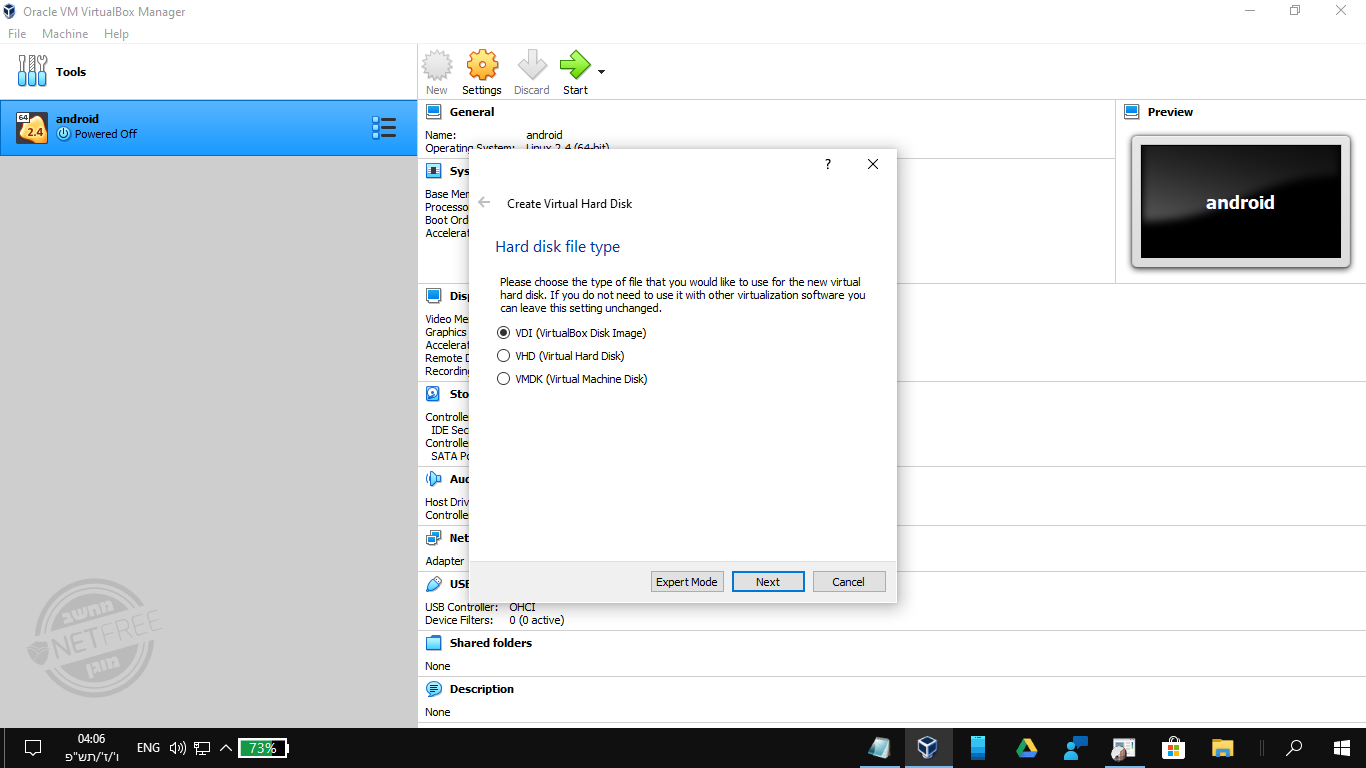
בשלב השישי אנו נקבע את גודל הכונן של מערכת ההפעלה החדשה שיצרנו
שימו לב מומלץ לתת גודל קבוע למערכת ולא דינמי ע"מ להאיץ את הביצועים שלה
(שורה ראשונה גודל דינמי שורה שניה גודל קבוע)
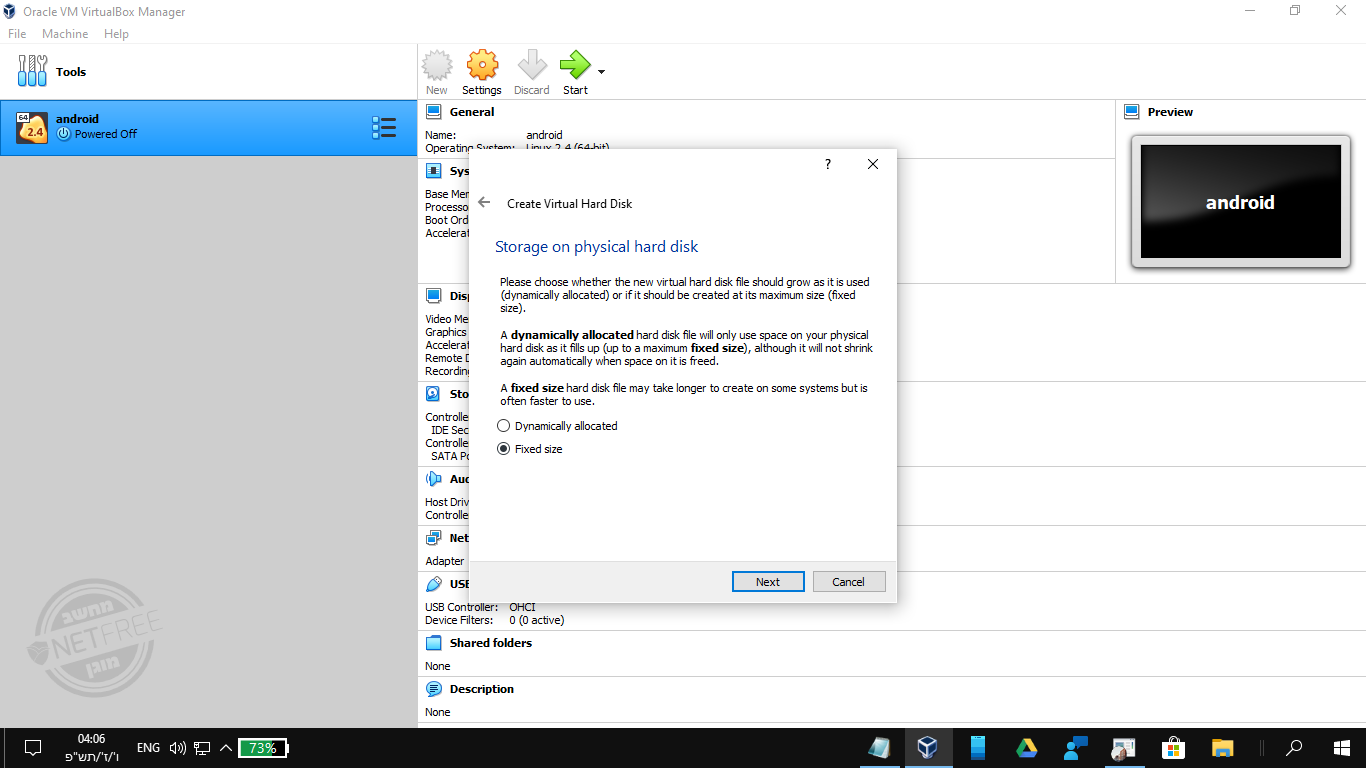
וכמו שאתם רואים הוא נותן לבחור גודל (אני השארתי את ברירת המחדל שהיא 30)
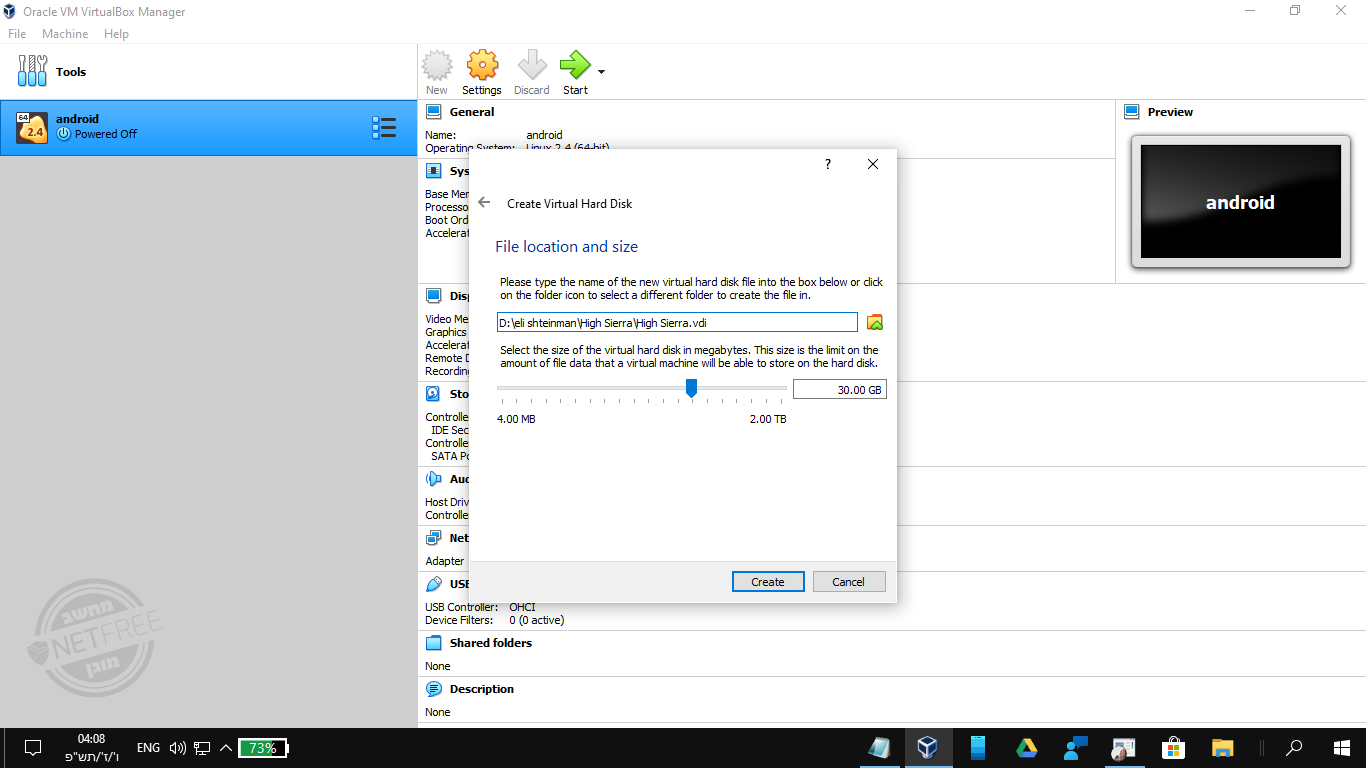
כעת יעלה מסך כזה שמראה שהמחשב יוצר את קובץ הVDI (שלב זה לוקח זמן בהתאם לגודל הדיסק שבחרתם ומהירות המחשב שלכם)
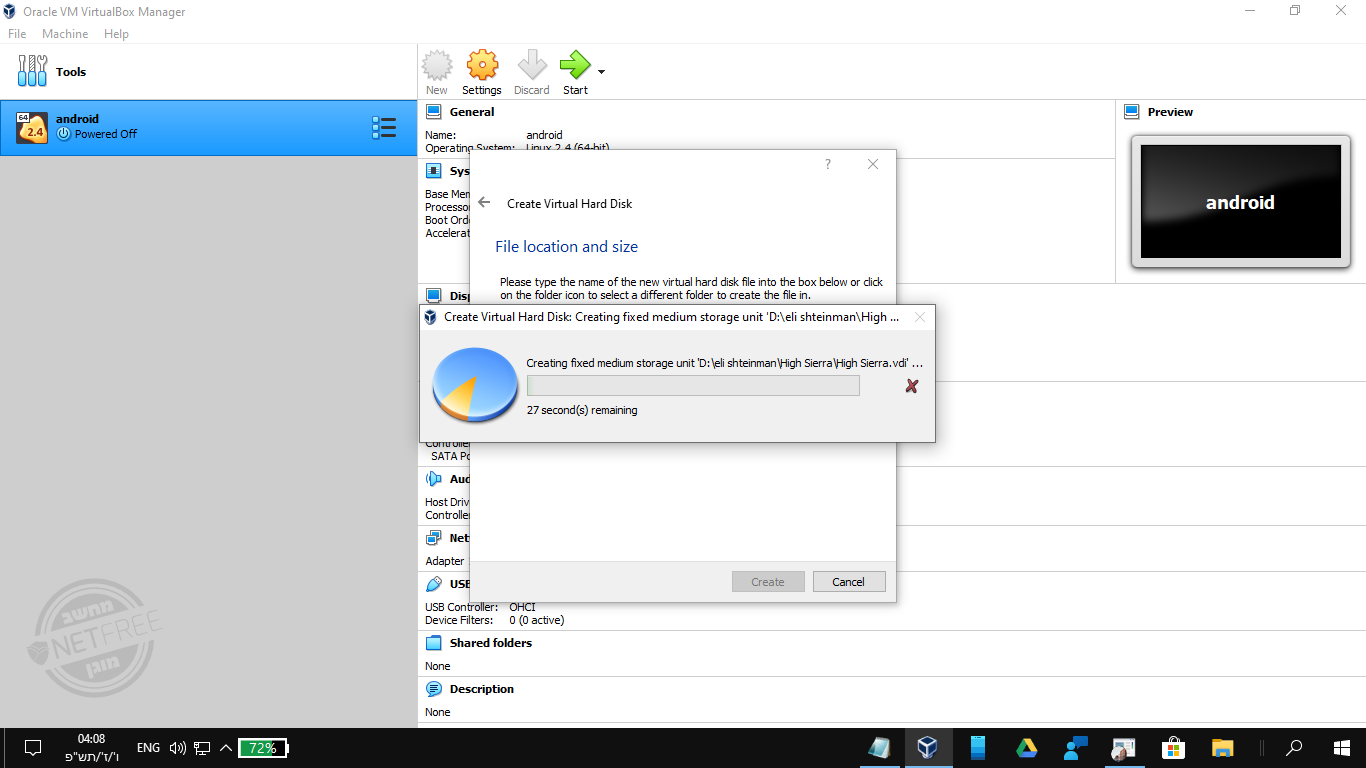
שלב ג'
בשלב זה אנו נגדיר את הגדרות המחשב שיצרנו
יש להיכנס להגדרות ואת זה עושים על ידי לחיצה על SETTINGS (צבע צהוב - יש להקפיד לבחור קודם את מערכת ההפעלה שיצרנו)
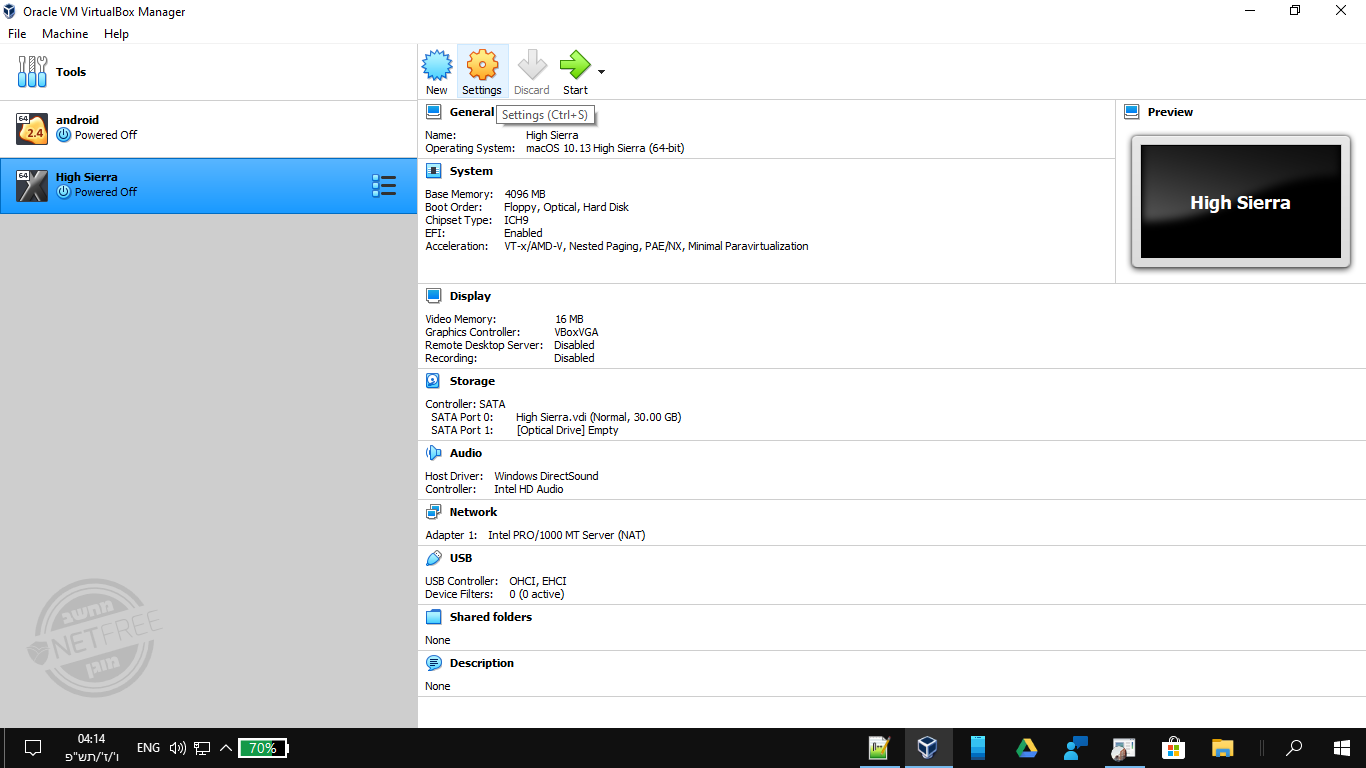
שלב ראשון לאחר שנפתח מסך ההגדרות נעבור ללשונית System ונוריד את הוי מהשורה Floppy (אמור להראות בסוף כמו המסך הבא)
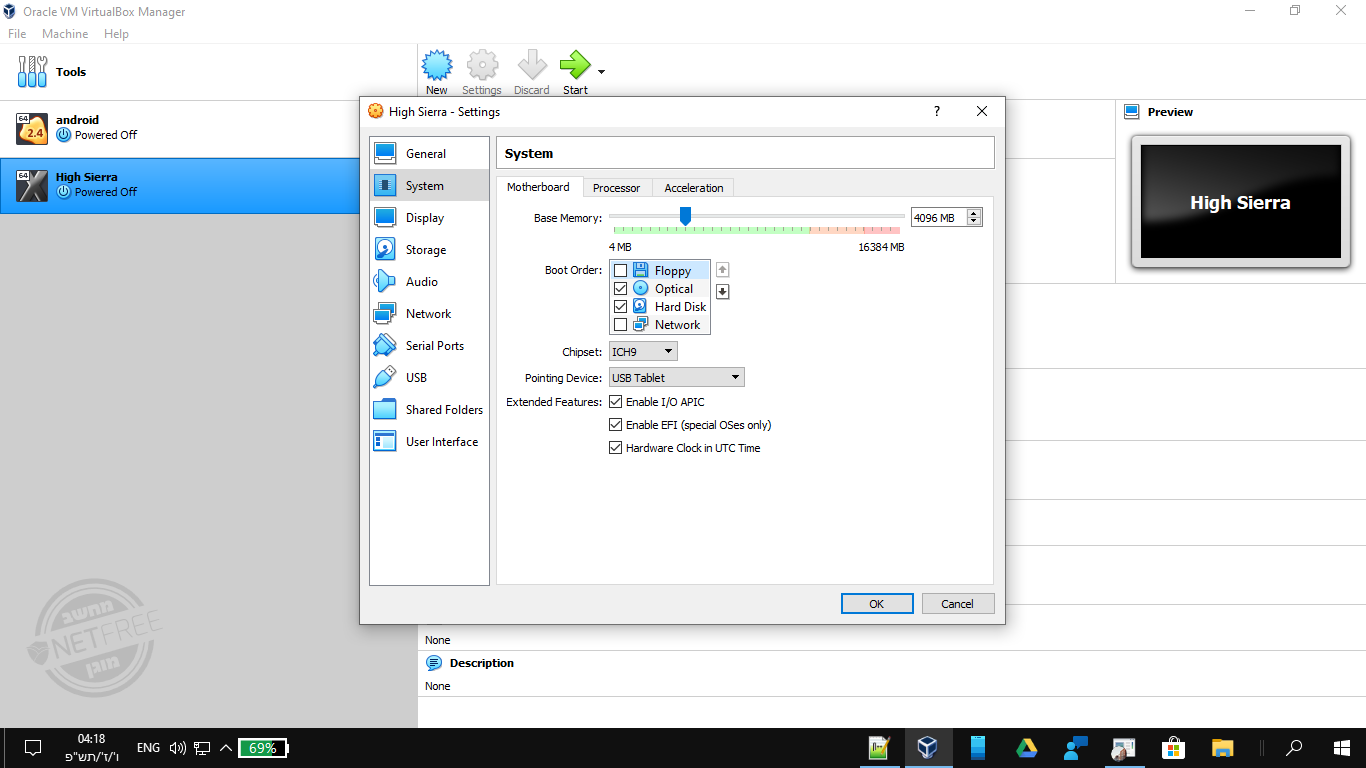
לאחר מכן בתוך System נעבור לחוצץ הבא ונקצה מספר מעבדים עבור המערכת (מומלץ לפחות 2)
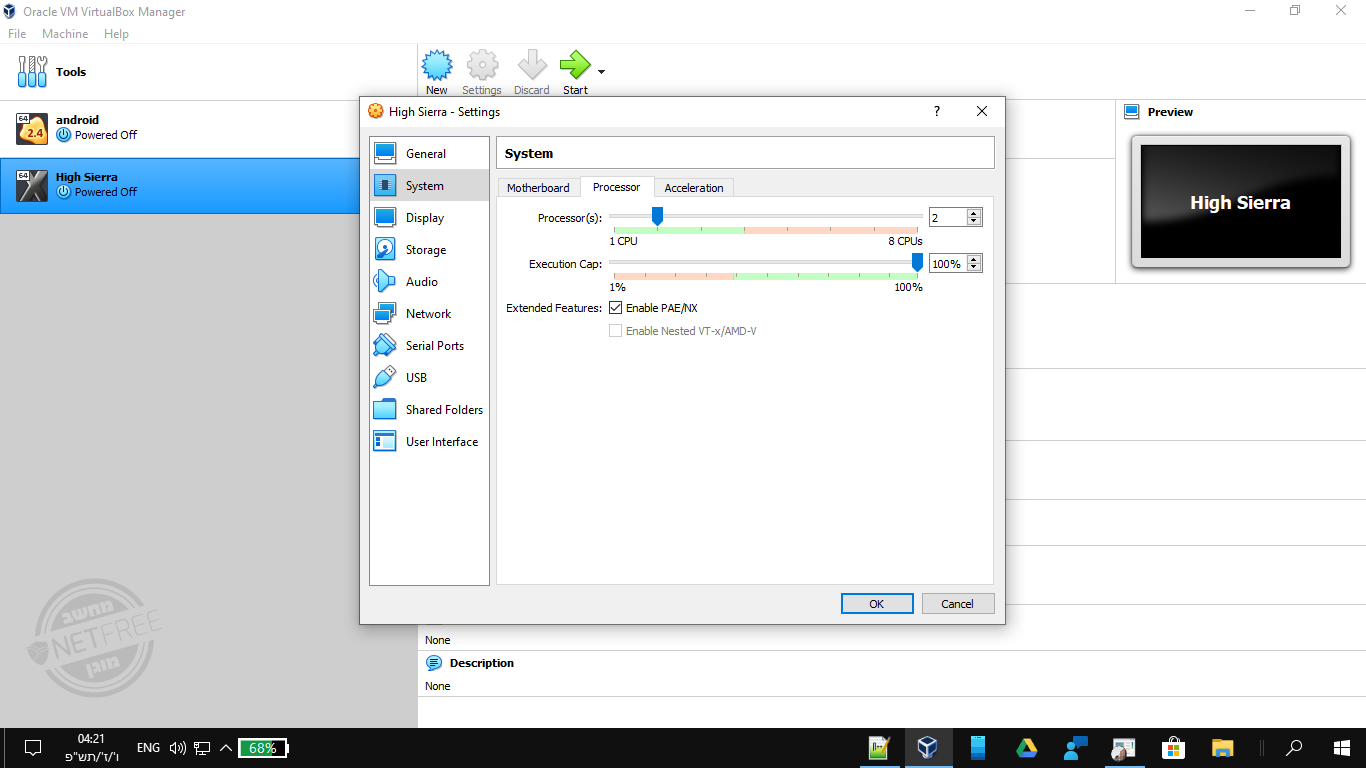
שלב שני אנו נגדיר את הגדרות התצוגה - נעבור ללשונית Display ושם נסמן לפחות 128MB
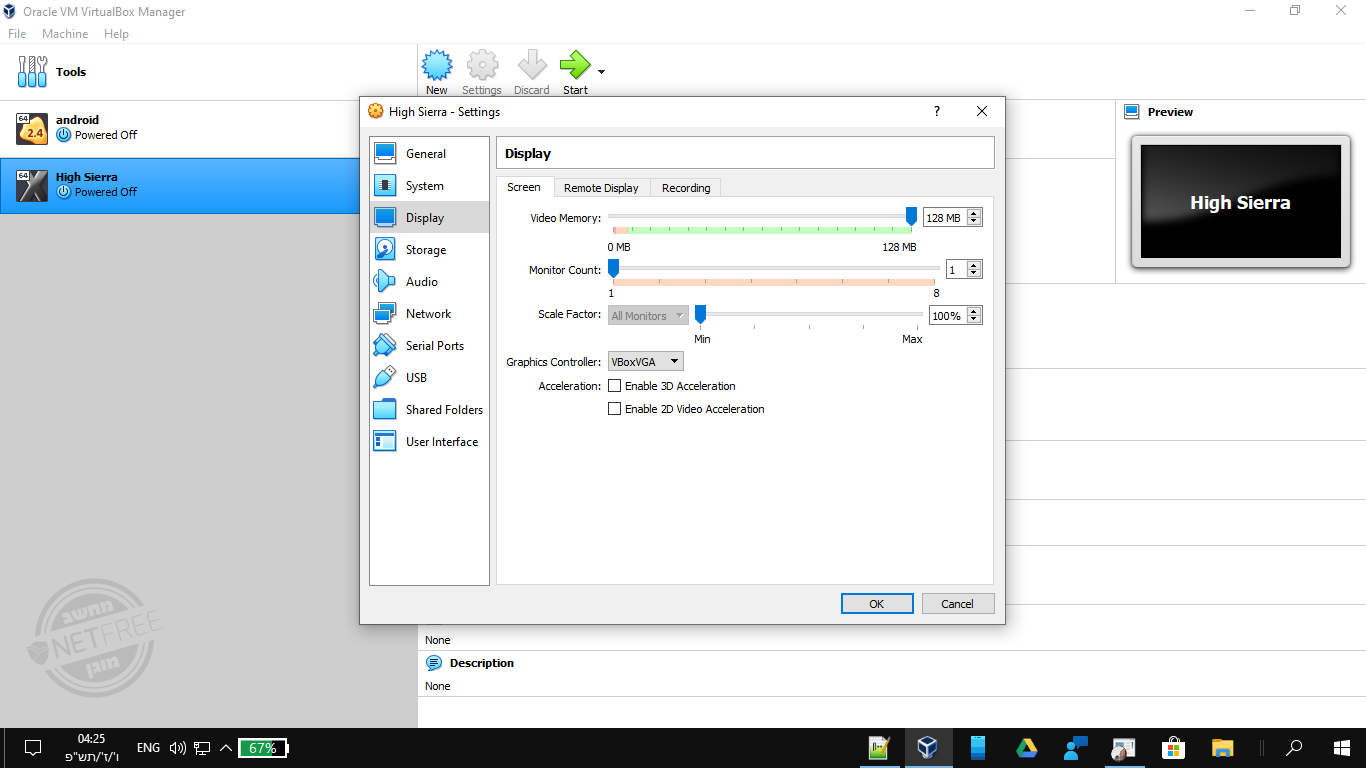
שלב שלישי אנו טוענים את דיסק הISO הורדנו בשלב הראשון למחשב ואת זה עושים בלשונית storage ע"י לחיצה על הסימון הבא
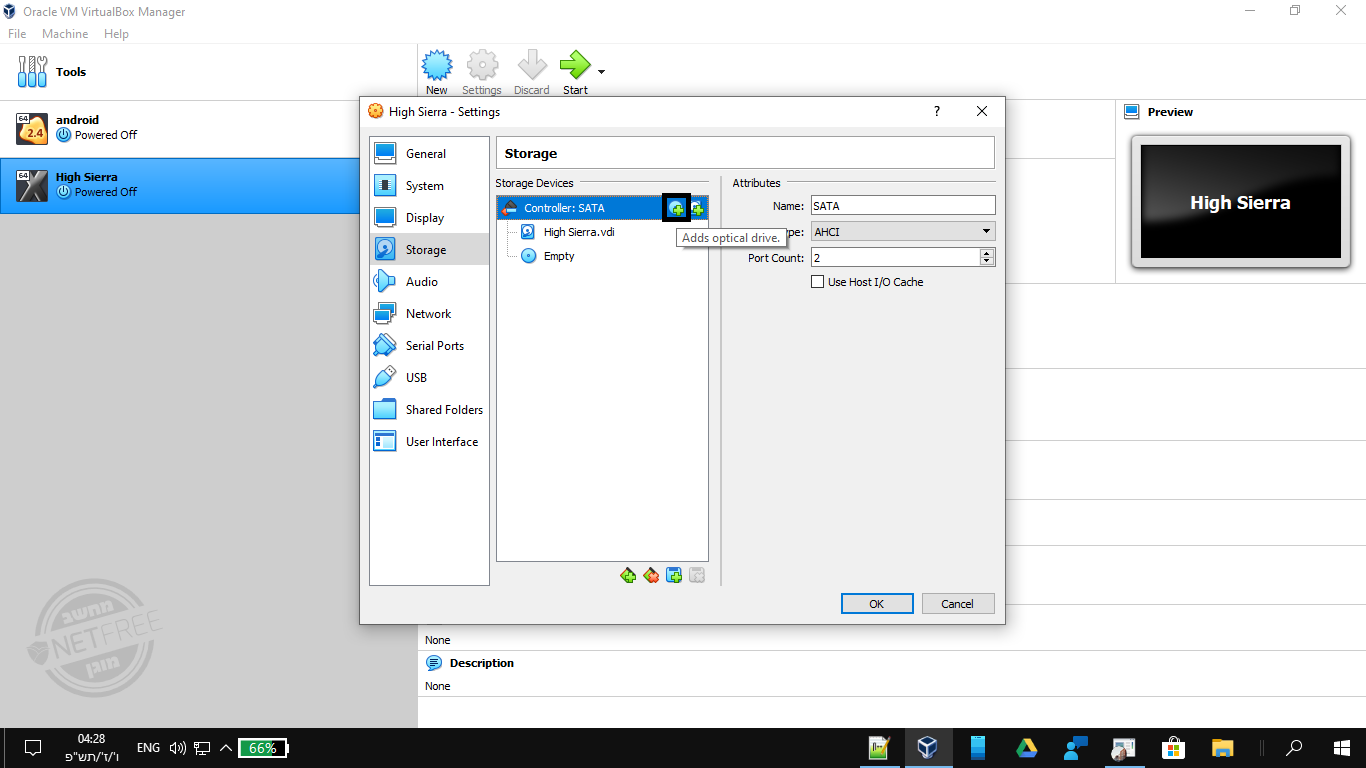
ואז
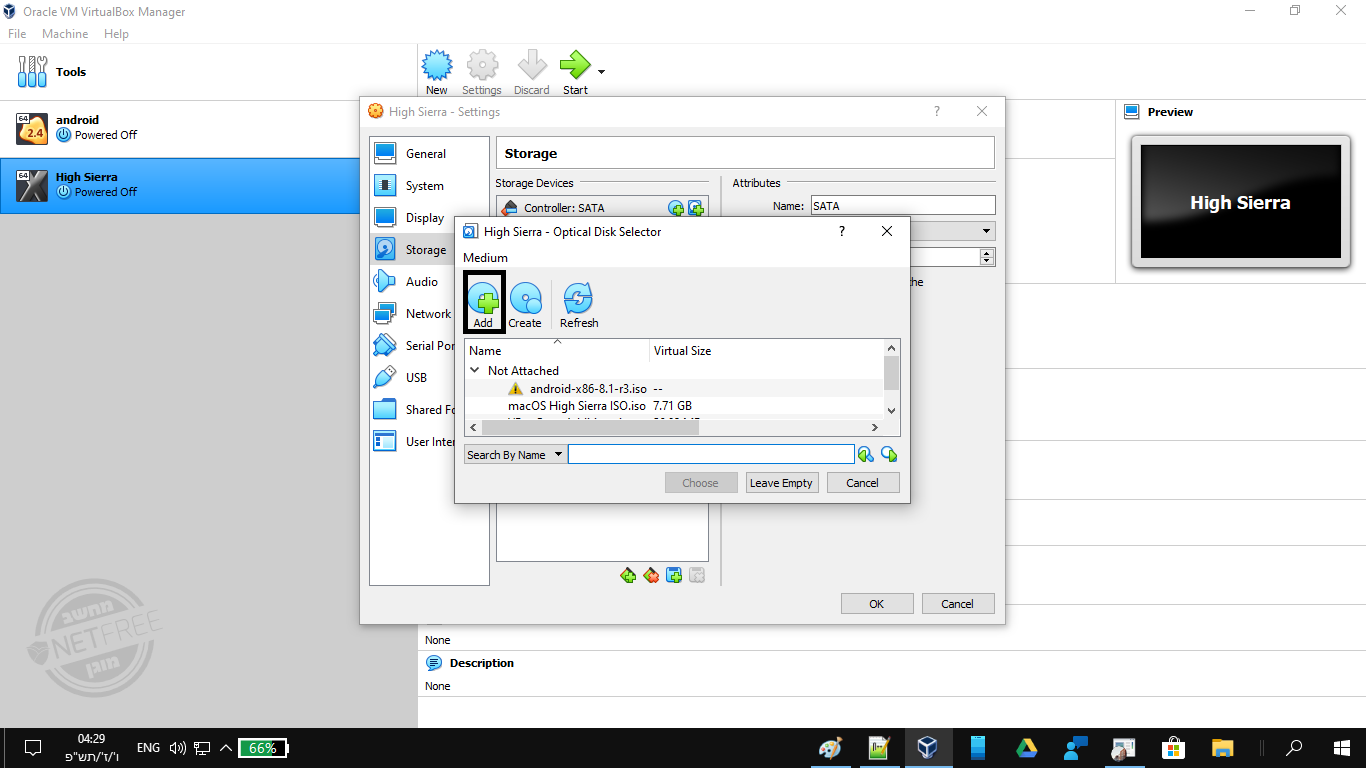
ננוט למיקום שבו שמרנו את קובץ הISO ונבחר אותו
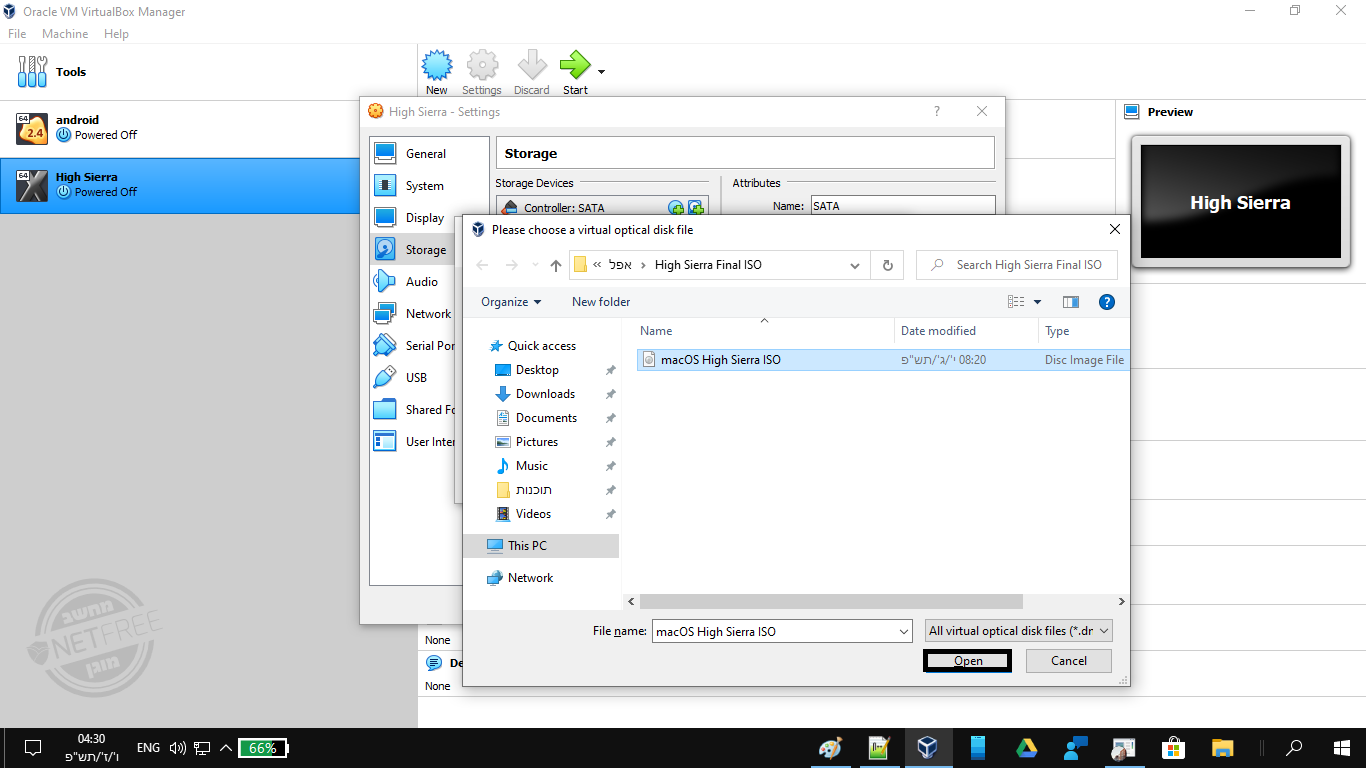
ופה נבחר שוב ונאשר
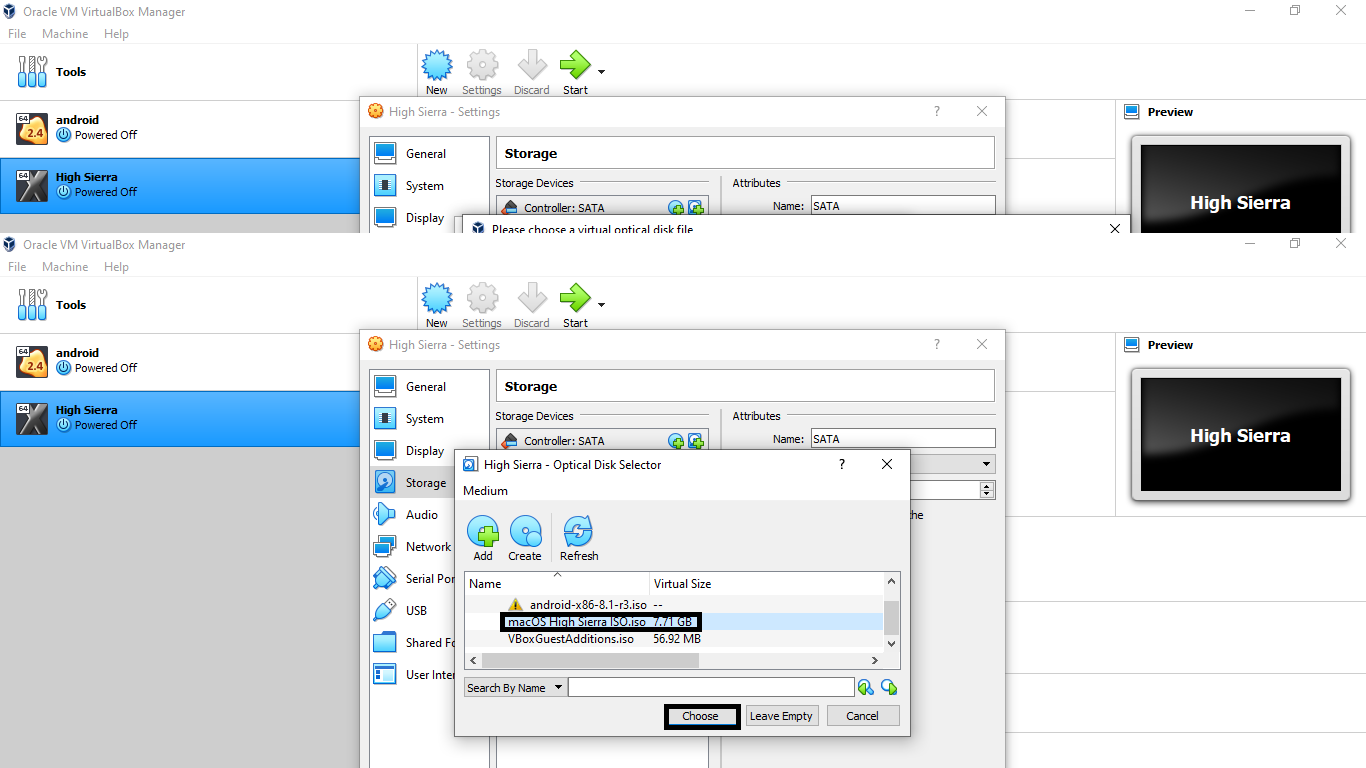
כעת נלחץ על OK ונכבה את התוכנה לגמרישלב ד
שלב זה הינו מעט מסובך ועל כן יש להקפיד לפעול בדיוק לפי ההוראות
נלך בשולחן העבודה לסמל תוכנת VirtualBox
נלחץ מקש ימני ופתח מיקום קובץ
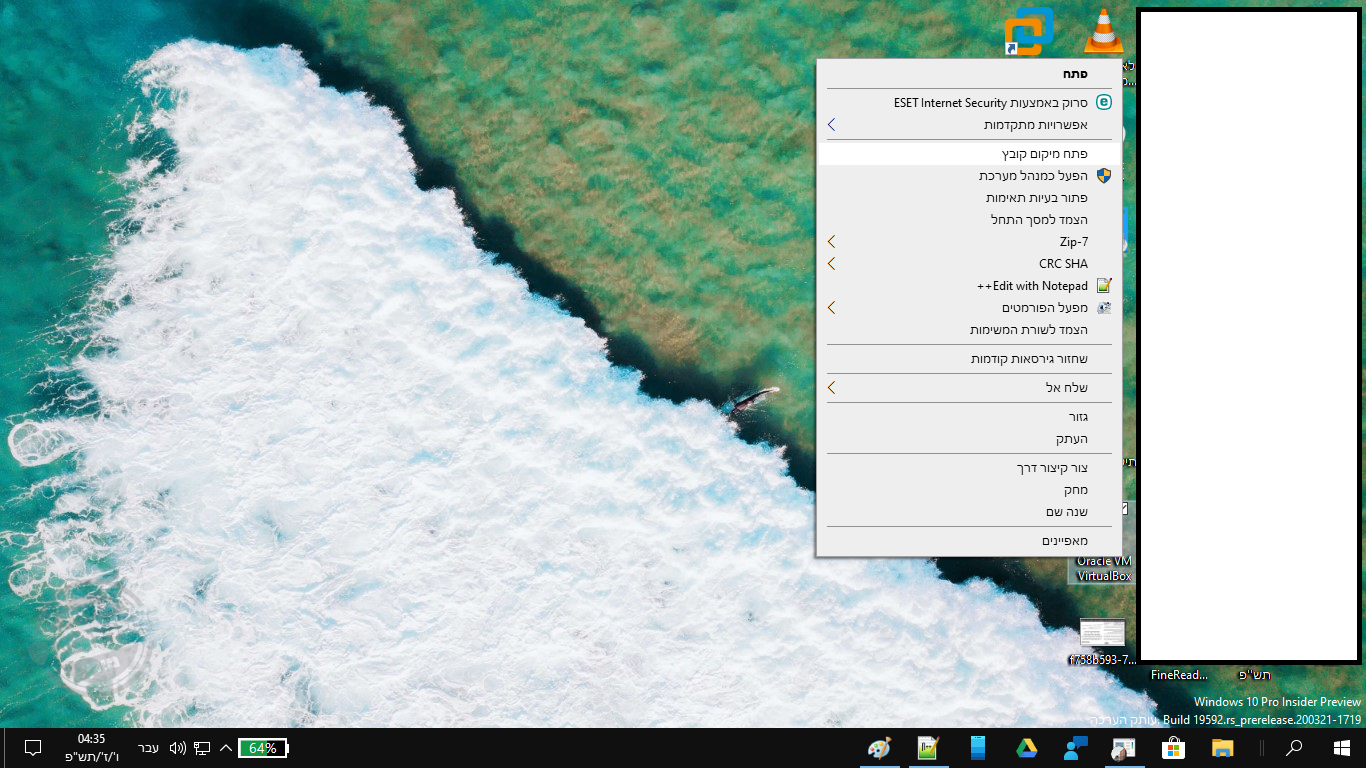
נלחץ על שורת הכתובת ונעתיק אותה
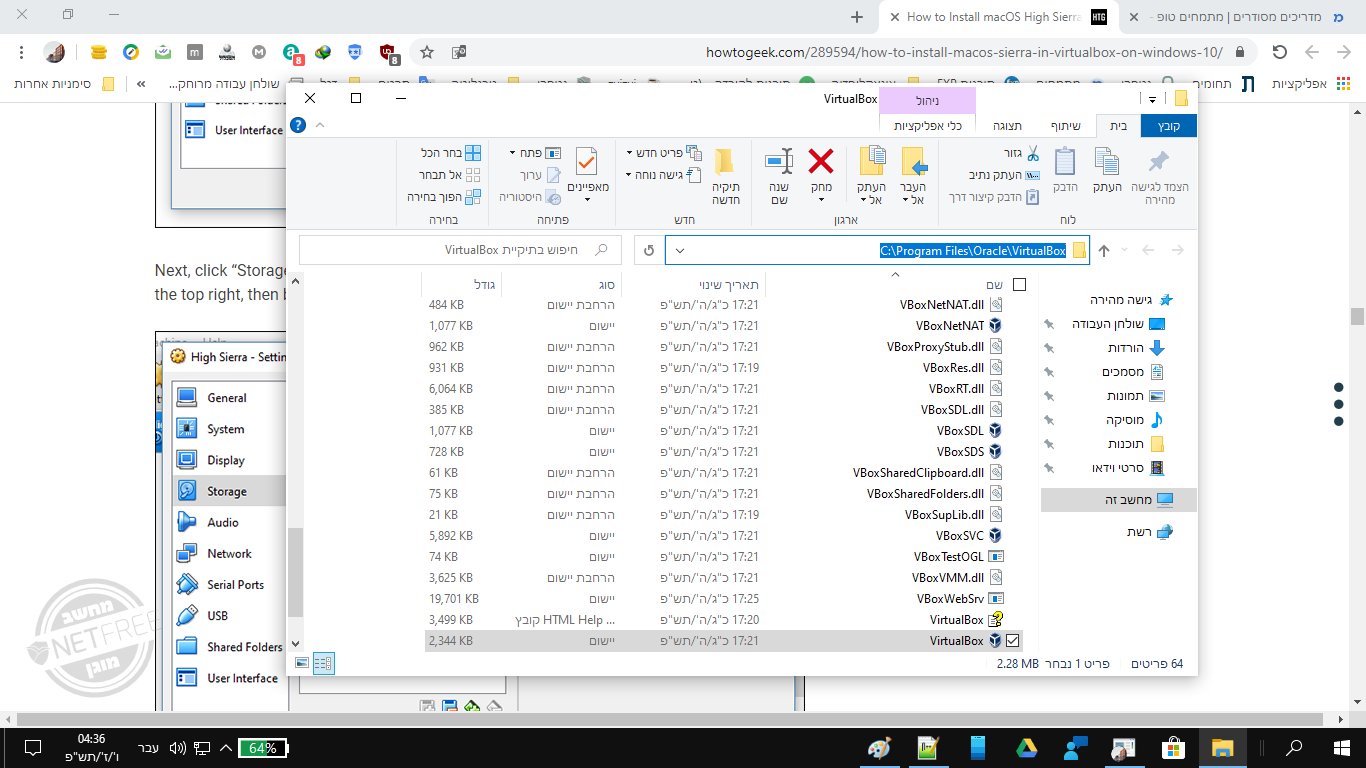
נלחץ כעת על סמל החיפוש ונחפש את שורת הפקודה (CMD) ונפעיל כמנהל
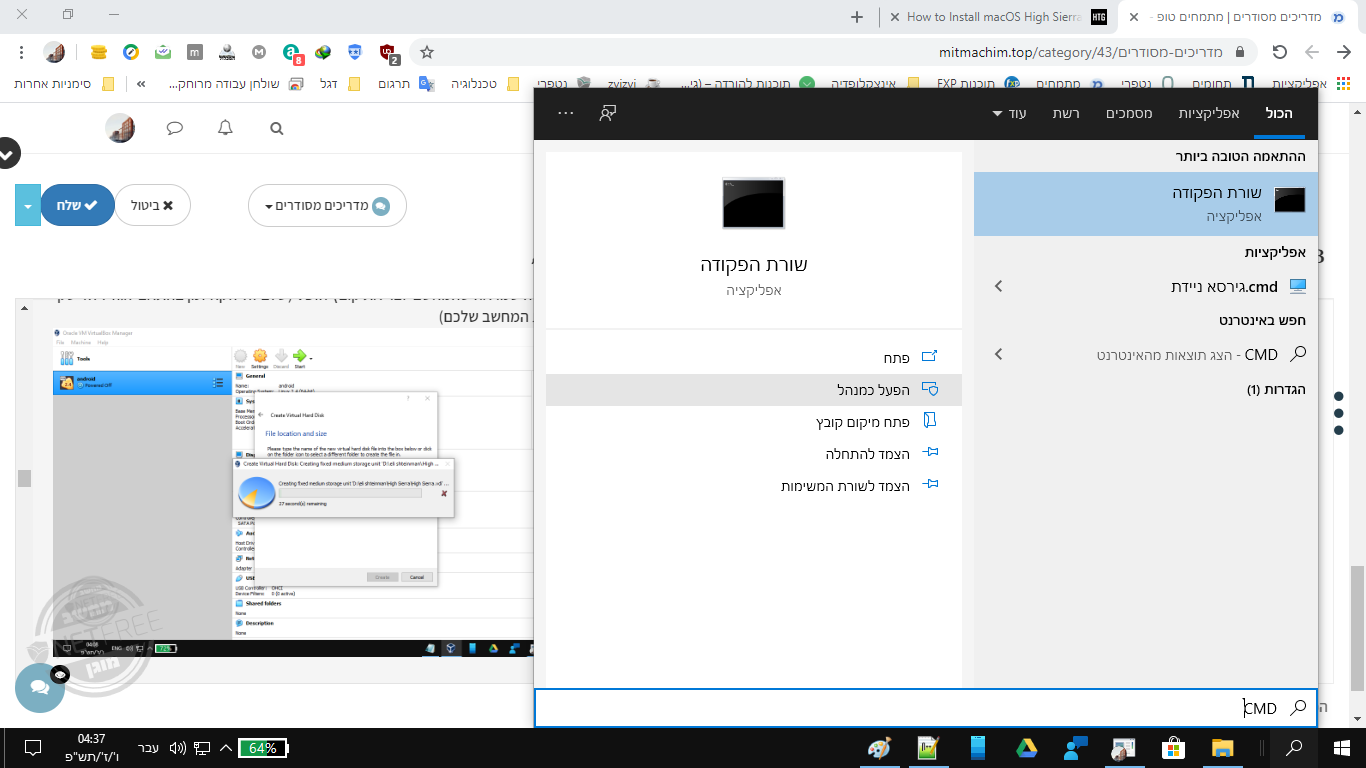
יפתח מסך כזה
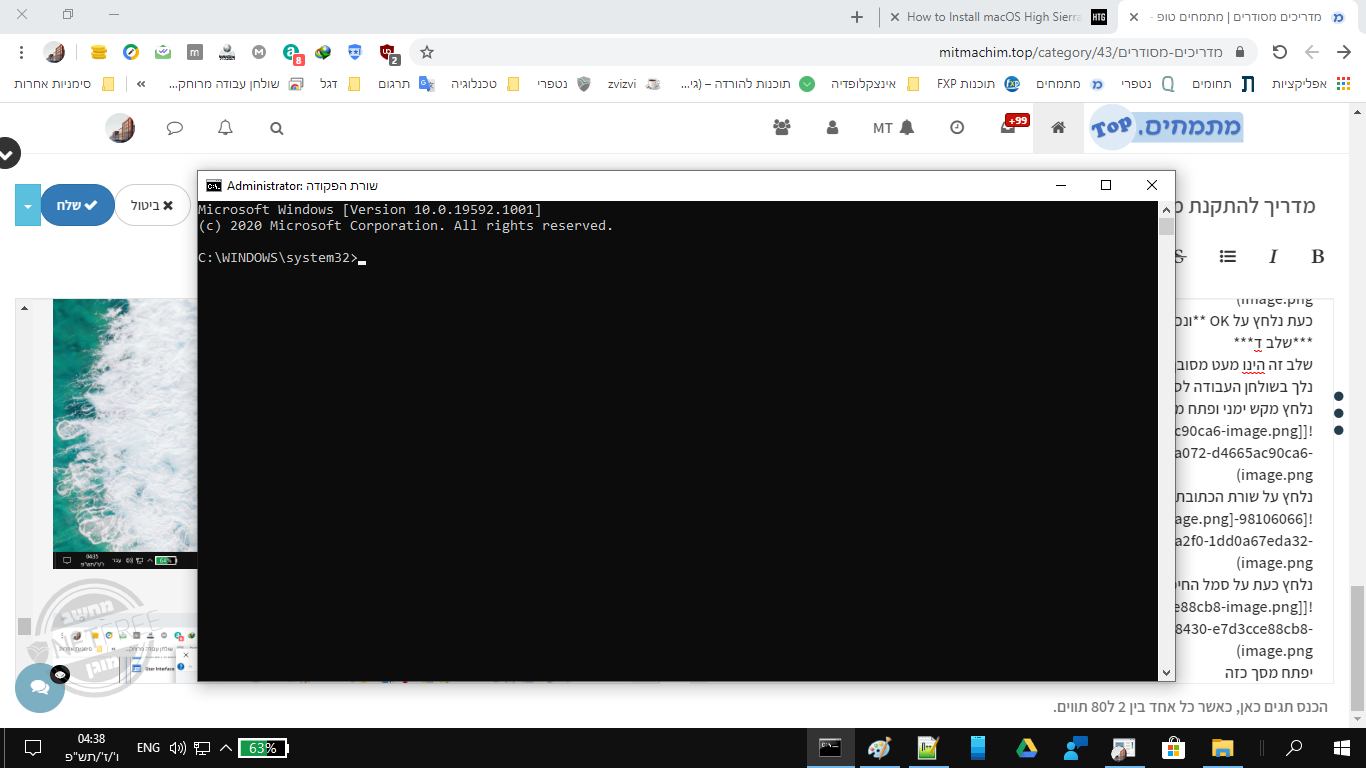
בו אנו נכתוב כךcd C:\Program Files\Oracle\VirtualBox(יש לוודאות שהכתובת הרשומה לאחר CD היא הכתובת אותה העתקנו לעצמנו מקודם במידה והכתובת שאצלנו מותקנת התוכנה הוא אחר יש לשנות את הכתובת בהתאם)
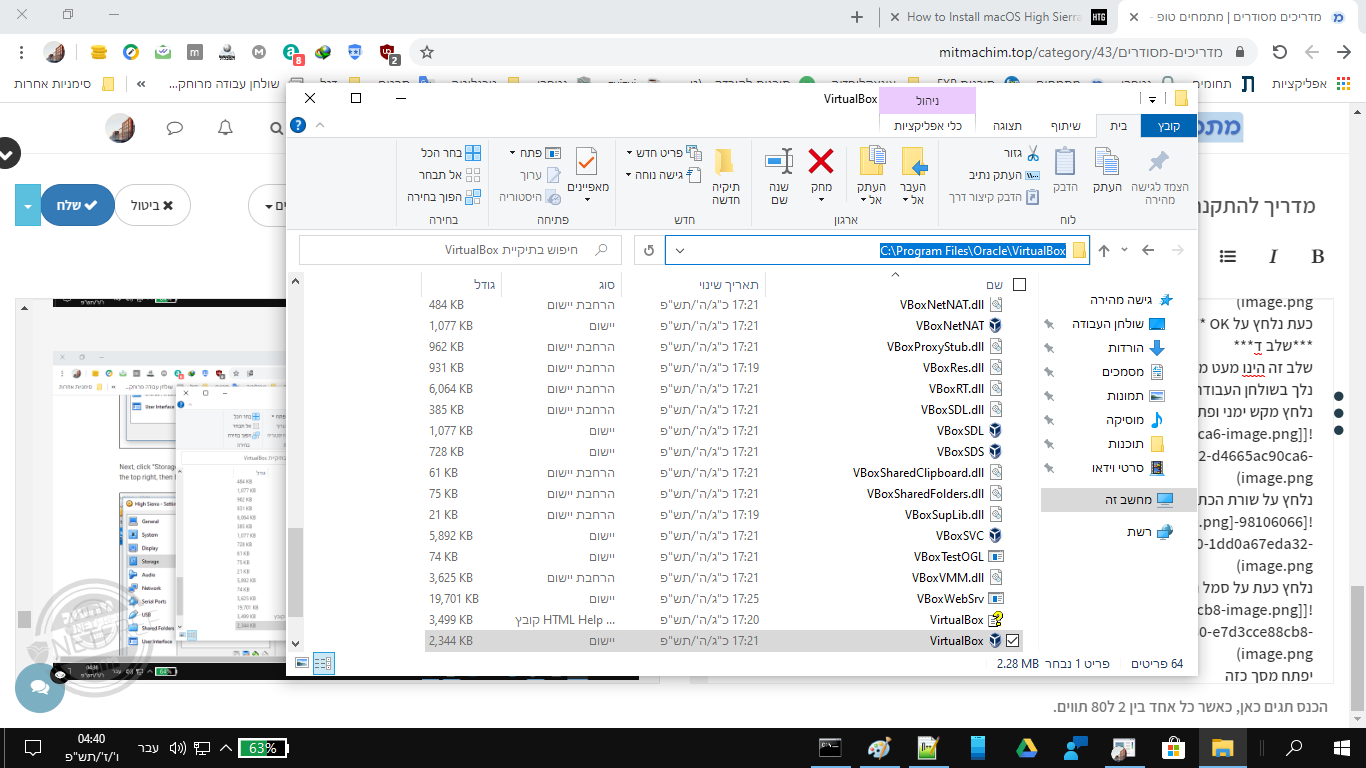
שימו לב שלאחר שכותבים את הפקודה ולוחצים על אנטר הכתובת השתנתה לתיקיה שבה מותקנת התוכנה
(השורה הכתומה הראשונה זה כתובת ברירת המחדל של CMD הצהוב זה הפקודה שרשמנו CD-תעבור ל הכתובת שבה מוקנת התוכנה
ורואים שהכתובת השתנתה - השורה הכתומה השלישית
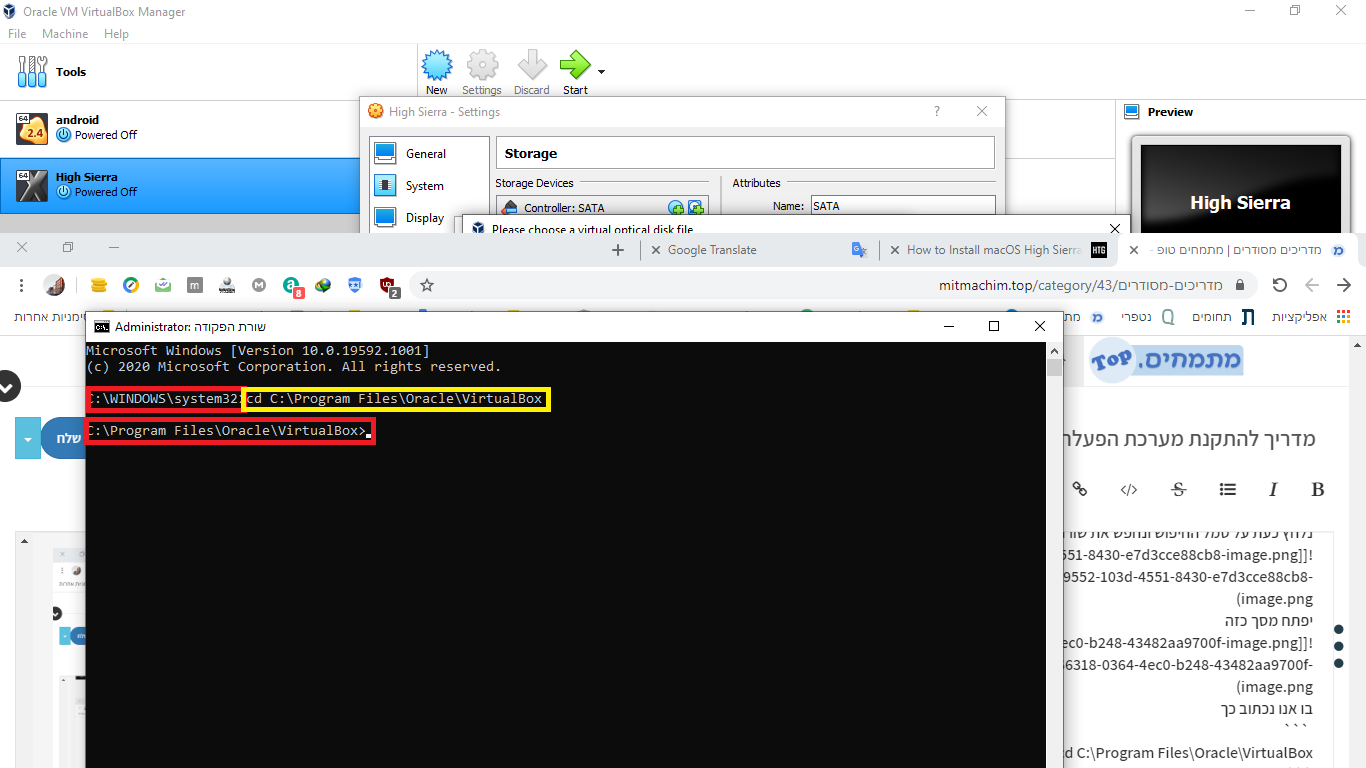 )
)
כעת אנו נכתוב 6 פקודות (נעתיק כל שורה בנפרד לפי הסדר ונדביק בחלון השחור) לא אמור להפיע שום כיתוב חוץ משורה חדשהVBoxManage.exe modifyvm "High Sierra" --cpuidset 00000001 000306a9 04100800 7fbae3ff bfebfbffVBoxManage setextradata "High Sierra" "VBoxInternal/Devices/efi/0/Config/DmiSystemProduct" "MacBookPro11,3"VBoxManage setextradata "High Sierra" "VBoxInternal/Devices/efi/0/Config/DmiSystemVersion" "1.0"VBoxManage setextradata "High Sierra" "VBoxInternal/Devices/efi/0/Config/DmiBoardProduct" "Mac-2BD1B31983FE1663"VBoxManage setextradata "High Sierra" "VBoxInternal/Devices/smc/0/Config/DeviceKey" "ourhardworkbythesewordsguardedpleasedontsteal(c)AppleComputerInc"VBoxManage setextradata "High Sierra" "VBoxInternal/Devices/smc/0/Config/GetKeyFromRealSMC" 1התוצאה בסופו של דבר אמורה להראות כך
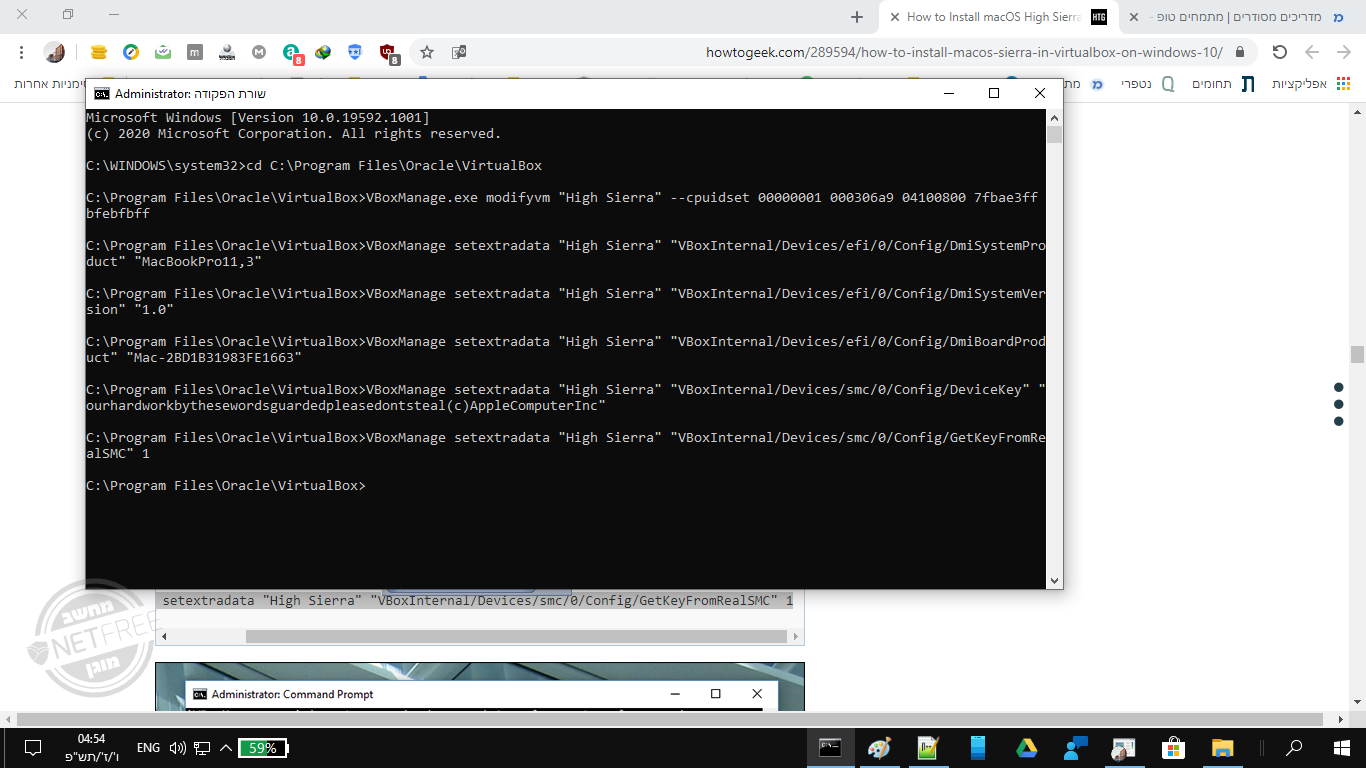
נסגור את שורת הפקודה ונדליק את התוכנה שוב נבחר את מערכת ההפעלה שיצרנו ונלחץ על Start (הכפתור הירוק)
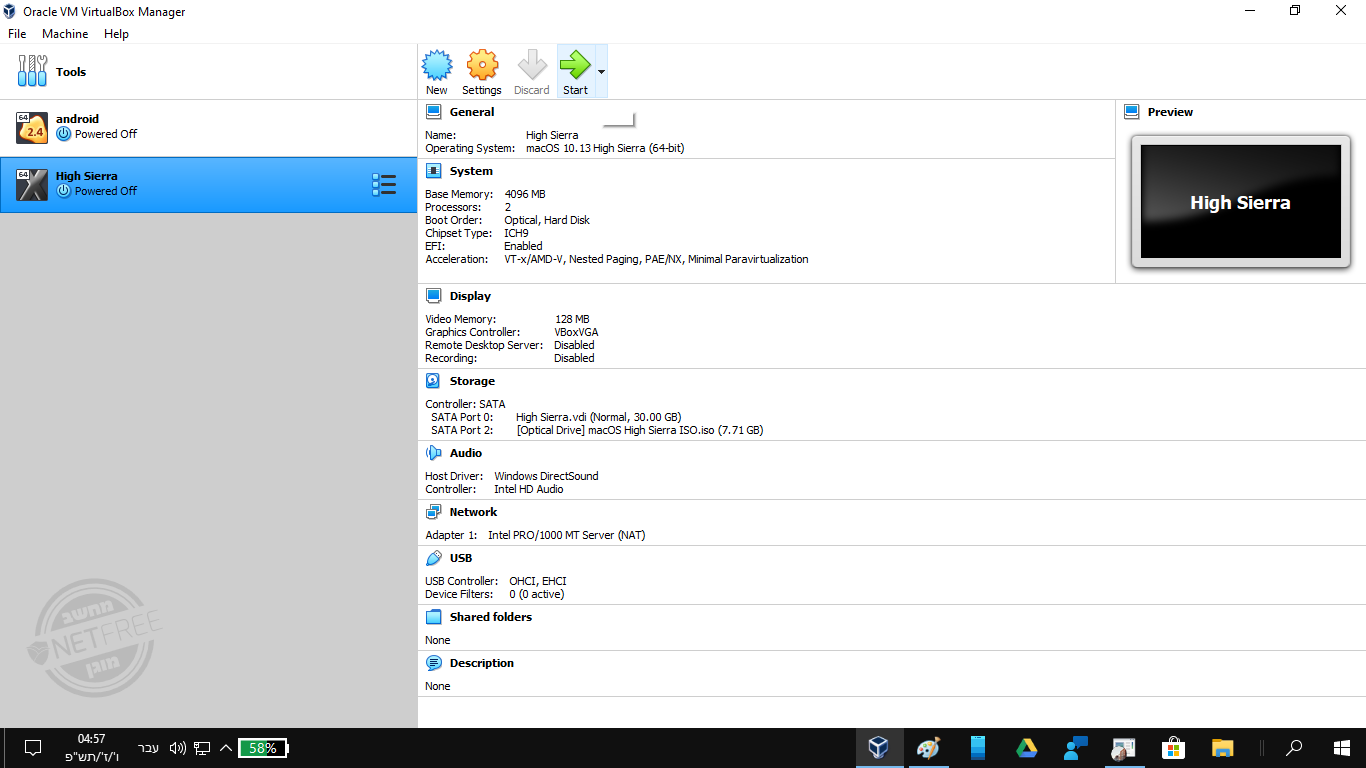
ויעלה חלון כזה ויש לחכות בסבלנות עד הסוף
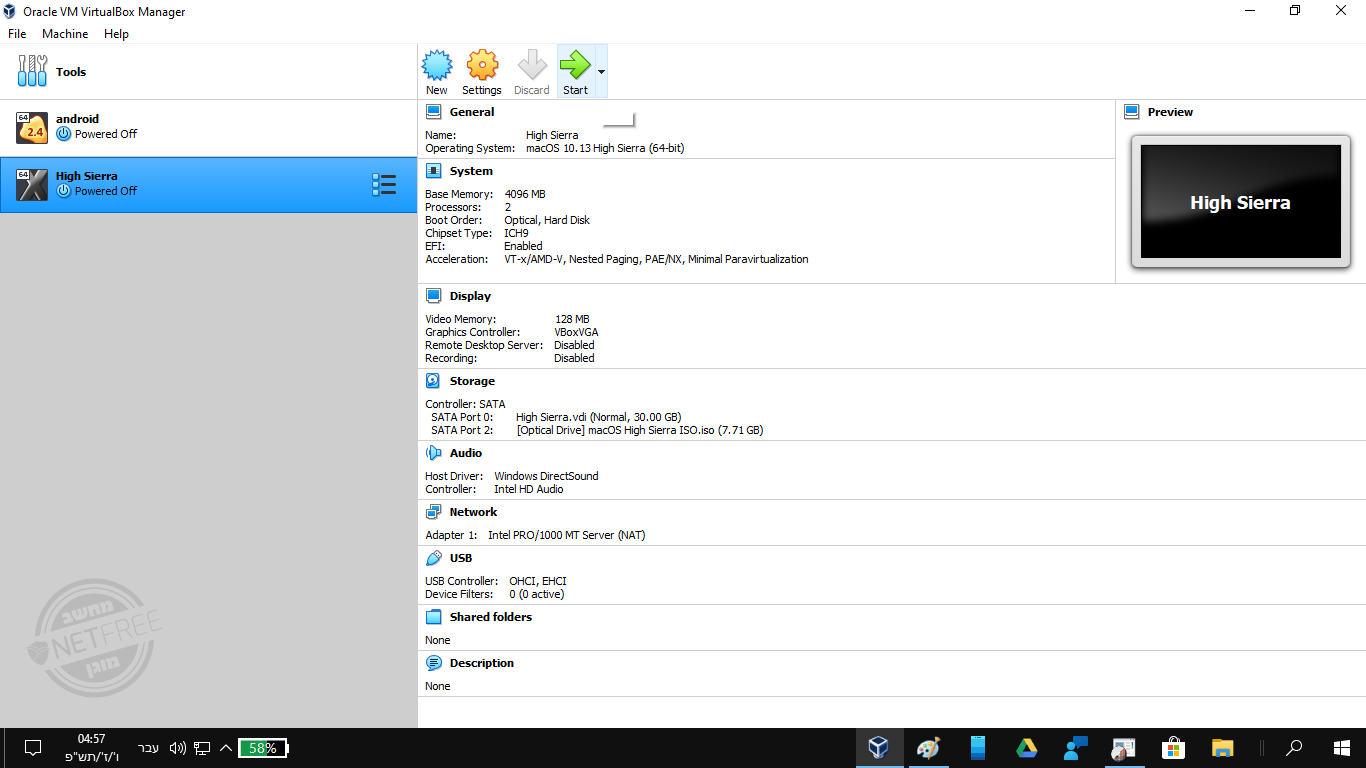
שלב ד
התקנת מערכת ההפעלה עצמה
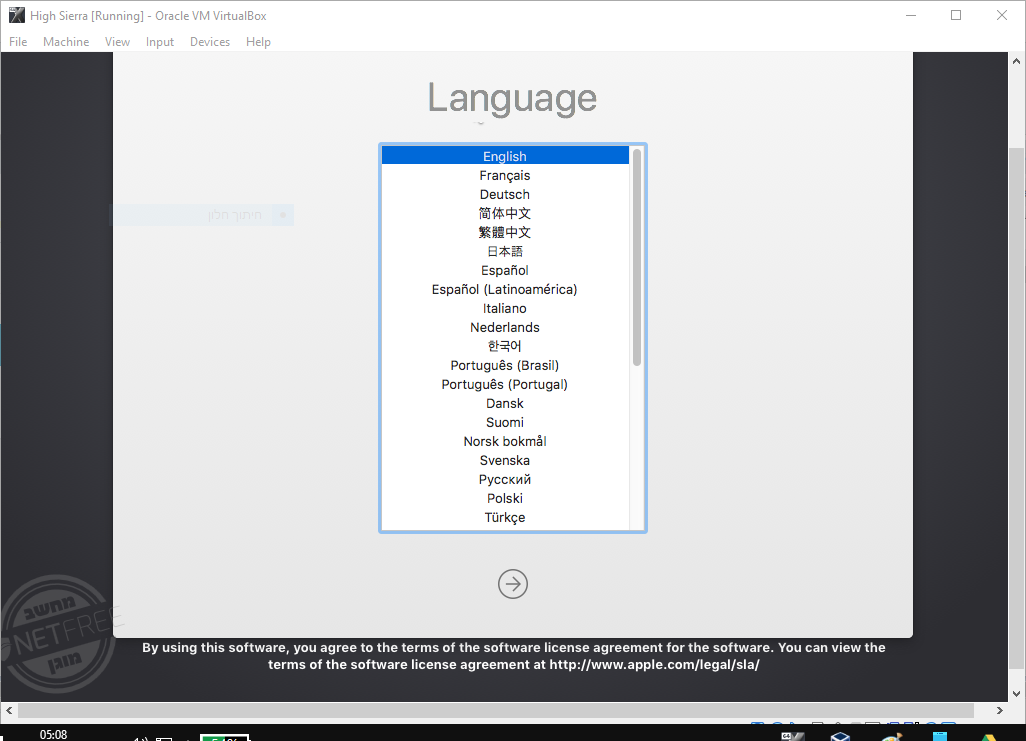
כעת נבחר עברית
יעלה המסך הבא שבו נבחר את כלי העזר לכוננים
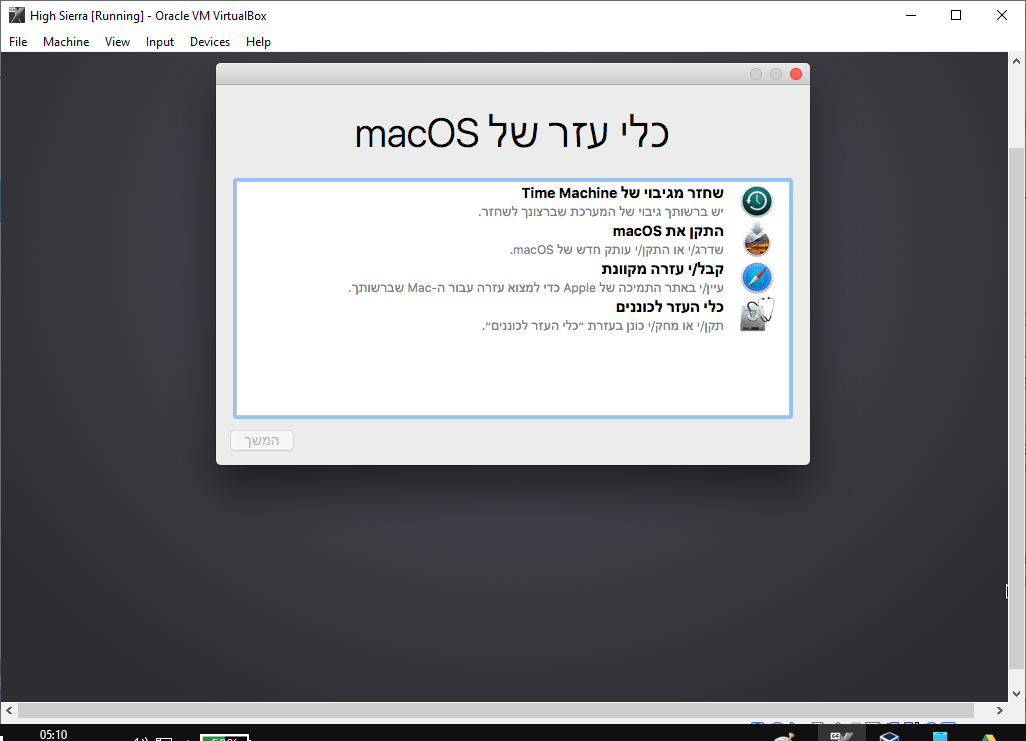
כעת נבחר את קובץ הVDI שיצרנו (אנו נראה שרשום עליו טרם אותחל)
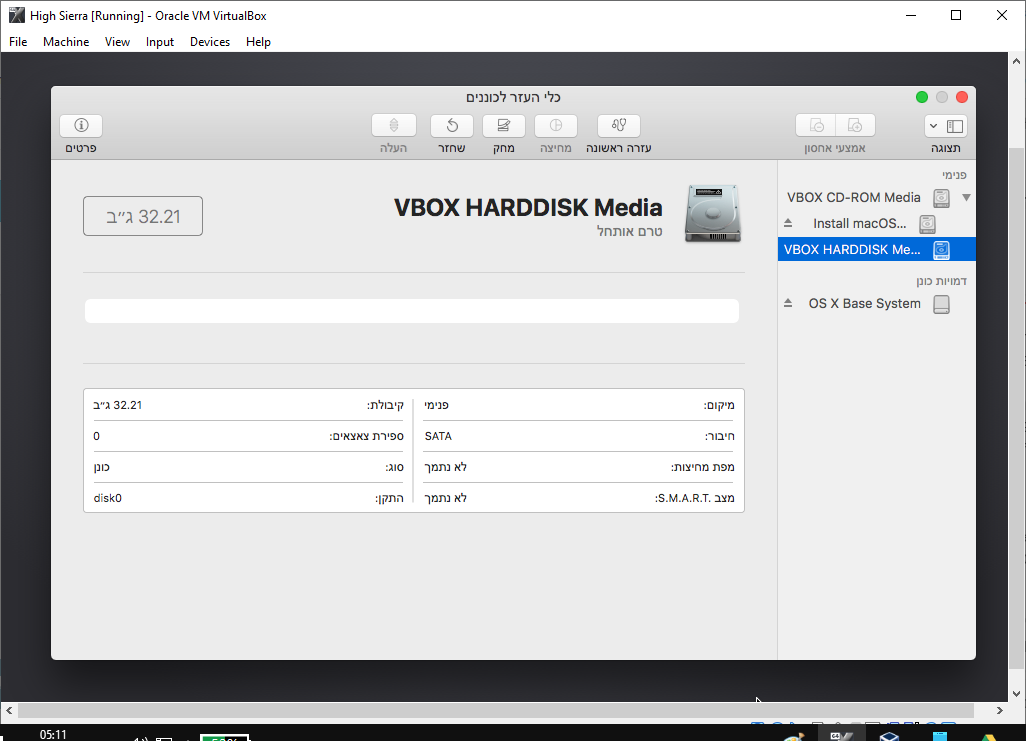
נלחץ על מחק ויעלה המסך הבא שימו לב בשדה שם עלינו לרשוםMacintosh HDואז ללחוץ על מחק (לא לגעת בשדה הבחירה השני או השלישי)
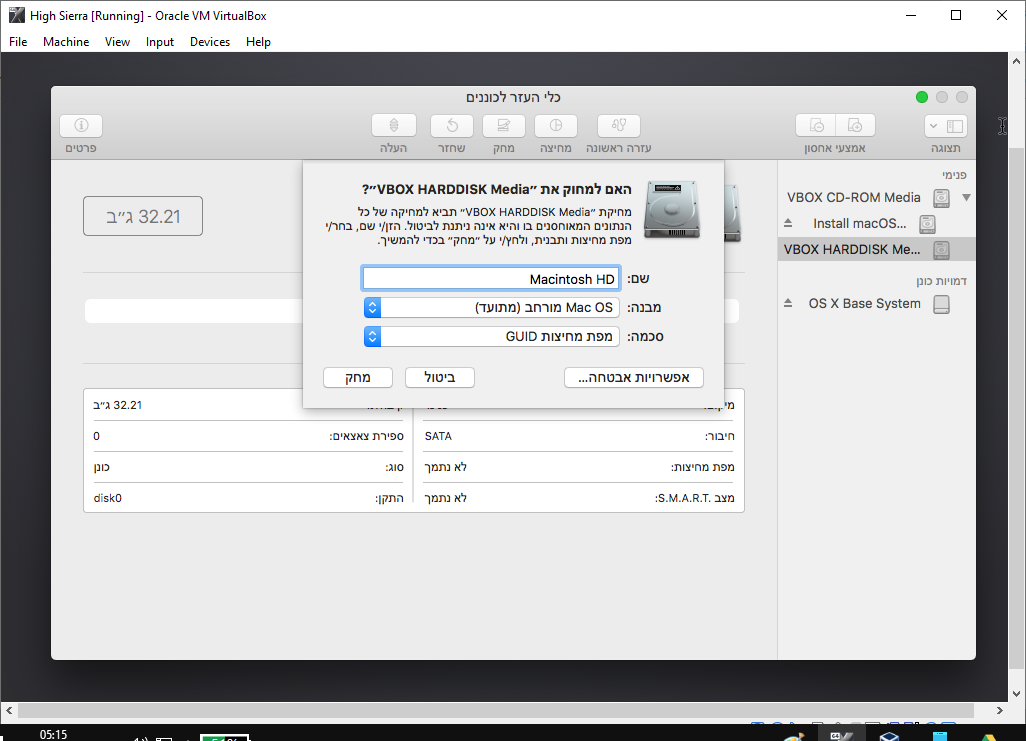
יעלה חלון כזה
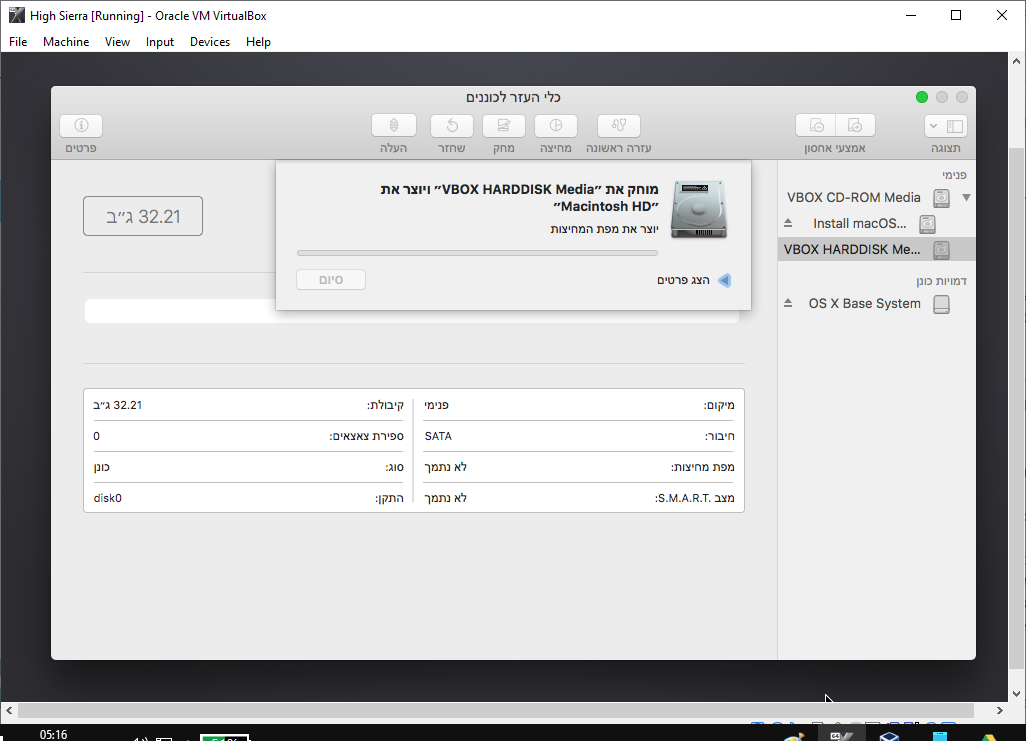
שבסימו נלחץ על סיום ועל X לחלון הגדול (בתוך העיגול הכתום הקטן)
ואז אנו אמורים לחזור למסך זה שבו אנו נבחר התקן את macOS
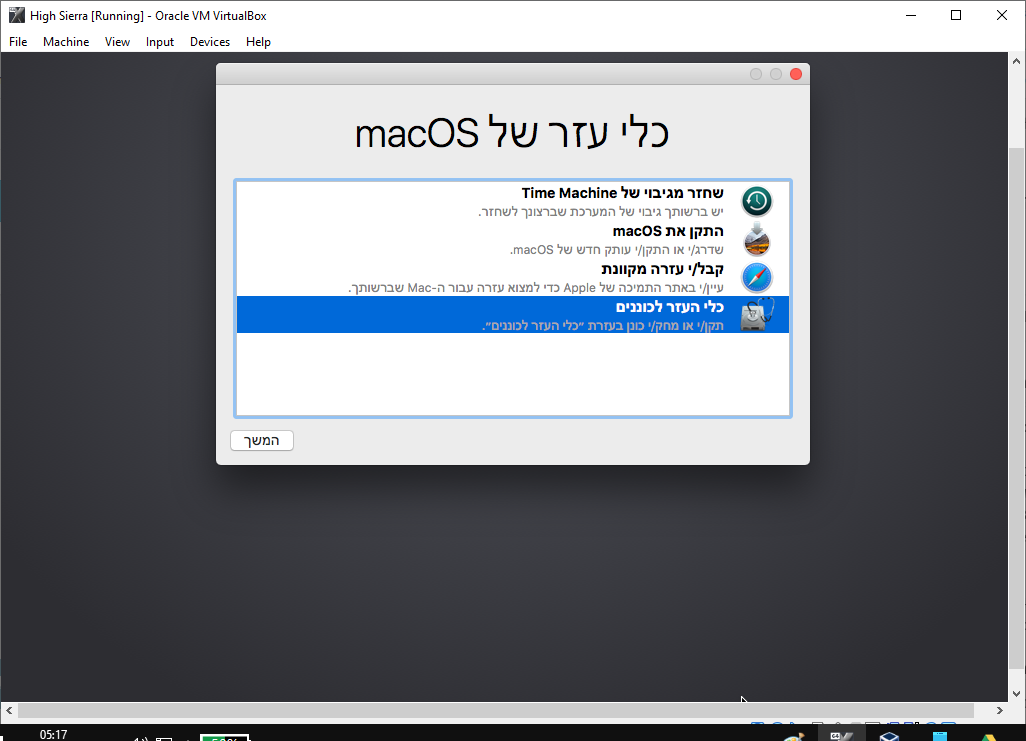
וכמובן שנבחר המשך
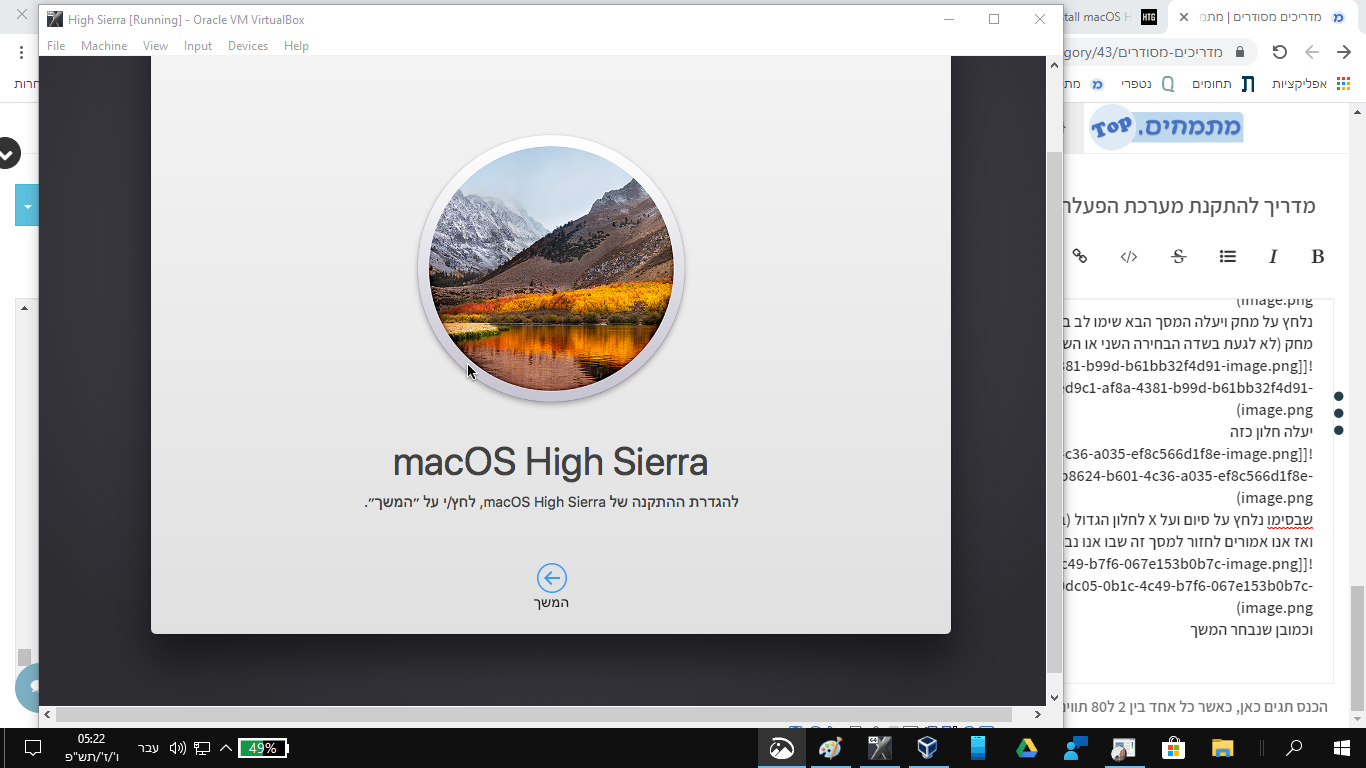
ואני מסכים
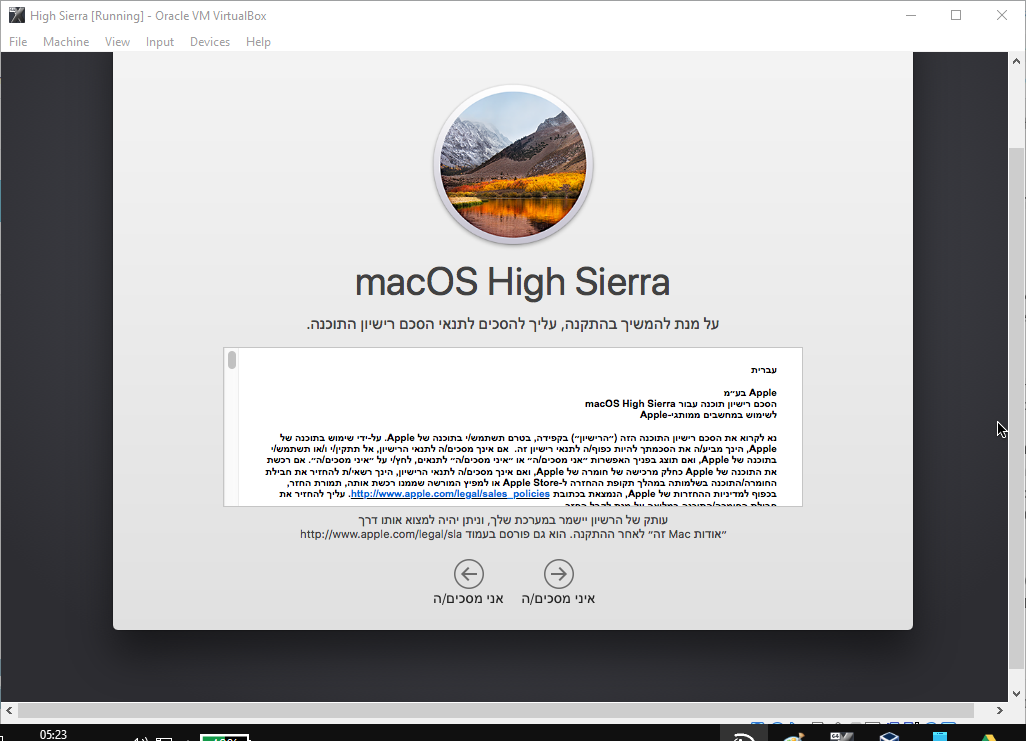
נבחר את הכונן שיצרנו והתקנה
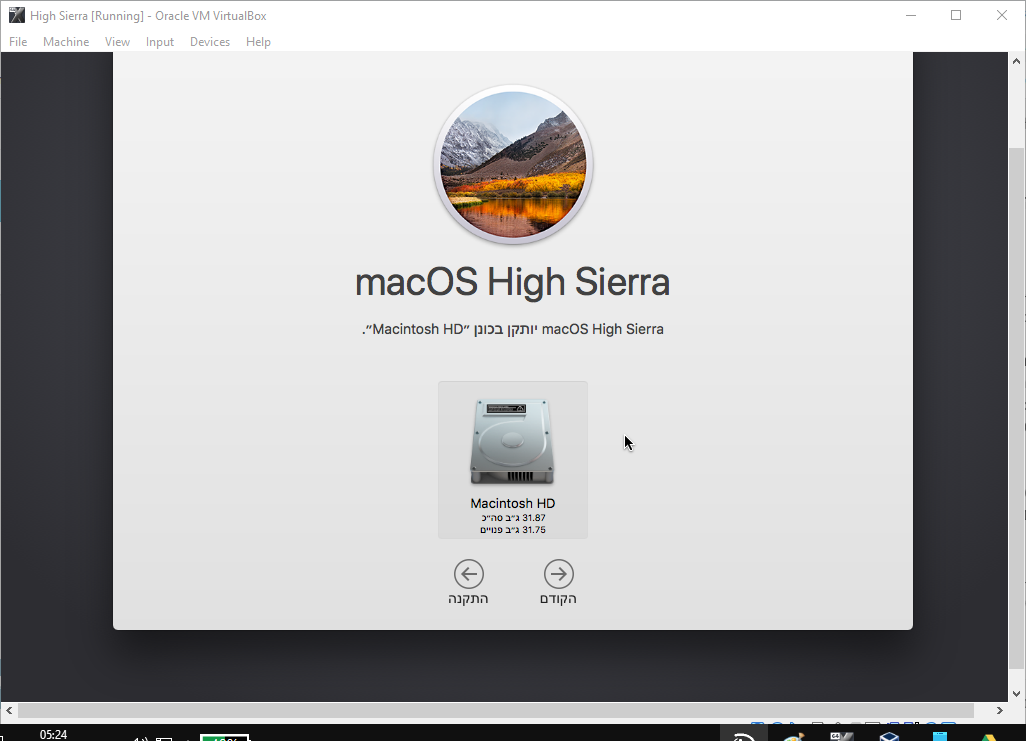
ונחכה בסבלנות (כל עוד שהתוכנה עובדת יש לחכות בסבלנות - גם עם חוזר למסכים שחורים וכד')
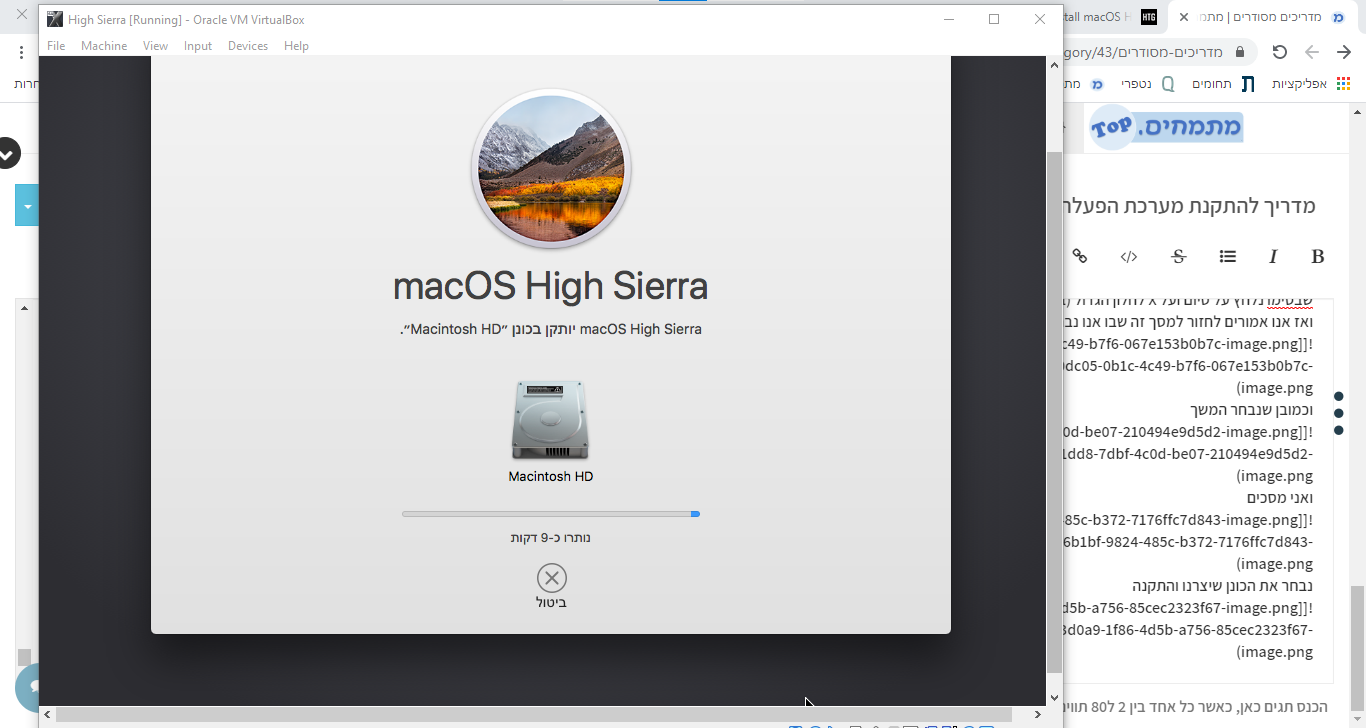
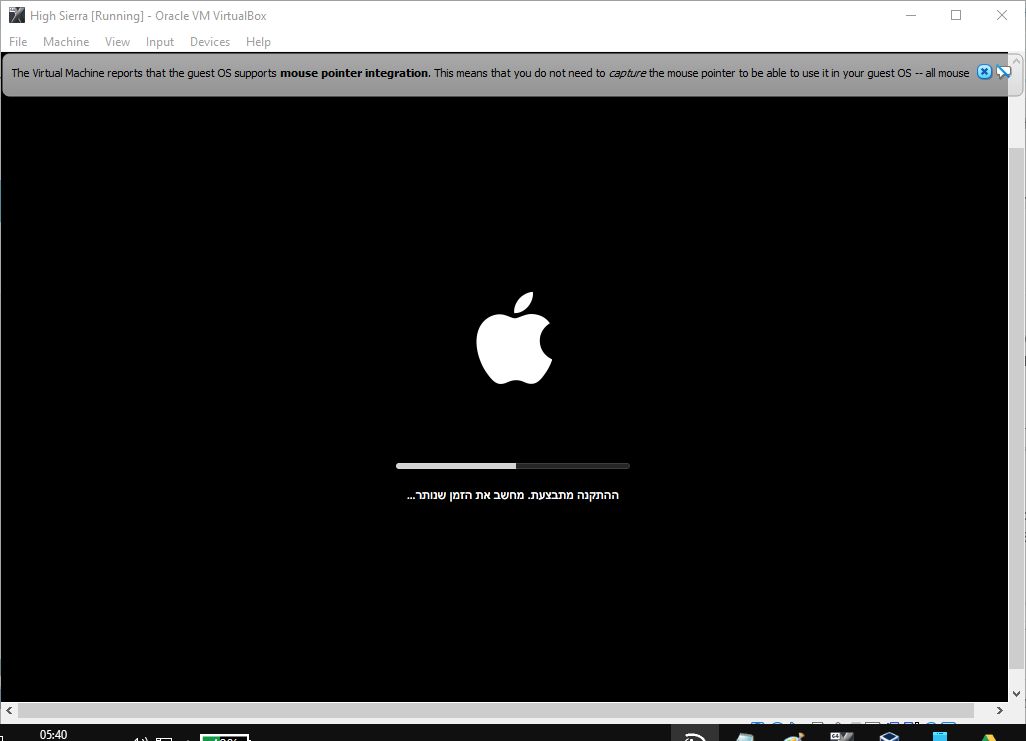
כעת עלינו לבחור את המדינה והמשך כמובן
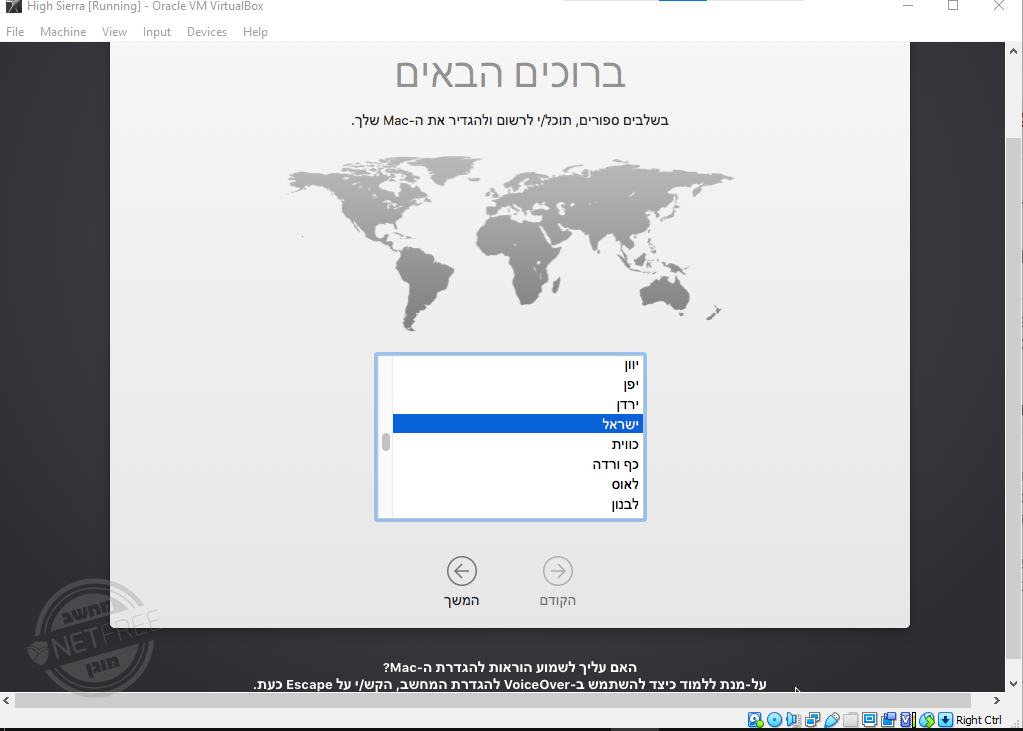
פריסת מקלדת והמשך
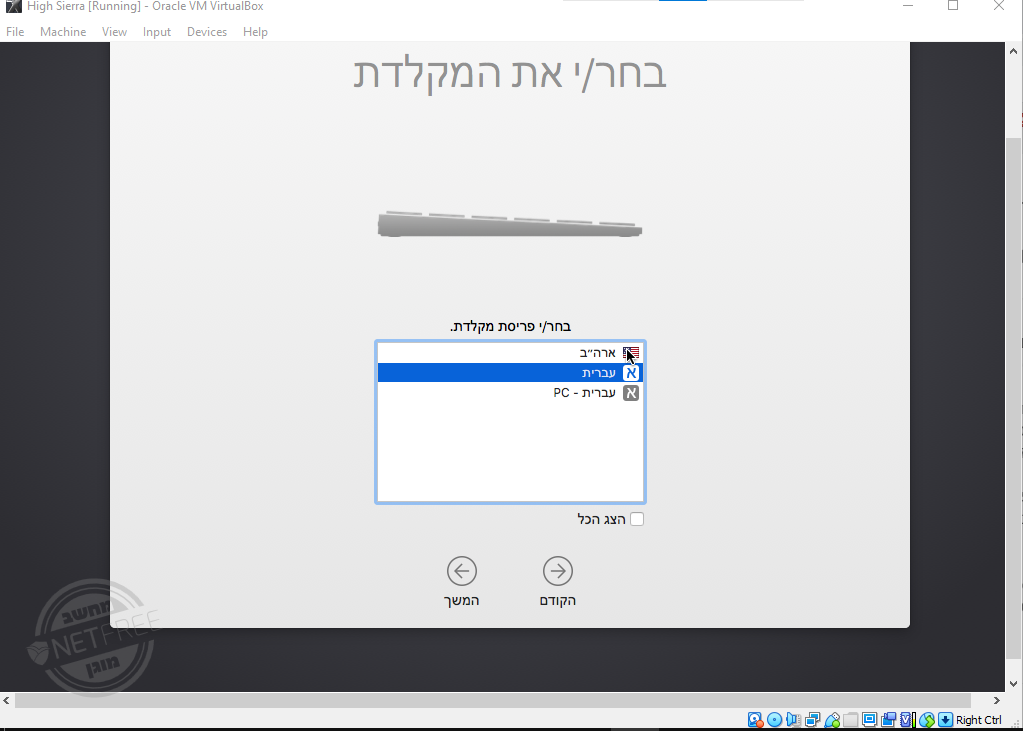
והמשך
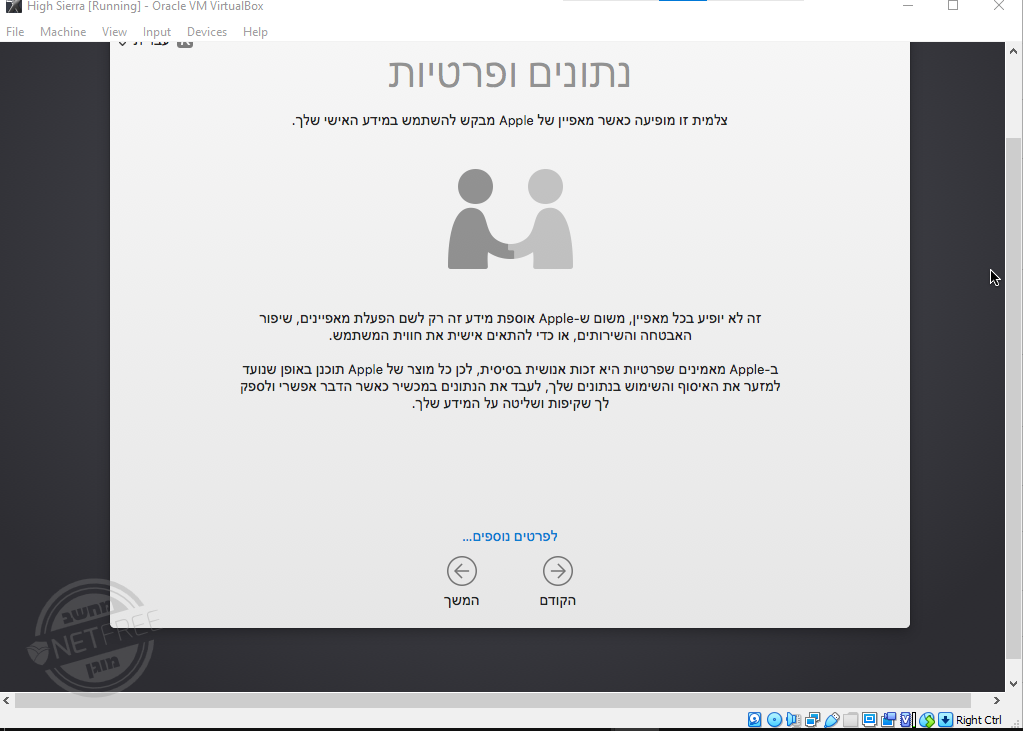
והמשך
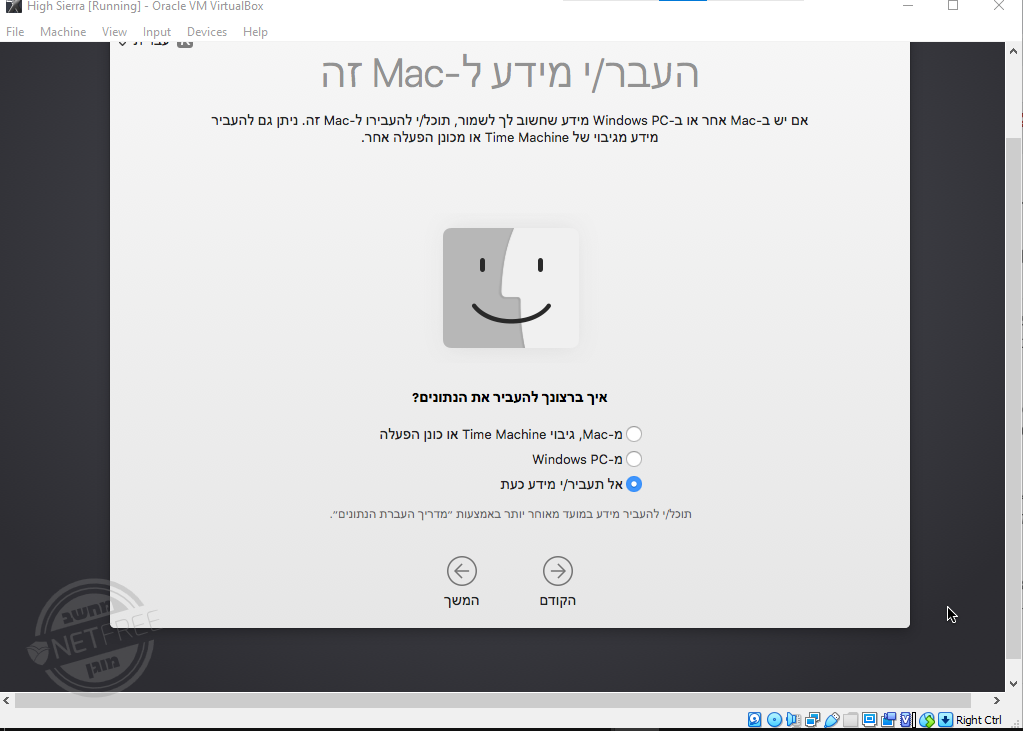
הגדר מאוחר יותר ואז בחלון שעולה לאשר ע"י לחיצה על דלג
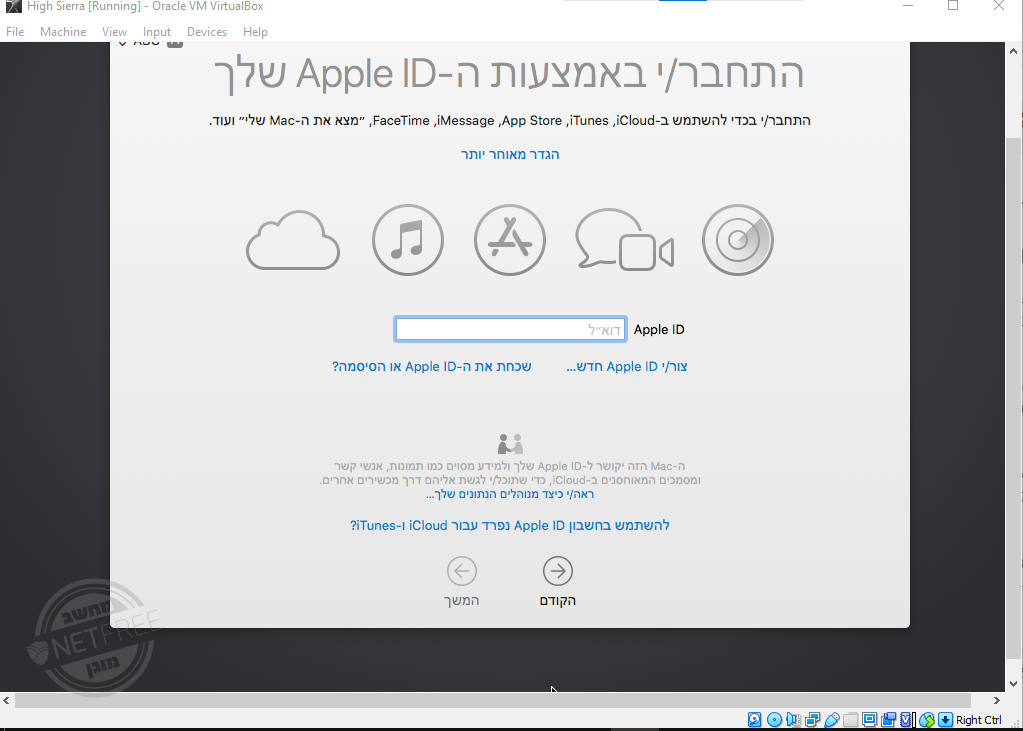
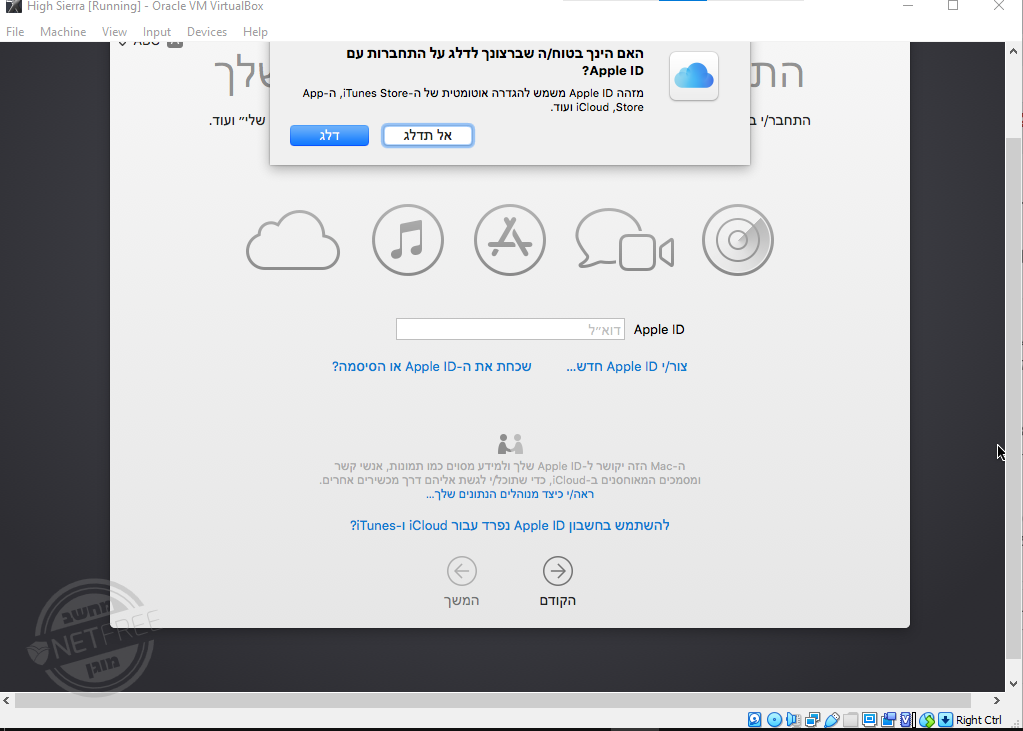
ואני מסכים
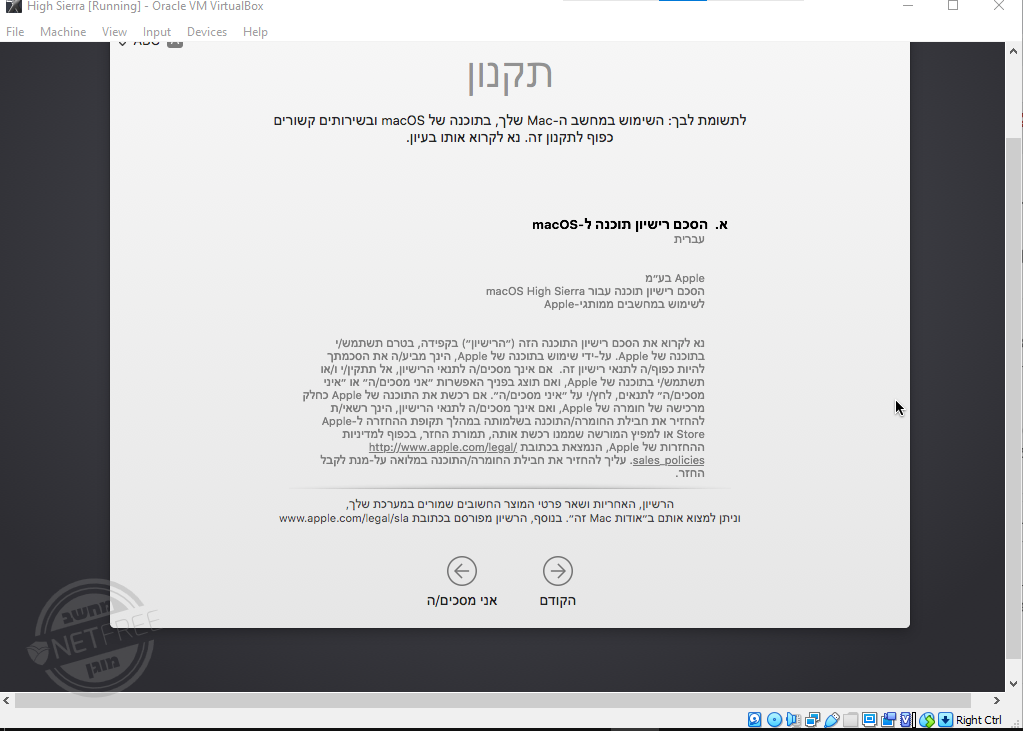
ונבחר שם משתמש וסיסמה וכמובן המשך
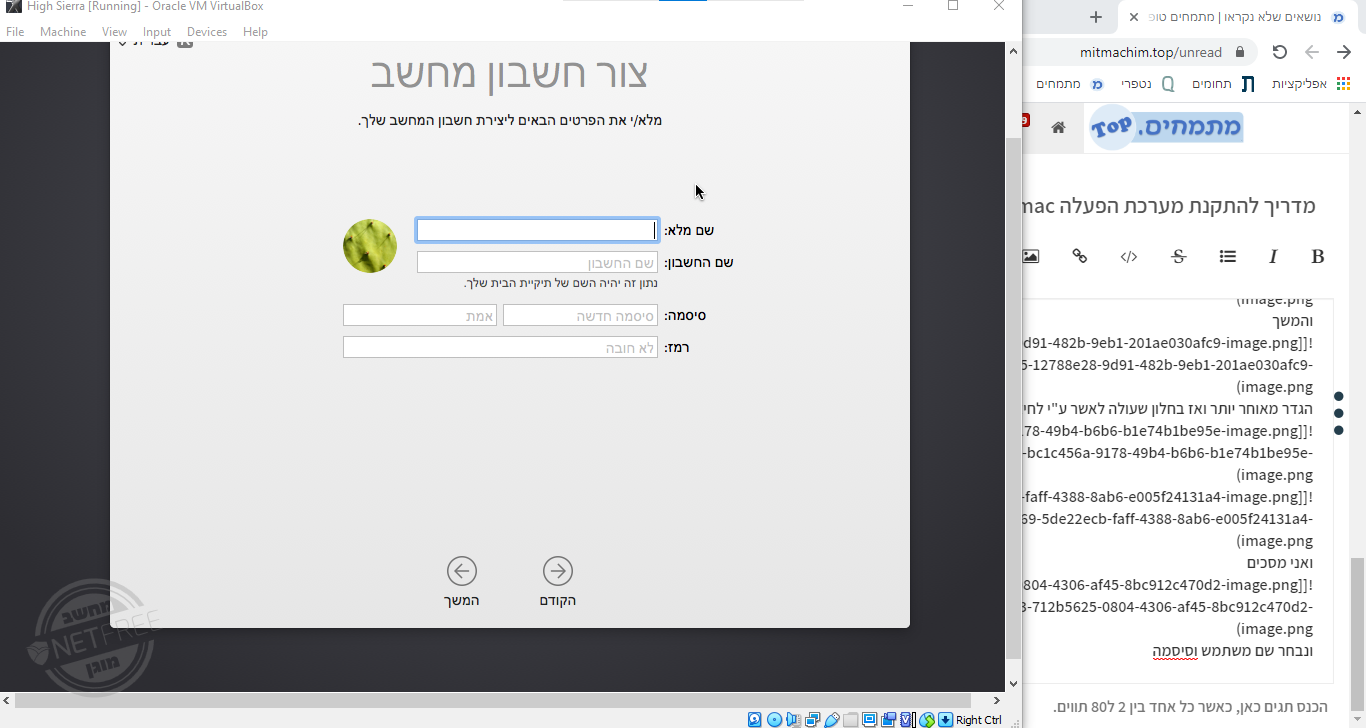
והמשך
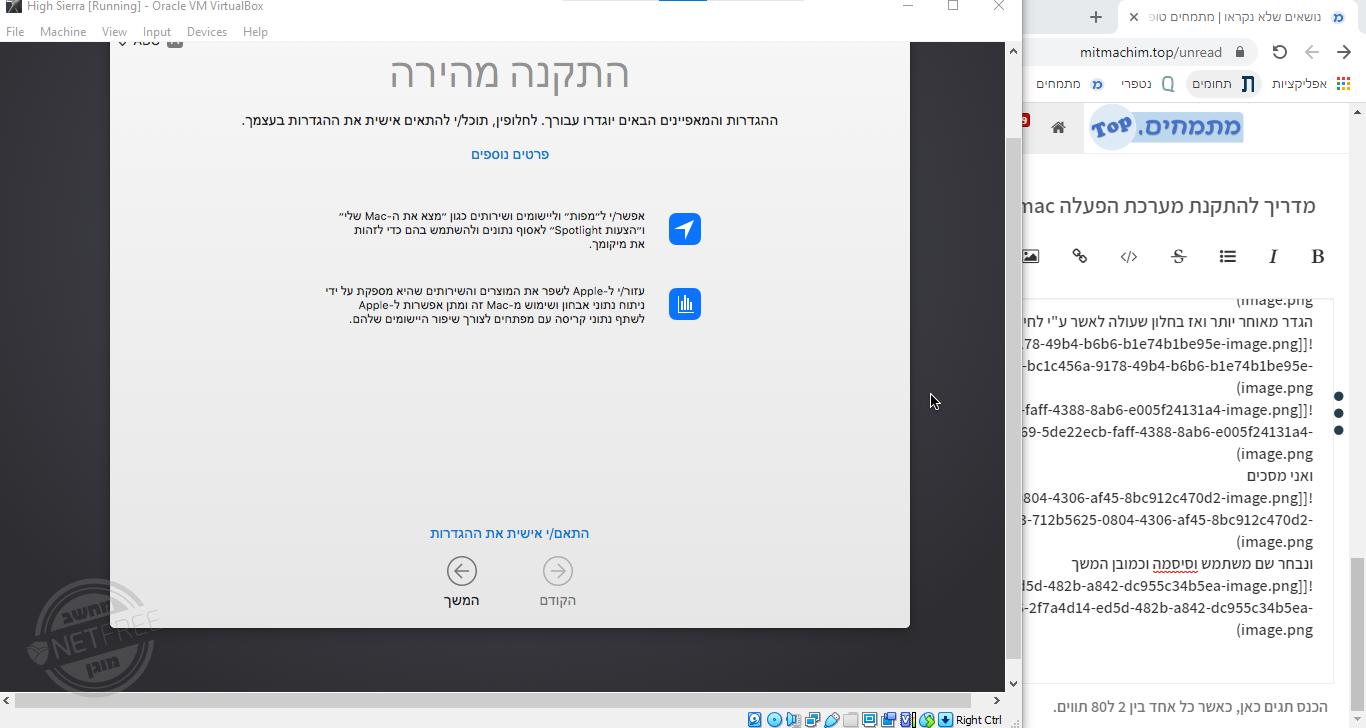
וכמו שאתם רואים המערכת דולקת
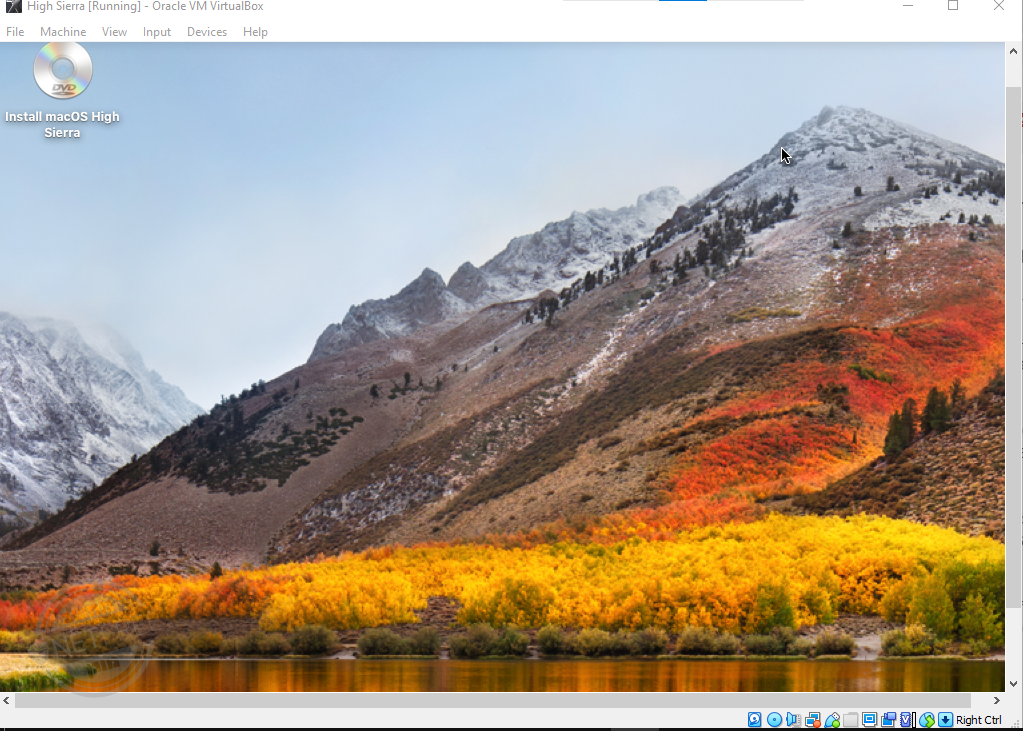
שלב ה למתקדמים
א. בעת שהמערכת דולקת אנו נלחץ על התמונה של הדיסק על שולחן העבודה ע"י המקש הימני ונבחר הוצא את
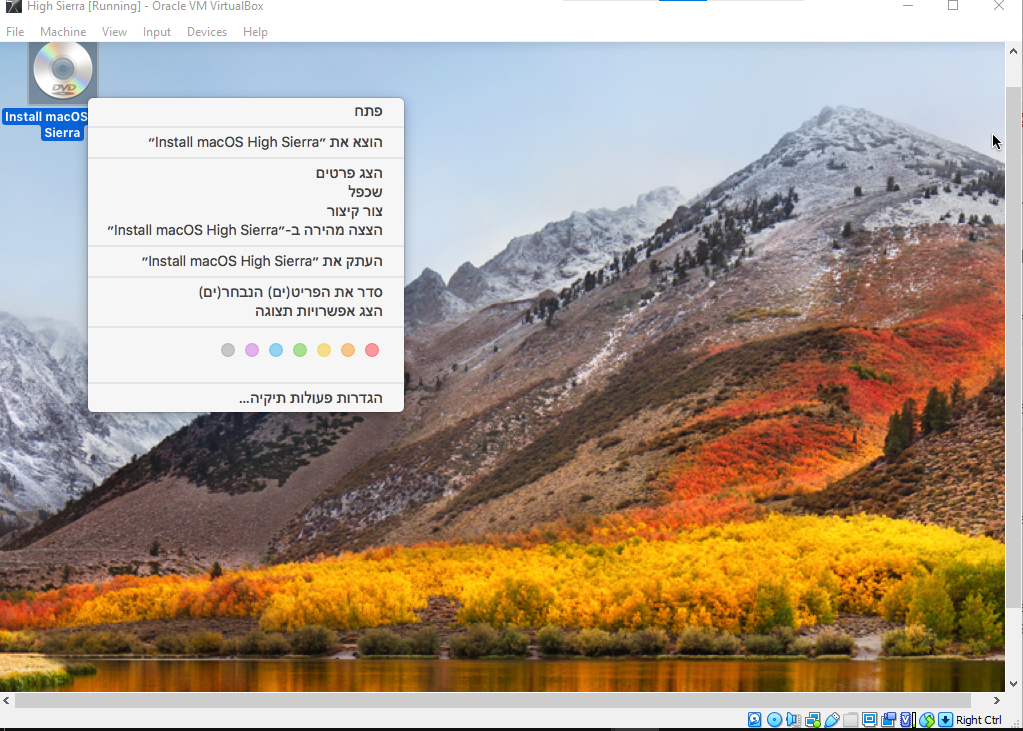
ואז נלחץ על
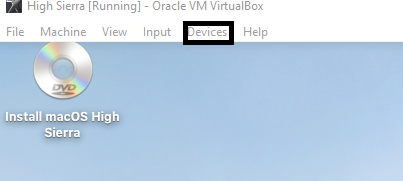
ואז על
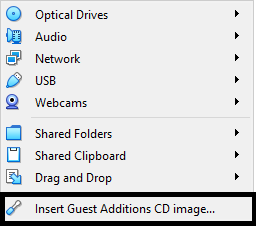
יווצר לנו הדבר הבא
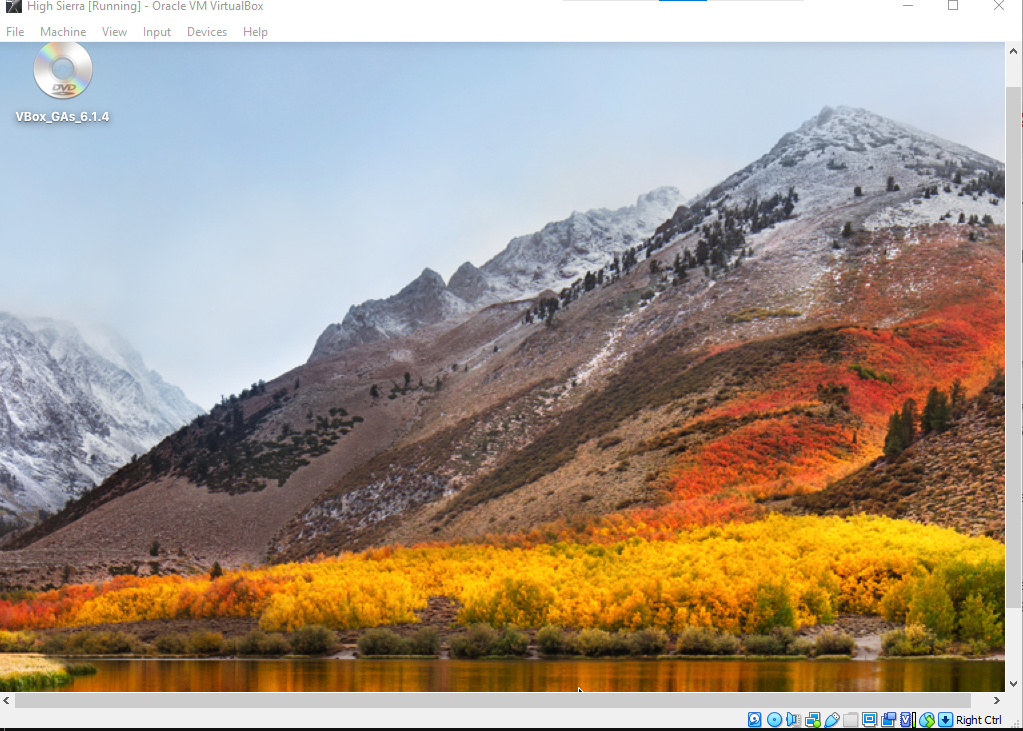
נלחץ עליו פעמיים ואז נבחר את הקובץ הבא
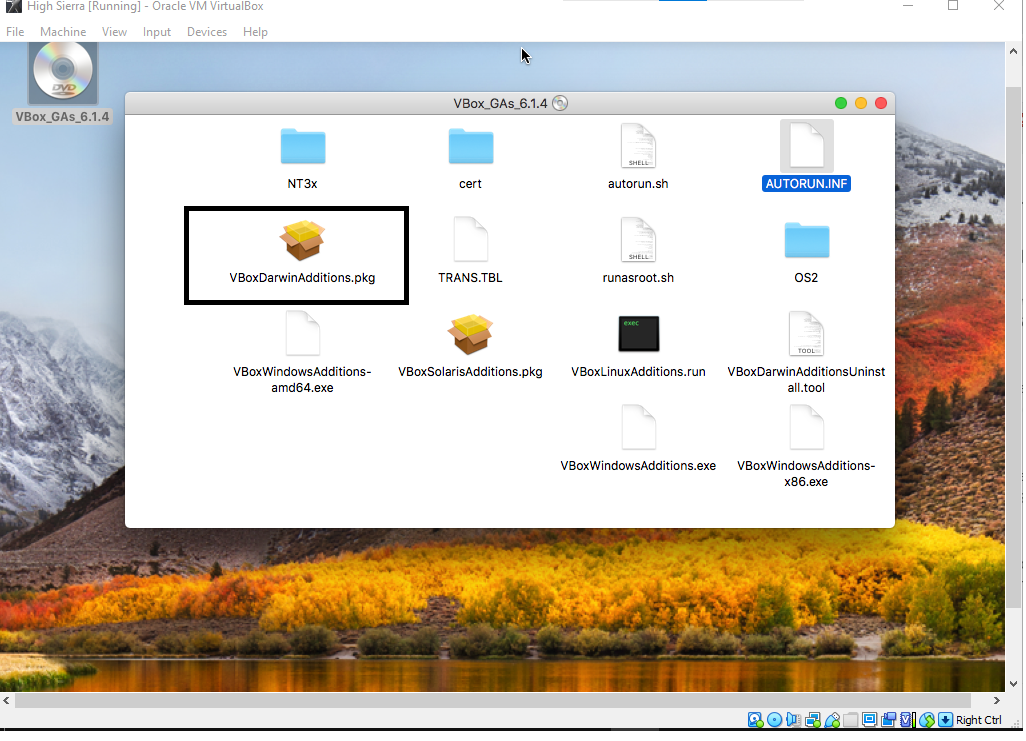
ונמשיך לפי ההוראות שעולות עד שנגיע למסך הבא בו נבחר לפתוח את העדפות אבטחה
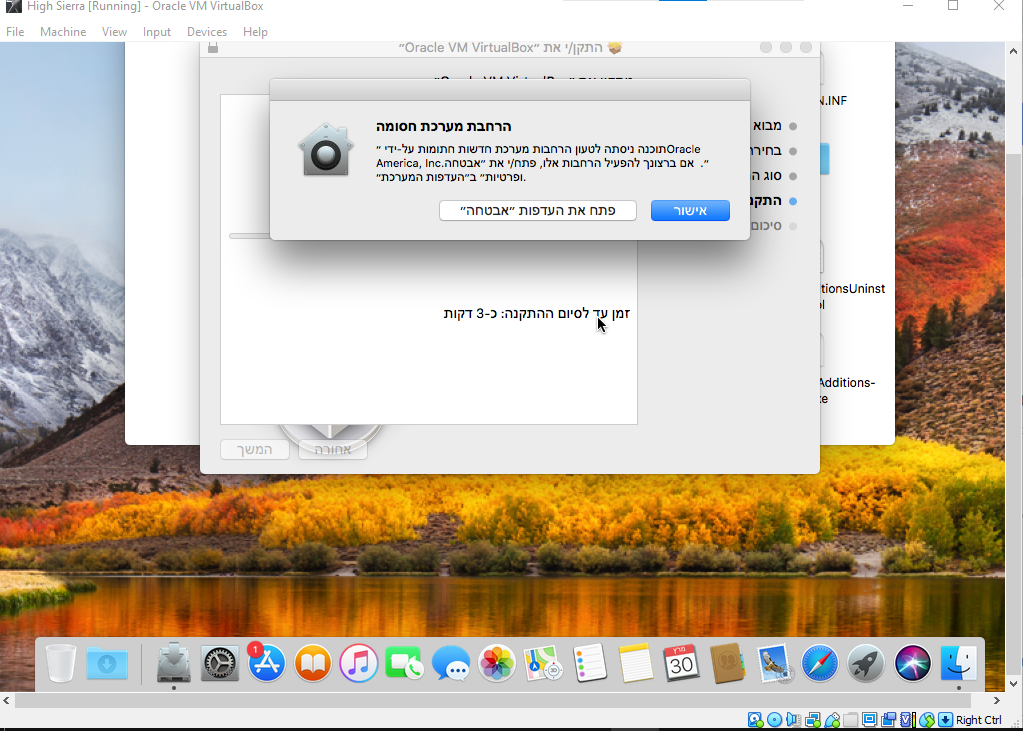
יעלה המסך הבא בו נבחר אפשר ואז נלחץ על המנעול
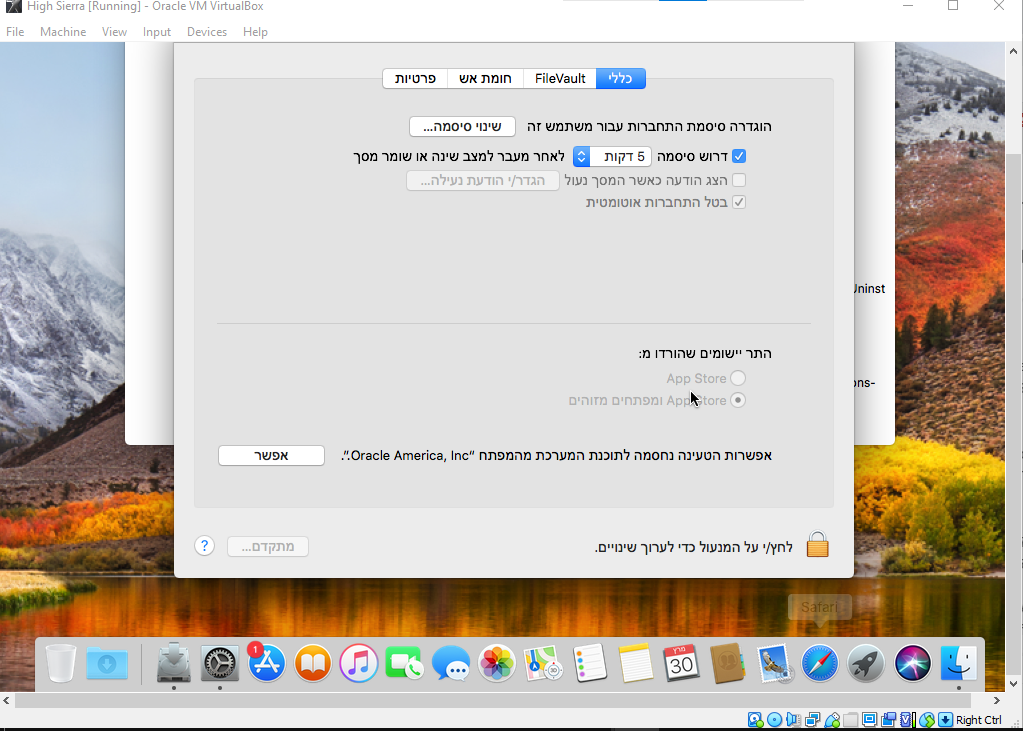
ונאשר ע"י סגור
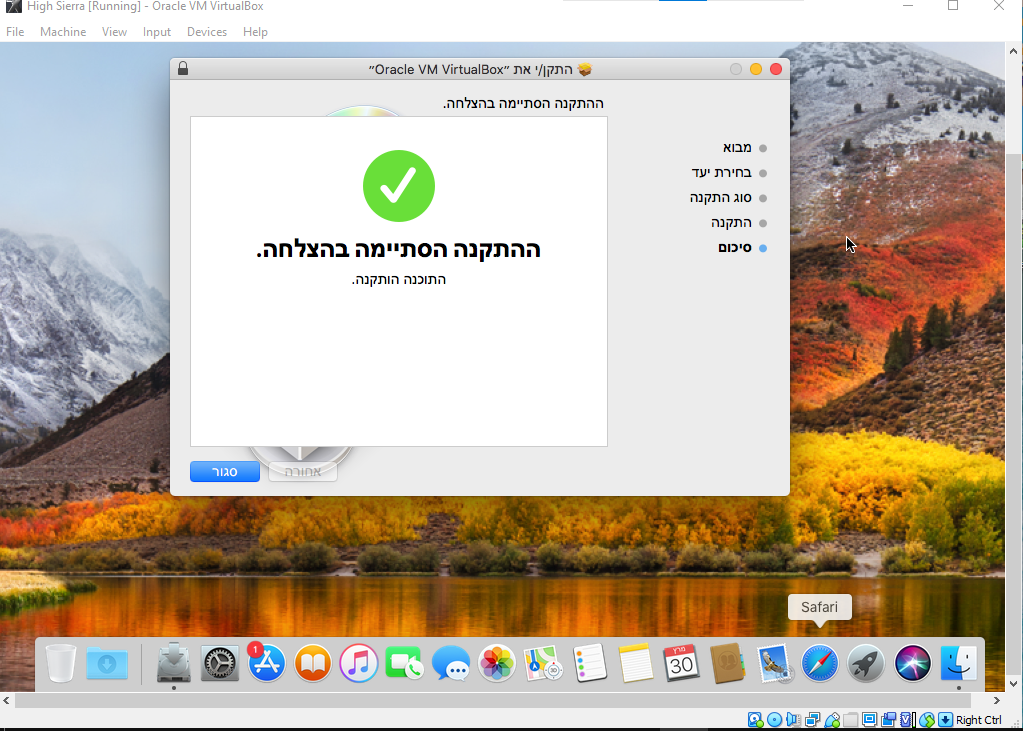
ב. ע"מ שנקבל רזולוציות שנות למסך יש לפעול כך
נכבה את המערכת
נפתח שורת הפקודה וננוט שוב למיקום קובץ התקנה (כמו תחילת שלב ד)
נכתוב את הפקודות הבאות שורה אחרי שורה
זה נותן לנו גדלי מסך נוספים
1 זה 800×600
2 זה 1024×768
3 זה 1280×1024
4 זה 1440×900
5 זה 1920×1200VBoxManage setextradata "High Sierra" "VBoxInternal2/EfiGopMode" 1 VBoxManage setextradata "High Sierra" "VBoxInternal2/EfiGopMode" 2 VBoxManage setextradata "High Sierra" "VBoxInternal2/EfiGopMode" 3 VBoxManage setextradata "High Sierra" "VBoxInternal2/EfiGopMode" 4 VBoxManage setextradata "High Sierra" "VBoxInternal2/EfiGopMode" 5ג. ע"מ לקבל העתקה והדבקה מהמחשב למערכת הווירטואלית ולהפך וכן ע"מ לאפשר גרירה של קבצים פנימה והחוצה יש לפעול כך
לפתוח את הגדרות המחשב הווירטואלי ולנווט לכאן ולסמן את שני השורות כמו בתמונה
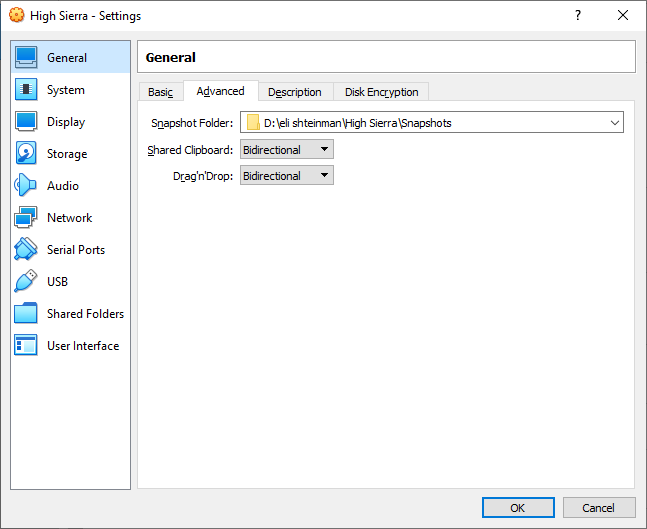
ד. ע"מ לקבל תיקייה משותפת ששני המחשבים גם הווירטואלי וגם הרגיל יש להם גישה יש לפעול כך
נפתח את הגדרות וננווט למיקום הבא ש
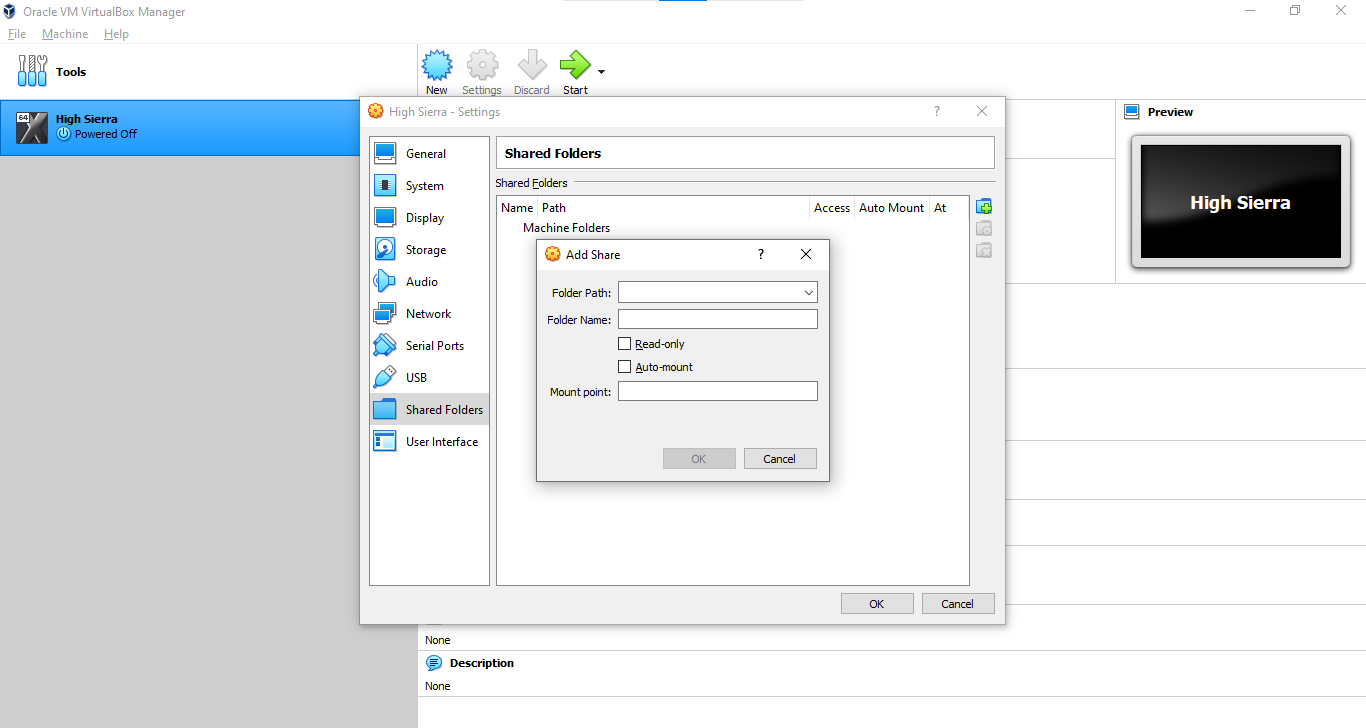
שם נלחץ על הסמל להוספה
בשורה הראשונה נבחר תיקייה ונסמן בוי את השורה השלישית כך
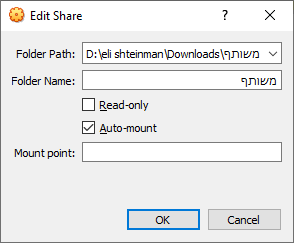
-
המדריך מבוסס על גרסת macOS Hige Sierra
שלב א'
יש צורך בהורדת קובץ ISO של מערכת ההפעלה אפל
את גרסת 10.12 (High Sierra) ניתן להוריד מהדרייב בשני צורות
כקובץ אחד מהקישור הזה
ובמספר חלקים מהקישור הזה
הסיסמה לקובץ הRAR היא:::
Geekrar.com
:::לאחר שיש את הקובץ של הISO וכמובן את תוכנת virtualbox במידה ואין לכם זה הזמן להורידה מהאתר הבא או ליתר דיוק מהקישור הזה אנו מוכנים לשלב הבא
שלב ב'
לאחר ההתקנה וההורדה של קובץ הISO אנו עוברים להתקנת המערכת עצמה
שלב ראשון אנו לוחצים על NEW
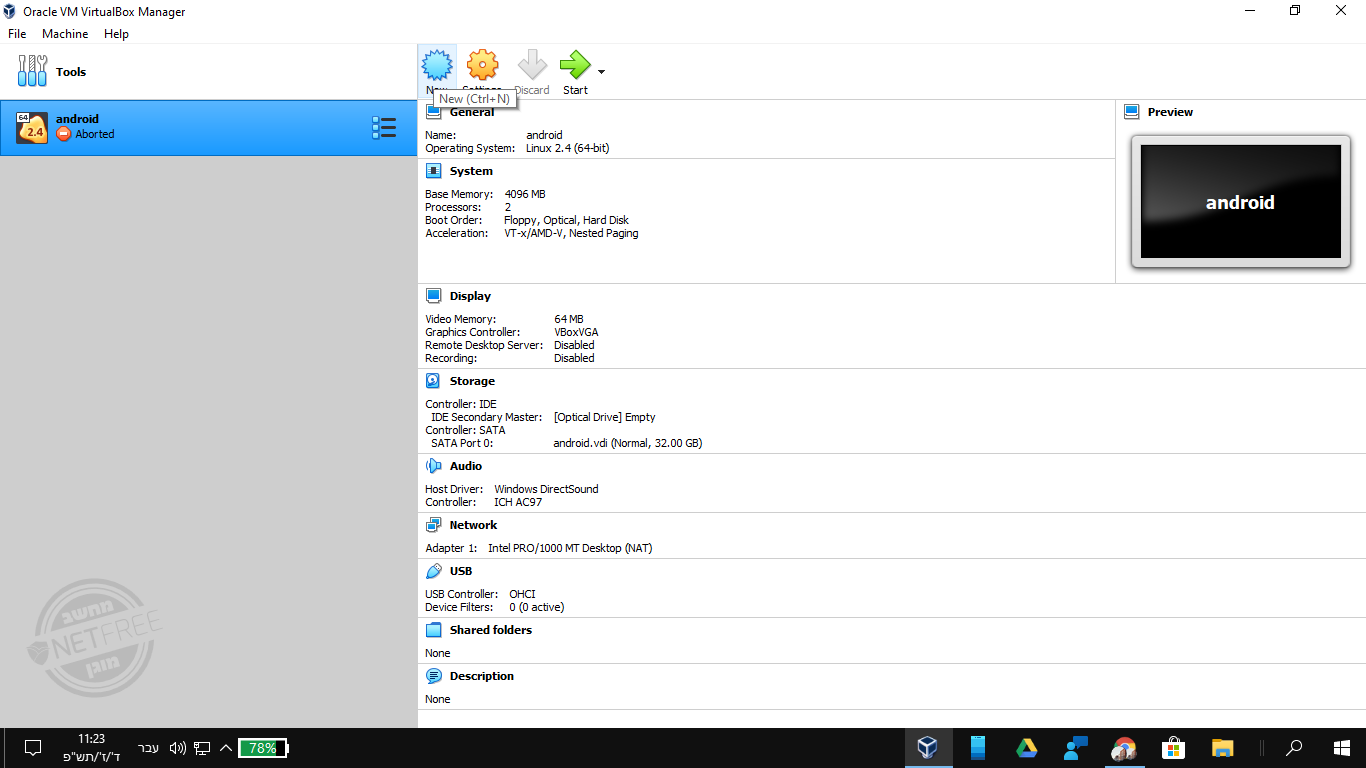
שלב שני אנו בוחרים לפי האופציות הבאות
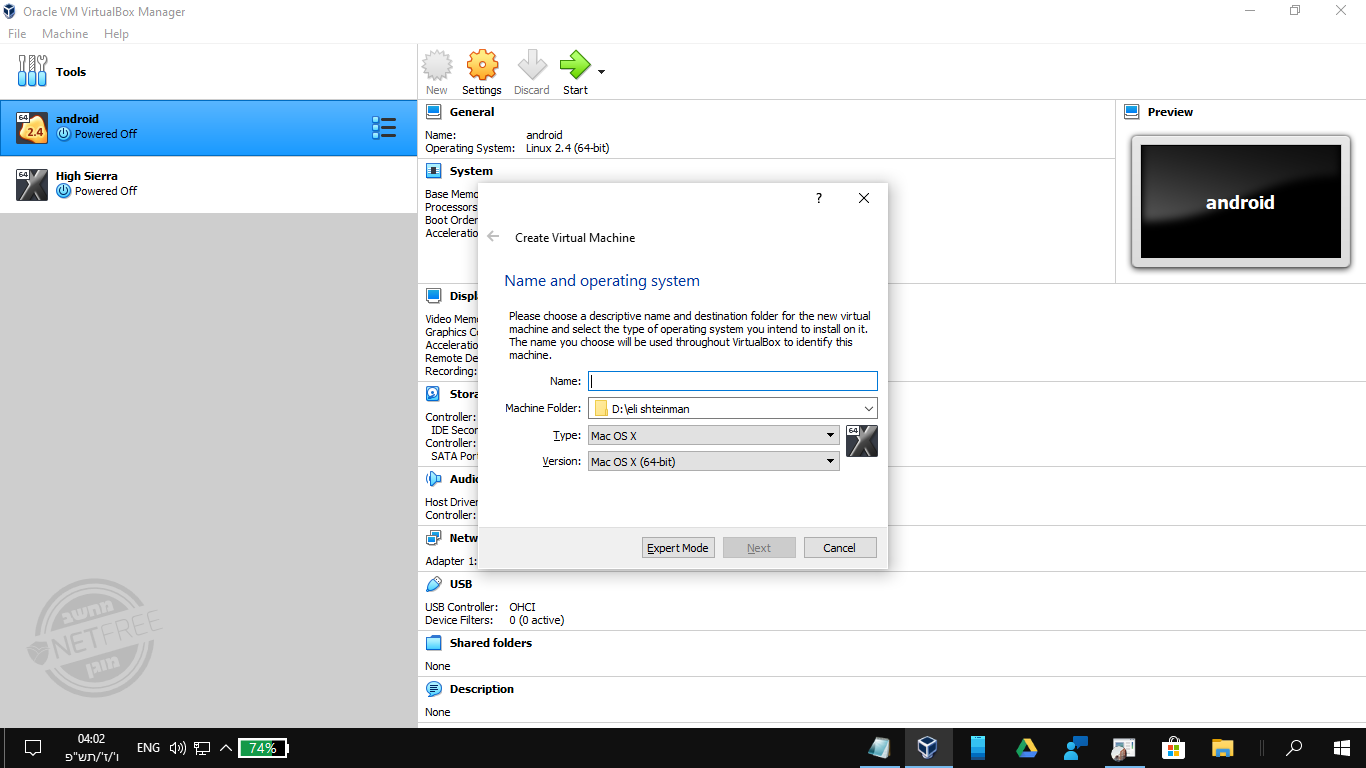
שלב שלישי אנו נותנים שם "High Sierra" למערכת ההפעלה (שימו לב לשדה שמשתנה לבד)
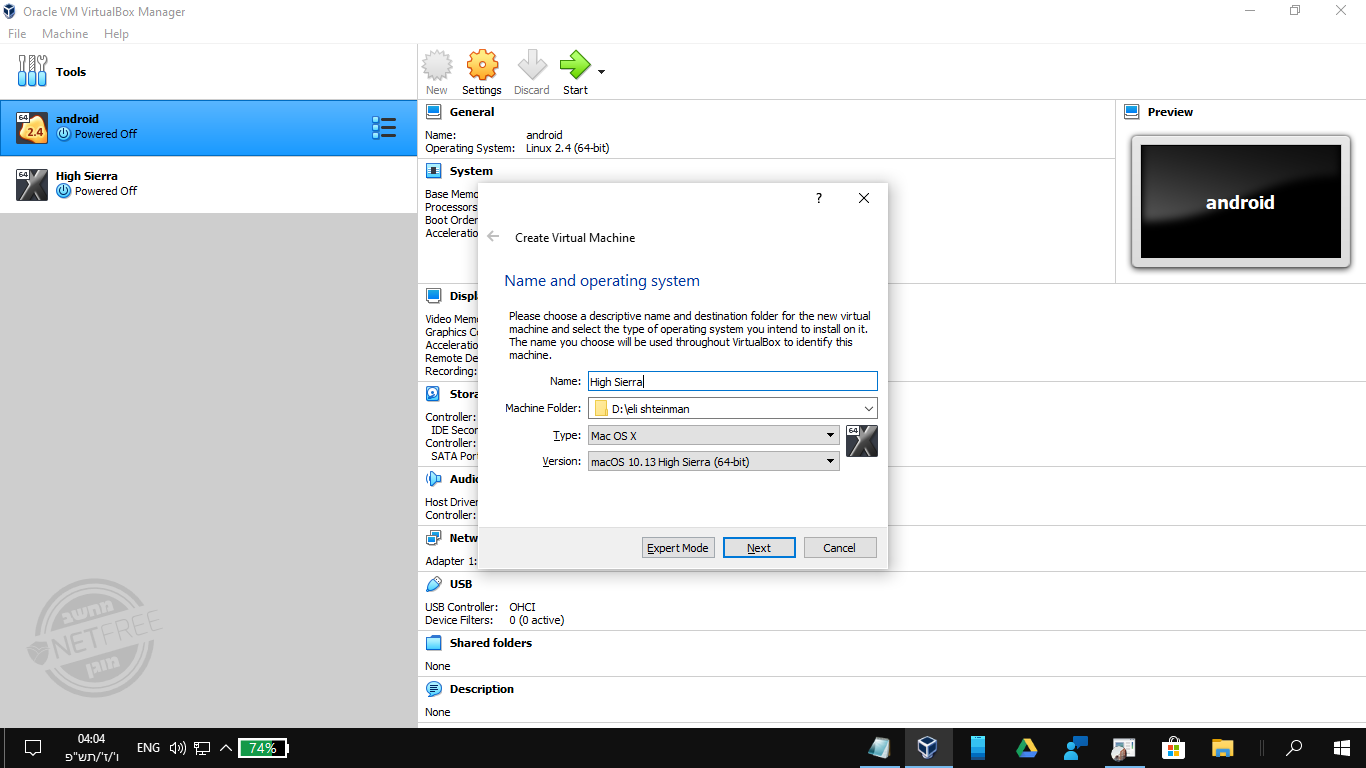
שלב רביעי אנו בוחרים את גודל זיכרון הram עבור המערכת שימו לב מומלץ מינימום 2 גיגה כך שאם אין לכם לפחות 8 אל תתקינו
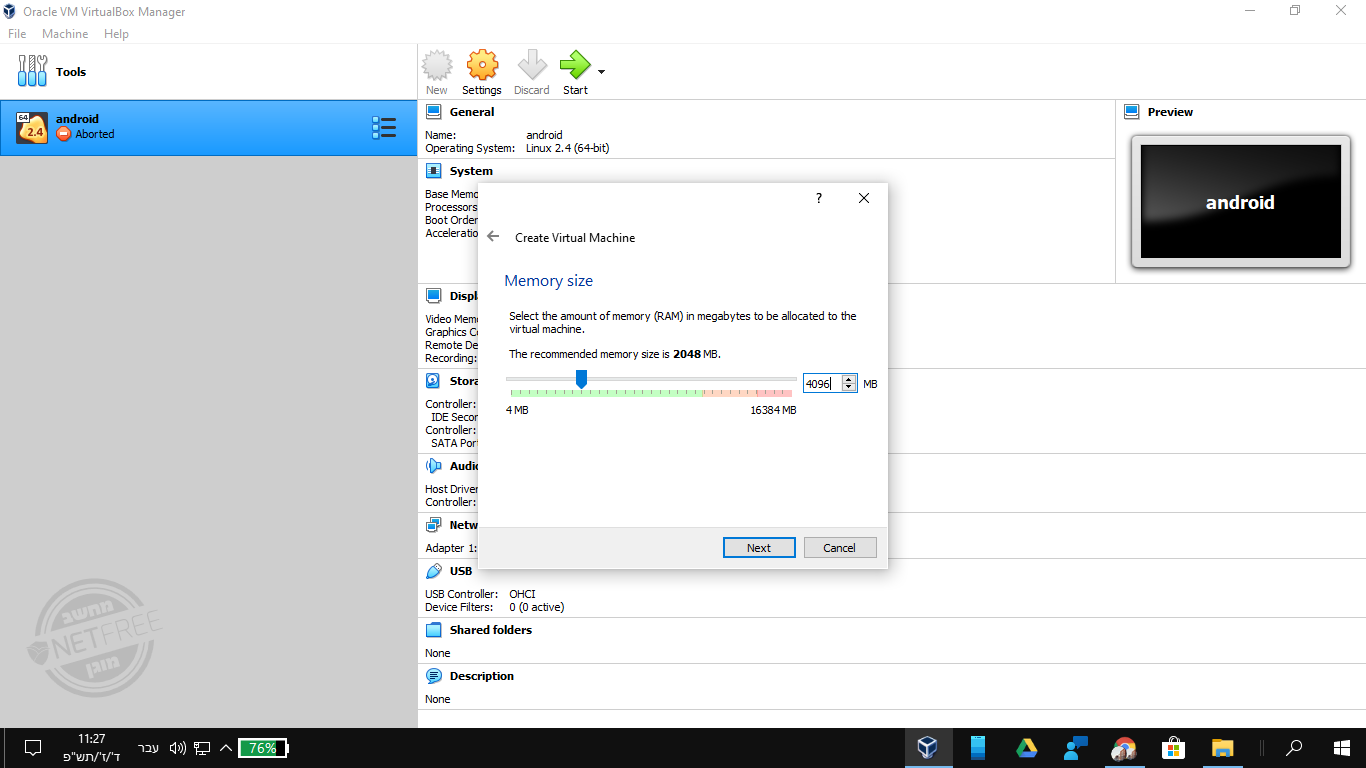
שלב חמישי בו אנו יוצרים את כונן מערכת ההפעלה אנו נבחר באופציה השניה
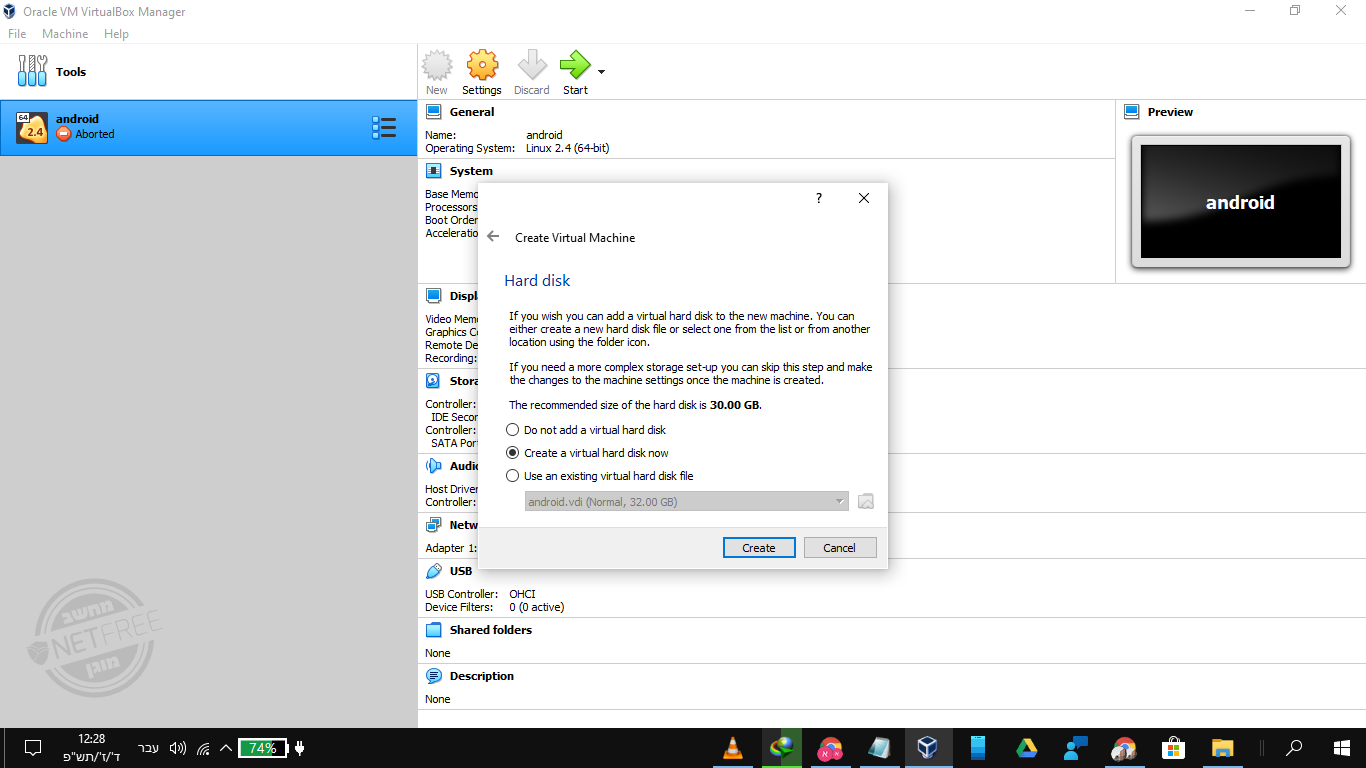
ובמסך זה באופציה הראשונה
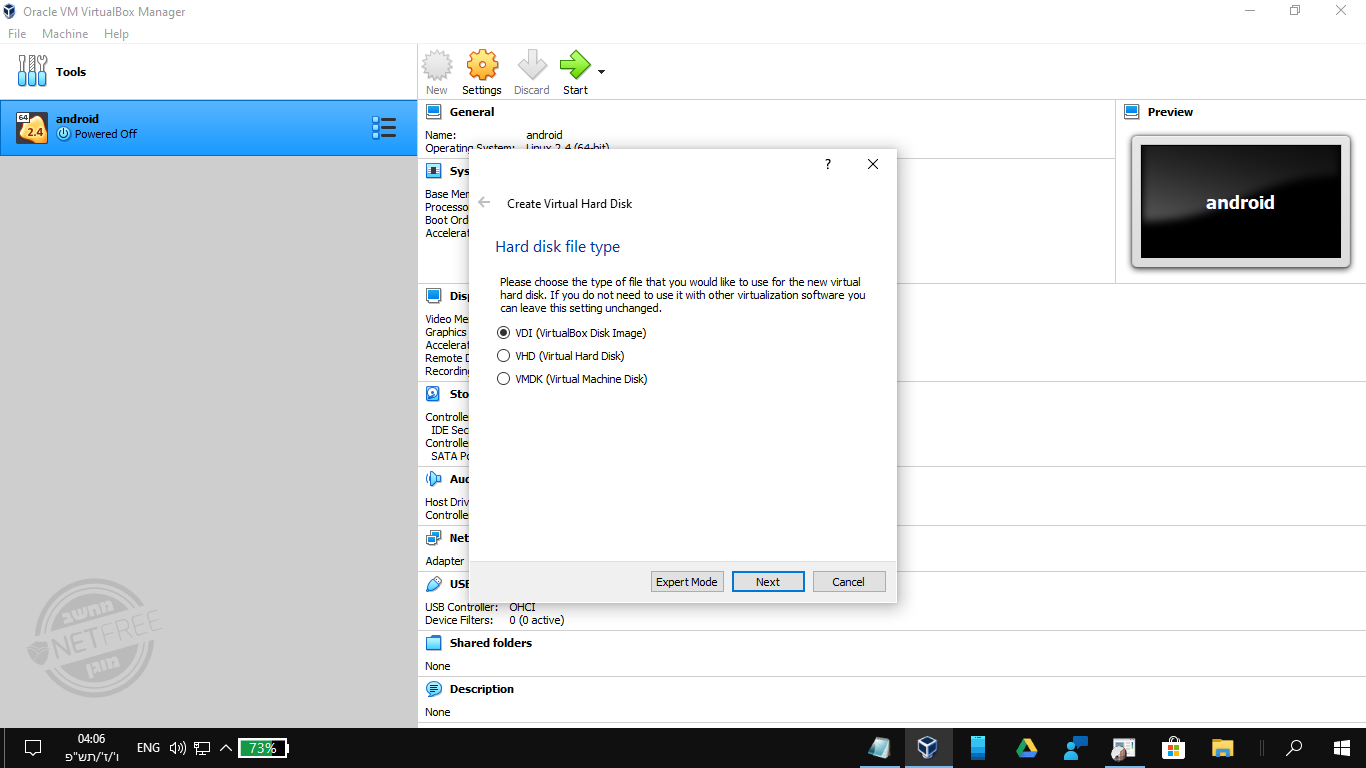
בשלב השישי אנו נקבע את גודל הכונן של מערכת ההפעלה החדשה שיצרנו
שימו לב מומלץ לתת גודל קבוע למערכת ולא דינמי ע"מ להאיץ את הביצועים שלה
(שורה ראשונה גודל דינמי שורה שניה גודל קבוע)
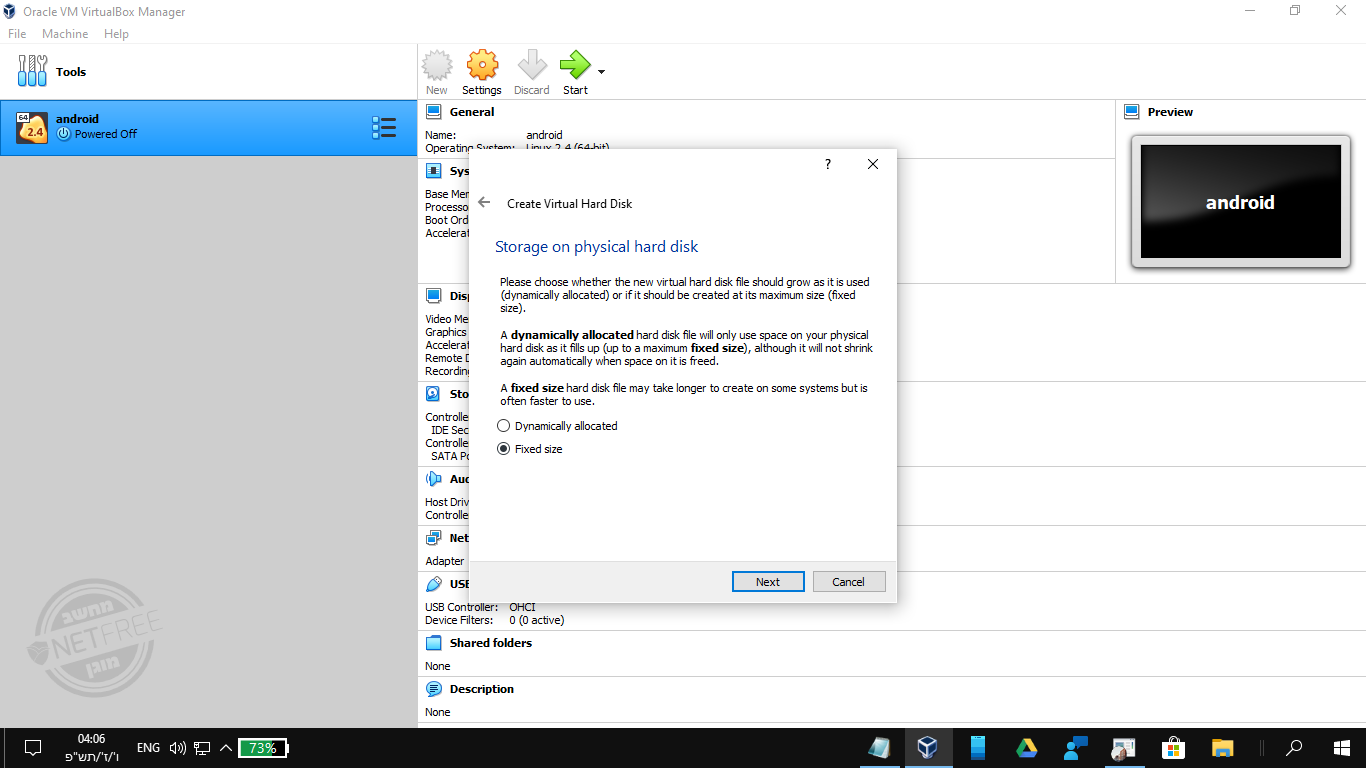
וכמו שאתם רואים הוא נותן לבחור גודל (אני השארתי את ברירת המחדל שהיא 30)
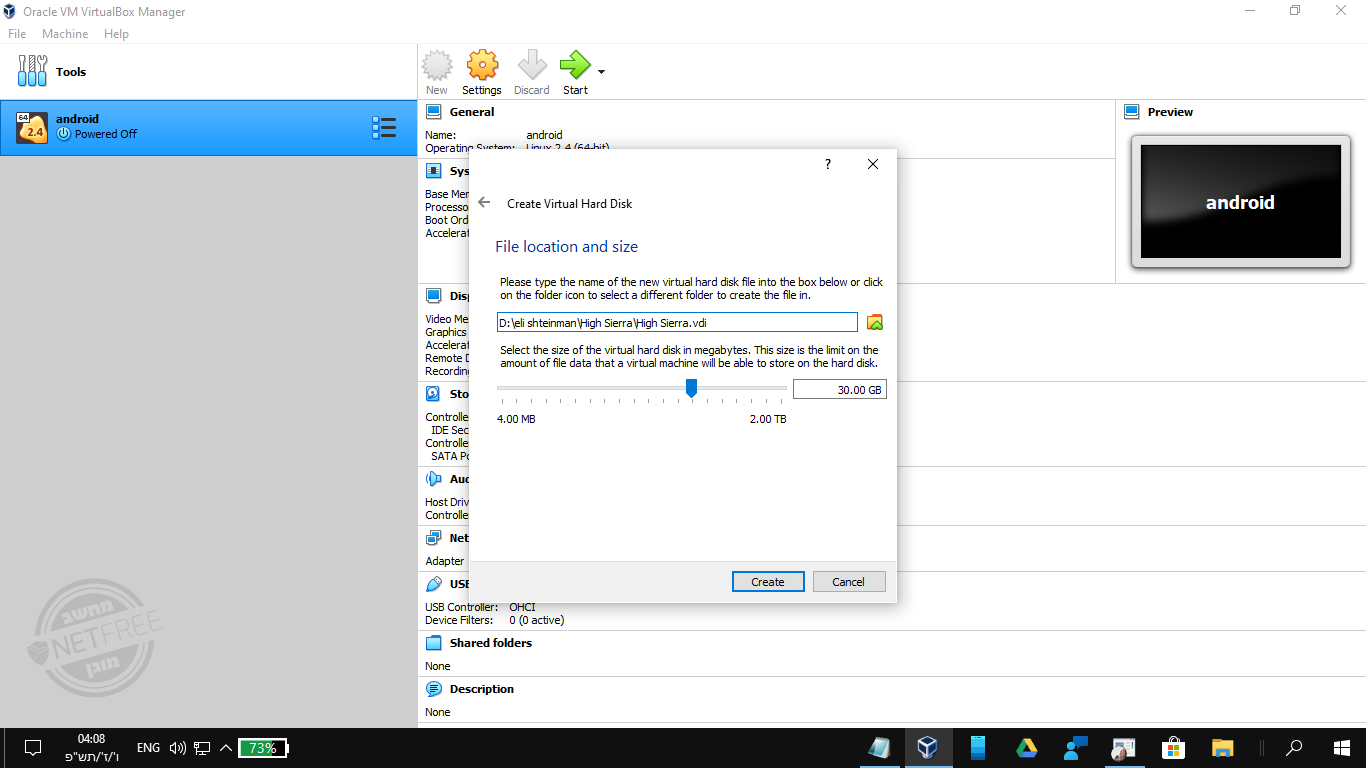
כעת יעלה מסך כזה שמראה שהמחשב יוצר את קובץ הVDI (שלב זה לוקח זמן בהתאם לגודל הדיסק שבחרתם ומהירות המחשב שלכם)
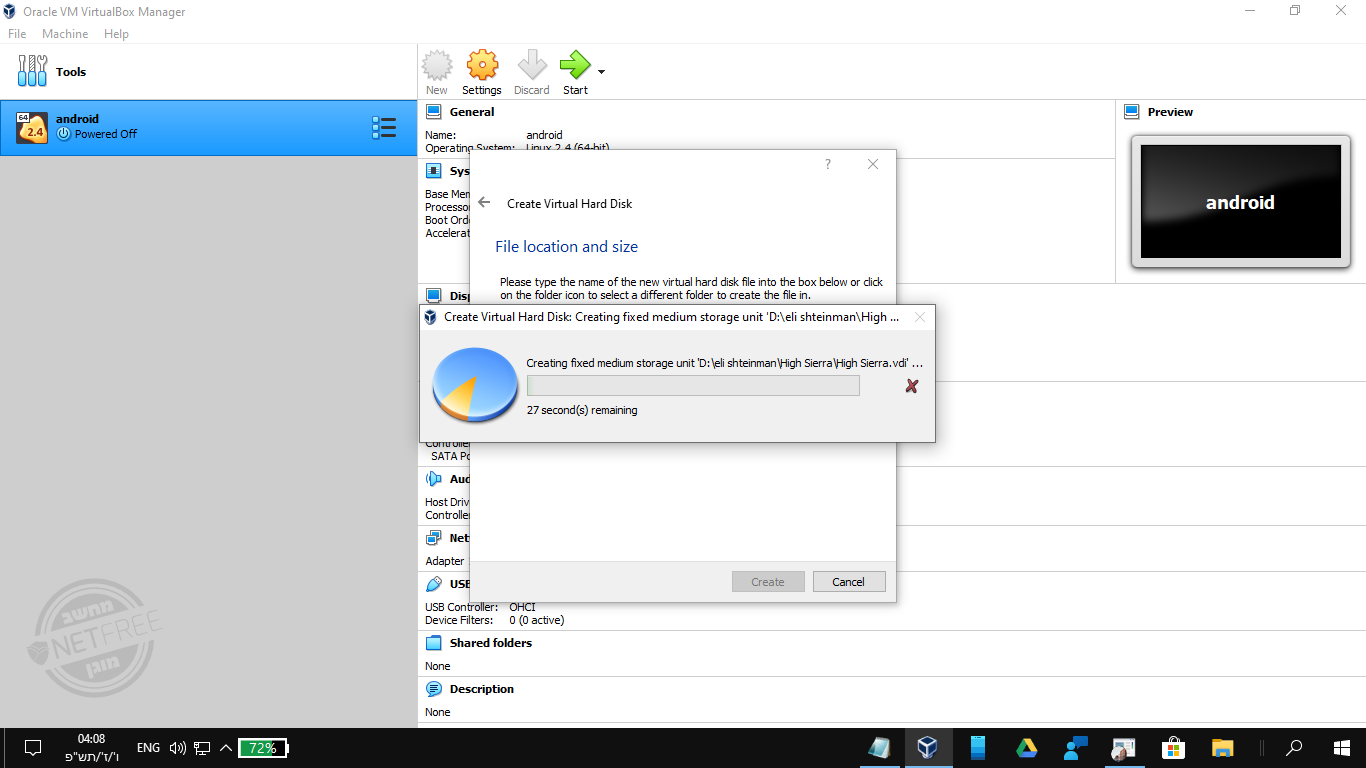
שלב ג'
בשלב זה אנו נגדיר את הגדרות המחשב שיצרנו
יש להיכנס להגדרות ואת זה עושים על ידי לחיצה על SETTINGS (צבע צהוב - יש להקפיד לבחור קודם את מערכת ההפעלה שיצרנו)
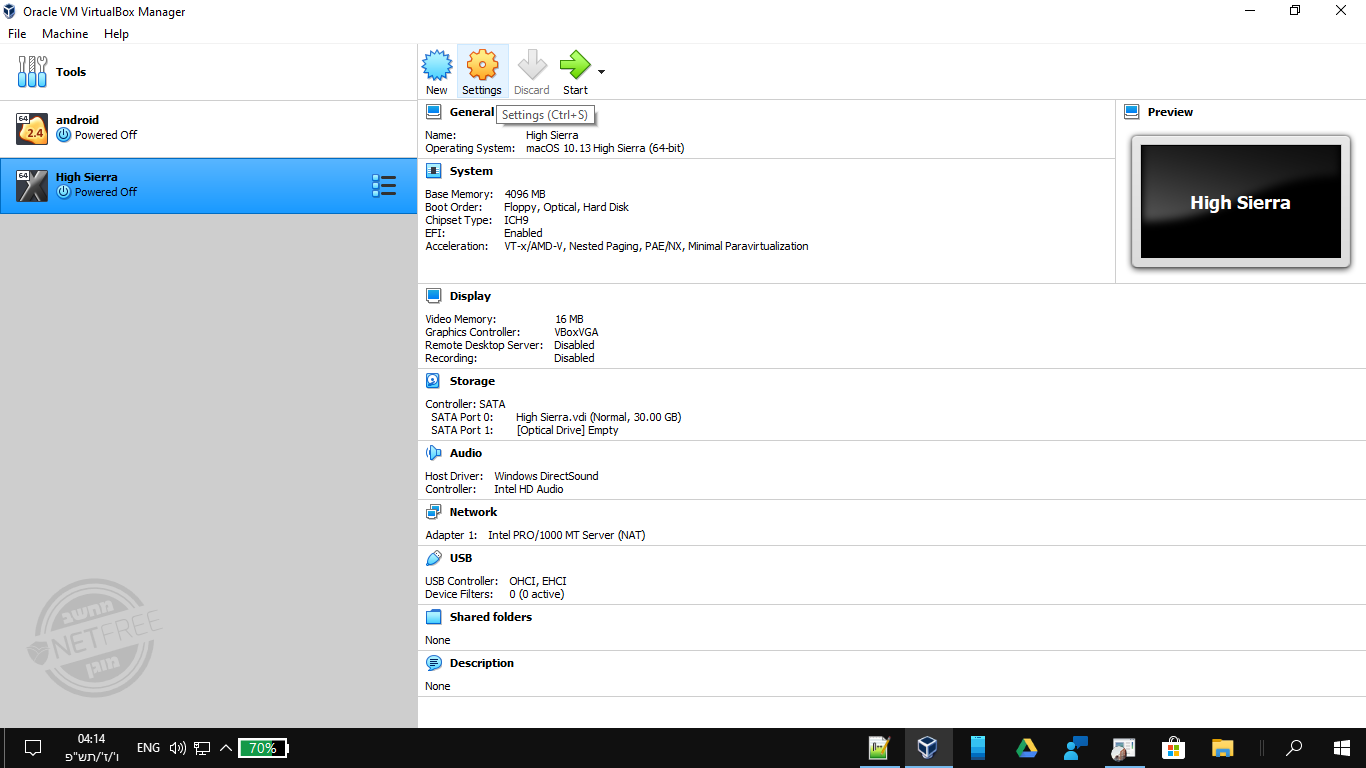
שלב ראשון לאחר שנפתח מסך ההגדרות נעבור ללשונית System ונוריד את הוי מהשורה Floppy (אמור להראות בסוף כמו המסך הבא)
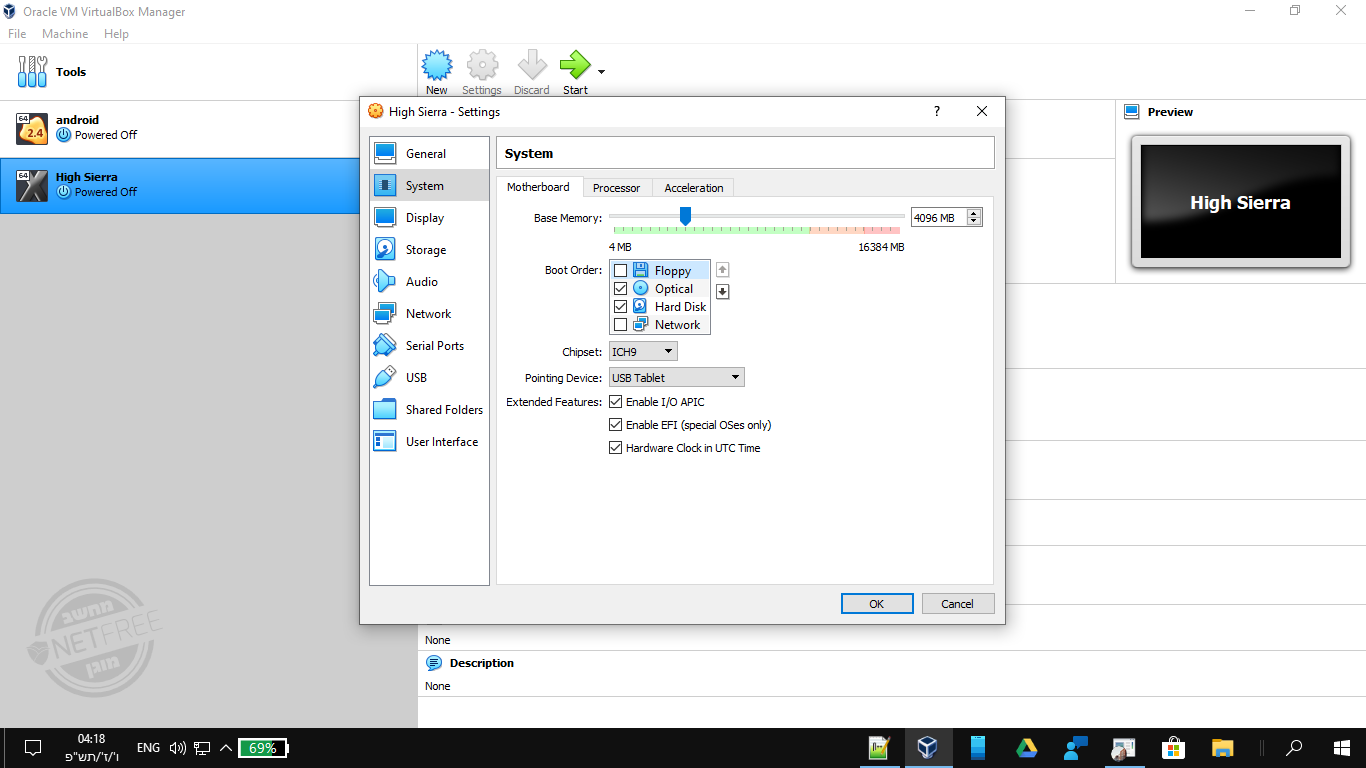
לאחר מכן בתוך System נעבור לחוצץ הבא ונקצה מספר מעבדים עבור המערכת (מומלץ לפחות 2)
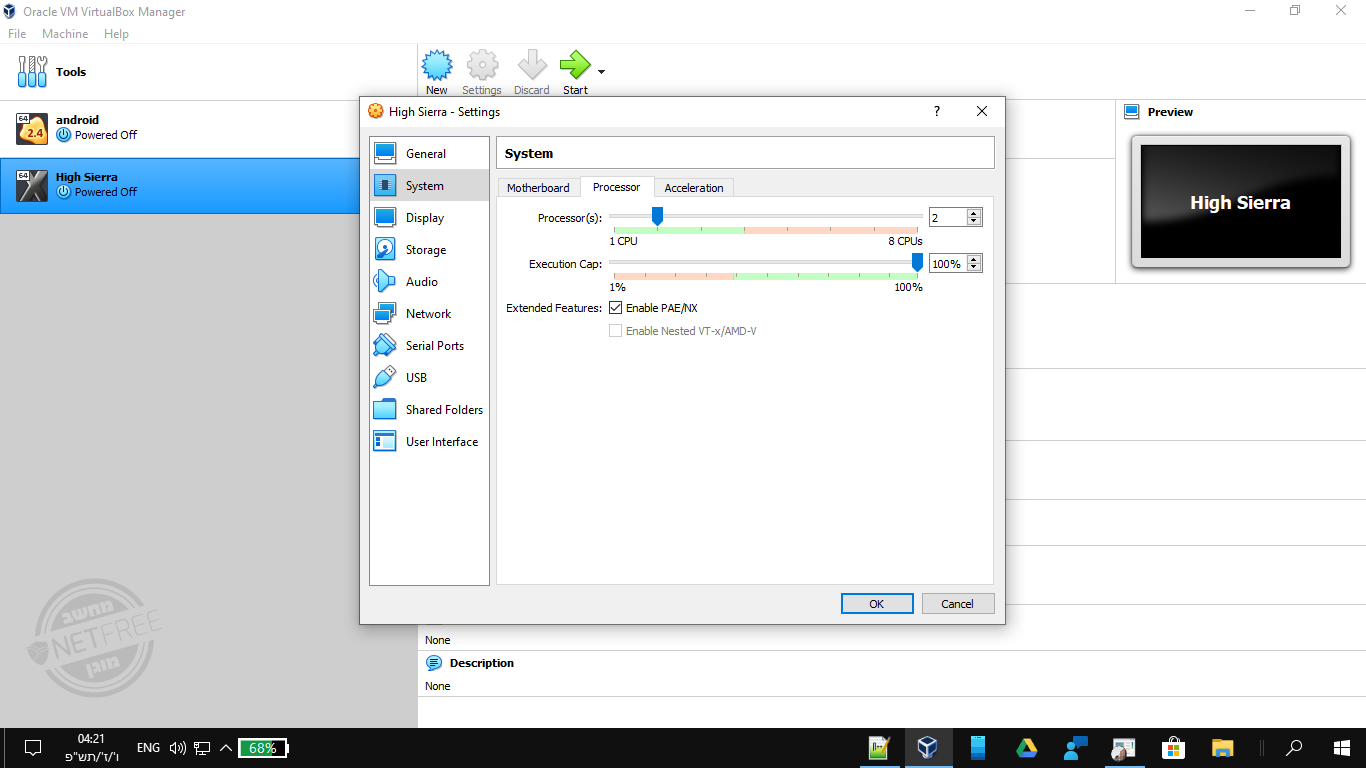
שלב שני אנו נגדיר את הגדרות התצוגה - נעבור ללשונית Display ושם נסמן לפחות 128MB
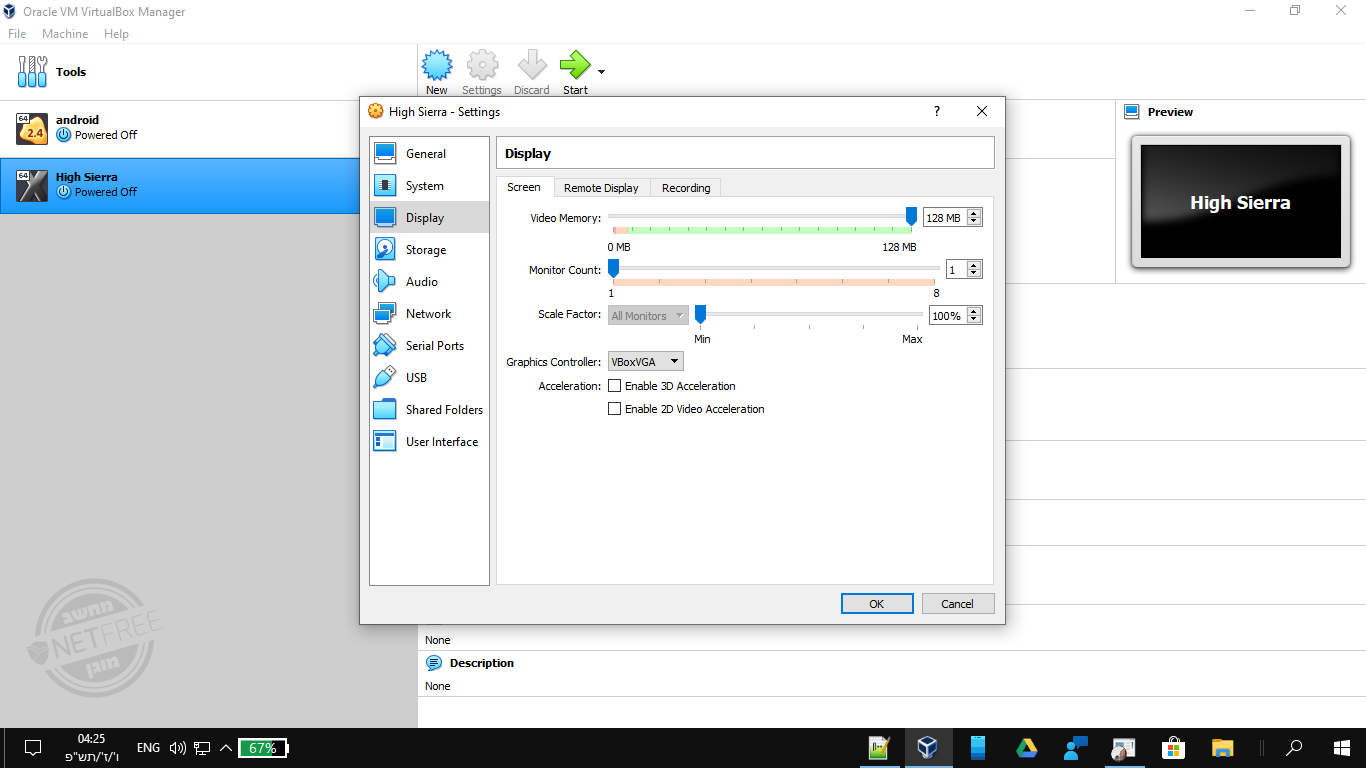
שלב שלישי אנו טוענים את דיסק הISO הורדנו בשלב הראשון למחשב ואת זה עושים בלשונית storage ע"י לחיצה על הסימון הבא
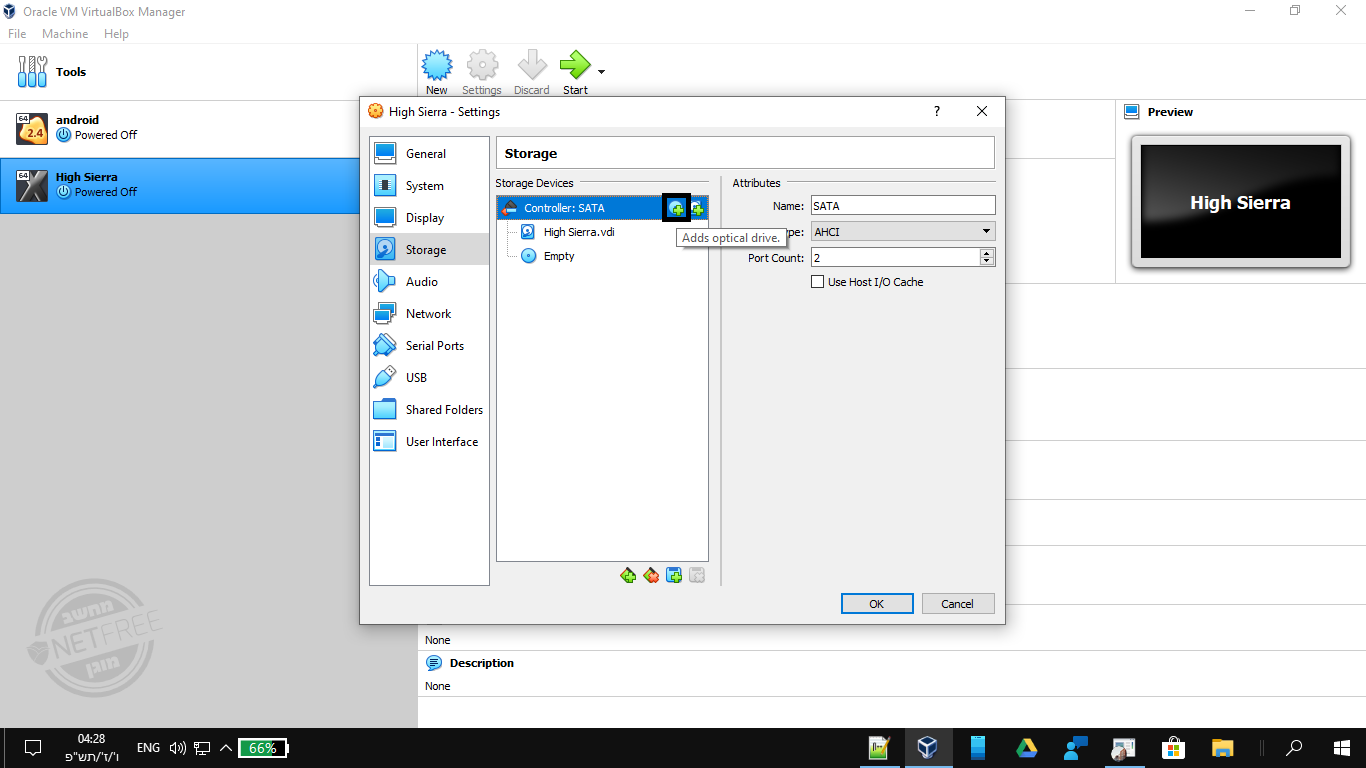
ואז
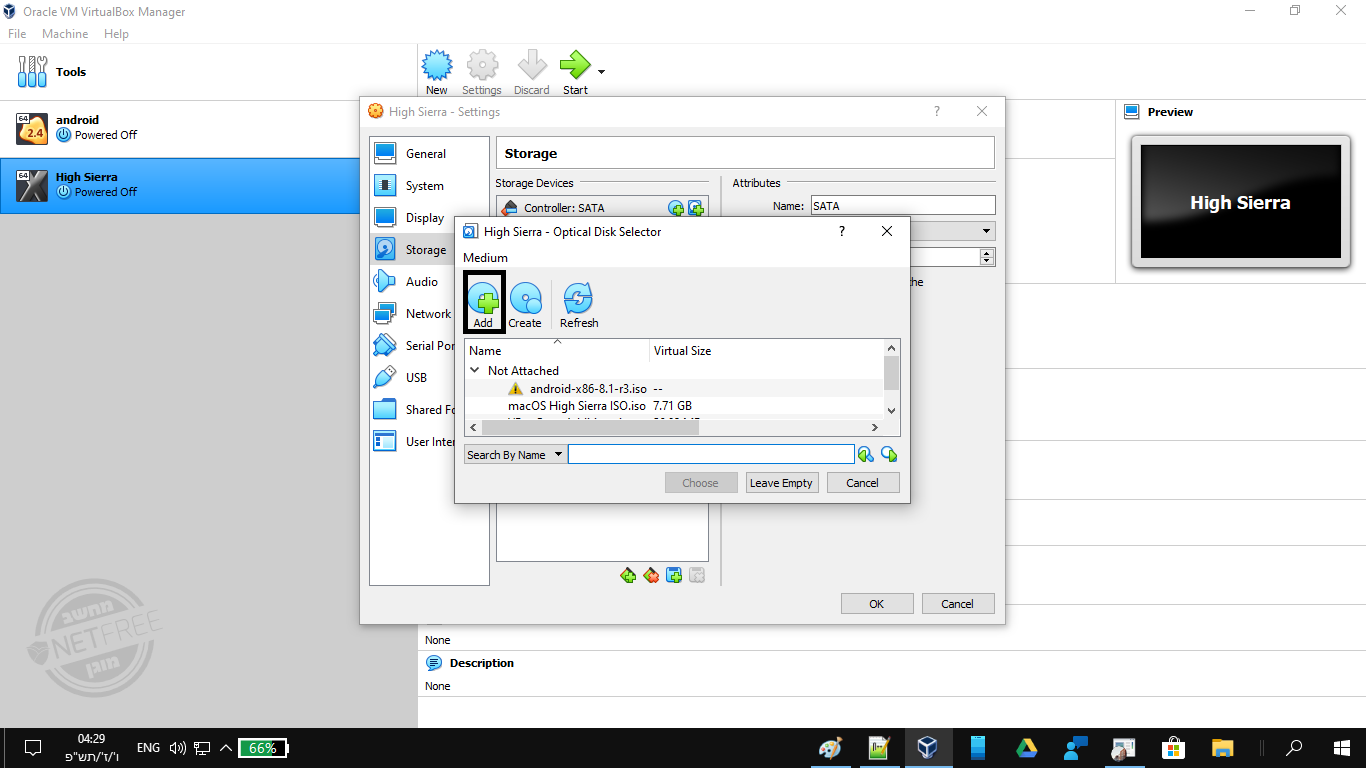
ננוט למיקום שבו שמרנו את קובץ הISO ונבחר אותו
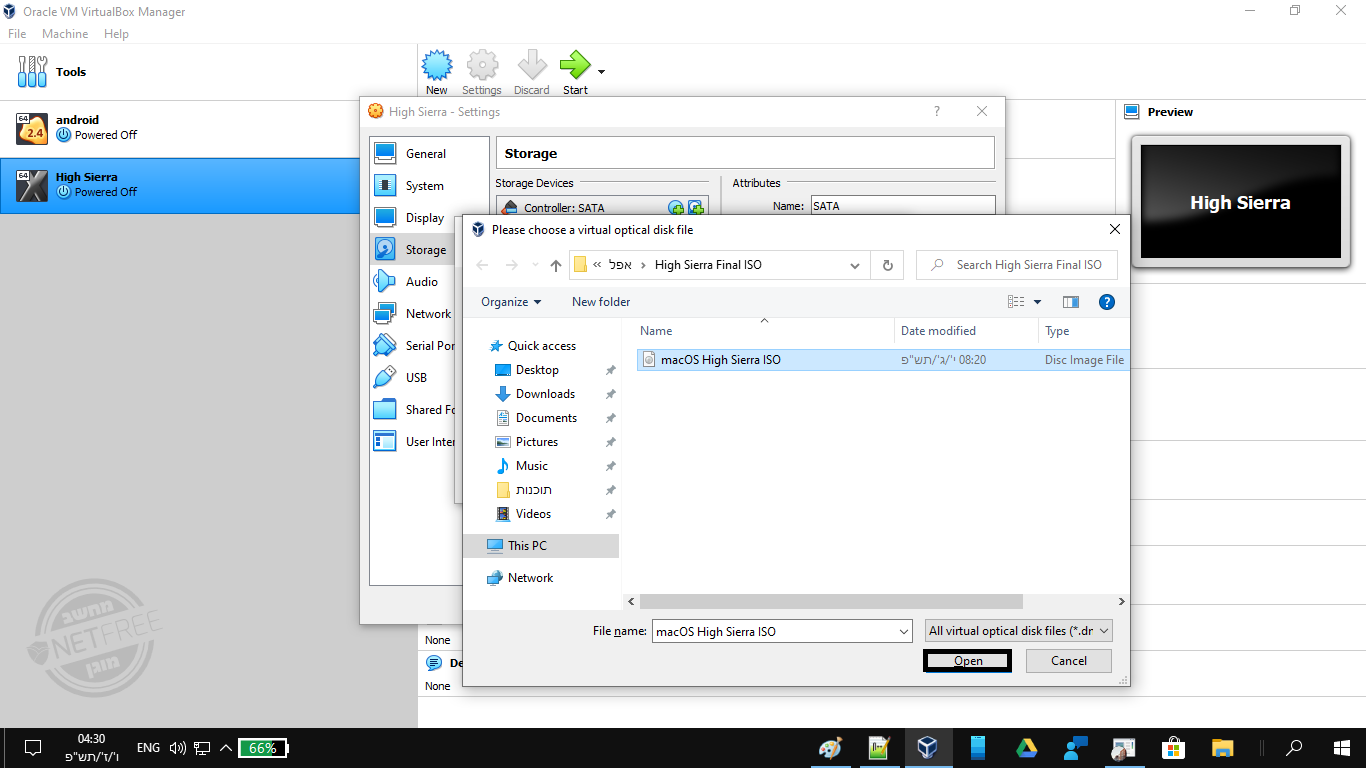
ופה נבחר שוב ונאשר
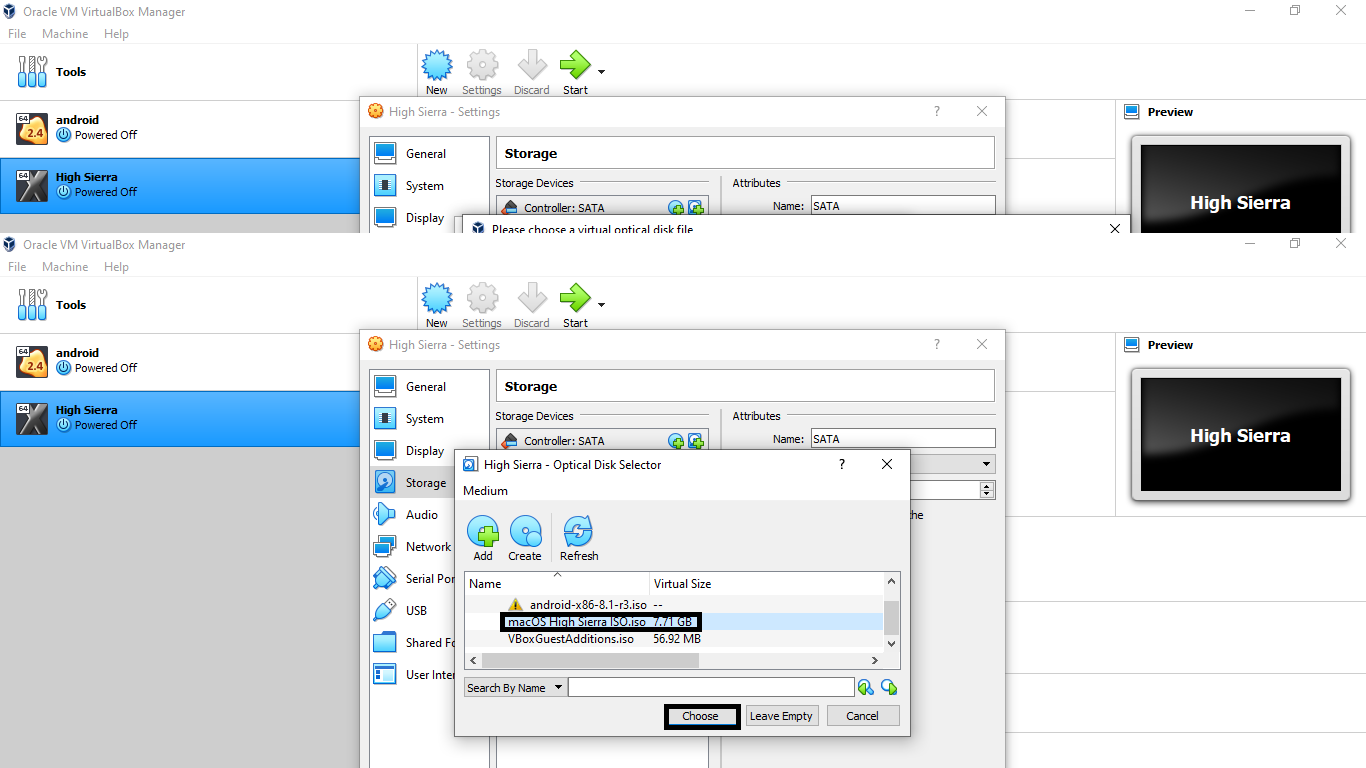
כעת נלחץ על OK ונכבה את התוכנה לגמרישלב ד
שלב זה הינו מעט מסובך ועל כן יש להקפיד לפעול בדיוק לפי ההוראות
נלך בשולחן העבודה לסמל תוכנת VirtualBox
נלחץ מקש ימני ופתח מיקום קובץ
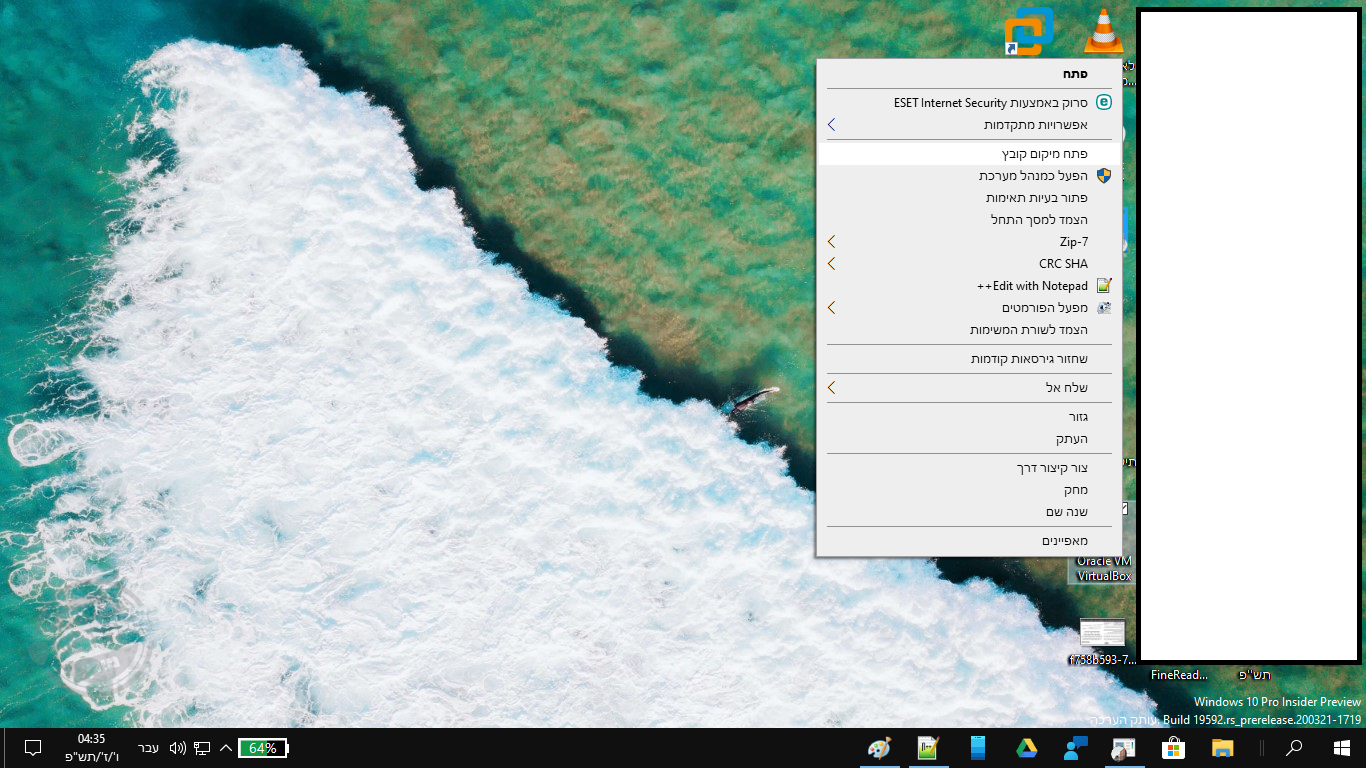
נלחץ על שורת הכתובת ונעתיק אותה
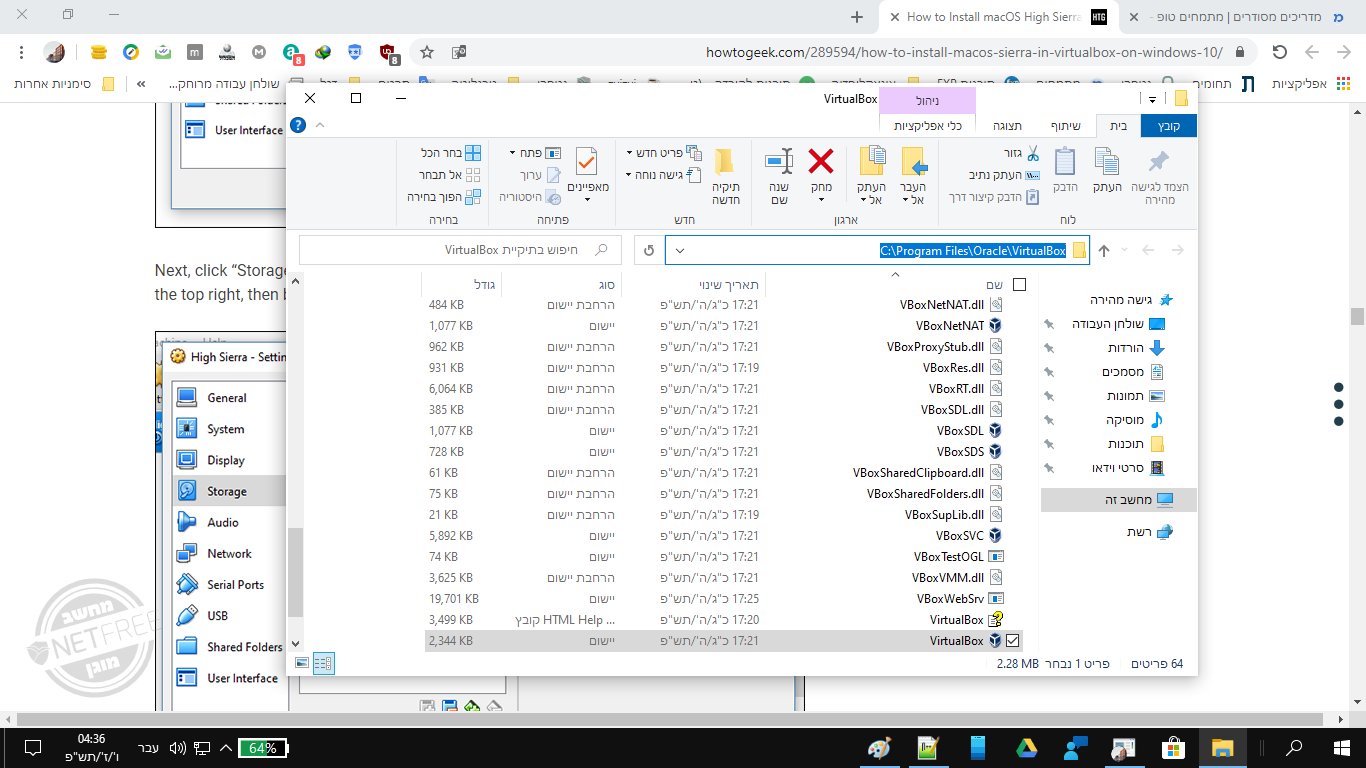
נלחץ כעת על סמל החיפוש ונחפש את שורת הפקודה (CMD) ונפעיל כמנהל
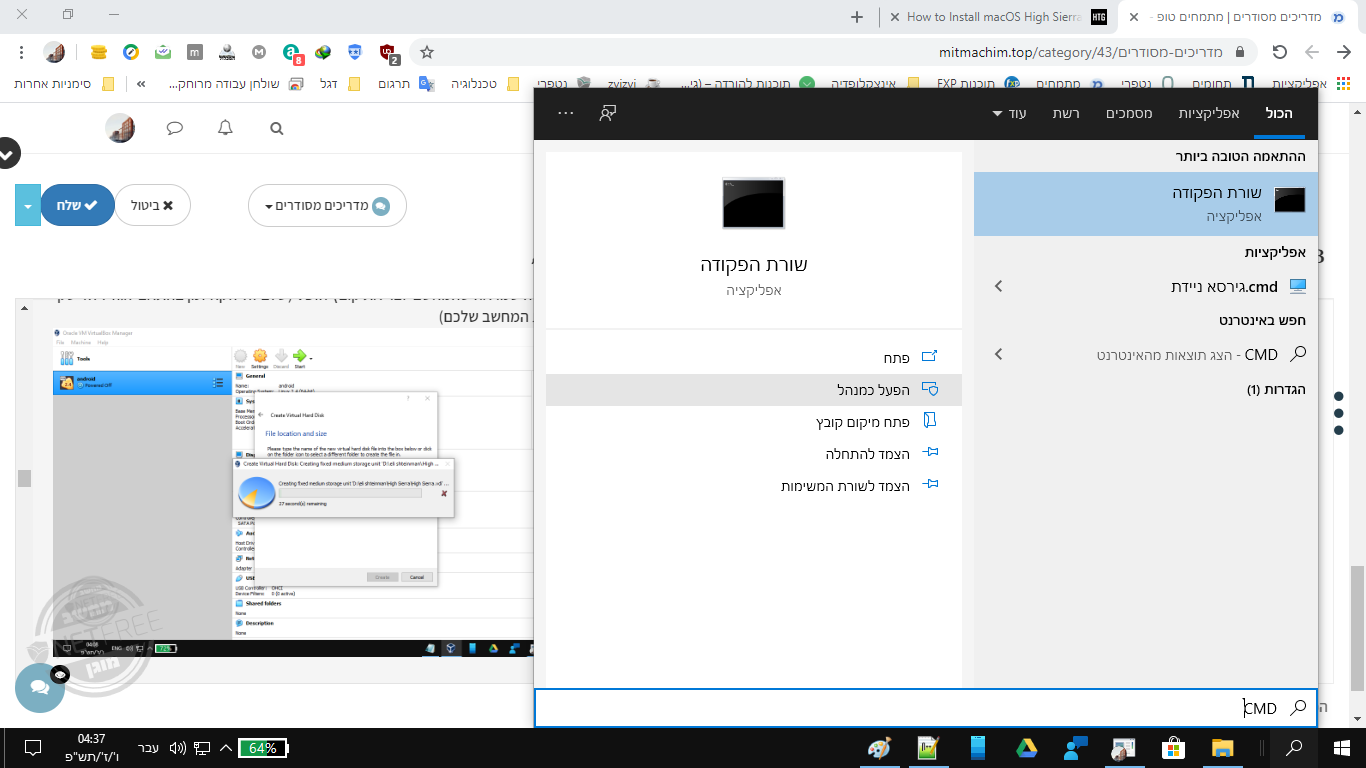
יפתח מסך כזה
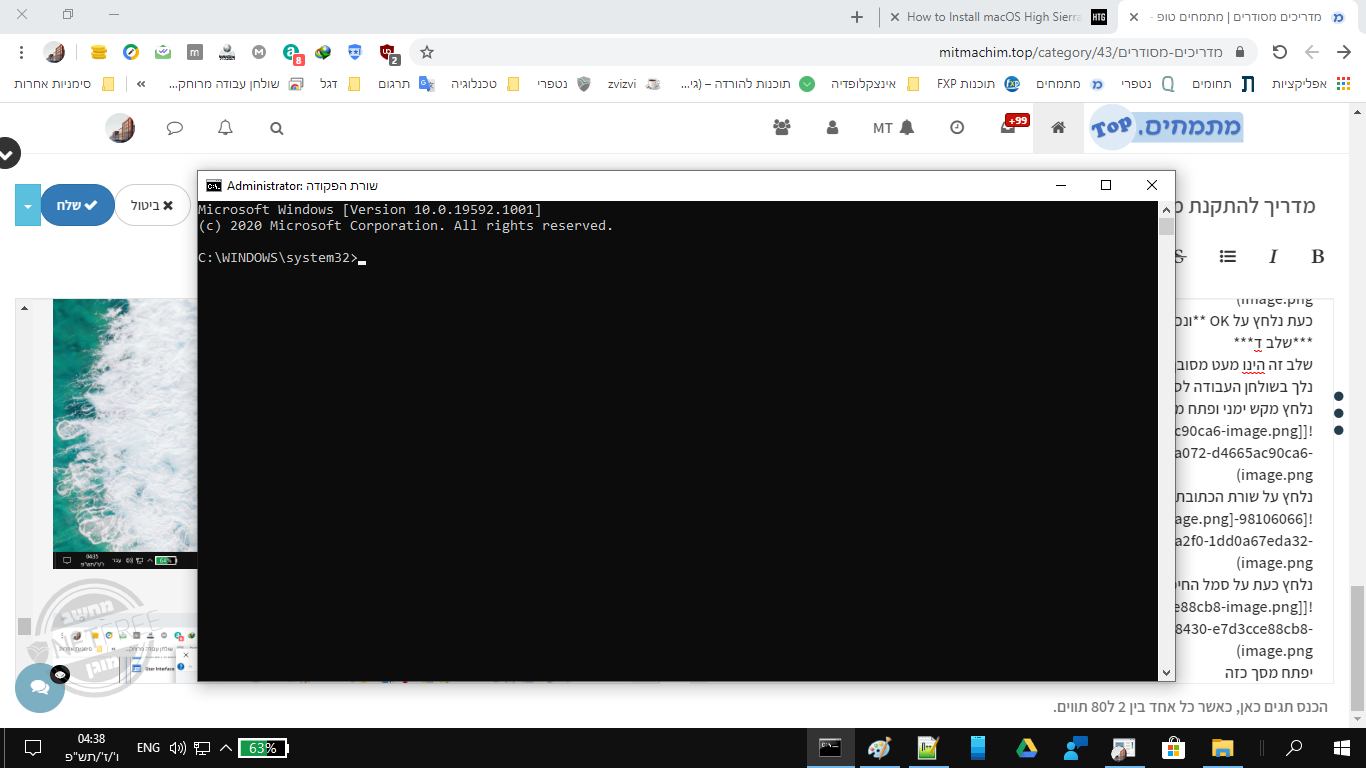
בו אנו נכתוב כךcd C:\Program Files\Oracle\VirtualBox(יש לוודאות שהכתובת הרשומה לאחר CD היא הכתובת אותה העתקנו לעצמנו מקודם במידה והכתובת שאצלנו מותקנת התוכנה הוא אחר יש לשנות את הכתובת בהתאם)
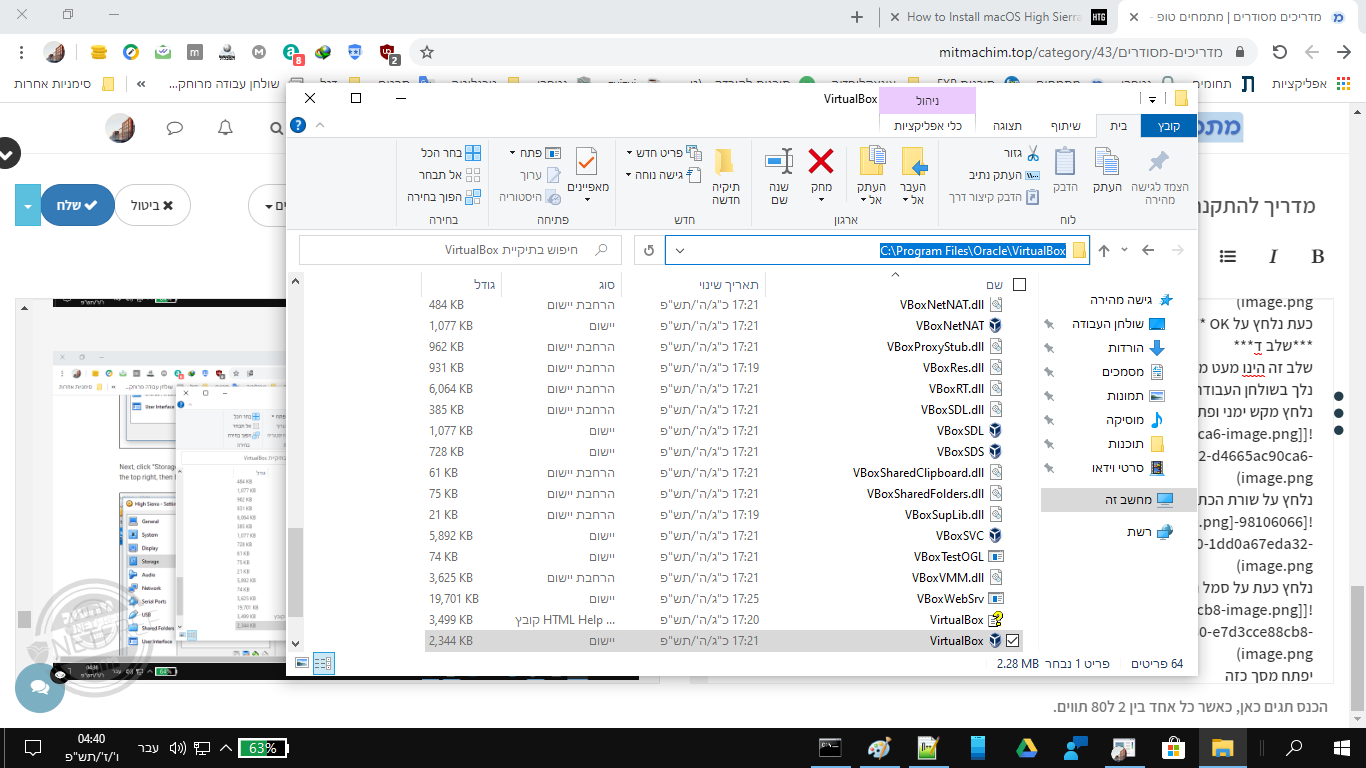
שימו לב שלאחר שכותבים את הפקודה ולוחצים על אנטר הכתובת השתנתה לתיקיה שבה מותקנת התוכנה
(השורה הכתומה הראשונה זה כתובת ברירת המחדל של CMD הצהוב זה הפקודה שרשמנו CD-תעבור ל הכתובת שבה מוקנת התוכנה
ורואים שהכתובת השתנתה - השורה הכתומה השלישית
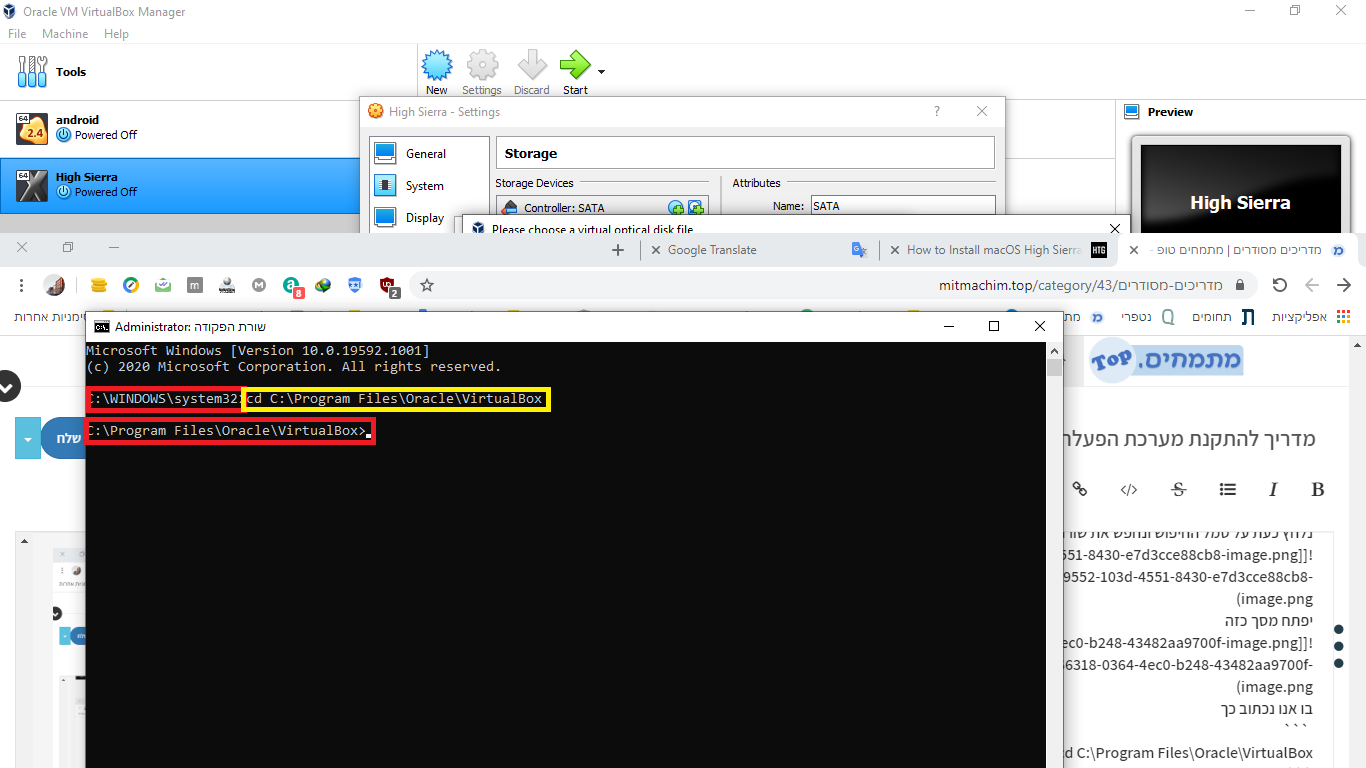 )
)
כעת אנו נכתוב 6 פקודות (נעתיק כל שורה בנפרד לפי הסדר ונדביק בחלון השחור) לא אמור להפיע שום כיתוב חוץ משורה חדשהVBoxManage.exe modifyvm "High Sierra" --cpuidset 00000001 000306a9 04100800 7fbae3ff bfebfbffVBoxManage setextradata "High Sierra" "VBoxInternal/Devices/efi/0/Config/DmiSystemProduct" "MacBookPro11,3"VBoxManage setextradata "High Sierra" "VBoxInternal/Devices/efi/0/Config/DmiSystemVersion" "1.0"VBoxManage setextradata "High Sierra" "VBoxInternal/Devices/efi/0/Config/DmiBoardProduct" "Mac-2BD1B31983FE1663"VBoxManage setextradata "High Sierra" "VBoxInternal/Devices/smc/0/Config/DeviceKey" "ourhardworkbythesewordsguardedpleasedontsteal(c)AppleComputerInc"VBoxManage setextradata "High Sierra" "VBoxInternal/Devices/smc/0/Config/GetKeyFromRealSMC" 1התוצאה בסופו של דבר אמורה להראות כך
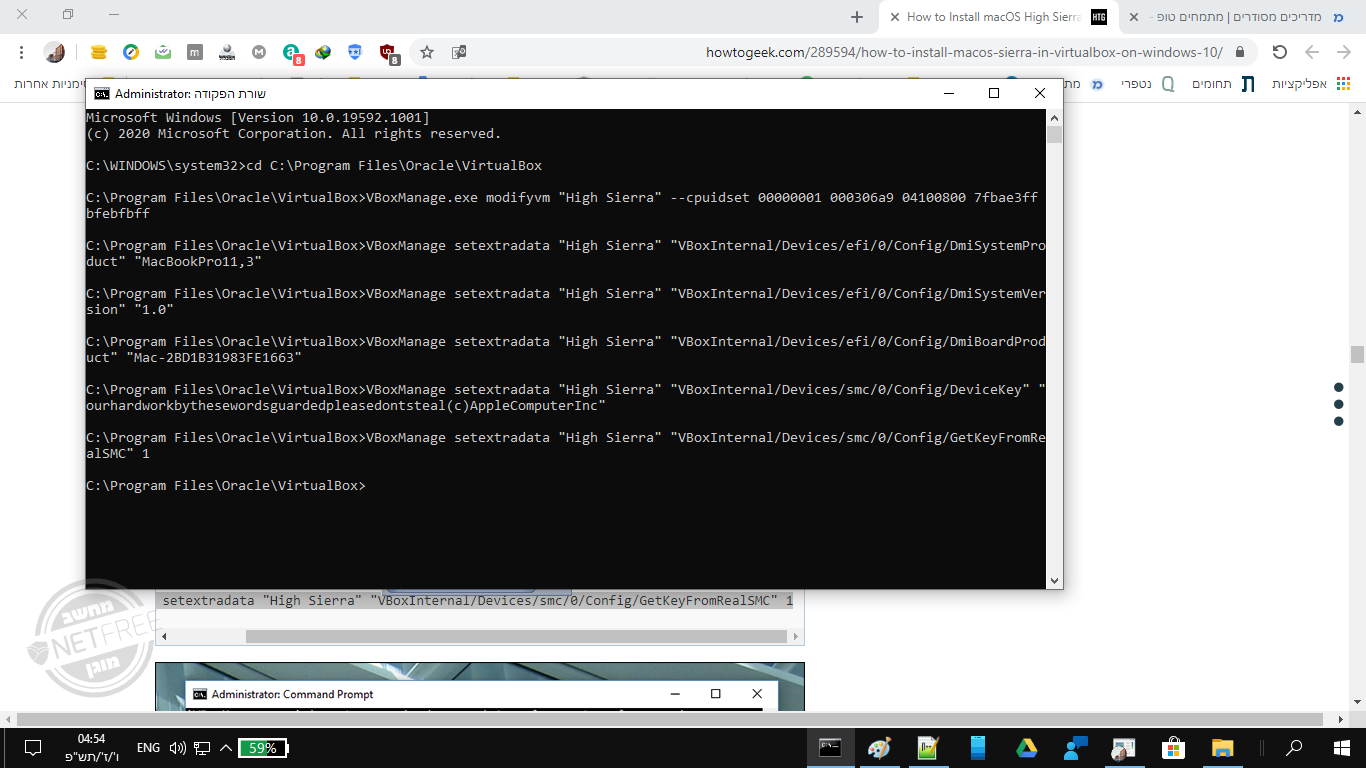
נסגור את שורת הפקודה ונדליק את התוכנה שוב נבחר את מערכת ההפעלה שיצרנו ונלחץ על Start (הכפתור הירוק)
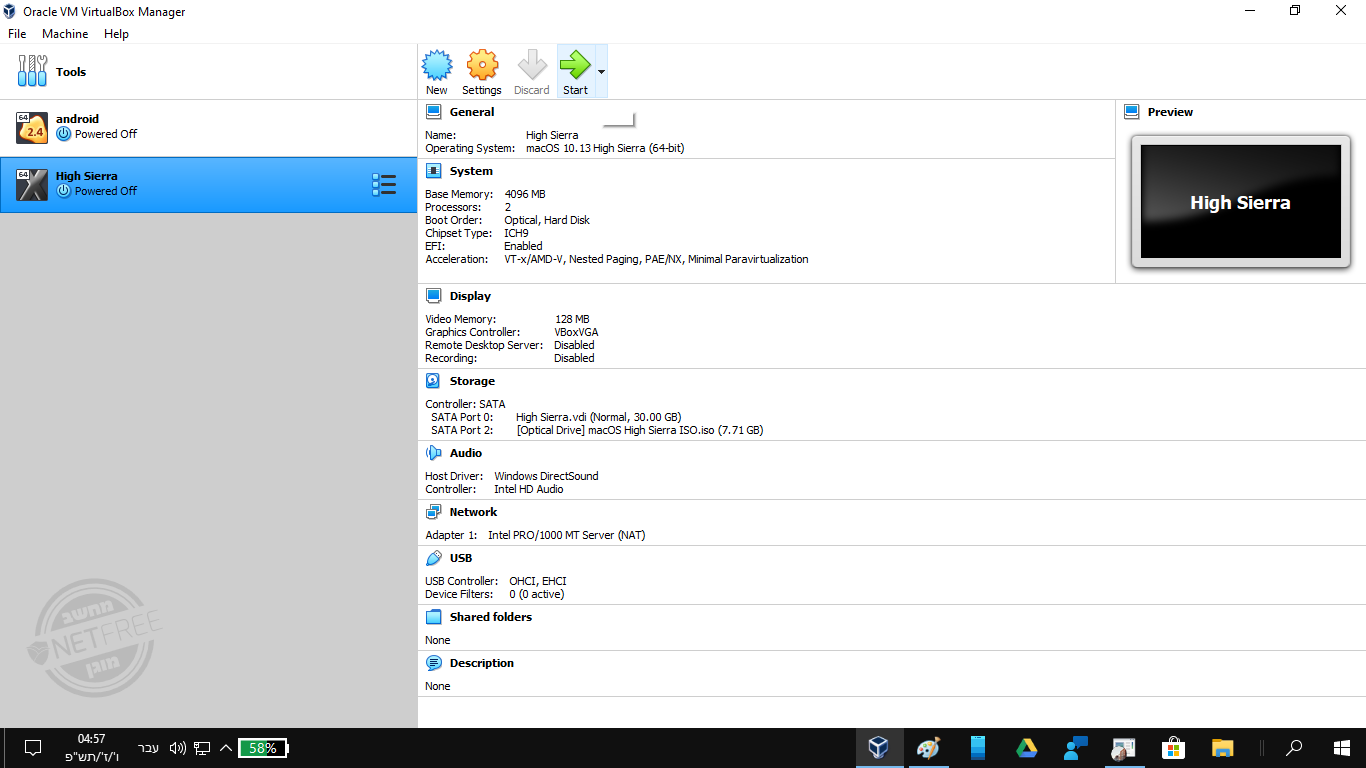
ויעלה חלון כזה ויש לחכות בסבלנות עד הסוף
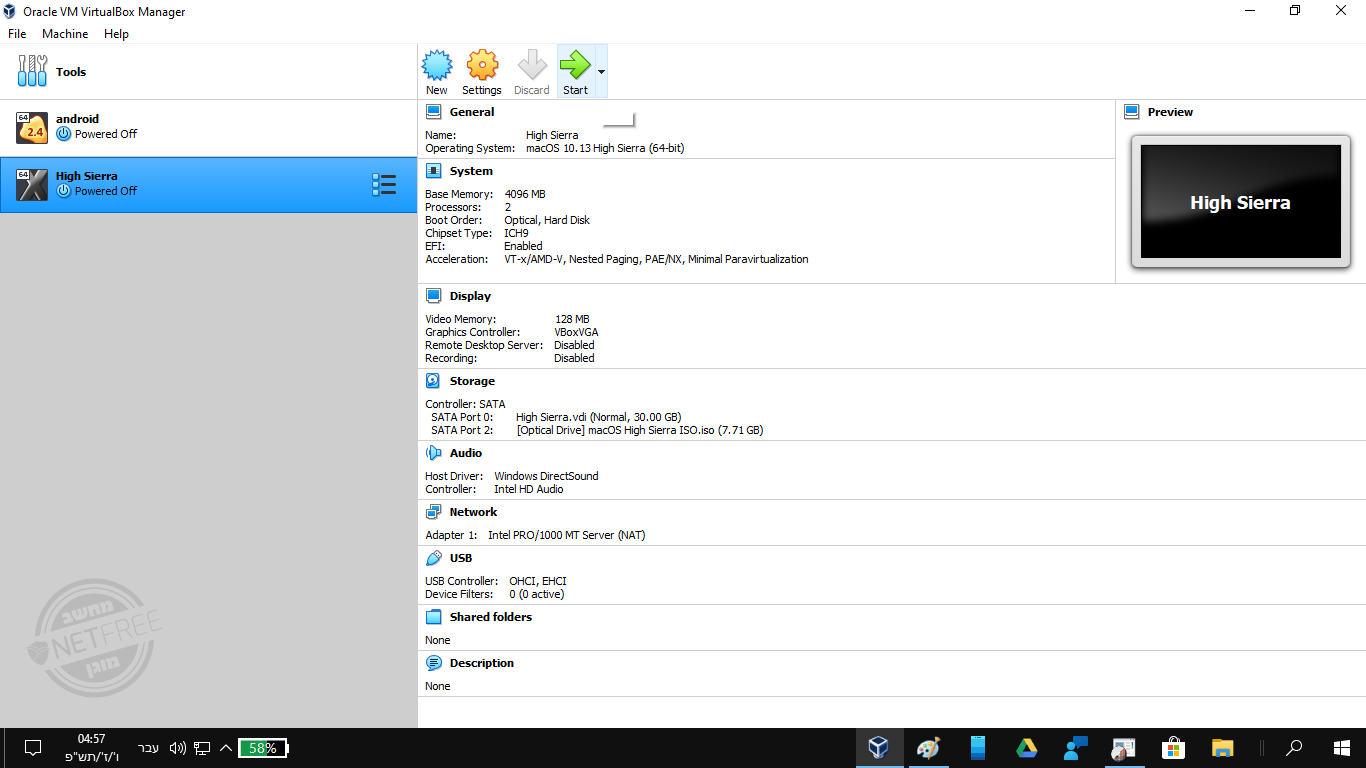
שלב ד
התקנת מערכת ההפעלה עצמה
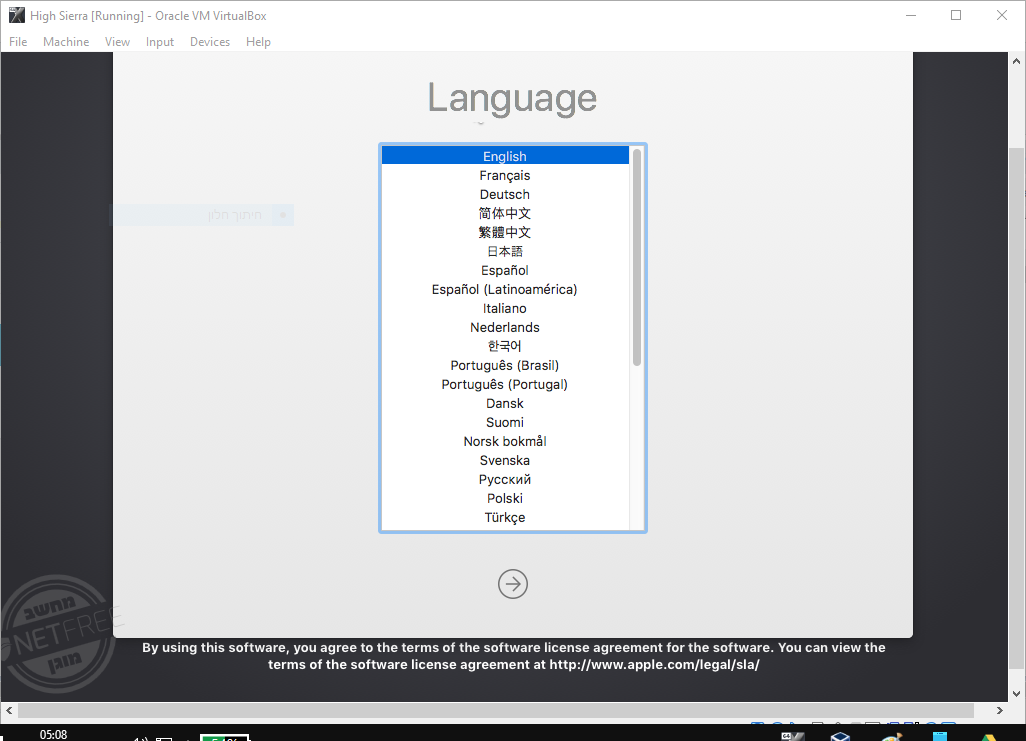
כעת נבחר עברית
יעלה המסך הבא שבו נבחר את כלי העזר לכוננים
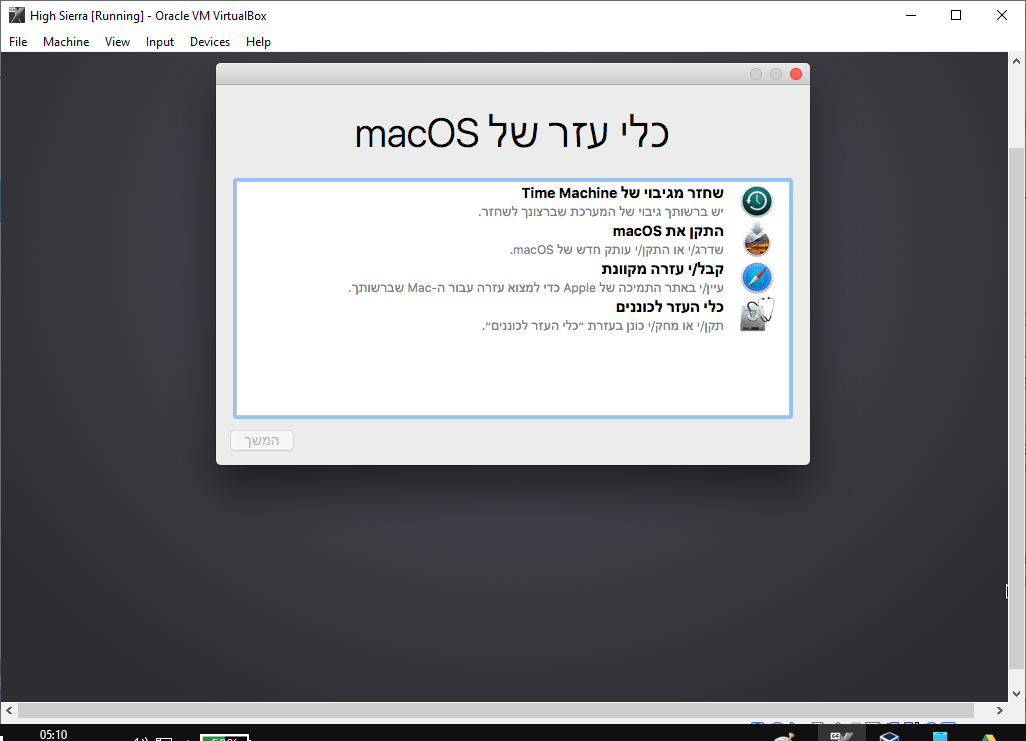
כעת נבחר את קובץ הVDI שיצרנו (אנו נראה שרשום עליו טרם אותחל)
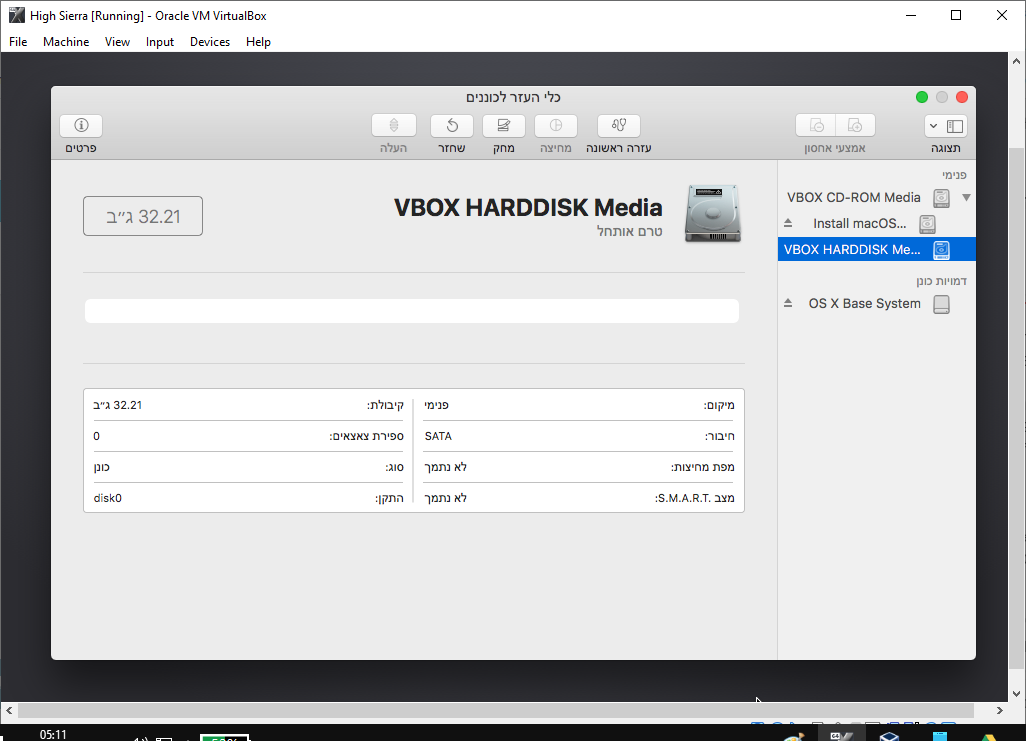
נלחץ על מחק ויעלה המסך הבא שימו לב בשדה שם עלינו לרשוםMacintosh HDואז ללחוץ על מחק (לא לגעת בשדה הבחירה השני או השלישי)
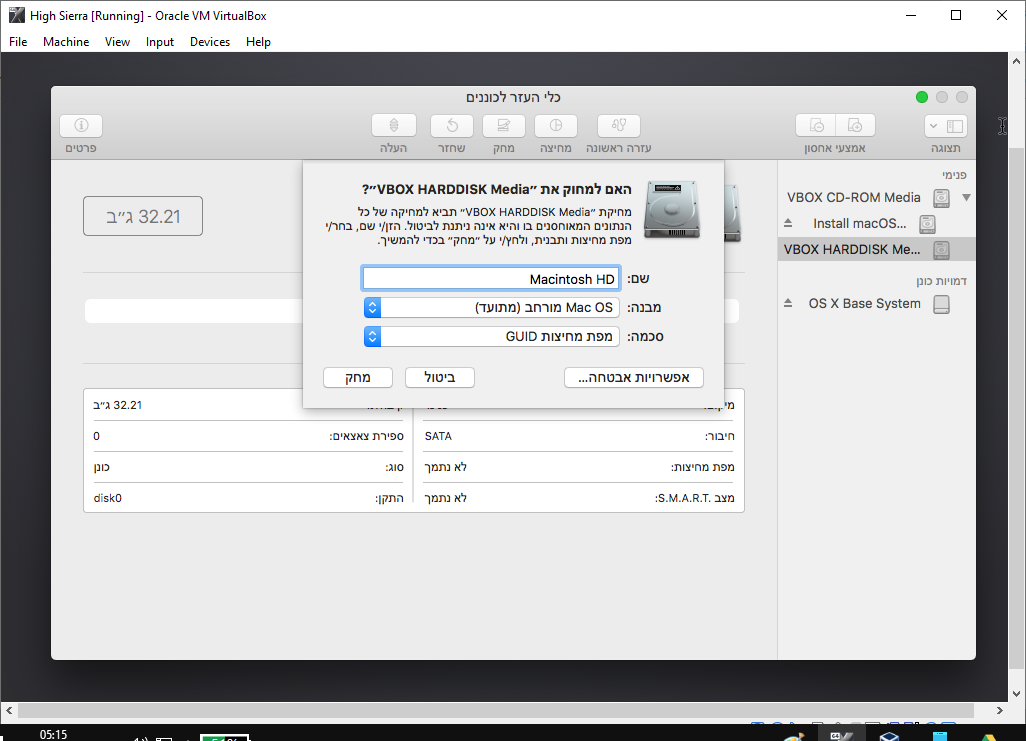
יעלה חלון כזה
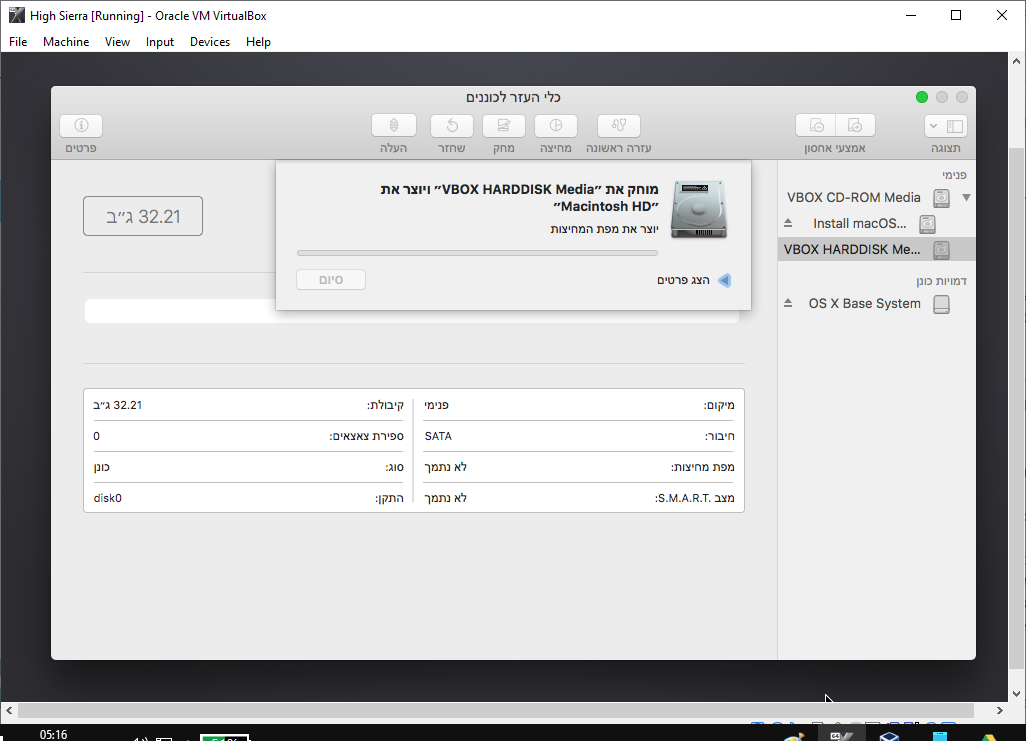
שבסימו נלחץ על סיום ועל X לחלון הגדול (בתוך העיגול הכתום הקטן)
ואז אנו אמורים לחזור למסך זה שבו אנו נבחר התקן את macOS
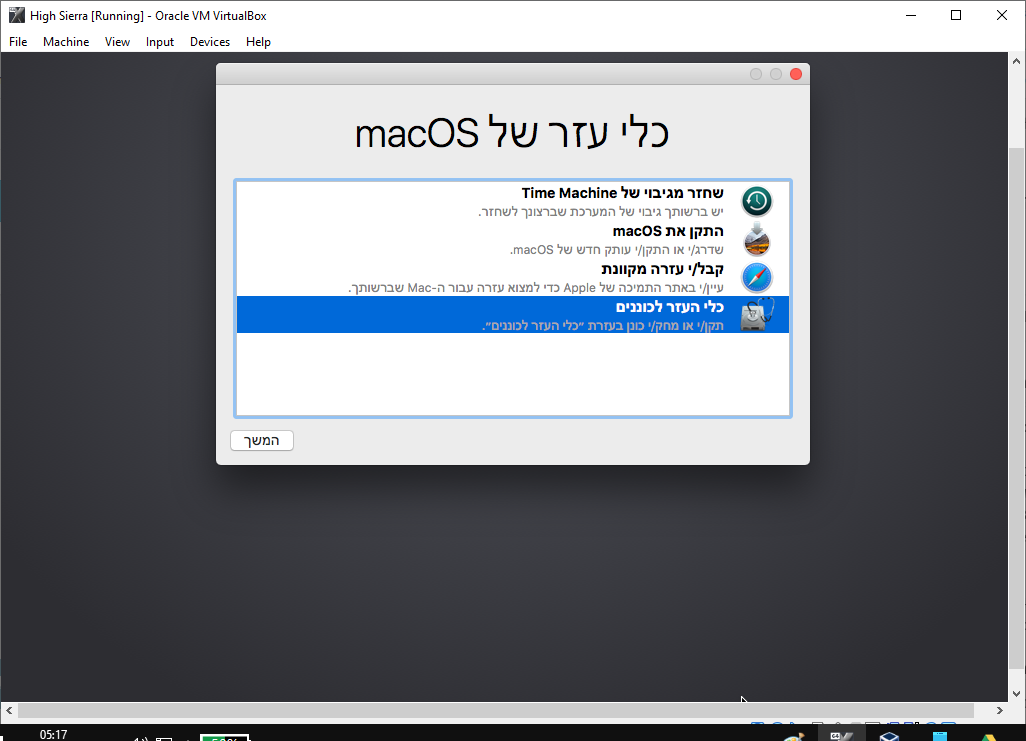
וכמובן שנבחר המשך
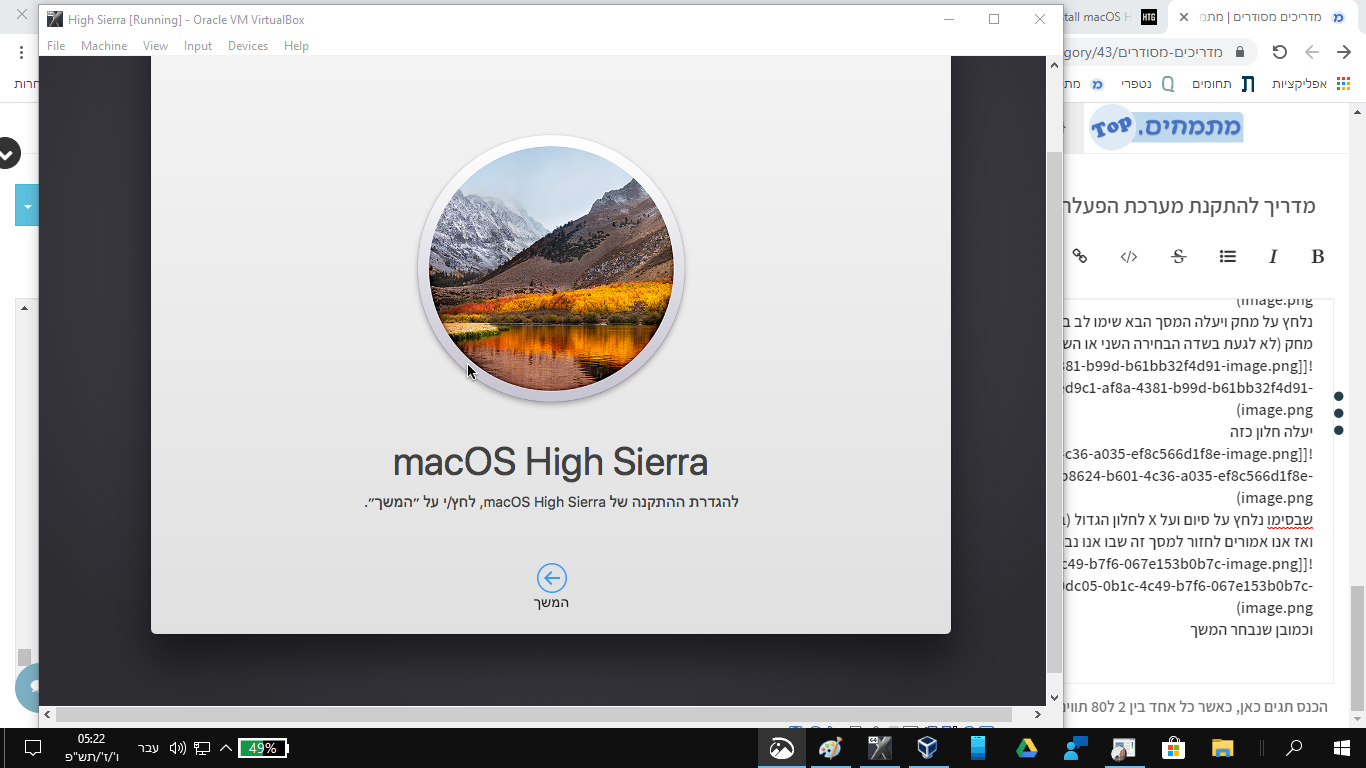
ואני מסכים
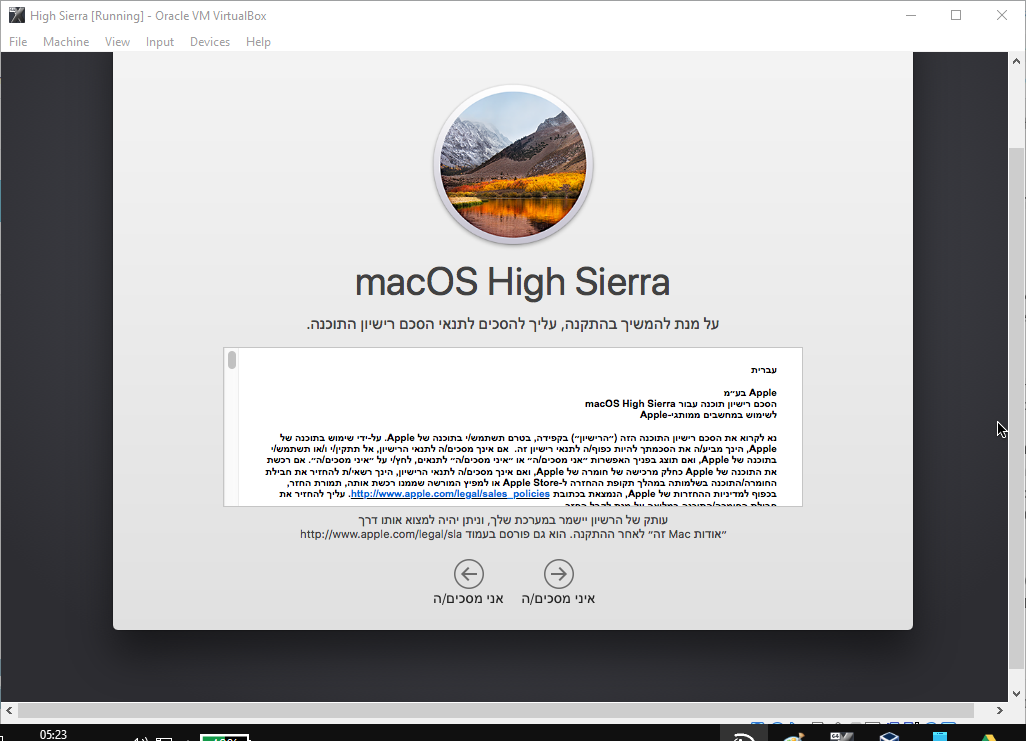
נבחר את הכונן שיצרנו והתקנה
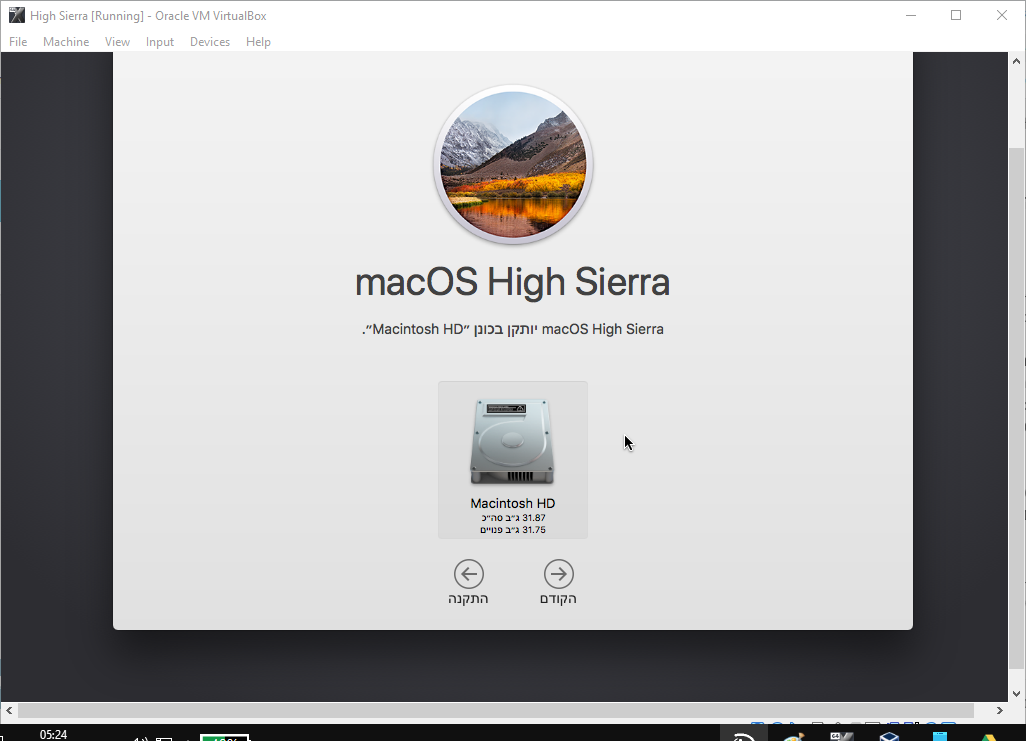
ונחכה בסבלנות (כל עוד שהתוכנה עובדת יש לחכות בסבלנות - גם עם חוזר למסכים שחורים וכד')
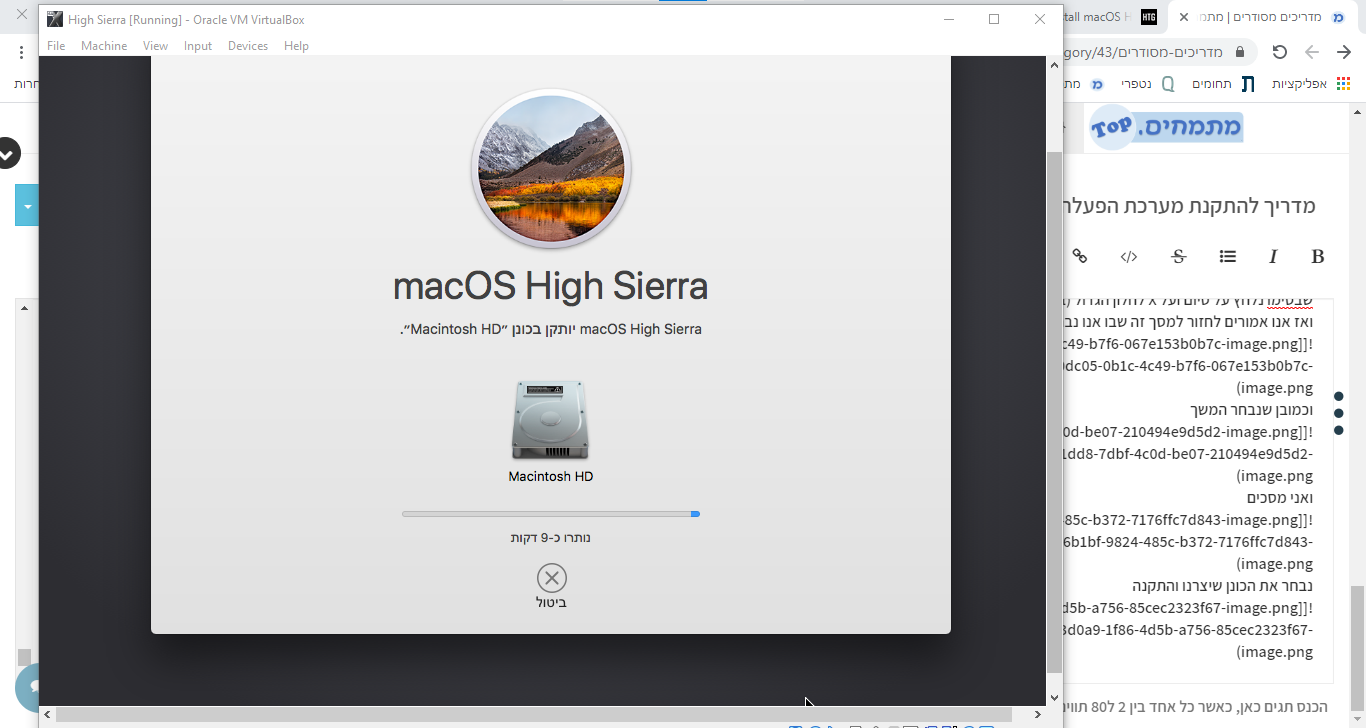
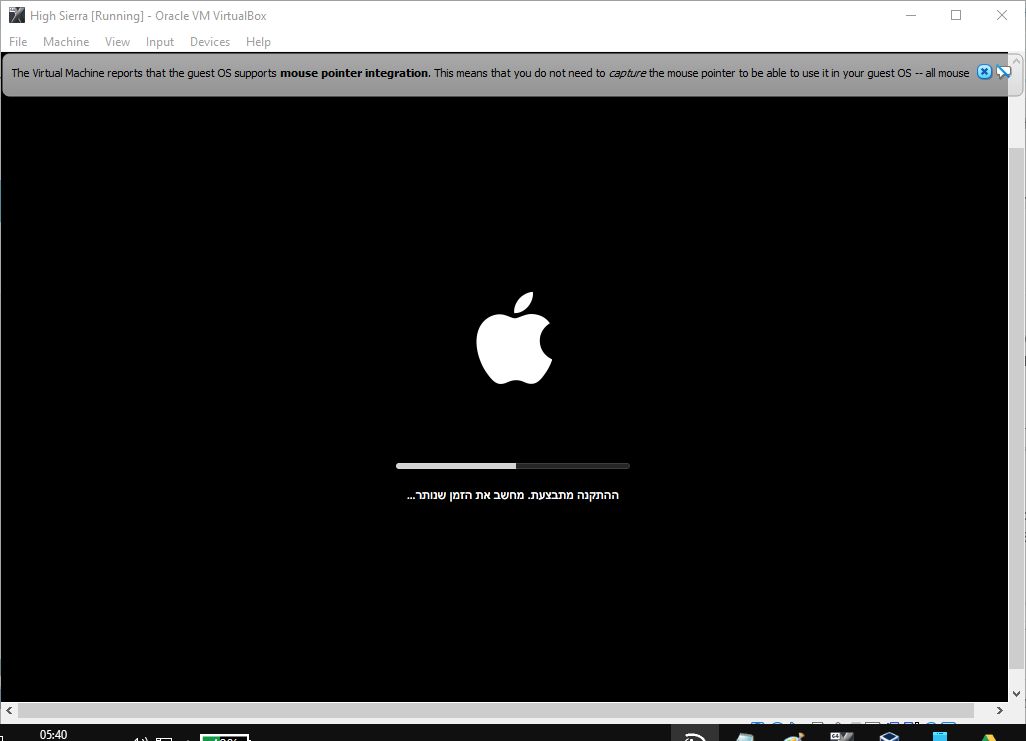
כעת עלינו לבחור את המדינה והמשך כמובן
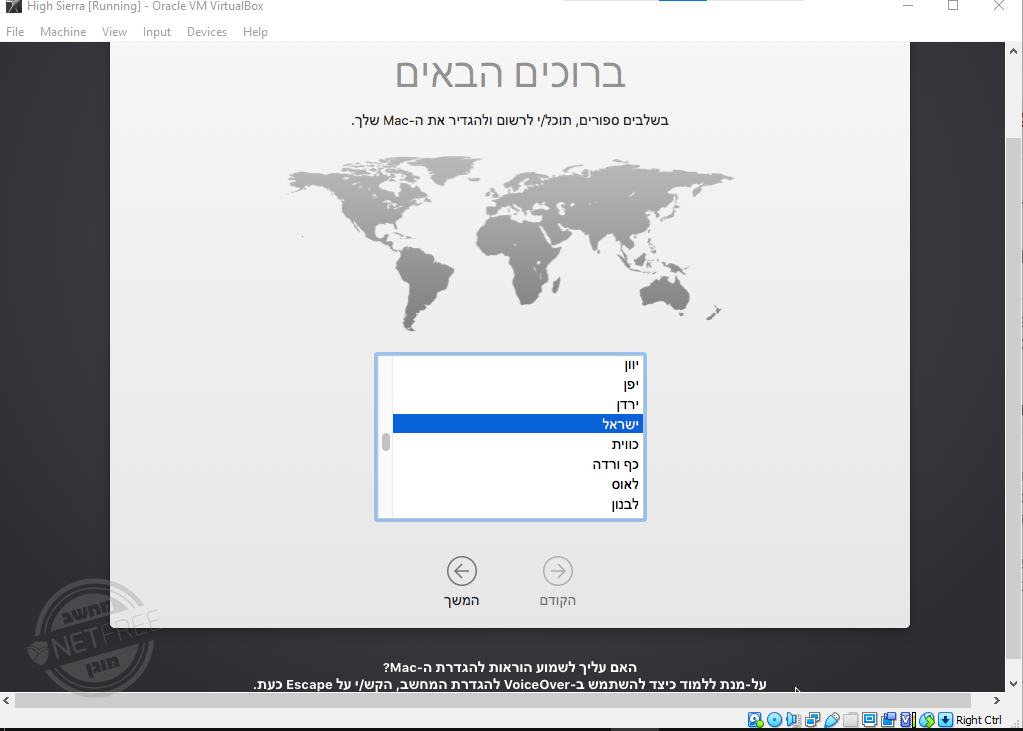
פריסת מקלדת והמשך
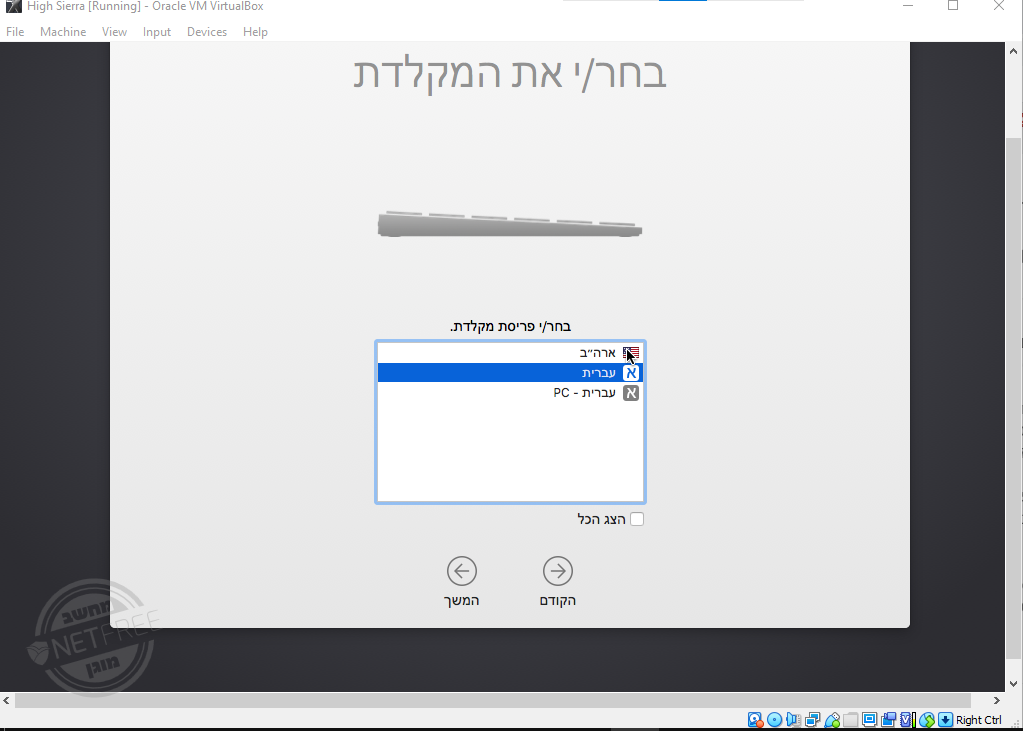
והמשך
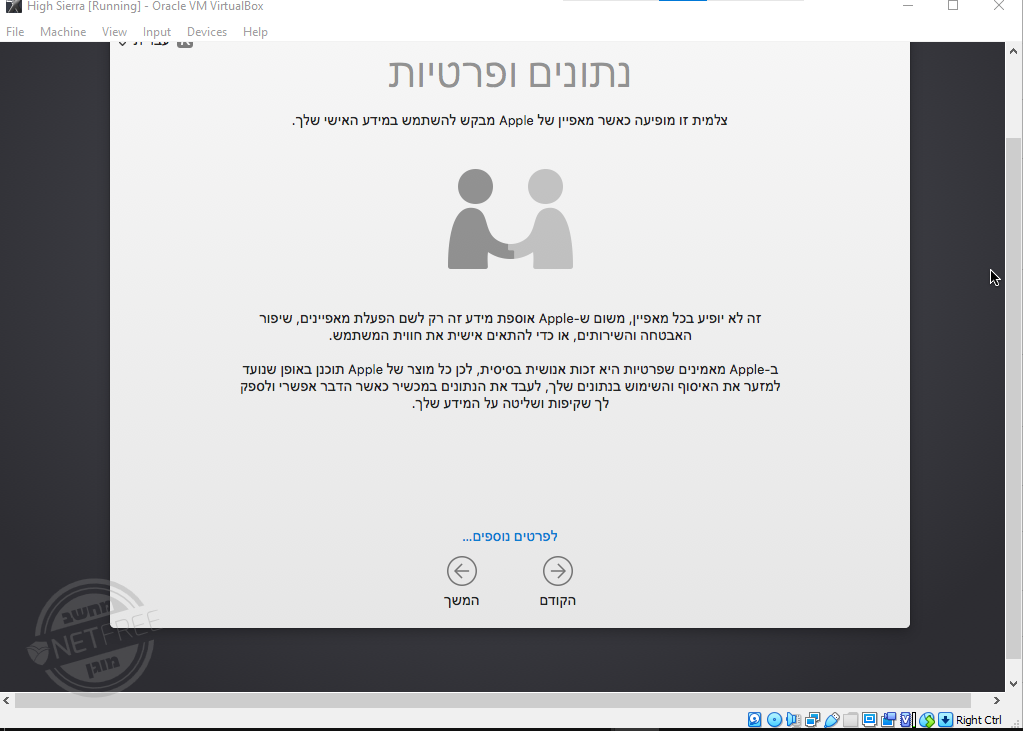
והמשך
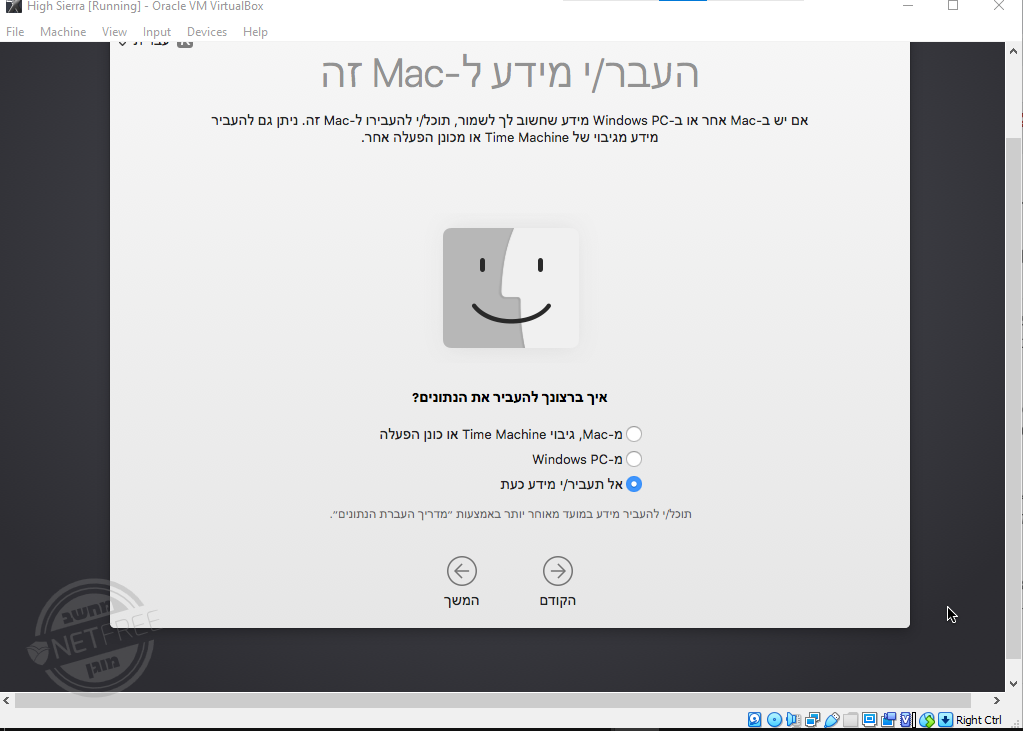
הגדר מאוחר יותר ואז בחלון שעולה לאשר ע"י לחיצה על דלג
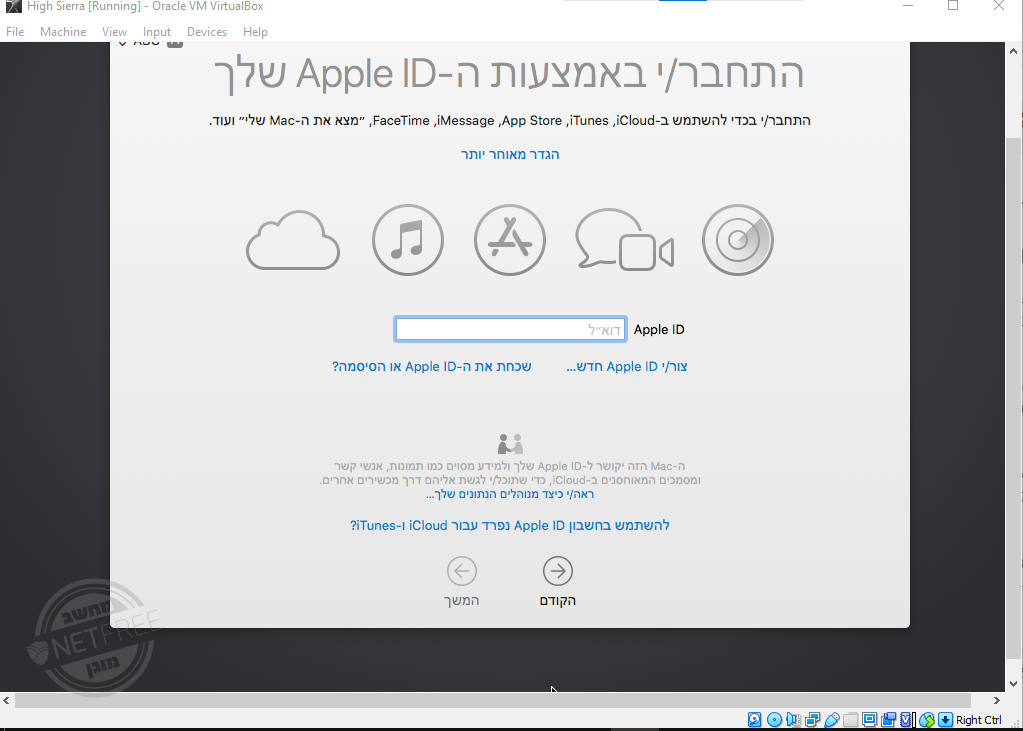
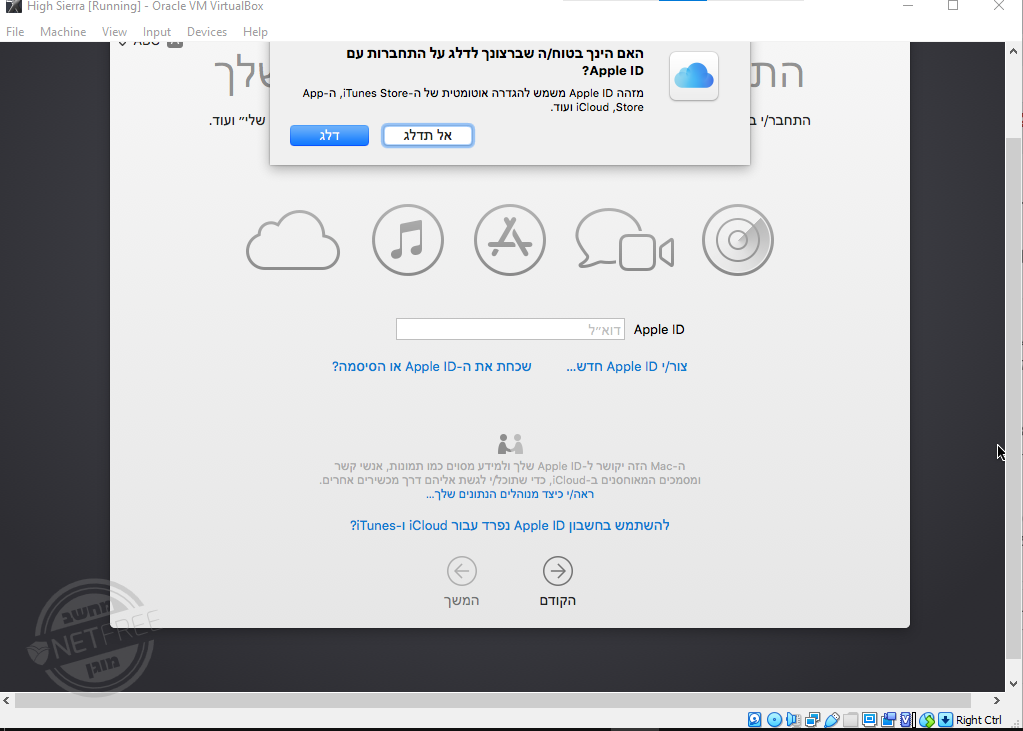
ואני מסכים
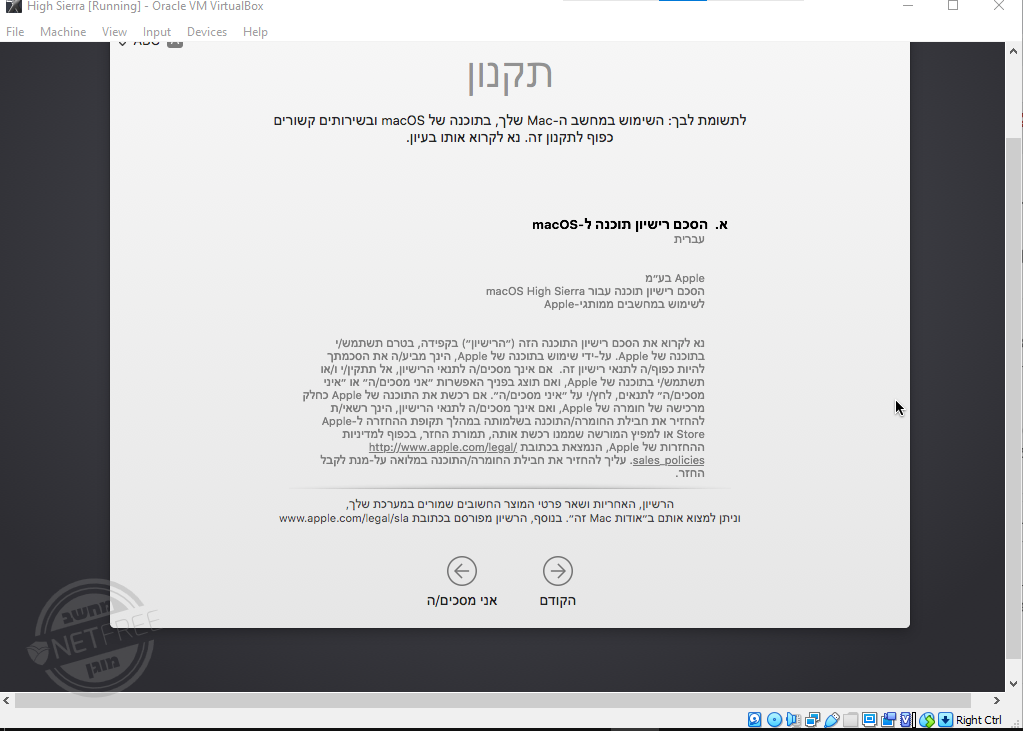
ונבחר שם משתמש וסיסמה וכמובן המשך
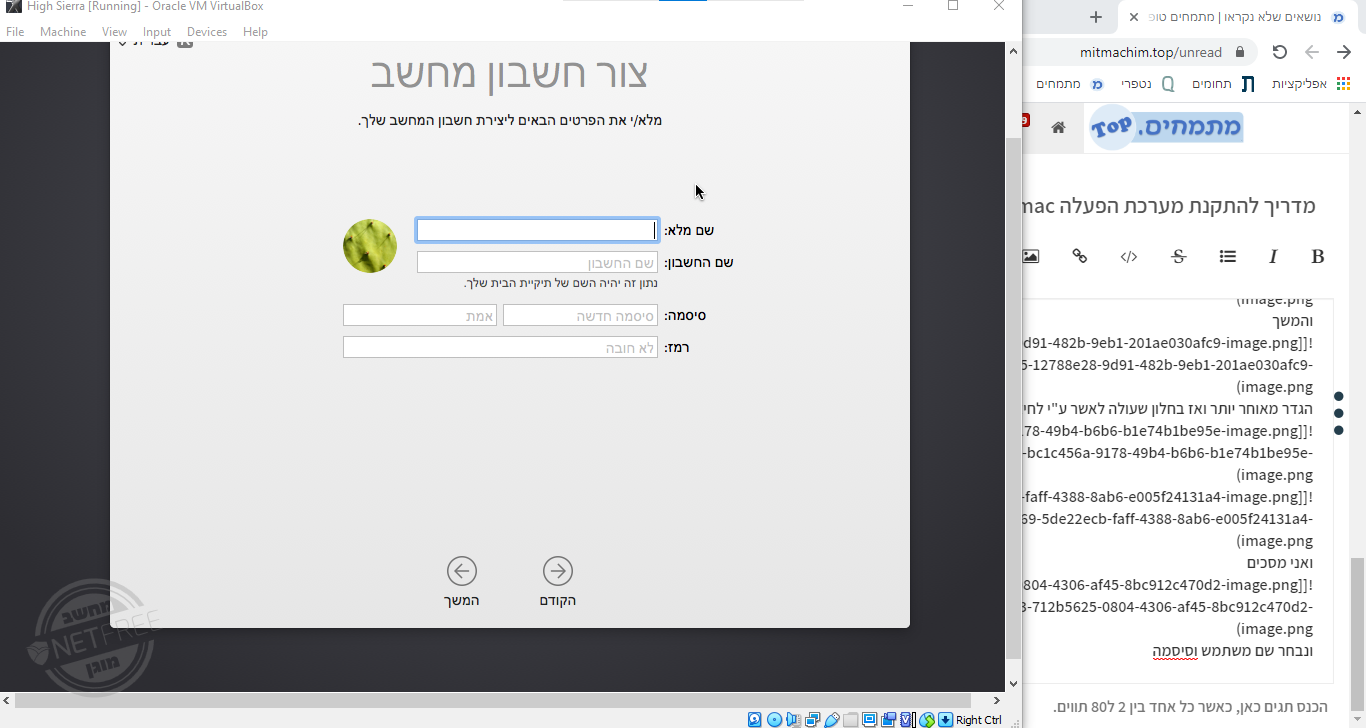
והמשך
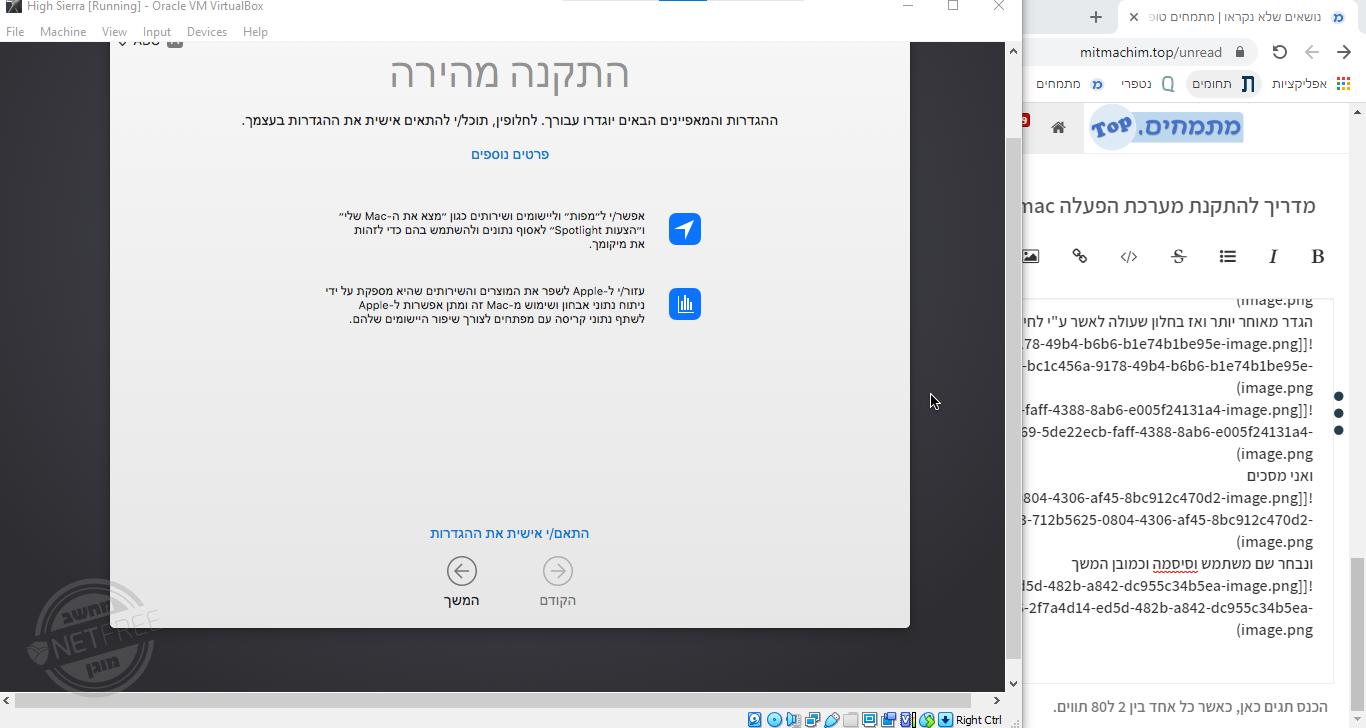
וכמו שאתם רואים המערכת דולקת
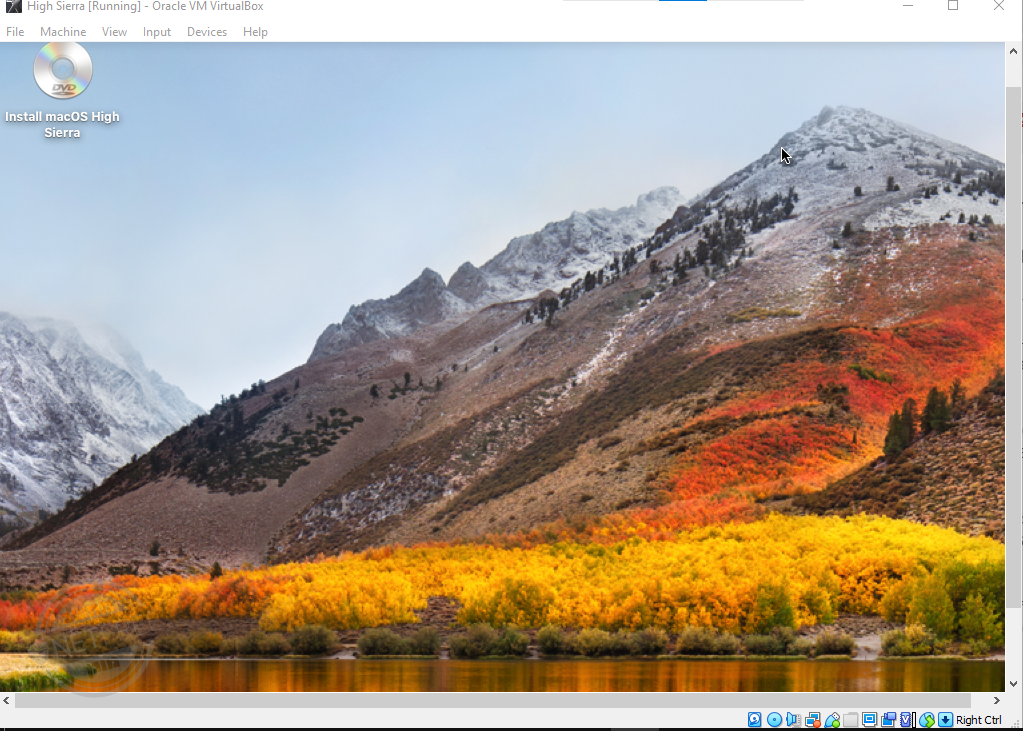
שלב ה למתקדמים
א. בעת שהמערכת דולקת אנו נלחץ על התמונה של הדיסק על שולחן העבודה ע"י המקש הימני ונבחר הוצא את
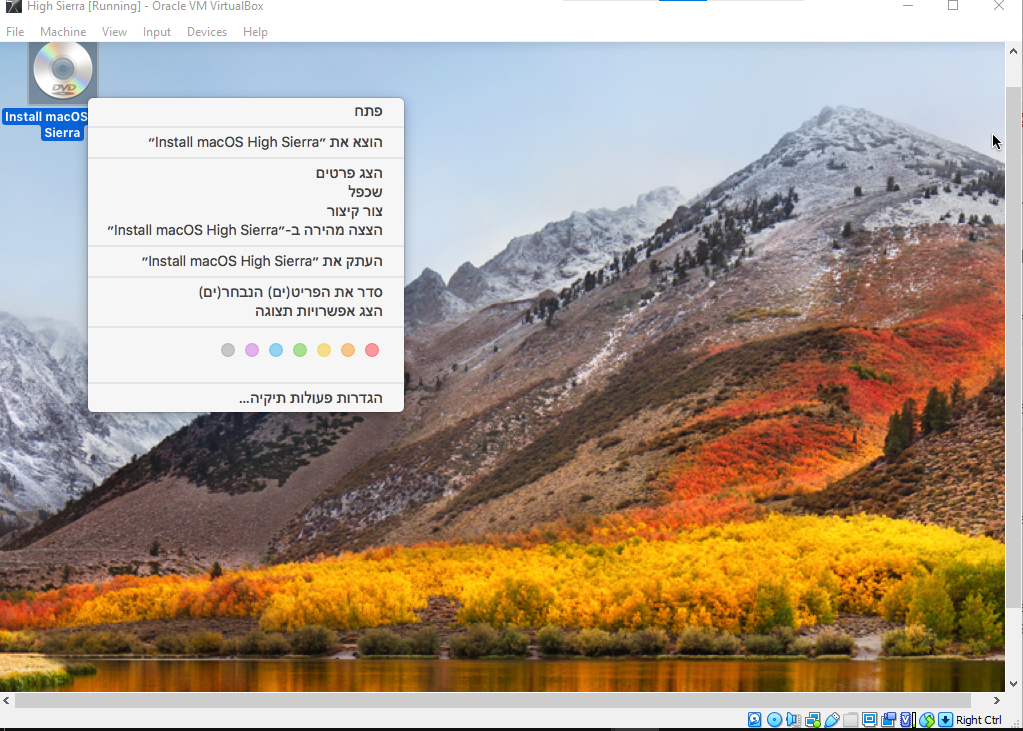
ואז נלחץ על
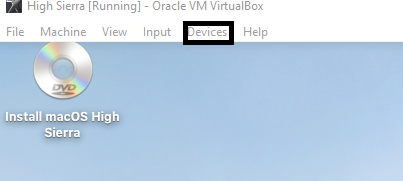
ואז על
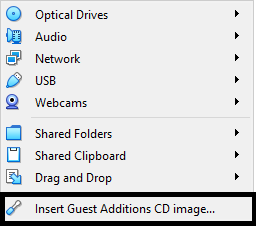
יווצר לנו הדבר הבא
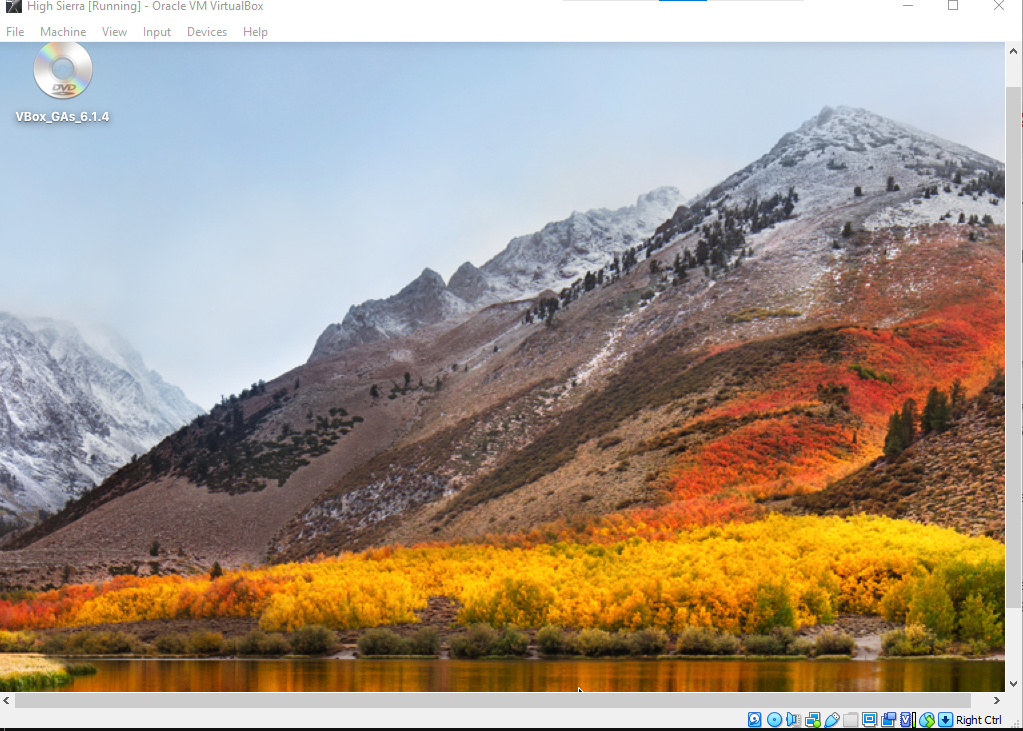
נלחץ עליו פעמיים ואז נבחר את הקובץ הבא
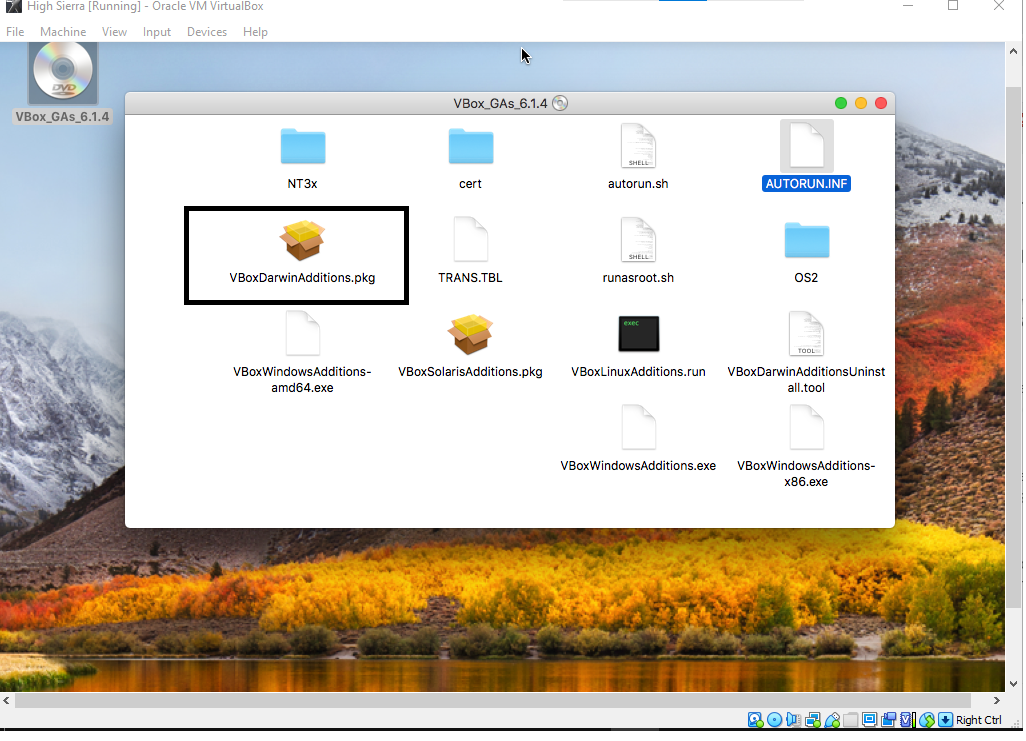
ונמשיך לפי ההוראות שעולות עד שנגיע למסך הבא בו נבחר לפתוח את העדפות אבטחה
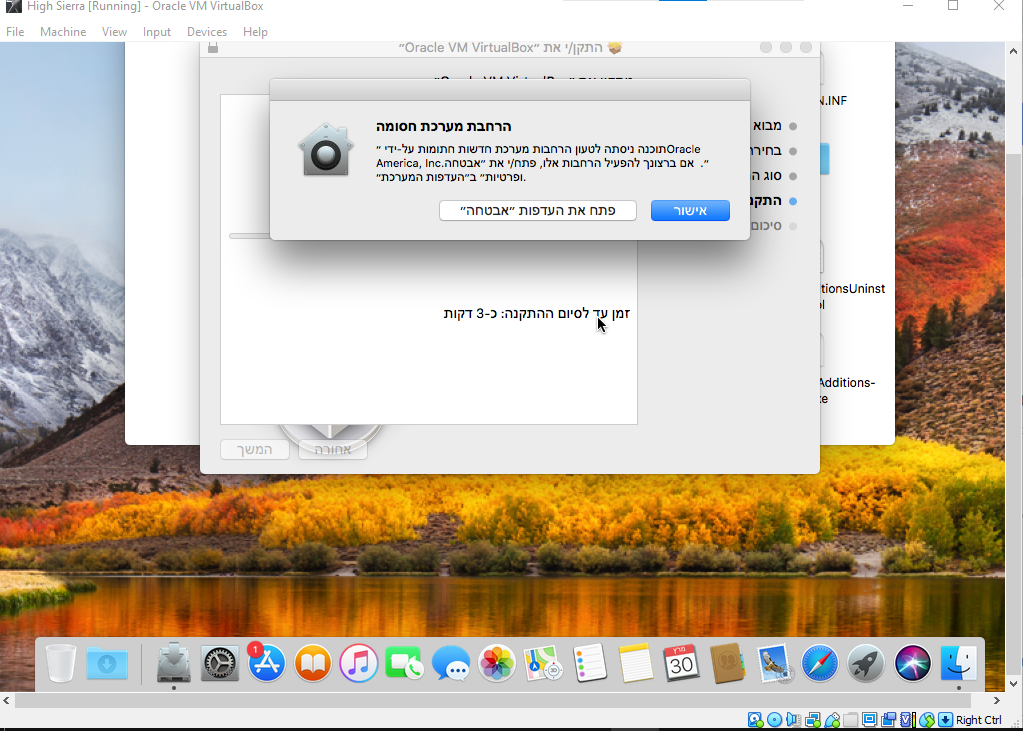
יעלה המסך הבא בו נבחר אפשר ואז נלחץ על המנעול
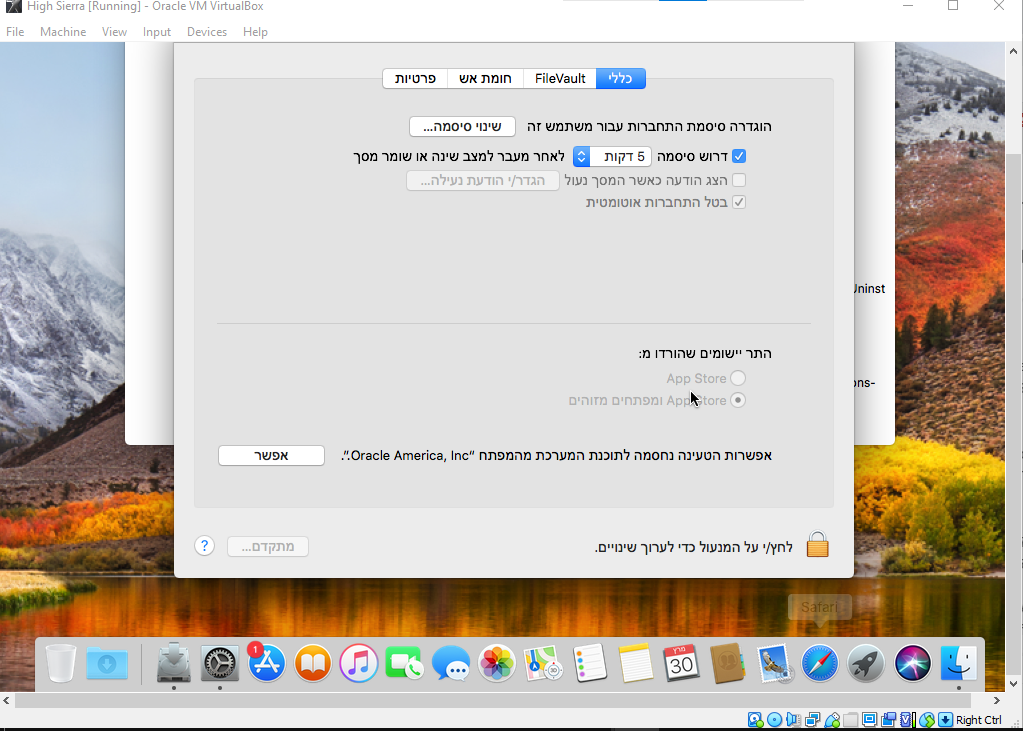
ונאשר ע"י סגור
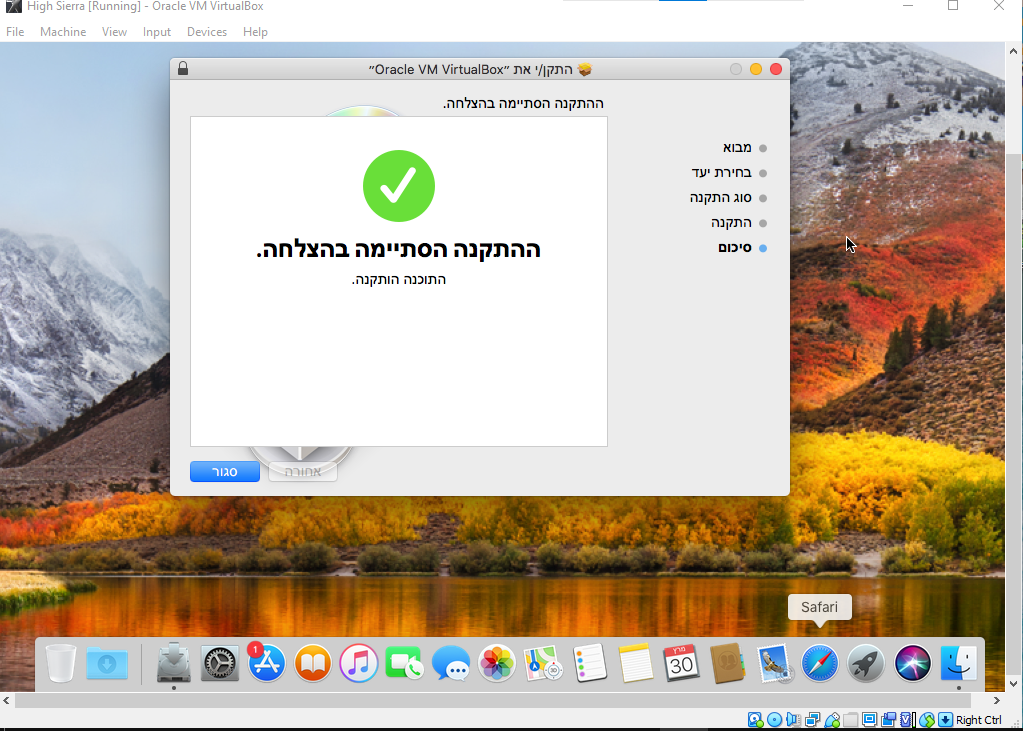
ב. ע"מ שנקבל רזולוציות שנות למסך יש לפעול כך
נכבה את המערכת
נפתח שורת הפקודה וננוט שוב למיקום קובץ התקנה (כמו תחילת שלב ד)
נכתוב את הפקודות הבאות שורה אחרי שורה
זה נותן לנו גדלי מסך נוספים
1 זה 800×600
2 זה 1024×768
3 זה 1280×1024
4 זה 1440×900
5 זה 1920×1200VBoxManage setextradata "High Sierra" "VBoxInternal2/EfiGopMode" 1 VBoxManage setextradata "High Sierra" "VBoxInternal2/EfiGopMode" 2 VBoxManage setextradata "High Sierra" "VBoxInternal2/EfiGopMode" 3 VBoxManage setextradata "High Sierra" "VBoxInternal2/EfiGopMode" 4 VBoxManage setextradata "High Sierra" "VBoxInternal2/EfiGopMode" 5ג. ע"מ לקבל העתקה והדבקה מהמחשב למערכת הווירטואלית ולהפך וכן ע"מ לאפשר גרירה של קבצים פנימה והחוצה יש לפעול כך
לפתוח את הגדרות המחשב הווירטואלי ולנווט לכאן ולסמן את שני השורות כמו בתמונה
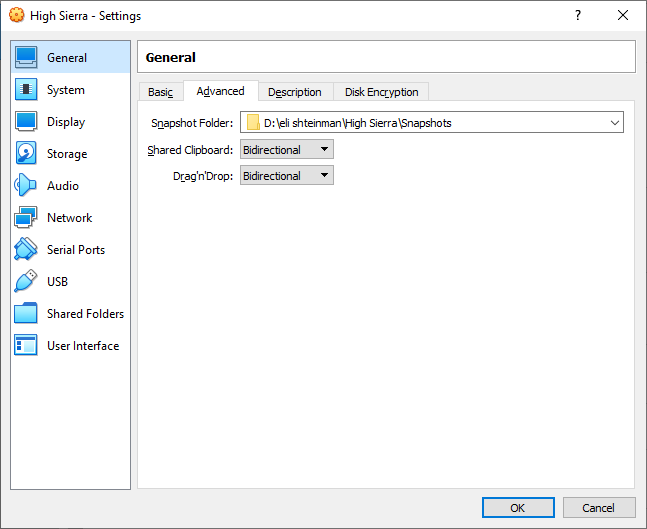
ד. ע"מ לקבל תיקייה משותפת ששני המחשבים גם הווירטואלי וגם הרגיל יש להם גישה יש לפעול כך
נפתח את הגדרות וננווט למיקום הבא ש
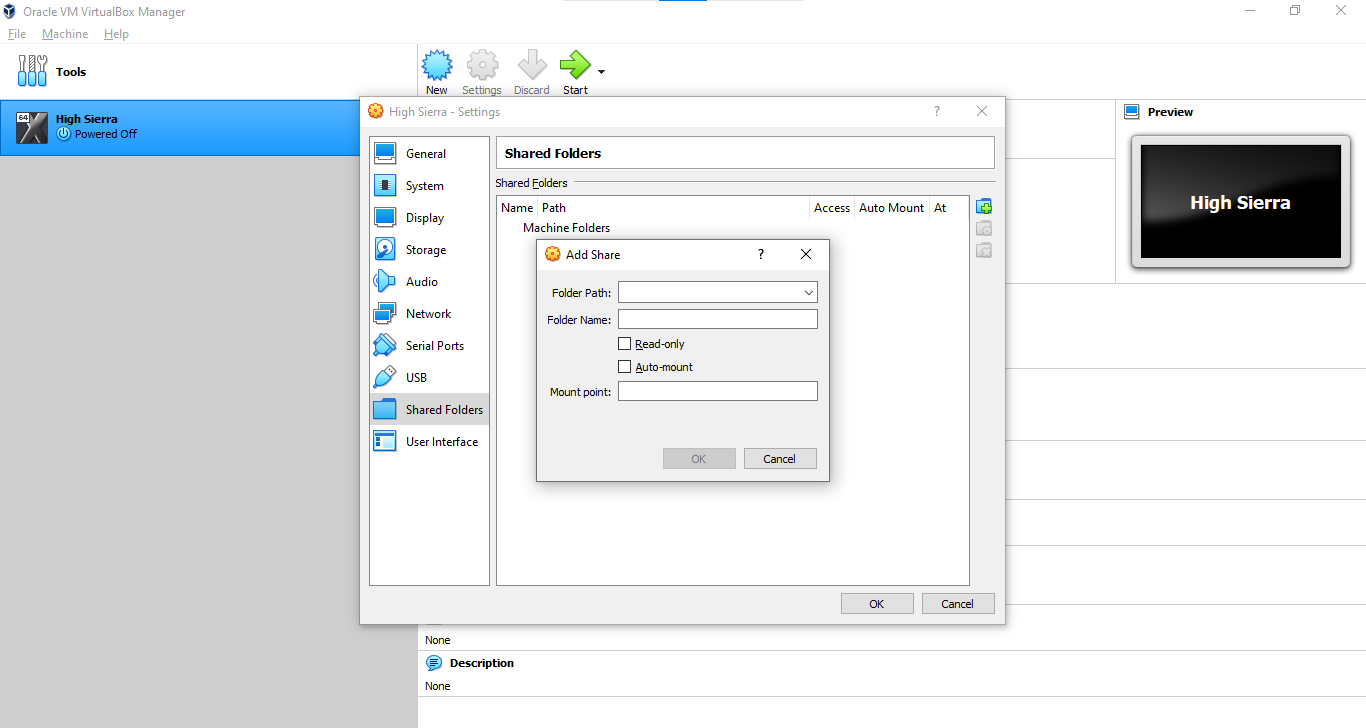
שם נלחץ על הסמל להוספה
בשורה הראשונה נבחר תיקייה ונסמן בוי את השורה השלישית כך
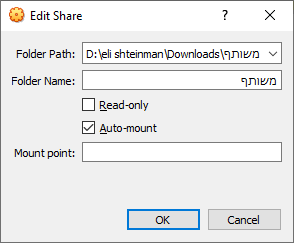
-
המדריך מבוסס על גרסת macOS Hige Sierra
שלב א'
יש צורך בהורדת קובץ ISO של מערכת ההפעלה אפל
את גרסת 10.12 (High Sierra) ניתן להוריד מהדרייב בשני צורות
כקובץ אחד מהקישור הזה
ובמספר חלקים מהקישור הזה
הסיסמה לקובץ הRAR היא:::
Geekrar.com
:::לאחר שיש את הקובץ של הISO וכמובן את תוכנת virtualbox במידה ואין לכם זה הזמן להורידה מהאתר הבא או ליתר דיוק מהקישור הזה אנו מוכנים לשלב הבא
שלב ב'
לאחר ההתקנה וההורדה של קובץ הISO אנו עוברים להתקנת המערכת עצמה
שלב ראשון אנו לוחצים על NEW
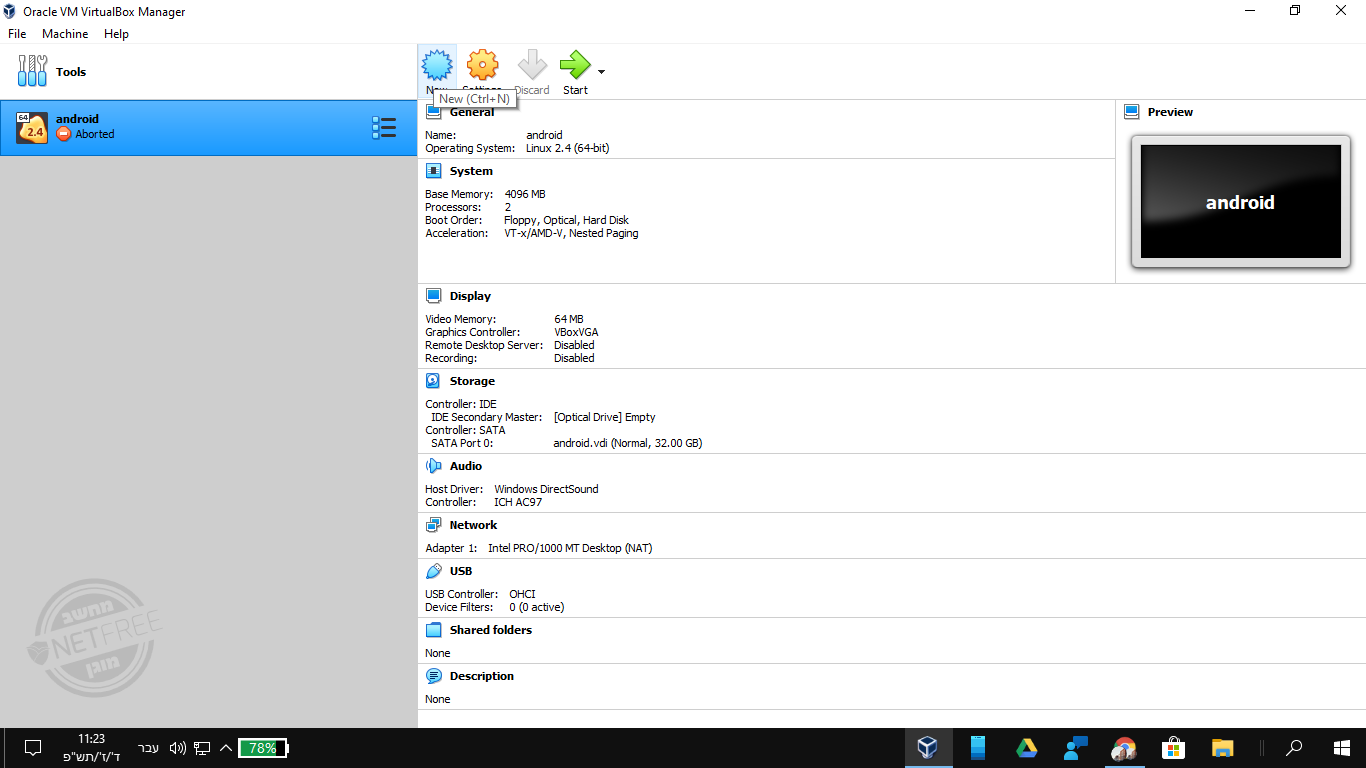
שלב שני אנו בוחרים לפי האופציות הבאות
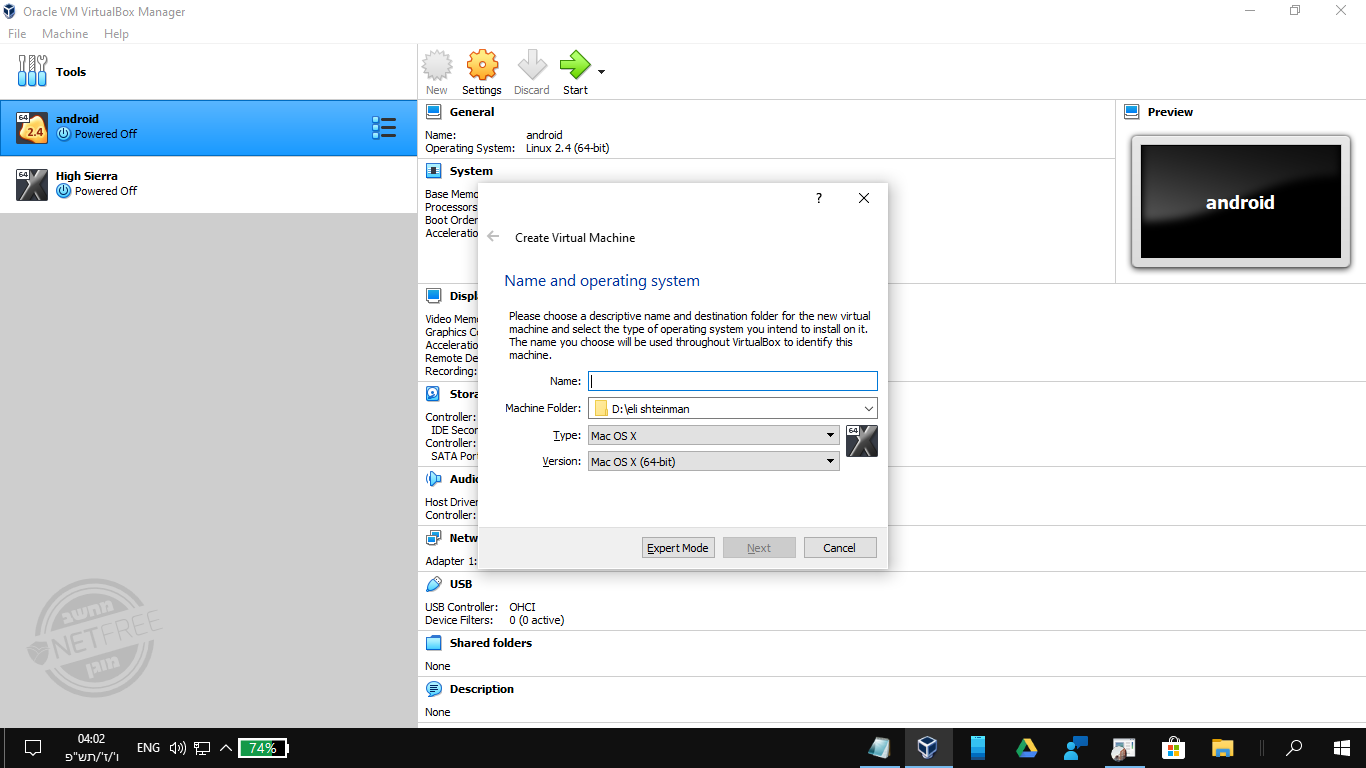
שלב שלישי אנו נותנים שם "High Sierra" למערכת ההפעלה (שימו לב לשדה שמשתנה לבד)
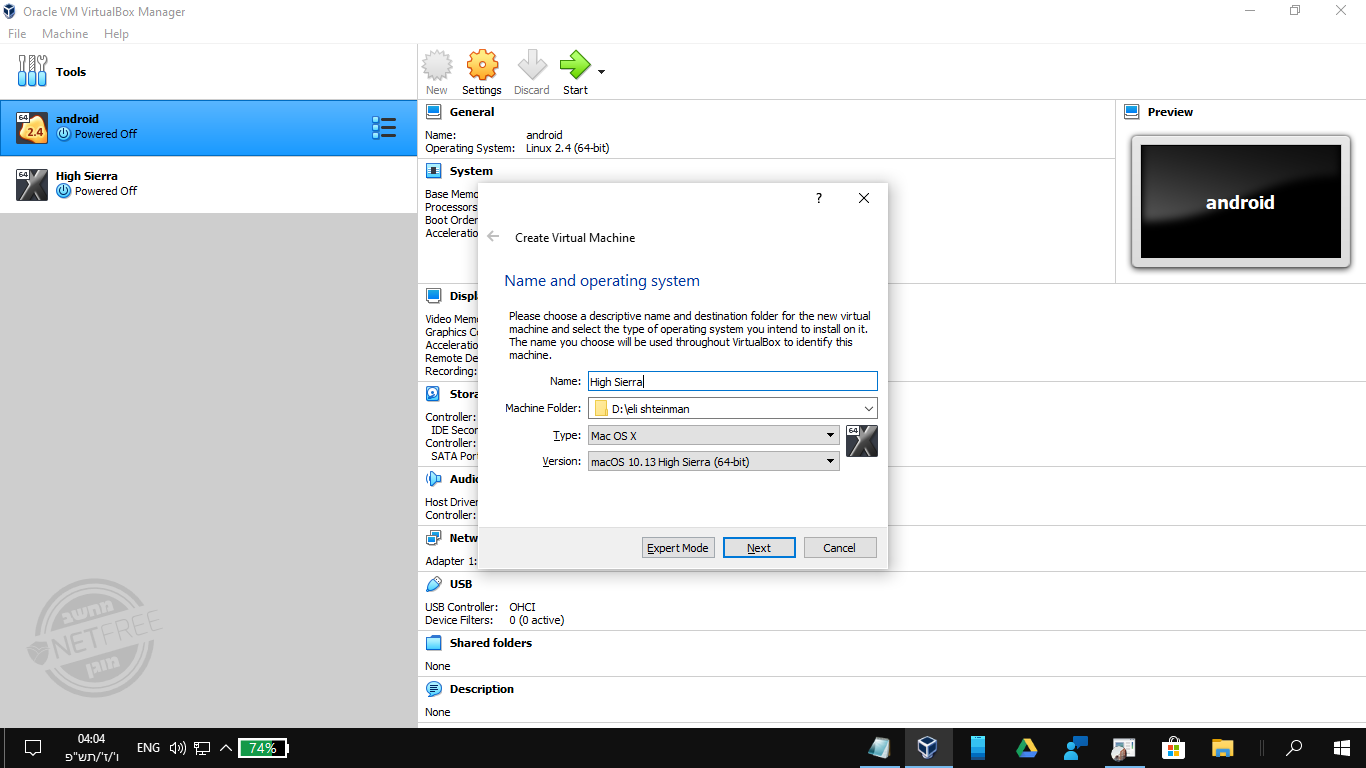
שלב רביעי אנו בוחרים את גודל זיכרון הram עבור המערכת שימו לב מומלץ מינימום 2 גיגה כך שאם אין לכם לפחות 8 אל תתקינו
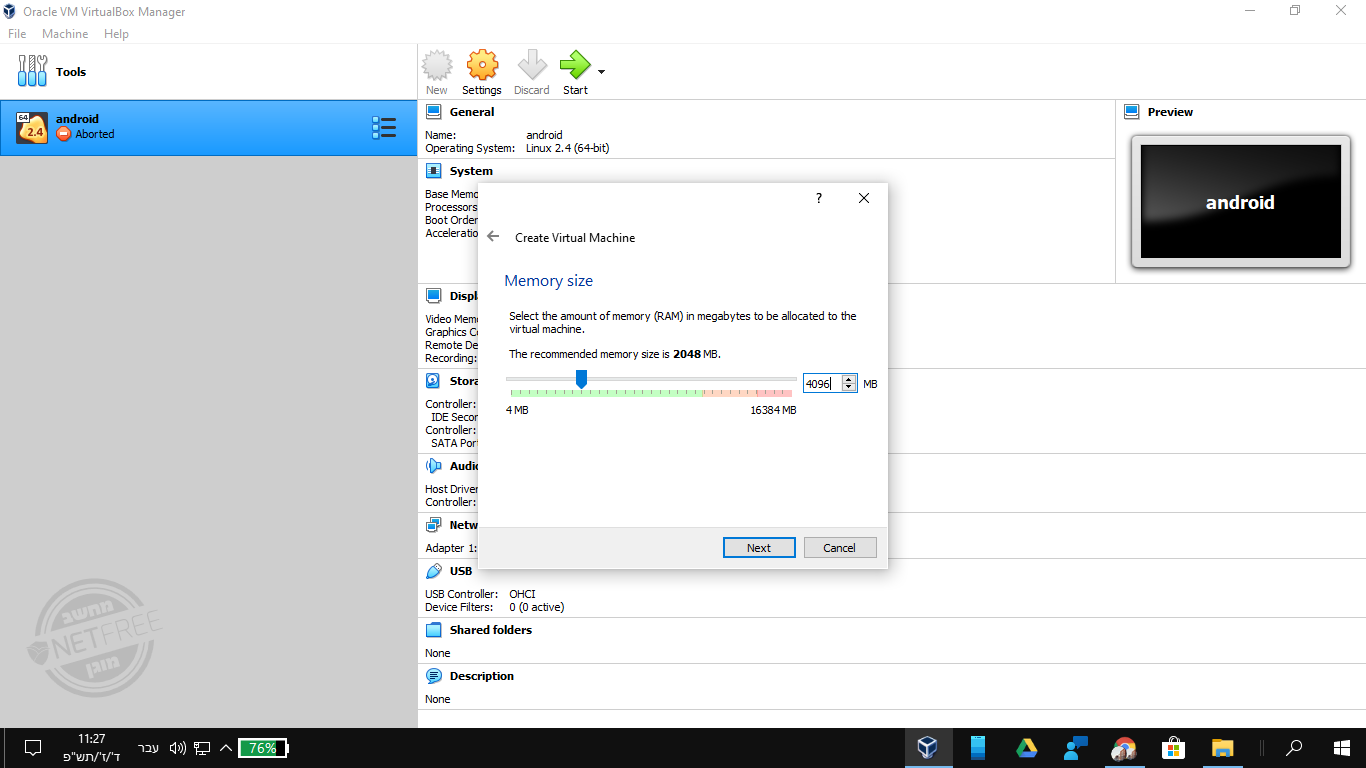
שלב חמישי בו אנו יוצרים את כונן מערכת ההפעלה אנו נבחר באופציה השניה
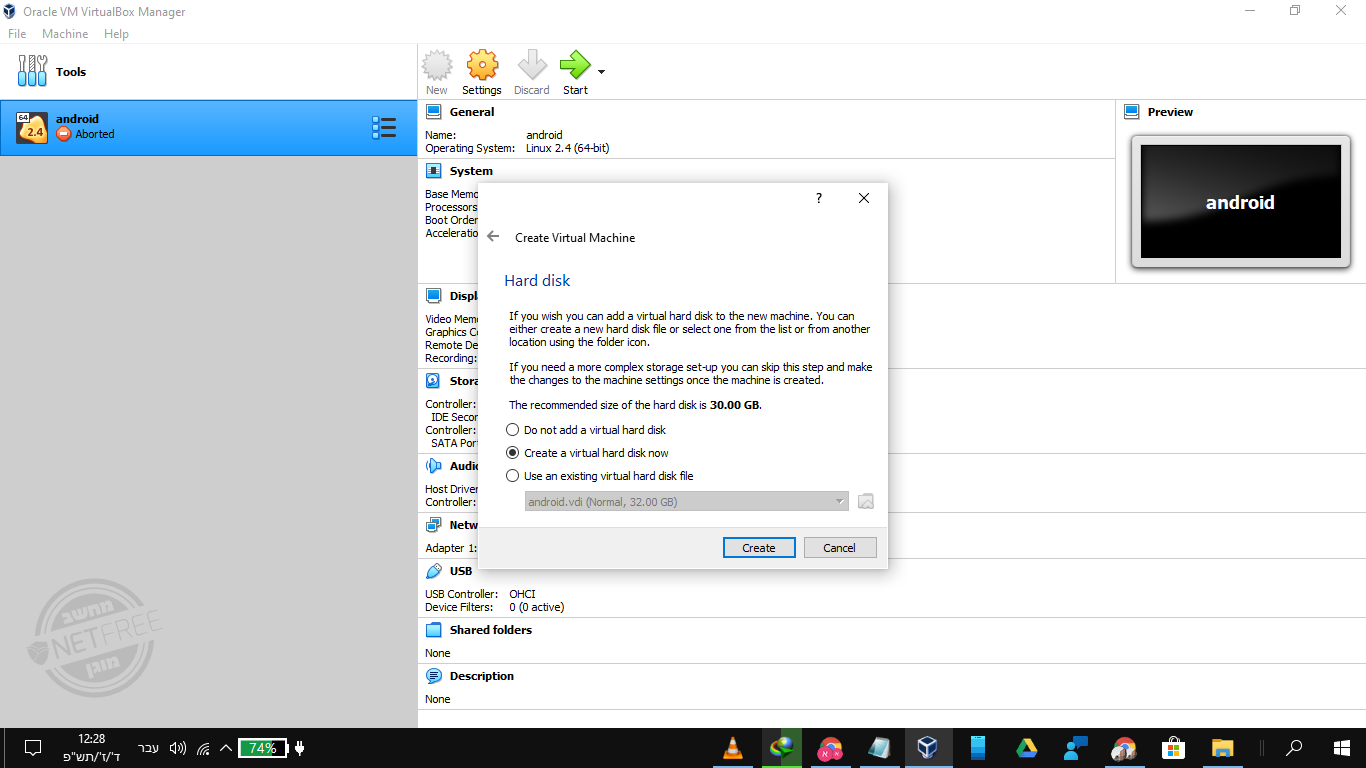
ובמסך זה באופציה הראשונה
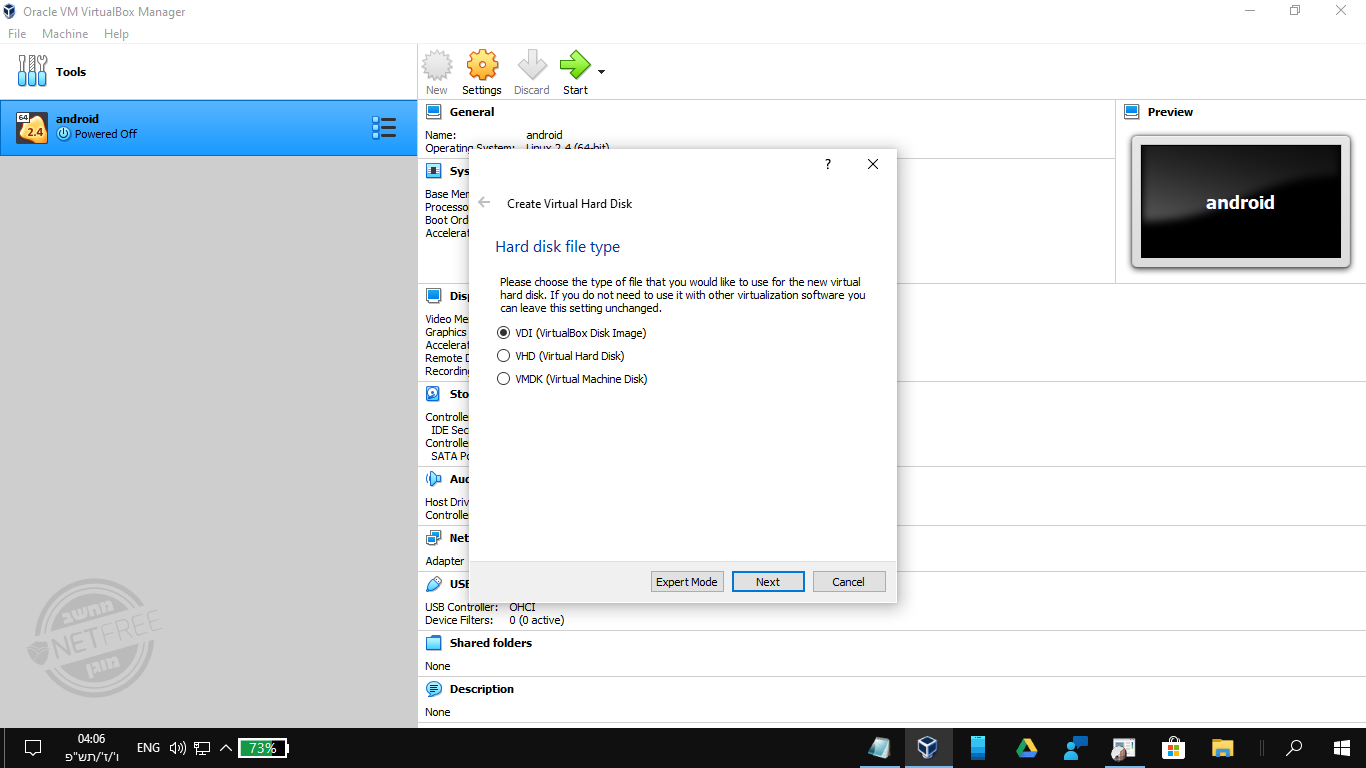
בשלב השישי אנו נקבע את גודל הכונן של מערכת ההפעלה החדשה שיצרנו
שימו לב מומלץ לתת גודל קבוע למערכת ולא דינמי ע"מ להאיץ את הביצועים שלה
(שורה ראשונה גודל דינמי שורה שניה גודל קבוע)
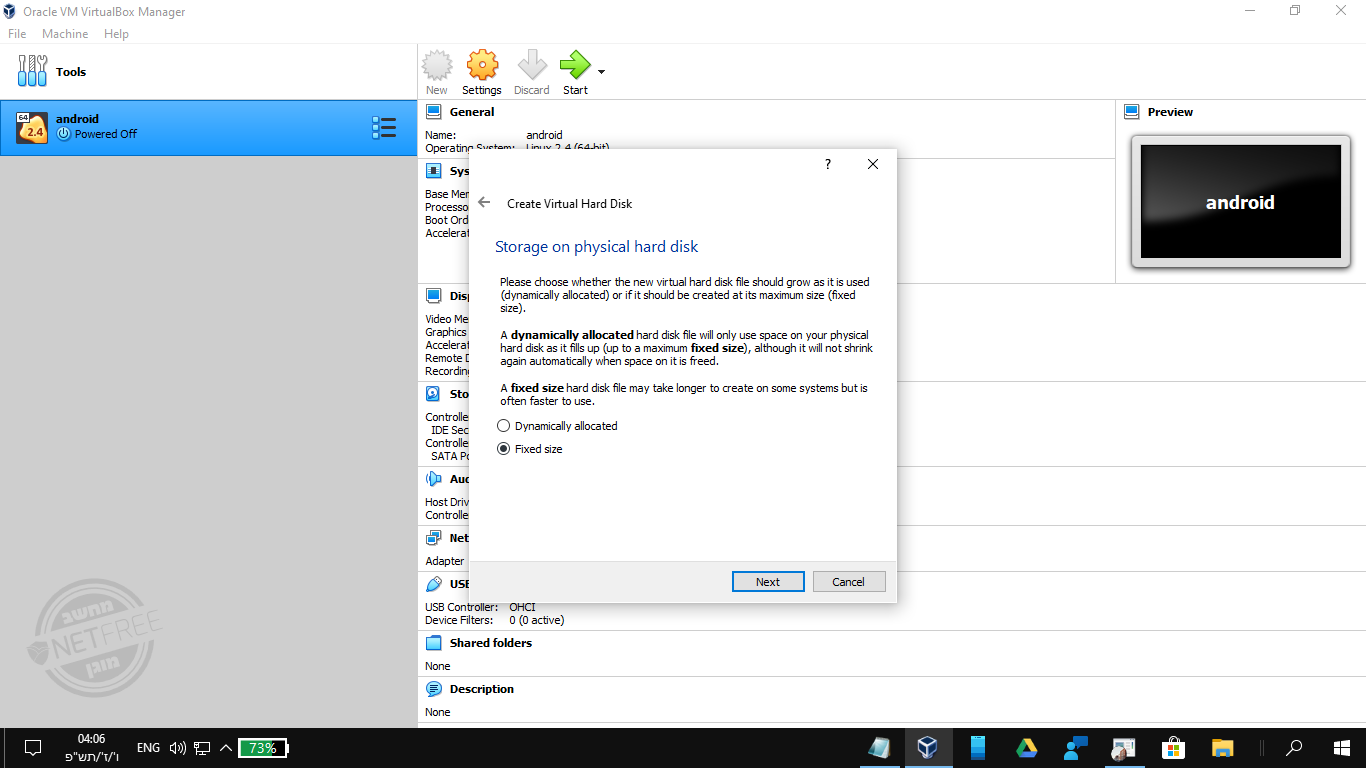
וכמו שאתם רואים הוא נותן לבחור גודל (אני השארתי את ברירת המחדל שהיא 30)
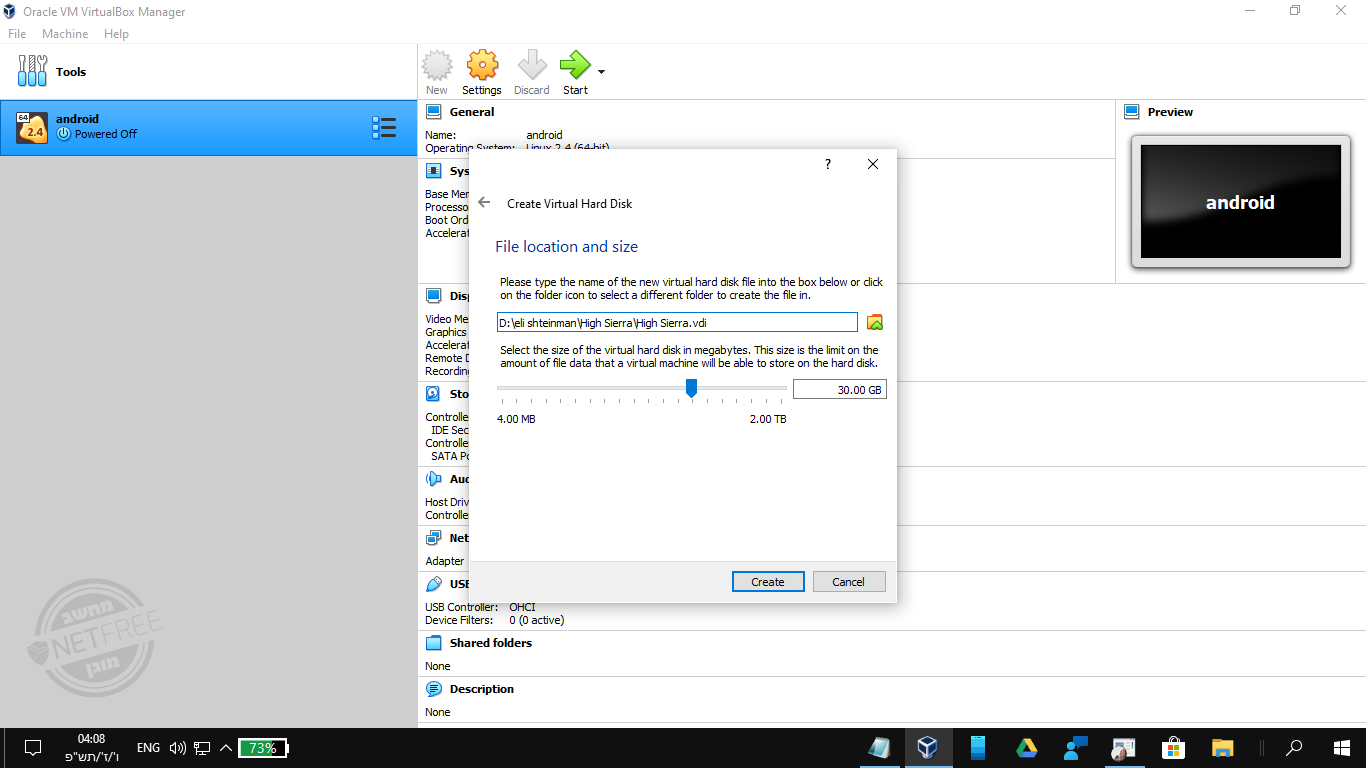
כעת יעלה מסך כזה שמראה שהמחשב יוצר את קובץ הVDI (שלב זה לוקח זמן בהתאם לגודל הדיסק שבחרתם ומהירות המחשב שלכם)
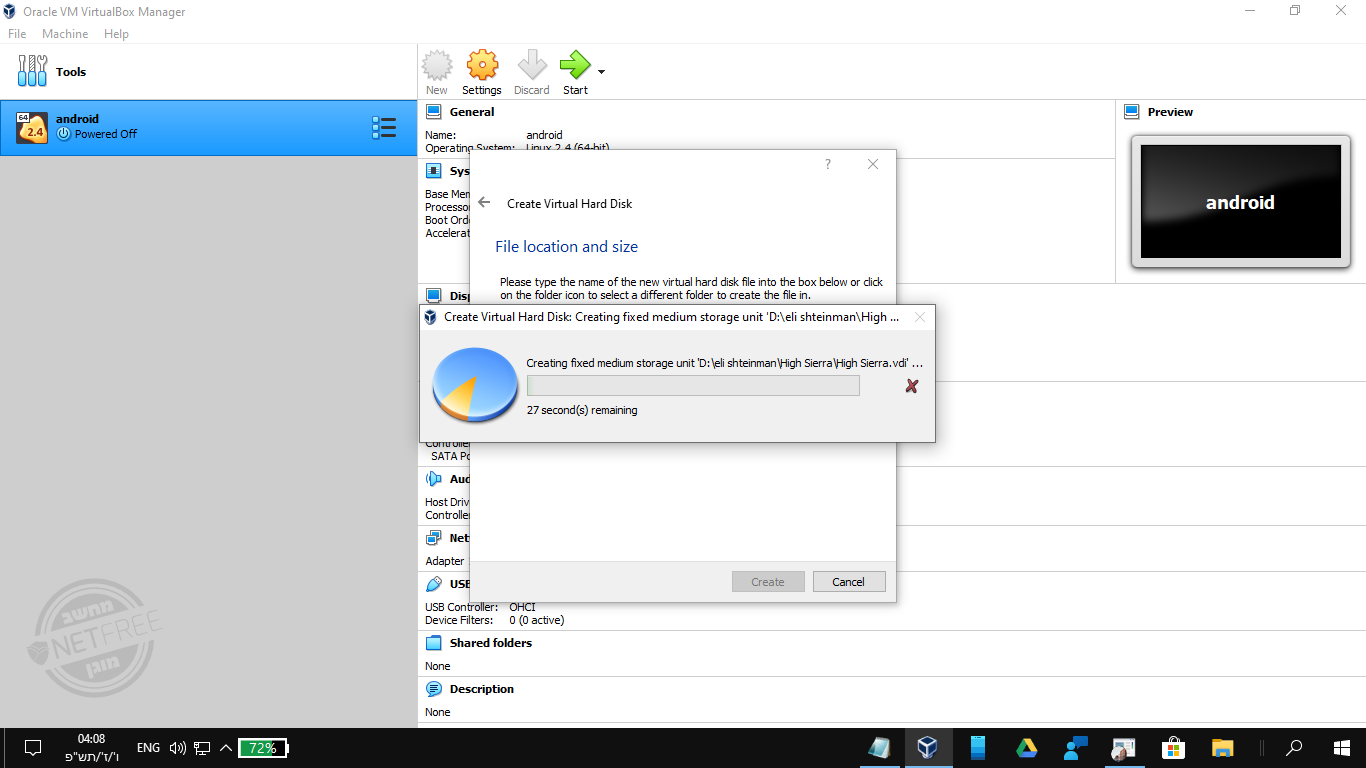
שלב ג'
בשלב זה אנו נגדיר את הגדרות המחשב שיצרנו
יש להיכנס להגדרות ואת זה עושים על ידי לחיצה על SETTINGS (צבע צהוב - יש להקפיד לבחור קודם את מערכת ההפעלה שיצרנו)
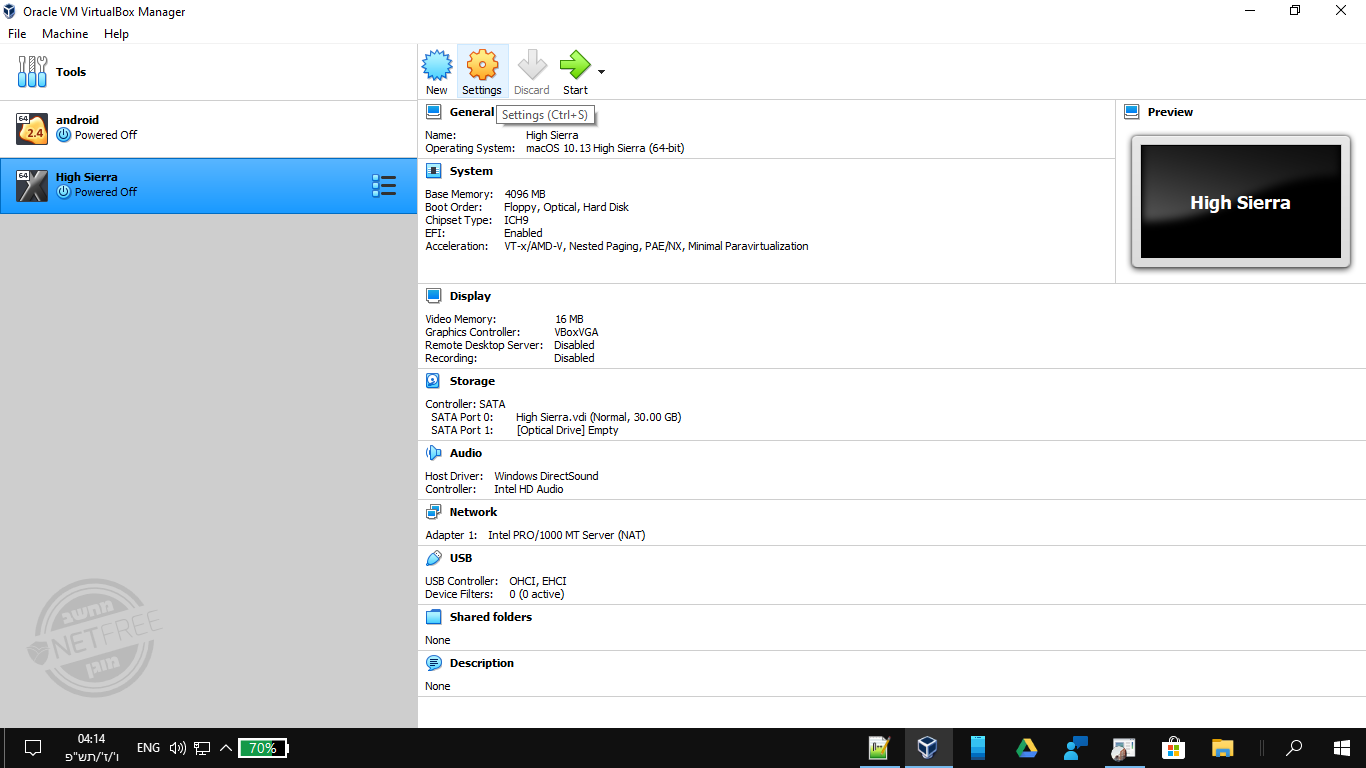
שלב ראשון לאחר שנפתח מסך ההגדרות נעבור ללשונית System ונוריד את הוי מהשורה Floppy (אמור להראות בסוף כמו המסך הבא)
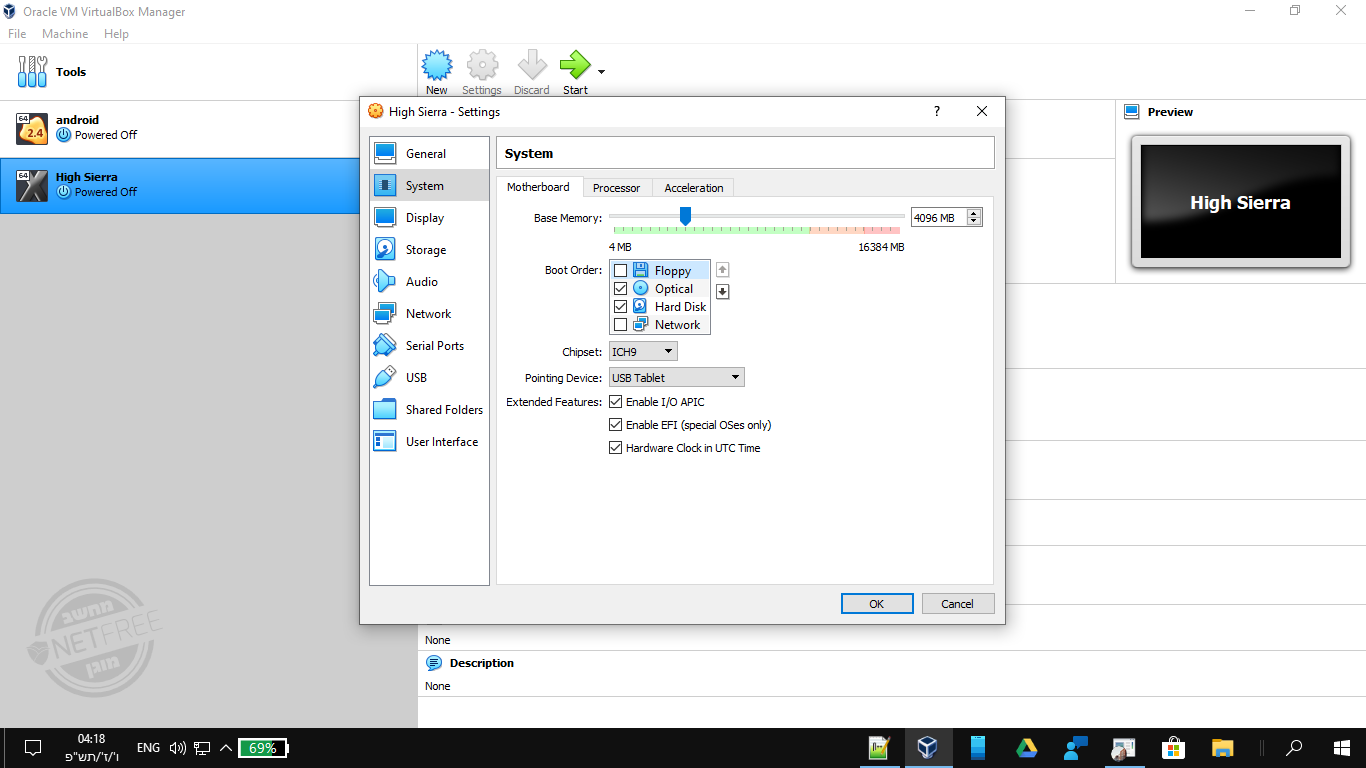
לאחר מכן בתוך System נעבור לחוצץ הבא ונקצה מספר מעבדים עבור המערכת (מומלץ לפחות 2)
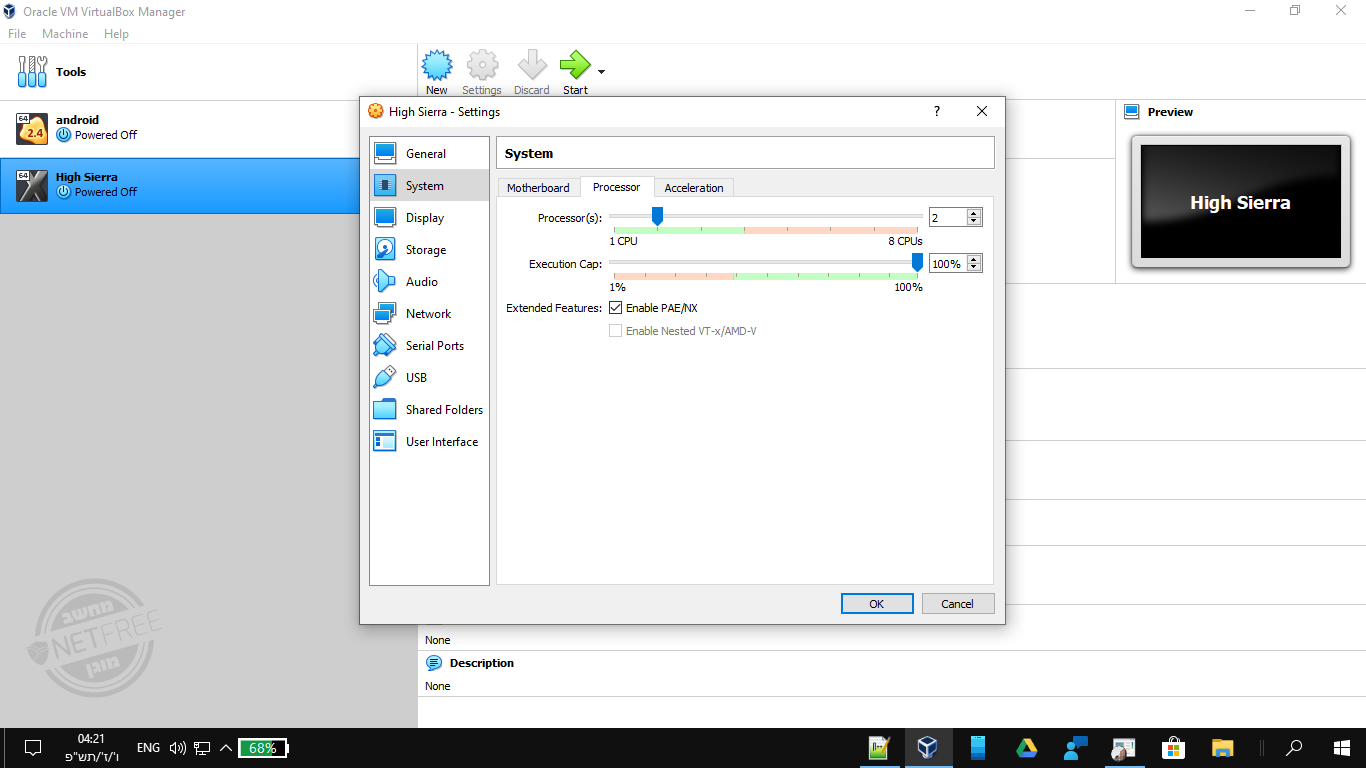
שלב שני אנו נגדיר את הגדרות התצוגה - נעבור ללשונית Display ושם נסמן לפחות 128MB
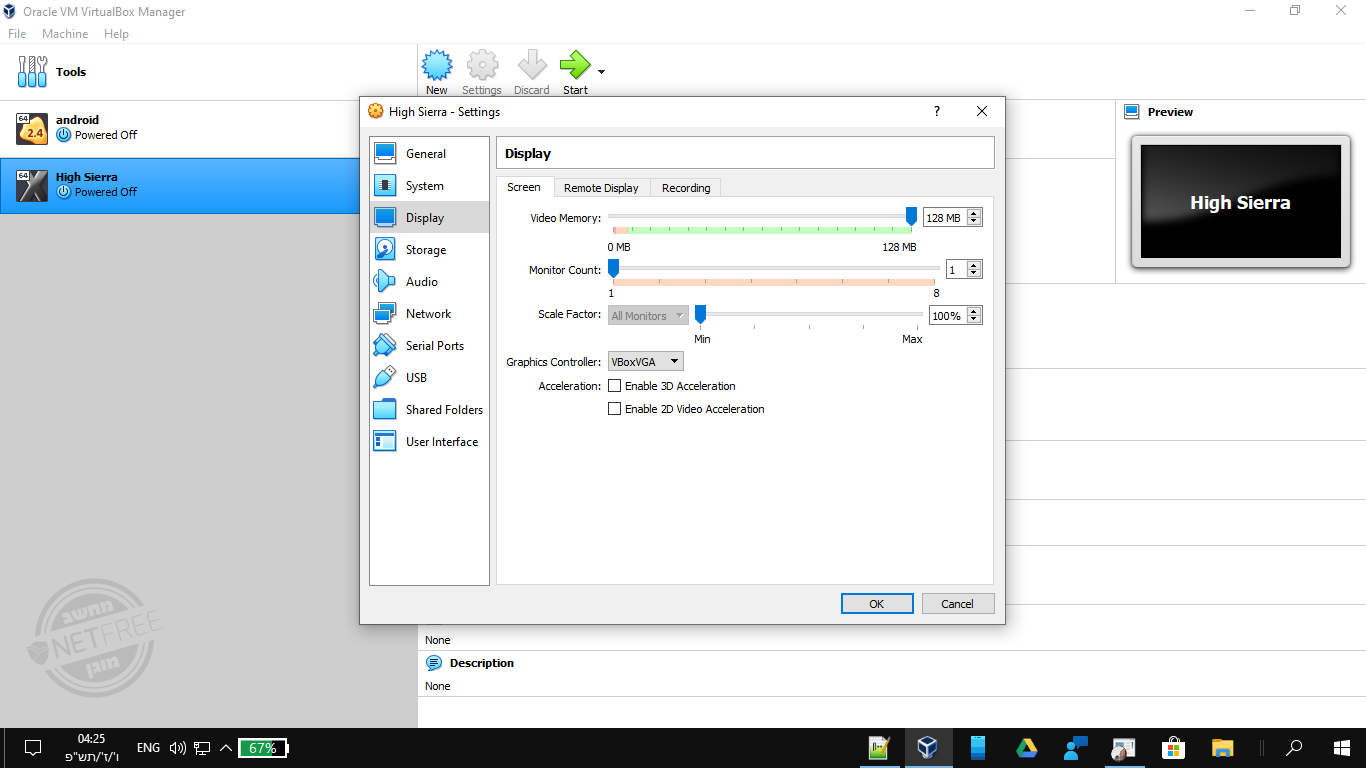
שלב שלישי אנו טוענים את דיסק הISO הורדנו בשלב הראשון למחשב ואת זה עושים בלשונית storage ע"י לחיצה על הסימון הבא
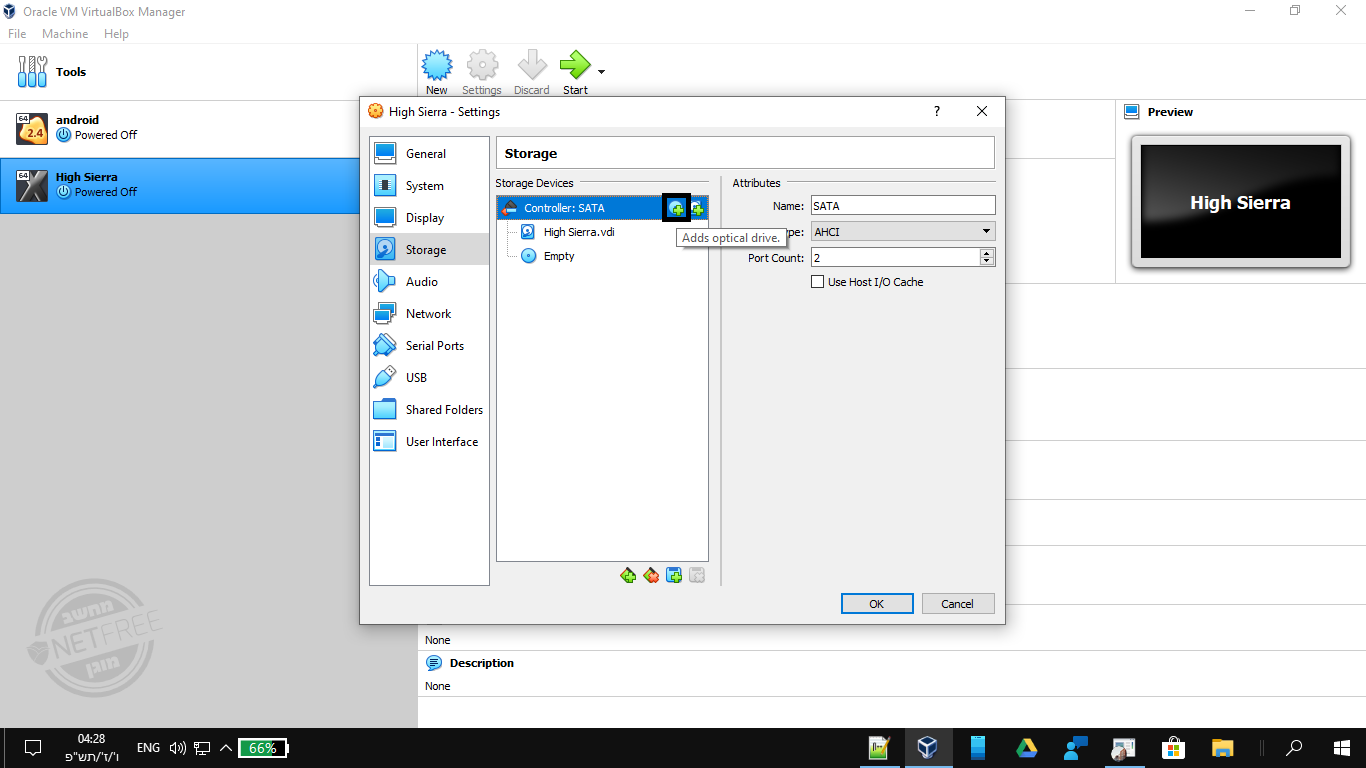
ואז
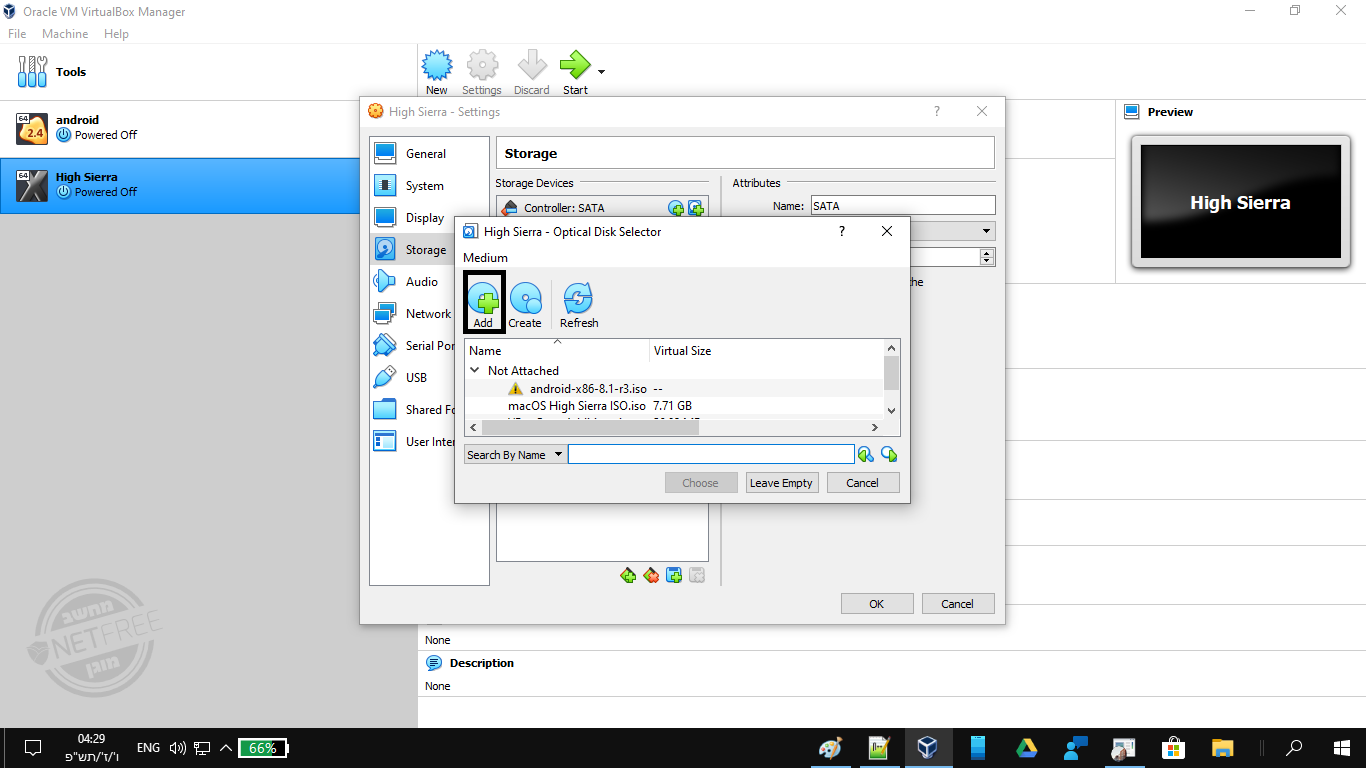
ננוט למיקום שבו שמרנו את קובץ הISO ונבחר אותו
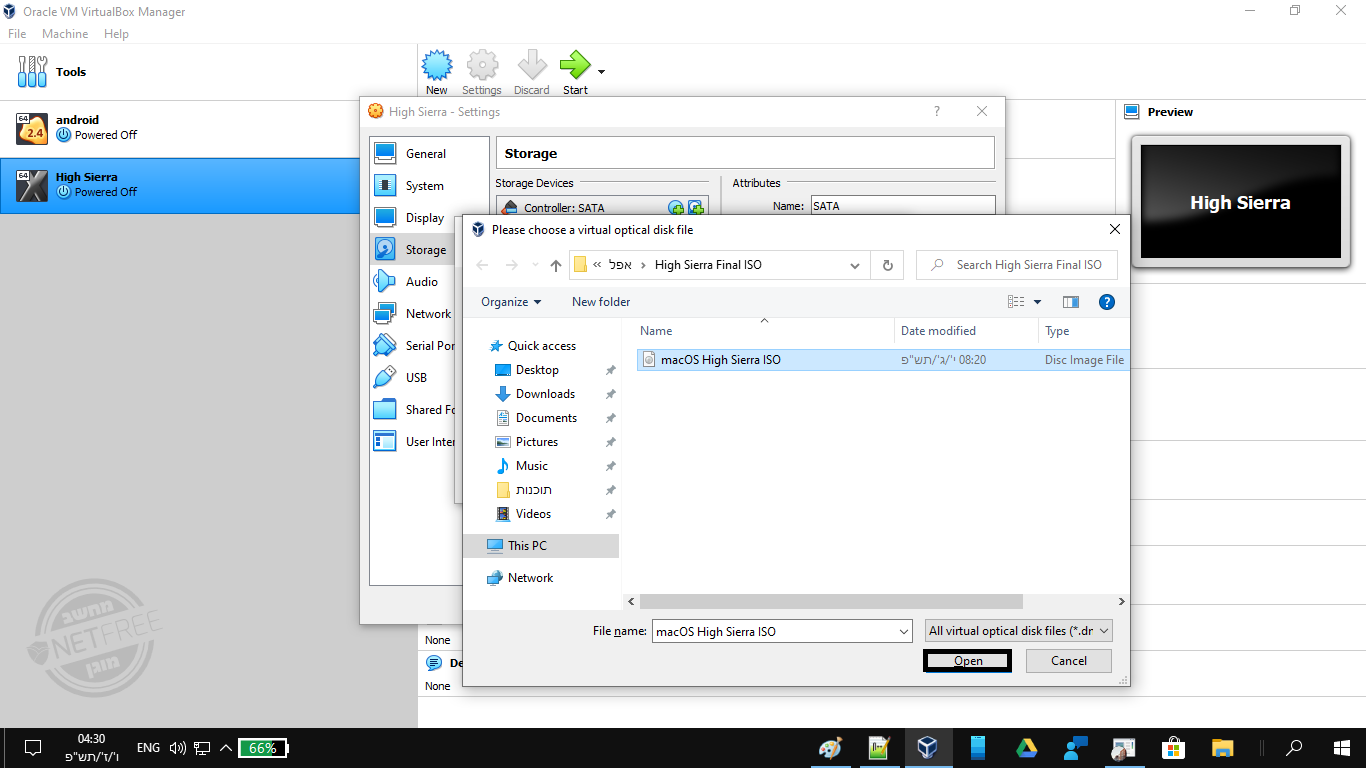
ופה נבחר שוב ונאשר
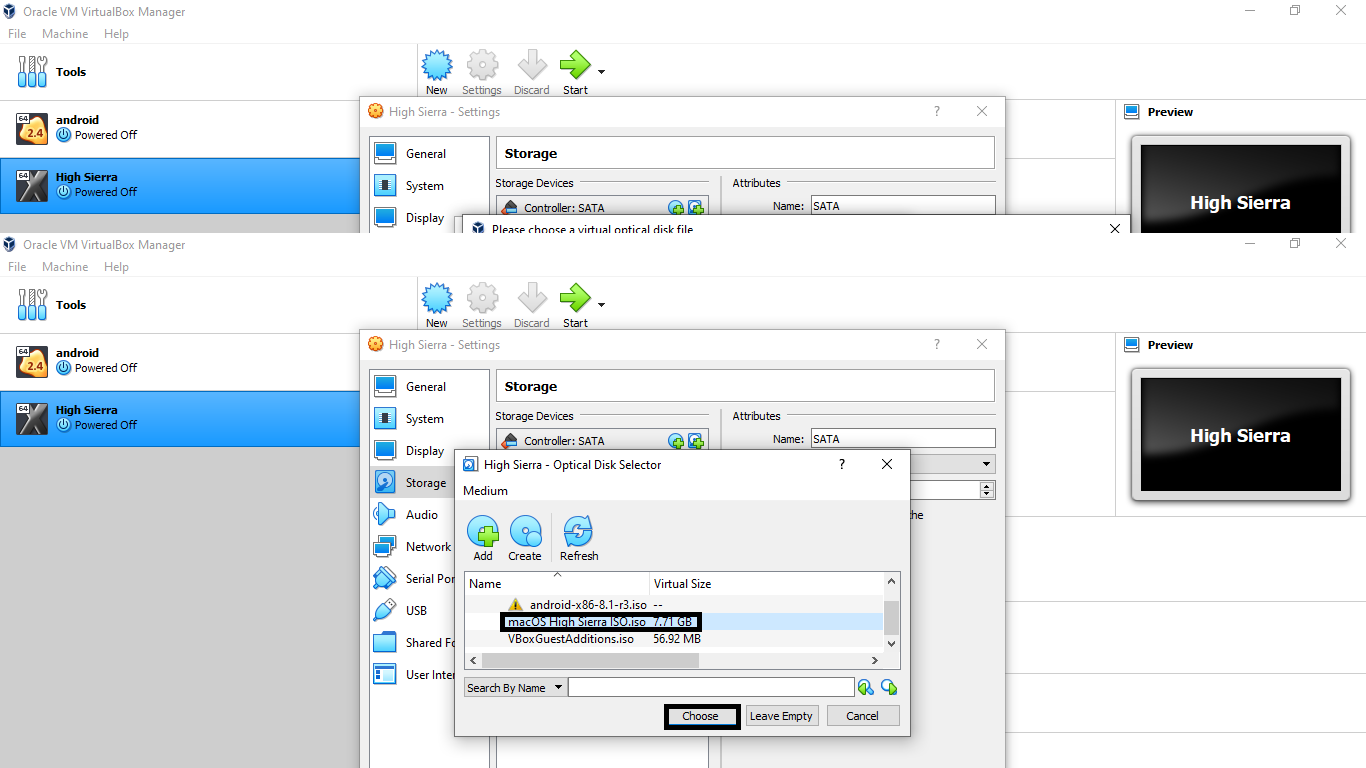
כעת נלחץ על OK ונכבה את התוכנה לגמרישלב ד
שלב זה הינו מעט מסובך ועל כן יש להקפיד לפעול בדיוק לפי ההוראות
נלך בשולחן העבודה לסמל תוכנת VirtualBox
נלחץ מקש ימני ופתח מיקום קובץ
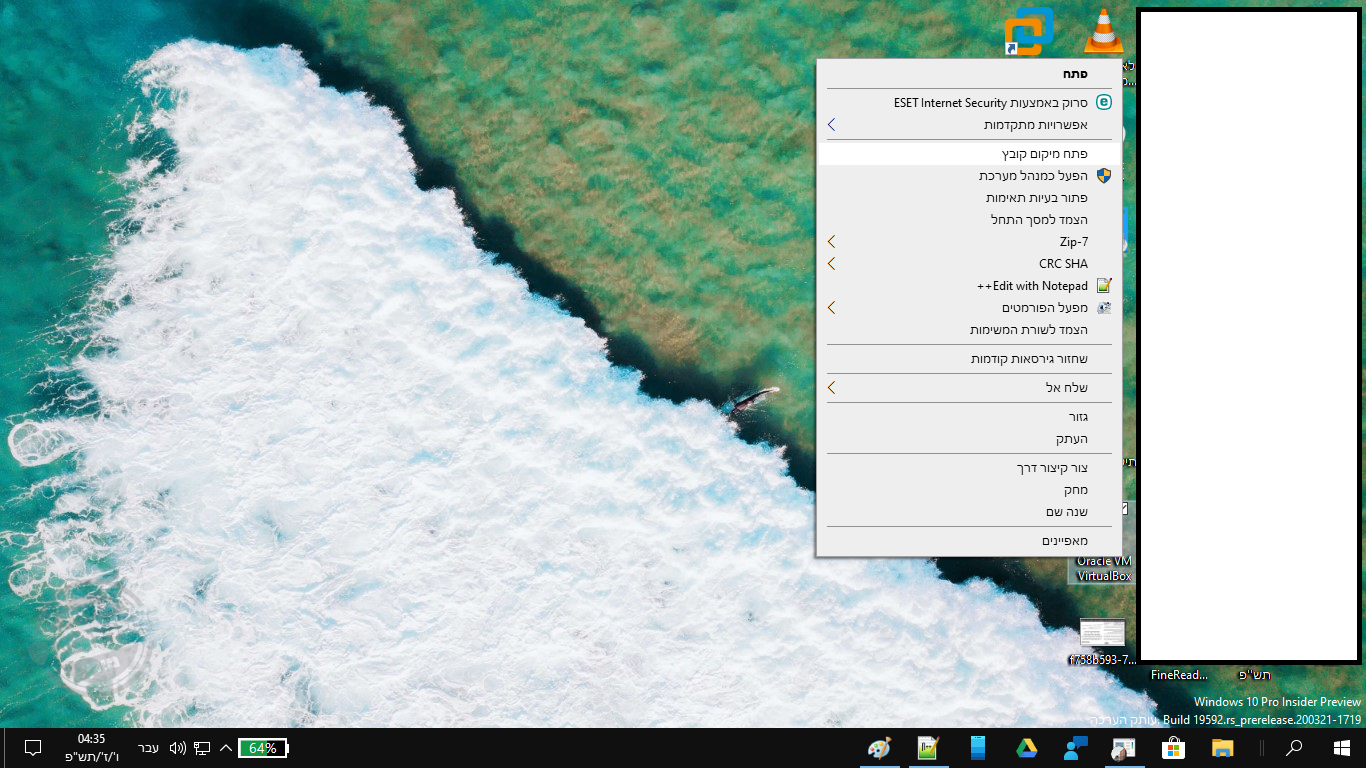
נלחץ על שורת הכתובת ונעתיק אותה
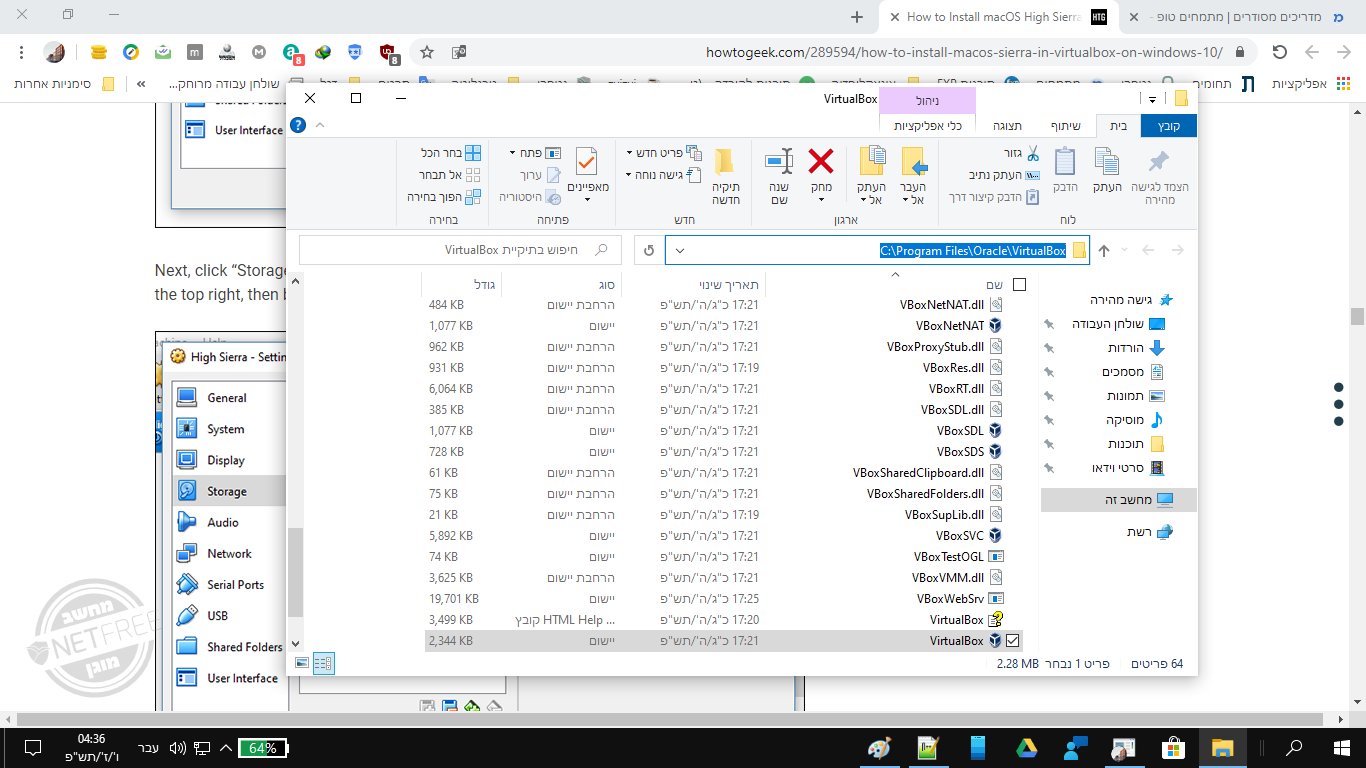
נלחץ כעת על סמל החיפוש ונחפש את שורת הפקודה (CMD) ונפעיל כמנהל
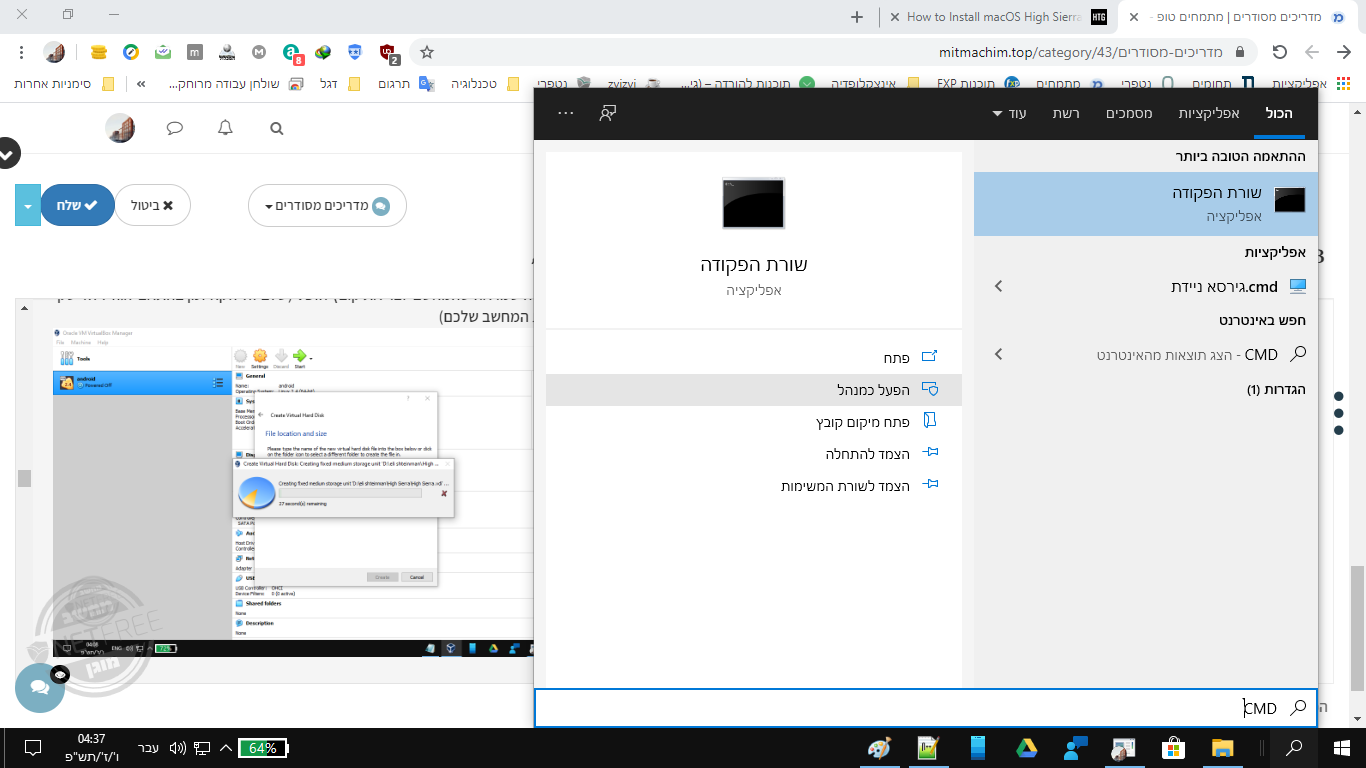
יפתח מסך כזה
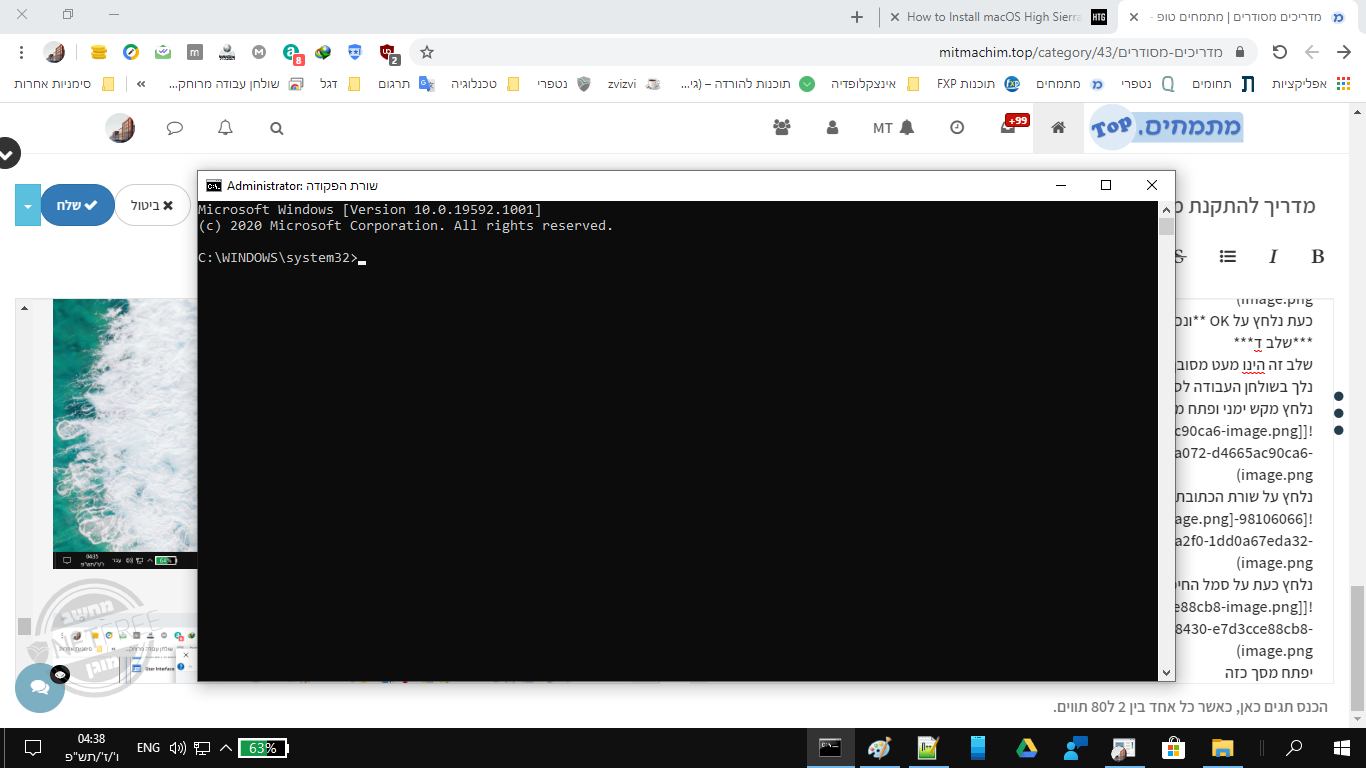
בו אנו נכתוב כךcd C:\Program Files\Oracle\VirtualBox(יש לוודאות שהכתובת הרשומה לאחר CD היא הכתובת אותה העתקנו לעצמנו מקודם במידה והכתובת שאצלנו מותקנת התוכנה הוא אחר יש לשנות את הכתובת בהתאם)
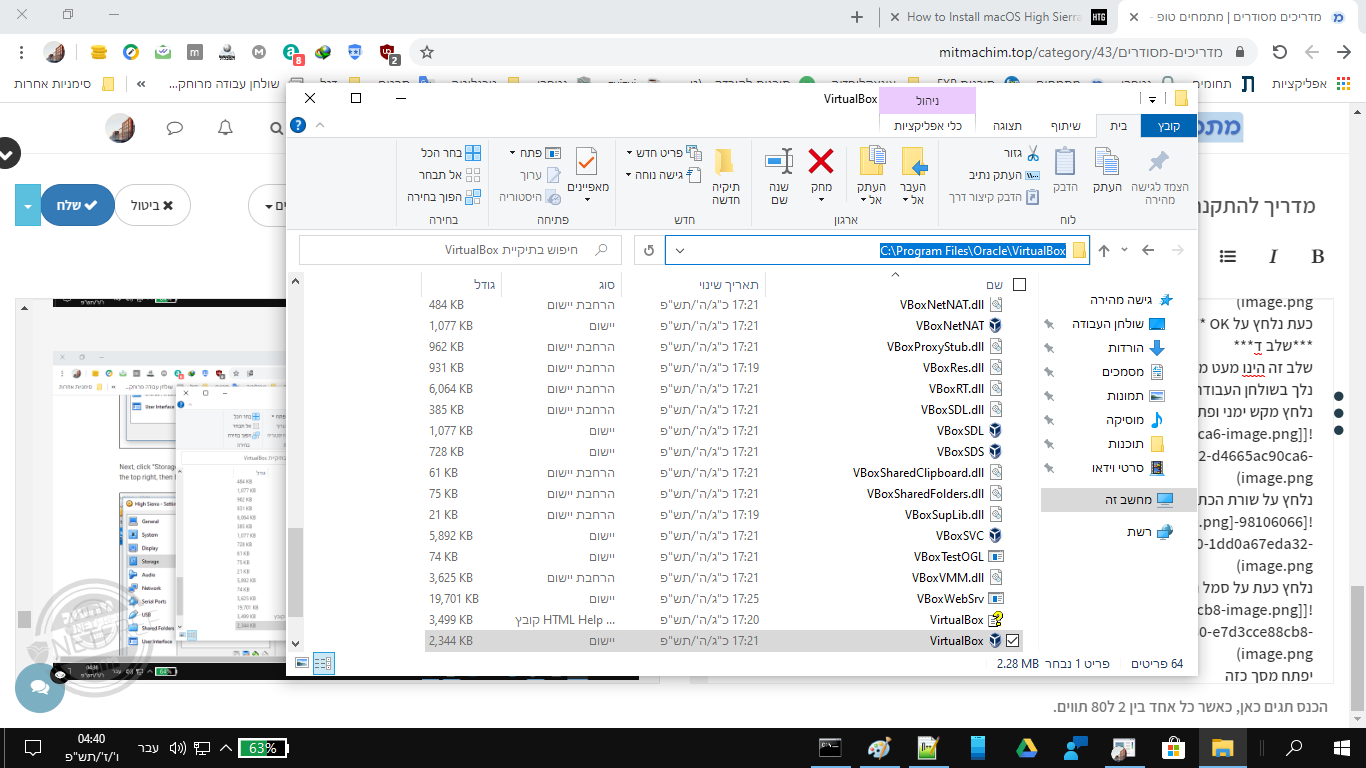
שימו לב שלאחר שכותבים את הפקודה ולוחצים על אנטר הכתובת השתנתה לתיקיה שבה מותקנת התוכנה
(השורה הכתומה הראשונה זה כתובת ברירת המחדל של CMD הצהוב זה הפקודה שרשמנו CD-תעבור ל הכתובת שבה מוקנת התוכנה
ורואים שהכתובת השתנתה - השורה הכתומה השלישית
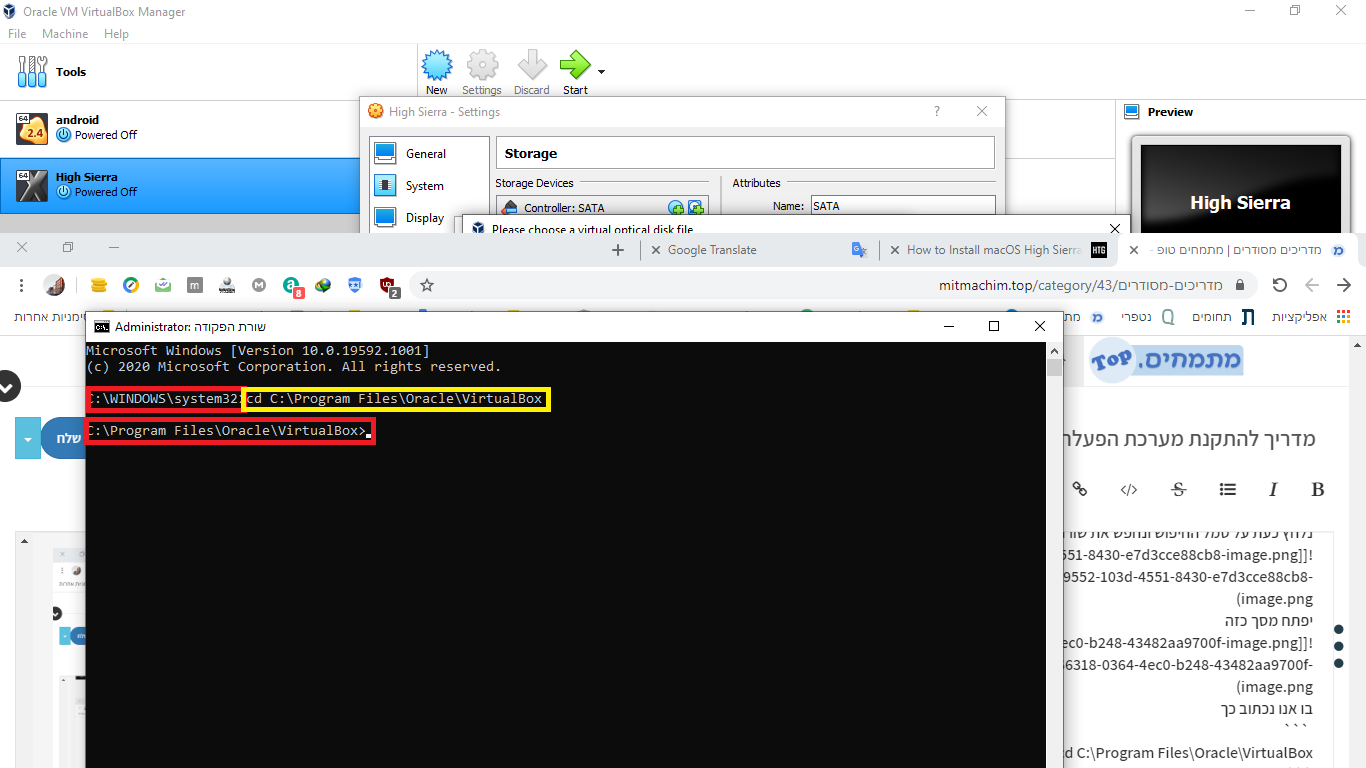 )
)
כעת אנו נכתוב 6 פקודות (נעתיק כל שורה בנפרד לפי הסדר ונדביק בחלון השחור) לא אמור להפיע שום כיתוב חוץ משורה חדשהVBoxManage.exe modifyvm "High Sierra" --cpuidset 00000001 000306a9 04100800 7fbae3ff bfebfbffVBoxManage setextradata "High Sierra" "VBoxInternal/Devices/efi/0/Config/DmiSystemProduct" "MacBookPro11,3"VBoxManage setextradata "High Sierra" "VBoxInternal/Devices/efi/0/Config/DmiSystemVersion" "1.0"VBoxManage setextradata "High Sierra" "VBoxInternal/Devices/efi/0/Config/DmiBoardProduct" "Mac-2BD1B31983FE1663"VBoxManage setextradata "High Sierra" "VBoxInternal/Devices/smc/0/Config/DeviceKey" "ourhardworkbythesewordsguardedpleasedontsteal(c)AppleComputerInc"VBoxManage setextradata "High Sierra" "VBoxInternal/Devices/smc/0/Config/GetKeyFromRealSMC" 1התוצאה בסופו של דבר אמורה להראות כך
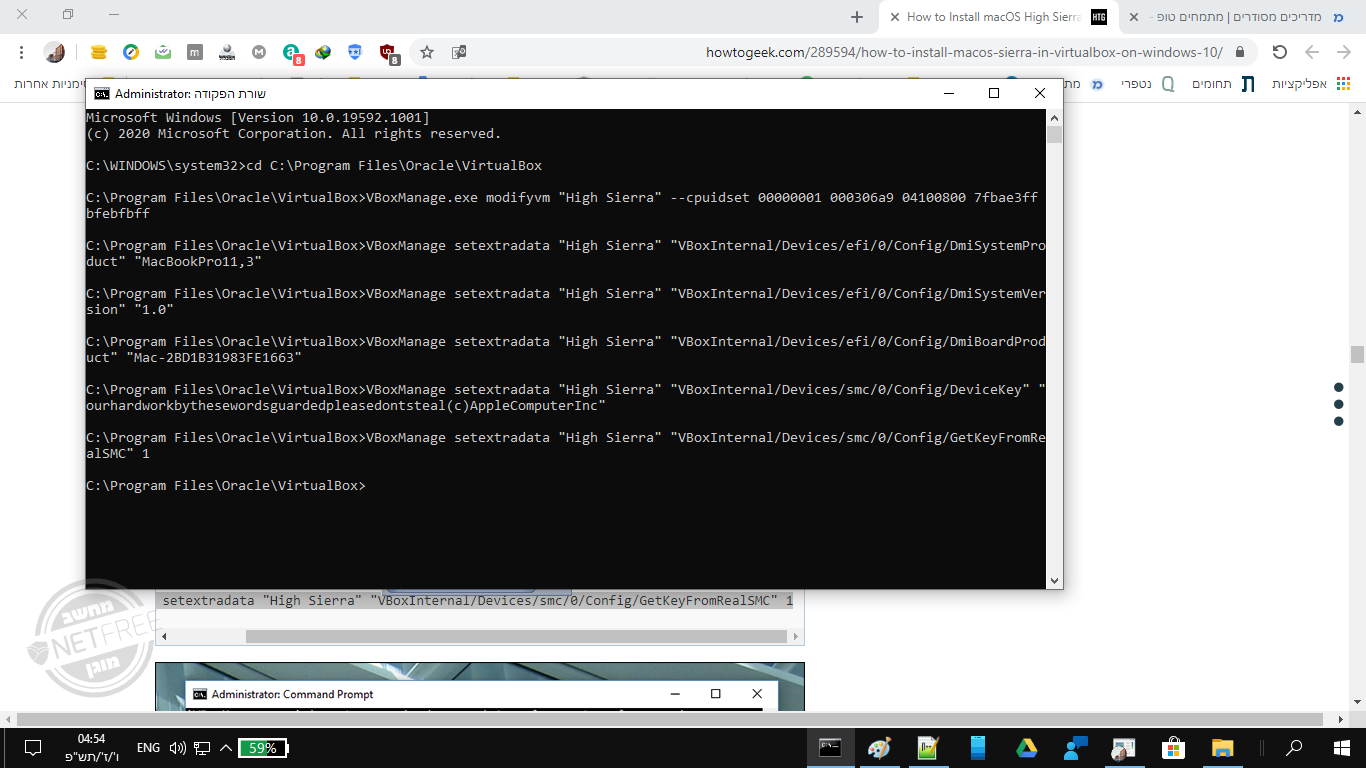
נסגור את שורת הפקודה ונדליק את התוכנה שוב נבחר את מערכת ההפעלה שיצרנו ונלחץ על Start (הכפתור הירוק)
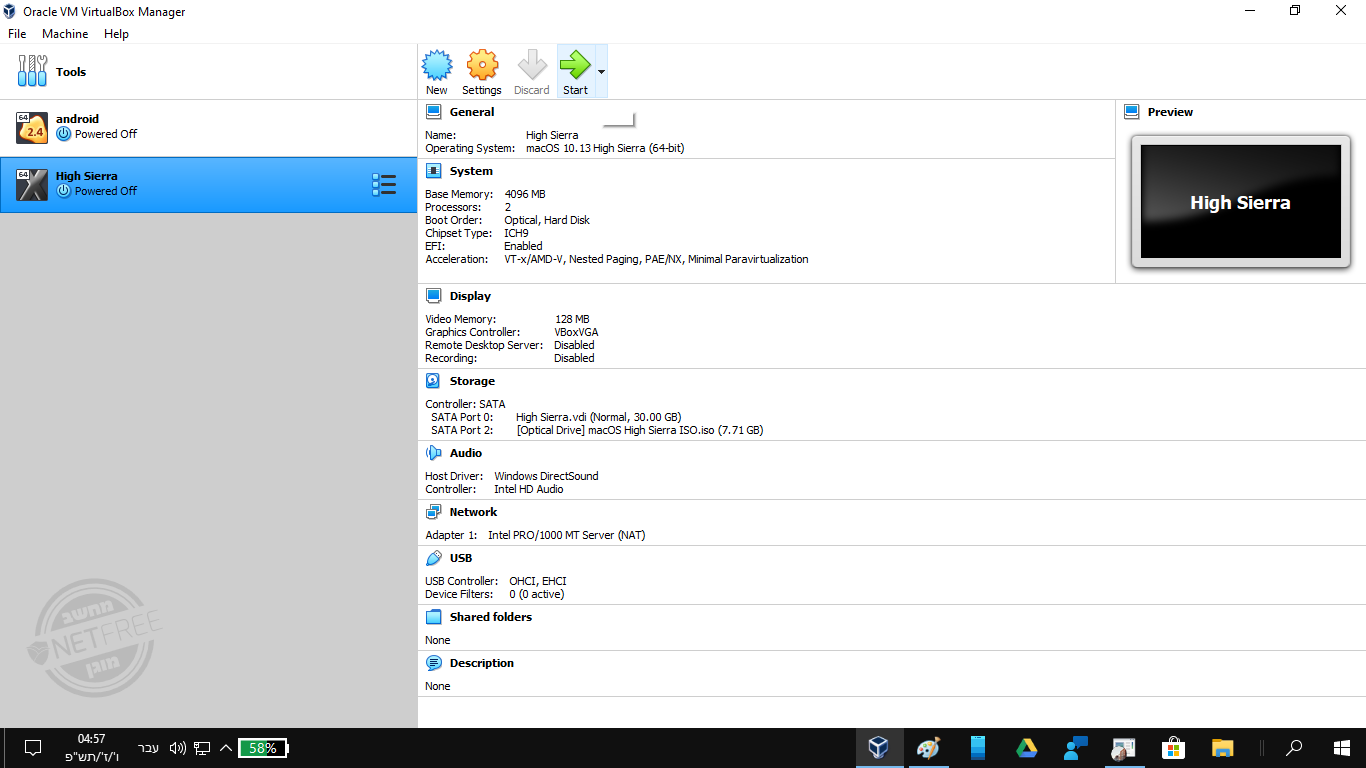
ויעלה חלון כזה ויש לחכות בסבלנות עד הסוף
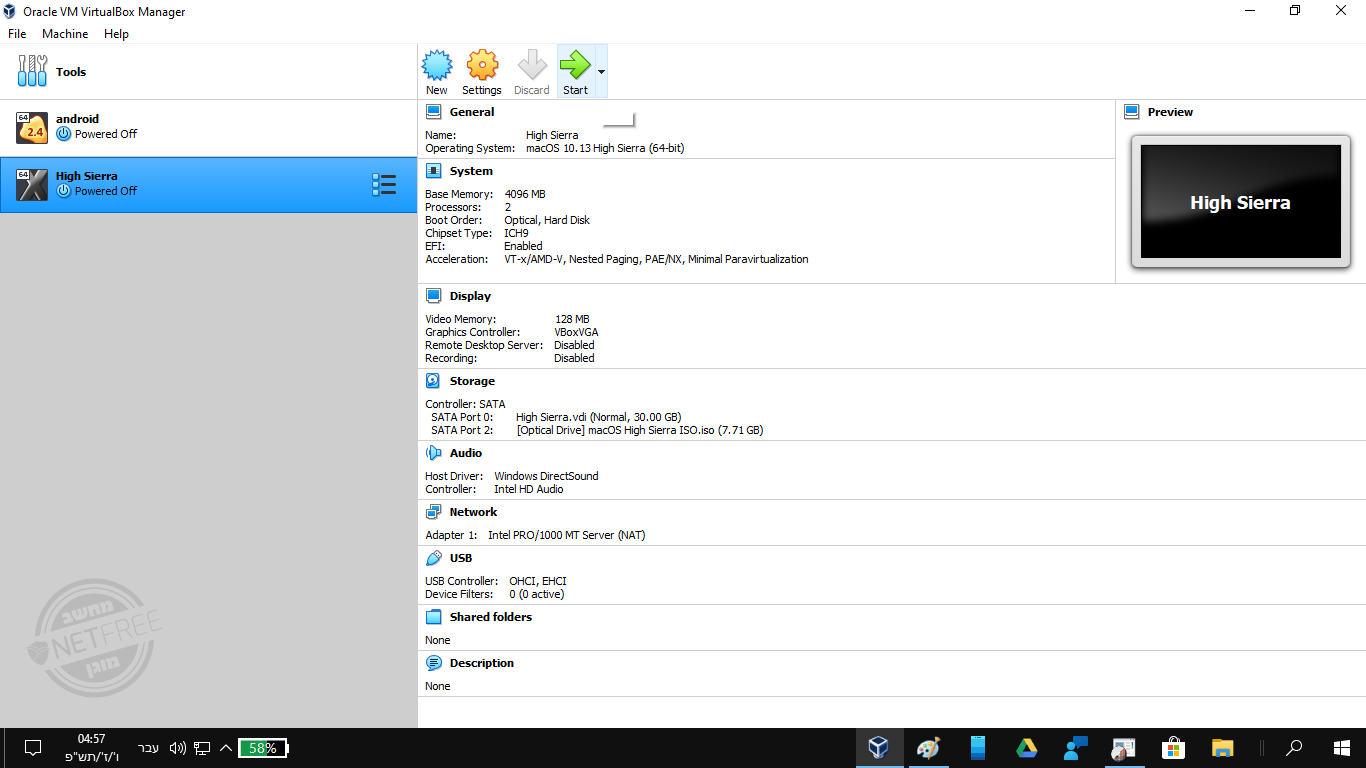
שלב ד
התקנת מערכת ההפעלה עצמה
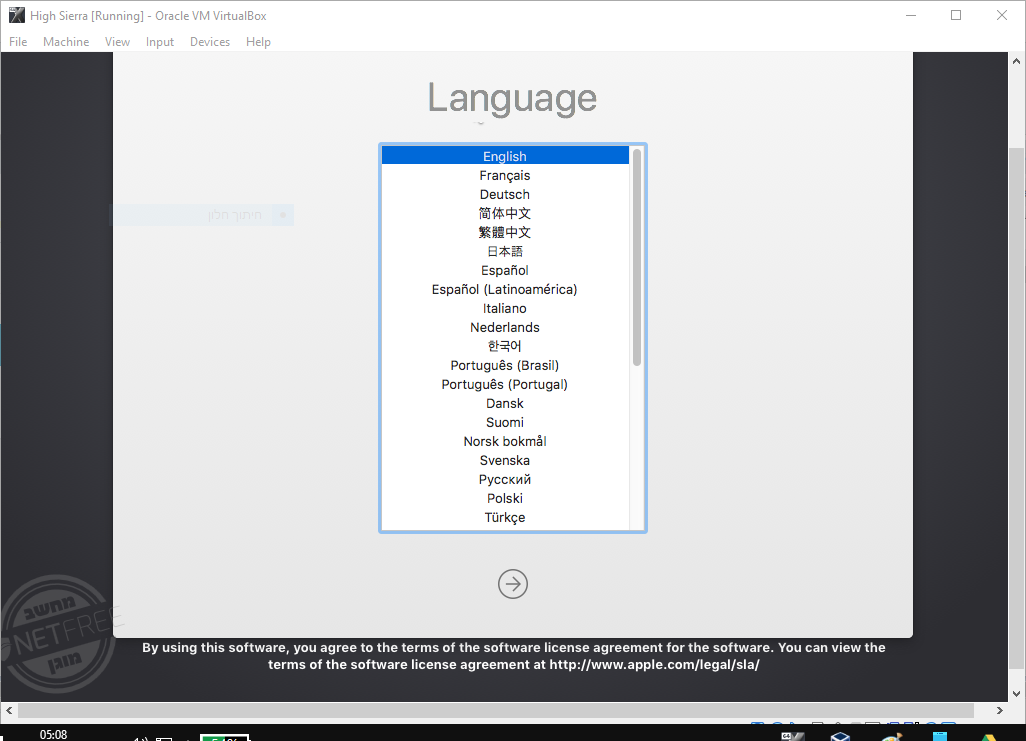
כעת נבחר עברית
יעלה המסך הבא שבו נבחר את כלי העזר לכוננים
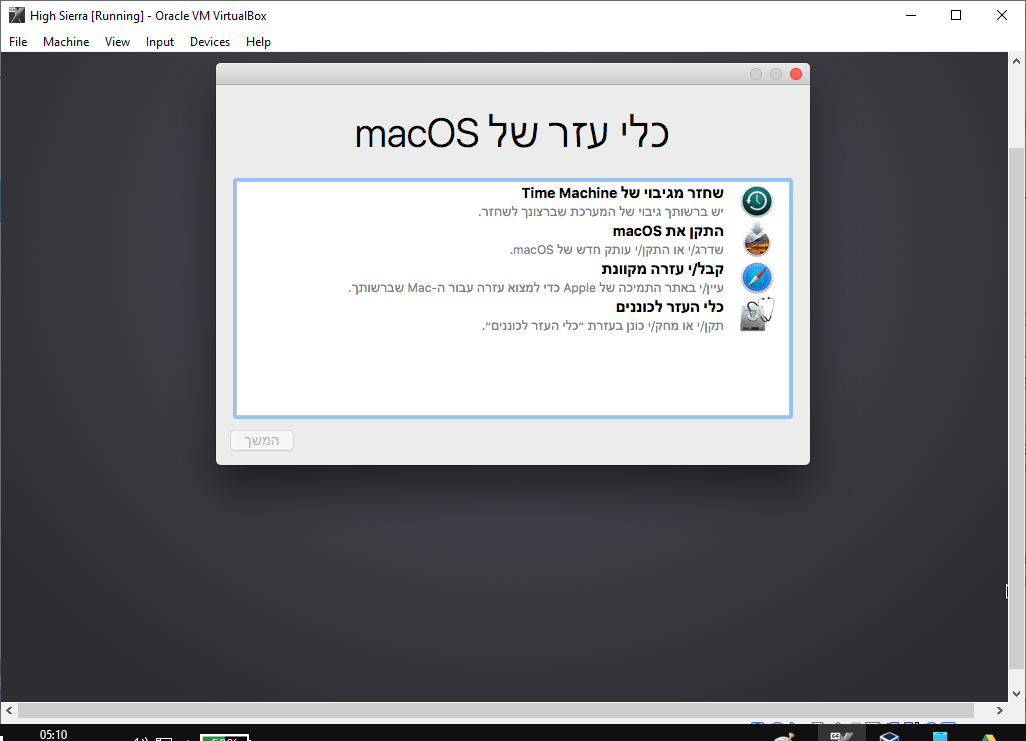
כעת נבחר את קובץ הVDI שיצרנו (אנו נראה שרשום עליו טרם אותחל)
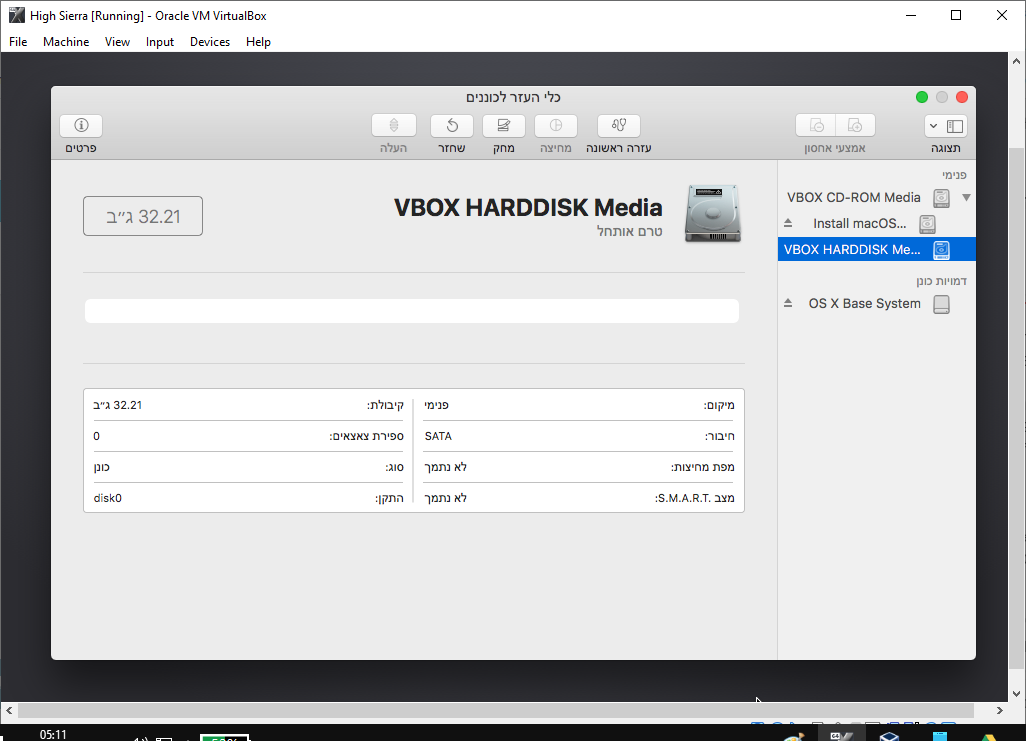
נלחץ על מחק ויעלה המסך הבא שימו לב בשדה שם עלינו לרשוםMacintosh HDואז ללחוץ על מחק (לא לגעת בשדה הבחירה השני או השלישי)
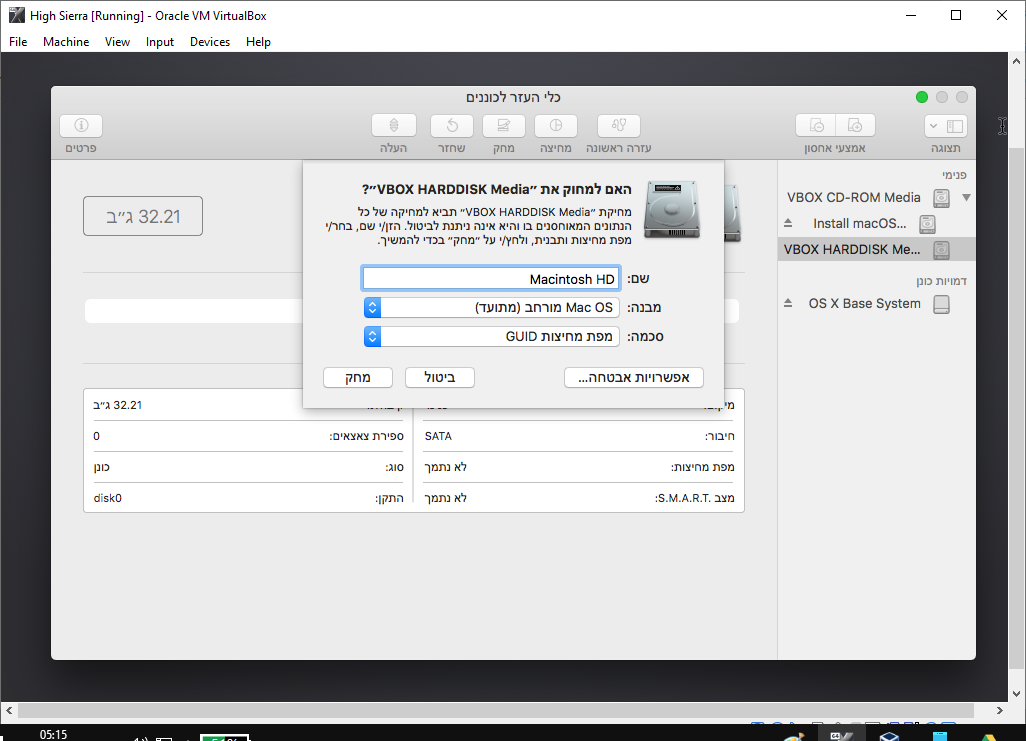
יעלה חלון כזה
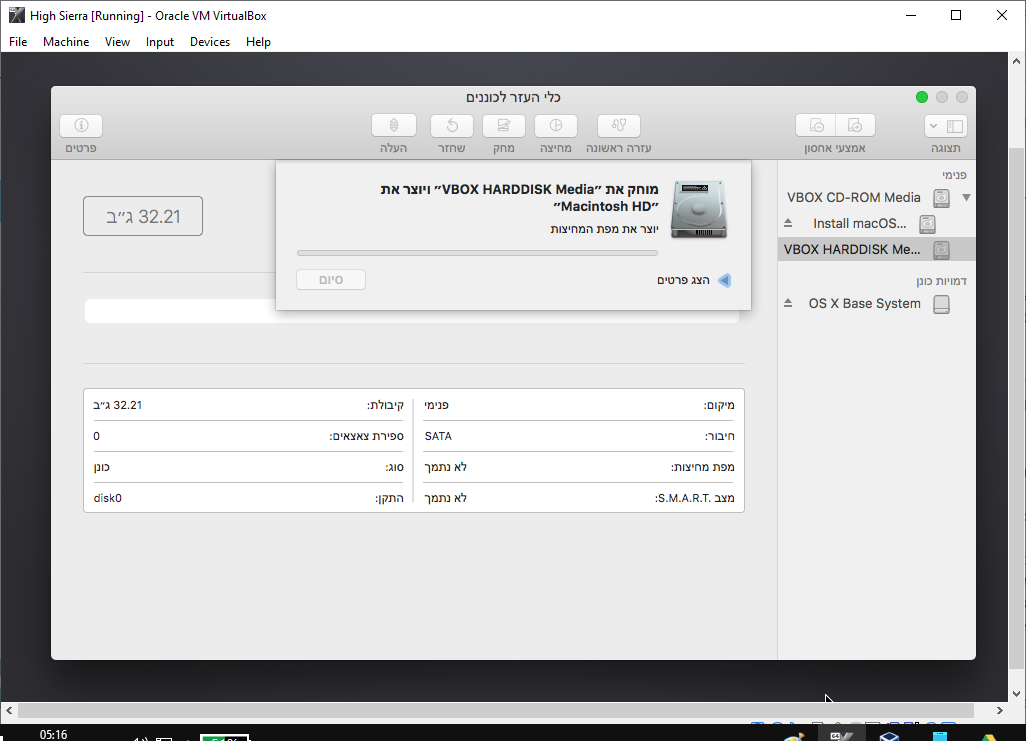
שבסימו נלחץ על סיום ועל X לחלון הגדול (בתוך העיגול הכתום הקטן)
ואז אנו אמורים לחזור למסך זה שבו אנו נבחר התקן את macOS
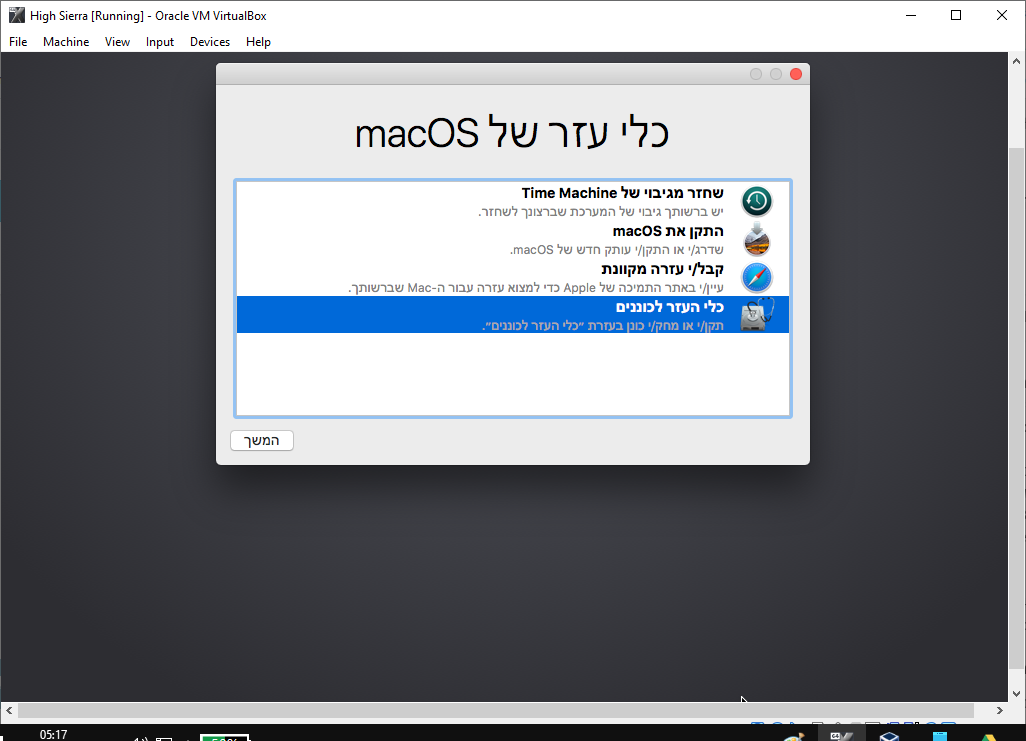
וכמובן שנבחר המשך
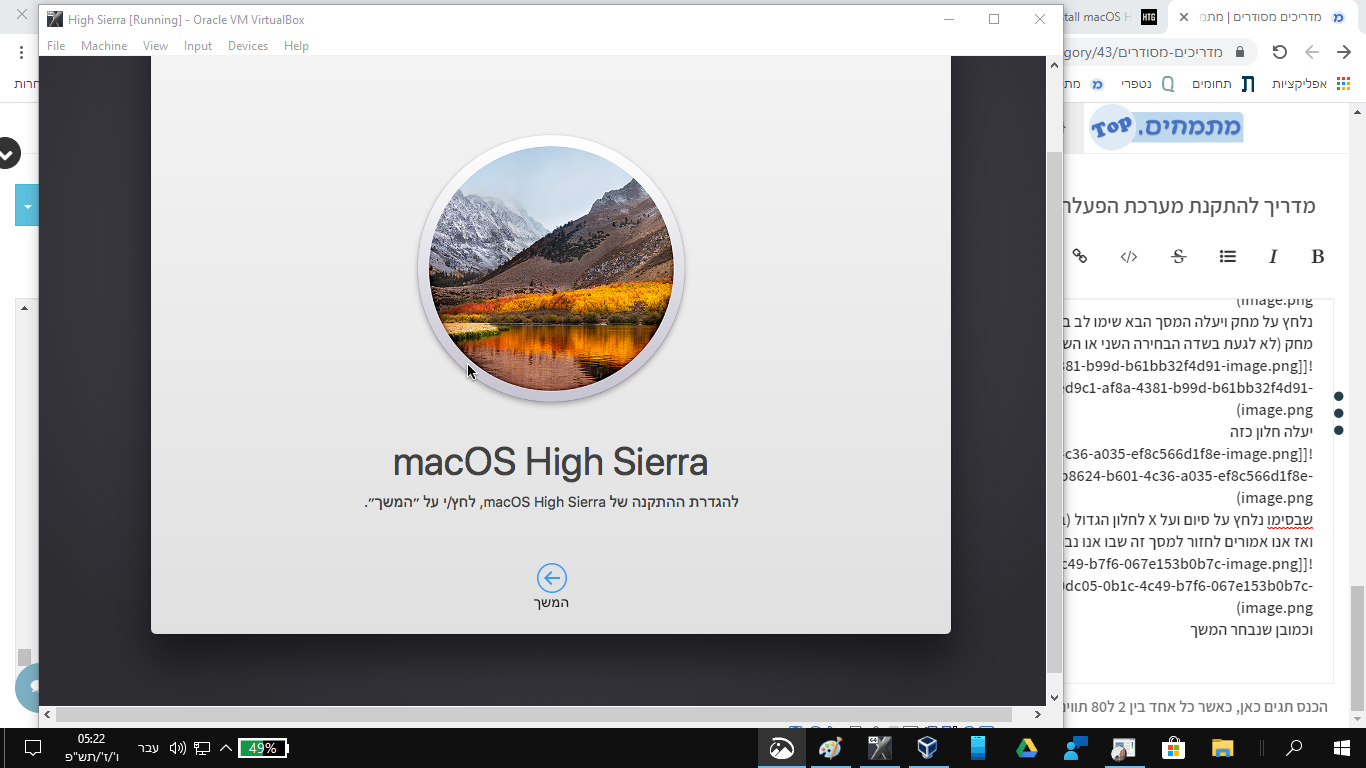
ואני מסכים
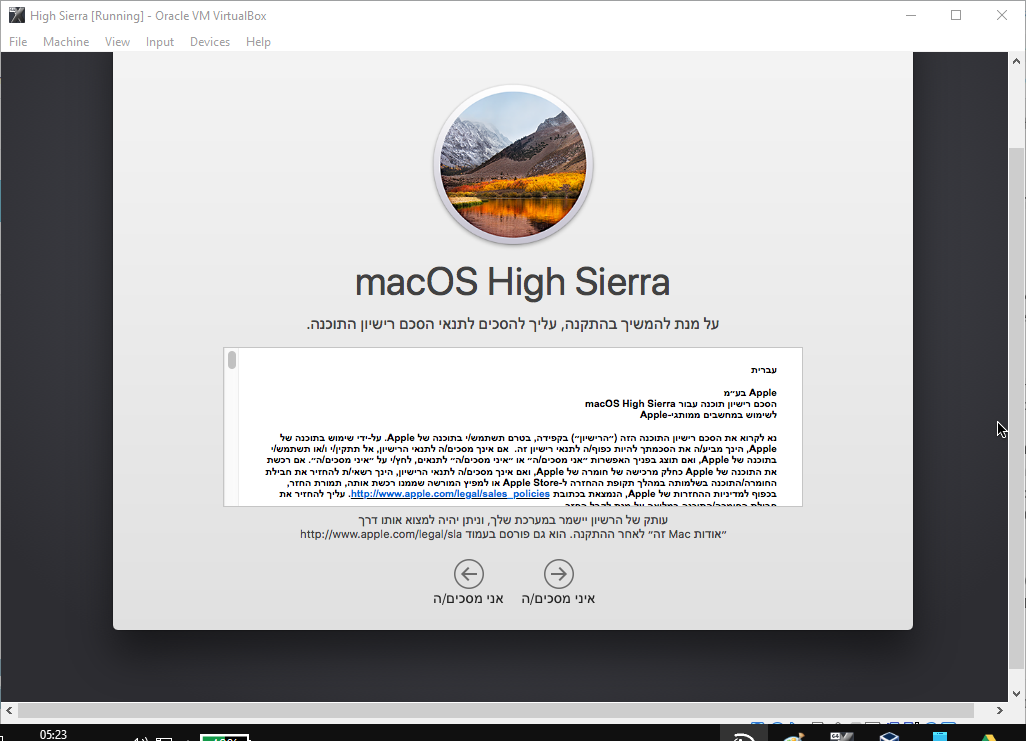
נבחר את הכונן שיצרנו והתקנה
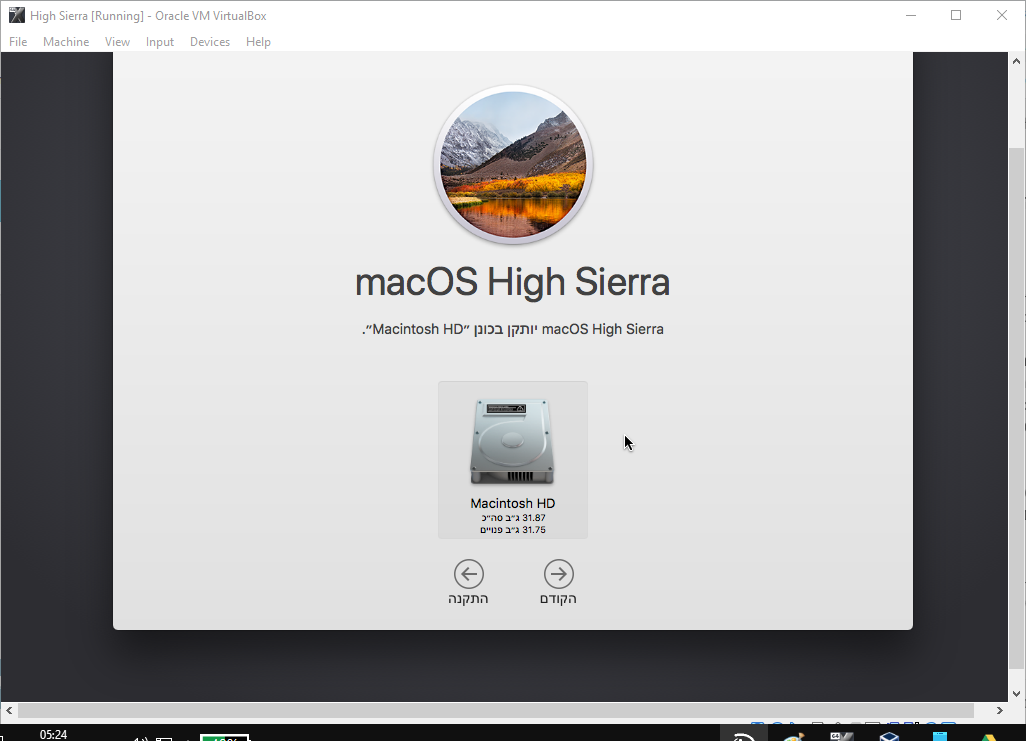
ונחכה בסבלנות (כל עוד שהתוכנה עובדת יש לחכות בסבלנות - גם עם חוזר למסכים שחורים וכד')
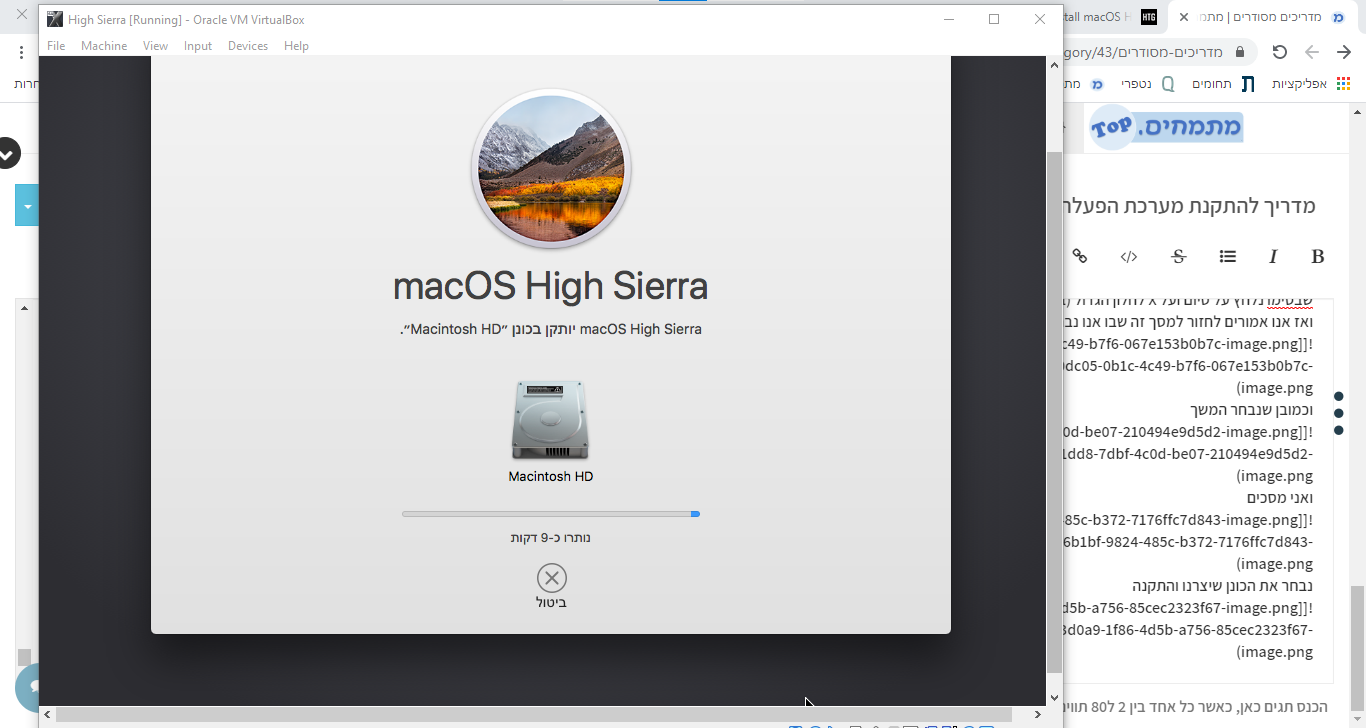
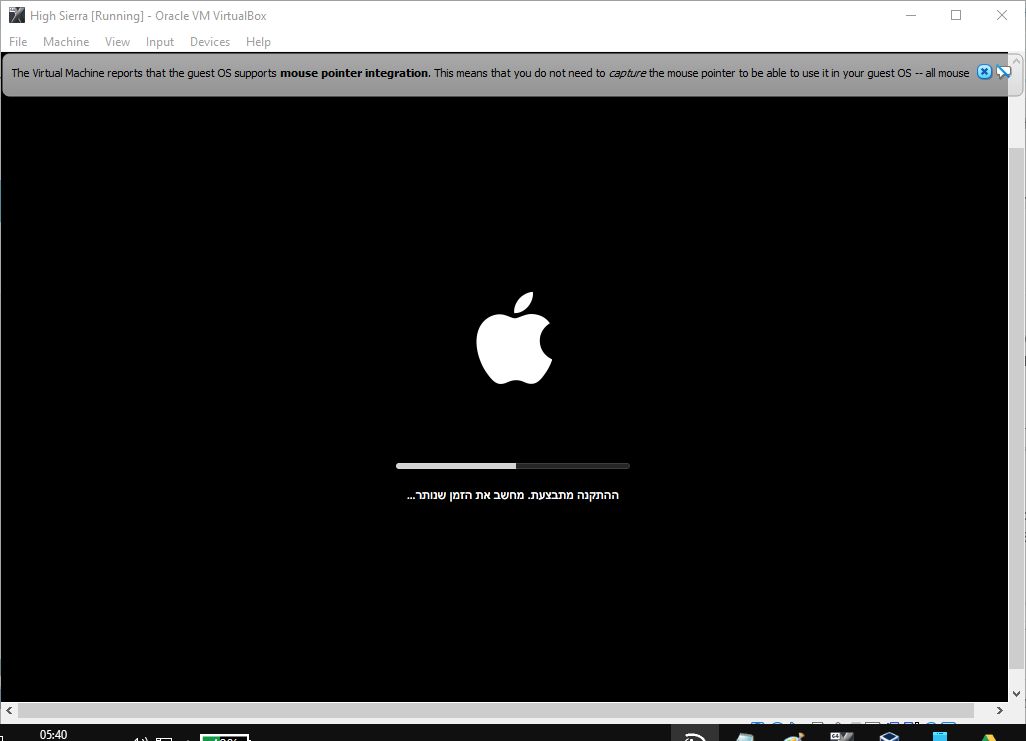
כעת עלינו לבחור את המדינה והמשך כמובן
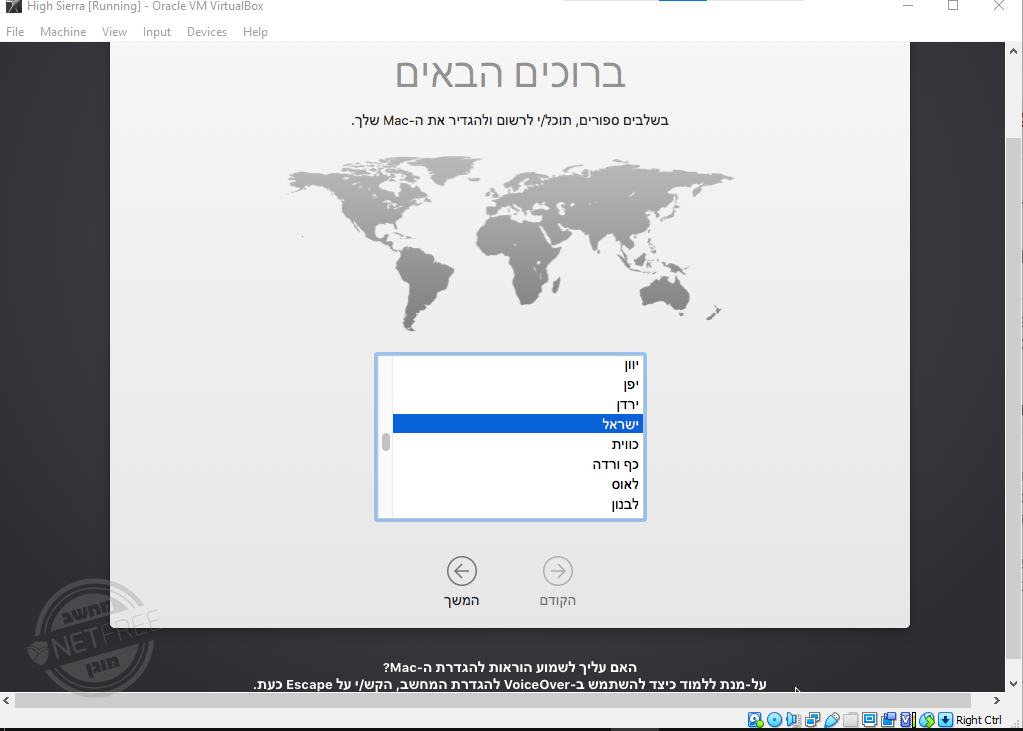
פריסת מקלדת והמשך
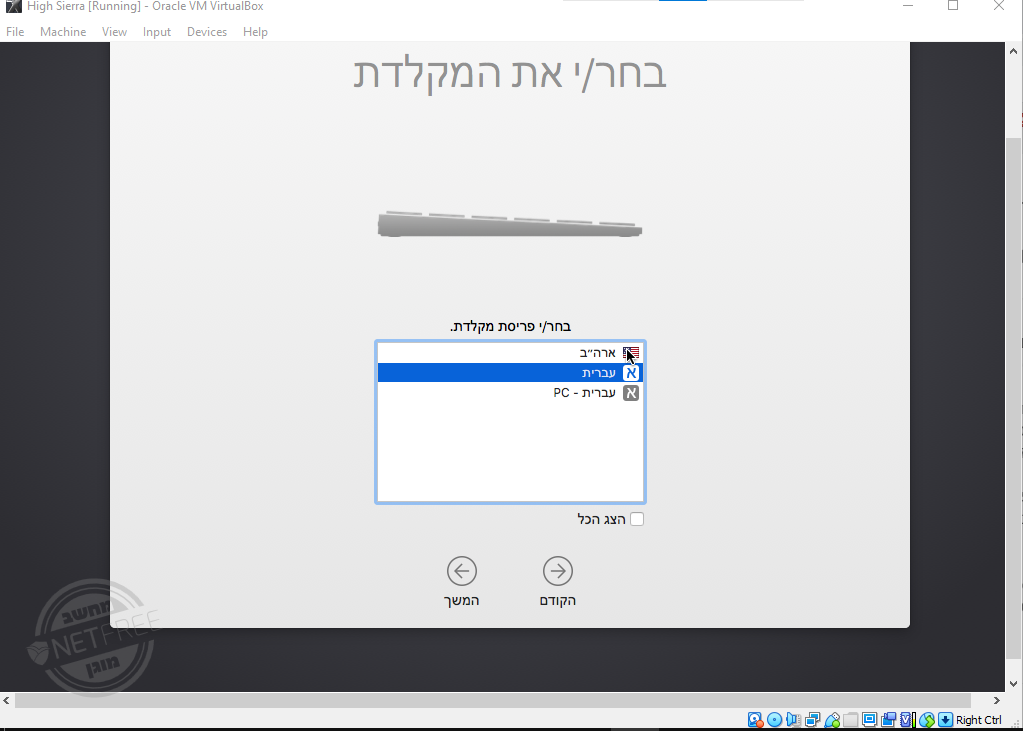
והמשך
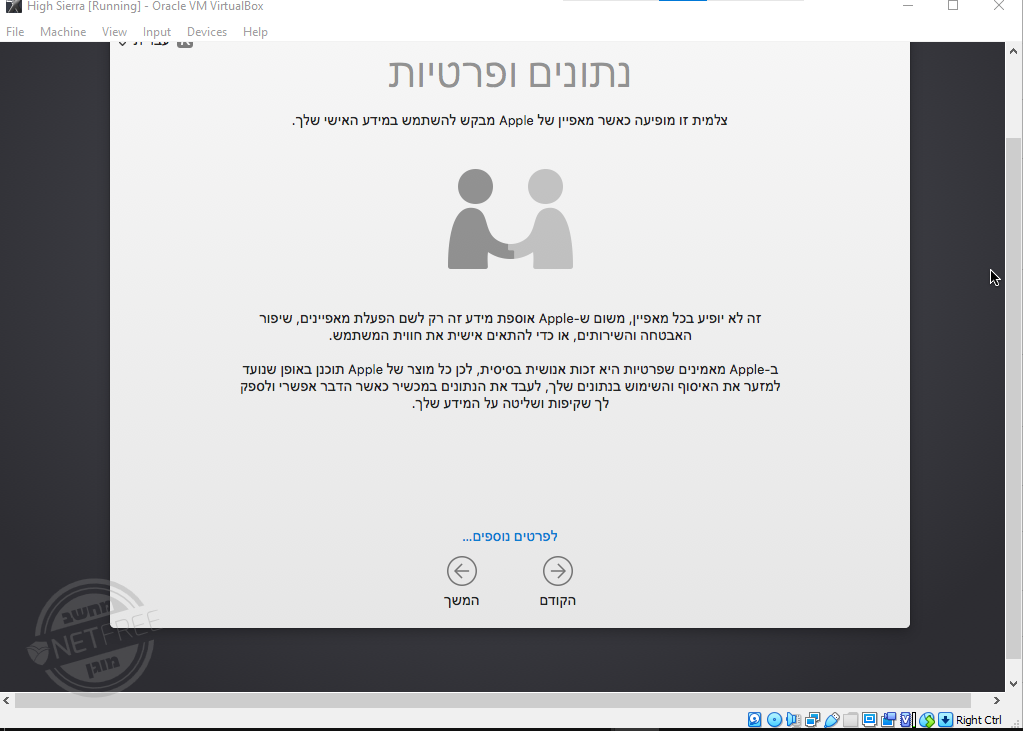
והמשך
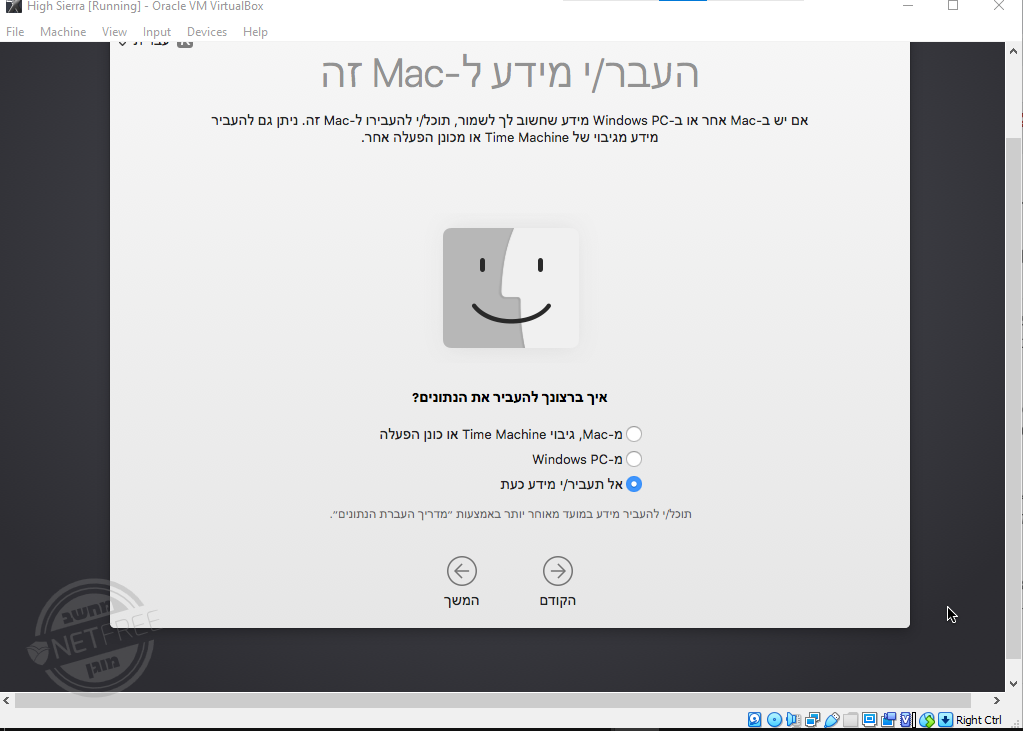
הגדר מאוחר יותר ואז בחלון שעולה לאשר ע"י לחיצה על דלג
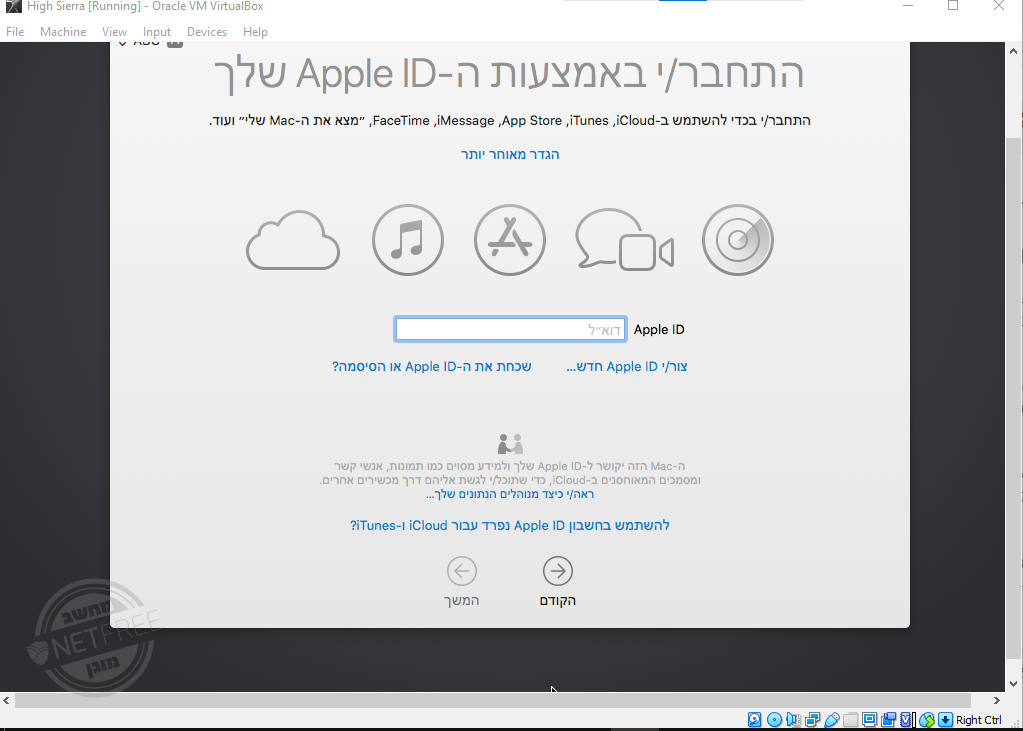
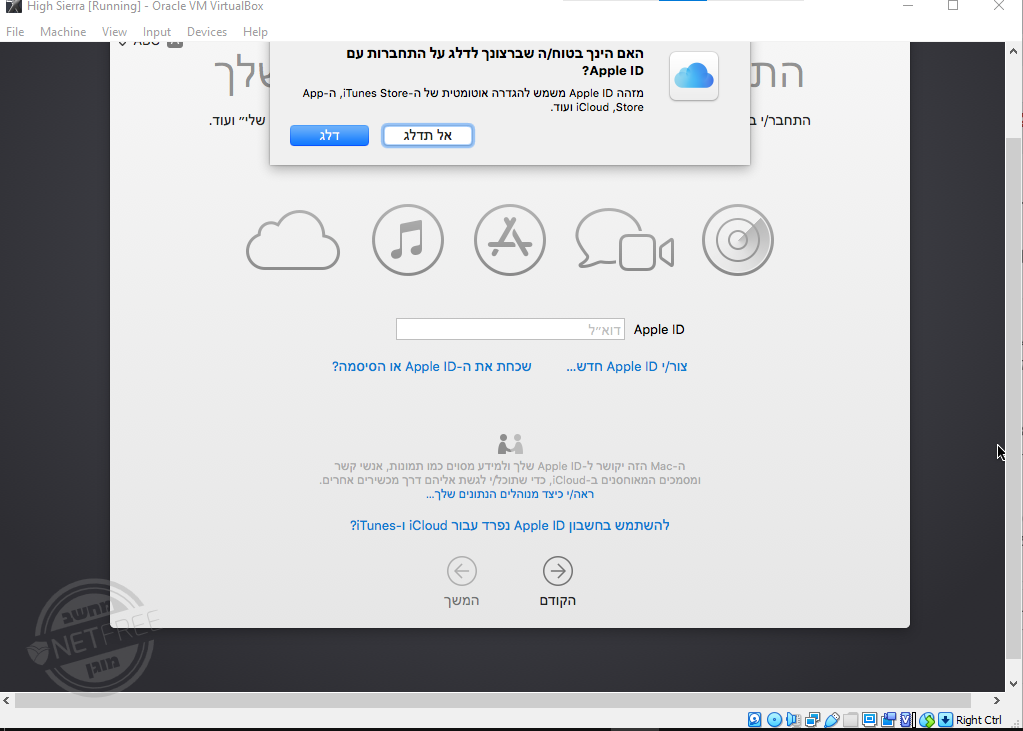
ואני מסכים
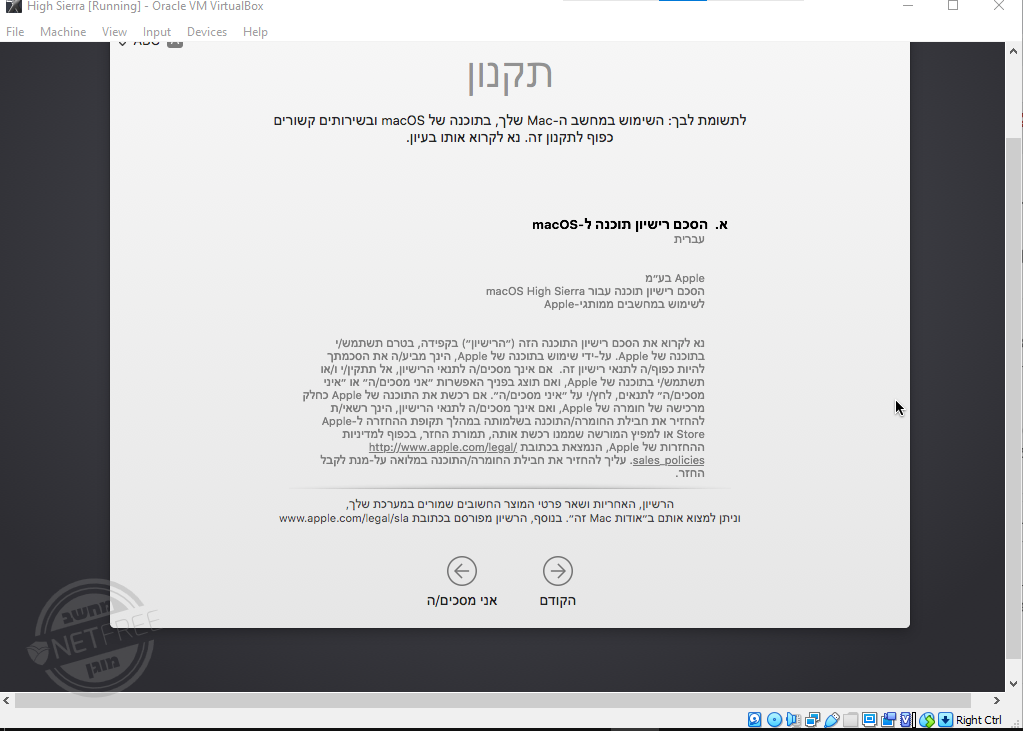
ונבחר שם משתמש וסיסמה וכמובן המשך
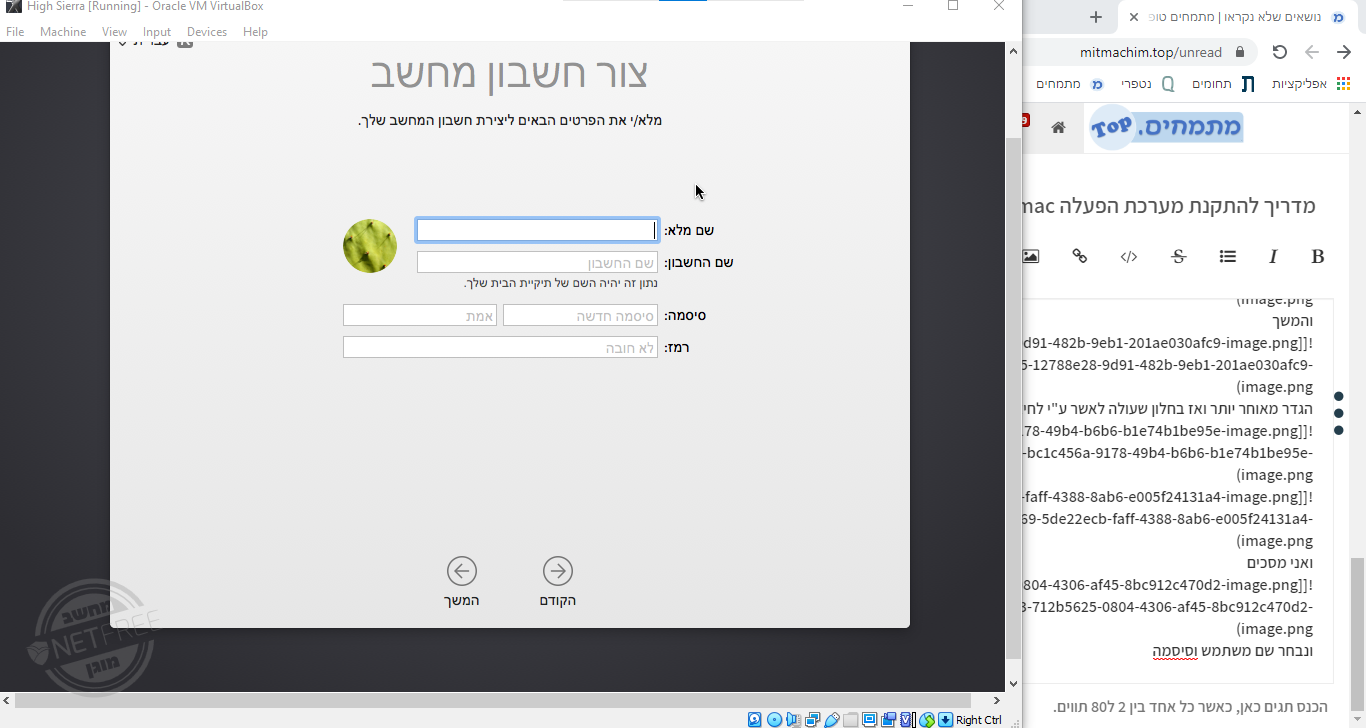
והמשך
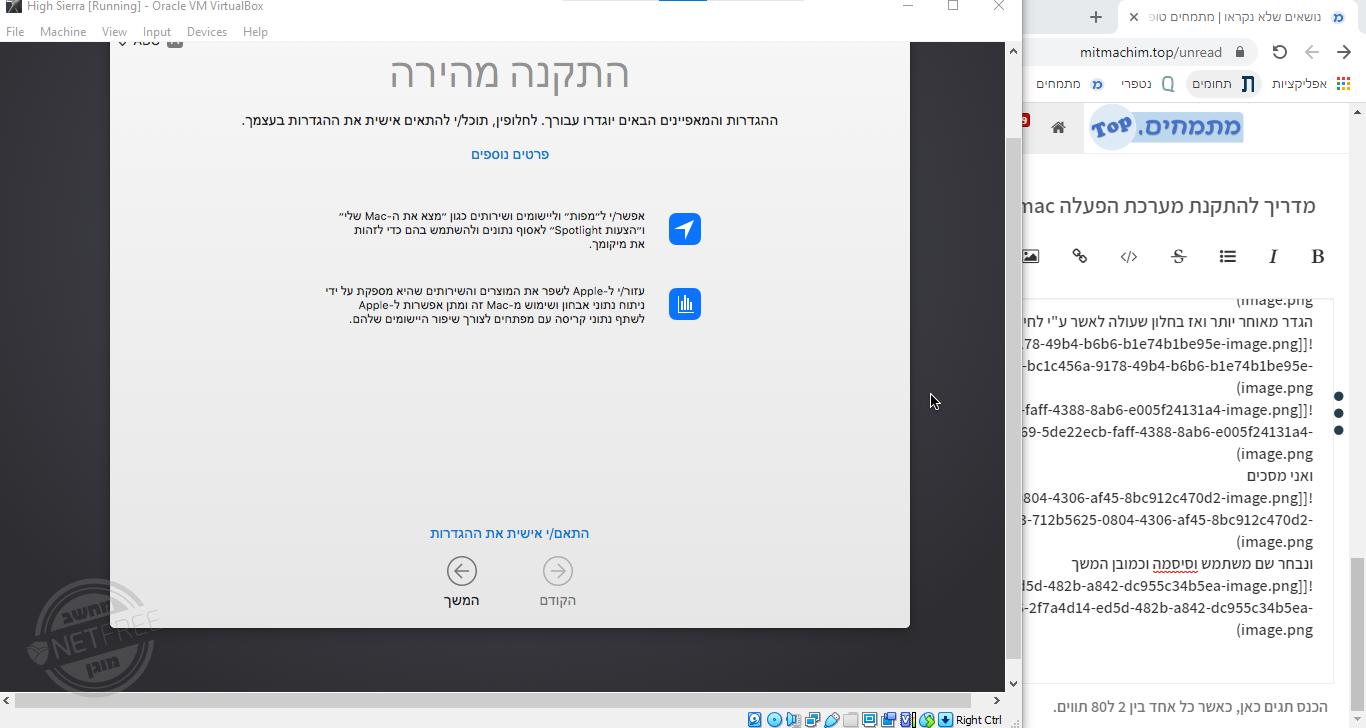
וכמו שאתם רואים המערכת דולקת
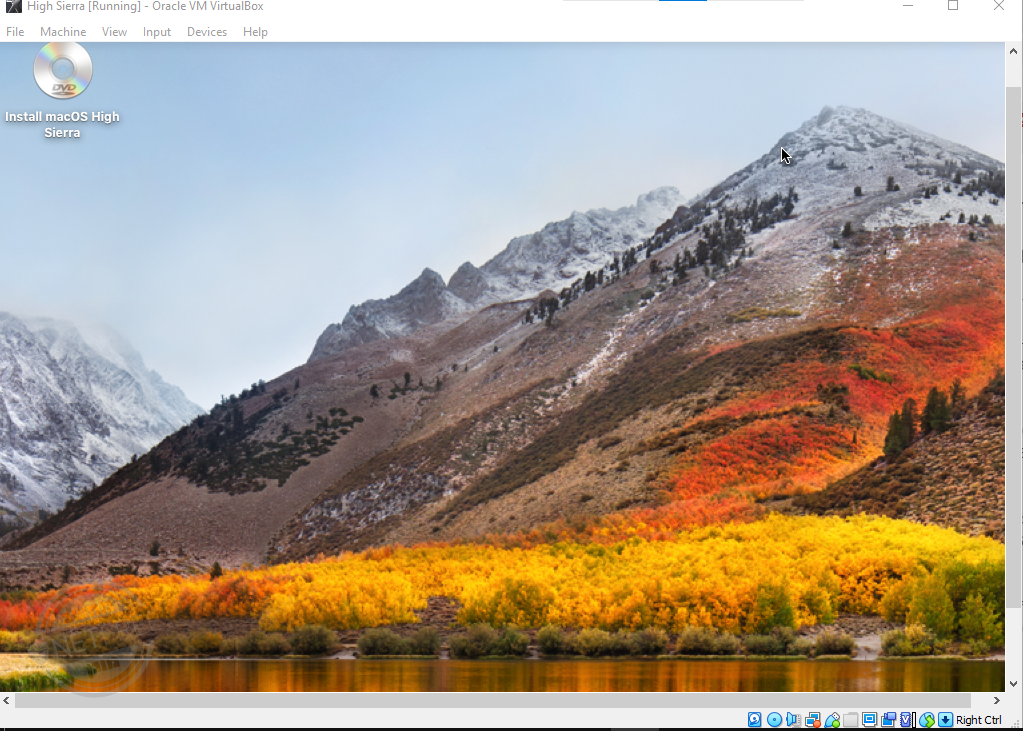
שלב ה למתקדמים
א. בעת שהמערכת דולקת אנו נלחץ על התמונה של הדיסק על שולחן העבודה ע"י המקש הימני ונבחר הוצא את
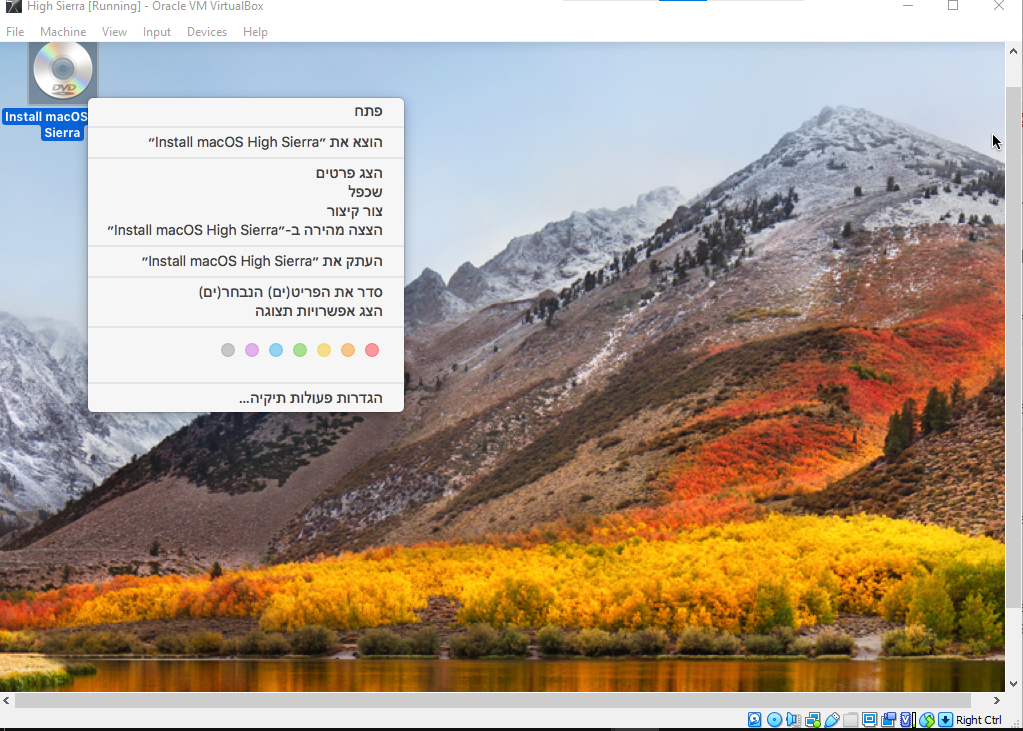
ואז נלחץ על
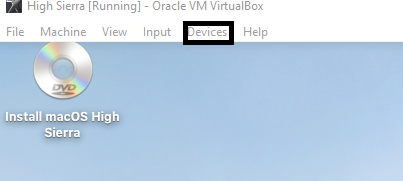
ואז על
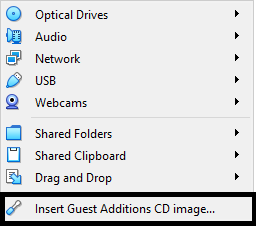
יווצר לנו הדבר הבא
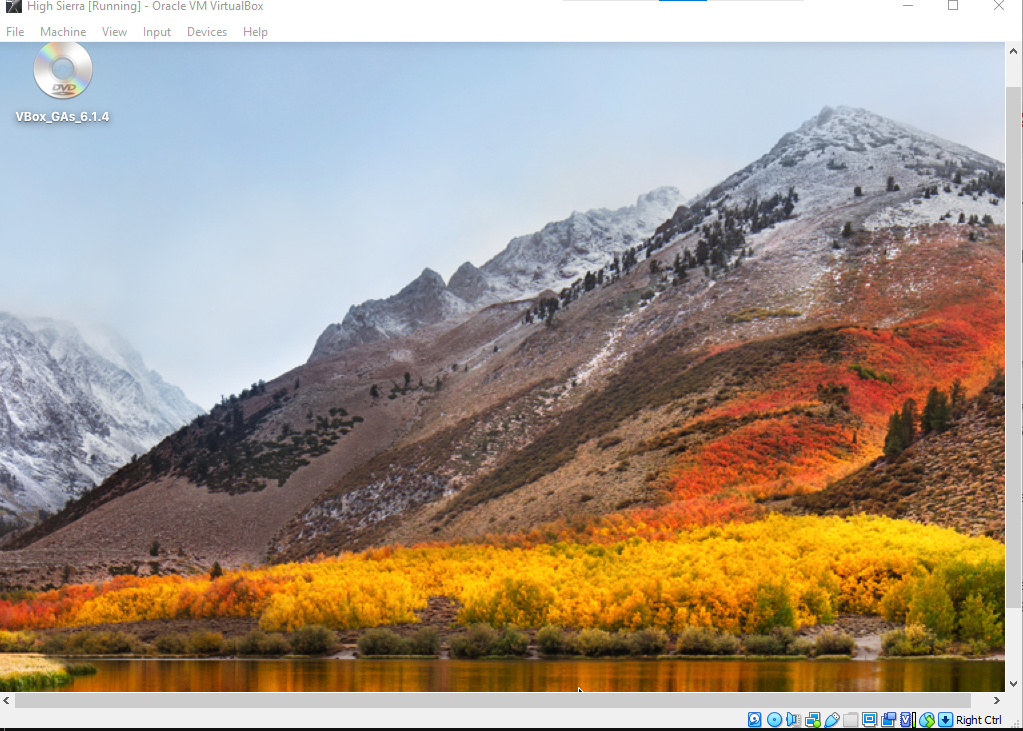
נלחץ עליו פעמיים ואז נבחר את הקובץ הבא
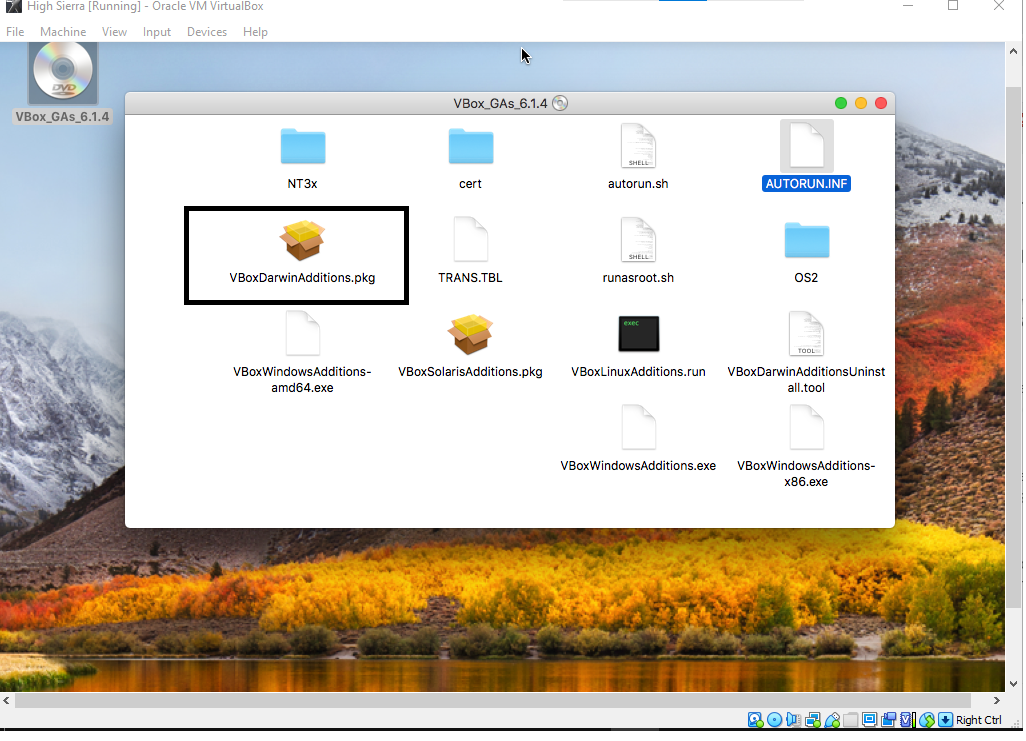
ונמשיך לפי ההוראות שעולות עד שנגיע למסך הבא בו נבחר לפתוח את העדפות אבטחה
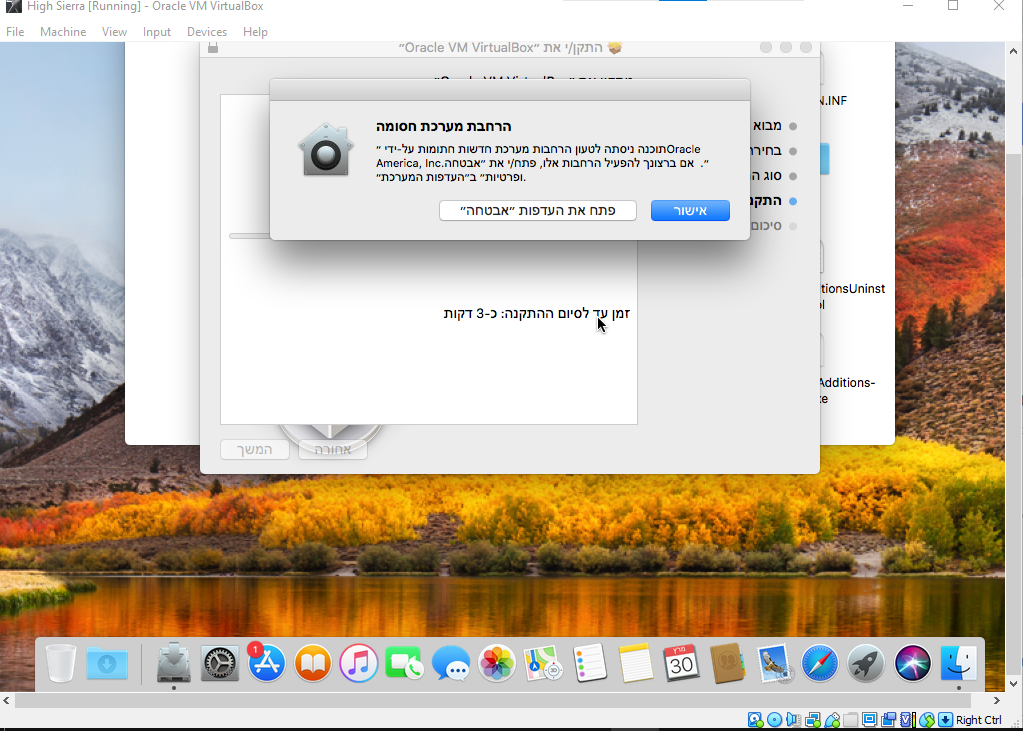
יעלה המסך הבא בו נבחר אפשר ואז נלחץ על המנעול
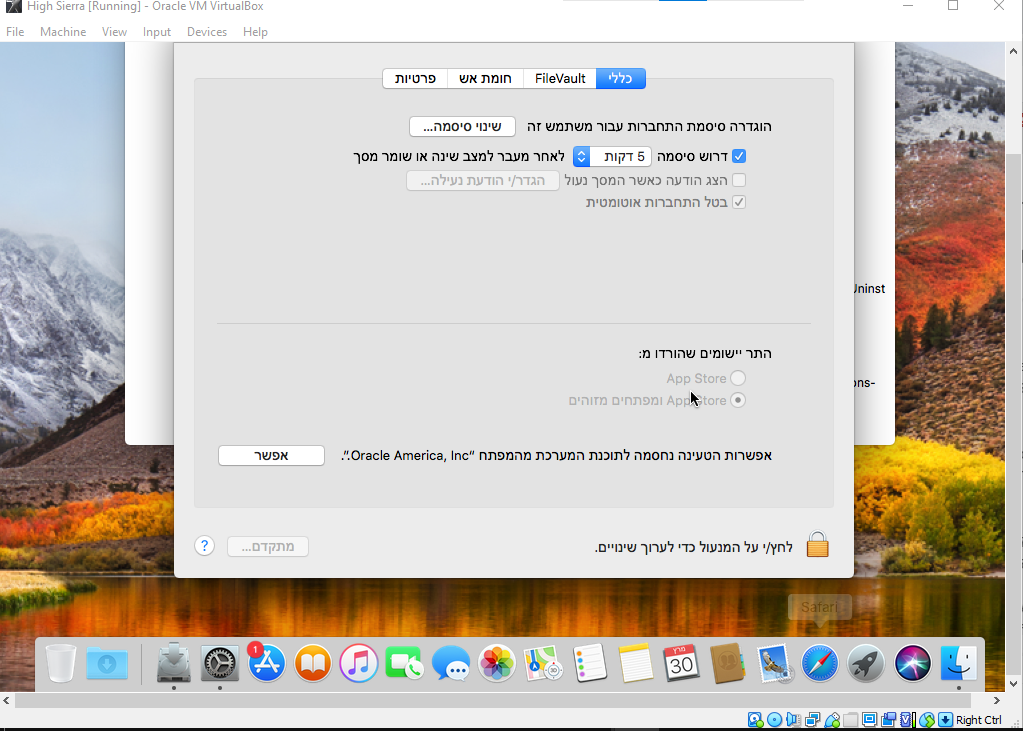
ונאשר ע"י סגור
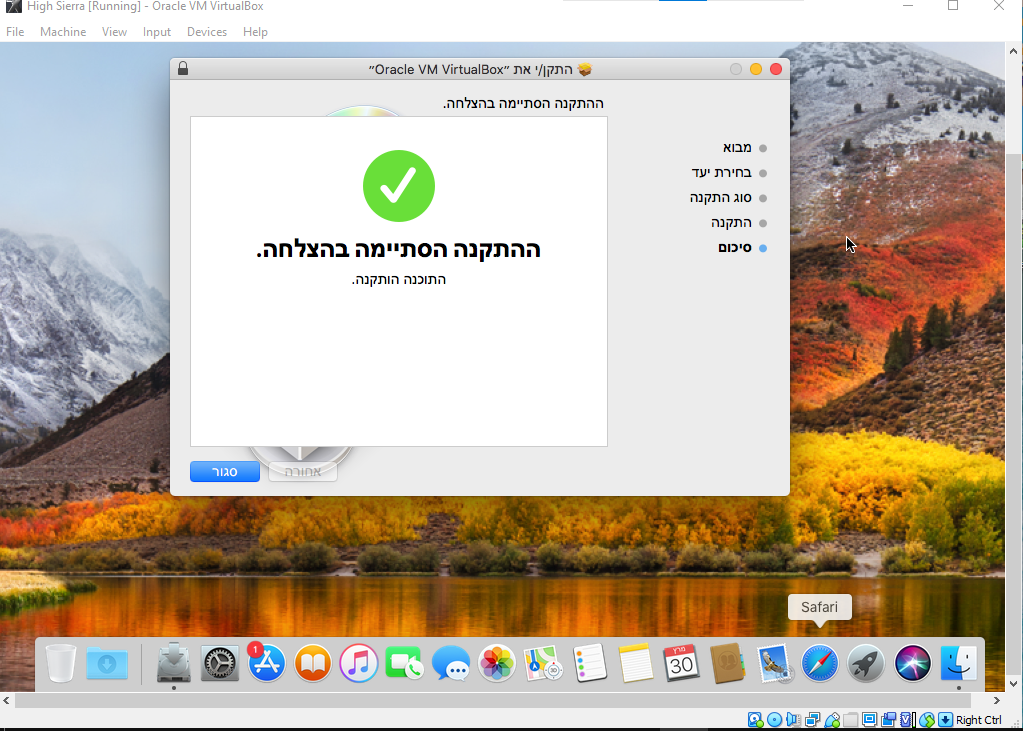
ב. ע"מ שנקבל רזולוציות שנות למסך יש לפעול כך
נכבה את המערכת
נפתח שורת הפקודה וננוט שוב למיקום קובץ התקנה (כמו תחילת שלב ד)
נכתוב את הפקודות הבאות שורה אחרי שורה
זה נותן לנו גדלי מסך נוספים
1 זה 800×600
2 זה 1024×768
3 זה 1280×1024
4 זה 1440×900
5 זה 1920×1200VBoxManage setextradata "High Sierra" "VBoxInternal2/EfiGopMode" 1 VBoxManage setextradata "High Sierra" "VBoxInternal2/EfiGopMode" 2 VBoxManage setextradata "High Sierra" "VBoxInternal2/EfiGopMode" 3 VBoxManage setextradata "High Sierra" "VBoxInternal2/EfiGopMode" 4 VBoxManage setextradata "High Sierra" "VBoxInternal2/EfiGopMode" 5ג. ע"מ לקבל העתקה והדבקה מהמחשב למערכת הווירטואלית ולהפך וכן ע"מ לאפשר גרירה של קבצים פנימה והחוצה יש לפעול כך
לפתוח את הגדרות המחשב הווירטואלי ולנווט לכאן ולסמן את שני השורות כמו בתמונה
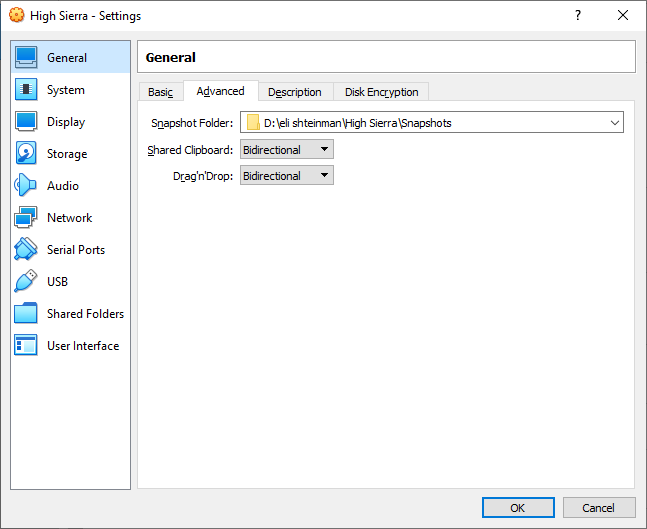
ד. ע"מ לקבל תיקייה משותפת ששני המחשבים גם הווירטואלי וגם הרגיל יש להם גישה יש לפעול כך
נפתח את הגדרות וננווט למיקום הבא ש
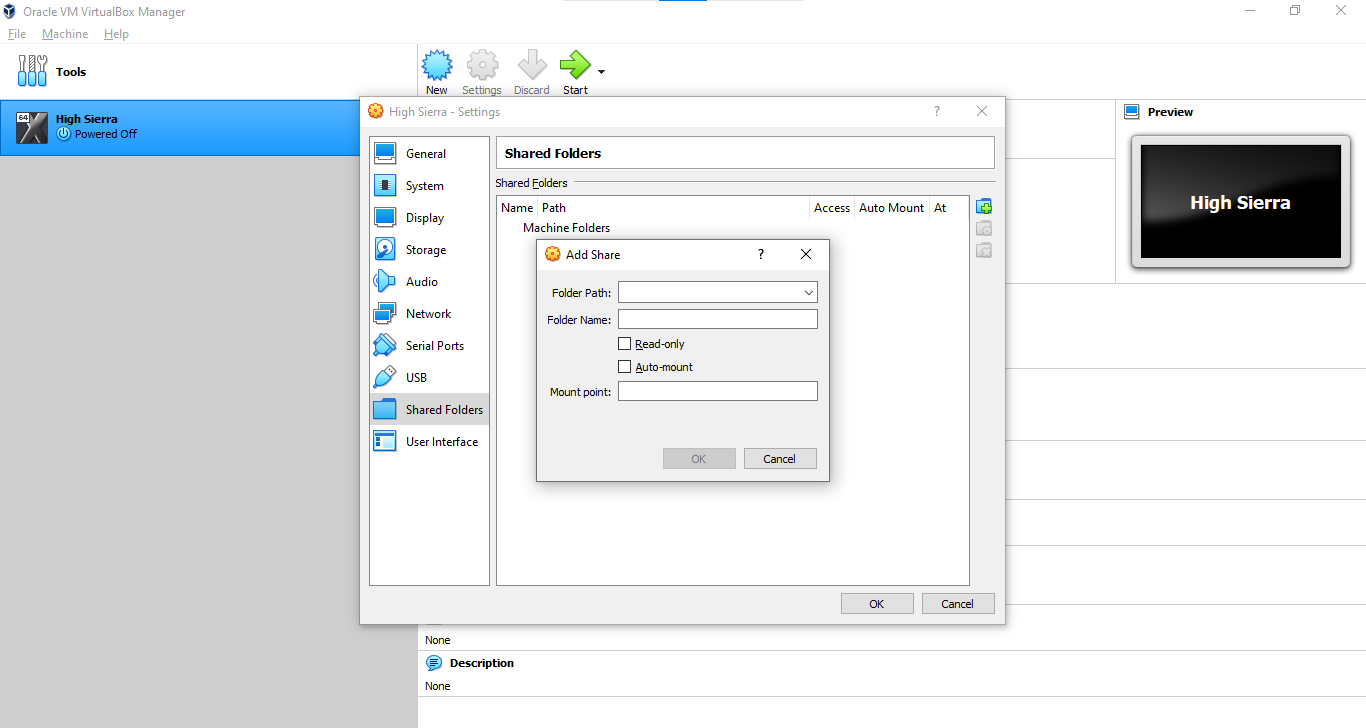
שם נלחץ על הסמל להוספה
בשורה הראשונה נבחר תיקייה ונסמן בוי את השורה השלישית כך
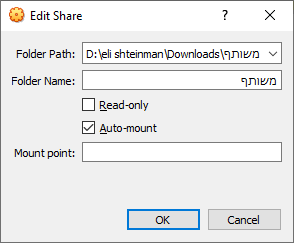
-
@יאיר-מן התכוונת אלי
ובדקתי והקישור עובד
לאיזה קישור אתה מתכוון? -
@יאיר-מן בדקתי הרגע ועובד
-
@יאיר-מן תנסה להיכנס לקישור דרך גלישה בסתר
-
@A0533057932 עבדתי בדיוק לפי המדריך חוץ מזה שגדרתי זכרון דינמי (לא הצלחתי להגדיר זכרון קבוע) המערכת עולה ככה
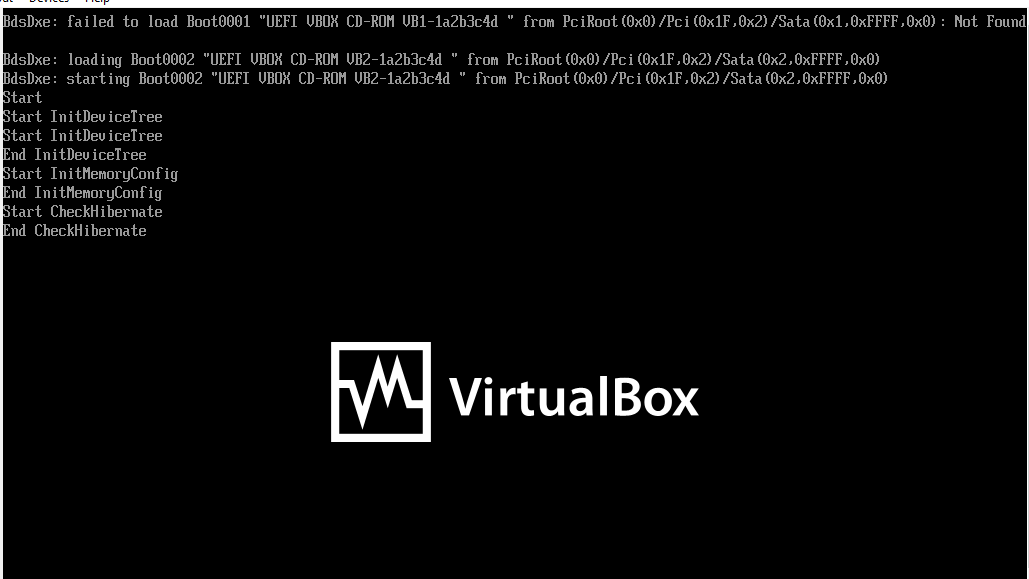
לא היה לי זמן לחכות, זה תקין או לא?@יאיר-מן כמה זמן זה על המסך הזה?
-
@יאיר-מן תזסה להדליק שוב
והאם המערכת כך קבוע או שמתחלפים האותיות? -
 י יוסי הגאון התייחס לנושא זה ב
י יוסי הגאון התייחס לנושא זה ב
-
 א אלישי העביר נושא זה מ-מדריכים - מחשבים וטכנולוגיה ב-
א אלישי העביר נושא זה מ-מדריכים - מחשבים וטכנולוגיה ב-
-
 מ מתושלח הבבלי התייחס לנושא זה ב
מ מתושלח הבבלי התייחס לנושא זה ב
