מדריך | תוכנה לעריכת שמות מרובים של קבצים
-
@תורה-צוה-לנו-משה תכתוב כאן מדריך לתוכנה הזה, או אפי' תפתח לזה נושא חדש, להורדה של התוכנה כולל המדריך...
מדריך לתוכנה לעריכת שמות מרובים של קבצים.
דף הבית להורדה.
קיימות שם 3 גירסאות - להתקנה של הגירסה האחרונה, ניידת, גירסת בטא. בצד ימין של החלון.
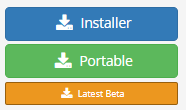
הכרת החלון
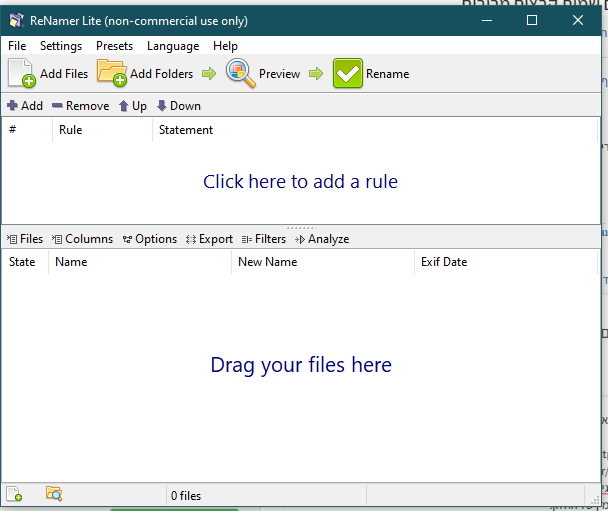
החלון כפי שאתם רואים, מתחלק לשורת התפריטים, (קובץ, הגדרות, וכו'), כפתורי הפעלה עיקריים, חלון הכללים, וחלון הקבצים.
נדלג עם שורת התפריטים, כל אחד יכול לחפור ולגלות. אם יהיה זמן אכתוב גם על זה.
Add Files - הוספת קבצים - ההוראה פשוטה. נפתח חלון שאיתו אפשר לבחור קובץ (או כמה קבצים, ע"י בחירה וגרירה, ctrl, shift כיד ה' הטובה עליכם). למרות שהחלון מוכר, לצורך שלמות המדריך (הראשון שלי...) אעתיק פה את החלון.
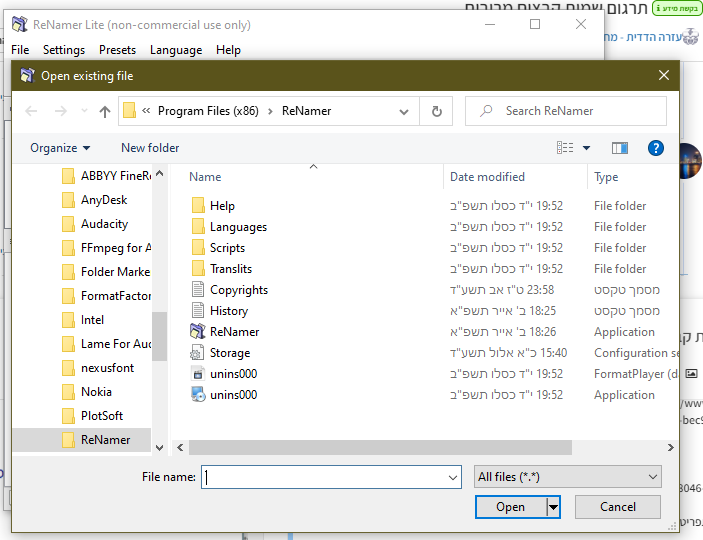
Add Folders - הוספת תיקיות
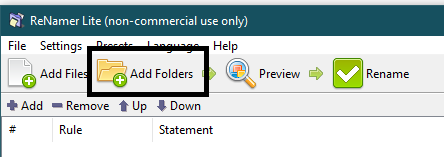
זה החלון שייפתח לכם - בחירת תיקיות.
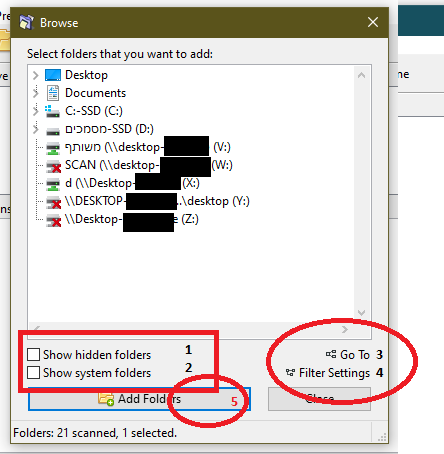
החלון העליון פשוט - ניווט לתיקיה הרצויה.- show hidden folders - הצג תיקיות מוסתרות (מתורגם לתועלת מי שצריך).
- show system folders - הצג תיקיות מערכת.
- Go To - עבור אל. נפתח חלון שבו מקישים את הנתיב ואז הוא מקפיץ לשם. מצ"ב סיבה ותוצאה:
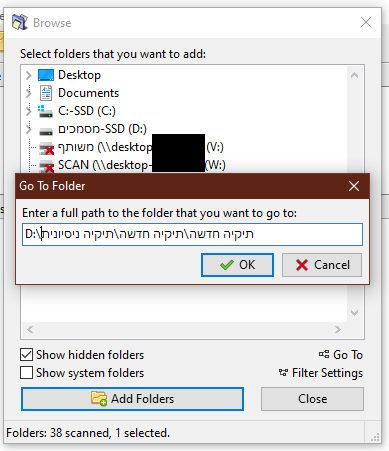
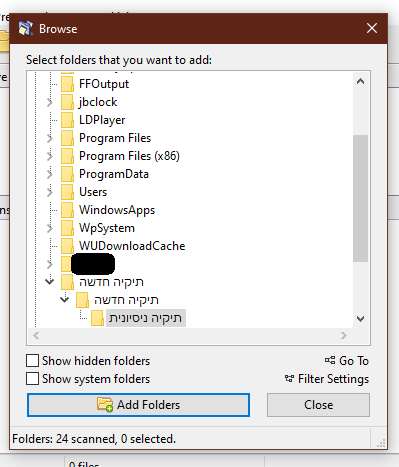
- FIlter Settings - אפשרויות סינון.
בעת בחירת תיקיה, הוא נותן אפשרויות מורחבות:
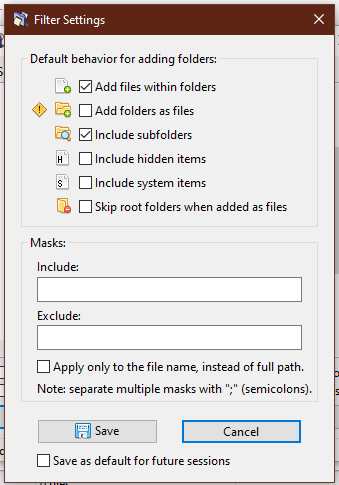
- Add files within folders - הוסף קבצים בתוך התיקיות: מוסיף קבצים בתיקיה הראשית. כך שאם בחרתם תיקיה, כל הקבצים בתיקיה מתווספים. אם זה לא יהיה מסומן, שום קובץ לא ייכנס. הגדרת ברירת מחדל - פועל. להלן הסימפטומים:
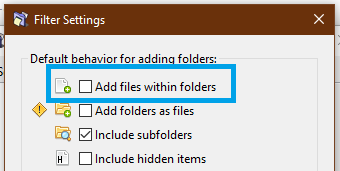
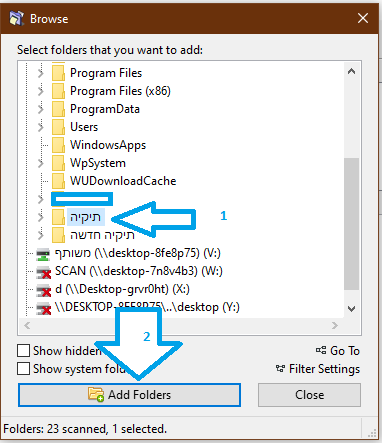
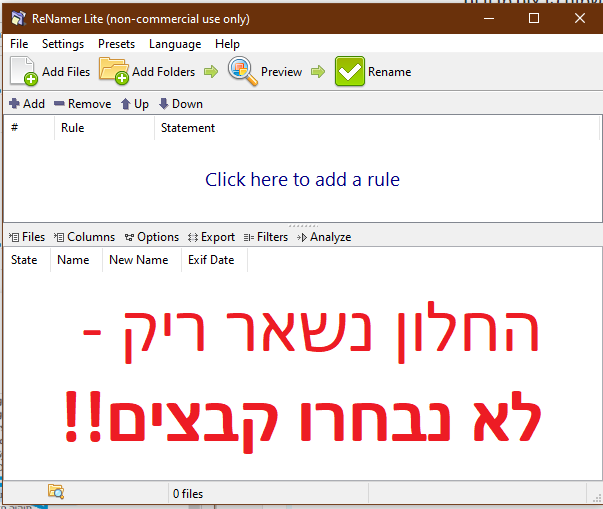
- Add folders as files - הוסף תיקיות כקבצים: תיקיות בתוך התיקיה הראשית ג"כ יתווספו לרשימת שינוי השמות. ברירת מחדל לא פעיל. לדוגמא:
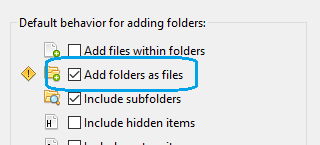
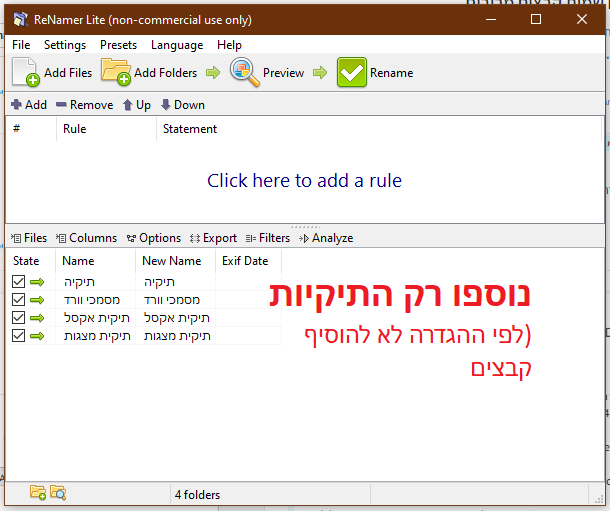
אם הייתי משאיר הגדרה לכלול קבצים - אז גם הקבצים היו נכנסים. - Include subfolders - כלול תיקיות משנה: מוסיף לרשימה את הקבצים (והתיקיות, במידה ובחרתם) בתיקיות המשנה. ברירת מחדל פעיל, ז"א שכל הקבצים בכל התיקיות משנה נכנסים.
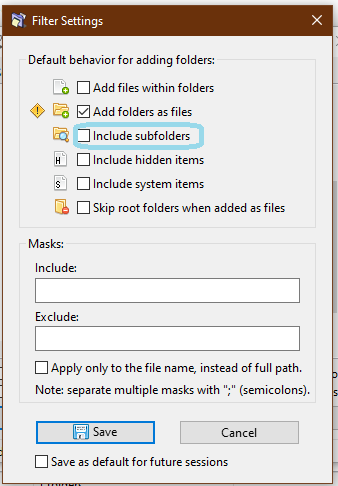
- Include hidden items - כלול פריטים מוסתרים.
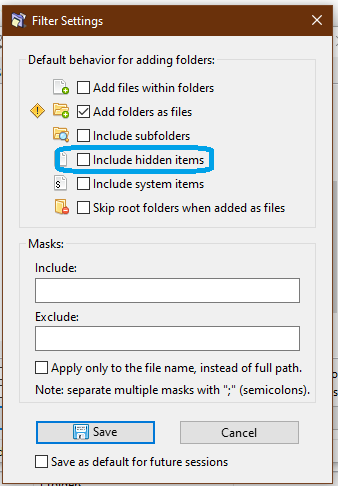
- Include system items - כלול פריטי מערכת (כמו desktop.ini וכו') הכלולים בבחירה לעיל.
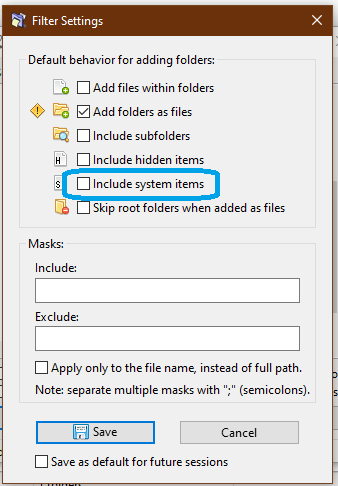
- Skip root folders when added as files - כלול תיקית שורש כאשר נוספים תיקיות. במילים אחרות - אל תכליל את תיקיית השורש. המשמעות שאם בחרת תיקיה, זה ישנה גם את השם של התיקיה. ברירת מחדל לא פעיל.
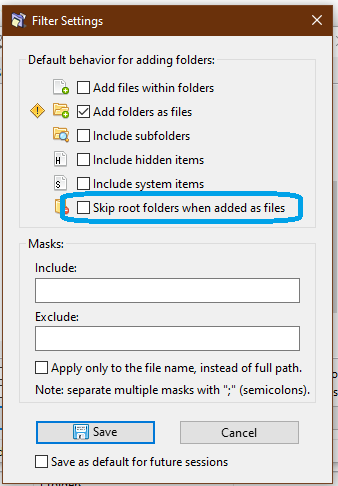
- Masks - מסכה. פקודות מה לכלול ומה לשלול. זה כבר מחוץ לתחום שלי.
- Save as default for future sessions - הגדר ברירת מחדל. אם ביצעתם שינויים בהגדרות האלו בחלון, אז באופן כללי זה מתאפס. בחירה של תיבה זו קובעת שמה שעכשיו עשיתם - זה יהיה קבוע.
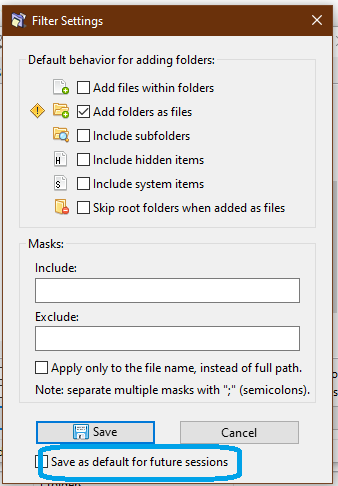
לאחר שבחרנו (אגב, אפשר להכניס פריטים בגרירה), זה יהיה המסך הבא:
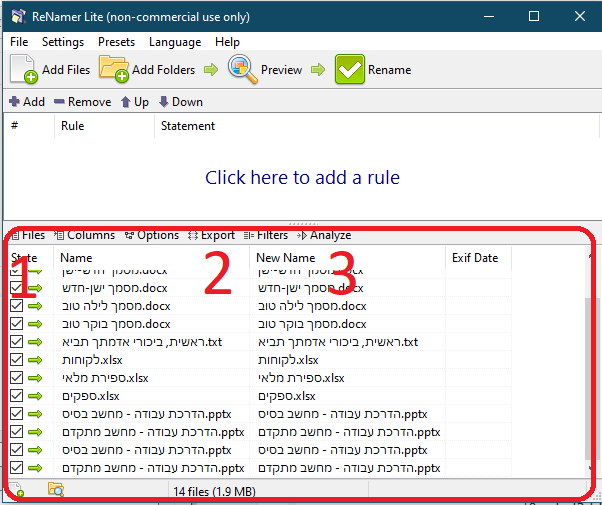
- State - מצב. נבחין ב2 דברים- הV המסומן (שאומר אם לשנות לו את השם או לא). ובחץ שמופיע על ידו (בשלב זה). זה אומר ששינוי השם אפשרי ללא כל בעיות\התנגשויות. אם יש בעיה, אז יהיה סימן קריאה שנראה בהמשך. אחרי ההחלפה יהיה סימון של V אם בוצע בהצלחה, ואם לא, יהיה סימן אחר.
- שם הקובץ המקורי לפני שינוי השם.
- שם הקובץ לאחר שינוי השם.
ועכשיו, רבותי, לשפיץ של התוכנה - שאר הפקודות.
אקדים ואומר שאינני מבין בתכנות, וישנם כמה דברים שתלויים בזה, לכן אדלג. בעלי הראש וחכמת התכנות - אם ירצה ה' וגם אם הם ירצו, תשלימו בשבילי . כמו"כ, לא אאריך על כל האפשרויות שקיימות שם, רק על היותר פרקטיות וסבירות להניח שישתמשו בהם אנשים, או עכ"פ מה שאני השתמשתי.
. כמו"כ, לא אאריך על כל האפשרויות שקיימות שם, רק על היותר פרקטיות וסבירות להניח שישתמשו בהם אנשים, או עכ"פ מה שאני השתמשתי.
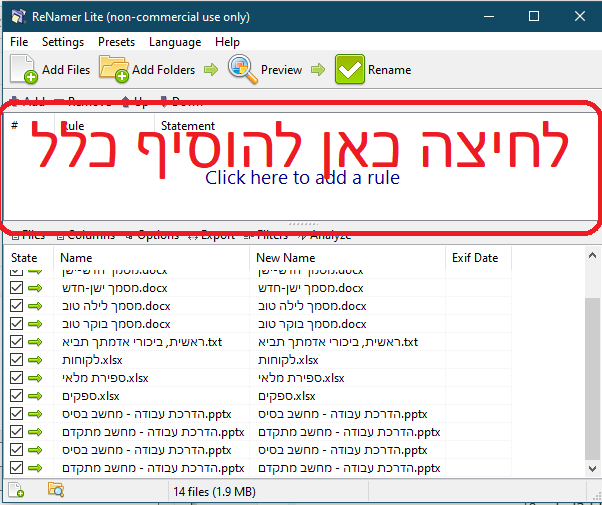
קליק אחד, וזה מה שנפתח:
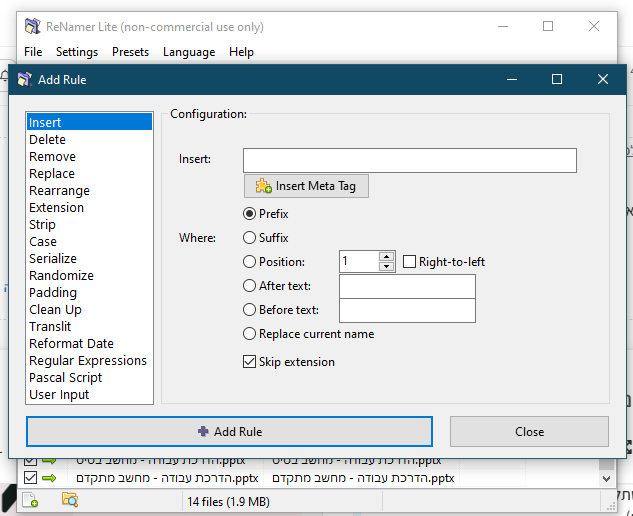
Insert - הכנס
- Insert - הכנס. הוספת תווים לפי הקביעות הבאות:
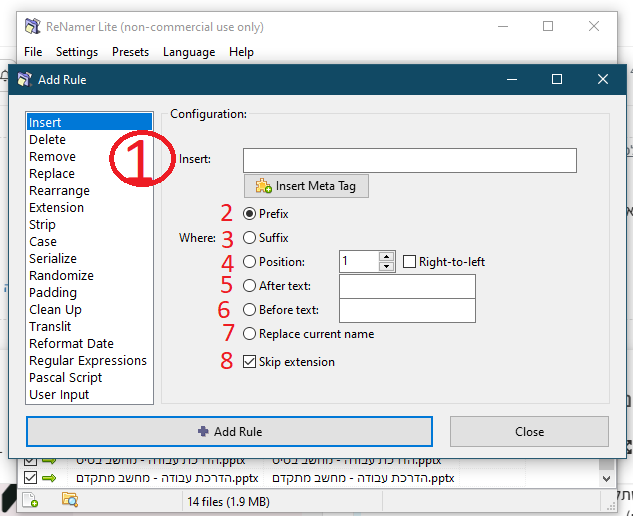
- Insert - כאן מה שתקליד, זה מה שייכנס.
כפתור Insert Meta Tag - הכנס תגיות, מאפשר להכניס לשם הקובץ מתוך המאפיינים הפנימיים שלו, כמו תאריך נוכחי, תאריכים נוספים, ולפי סוג הקובץ מאפשר להכניס ים של אפשרויות. - Prefix - הכנס בהתחלה. המוגדר ייכנס לתחילת השם.
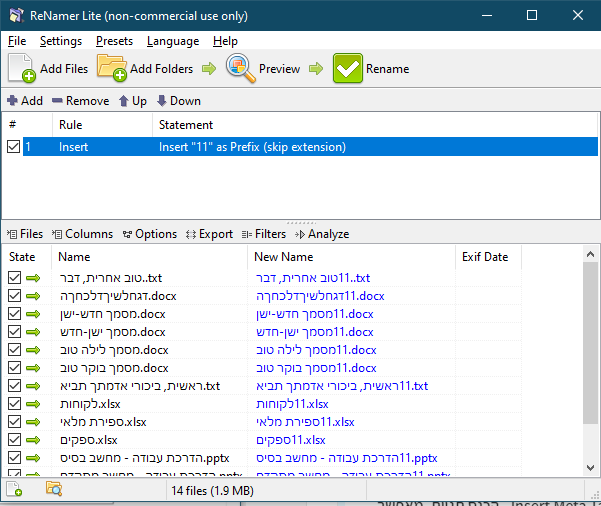
בהזדמות זו רואים שכאשר מאשרים כללים, הם נכנסים לחלון העליון, ואתם רואים גם את השינוי המוצע לאחר החלפת השם. - Suffix - הכנס לסוף. בסוף השם.
- Position - מיקום. הערך 1 זה יהיה התו הראשון, הערך 2 התו השני וכן הלאה.
Right-to-left -ימין לשמאל, במילים אחרות מהסוף להתחלה.
מצורף צל"מ כאשר הגדרתי ערך מיקום 4:
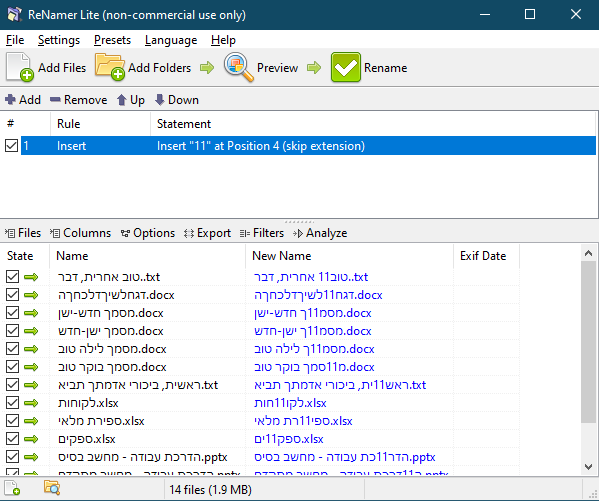
- After text - לאחר טקסט. אם רוצים שייכנס ההזנה שלי לאחר תו מסויים ולא לפי מיקום. לדוג':
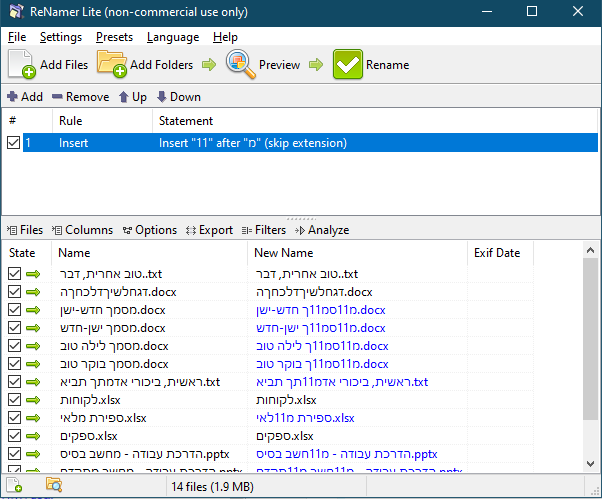
הגדרת להכניס 11 אחרי האות מ. אז כל אות מ' ייכנס 11, קובץ שלא מכיל אות מ לא ייכנס. - Before text - לפני טקסט. אותו רעיון, רק לפני.
- replace current name - החלף את השם הנוכחי - מוחק וזה יהיה השם החדש שלו. בדוגמא שלפנינו, עשיתי זאת, ולכן הוא מקפיץ את ההודעה שמזהירה שהחלפה של 9 קבצים לא תתאפשר, ונותן טיפ. והנה תוצאה אחרי האישור:
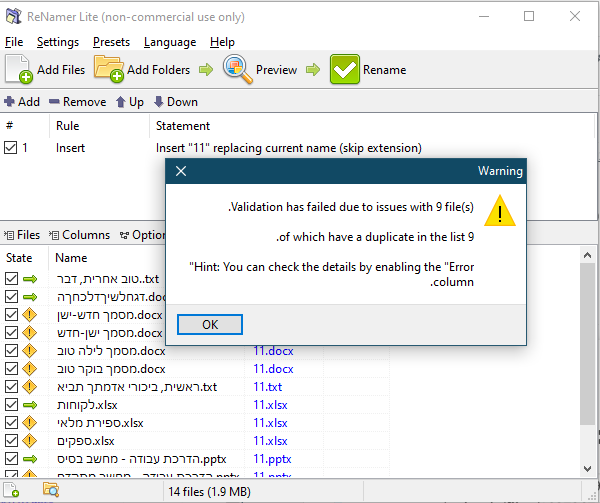
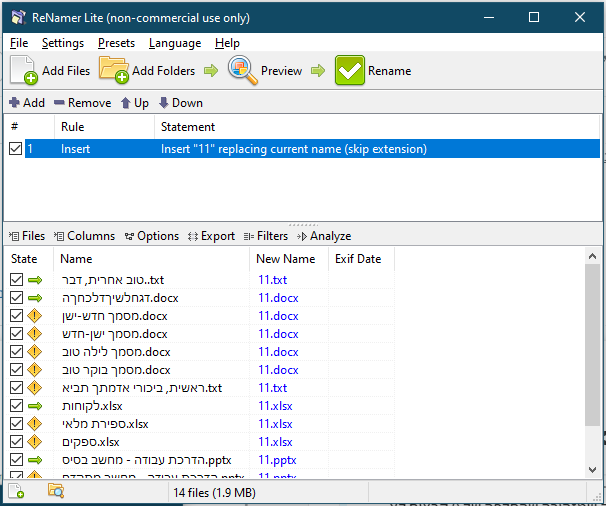
- skip extension - דלג סיומת. לא להכליל את הסיומת בשינוי.
Delete - מחק
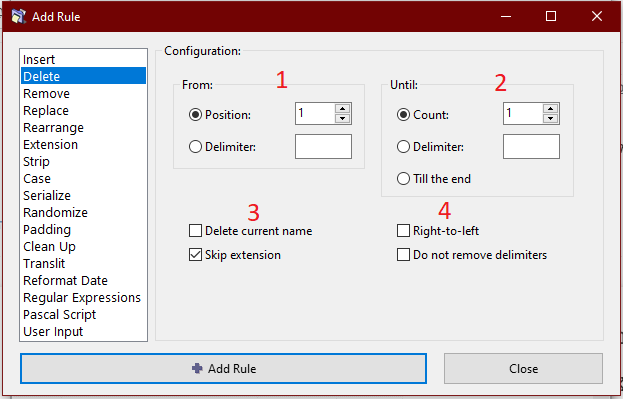
- From - "התחל מ.." מאיפה מתחילים.
Position - מיקום, מאיפה להתחיל.
Delimiter - מפרידים, מה אני רוצה למחוק. - until - "עד ל..". count - ספירה, כמה תווים למחוק.
delimiter - עד לתו ההוא;
Till the end - עד הסוף, מחיקה מהתו שהגדרתי עד הסוף. - Delete current name - מחק את השם הנוכחי,
skip extention - דלג סיומת. - Right-to-left - ימין לשמאל (קרי, מהסוף להתחלה).
Do not remove delimiters - אל תסיר מפרידים, במילים אחרות, מה שכתבתי ב"1" - תשאיר אותם ותסיר את האות שאחריה לפי הספירה שהגדרתי. לדוג', מפריד מ', כמות של 1, בלי להסיר מפריד, שימו לב לתוצאה!!!
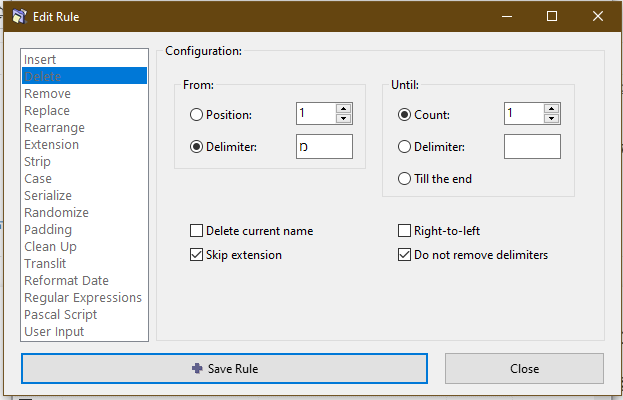
Remove - הסר
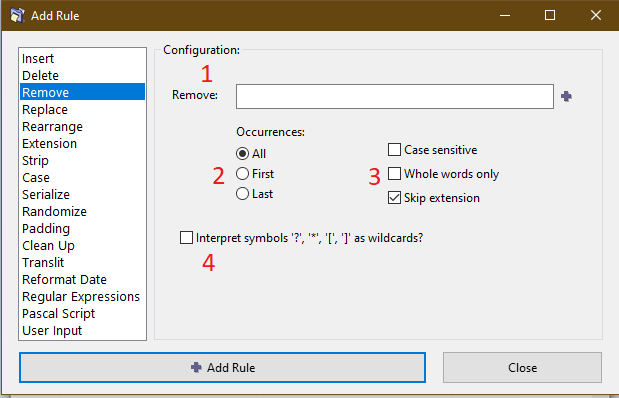
- Remove - הסר. איזה תוים להסיר.
- Occurrences - מקרים. מה להסיר? הכל, ראשון, אחרון.
- Case sensitive - תלוי רישיות. אם כתבת אות קטנה או גדולה - לעיכובא.
Whole words only - מילים שלמות בלבד. לפי המוגדר למחיקה, הוא ימחק מילה שלמה.
Skip extention - כנ"ל. - אינני יודע - Interpret symbols'?', '*', '['. ']' as wildcards?.
דוגמא להגדרה הבאה, והתוצאה:
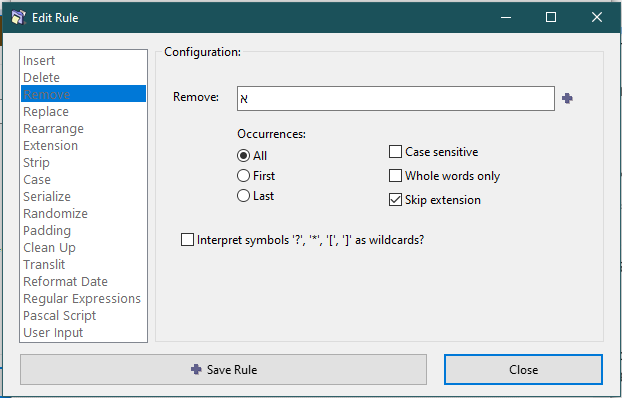
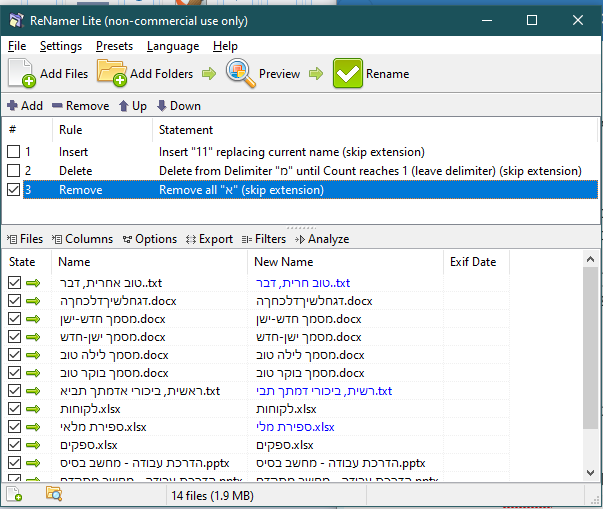
בהזדמנות זו אתם רואים שישנה אפשרות מהכללים שהגדרנו, מה כן יחול ומה לא. ונרחיב ע"ז בהמשך.
Replace - החלפה
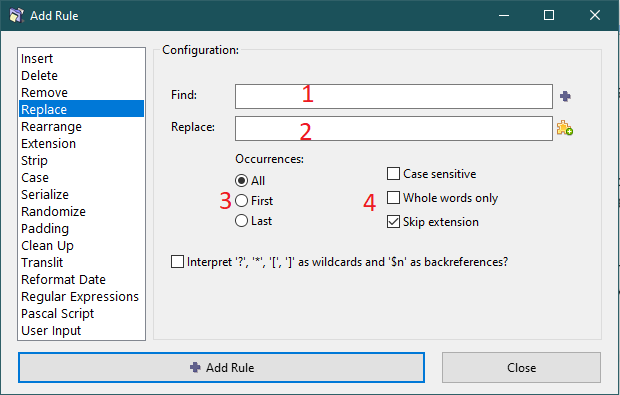
- find - אתר, מצא, אתה מה רוצים שיחליף, ניתן להגדיר כמה, ע"י לחיצה ב"+" מצד ימין. בכת לחיצה על ה"+", אוטומטית הוא מוסיף גם בשדה שלמטה. דוגמא בהמשך.
- Replace - החלף, במה רוצים להחליף.
- ו4. כנ"ל.
כאן הגדרתי א יתחלף ב"בג", וכ יתחלף ב"חו".
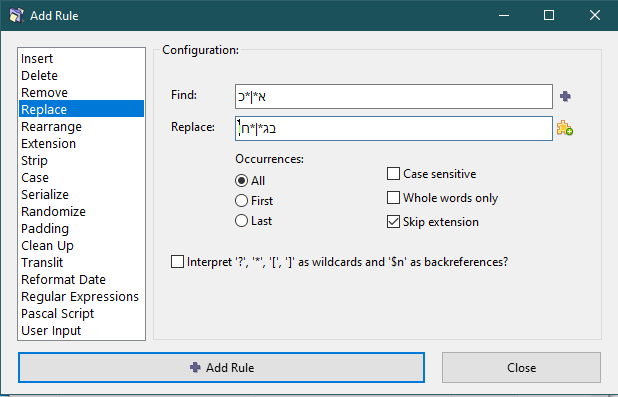
והתוצאה:
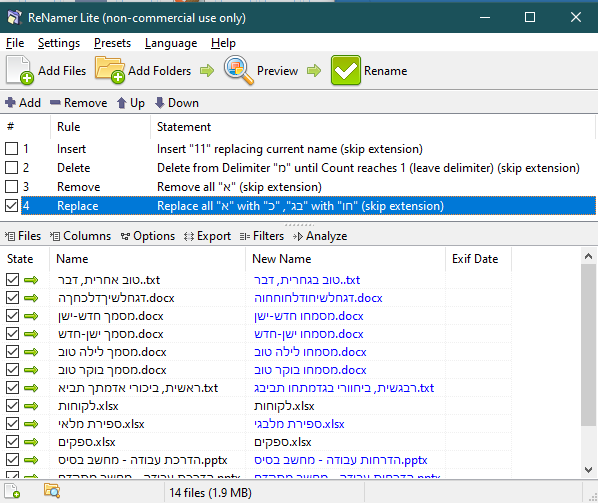
Case - רישיות - לאנגלית בלבד.
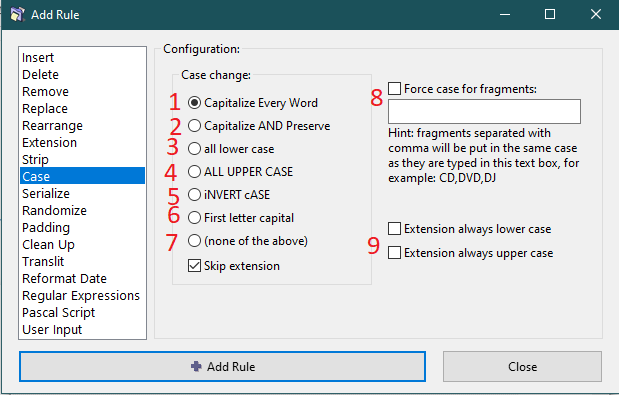
- כל אות ראשונה בכל מילה - להגדיל אותה.
- רישיות ושימור - מגדיל אות ראשונה ושומר את הגדולות.. אני חושב.
- הכל קטן.
- הכל גדול.
- להפוך, מה גדול להקטין ומה שקטן להגדיל.
- רק האות הראשונה גדולה.
- כלום מכל מה שלמעלה.
- אשאיר למומחים....
- העליון - סיומת תמיד קטנה, התחתון - סיומת תמיד גדולה.
Serialize - סדרות
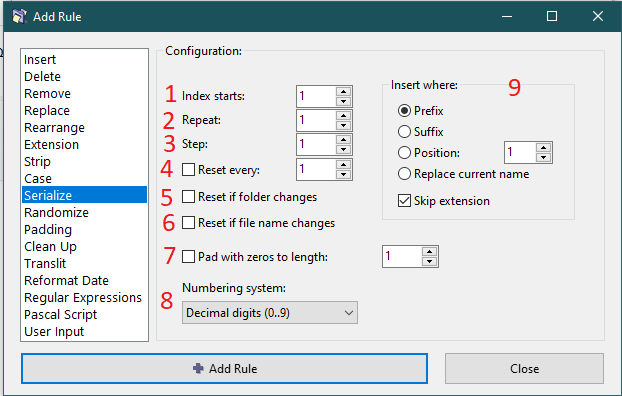
- ערך מתחיל - מאיזה מספר מתחילה הסדרה.
- חזרות - כמה פעמים יחזור עליו.
- צעדים - כמה צעדים בכל סדרה. 1, זה לפי הסדר 1, 2, 3, וכו', 2 יתן בדילוגים של 2..
- אפס כל - יתחיל מחדש כל [המספר שהגדרת] קבצים.
- אפס אם התיקיה משתנה - אם צירפתם קבצים מכמה תיקיות, אז בכל תיקיה הסדרה תתחיל לפי מה שהגדרתם. אם לא, הסדרה ממשיכה לפי הקבצים הקיימים, לפי הסדר בה הם מוזנים בתור.
- אינני יודע, השעה כבר מאוחרת לי...
- הוסף אפסים באורך.. - אם רוצים שהסדרה לא תהיה רק 1, 2, 3, והשמות מגיעים לאלפים ומיליונים, ואז ייתכן שלפעמים הסידור בתיקיה לא יהיה טוב (במערכות הפעלה ישנות, או אם הוגדר אחרת במחשב), אז ערך 2, יתן לתחילת סדרה 01, 02 וכו'.
- ערכת סדרה - מספרים, אותיות וכו'...
- מיקום - בהתחלה, סוף, מיקום, החלף שם קיים.
בדוגמא הבאה, מס' התחלה 2, איפוס כל 6 קבצים, 4 אפסים למספר, וכל התוספת הזו במיקום מס' 3:
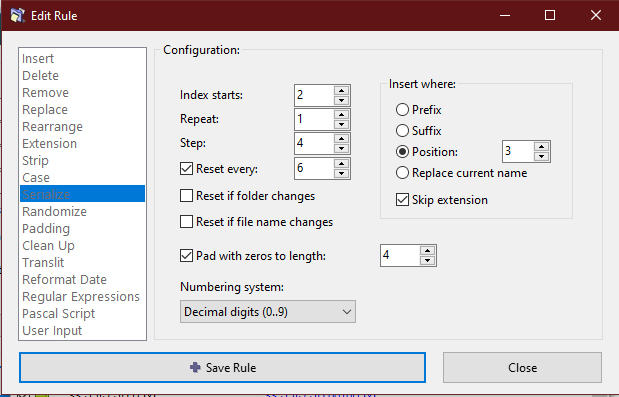
והרי התוצאות:
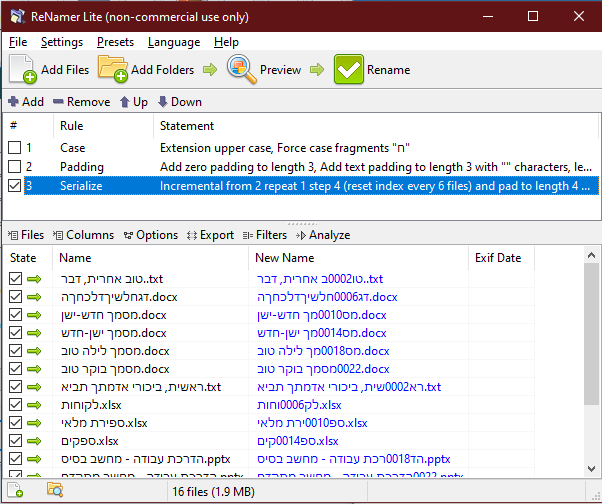
רק עכשיו אני אומר לכם, שכל התוצאות שאתם רואים, זה קודם השינוי, לשינוי צריך ללחוץ על "Rename" שמופיע למעלה.
Padding - ריפוד (באפסים, או תווים אחרים)
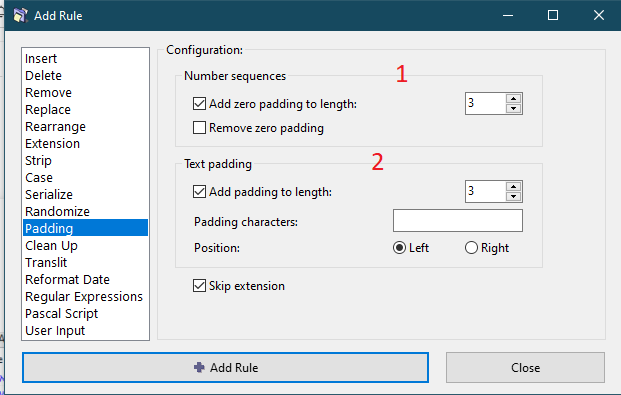
1.רצף מספרי - מוסיף אפסים כך שהמס' יהיה באורך [האורך שאתם מגדירים].
האפשרות השניה: הסר אפסים מרפדים. אם בשם יש את המספר 0034, אז הוא יסיר את האפסים והתוצאה תהיה 34.
2. "ריפוד טקסט" - מוסיף תווים לפי הגדרה (בתיבת הטקסט, כך שהאורך יהיה [לפי המוגדר]. ימין ושמאל - מאיפה מוסיפים.
לדוגמא, למספרים הקיימים, עשיתי אפסים שיהיה מספר 7 ספרות, ובאותיות, הגדרתי שהאורך המינימלי של השם יהיה 20 תווים, אם יש פחות, אז התוכנה תוסיף את האות ר [שהגדרתי] עד שהאורך יגיע ל20 תווים:
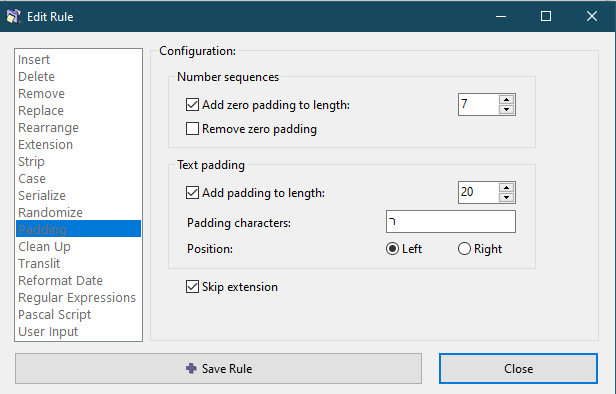
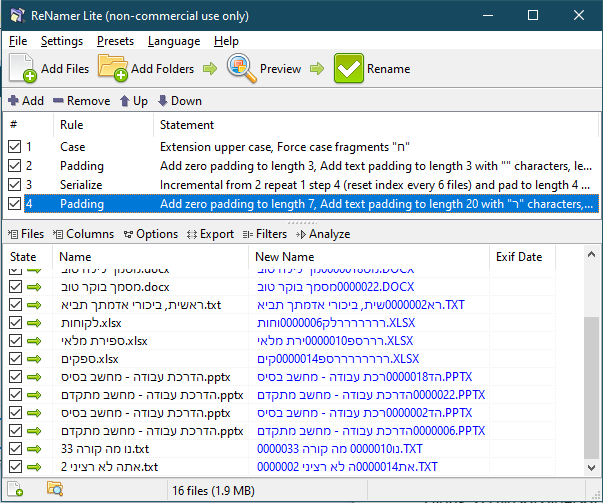
#User Input - הזנת משתמש
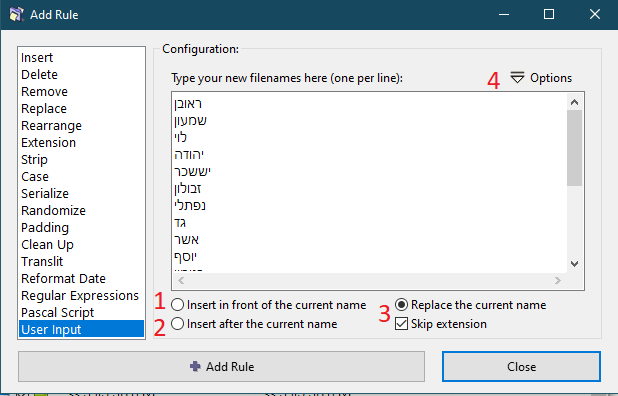
בתיבה מזינים את השמות שרוצים, ההפרדה נעשית ע"י enter. למעלה הזנתי 18 שמות.- לפני השם הקיים.
- לאחר השם הקיים.
- להחליף את השם הקיים.
לדלג על סיומת. - אפשרויות נוספות: לטעון מקובץ טקסט, או מהלוח למי שעשה העתק.
כאן טענתי מקובץ זכויות היוצרים שבתיקייה, לצורך ההדגמה.
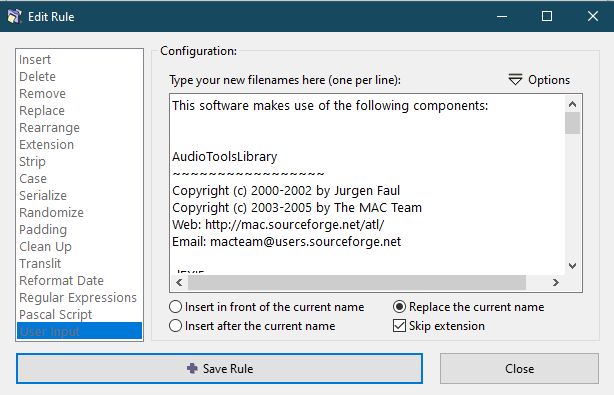
והתוצאה:
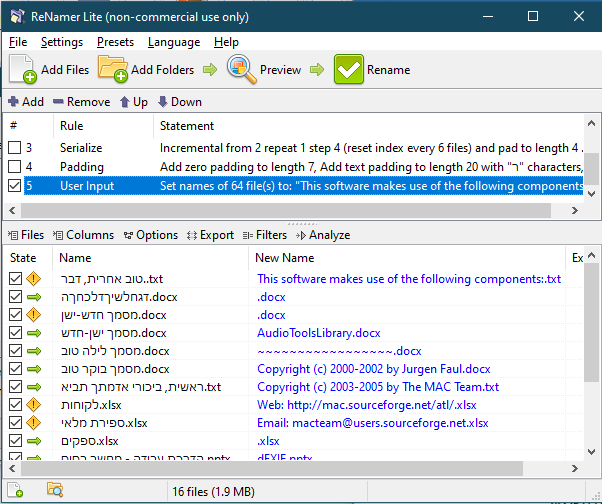
#ועכשיו, לפינות האחרונות לבסיס. הפיניש:
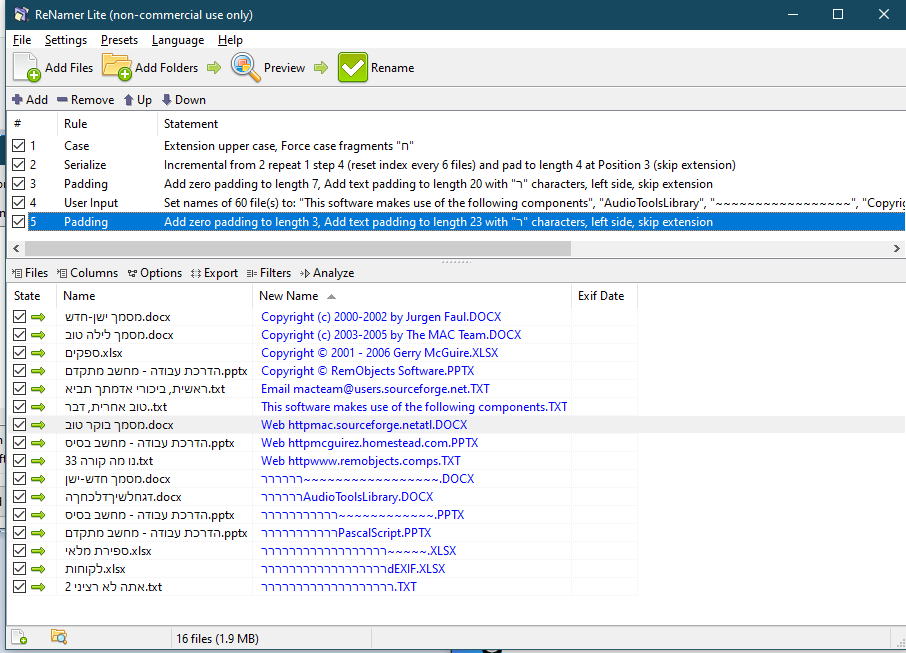
כאן העליתי תמונה, שהחלתי בה מספר כללים: הגדלת הסיומת, הוספת סדרות, הוספת אפסים ומילוי השם בר' עד לאורך של 20 תווים, הזנת משתמש ועוד תוספת ריפוד. התוצאה לפניכם.- בחלק העליון של החלון, ישנם 3 טורים: #, Rule (כלל), Statement (מה הוגדר בו), כך תוכלו לנתח לפי מה שנראה לכם לא מתאים בהגדרה הכללית של השמות.
- ישנה אפשרות להגדיר את הסדר מחדש לאחר יצירת הכללים, לפי המקשים הבאים:
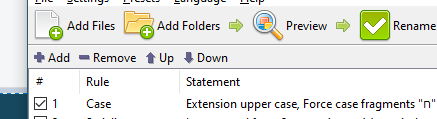
משמאל לימין: > הוסף (שאפשר גם בלחיצה על הרקע הלבן), הסר - הסרת הכלל, למעלה (להקדים את הכלל הנוכחי לכלל שלפניו), למטה (להוריד את הכלל הנבחר שיהיה לאחר הכלל הבא). - לחיצה כפולה על הכלל פותחת לכם את חלון ההגדרה של הכלל הנבחר. שימו לב שאז אי אפשר לשנות מ"הסרה" ל"הוספה", אלא בתחום הנבחר לשנות מה שיש בפנים.

- קבצים: אפשרויות
לנתח את השם (לראות שאין תקלות);
שינוי ידני (באופן פרטי, והכללים שהוגדרו לעיל לא יחולו עליו),
מעטפת\Shell - אפשרויות מסויימות מסייר הקבצים, למחוק להזיז וכו'..
סימון - מאפשר הסרה גורפת, או הכלל גורפת להחלה של הכללים, או להפוך את הבחירה, ועוד...
נקה - להסיר מהרשימה ע"פ האפשרויות הקיימות שם.
בחירה - לסמן בכחול את השורה, או הכל או...
להזיז - למעלה או למטה את סדר הקבצים, כדי שיקבלו את השמות איך שאני רוצה. - טורים: כמו בסייר הקבצים, מראה טורים להראות נתונים.
- אפשרויות: אפשרויות מיון, תיקון, העתקה ללוח ועוד..
- יצוא: לייבא או לייצא את הטורים (והנתונים) ללוח, לקובץ ועוד...
- מסננים: כפי שהוסבר למעלה.
- נתח: אינני יודע מה התכלית של החלון הזה.
ועוד דבר- קליק ימני על הכללים מאפשר העתקת הכלל, הזזה, עריכה, העתקה ללוח.
לאחר כל השינויים, וברגע שהחלטתם שאפשר, לוחצים על rename:
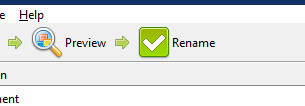
וזהו! כל הכמויות של הקבצים והתיקיות שרציתם, השתנה בין רגע!
אבל אם חלילה קורה שמישהו עושה תשובה על שינוי שם של איזה קובץ שיסמן רק אותו ואפשר לבטל זאת ע"י ctrl+shift+z, או תפריט > קובץ > undo renaming.וכאן בס"ד מסתיים המדריך שלי, המקוצר יחסית. כמו שראיתם יש עוד מה להאריך, והרוצה להחכים, אפשר לשאול, וכולנו ביחד (?) נרתם לעזור.
קו חוצה -
 מ מגדלים העביר נושא זה מ-עזרה הדדית - מחשבים וטכנולוגיה ב-
מ מגדלים העביר נושא זה מ-עזרה הדדית - מחשבים וטכנולוגיה ב-
-
 ח חברים העביר נושא זה מ-תוכנות להורדה ב-
ח חברים העביר נושא זה מ-תוכנות להורדה ב-
-
 ת תורה צוה לנו משה התייחס לנושא זה ב
ת תורה צוה לנו משה התייחס לנושא זה ב
-
 מ מגדלים נעל נושא זה ב-
מ מגדלים נעל נושא זה ב-
-
י יוסף1111 התייחס לנושא זה ב
-
ש שמח לשמוע התייחס לנושא זה ב
-
 צ צדיק תמים התייחס לנושא זה ב
צ צדיק תמים התייחס לנושא זה ב
