מדריך | התקנת windows 11 על גבי VMware Workstation Pro
-
הבהרות ודרישות לביצוע התקנת windows 11 על גבי VMware Workstation Pro
קודם כל לכאורה צריך שהמחשב עצמו כן יכיל חומרה שתומכת בווינדוס 11 כלומר לפחות שבב TPM 2.0 (המעבד לא קריטי כאן להתקנה נקייה אצלי הצלחתי עם מעבד מדור שביעי) ואפשרות לתת לפחות 4 GB ראם למכונה הוירטואלית
במדריך זה אני לא בא לפרט ממש את כל שלבי הקמת והתקנת windows ע"ג מכונה וירטואלית אלא רק את הדברים החיוניים להתקנת windoes 11 ע"ג VMware Workstation Pro
כניסה להגדרות מכונה וירטואלית
כאן
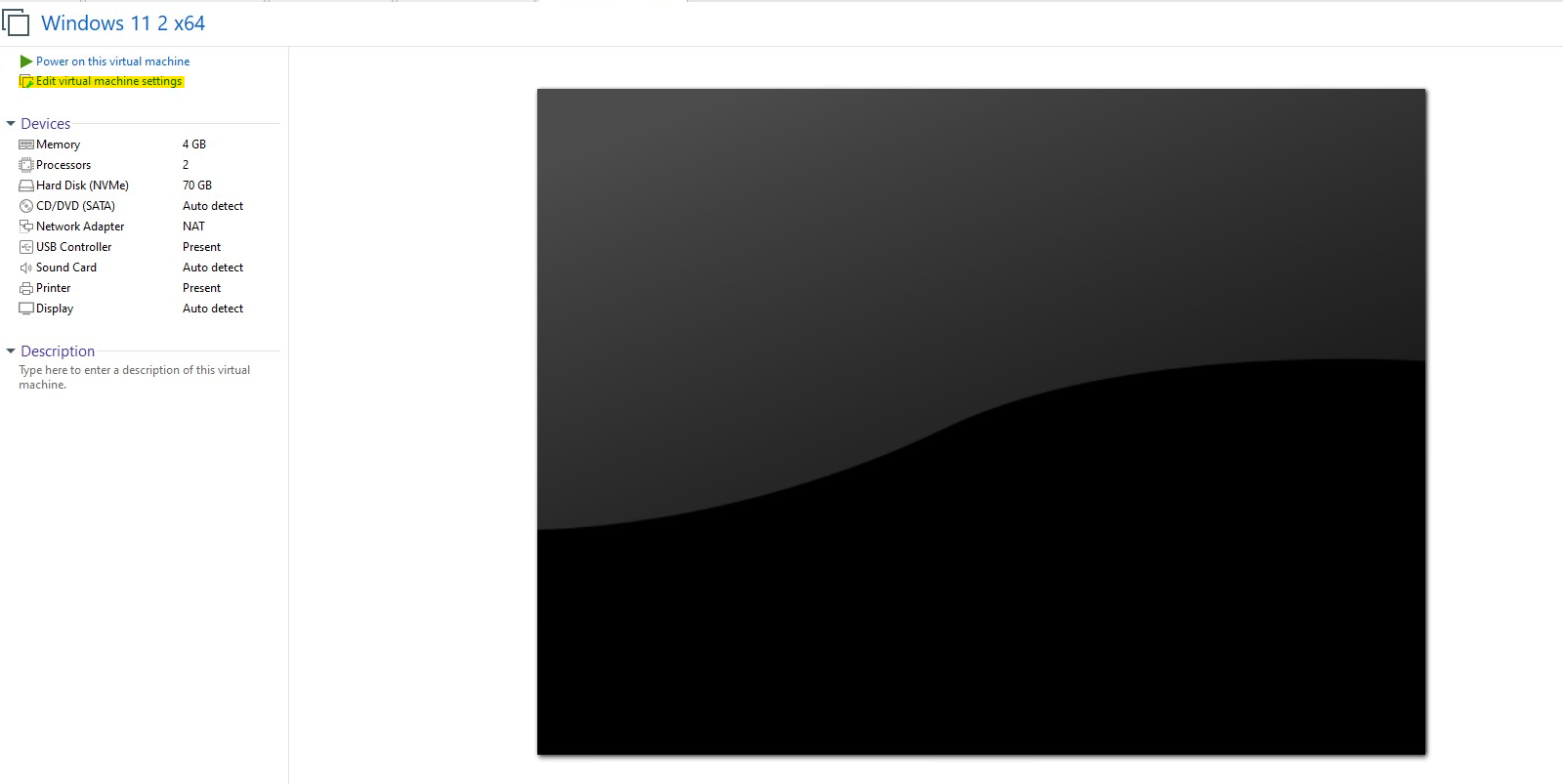
ביצוע הצפנה למערכת הוירטואלית
כאן
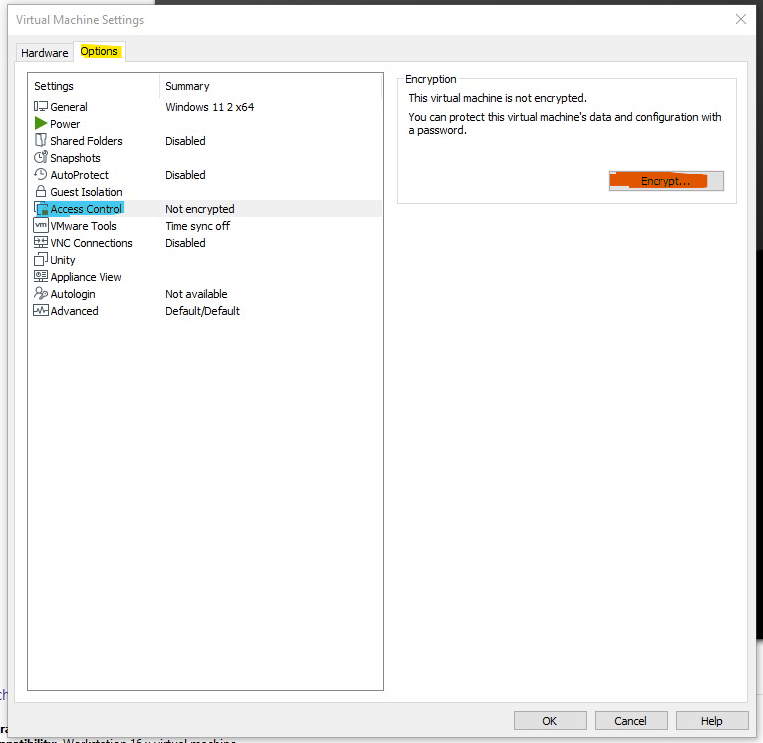
1 מה שמסומן בצהוב זה הקטגוריית ההגדרות שלהם נזדקק כרגע
2 הלשונית של ההצפנה מסומן בתכלת
3 הגדרת סיסמה להצפנה מסומן באדום
כאן מגדירים סיסמה ומבצעים הצפנה (מסומן בצהוב)
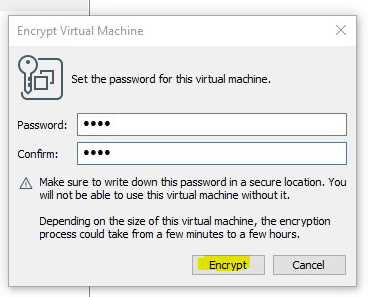
הוספת רכיב TPM למכונה הוירטואלית
כאן בלשונית הראשונה בהגדרות מסומן בצהוב
יש ללחוץ על ADD מסומן באדום
ולהוסיף את האחרון שמסומן בצהוב בתמונה השנייה ואז לחיצה על פיניש מסומן בתכלת בתמונה השנייה
שימו לב אם לא תבצעו הצפנה למכונה לא תוכלו להוסיף את רכיב הTPM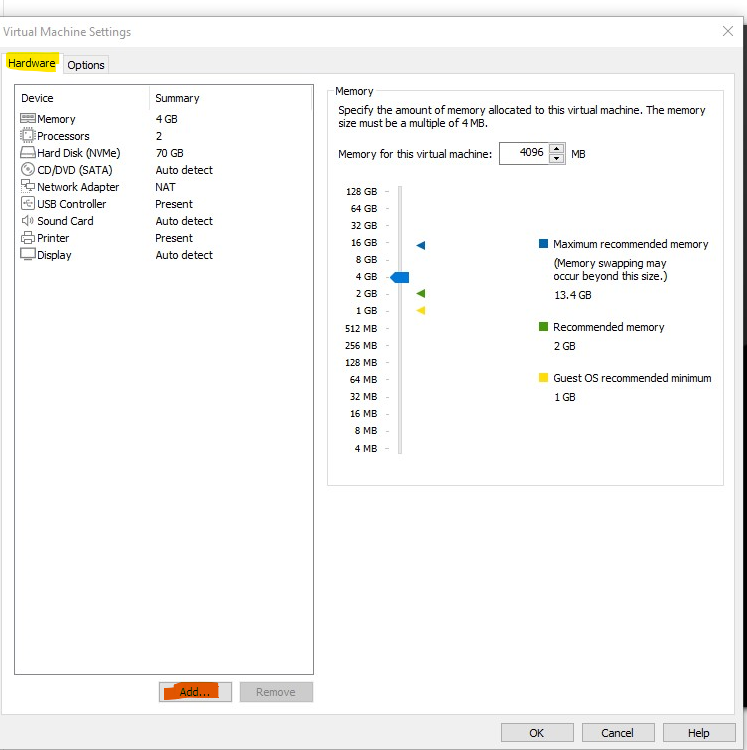
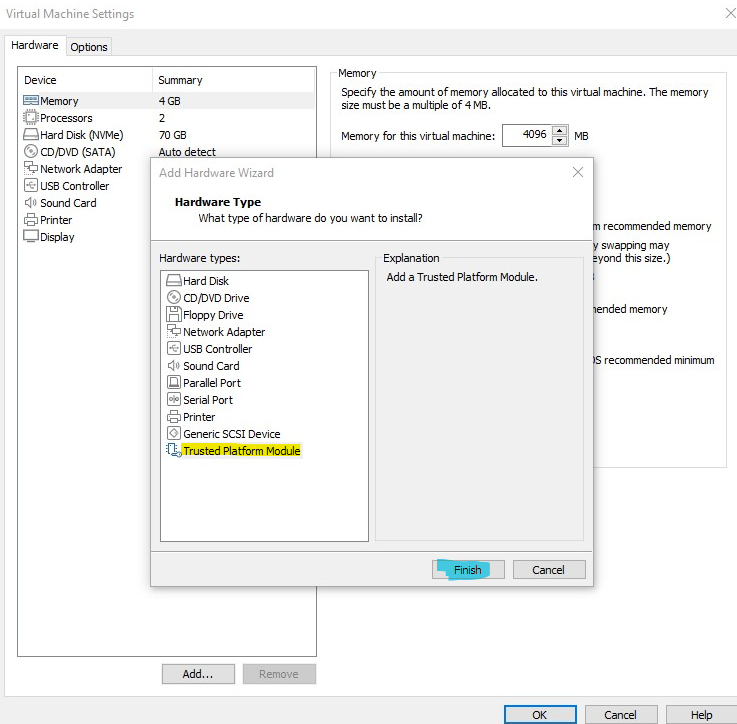
שלב שלישי ואחרון הפעלת secure boot
נווטו לתפריט השני בהגדרות מסומן בצהוב
ואז בחרו בלשונית האחרונה מסומן בתכלת וסמנו בוי את הsecure boot מסומן באדום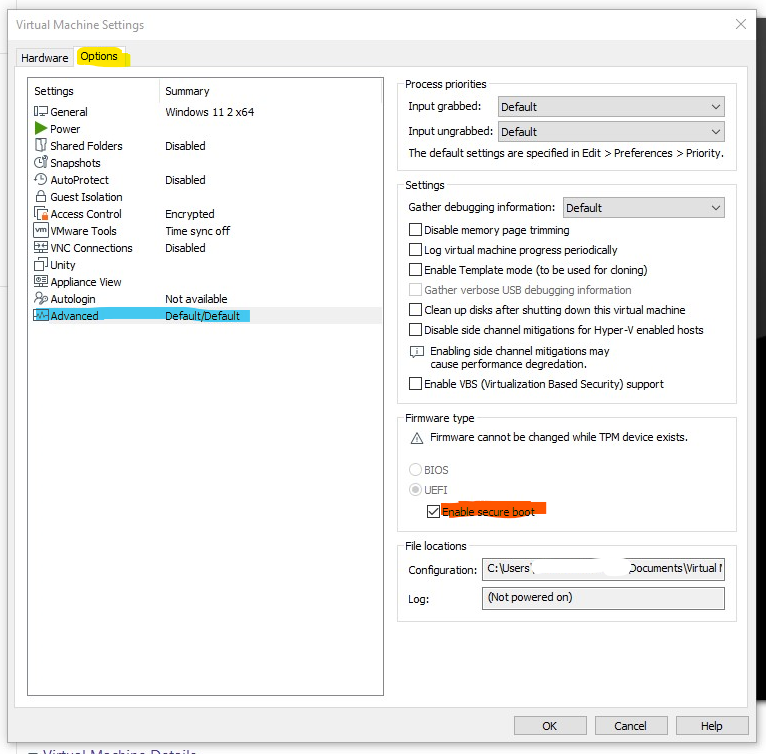
בהצלחה
-
 א אלישי העביר נושא זה מ-מדריכים - מחשבים וטכנולוגיה ב-
א אלישי העביר נושא זה מ-מדריכים - מחשבים וטכנולוגיה ב-
-
 א אלישי העביר נושא זה מ-Windows 11 - ווינדוס 11 ב-
א אלישי העביר נושא זה מ-Windows 11 - ווינדוס 11 ב-
-
א אני אני אני התייחס לנושא זה ב
