מדריך | התקנת ווינדוס על VPS\VDS של קונטאבו
-
המדריך מתבסס על חברת contabo הגרמנית המספקת שרתים השרתים וירטואליים VPS\VDS. ניתן לראות את
המחירים בקישור הזהשלב א לוח הבקרה של קונטאבו
אנחנו עומדים בלוח הבקרה של קונטאבו
בלשונית - vps control (מוקף בלבן - ואותו מדריך עובד גם על VDS)
שלב שני אנחנו רושמים לעצמנו את הIP (מוקף בעיגול אדום)
שלב שלישי אנחנו לוחצים על הפעלת מערכת ההצלה (מוקף בעיגול צהוב)
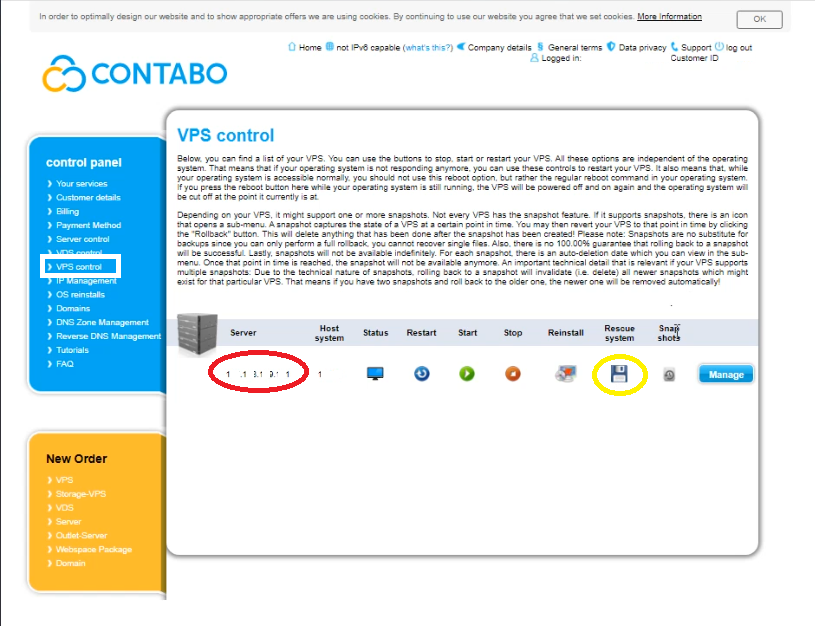
כמו שניתן לראות יש שלשה סוגים של מערכת ההצלה
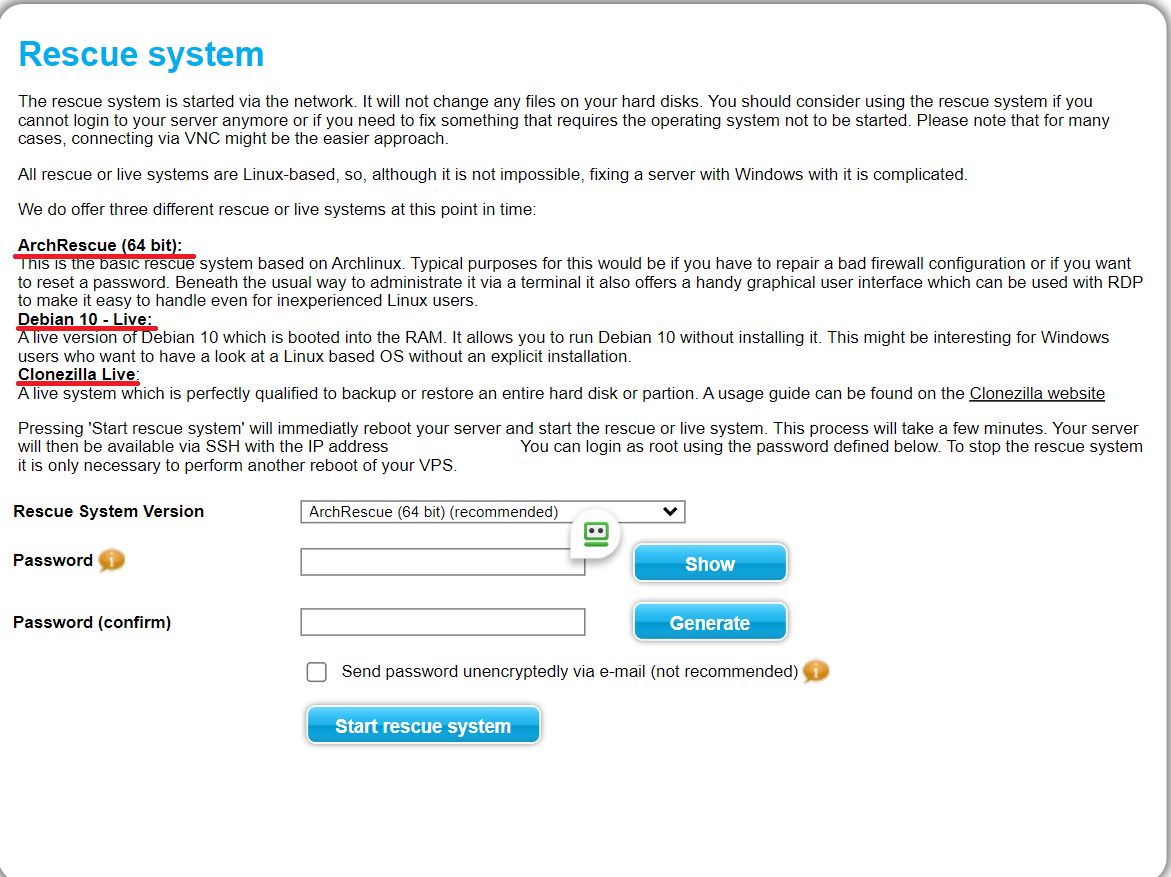
אנחנו נשתמש ב Debian 10 - Live:::
באם דביאן לא עובד ניתן להשתמש בדוחק גדול גם ב ArchRescue אני מקווה שיהיה לי זמן לרשום בסוף המדריך את הפקודות שרלוונטיות למערכת ההפעלה הזאת
:::
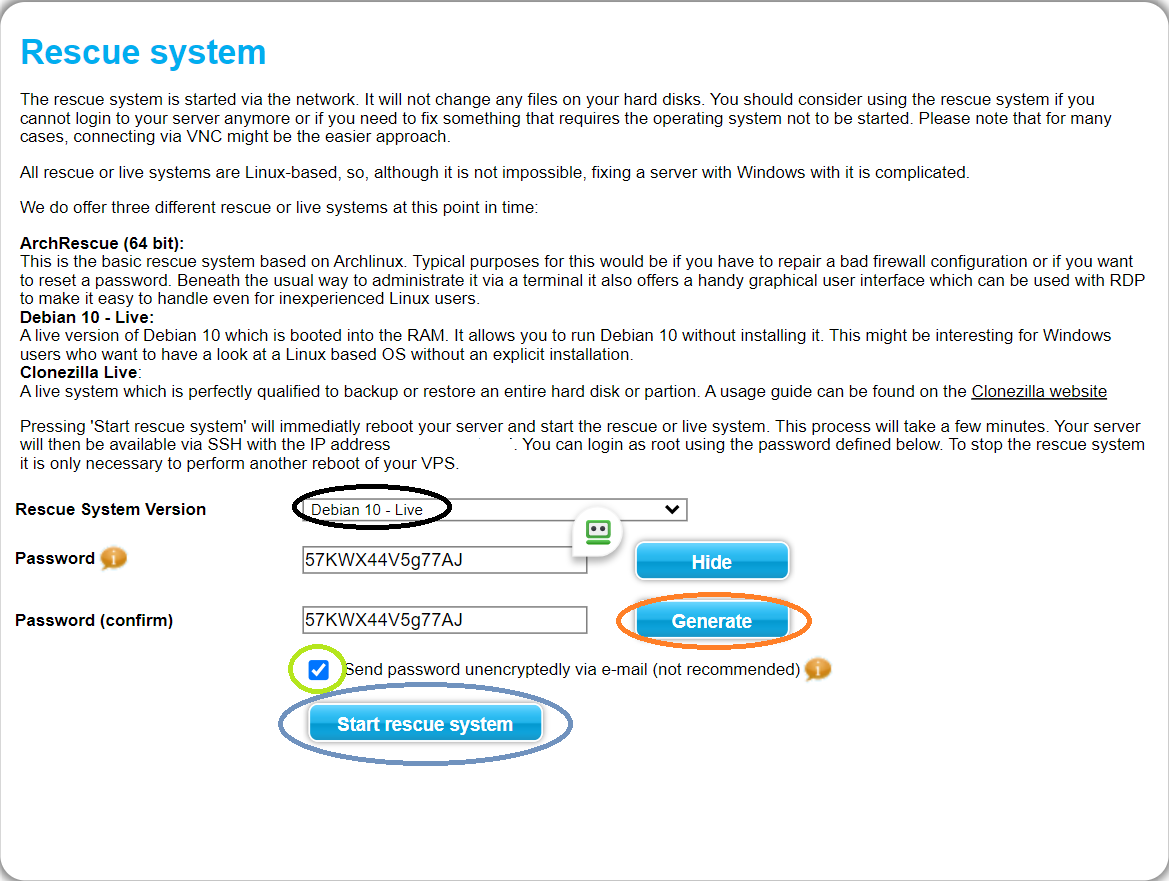
ניתן לראות שבחרנו את דביאן (עיגול שחור)
לחצנו על העיגול הכתום ונוצרה סיסמה
נסמן וי (עיגול ירוק) על מנת שהסיסמה תישלח למייל שלכם
ולסיום נלחץ על הכפתור הכחול על מנת שיפעיל את מערכת ההצלה
תעלה ההודעה הבאה
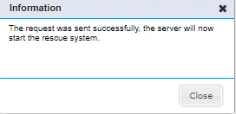
כעת גמרנו עם הדשבורד של קונטאבו -
שלב ב בדיקה שעולה מערכת וירטואלית דרך VNC
אנו נחכה עד שנראה שעולה מערכת וירטואלית גרפית
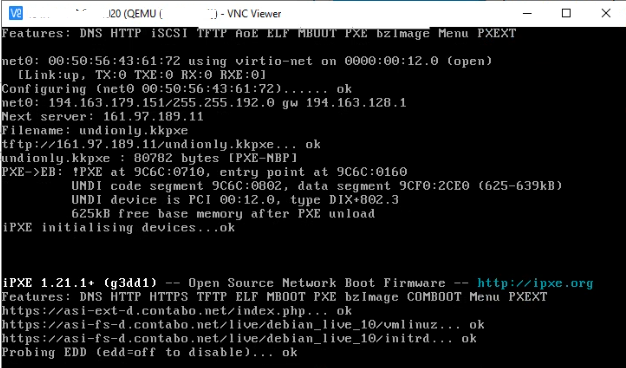
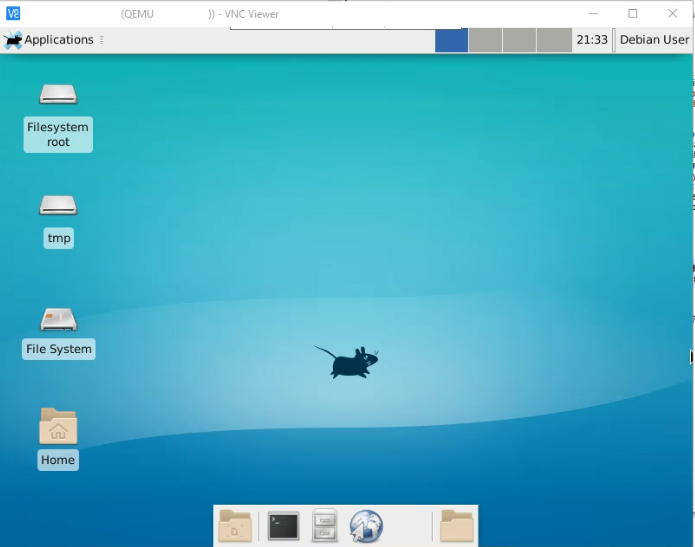
-
שלב ג חיבור באמצעות SSH
אנו נפתח CND \ פאוורשל ווינדוס טרמינל או כל אופציה אחרת להתחברות לSSH
ונכתוב את הפקודה הבאה
ssh root@ip
(יתכן ותעלה שאלה ארוכה
עם תעלה אליכם להקליד yes ואנטר)
בשורה שתעלה הקלידו את הסיסמה (לא יראו אותה אבל היא מוקלדת)
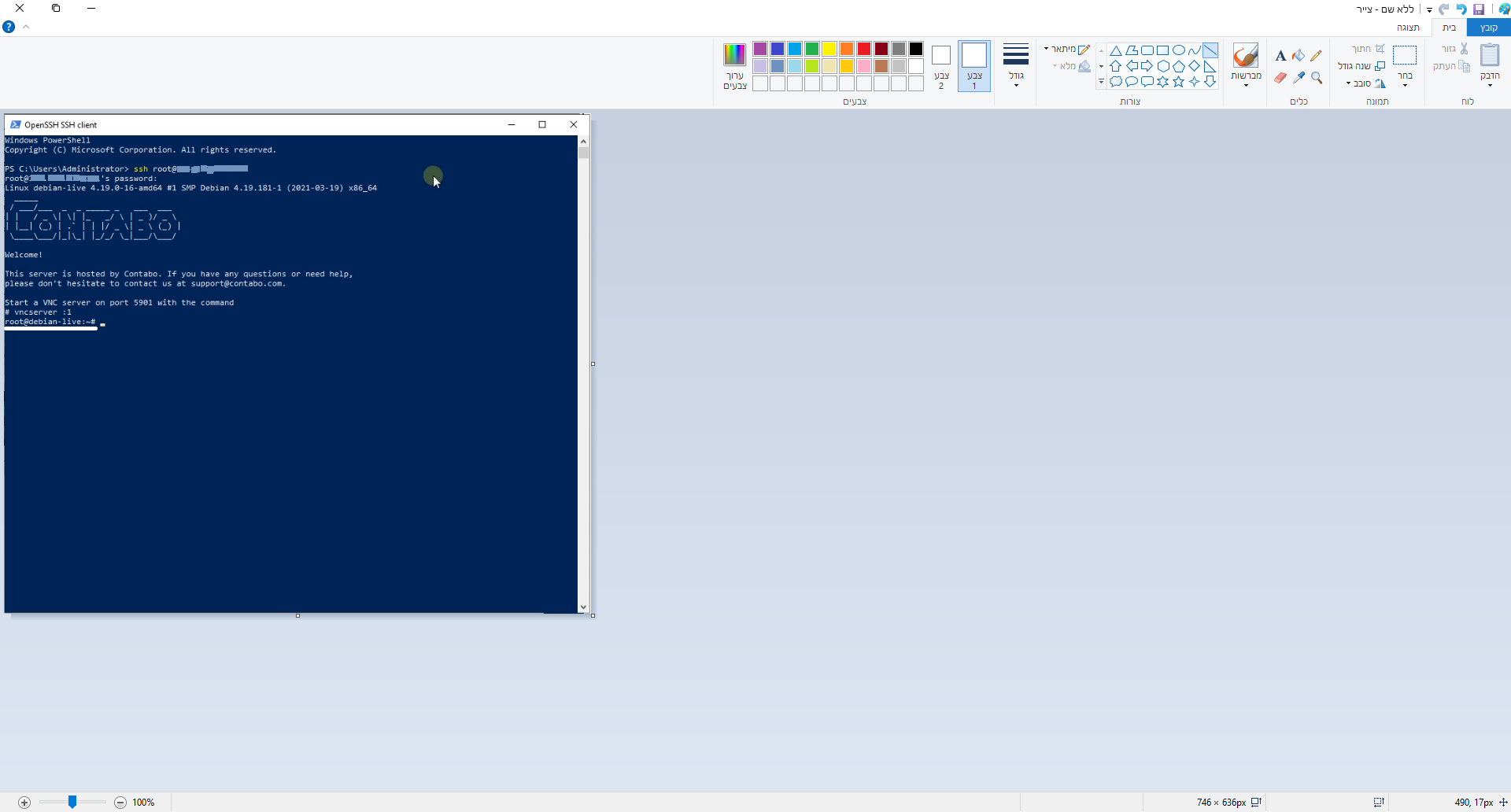
מה שחשוב הוא שבסוף יהיה לנו את השורה הלבנה -
תחילת ההתקנה
אנו נריץ את הפקודה הבאהapt install gparted grub2 wimtoolsעל השאלה שעולה עונים Y ומחכים עד שגומר להריץ ושוב יש לנו את השורה הלבנה
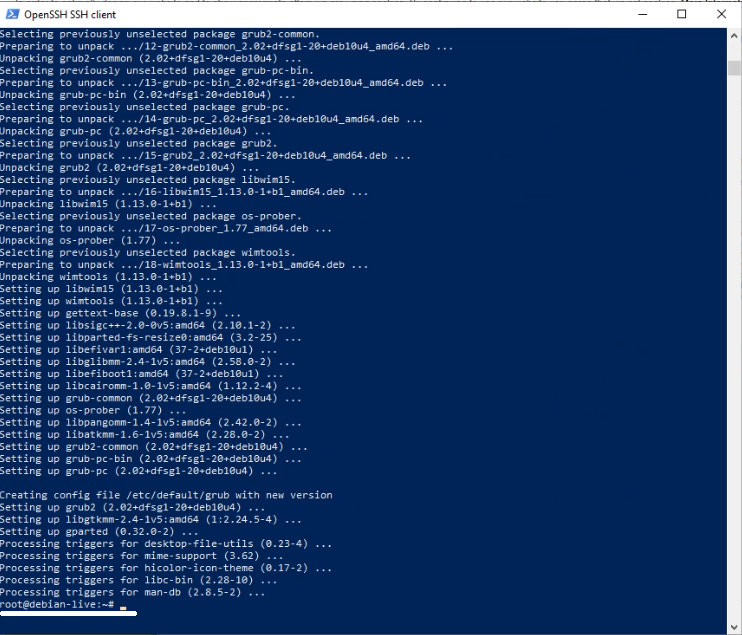
-
הכנת המחיצות
כעת נפתח ניהול דיסקים
(הכי נח זה דרך הVNC
אולם אמור להיות אפשרות דרך הטרמינל עצמו)
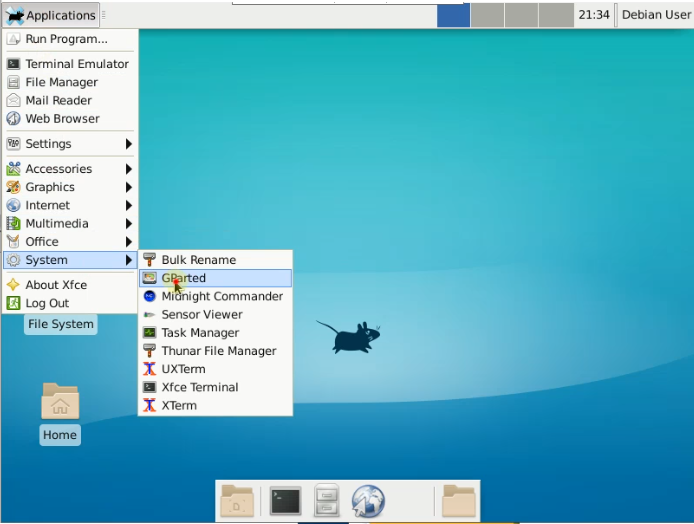
כמו שניתן לראות אנחנו מדליקים את gparted שהתקנו מקודם
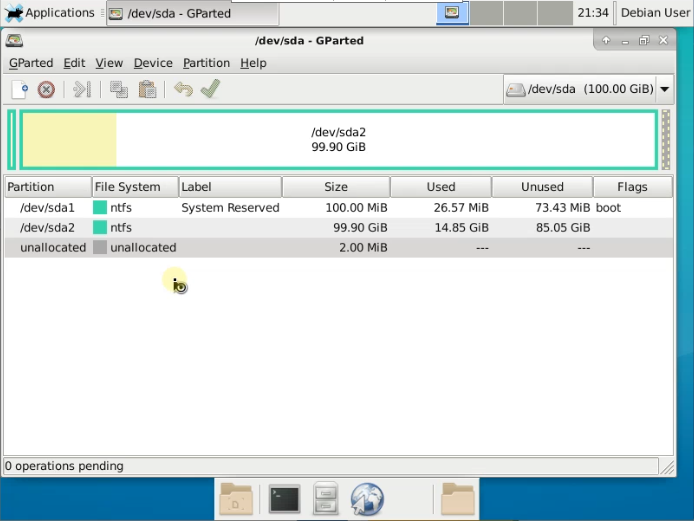
וכמו שרואים הוא עולה שבו יש כבר מחיצות ישנות
ועלינו למחוק את כולם
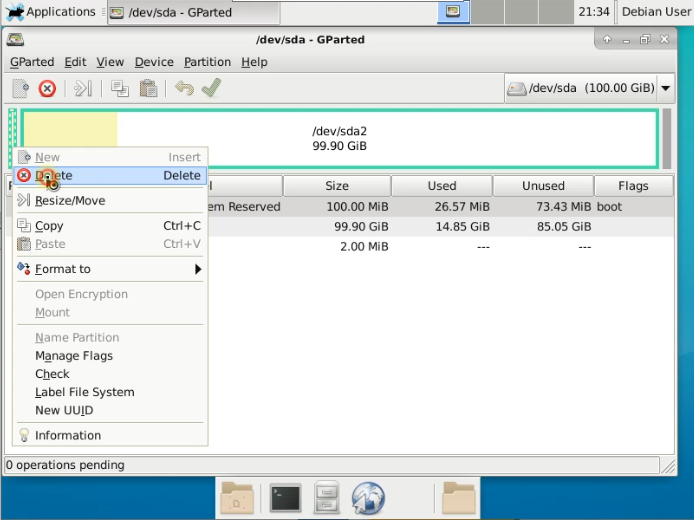
ולסיום ללחוץ על הוי להחלת השינוים
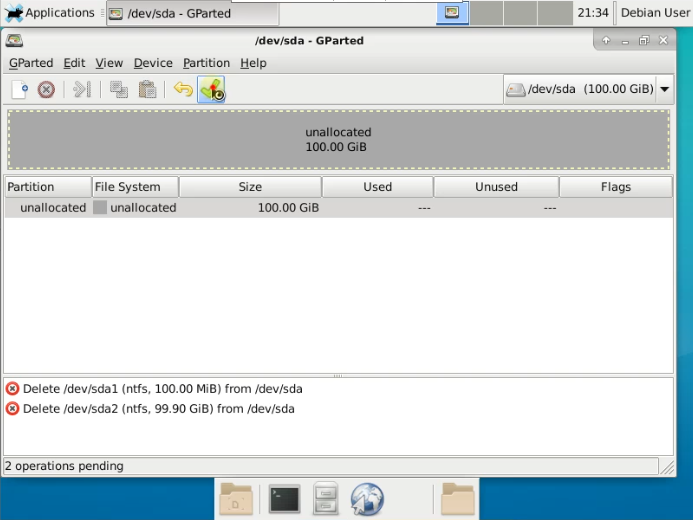
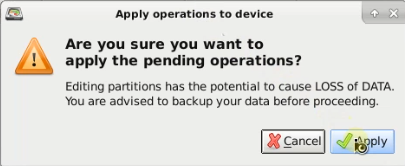
על הוי לאישור
בסוף יעלה החלון הזה
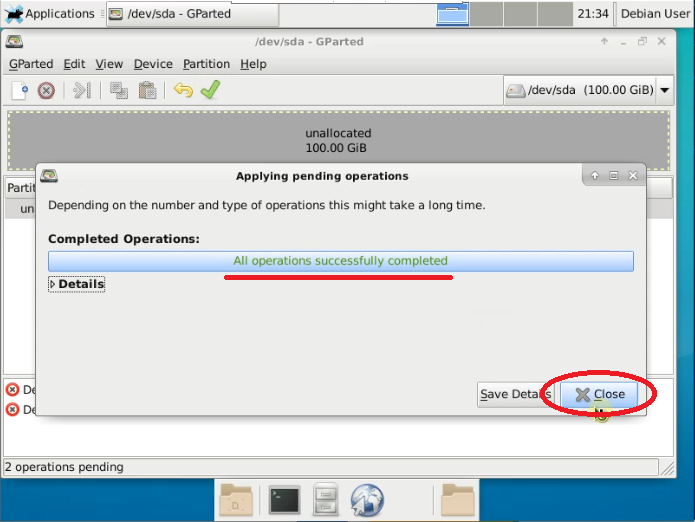
כעת סיימנו למחוק את המחיצות הישנות
ונעבור ליצירת החדשות
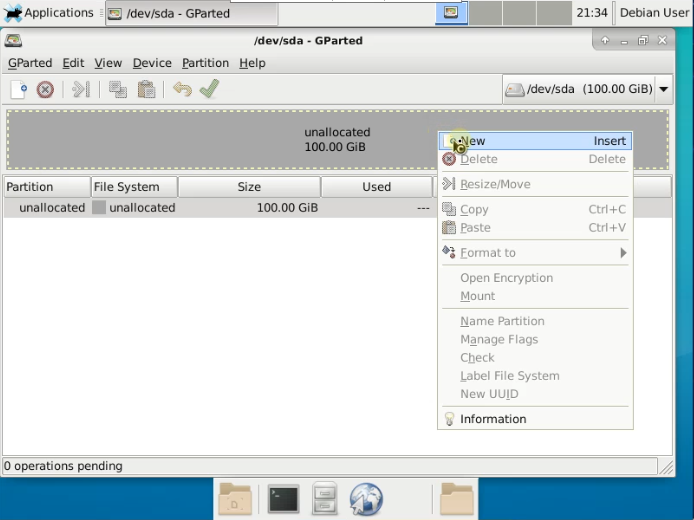
מחיצה ראשונה
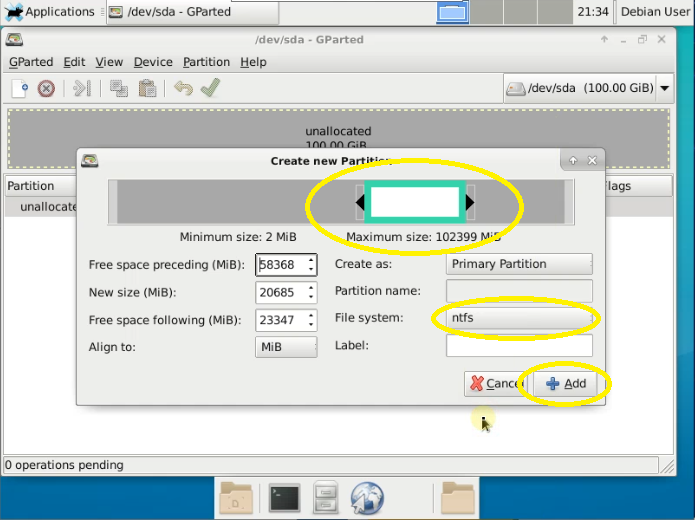
שימו לב
על המחיצה להתחיל בערך באמצע וללכת עד שלשת רבעי
להיות בפורמט ntfs
וללחוץ לאחר מכן על add
לאחר מכן ניצור מחיצה נוסםת מהשלשת רבעי עד הסוף
כך שיראה בצורה הבאה
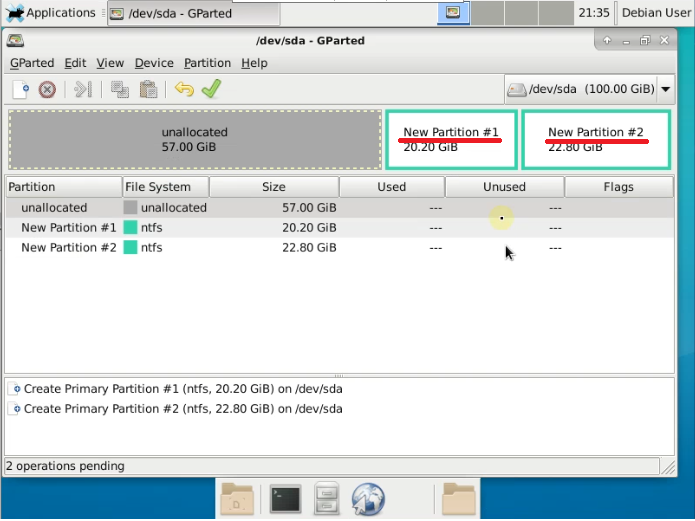
חובה מחיצה שמאלית היא מחיצה 1 וימנית היא 2 והשארנו מספיק מקום ריק להתקנת ווינדוס בתחילת הדיסק
וכעת נלחץ על הוי הירוק לאישור כמו למעלה
ושיסיים נחזור לSSH
ובו נקליד את הפקודה הבאה
gdisk /dev/sda
יעלו שאלו שעליהם נענה אחד אחרי השני לפי התשובות הרשומות
r
g
p
w
Y
וכמו שניתן לראות בתמונה
הפקודה נגמרה בצלחה
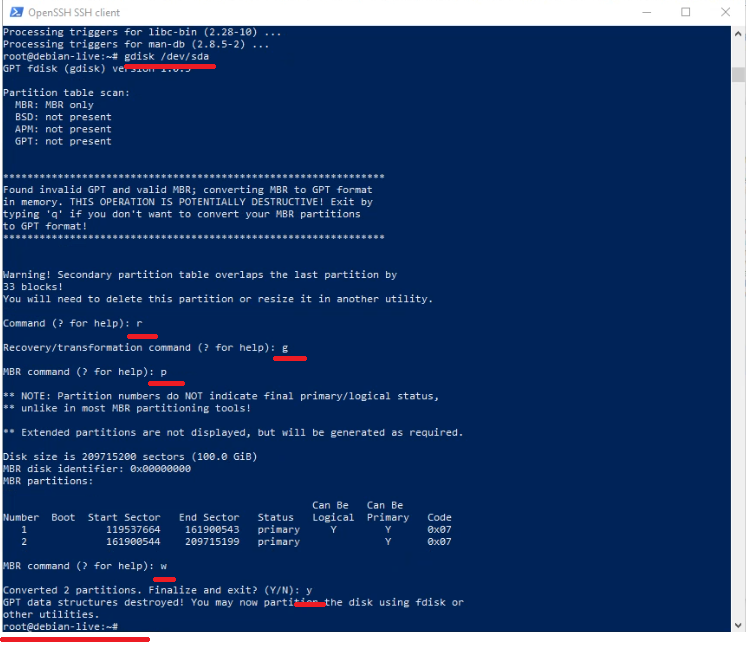
-
הכנת קובץ האתחול
כעת נריץ את הפקודות הבאות אחת אחרי השניה
mount /dev/sda1 /mnt
cd ~
mkdir disk
mount /dev/sda2 disk
grub-install --root-directory=/mnt /dev/sda
cd /mnt/boot/grub
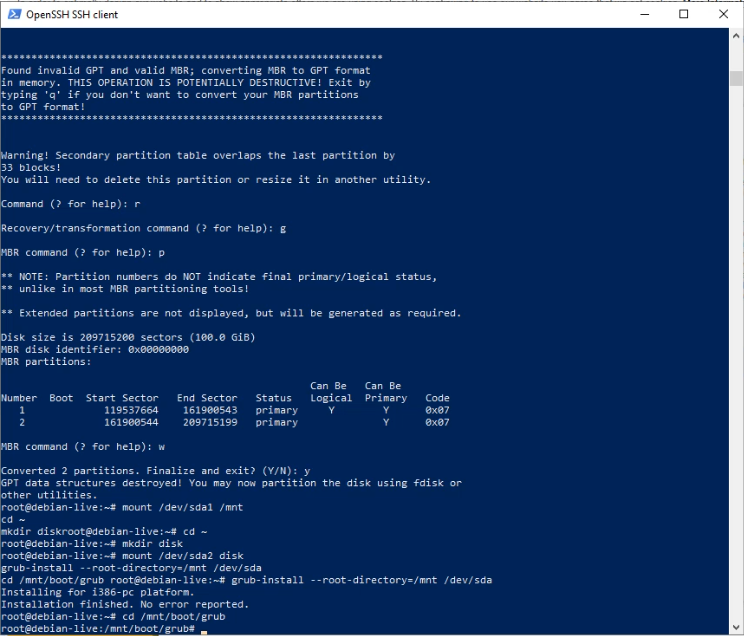
:::
שימו לב שהשורה כעת שונה
אנחנו כבר לא
root@debian-live:~#
אלא
root@debian-live:/mnt/boot/grub#:::
כעת עלינו להכין את קובץ האתחול
נריץ את הפקודה הבאה
nano grub.cfg
(ניתן להחליף את nano בכל עורך טקסט שאתם מעדיפים)
יפתח חלון כזה
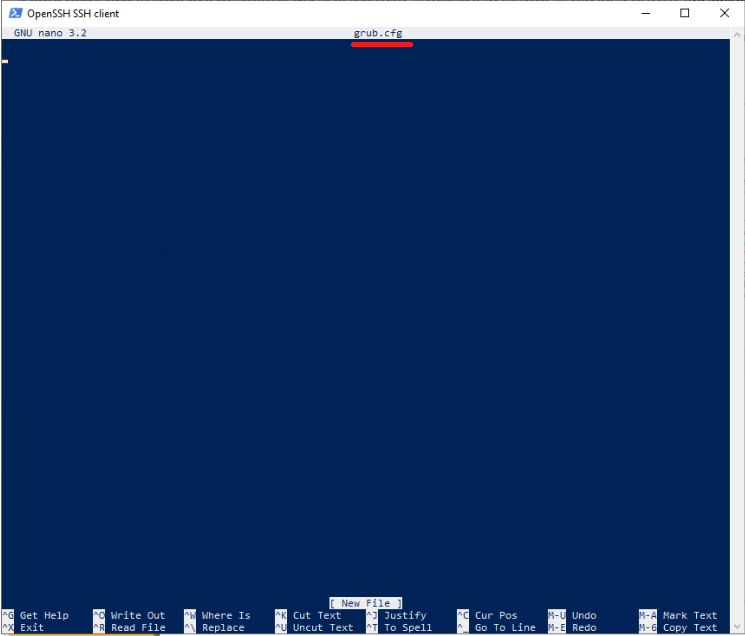
בו נקליד את השורות הבאותmenuentry "Windows Installer" { insmod ntfs search --set=root --file= /bootmgr ntldr /bootmgr boot }ונשמור על ידי לחיצה על ctrl + x
לחיצה על y לאישור
ואנטר -
הורדת מערכת ההפעלה ודיסק הדרייברים
אנו נריץ כאת את הפקודות הבאות על מנת להוריד את מערכת ההפעלה ואת דיסק הדרייברים הנועד למערכת ההפעלה
ראשית נעבור לתיקיה שלה ירדו הדיסקים
cd /root/disk
וניצור תיקיה נוספת
mkdir wincd
כעת עלינו להוריד את הדיסקים
שימו לב
להורדת ווינדוס סרבר 2019 הקלידו את הפקודה הבאה
wget -O win10.iso 'https://go.microsoft.com/fwlink/p/?LinkID=2195167&clcid=0x409&culture=en-us&country=US'
להורדת ווינדוס סרבר 2022 הקלידו את הפקודה הבאה (נכון להכנת המדריך סרבר 2022 לא עובד תקין על קונטאבו)
wget -O win10.iso 'https://go.microsoft.com/fwlink/p/?LinkID=2195280&clcid=0x409&culture=en-us&country=US':::
wget -O win10.iso https://software-download.microsoft.com/download/sg/20348.169.210806-2348.fe_release_svc_refresh_SERVER_EVAL_x64FRE_en-us.iso:::
להורדת ווינדוס 10 יש לבצע שלב קודם
עליך להשיג קישור הורדה תקף ל24 שעות ואז להדביק אותו בין שני המקפים בקישור הבא
wget -O win10.iso 'הדבק קישור כאן'
כמובן שניתן להוריד באותה צורה כל מערכת הפעלה של ווינדוס שאתם רוצים
מה שחשוב הוא לקרוא לקובץ לאחר ההורדה win10.isoלאחר שדיסק מערכת ההפעלה יסיים לרדת נריץ את הפקודה הבאה להורדת דיסק הדרייברים
wget -O virtio.iso https://fedorapeople.org/groups/virt/virtio-win/direct-downloads/stable-virtio/virtio-win.iso -
חילוץ הדיסקים למקומם
נריץ את הפקודות הבאות אחת אחרי השניה
mount -o loop win10.iso wincd
rsync -avz --progress wincd/* /mnt
umount wincd
mount -o loop virtio.iso wincd
rsync -avz --progress wincd/* /mnt/sources/virtio -
שלב אחרון בSSH
הקלידו את הפקודות הבאות
cd /mnt/sources
touch cmd.txt
echo 'add virtio /virtio_drivers' >> cmd.txtעברו למשתמש הרגיל לא root על ידי הפקודה הבאה
su user

שימו לב שהצבע משתנה
כעת הוא כבר לא לבן אלא ירוק וכחולהקלידו את הפקודה הבאה
wimlib-imagex update boot.wim 2 < cmd.txt
כאשר יסיים עלינו להפעיל את המחשב מחדש ואת זה נעשה עם הפקודה הבאה
sudo reboot
כעת גמרנו את השימוש בssh -
apt install gparted grub2 wimtools ========================= פתח ניהול דיסקים לדוגמא gparted (הוא לקוח גרפי בלבד) ========================= צור שני מחיצות בסוף הדיסק פורפט NTFS ========================= gdisk /dev/sda r g p w Y ======================== mount /dev/sda1 /mnt cd ~ mkdir disk mount /dev/sda2 disk grub-install --root-directory=/mnt /dev/sda cd /mnt/boot/grub ======================== nano grub.cfg ======================= menuentry "Windows Installer" { insmod ntfs search --set=root --file= /bootmgr ntldr /bootmgr boot } ======================= cd /root/disk mkdir wincd ====================== wget -O win10.iso קישור לווינדוס פה wget -O virtio.iso https://fedorapeople.org/groups/virt/virtio-win/direct-downloads/stable-virtio/virtio-win.iso ===================== mount -o loop win10.iso wincd rsync -avz --progress wincd/* /mnt umount wincd mount -o loop virtio.iso wincd rsync -avz --progress wincd/* /mnt/sources/virtio ======================== cd /mnt/sources touch cmd.txt echo 'add virtio /virtio_drivers' >> cmd.txt ======================================== עבור למשתמש הרגיל לא רוט su user ======================================== cd /mnt/sources wimlib-imagex update boot.wim 2 < cmd.txt sudo su reboot -
-
A A0533057932 העביר נושא זה מ-לסדר חדשים ב-
-
 ח חברים העביר נושא זה מ-ESET ב-
ח חברים העביר נושא זה מ-ESET ב-
-
א אמיר התייחס לנושא זה ב
