מדריך | כיצד להעביר את סמלי שורת המשימות של Windows 10 למרכז (כמו שיש ב Windows 11)
-
מדריך | כיצד להעביר את סמלי שורת המשימות של Windows 10 למרכז (כמו שיש ב Windows 11)
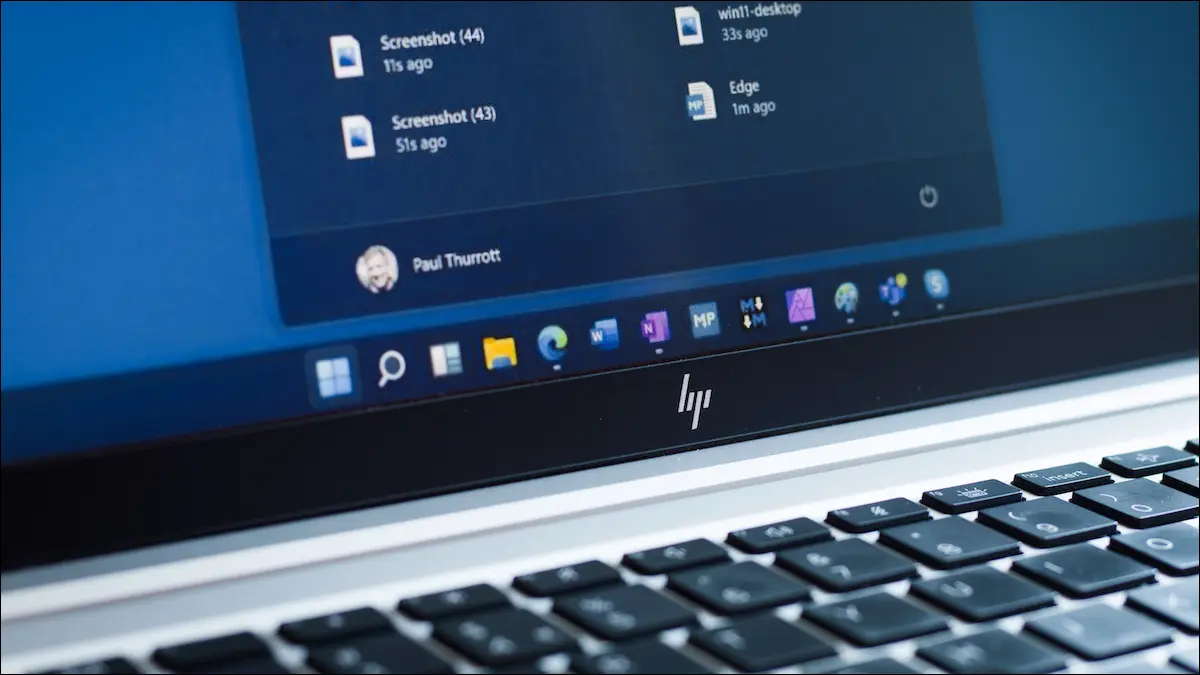
ההבדל החזותי הבולט ביותר בין Windows 10 ל- Windows 11 הוא סמלי שורת המשימות שבווינדוס 11 הוזזו למרכז. למרות שלא תוכלו להביא את תפריט ההתחלה המרכזי של חלונות 11 לחלונות 10, תוכלו להתאים את מיקום הסמלים של שורת המשימות ולחקות את העיצוב החדש יותר של מיקרוסופט. הנה הדרכה כיצד לבצע זאת:
כדי למרכז את סמלי שורת המשימות של Windows 10, ראשית לחץ באמצעות לחצן העכבר הימני על שורת המשימות ובטל את הבחירה באפשרות "נעל את שורת המשימות".
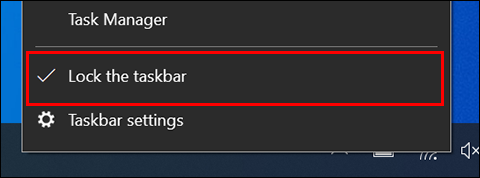
לאחר מכן לחץ שוב על לחצן העכבר הימני על שורת המשימות, העבר את סמן העכבר מעל האפשרות "סרגלי כלים" ובחר "קישורים". סימן ביקורת יופיע לצידו לאחר שנבחר.
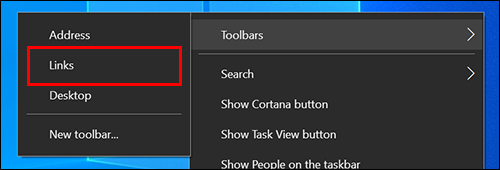
לחץ לחיצה ימנית על שורת המשימות בפעם השלישית וודא כי "הצג טקסט" ו- "הצג כותרת" מסומנים.
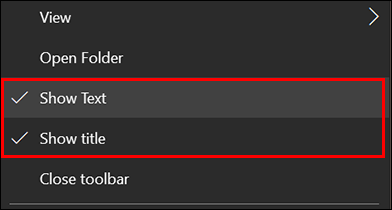
כעת אתה אמור לראות "קישורים" בצד ימין של שורת המשימות, עם שני קווים אנכיים משמאל לה.

העבר את הסמן מעל שני הקווים האנכיים, ואז לחץ וגרור את "קישורים" לצד שמאל של שורת המשימות. זה צריך להיצמד מימין לסמלים של Windows ו- חיפוש.
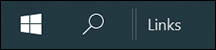
שינוי המיקום של "קישורים" יאלץ גם את הסמלים המוצמדים לעבור לצד ימין של שורת המשימות. השתמש בשני הקווים האנכיים שליד הסמלים שלך כדי ללחוץ עליהם וגרור אותם למרכז שורת המשימות שלך. הם לא יצמחו למרכז, אז תצטרך לגלגל אותם.

לאחר מכן, לחץ באמצעות לחצן העכבר הימני על שורת המשימות ובטל את הבחירה באפשרות "הצג טקסט" ו"הצג כותרת ".
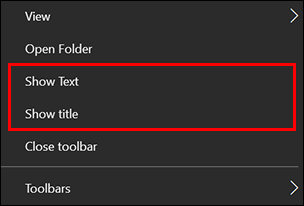
כעת "קישורים" צריכים להיעלם משורת המשימות.
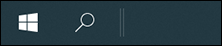
לבסוף, לחץ לחיצה ימנית על שורת המשימות בפעם האחרונה ובחר "נעל את שורת המשימות".
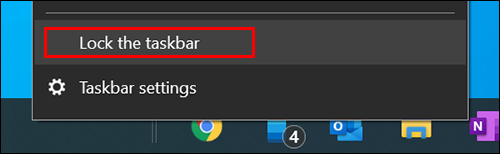
הקווים האנכיים שבהם השתמשת כדי לגרור את "קישורים" ואת הסמלים המוצמדים אמורים להיעלם, ומחשב Windows 10 שלך צריך להיראות קצת יותר כמו Windows 11.
בהצלחה!
מקור: howtogeek
