מדריך | לשחזור קבצים בעזרת תוכנת |Disk Drill|
-
לכל אחד מאיתנו יש תמונות, סרטונים, מסמכים או קבצים אחרים ששמורים במחשב או בהתקן זיכרון חיצוני כמו כונן נייד או כרטיס Micro SD, ולפעמים הקבצים האלה נמחקים מסיבות שונות, בין שאנחנו עשינו זאת במודע או לא במודע ובין שהתקני הזיכרון האלה עברו פירמוט. כשזה קורה, נראה כאילו שהקובץ נעלם לתמיד, זאת אלא אם כן הוא נמצא בסל המחזור, אך גם אם לא מצאתם אותו שם, ישנה דרך לשחזר אותו בעזרת התוכנה Disk Drill. אם אתם רוצים ללמוד כיצד להשתמש בתוכנה החינמית הזו הכנו עבורכם מדריך מפורט שיעזור לכם להבין איך לשחזר קבצים שנמחקו מהמחשב בעזרתה.
- הורידו את תוכנת Disk Drill למחשב שלכם. לחצו כאן להורדה למערכת ההפעלה ווינדוס, ולחצו כאן להורדה למחשבי מק.
- התקינו את התוכנה במחשב, ובסיום ההתקנה התוכנה תיפתח. כשתישאלו האם ברצונכם לרכוש את הגרסה המלאה שלה, לחצו על Get Started.
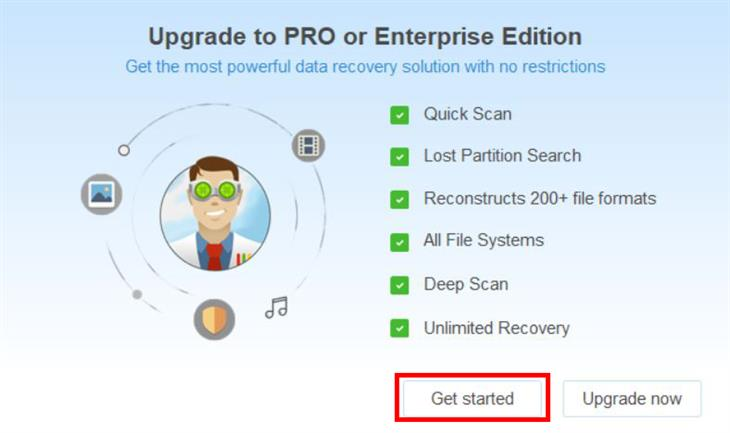
- כעת תופיע לפניכם רשימה של הכוננים שבמחשב. אם תחברו אליו התקן חיצוני, כמו כונן נייד, גם הוא יופיע ברשימה. לצד כל התקן זיכרון תראו את האפשרות Recover, ולצדה חץ קטן שפונה מטה. תוכלו ללחוץ על החץ כדי לראות אפשרויות נוספות:
-
Run all recovery Methods (הרץ את כל שיטות השחזור) – התוכנה תבצע סריקה מלאה ותנסה לאתר קבצים שנמחקו.
-
Quick Scan (סריקה מהירה) – התוכנה תבצע סריקה מהירה בהתקן האחסון, כשאפשרות זו מתאימה לכם אם אתם מנסים לשחזר קבצים שמחקתם לפני זמן לא רב. Deep
-
Deep Scan (סריקה עמוקה) – התוכנה תבצע סריקה מתקדמת ואיטית במידה משמעותית, כשאפשרות זו מתאימה אם אתם מנסים לשחזר קבצים שמחקתם לפני זמן רב, או שהשיטות הקודמות לא הניבו תוצאות.
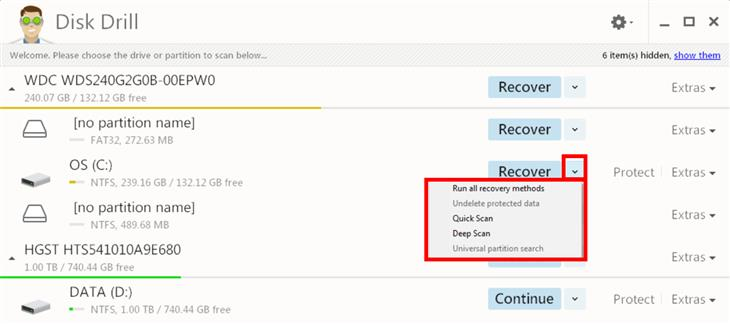
- לאחר שתסתיים הסריקה, או אפילו במהלכה, יופיעו לפניכם כל התיקיות שבהן אוחסנו בעבר קבצים שמחקתם. תוכלו ללחוץ על סימן הפלוס שלצד כל תיקייה כדי לצפות בתוכן שלה. אם לא הופיעו הקבצים שחיפשתם, מומלץ שתחכו מספר שניות עד שהתוכנה תודיע לכם שהיא סיימה באופן רשמי, או נסו סריקה אחרת ומתקדמת יותר (אם בחרתם למשל בסריקה מהירה). בנוסף, בצד שמאל תוכלו לרשום בשורת החיפוש את שם הקובץ שאתם מחפשים, או על הקטגוריה של הקובץ שאותו אתם מחפשים כדי להקל על מציאתו:
- All Files – כל הקבצים
- Pictures – תמונות
- Video – סרטונים וסרטים
- Documents – מסמכים
- Audio – קבצי שמע A
- rchives – קבצי ארכיון …
- by size – קבצים לפי גודל …
- by data – קבצים לפי תאריך שימוש אחרון
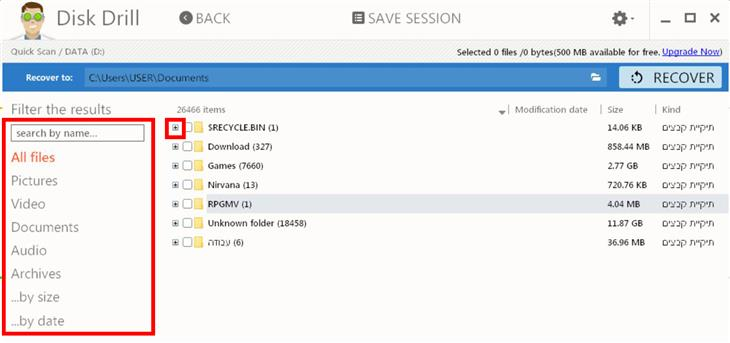
- בחלקו העליון של המסך תוכלו לבחור לצד [1] Recover to את תיקיית היעד שאליה ישוחזרו הקבצים שתבחרו, כשאפשרות ברירת המחדל תהיה תיקיית המסמכים שלכם. לאחר מכן לחצו עם כפתור העכבר הימני על הקובץ או התיקייה שברצונכם לשחזר, ובחרו באפשרות [2] Recover. אם ברצונכם לשחזר מספר קבצים, סמנו אותם בעזרת לחיצה על המשבצת הריקה שלצדם, ולאחר מכן לחצו על [3] RECOVER בחלקו העליון הימני של החלון.
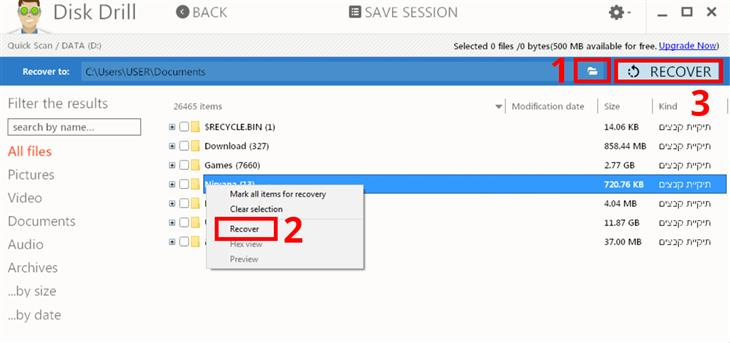
זה הכל! כעת הקבצים שלכם יחכו בתיקיית היעד של השחזור בסיום התהליך. שימו לב שהתוכנה יכולה לשחזר קבצים רק עד גודל כולל של 500 מגה בייט בגרסה החינמית, ועבור קבצים גדולים יותר תצטרכו לרכוש את הגרסה המלאה שלה. עם זאת, היא בהחלט יכולה לעזור לכם לשחזר תמונות או סרטונים פרטניים שאבדו לכם, לכן אם אתם צריכים להשתמש בה עבור צרכים שכאלה היא מספקת פתרון מושלם וחינמי לבעיה.
-
פ פראירי התייחס לנושא זה
