מדריך | איך לפרמט מערכת קבצים FAT32 ל - NTFS או להפך ללא איבוד חומר
-
היי חברים
בעקבות כמה פוסטים שראיתי לאחרונה כמו כאן וכאן, חשבתי לתועלת הרבים להסביר איך לפרמט מערכת קבצים בלי צורך לרוקן את החומר הקיים בהתקן הנשלף.
ראשית כל צריך להבין מה התועלת בכל סוג מערכת קבצים.
אני ממליץ לעבור במהירות על המדריך הבא כדי להבין מה אנו עושים בפועל.
לכל מי שאין לו כח לעבור על המדריך אז בטבלה הבאה הוא יקבל הבנה מהירה על ההבדלים ביניהם: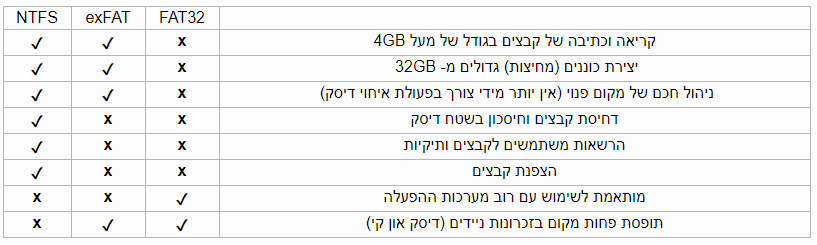
בכל אופן ההתקן נשלף או הדיסק קשיח חיצוני שאנחנו קונים מהחנות מגיע עם סוג קבצים ברירת מחדל של FAT32 (לא כולם), ולכן כשרוצים להעתיק קובץ גדול מ - 4 GB נתקלים בהודעה הבאה:
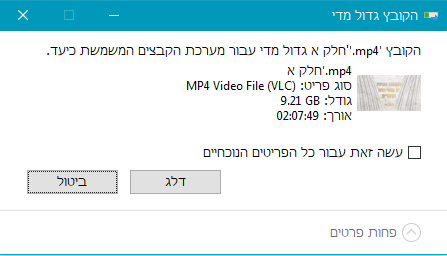
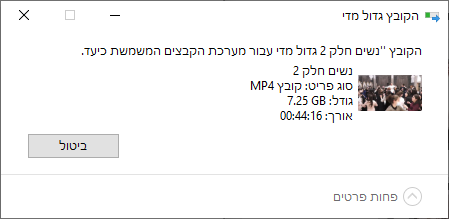
והפתרון זה לפרמט את מערכת הקבצים שהיא לא FAT32:
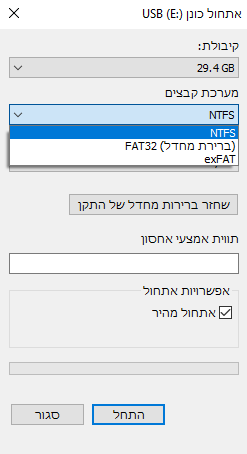
אבל הרבה פעמים אנו נתקלים בהודעה כזאת וכבר יש לנו הרבה חומר בפנים, ולכן הפתרון של לרוקן, לפרמט ולהחזיר את החומר בחזרה קצת מקשה עלינו, במיוחד בדור שלנו שאפשר למצוא פתרונות הרבה יותר מהירים.
ולכן במדריך הזה נעסוק איך לפרמט את מערכת הקבצים ללא איבוד החומר.
המרה FAT32 ל - NTFS
ישנם כמה דרכים לעשות את זה אבל אנו נעסוק רק בחלק מהם היותר מוכרים.
-
שורת הפקודה (CMD)
-
AOMEI Partition Assistant
-
MiniTool Partition Wizard
דרך שורת הפקודה
תחילה נפתח את שורת הפקודה דרך הפעל כמנהל מערכת, למי שלא יודע יכול היעזר במדריך כאן.
ואז נכתוב את הפקודה הבאה:convert E: /fs:ntfsבמקרה שלי האות :E זה האות של הכונן שאני רוצה לפרמט, אתם תבדקו מה האות של הכונן ותחליפו לפי הצורך.
ואז תקבלו את ההודעה הבאה:
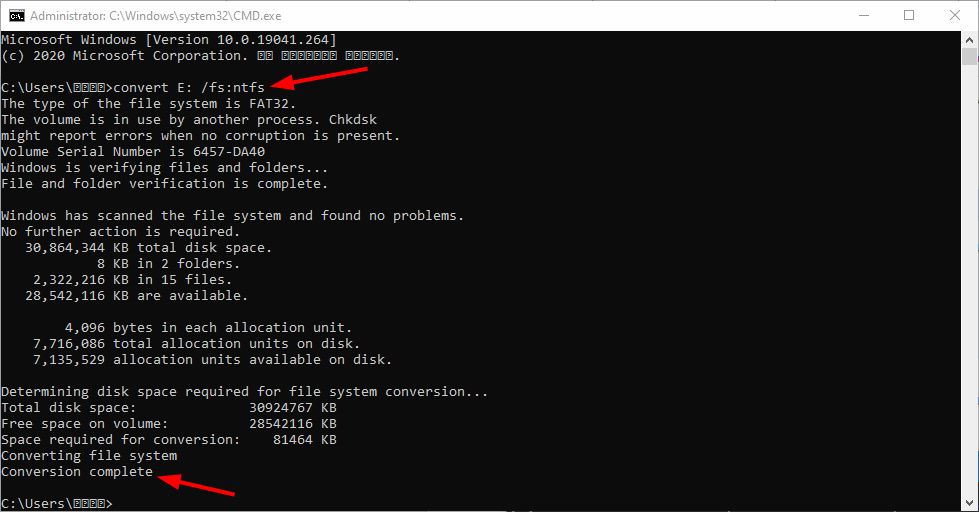
כמובן שניסיתי את הפקודה הזאת על התקן נשלף שיש בתוכו חומר והכל נשאר אותו דבר
דרך AOMEI Partition Assistant
תחילה אנו צריכים להוריד את התוכנה, אפשר למצוא את התוכנה ברחבי הרשת והפורום או להיכנס כאן.
אחרי שמתקינים את התוכנה, אנו מקליקים כמו בתמונה:
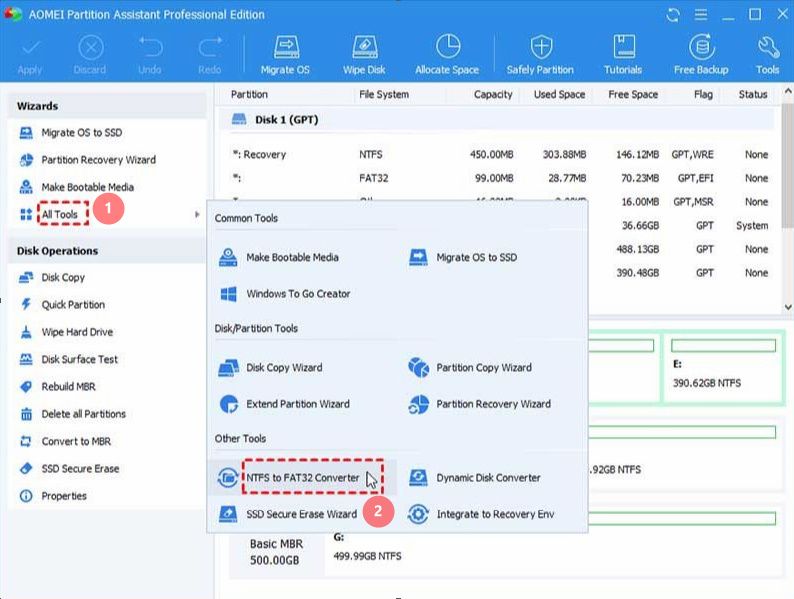
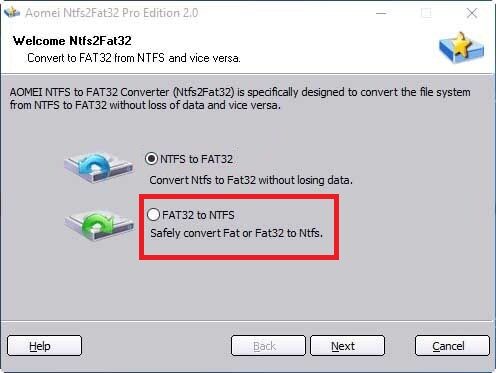
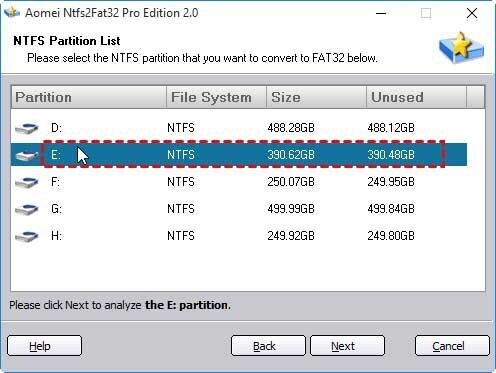
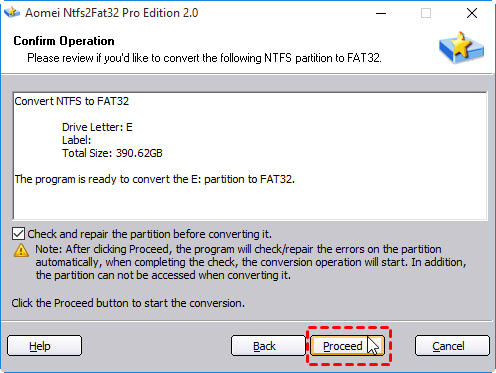
בחר את המחיצה שברצונך להמיר. על המסך תקבל ייעוץ לבדוק את המחיצה עם chkdsk.exe לפני שתמשיך הלאה. כאשר הכל נראה בסדר לחץ על "Proceed" והמתין שמדריך ההמרה יגיב ויבוצע.
או לחילופין אפשר לעשות גם כך:
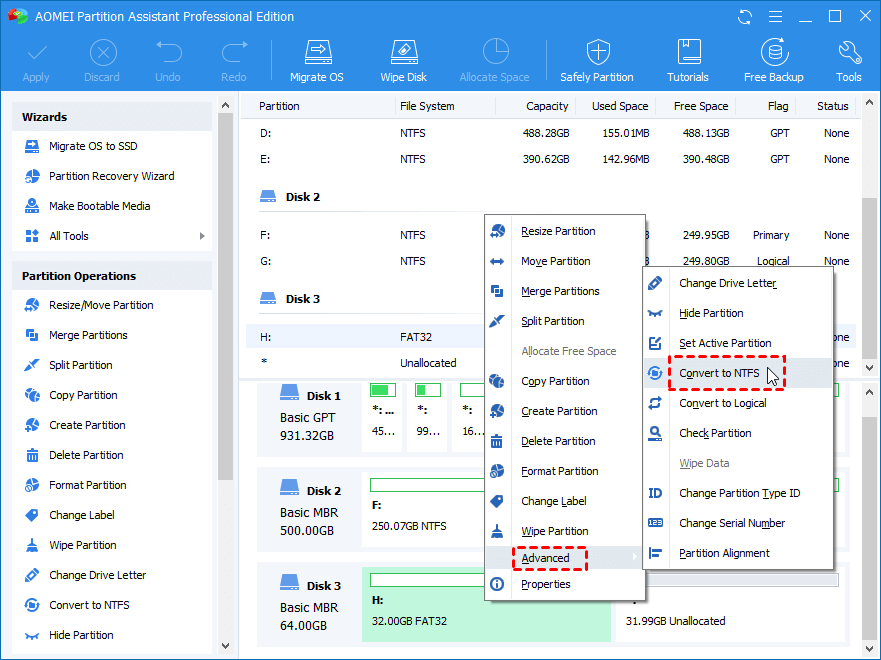
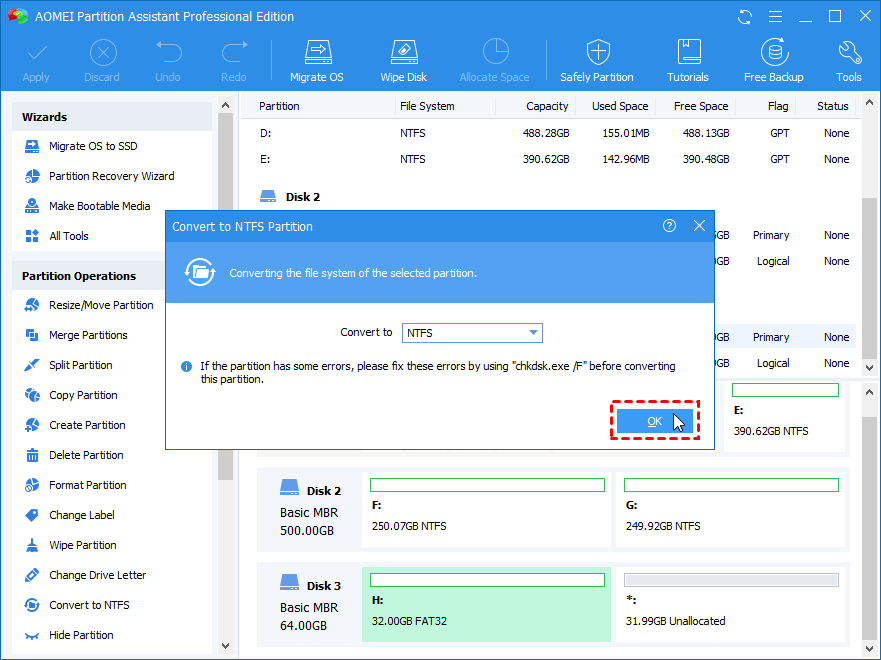

דרך MiniTool Partition Wizard
תחילה אנו צריכים להוריד את התוכנה, אפשר למצוא את התוכנה ברחבי הרשת והפורום או להיכנס כאן.
אחרי שמתקינים את התוכנה, אנו מקליקים כמו בתמונה:
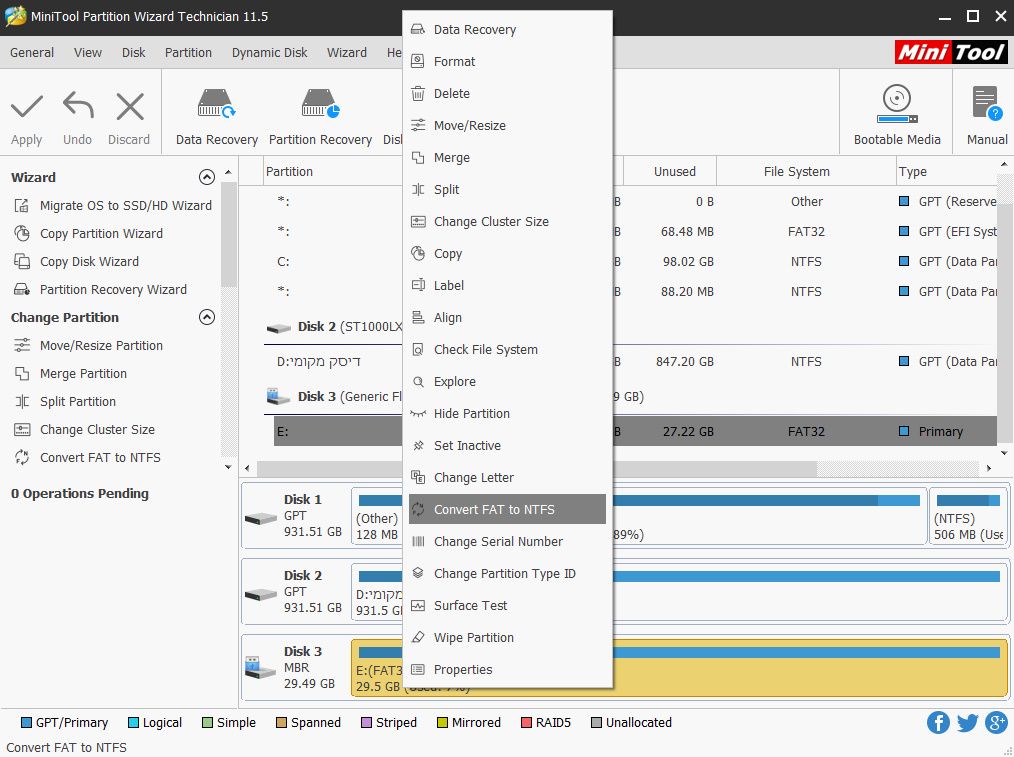
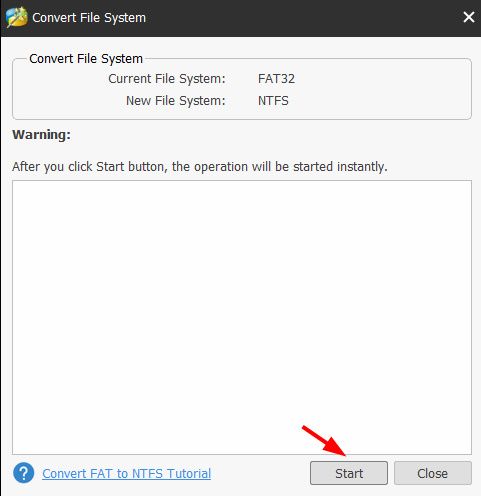
מחכים מעט זמן (הזמן תלוי בכמה דברים כגון: כמות החומר הקיימת באחסון או מהירות המחשב)
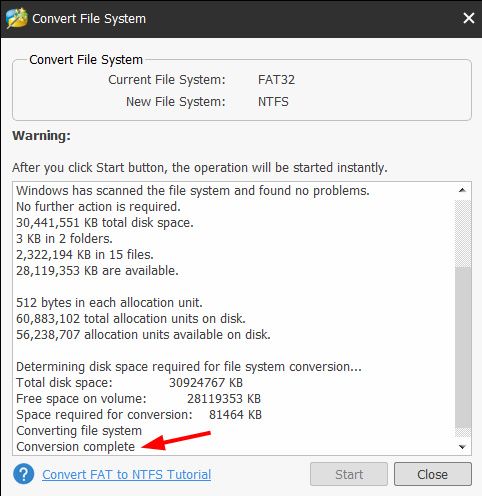
אפשר לראות בחלון שהתהליך הושלם ואז אפשר לסגור את התוכנית.
שימו לב, לפעמים מקבלים הודעה כזאת כשרוצים לבצע המרה:
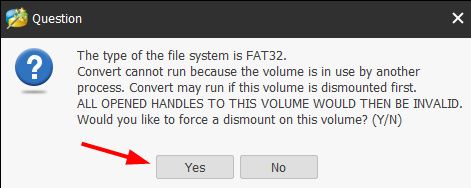
תרגום ההודעה:
"המחיצה נמצאת כרגע בשימוש ואי אפשר לבצע המרה, האם תרצה להפעיל כח לניתוק השימוש?"
ובוחרים "YES"
ואם נתקלים בהודעה הבאה:
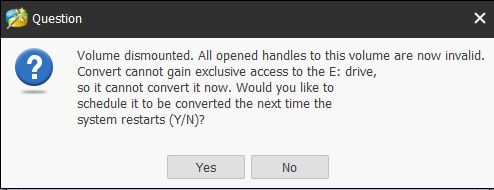
זה אומר שהתוכנה לא הצליחה לנתק את הכונן מהשימוש, ולכן היא שואלת האם תרצה שהתוכנה תשמור את ההגדרה של ההמרה ואז בהפעלת המחשב בפעם הבאה התוכנה תעשה המרה דרך ה - DOS של המחשב?
אם אתה רוצים אפשר ללחוץ "YES" ואז בהפעלת המחשב בפעם הבאה תראו שהתוכנה עושה המרה להתקן.
בכל אופן אפשר לפתור את הבעיה של ההתקן נמצא בשימוש דרך תוכנות חיצוניות (כמו זה למשל) ואז לא תהייה בעיה לתוכנה להמיר את מערכת הקבצים.במקרה שלי הרצתי וירוס קטן על ההתקן כדי לגרום לתוכנה שלא תצליח לעשות המרה כי ההתקן נמצא בשימוש:
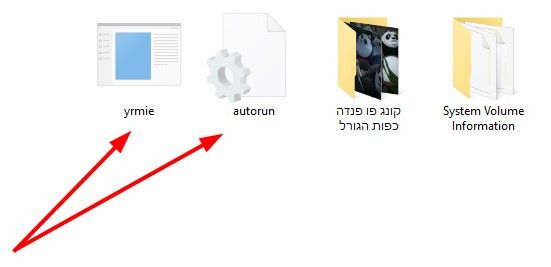
וכאשר מחקתי את הוירוס, ההמרה עבדה רגיל בלי הודעות נוספות.
המרה NTFS ל - FAT32
למה זה נצרך?
NTFS ו- FAT32 הן מערכות קבצים שונות המסייעות ל- Windows לקרוא נתונים במחיצת הכונן הקשיח. FAT32 היא מערכת קבצים ישנה יותר בהשוואה ל- NTFS, ולכן יש לה תאימות גבוהה יותר בין מערכות הפעלה שונות כמו Linux, Mac, XBOX One, PS3, PS4, 3DS, וכן הלאה. כתוצאה מכך, הוא פופולרי בקרב כוננים קשיחים חיצוניים כמו WD My Passport וכונני הבזק מסוג USB. עם זאת, מחיצה עם עיצוב FAT32 אינה יכולה לאחסן קובץ יחיד שגודל גדול מ -4 GB.
באופן כללי, NTFS מתאים יותר למחיצת מערכת מכיוון שיש לו מאפיינים מתקדמים רבים המועילים למערכת ההפעלה של Windows. למרות של- FAT32 יש מגבלה טבועה, משתמשים רבים מחפשים את הדרך להמיר NTFS ל- FAT32.
ישנם כמה דרכים לעשות את זה אבל אנו נעסוק רק בחלק מהם היותר מוכרים.
-
AOMEI Partition Assistant
-
MiniTool Partition Wizard
-
Windows Disk Management (נדרש לרוקן את החומר)
דרך AOMEI Partition Assistant
אנו מקליקים כמו בתמונה:
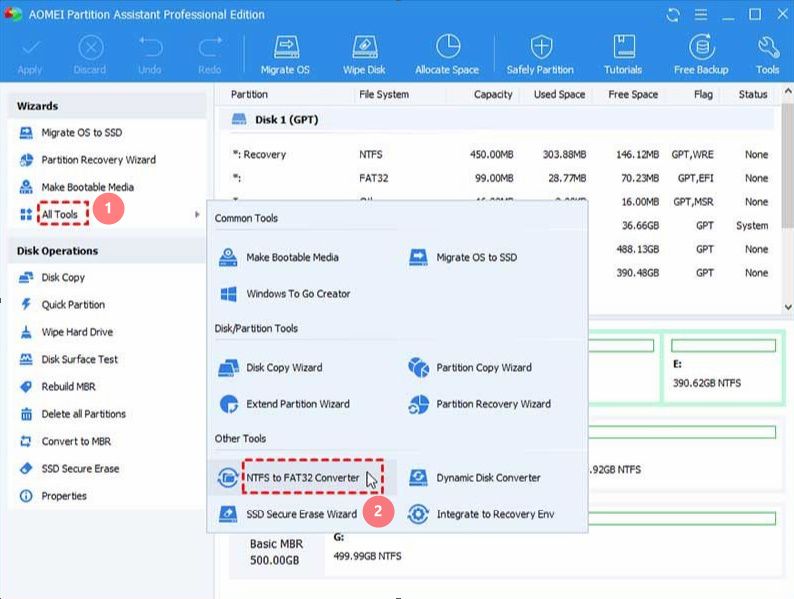
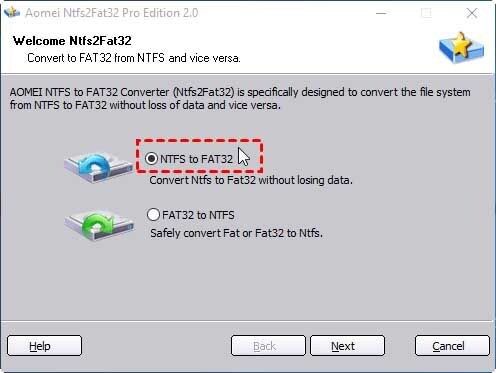
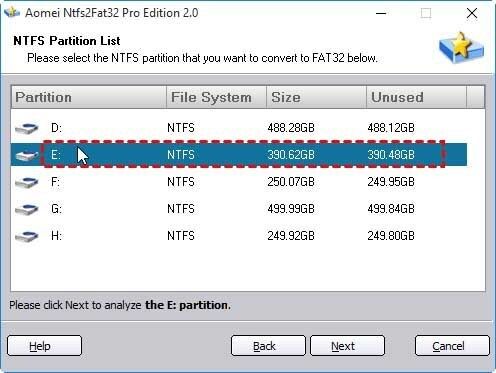
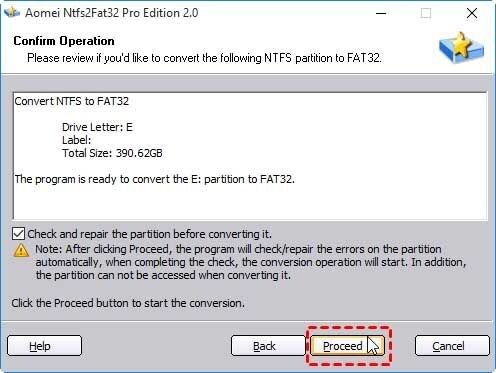
אגב, לא חייב לסמן על V על check and repair ואפילו היית מוסיף שזה לא מומלץ.
בסיום תהליך ההמרה אפשר לסגור את התוכנה ולראות שהכל תקין לחלוטין.
דרך MiniTool Partition Wizard
אנו מקליקים כמו בתמונה:
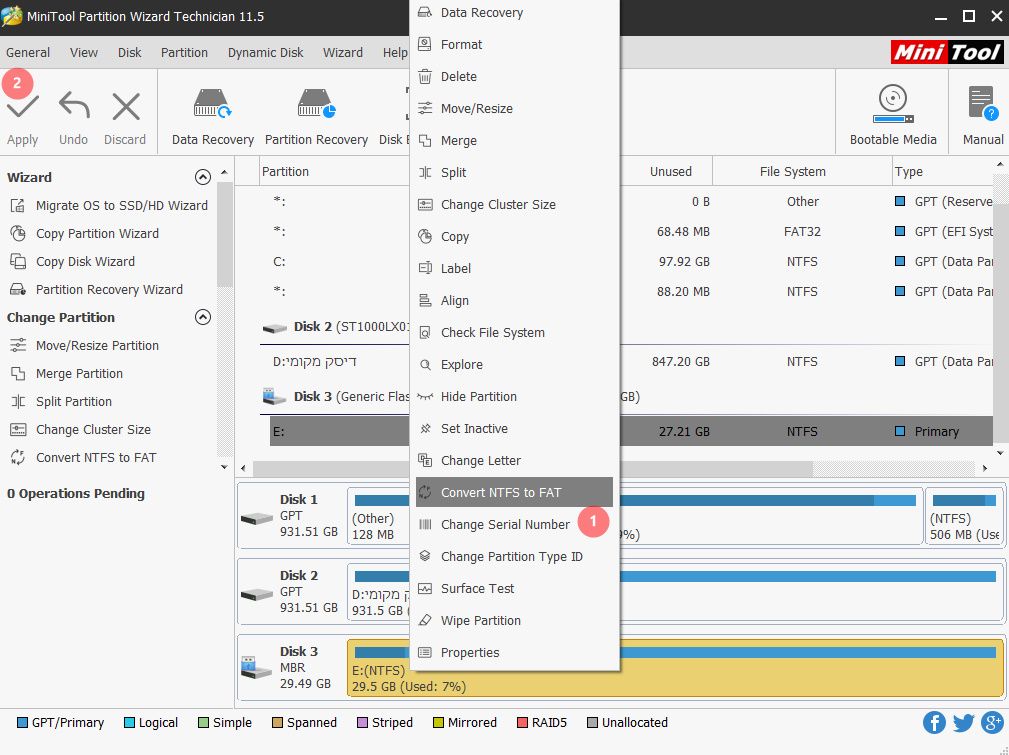
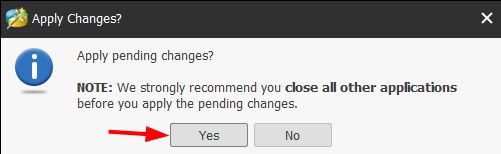
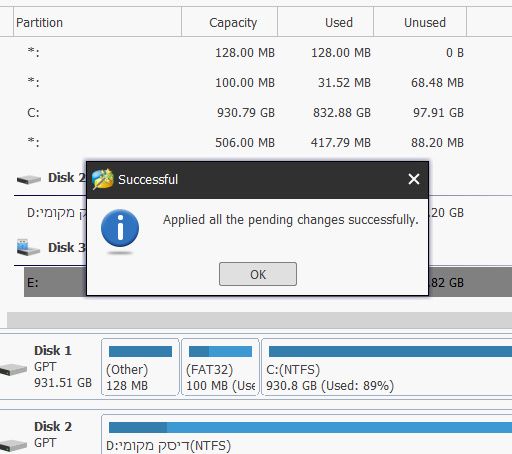
דרך Windows Disk Management (נדרש לרוקן את החומר)
אני אישית לא ממליץ על הדרך הזאת, היא לחלוטין מיותרת ואינה נצרכת, אך לא נמנעתי להביאה למען הסדר הטוב.
לכאורה הדרך הפשוטה זה להעתיק למחשב ולהחזיר בחזרה להתקן ולא צריך לעשות את הפעולות הבאות, אבל לפעמים אין לנו מקום במחשב או כל סיבה אחרת ולכן מגיע הפתרון הבא.נכנסים ל - "ניהול דיסקים" ע"י הפקודה diskmgmt.msc בחיפוש התחל או דרך "הפעלה" (WIN + R).
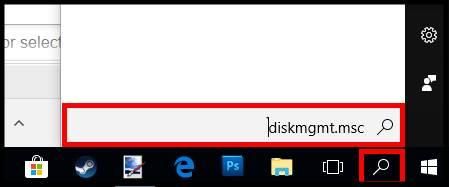
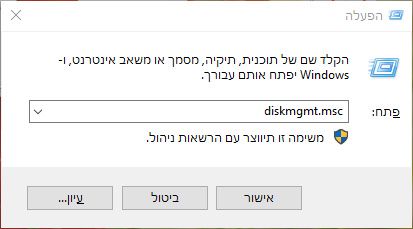
או ע"י הפעלת הכלי הזה:
diskmgmt.bat
ואז מקליקים כמו בתמונה:
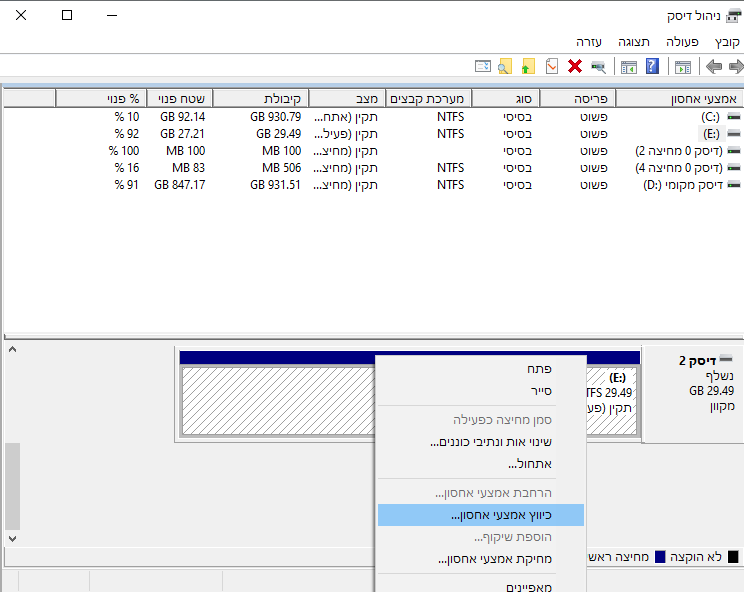
ואז בוחרים את כמות האחסון שאתם רוצים לכווץ ולוחצים על "כווץ"
שימו לב, כמות האחסון שאתם רוצים לכווץ תלויה בחומר שיש לכם על המחשב, לדוגמא:
יש לי תיקייה של "קונג פו פנדה כפות הגורל" ששוקלת 2.21 GB (לכל הסקרנים, אל דאגה זה בשביל הילדים שלי, לפעמים גם אני מציץ בהם, אחרי הכל לכולנו יש ילד קטן בפנים)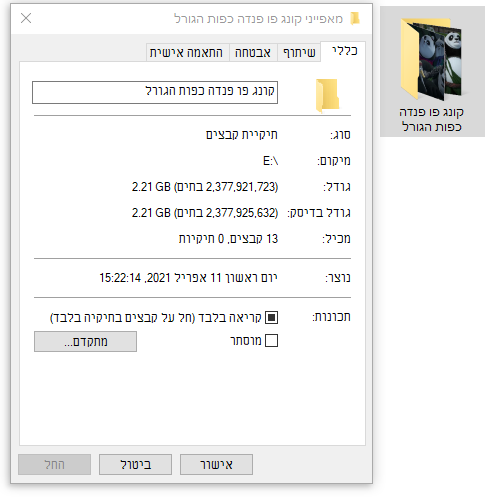
ובמקרה שלי יש אחסון של 30 GB אז אני מכווץ את האחסון ל - 25 GB כדי שיהיה לי מחיצה חדשה שיהיה אפשר להעביר אליה את החומר.
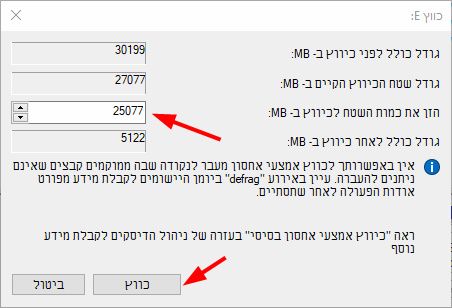
אחרי הכיווץ אנו מקליקים כמו בתמונות הבאות:
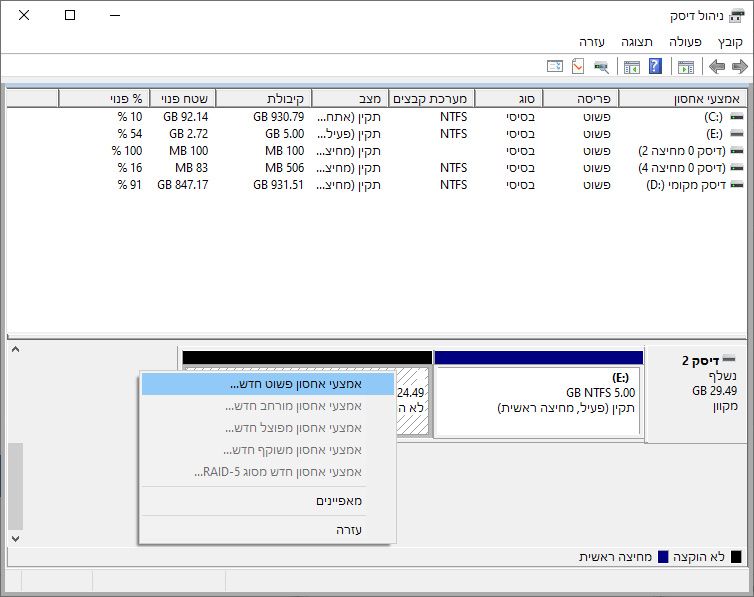
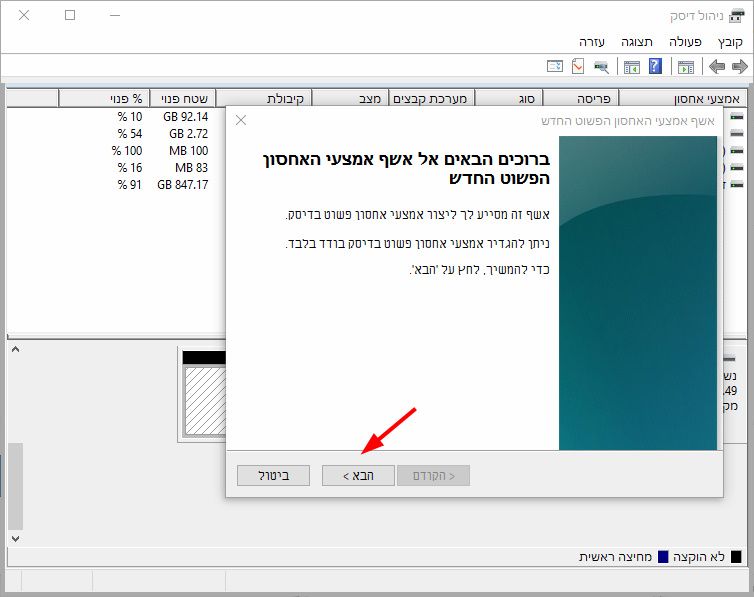
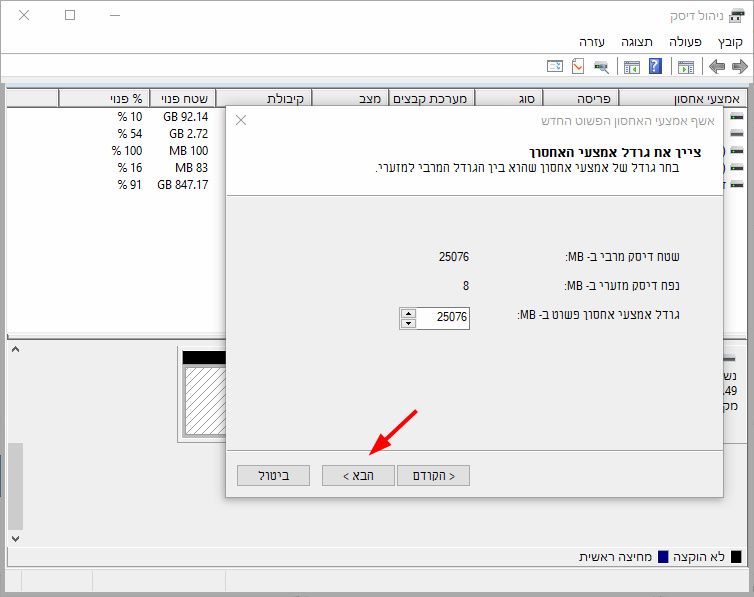
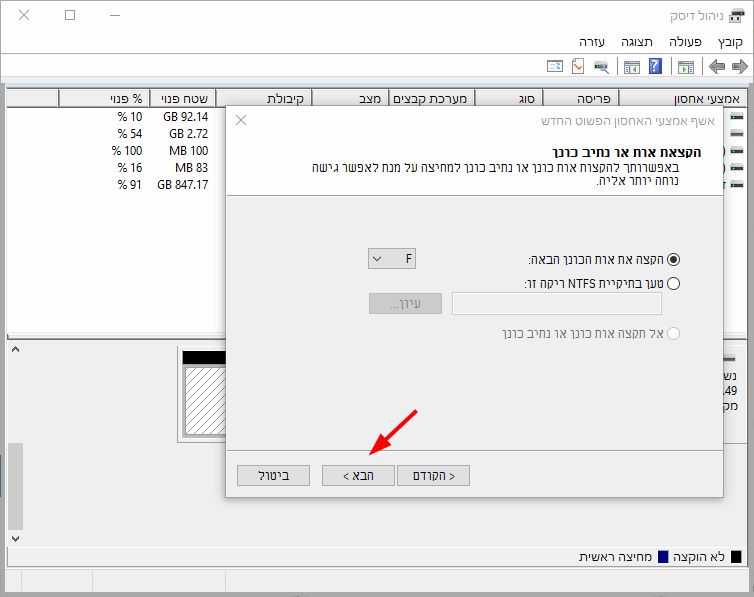
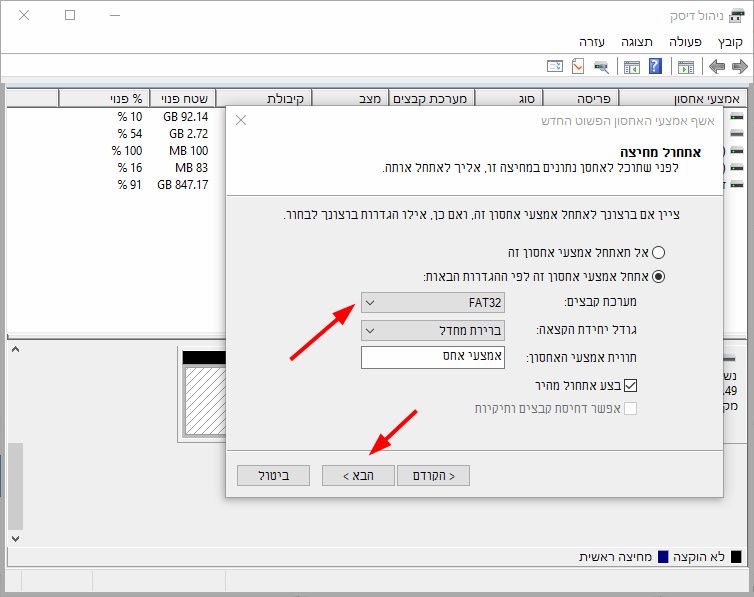
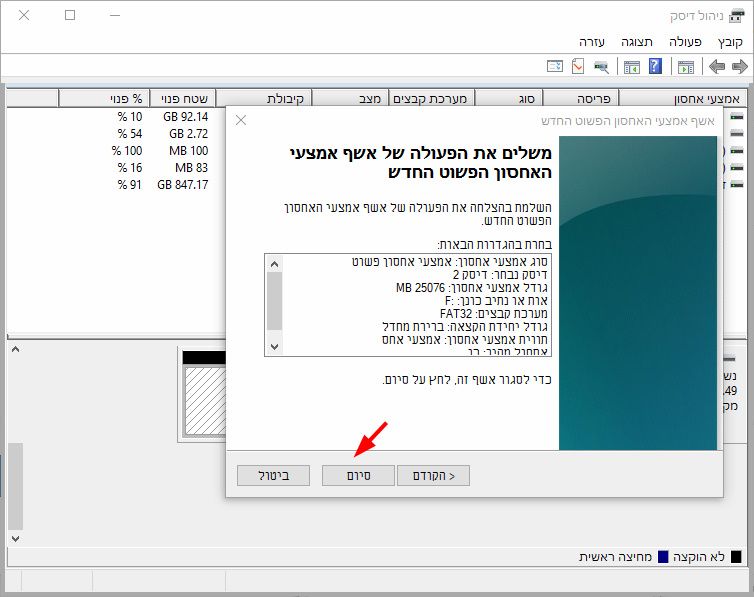
לפעמים מקבלים בסיום הפעולה הודעה כזאת:
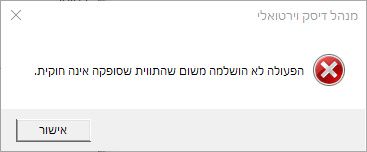
לא צריך לחשוש, מדובר בשגיאה שאומרת שהכמות ג'יגה שבחרנו אינה חוקית, אבל בפועל תוכלו לראות שנוסף מחיצה חדשה עם מערכת קבצים FAT32.
כעת אנו נעתיק את כל החומר הקיים במחיצה הראשונה (NTFS) למחיצה השנייה (FAT32).
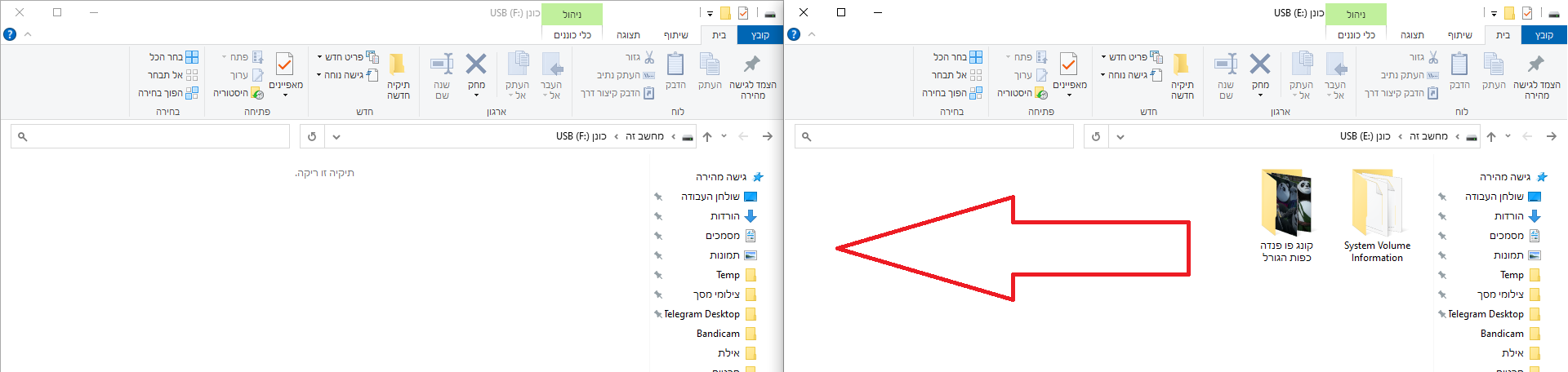
ואז נמחק את המחיצה של NTFS , ונרחיב את המחיצה של FAT32 לגודל המלא של האחסון.
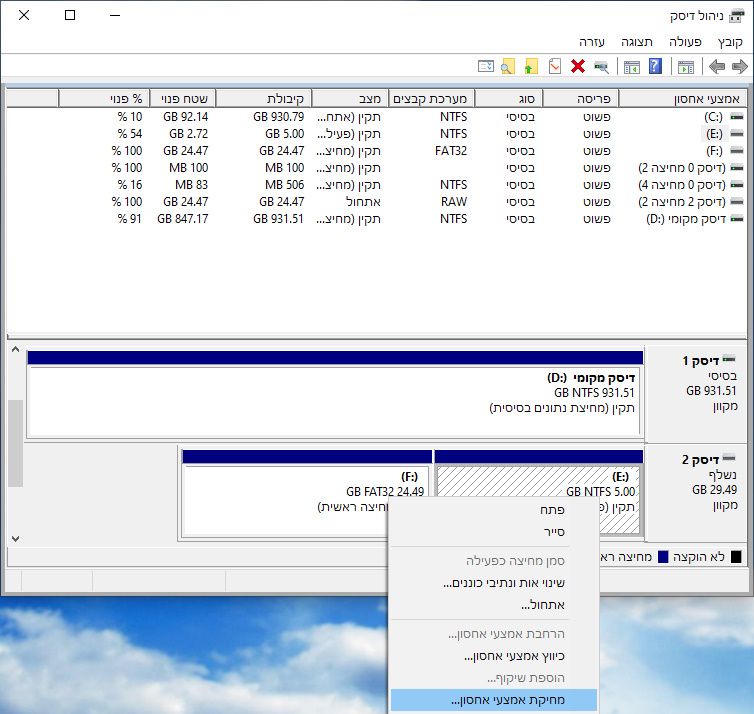
שימו לב, לא תמיד אפשר להרחיב אמצעי אחסון ע"י הכלי של ווינדוס אלא ע"י ניהול דיסקים חיצוניים.
-
-
ד ד.מ.ל. התייחס לנושא זה ב
-
י ישיביש התייחס לנושא זה ב
-
 ד דוד 1 התייחס לנושא זה ב
ד דוד 1 התייחס לנושא זה ב
-
ש שמחה כץ התייחס לנושא זה ב
-
 ח חראשו התייחס לנושא זה ב
ח חראשו התייחס לנושא זה ב
-
א אני אני 1 התייחס לנושא זה ב
-
 K KINGYOS התייחס לנושא זה ב
K KINGYOS התייחס לנושא זה ב
-
ע עוד אחד התייחס לנושא זה ב
-
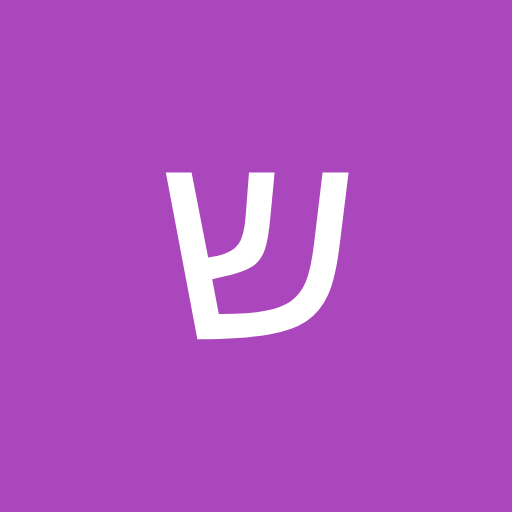 ש שמואל ש. התייחס לנושא זה ב
ש שמואל ש. התייחס לנושא זה ב
-
 ד דוד 5555 התייחס לנושא זה ב
ד דוד 5555 התייחס לנושא זה ב
-
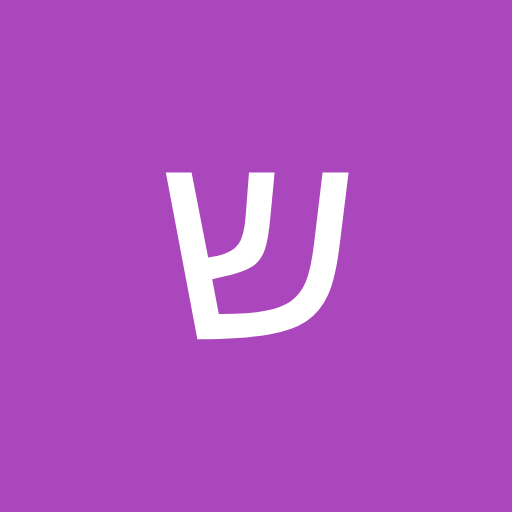 ש שמואל ש. התייחס לנושא זה ב
ש שמואל ש. התייחס לנושא זה ב
-
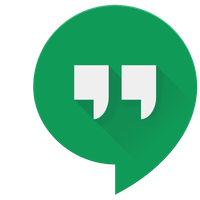 מ מיגו להוציא התייחס לנושא זה ב
מ מיגו להוציא התייחס לנושא זה ב
-
 ר ראובן שבתי התייחס לנושא זה ב
ר ראובן שבתי התייחס לנושא זה ב
-
 K KINGYOS התייחס לנושא זה ב
K KINGYOS התייחס לנושא זה ב
-
ש שאול123 התייחס לנושא זה ב
-
צ צדיק 0 התייחס לנושא זה ב
-
ש שאול123 התייחס לנושא זה ב
-
 ק קינג קומפיוטר התייחס לנושא זה ב
ק קינג קומפיוטר התייחס לנושא זה ב
-
ד דאבל התייחס לנושא זה ב
-
 ד דוד משה 1 התייחס לנושא זה
ד דוד משה 1 התייחס לנושא זה
-
ה הרשוש התייחס לנושא זה
-
 פ פלמנמוני התייחס לנושא זה
פ פלמנמוני התייחס לנושא זה
-
מ משחזר מידע התייחס לנושא זה
-
י ייייי התייחס לנושא זה
-
 י יאיר דניאל התייחס לנושא זה
י יאיר דניאל התייחס לנושא זה
-
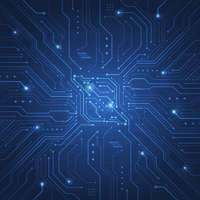 K kasnik התייחס לנושא זה
K kasnik התייחס לנושא זה


