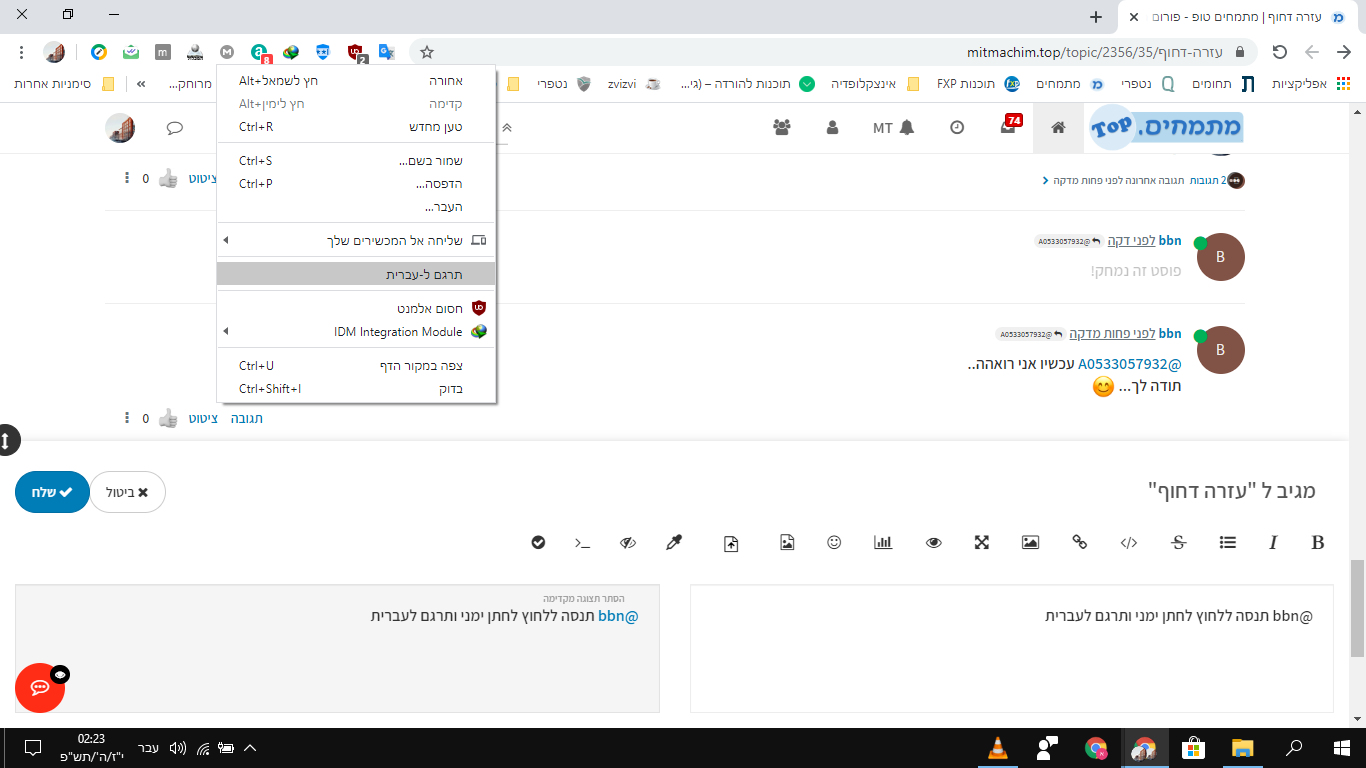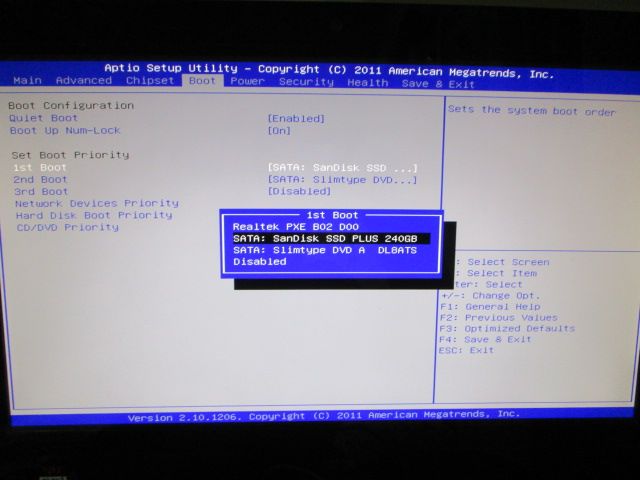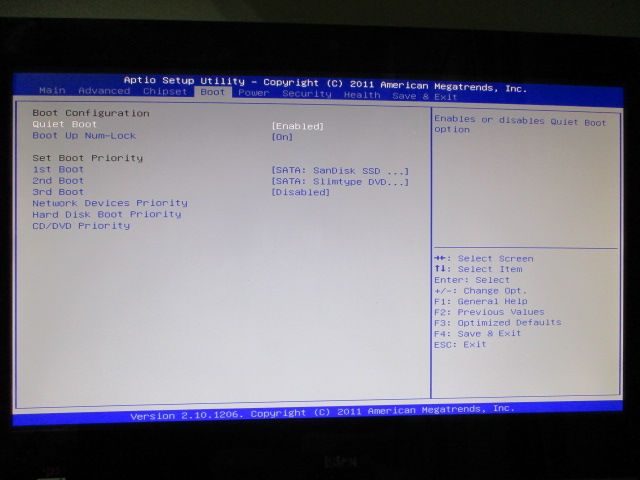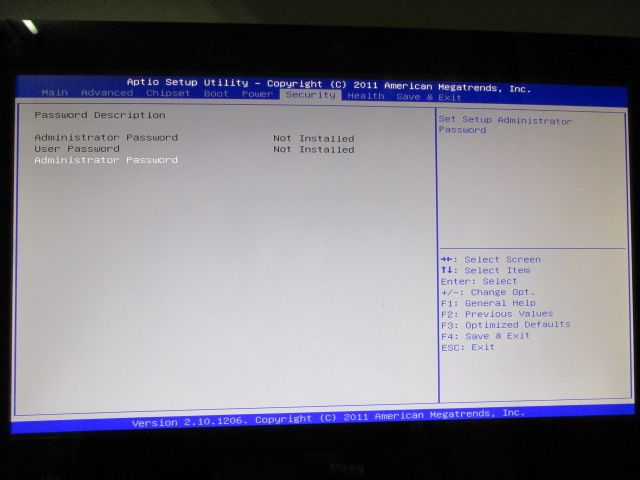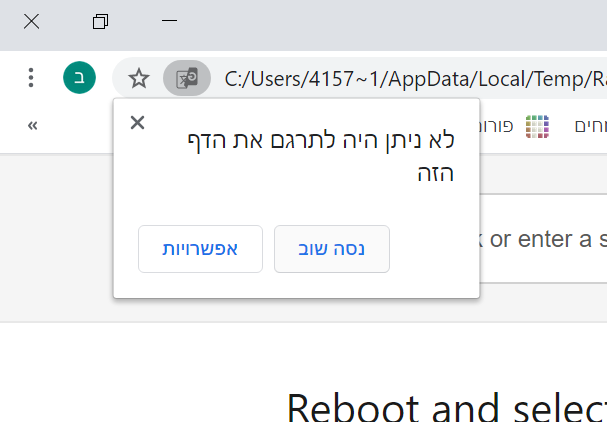עזרה דחוף
-
@bbn כן
@A0533057932 אוקי המחשב לידי
מאיזה חלק להעלות תמונה? -
@bbn כן
-
@bbn נראה שהביוס מזהה אותו תקין אבל למה יש לך שם עוד כונן
תנסה להשאיר רק אותו ולבדוק
נ.ב. איזה חברה המחשב -
@bbn נראה שהביוס מזהה אותו תקין אבל למה יש לך שם עוד כונן
תנסה להשאיר רק אותו ולבדוק
נ.ב. איזה חברה המחשב@A0533057932 שניה ננסה
-
@bbn נראה שהביוס מזהה אותו תקין אבל למה יש לך שם עוד כונן
תנסה להשאיר רק אותו ולבדוק
נ.ב. איזה חברה המחשב@A0533057932 אותה שגיאה
-
@bbn נראה שהביוס מזהה אותו תקין אבל למה יש לך שם עוד כונן
תנסה להשאיר רק אותו ולבדוק
נ.ב. איזה חברה המחשב -
@bbn תעלה תמונה של הביוס מלשונית בוט ומלשונית אבטחה
-
לחילופין תעבור על זה ותעדכן האם פתר
-
@bbn תעלה תמונה של הביוס מלשונית בוט ומלשונית אבטחה
-
לחילופין תעבור על זה ותעדכן האם פתר
-
:::
NeoSmart Knowledgebase
KnowledgebaseGuidesOur Recovery Disks for Windows
Have a question? Ask or enter a search term.
SEARCH
Reboot and select proper boot device: Fix for Windows XP, Vista, 7, 8 and 10
/Knowledgebase /Reboot and select proper boot device: Fix for Windows XP, Vista, 7, 8 and 10
Copy LinkFacebookTwitterEmailWhatsAppשתף
Get the fix for the error Reboot and select proper Boot Device on Windows XP, Windows Vista, Windows 7, Windows 8 and Windows 10.Contents [hide]
1 About “Reboot and select proper Boot Device“
1.1 Description and Symptoms
1.2 Symptom 1: “Reboot and select proper Boot Device” error screen on startup
2 Causes of this Error
2.1 Cause 1: Incorrect boot order
2.2 Cause 2: Partition not set as active
3 Fixing “Reboot and select proper Boot Device” on Windows
3.1 Fix #1: Check Boot Order
3.2 Fix #2: Check if the hard disk has failed
3.3 Fix #3: Disable Legacy Boot (UEFI only)
3.4 Fix #4: Use diskpart
4 More Information
4.1 Linked Entries
4.2 Support Links
4.3 Applicable Systems
About “Reboot and select proper Boot Device“
The following information on this error has been compiled by NeoSmart Technologies, based on the information gathered and reported by our global network of engineers, developers, and technicians or partner organizations.Description and Symptoms
The error messages, alerts, warnings, and symptoms below are tied to this error.Symptom 1: “Reboot and select proper Boot Device” error screen on startup
The causes for this error might be any of the following:Incorrect boot order. Your hard disk (HDD) must be listed in your computer’s boot order
Legacy mode activated or disabled on UEFI-based computers. If your Windows 8, for example, was installed and the UEFI Legacy mode was deactivated, the “Reboot and select proper Boot Device” error might appear
Hard disk failure – see Fix #2 for steps on how to check if your hard disk has failed or is failing
Partition not set as active – see Fix #4
Screenshot of Reboot Proper Boot Device errorReboot and select proper Boot Device
or Insert Boot Media in selected Boot device
Causes of this Error
This error has been known to occur as a result of one of the following causes:Cause 1: Incorrect boot order
The most cmmon cause of this error is an incorrect boot order in BIOS. When a PC is trying to boot from an incorrect source, this error screen is displayed.Cause 2: Partition not set as active
Another possible cause is a partition that is set as inactive. This may happen after disk write errors, power outages or virus attacks.Fixing “Reboot and select proper Boot Device” on Windows
Windows Setup CD/DVD Required!
Some of the solutions below require the use of the Microsoft Windows setup CD or DVD. If your PC did not come with a Windows installation disc or if you no longer have your Windows setup media, you can use Easy Recovery Essentials for Windows instead. EasyRE will automatically find and fix many problems, and can also be used to solve this problem with the directions below.Fix #1: Check Boot Order
The most easiest fix for the “Reboot and select proper Boot Device” error is to make sure your computer’s boot order correctly list your hard disk as 1st option.To check the boot order, follow these steps:
Restart your computer
Press the necessary key to open BIOS menu. This key depends on your computer manufacturer and computer model.This is usually listed on the first screen that appears on your monitor. It can be any of the following: Esc, Del, F2, F8, F10 or F12.If your screen shows multiple keys, find the key to open “BIOS”, “setup” or “BIOS menu”. The boot order is changed from here.
Dell BIOS screen showing special key options
Notice the key guide in the top-right corner.Go to the Boot tab
Change the boot order and list your computer’s HDD first
Boot Selection Menu
Boot Selection MenuSave the settings
Restart your computer
Fix #2: Check if the hard disk has failed
To test if your hard disk is failing or it’s already failed, use Easy Recovery Essentials’ Automated Repair. Automated Repair process will report any issues found with your hard disk or RAM memory:Download Easy Recovery Essentials
Burn the ISO Image. Follow our instructions on how to burn a bootable ISO image. If you’d like to have a recovery USB instead, follow our instructions on how to make a recovery USB.
Boot into Easy Recovery Essentials
Select Automated Repair
Click Continue and wait for the Automated Repair process to finish. Automated Repair process will report any issues found with your hard disk or RAM memory:
EasyRE: HDD is failingTo download Easy Recovery Essentials, click here.
Fix #3: Disable Legacy Boot (UEFI only)
On computers that have UEFI instead of BIOS, having the Legacy mode option active could cause the “Reboot and select proper Boot Device” error to appear.If that’s the case, you can simply disable the Legacy mode and restart your computer:
Restart your computer
Open the UEFI menu by pressing the necessary key. This depends on your computer manufacturer and is listed on the first screen that appears on your computer. It can be any of the following: F2, F8, F12 or the Del key.
Dell BIOS screen showing special key options
Notice the key guide in the top-right corner.Switch off the Legacy option. Depending on your computer model, this can be listed at the Security tab > Legacy Support.
ThinkPad UEFI-Legacy Boot Priority
ThinkPad UEFI-Legacy Boot PrioritySave the settings
Exit UEFI menu
Restart your computer
Fix #4: Use diskpart
If your primary partition is no longer set as active, the “Reboot and select proper Boot Device” error may appear. If setting the partition as active again would fix the error, you need to use diskpart to run the necessary commands for this:If you have the original Windows installation media (DVD for Vista, 7, 8 and USB for 8.1), you can use that media:
Insert the Windows installation disc and boot from the media
At System Recovery Options (for Vista or 7 systems) or Troubleshoot (for Windows 8 and 8.1), click Command Prompt
Windows 7 System Recovery Options Screen
Windows 7 System Recovery Options ScreenTroubleshoot in Windows 8 recovery options screen
Troubleshoot in Windows 8 recovery options screenType:
diskpart
Press Enter
Type:
select disk 0
Where 0 is the disk’s number where your Windows is installed on. For a full list of disks that are available on your computer, type list disk.Press Enter
Type:
list partition
Press Enter
Type:
select partition 1
Where 1 is your primary partition.Type:
active
Press Enter
Diskpart utility results screen
Diskpart utility results screenIf you don’t have the original installation media, you can use Command Prompt from Easy Recovery Essentials:
Download Easy Recovery Essentials
Burn the ISO Image. Follow our instructions on how to burn a bootable ISO image. If you’d like to have a recovery USB instead, follow our instructions on how to make a recovery USB.
Boot Easy Recovery Essentials from the CD, DVD or USB
Select Launch Command Line
Easy Recovery Essentials screenshotTo download Easy Recovery Essentials, click here.
More Information
Linked Entries
diskpart
Support Links
Easy Recovery Essentials for Windows – our repair and recovery disk.It’s an easy-to-use and automated diagnostics disk. It’s available for Windows 8, Windows 7 and Windows Vista. It’s also available for Windows XP and Windows Server.
Read more at Windows Recovery Disks.The NeoSmart Support Forums, member-to-member technical support and troubleshooting.
Get a discounted price on replacement setup and installation discs: Windows XP, Windows Vista, Windows 7, Windows 8, Windows 10.
Applicable Systems
This Windows-related knowledgebase article applies to the following operating systems:Windows XP (all editions)
Windows Vista (all editions)
Windows 7 (all editions)
Windows 8 (all editions)
Windows 8.1 (all editions)
Windows 10 (all editions)
Propose an editCopy LinkFacebookTwitterEmailWhatsAppשתף
Related Articles
Fatal: INT18: Boot failure fix
BootGuard 2TB Data Protection
Setup was unable to create a new system partition: Fix for Windows
IRQL NOT LESS OR EQUAL – Fix for Windows XP, Vista, 7, 8, 10
KERNEL SECURITY CHECK ERROR – Fix for Windows XP, Vista, 7, 8, 8.1, 10
0x00000109 – Fix for Windows Vista, 7, 8, 10
NEW
Fix boot errors with our recovery disk
Download Easy Recovery EssentialsUsing Windows 10?
Download recovery disk for Windows 10 (free)
Using Windows 8?
Download recovery disk for Windows 8
Using Windows 7?
Download recovery disk for Windows 7
Using Windows Vista?
Download recovery disk for Windows Vista
Fix guides for common boot errors
Startup blue screens✓Disk corruption✓
Registry failure✓
Virus infections✓
Bootloader issues✓
And more!✓
Startup Repair Infinite Loop
Fix the MBR
Boot Disk
Your PC needs to be repaired
Restore To Factory Settings
0xc0000034
Copyright NeoSmart Technologies 2004-2020. All rights reserved.:::
-
:::
NeoSmart Knowledgebase
KnowledgebaseGuidesOur Recovery Disks for Windows
Have a question? Ask or enter a search term.
SEARCH
Reboot and select proper boot device: Fix for Windows XP, Vista, 7, 8 and 10
/Knowledgebase /Reboot and select proper boot device: Fix for Windows XP, Vista, 7, 8 and 10
Copy LinkFacebookTwitterEmailWhatsAppשתף
Get the fix for the error Reboot and select proper Boot Device on Windows XP, Windows Vista, Windows 7, Windows 8 and Windows 10.Contents [hide]
1 About “Reboot and select proper Boot Device“
1.1 Description and Symptoms
1.2 Symptom 1: “Reboot and select proper Boot Device” error screen on startup
2 Causes of this Error
2.1 Cause 1: Incorrect boot order
2.2 Cause 2: Partition not set as active
3 Fixing “Reboot and select proper Boot Device” on Windows
3.1 Fix #1: Check Boot Order
3.2 Fix #2: Check if the hard disk has failed
3.3 Fix #3: Disable Legacy Boot (UEFI only)
3.4 Fix #4: Use diskpart
4 More Information
4.1 Linked Entries
4.2 Support Links
4.3 Applicable Systems
About “Reboot and select proper Boot Device“
The following information on this error has been compiled by NeoSmart Technologies, based on the information gathered and reported by our global network of engineers, developers, and technicians or partner organizations.Description and Symptoms
The error messages, alerts, warnings, and symptoms below are tied to this error.Symptom 1: “Reboot and select proper Boot Device” error screen on startup
The causes for this error might be any of the following:Incorrect boot order. Your hard disk (HDD) must be listed in your computer’s boot order
Legacy mode activated or disabled on UEFI-based computers. If your Windows 8, for example, was installed and the UEFI Legacy mode was deactivated, the “Reboot and select proper Boot Device” error might appear
Hard disk failure – see Fix #2 for steps on how to check if your hard disk has failed or is failing
Partition not set as active – see Fix #4
Screenshot of Reboot Proper Boot Device errorReboot and select proper Boot Device
or Insert Boot Media in selected Boot device
Causes of this Error
This error has been known to occur as a result of one of the following causes:Cause 1: Incorrect boot order
The most cmmon cause of this error is an incorrect boot order in BIOS. When a PC is trying to boot from an incorrect source, this error screen is displayed.Cause 2: Partition not set as active
Another possible cause is a partition that is set as inactive. This may happen after disk write errors, power outages or virus attacks.Fixing “Reboot and select proper Boot Device” on Windows
Windows Setup CD/DVD Required!
Some of the solutions below require the use of the Microsoft Windows setup CD or DVD. If your PC did not come with a Windows installation disc or if you no longer have your Windows setup media, you can use Easy Recovery Essentials for Windows instead. EasyRE will automatically find and fix many problems, and can also be used to solve this problem with the directions below.Fix #1: Check Boot Order
The most easiest fix for the “Reboot and select proper Boot Device” error is to make sure your computer’s boot order correctly list your hard disk as 1st option.To check the boot order, follow these steps:
Restart your computer
Press the necessary key to open BIOS menu. This key depends on your computer manufacturer and computer model.This is usually listed on the first screen that appears on your monitor. It can be any of the following: Esc, Del, F2, F8, F10 or F12.If your screen shows multiple keys, find the key to open “BIOS”, “setup” or “BIOS menu”. The boot order is changed from here.
Dell BIOS screen showing special key options
Notice the key guide in the top-right corner.Go to the Boot tab
Change the boot order and list your computer’s HDD first
Boot Selection Menu
Boot Selection MenuSave the settings
Restart your computer
Fix #2: Check if the hard disk has failed
To test if your hard disk is failing or it’s already failed, use Easy Recovery Essentials’ Automated Repair. Automated Repair process will report any issues found with your hard disk or RAM memory:Download Easy Recovery Essentials
Burn the ISO Image. Follow our instructions on how to burn a bootable ISO image. If you’d like to have a recovery USB instead, follow our instructions on how to make a recovery USB.
Boot into Easy Recovery Essentials
Select Automated Repair
Click Continue and wait for the Automated Repair process to finish. Automated Repair process will report any issues found with your hard disk or RAM memory:
EasyRE: HDD is failingTo download Easy Recovery Essentials, click here.
Fix #3: Disable Legacy Boot (UEFI only)
On computers that have UEFI instead of BIOS, having the Legacy mode option active could cause the “Reboot and select proper Boot Device” error to appear.If that’s the case, you can simply disable the Legacy mode and restart your computer:
Restart your computer
Open the UEFI menu by pressing the necessary key. This depends on your computer manufacturer and is listed on the first screen that appears on your computer. It can be any of the following: F2, F8, F12 or the Del key.
Dell BIOS screen showing special key options
Notice the key guide in the top-right corner.Switch off the Legacy option. Depending on your computer model, this can be listed at the Security tab > Legacy Support.
ThinkPad UEFI-Legacy Boot Priority
ThinkPad UEFI-Legacy Boot PrioritySave the settings
Exit UEFI menu
Restart your computer
Fix #4: Use diskpart
If your primary partition is no longer set as active, the “Reboot and select proper Boot Device” error may appear. If setting the partition as active again would fix the error, you need to use diskpart to run the necessary commands for this:If you have the original Windows installation media (DVD for Vista, 7, 8 and USB for 8.1), you can use that media:
Insert the Windows installation disc and boot from the media
At System Recovery Options (for Vista or 7 systems) or Troubleshoot (for Windows 8 and 8.1), click Command Prompt
Windows 7 System Recovery Options Screen
Windows 7 System Recovery Options ScreenTroubleshoot in Windows 8 recovery options screen
Troubleshoot in Windows 8 recovery options screenType:
diskpart
Press Enter
Type:
select disk 0
Where 0 is the disk’s number where your Windows is installed on. For a full list of disks that are available on your computer, type list disk.Press Enter
Type:
list partition
Press Enter
Type:
select partition 1
Where 1 is your primary partition.Type:
active
Press Enter
Diskpart utility results screen
Diskpart utility results screenIf you don’t have the original installation media, you can use Command Prompt from Easy Recovery Essentials:
Download Easy Recovery Essentials
Burn the ISO Image. Follow our instructions on how to burn a bootable ISO image. If you’d like to have a recovery USB instead, follow our instructions on how to make a recovery USB.
Boot Easy Recovery Essentials from the CD, DVD or USB
Select Launch Command Line
Easy Recovery Essentials screenshotTo download Easy Recovery Essentials, click here.
More Information
Linked Entries
diskpart
Support Links
Easy Recovery Essentials for Windows – our repair and recovery disk.It’s an easy-to-use and automated diagnostics disk. It’s available for Windows 8, Windows 7 and Windows Vista. It’s also available for Windows XP and Windows Server.
Read more at Windows Recovery Disks.The NeoSmart Support Forums, member-to-member technical support and troubleshooting.
Get a discounted price on replacement setup and installation discs: Windows XP, Windows Vista, Windows 7, Windows 8, Windows 10.
Applicable Systems
This Windows-related knowledgebase article applies to the following operating systems:Windows XP (all editions)
Windows Vista (all editions)
Windows 7 (all editions)
Windows 8 (all editions)
Windows 8.1 (all editions)
Windows 10 (all editions)
Propose an editCopy LinkFacebookTwitterEmailWhatsAppשתף
Related Articles
Fatal: INT18: Boot failure fix
BootGuard 2TB Data Protection
Setup was unable to create a new system partition: Fix for Windows
IRQL NOT LESS OR EQUAL – Fix for Windows XP, Vista, 7, 8, 10
KERNEL SECURITY CHECK ERROR – Fix for Windows XP, Vista, 7, 8, 8.1, 10
0x00000109 – Fix for Windows Vista, 7, 8, 10
NEW
Fix boot errors with our recovery disk
Download Easy Recovery EssentialsUsing Windows 10?
Download recovery disk for Windows 10 (free)
Using Windows 8?
Download recovery disk for Windows 8
Using Windows 7?
Download recovery disk for Windows 7
Using Windows Vista?
Download recovery disk for Windows Vista
Fix guides for common boot errors
Startup blue screens✓Disk corruption✓
Registry failure✓
Virus infections✓
Bootloader issues✓
And more!✓
Startup Repair Infinite Loop
Fix the MBR
Boot Disk
Your PC needs to be repaired
Restore To Factory Settings
0xc0000034
Copyright NeoSmart Technologies 2004-2020. All rights reserved.:::
@A0533057932 תוכל לשלוח לי את זה כPDF .?
תודה רבה מאוד..
-
@A0533057932 תוכל לשלוח לי את זה כPDF .?
תודה רבה מאוד..
-
@A0533057932 אין לו מופיע כלום
-
@A0533057932 אין לו מופיע כלום
@bbn ?
-
@bbn ?
-
@A0533057932 עכשיו אני רואהה..
תודה לך...
-
@bbn ?
@A0533057932 אי אפשר לתרגם?
-
@A0533057932 אי אפשר לתרגם?
@bbn תנסה ללחוץ לחתן ימני ותרגם לעברית
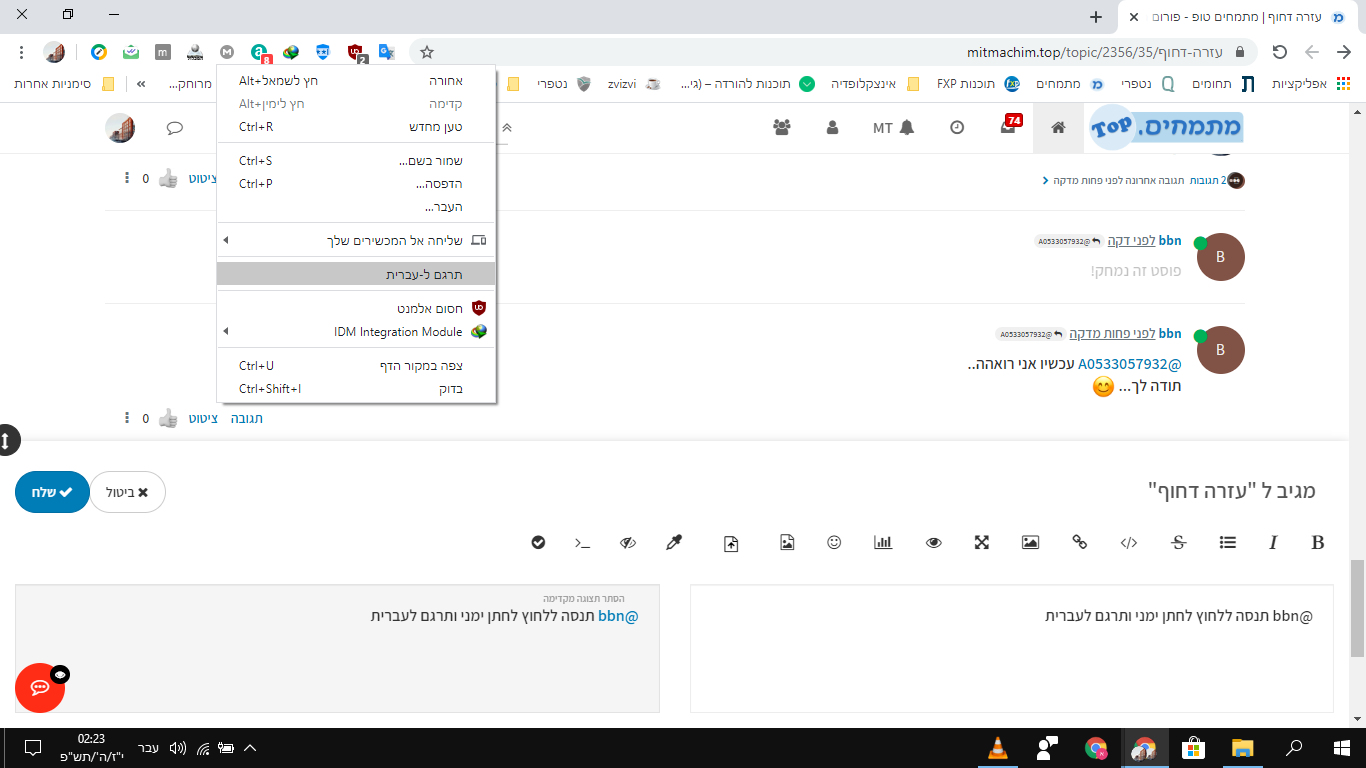
-
@bbn תנסה ללחוץ לחתן ימני ותרגם לעברית