התקנתם Windows 10? כך תנקו את המחשב ממערכת ההפעלה הקודמת ומקבצי זבל
-
כאשר אתה משדרג מ- Windows 7 או Windows 8.1 ל- Windows 10 אתה למעשה מעביר את מערכת ההפעלה הקודמת שלך הצידה ומתקין מערכת הפעלה חדשה במקומה, למעט כל הקבצים והתוכנות שלך שעוברים למערכת ההפעלה החדשה.
המשמעות היא שאחרי שתהליך השדרוג יצליח ותחזור לשולחן העבודה המוכר והטוב שלך, יהיו מותקנות במחשב שלך שתי מערכות הפעלה. Windows 10 שומר את הגרסה של מערכת ההפעלה הקודמת שהותקנה במחשב, כך שהמשתמש יוכל לחזור אליה במקרה של תקלות במהלך השדרוג או אחריו.
הסיבה שבגללה מיקרוסופט וחברות אחרות משתמשות בשיטה זו נובעת מכך שבשלב השדרוג יכולות להתרחש תקלות שונות שיחייבו אותנו לחזור לגרסה הקודמת של מערכת ההפעלה. קרה לנו לא פעם שחווינו תקלה במהלך שדרוג מערכת ההפעלה ונשמרנו בזכות העובדה שהצלחנו לחזור למערכת ההפעלה הקודמת שהותקנה במחשב.
ניקוי גרסאות קודמות של Windows
לאחר שתסיים את תהליך השדרוג בהצלחה, ותמתין מספר ימים כדי שתוכל לוודא שכל התוכנות והיישומים המותקנים במחשב שלך פועלים כראוי. סביר להניח שתבחינו גם שיש ירידה גדולה בשטח הפנוי בדיסק הקשיח של המחשב. הסיבה לכך היא שמערכת ההפעלה בשילוב עם גרסתה הקודמת תופסת לא מעט מקום אחסון במחשב, בין 17GB - 30GB.חשוב לדעת שאם לא תפנה מקום בדיסק שנתפס על ידי הגרסה הקודמת של מערכת ההפעלה הוא יימחק אוטומטית לאחר תקופה של 30 - 10 ימים מרגע השדרוג, אז אם מסיבה כלשהי תרצה לחזור למערכת ההפעלה הקודמת, תוכל לעשות זאת עד 30 יום.
במקרה ששטח הדיסק הפנוי שלכם קטן מאוד ואתם מרוצים מהשדרוג לגרסה החדשה, ואינכם רוצים לחזור לגרסה הקודמת, תוכלו לפנות את שטח האחסון שגוזלת הגרסה הקודמת של מערכת ההפעלה.
ניקוי מערכת ההפעלה הקודמת וקבצי זבל
אלו שמתמצאים מעט בתחום המחשבים, בוודאי מכירים את ההליך הישן של ניקוי המחשב מקבצי זבל וקבצים זמניים. הייתה צריך לגשת למחשב שלי, לחץ באמצעות לחצן העכבר הימני על הכונן הקשיח בו מותקנת מערכת ההפעלה, ולגשת לתפריט הכרטיסייה מאפיינים שבו נמצאת כרטיסיית ניקוי הדיסק שמוביל אותך לחלון אחר שבו עליך לבחור לנקות זבל ו קבצים זמניים. כעת, נסביר לכם כיצד לעשות זאת בצורה הרבה יותר פשוטה, נוחה ומבלי להוריד ולהתקין תוכנת צד שלישי מיותרת.
- לחץ על סמל ההתחלה -> בחלון שנפתח לחץ על סמל ההגדרות (גלגל השיניים).
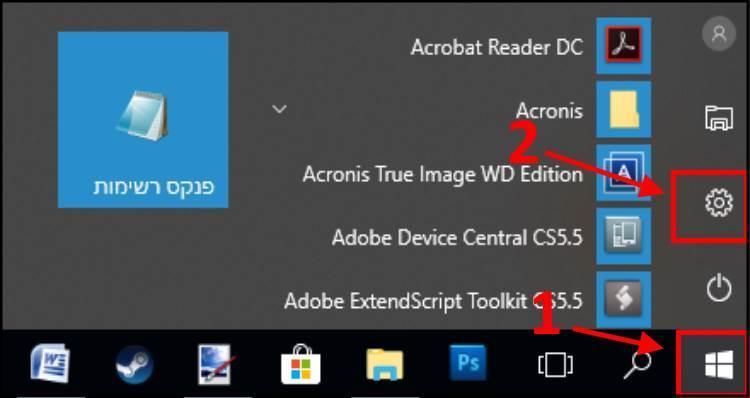
- בחלון הגדרות Windows, בחר באפשרות מערכת.
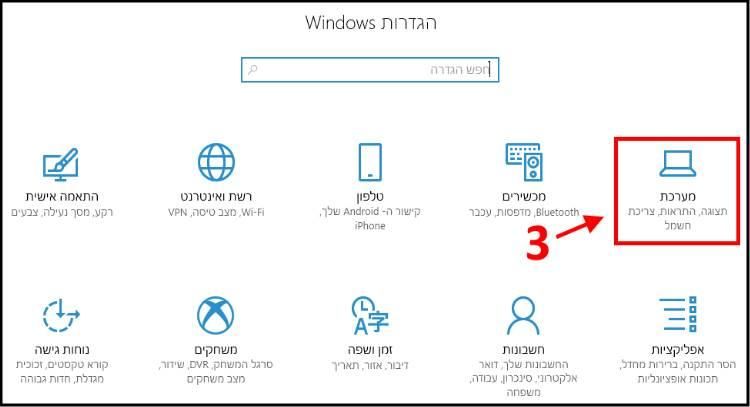
- בחלון הגדרות מערכת, בתפריט הימני, לחץ על אפשרות האחסון.
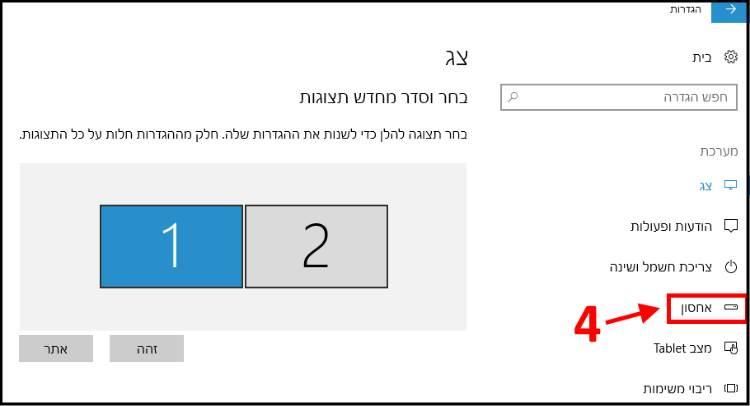
- בחלון 'הגדרות אחסון' תוכלו להפעיל את האפשרות 'חישת אחסון' המנקה באופן אוטומטי מקום בדיסק הקשיח על ידי הסרת קבצים שאינם בשימוש על ידי Windows בכל פעם שהוא מרגיש צורך. כדי לנקות ידנית קבצי זבל, קבצים זמניים ותוכן בסל המיחזור לחץ על האפשרות שנה כיצד אנו מפנים מקום.
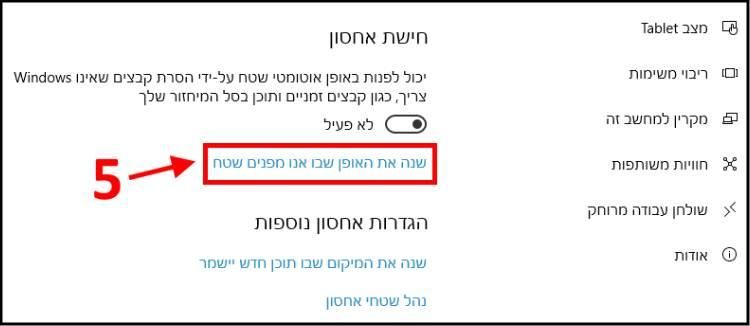
לחץ על האפשרות נקה כעת כך שמערכת ההפעלה Windows 10 תתחיל בתהליך של פינוי מקום בדיסק הקשיח.
הערה: שים לב שהאפשרויות למחיקת קבצים זמניים שאינם בשימוש האפליקציות שלי ומחיקת קבצים שנמצאים בסל המיחזור יותר מ- 30 יום נבדקות כברירת מחדל. ניתן לבטל את הסימון, למחוק את הקבצים הזמניים ולרוקן את סל המיחזור באופן ידני. אם תרצה, תוכל גם לבדוק את האפשרות מחק קבצים בתיקיית ההורדה שלא שונתה במשך 30 יום וקבצים אלה יימחקו אוטומטית.
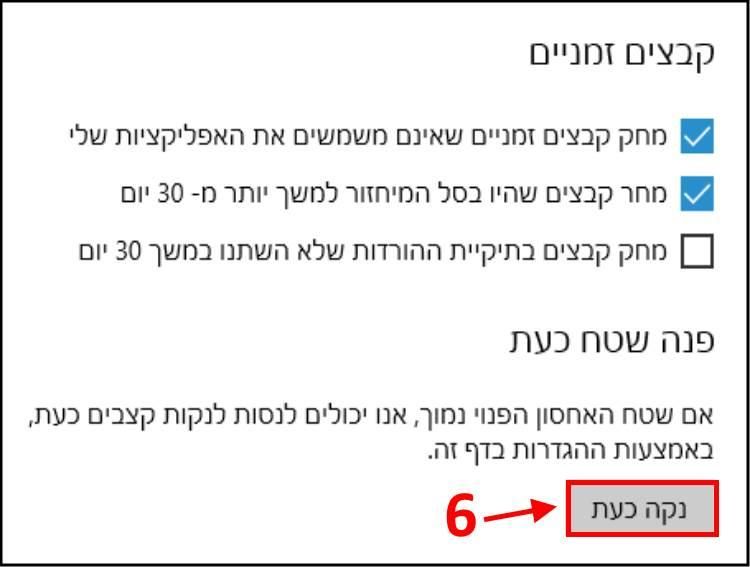
אם טרם הסרתה את ההתקנה של מערכת ההפעלה הקודמת שהותקנה במחשב שלך, חלון זה יציג כפתור המאפשר לך להסיר אותה באופן ידני.
לאחר ביצוע הניקוי, מערכת ההפעלה תראה לכם את כמות השטח שניקתה בדיסק הקשיח. אני ממליץ לנקות קבצי זבל וקבצים זמניים באמצעות האפשרות המובנית של Windows 10 המוצגת כאן במדריך ולא להשתמש בתוכנות צד ג' שלעתים מתקין תוספות זדוניות במחשב שלך.
