עזרה / סינון רעשים בהקלטה
-
יש לי הקלטה שלא שומעים את מי שמדבר כ"כ טוב. מישהו יודע איך ניתן לסנן את הרעשים כך שישמעו רק את המדבר בלי הרעשים. באיזו תוכנה ואיך?
תודה רבה! -
יש לי הקלטה שלא שומעים את מי שמדבר כ"כ טוב. מישהו יודע איך ניתן לסנן את הרעשים כך שישמעו רק את המדבר בלי הרעשים. באיזו תוכנה ואיך?
תודה רבה! -
@אלעזר-חיים באיזה מכשיר אתה מקליט
@nbhgv זו הקלטה שמישהו הקליט כבר והעביר לי. זו לא הקלטה שהקלטתי
-
יש לי הקלטה שלא שומעים את מי שמדבר כ"כ טוב. מישהו יודע איך ניתן לסנן את הרעשים כך שישמעו רק את המדבר בלי הרעשים. באיזו תוכנה ואיך?
תודה רבה!@אלעזר-חיים אמר בעזרה / סינון רעשים בהקלטה:
יש לי הקלטה שלא שומעים את מי שמדבר כ"כ טוב. מישהו יודע איך ניתן לסנן את הרעשים כך שישמעו רק את המדבר בלי הרעשים. באיזו תוכנה ואיך?
תודה רבה!https://www.audacityteam.org/
קישור לתוכנה מעולה וחינמית. בהצלחה. -
@אלעזר-חיים אמר בעזרה / סינון רעשים בהקלטה:
יש לי הקלטה שלא שומעים את מי שמדבר כ"כ טוב. מישהו יודע איך ניתן לסנן את הרעשים כך שישמעו רק את המדבר בלי הרעשים. באיזו תוכנה ואיך?
תודה רבה!https://www.audacityteam.org/
קישור לתוכנה מעולה וחינמית. בהצלחה.@יעקב-אליעזר אמר בעזרה / סינון רעשים בהקלטה:
@אלעזר-חיים אמר בעזרה / סינון רעשים בהקלטה:
יש לי הקלטה שלא שומעים את מי שמדבר כ"כ טוב. מישהו יודע איך ניתן לסנן את הרעשים כך שישמעו רק את המדבר בלי הרעשים. באיזו תוכנה ואיך?
תודה רבה!https://www.audacityteam.org/
קישור לתוכנה מעולה וחינמית. בהצלחה.איך משתמשים עם זה לניטרול רעשים?
-
@יעקב-אליעזר אמר בעזרה / סינון רעשים בהקלטה:
@אלעזר-חיים אמר בעזרה / סינון רעשים בהקלטה:
יש לי הקלטה שלא שומעים את מי שמדבר כ"כ טוב. מישהו יודע איך ניתן לסנן את הרעשים כך שישמעו רק את המדבר בלי הרעשים. באיזו תוכנה ואיך?
תודה רבה!https://www.audacityteam.org/
קישור לתוכנה מעולה וחינמית. בהצלחה.איך משתמשים עם זה לניטרול רעשים?
@mers אמר בעזרה / סינון רעשים בהקלטה:
איך משתמשים עם זה לניטרול רעשים?
-
@mers אמר בעזרה / סינון רעשים בהקלטה:
איך משתמשים עם זה לניטרול רעשים?
@יעקב-אליעזר אמר בעזרה / סינון רעשים בהקלטה:
@mers אמר בעזרה / סינון רעשים בהקלטה:
איך משתמשים עם זה לניטרול רעשים?
ניקוי רעשים מהקלטה, מהר ובחינם
מאי 20, 2020 מאת אלון אבני
לעיתים הקלטות של כלי נגינה או קולות יכילו רעשי רקע, במיוחד שהוקלטו בסביבה רועשת או לא מטופלת אקוסטית, מצב מעצבן בעיקר כאשר הביצוע בהקלטה היה ממש טוב ופתאום נשמע רעש מוכר שלא היה אמור להיות שם.
ישנן מספר תוכנות מובילות בשוק שתפקידן הוא סינון רעשים כמו לדוגמא Izotope RX ושלל Plug-in מחברות מובילות והעלויות בהתאם. אנו נביא כאן הסברים לפתרון מצב זה בעזרת תוכנת Audacity שהשימוש בה הינו חינם לחלוטין וללא הגבלות מיוחדות.
צעד ראשון: האזנה והקלטת “צליל” החדר Room Tone
מאחורי הכותרת המסתורית מסתתר תהליך מאוד קל לביצוע בכל תנאי ועם כל ציוד הקלטה בכל רמה.
Room Tone הוא למעשה סך כל הרעשים הקיימים בחדר בכל זמן כגון מיזוג, רעשי רחוב מבחוץ, מאווררי ציוד אלקטרוני וכו’. לעיתים אפילו לא נשמע את הרעשים בהקלטה עצמה אך הם עדיין יכולים להשפיע ובעיקר ככל שציוד ההקלטה מתקדם יותר ומכיל מיקרופונים רגישים, הכל ייקלט במיקרופון ומשם הדרך לצרות ופשרות בשלב המיקס מהירה מאוד. שימו לב, תהליך זה יעיל ומומלץ גם לגבי הקלטות בשימוש מיקרופון קונדנסר למצלמה. הקלטה של החדר/שטח לפני תחילת הצילומים וביניהם תחסוך כאבי ראש בזמן העריכה.
הקלטת החדר על ידי מיקרופון למשך 10 שניות בדממה גמורה ושמירתו כקובץ שמע Lossless (ב-PC בפורמט WAV ובאפל בפורמט AIFF) תהיה הכלי הראשון שלנו לעבודה עם ממשקי התוכנות בצמצום ואפילו עד הסרת רעשי החדר הקבועים. כדאי לשים לב, את ההקלטה כדאי לקחת בין סשן לסשן, שכל הציוד עובד, כל המאווררים של הציודים האלקטרונים והמיזוג עובדים בשיא כוחם, רעשי כלים (כגון רשת של סנייר, רחשי השראות ממגברי כלים ועוד “צרות” למיניהן).
כיצד לצמצם ולהסיר רעש בעזרת תוכנת Audacity
ה-Audacity היא תוכנה חינמית להורדה. נפוצה וידידותית מאוד, מתאימה למשתמשים חסרי רקע ולמקצוענים, מתאימה לכל משימות ההקלטה מכלי נגינה ועד פודקאסטים ובכל הקשור לצמצום והסרת רעשי רקע, מחזיקה בשרוול כמה דרכים ושוב, בחינם.
ראשית נוריד את גרסת ה- Audacity המתאימה למערכת ההפעלה שלך ונתחיל את תהליך ההתקנה בו נוכל לבחור את מיקום ההתקנה ושפת ממשק המשתמש. לשם ההדגמה נשתמש בממשק בשפה העברית.
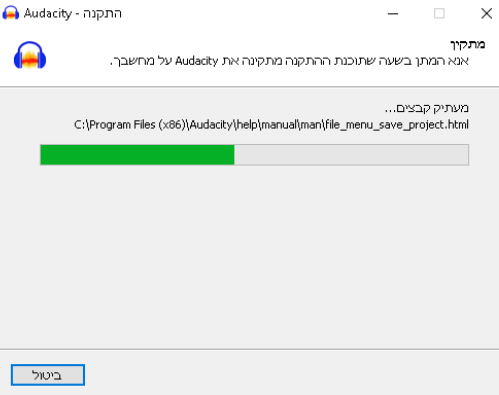
בסיום ההתקנה, נפעיל את התוכנה ונראה את המסך הזה: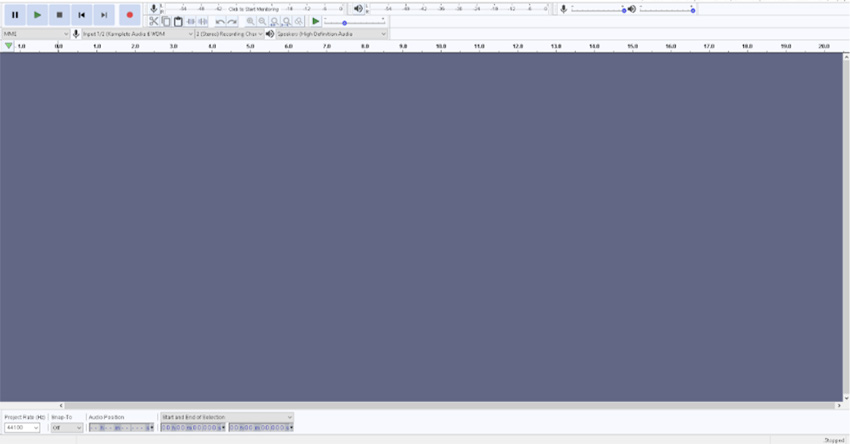
לאחר הגדרת מקור כניסת המיקרופון בתוכנה, נלחץ על מקש ההקלטה. נקליט את החדר ולאחר מכן נבחר את 10 השניות הראשונות מתוכו:
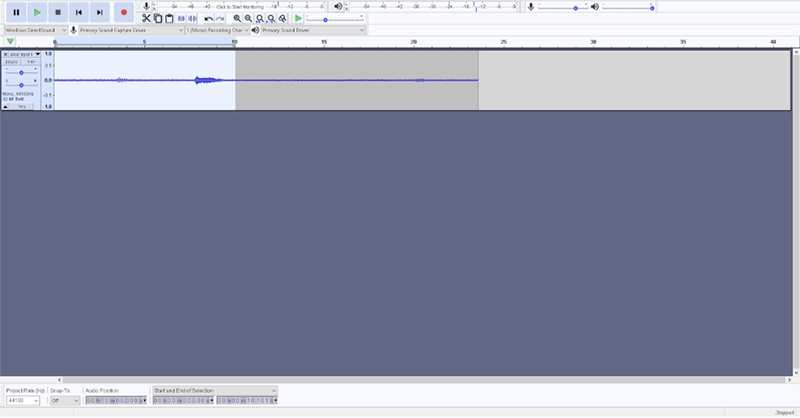
בלחיצה על לשונית “אפקטים” נבחר מתוך שלל האפשרויות את אפקט Noise Reduction:
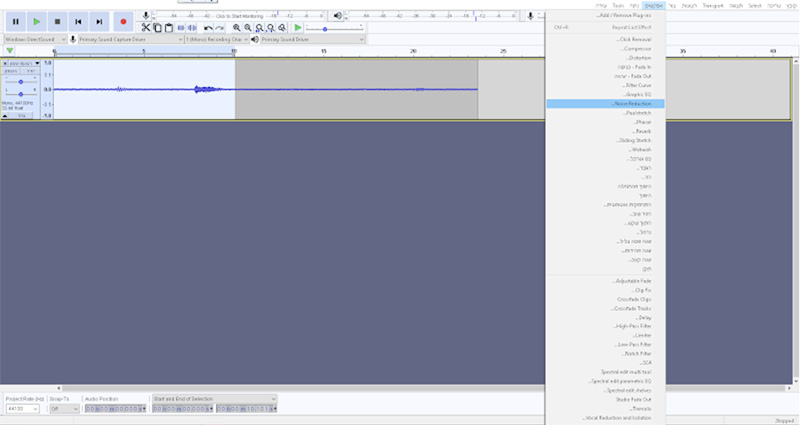
בחירת אפקט זה תפתח חלון, פעלו לפי ההוראות הכתובות ובסיום לחצו “אישור”: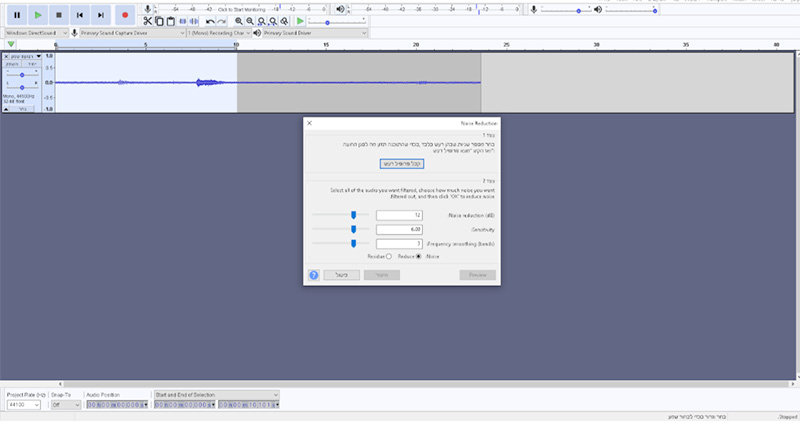
כעת נבחר באפשרות בחר הכל מתוך לשונית “Select״ (על על ידי הקשה על Ctrl + A או Cmd + A ב-Mac):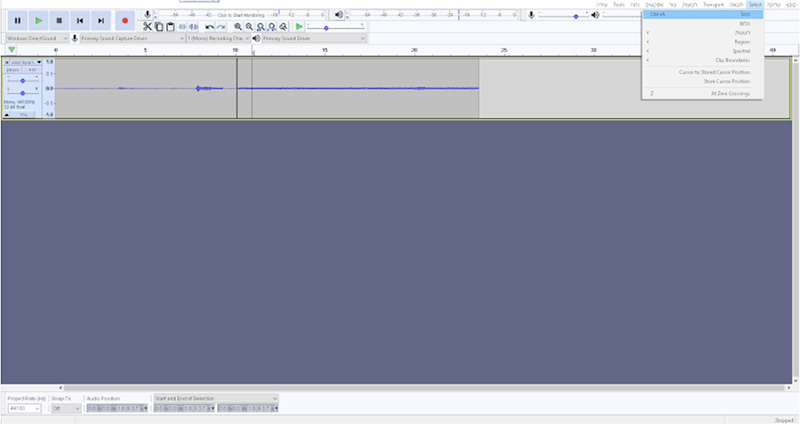
מתוך תפריט האפקטים בחרו באפשרות “Noise Reduction חזור שוב”:
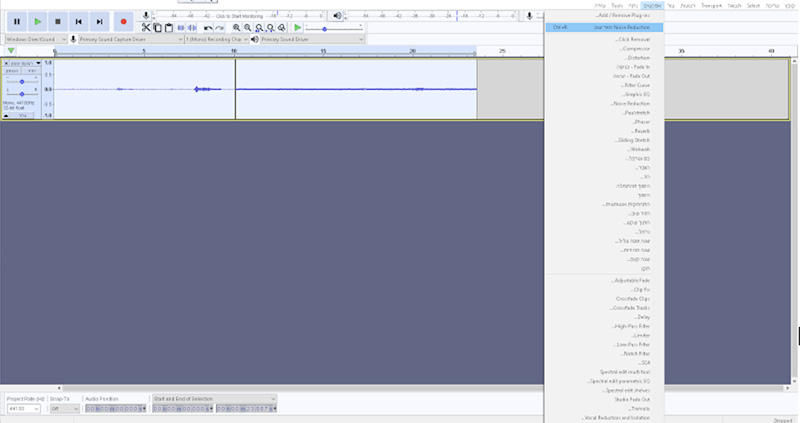
ועתה, ראו את ההבדלים בין ההקלטות.
לפני:

אחרי:

במידה ותרצו לשפר את סינון הרעשים על ההקלטה, ניתן לשפר ולדייק את ביצוע התהליך בעזרת האפשרויות המופיעות בממשק אפקט סינון הרעשים. להלן הסבר קצר על דרך הפעלתם.
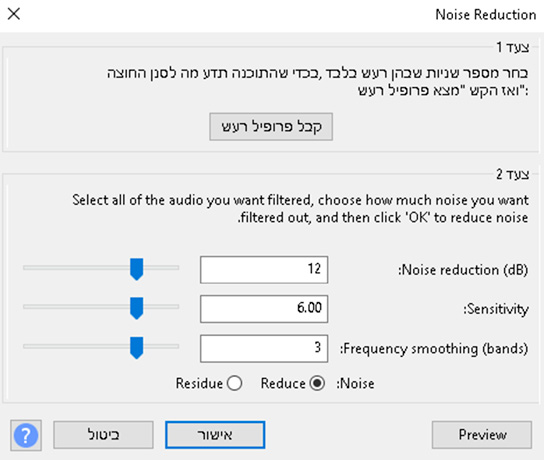
Noise Reduction
שולט על כמות השפעת האפקט על ההקלטה.
Sensitivity
שולט על רגישות האפקט בעת חישוב רעש החדר והחלתו על הקובץ. ככל שנגביר את הרגישות כך תגבר כמות האפקט ולעיתים תשפיע על מקורות צליל בהקלטה שאינם רעש (קולות, כלי הנגינה המוקלט וכו’).
Frequency smoothing
כלל אצבע, ככל שנעלה את ערך כלי זה נקבל סינון יעיל יותר להקלטות דיבור ושירה וערך נמוך יותר יתן תוצאות טובות יותר הקלטות כלי נגינה או מוסיקה בכלל. מומלץ להתחיל את סינון הרעשים עם ברירת המחדל ולהמשיך משם לפי האוזן.
Preview
מאפשר להאזין להקלטה בשימוש הערכים המוצג בממשק ללא החלתו ישירות על הקובץ. בבחירת Reduce נוכל לשמוע הדגמה של הקובץ לאחר סינון הרעשים ו-Residue ישמיע לנו הדגמה של רעש שסונן (כך ניתן להבין טוב יותר את הקובץ ולהגדיר את המשתנים בהתאם).
-
@יעקב-אליעזר אמר בעזרה / סינון רעשים בהקלטה:
@mers אמר בעזרה / סינון רעשים בהקלטה:
איך משתמשים עם זה לניטרול רעשים?
ניקוי רעשים מהקלטה, מהר ובחינם
מאי 20, 2020 מאת אלון אבני
לעיתים הקלטות של כלי נגינה או קולות יכילו רעשי רקע, במיוחד שהוקלטו בסביבה רועשת או לא מטופלת אקוסטית, מצב מעצבן בעיקר כאשר הביצוע בהקלטה היה ממש טוב ופתאום נשמע רעש מוכר שלא היה אמור להיות שם.
ישנן מספר תוכנות מובילות בשוק שתפקידן הוא סינון רעשים כמו לדוגמא Izotope RX ושלל Plug-in מחברות מובילות והעלויות בהתאם. אנו נביא כאן הסברים לפתרון מצב זה בעזרת תוכנת Audacity שהשימוש בה הינו חינם לחלוטין וללא הגבלות מיוחדות.
צעד ראשון: האזנה והקלטת “צליל” החדר Room Tone
מאחורי הכותרת המסתורית מסתתר תהליך מאוד קל לביצוע בכל תנאי ועם כל ציוד הקלטה בכל רמה.
Room Tone הוא למעשה סך כל הרעשים הקיימים בחדר בכל זמן כגון מיזוג, רעשי רחוב מבחוץ, מאווררי ציוד אלקטרוני וכו’. לעיתים אפילו לא נשמע את הרעשים בהקלטה עצמה אך הם עדיין יכולים להשפיע ובעיקר ככל שציוד ההקלטה מתקדם יותר ומכיל מיקרופונים רגישים, הכל ייקלט במיקרופון ומשם הדרך לצרות ופשרות בשלב המיקס מהירה מאוד. שימו לב, תהליך זה יעיל ומומלץ גם לגבי הקלטות בשימוש מיקרופון קונדנסר למצלמה. הקלטה של החדר/שטח לפני תחילת הצילומים וביניהם תחסוך כאבי ראש בזמן העריכה.
הקלטת החדר על ידי מיקרופון למשך 10 שניות בדממה גמורה ושמירתו כקובץ שמע Lossless (ב-PC בפורמט WAV ובאפל בפורמט AIFF) תהיה הכלי הראשון שלנו לעבודה עם ממשקי התוכנות בצמצום ואפילו עד הסרת רעשי החדר הקבועים. כדאי לשים לב, את ההקלטה כדאי לקחת בין סשן לסשן, שכל הציוד עובד, כל המאווררים של הציודים האלקטרונים והמיזוג עובדים בשיא כוחם, רעשי כלים (כגון רשת של סנייר, רחשי השראות ממגברי כלים ועוד “צרות” למיניהן).
כיצד לצמצם ולהסיר רעש בעזרת תוכנת Audacity
ה-Audacity היא תוכנה חינמית להורדה. נפוצה וידידותית מאוד, מתאימה למשתמשים חסרי רקע ולמקצוענים, מתאימה לכל משימות ההקלטה מכלי נגינה ועד פודקאסטים ובכל הקשור לצמצום והסרת רעשי רקע, מחזיקה בשרוול כמה דרכים ושוב, בחינם.
ראשית נוריד את גרסת ה- Audacity המתאימה למערכת ההפעלה שלך ונתחיל את תהליך ההתקנה בו נוכל לבחור את מיקום ההתקנה ושפת ממשק המשתמש. לשם ההדגמה נשתמש בממשק בשפה העברית.
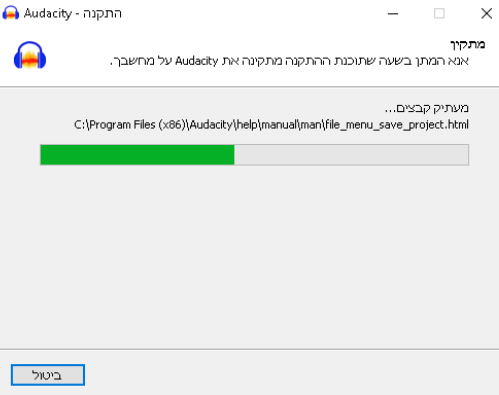
בסיום ההתקנה, נפעיל את התוכנה ונראה את המסך הזה: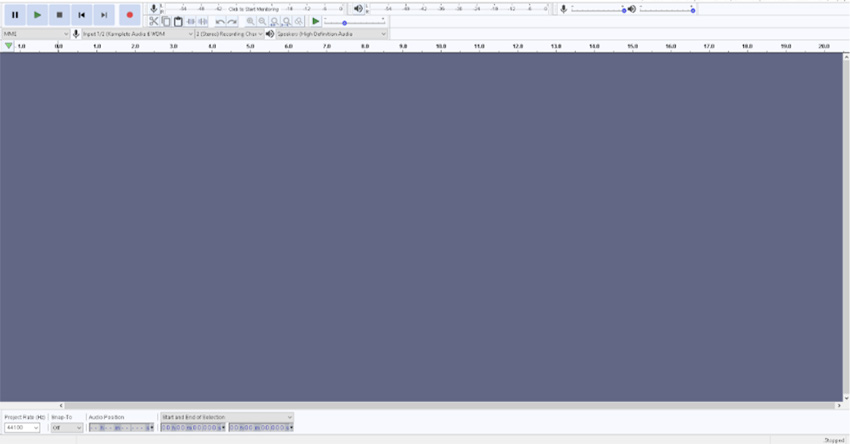
לאחר הגדרת מקור כניסת המיקרופון בתוכנה, נלחץ על מקש ההקלטה. נקליט את החדר ולאחר מכן נבחר את 10 השניות הראשונות מתוכו:
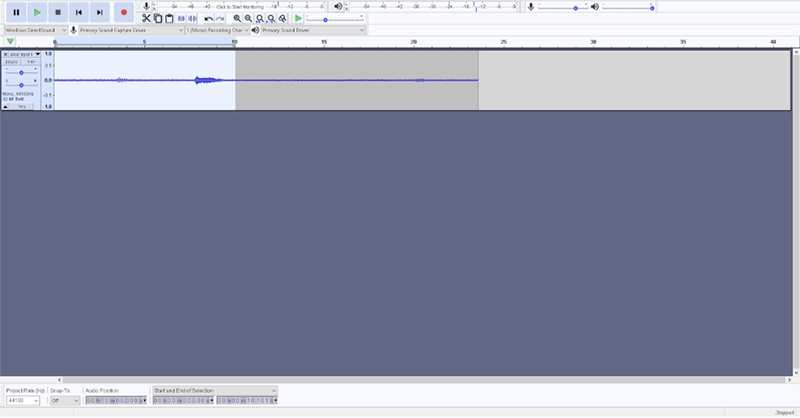
בלחיצה על לשונית “אפקטים” נבחר מתוך שלל האפשרויות את אפקט Noise Reduction:
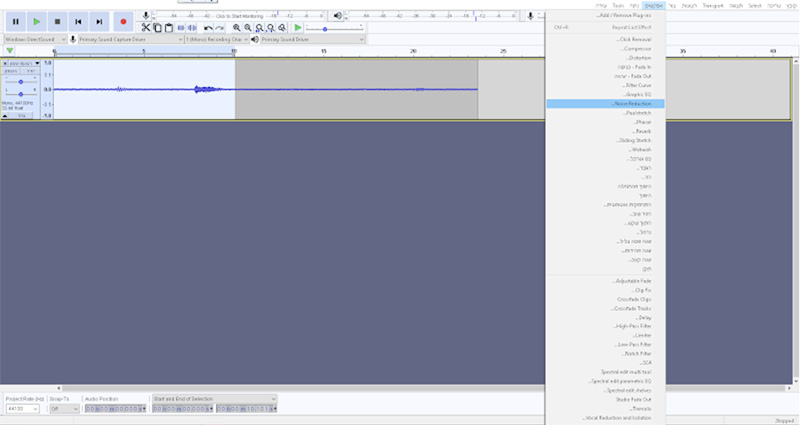
בחירת אפקט זה תפתח חלון, פעלו לפי ההוראות הכתובות ובסיום לחצו “אישור”: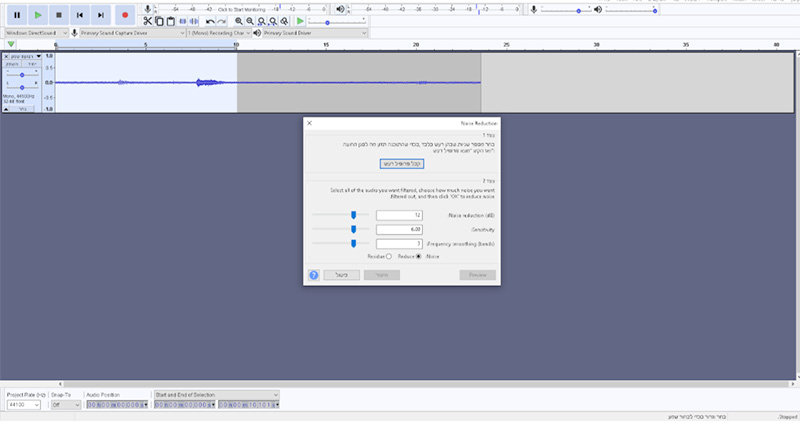
כעת נבחר באפשרות בחר הכל מתוך לשונית “Select״ (על על ידי הקשה על Ctrl + A או Cmd + A ב-Mac):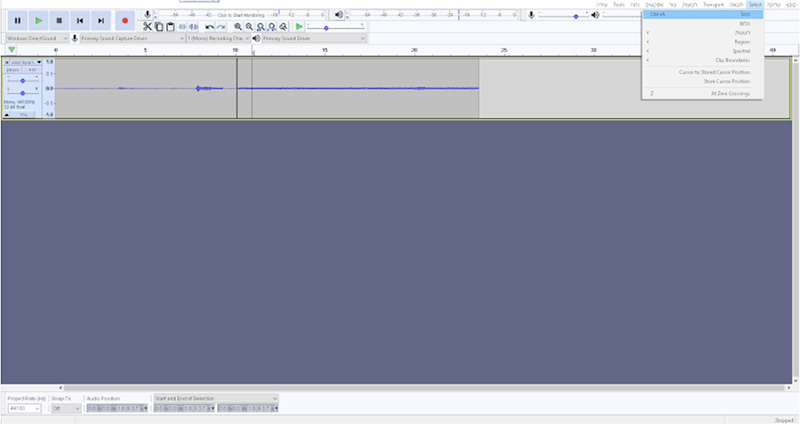
מתוך תפריט האפקטים בחרו באפשרות “Noise Reduction חזור שוב”:
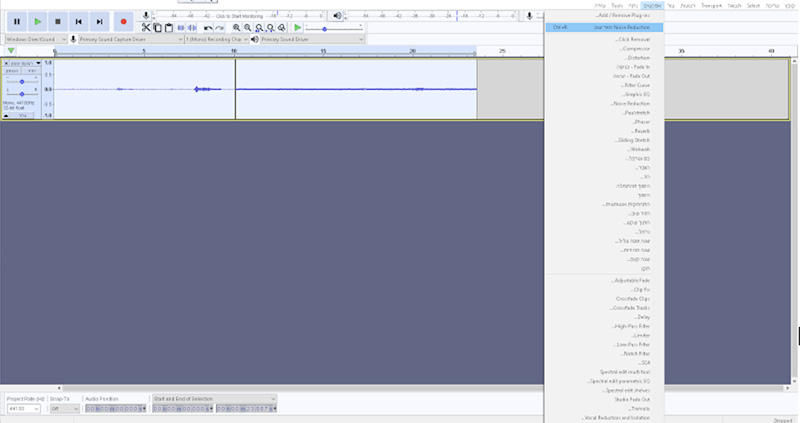
ועתה, ראו את ההבדלים בין ההקלטות.
לפני:

אחרי:

במידה ותרצו לשפר את סינון הרעשים על ההקלטה, ניתן לשפר ולדייק את ביצוע התהליך בעזרת האפשרויות המופיעות בממשק אפקט סינון הרעשים. להלן הסבר קצר על דרך הפעלתם.
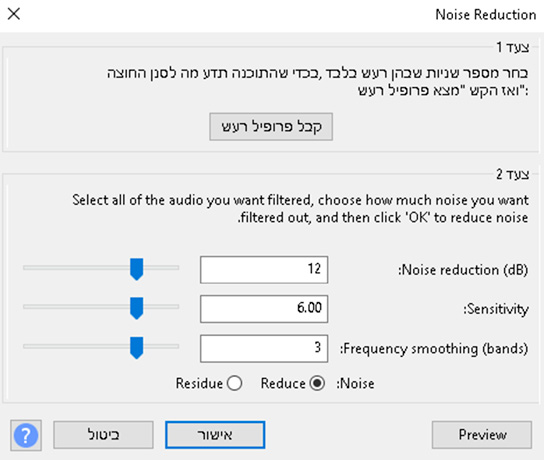
Noise Reduction
שולט על כמות השפעת האפקט על ההקלטה.
Sensitivity
שולט על רגישות האפקט בעת חישוב רעש החדר והחלתו על הקובץ. ככל שנגביר את הרגישות כך תגבר כמות האפקט ולעיתים תשפיע על מקורות צליל בהקלטה שאינם רעש (קולות, כלי הנגינה המוקלט וכו’).
Frequency smoothing
כלל אצבע, ככל שנעלה את ערך כלי זה נקבל סינון יעיל יותר להקלטות דיבור ושירה וערך נמוך יותר יתן תוצאות טובות יותר הקלטות כלי נגינה או מוסיקה בכלל. מומלץ להתחיל את סינון הרעשים עם ברירת המחדל ולהמשיך משם לפי האוזן.
Preview
מאפשר להאזין להקלטה בשימוש הערכים המוצג בממשק ללא החלתו ישירות על הקובץ. בבחירת Reduce נוכל לשמוע הדגמה של הקובץ לאחר סינון הרעשים ו-Residue ישמיע לנו הדגמה של רעש שסונן (כך ניתן להבין טוב יותר את הקובץ ולהגדיר את המשתנים בהתאם).
@זלמן אמר בעזרה / סינון רעשים בהקלטה:
@יעקב-אליעזר אמר בעזרה / סינון רעשים בהקלטה:
@mers אמר בעזרה / סינון רעשים בהקלטה:
איך משתמשים עם זה לניטרול רעשים?
ניקוי רעשים מהקלטה, מהר ובחינם
מאי 20, 2020 מאת אלון אבני
לעיתים הקלטות של כלי נגינה או קולות יכילו רעשי רקע, במיוחד שהוקלטו בסביבה רועשת או לא מטופלת אקוסטית, מצב מעצבן בעיקר כאשר הביצוע בהקלטה היה ממש טוב ופתאום נשמע רעש מוכר שלא היה אמור להיות שם.
ישנן מספר תוכנות מובילות בשוק שתפקידן הוא סינון רעשים כמו לדוגמא Izotope RX ושלל Plug-in מחברות מובילות והעלויות בהתאם. אנו נביא כאן הסברים לפתרון מצב זה בעזרת תוכנת Audacity שהשימוש בה הינו חינם לחלוטין וללא הגבלות מיוחדות.
צעד ראשון: האזנה והקלטת “צליל” החדר Room Tone
מאחורי הכותרת המסתורית מסתתר תהליך מאוד קל לביצוע בכל תנאי ועם כל ציוד הקלטה בכל רמה.
Room Tone הוא למעשה סך כל הרעשים הקיימים בחדר בכל זמן כגון מיזוג, רעשי רחוב מבחוץ, מאווררי ציוד אלקטרוני וכו’. לעיתים אפילו לא נשמע את הרעשים בהקלטה עצמה אך הם עדיין יכולים להשפיע ובעיקר ככל שציוד ההקלטה מתקדם יותר ומכיל מיקרופונים רגישים, הכל ייקלט במיקרופון ומשם הדרך לצרות ופשרות בשלב המיקס מהירה מאוד. שימו לב, תהליך זה יעיל ומומלץ גם לגבי הקלטות בשימוש מיקרופון קונדנסר למצלמה. הקלטה של החדר/שטח לפני תחילת הצילומים וביניהם תחסוך כאבי ראש בזמן העריכה.
הקלטת החדר על ידי מיקרופון למשך 10 שניות בדממה גמורה ושמירתו כקובץ שמע Lossless (ב-PC בפורמט WAV ובאפל בפורמט AIFF) תהיה הכלי הראשון שלנו לעבודה עם ממשקי התוכנות בצמצום ואפילו עד הסרת רעשי החדר הקבועים. כדאי לשים לב, את ההקלטה כדאי לקחת בין סשן לסשן, שכל הציוד עובד, כל המאווררים של הציודים האלקטרונים והמיזוג עובדים בשיא כוחם, רעשי כלים (כגון רשת של סנייר, רחשי השראות ממגברי כלים ועוד “צרות” למיניהן).
כיצד לצמצם ולהסיר רעש בעזרת תוכנת Audacity
ה-Audacity היא תוכנה חינמית להורדה. נפוצה וידידותית מאוד, מתאימה למשתמשים חסרי רקע ולמקצוענים, מתאימה לכל משימות ההקלטה מכלי נגינה ועד פודקאסטים ובכל הקשור לצמצום והסרת רעשי רקע, מחזיקה בשרוול כמה דרכים ושוב, בחינם.
ראשית נוריד את גרסת ה- Audacity המתאימה למערכת ההפעלה שלך ונתחיל את תהליך ההתקנה בו נוכל לבחור את מיקום ההתקנה ושפת ממשק המשתמש. לשם ההדגמה נשתמש בממשק בשפה העברית.
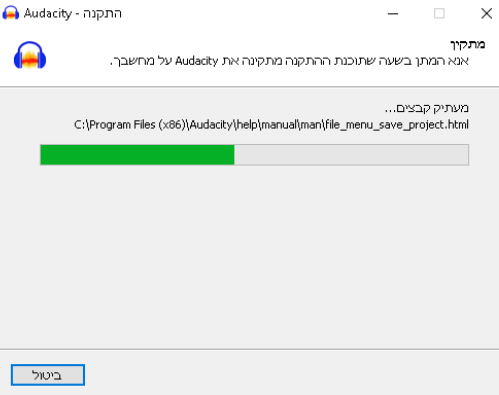
בסיום ההתקנה, נפעיל את התוכנה ונראה את המסך הזה: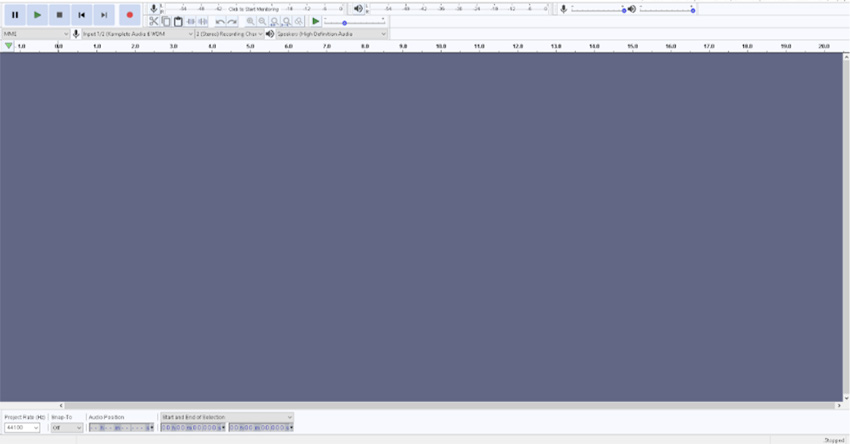
לאחר הגדרת מקור כניסת המיקרופון בתוכנה, נלחץ על מקש ההקלטה. נקליט את החדר ולאחר מכן נבחר את 10 השניות הראשונות מתוכו:
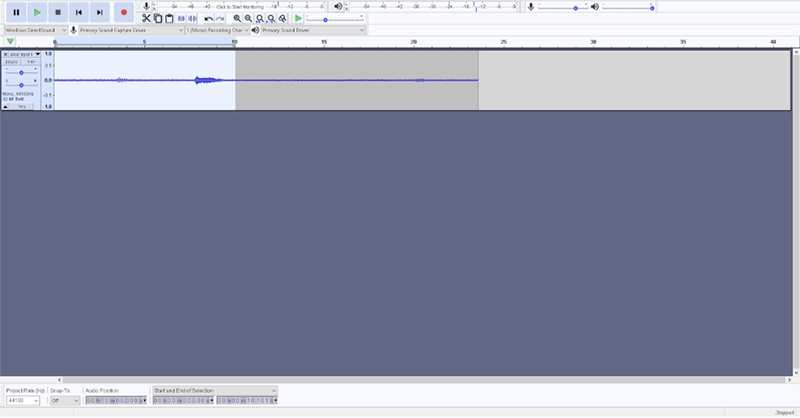
בלחיצה על לשונית “אפקטים” נבחר מתוך שלל האפשרויות את אפקט Noise Reduction:
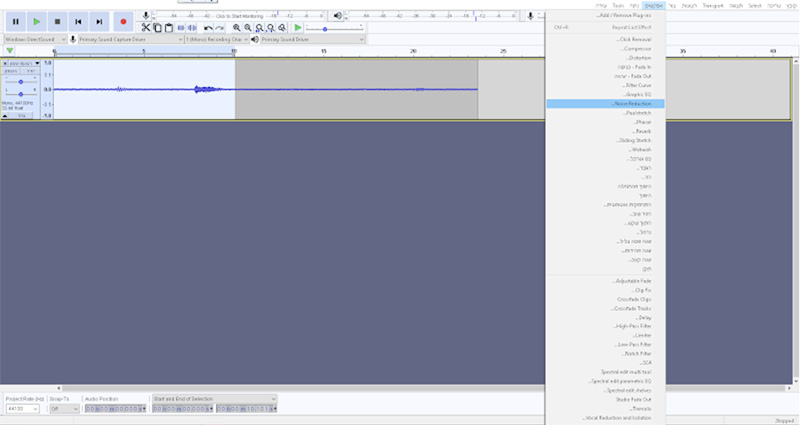
בחירת אפקט זה תפתח חלון, פעלו לפי ההוראות הכתובות ובסיום לחצו “אישור”: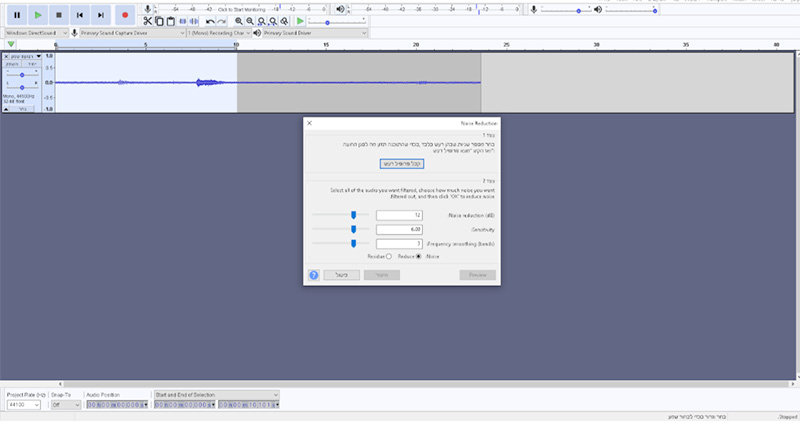
כעת נבחר באפשרות בחר הכל מתוך לשונית “Select״ (על על ידי הקשה על Ctrl + A או Cmd + A ב-Mac):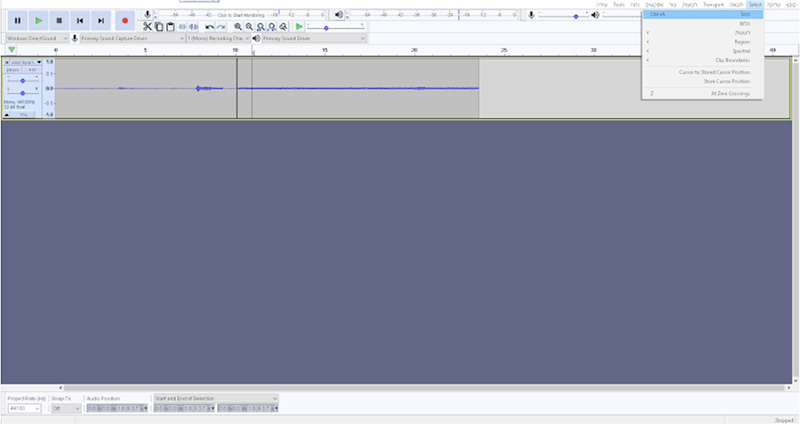
מתוך תפריט האפקטים בחרו באפשרות “Noise Reduction חזור שוב”:
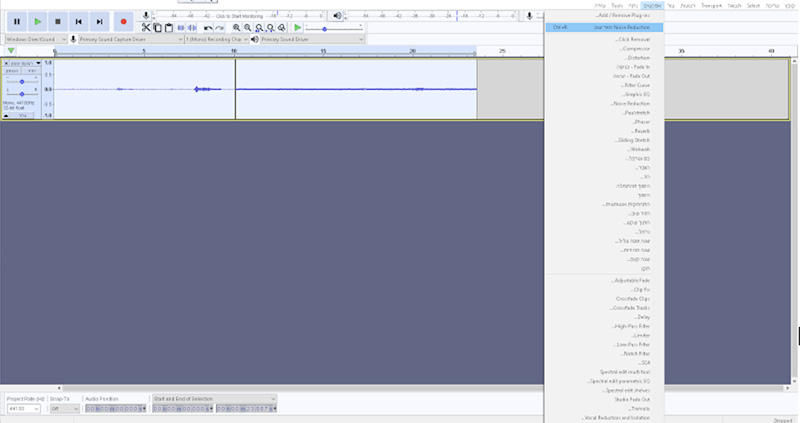
ועתה, ראו את ההבדלים בין ההקלטות.
לפני:

אחרי:

במידה ותרצו לשפר את סינון הרעשים על ההקלטה, ניתן לשפר ולדייק את ביצוע התהליך בעזרת האפשרויות המופיעות בממשק אפקט סינון הרעשים. להלן הסבר קצר על דרך הפעלתם.
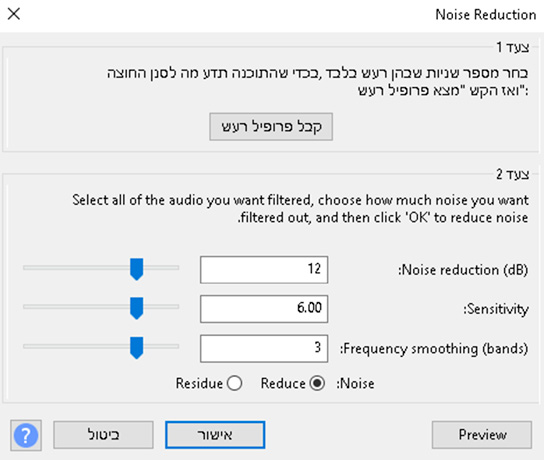
Noise Reduction
שולט על כמות השפעת האפקט על ההקלטה.
Sensitivity
שולט על רגישות האפקט בעת חישוב רעש החדר והחלתו על הקובץ. ככל שנגביר את הרגישות כך תגבר כמות האפקט ולעיתים תשפיע על מקורות צליל בהקלטה שאינם רעש (קולות, כלי הנגינה המוקלט וכו’).
Frequency smoothing
כלל אצבע, ככל שנעלה את ערך כלי זה נקבל סינון יעיל יותר להקלטות דיבור ושירה וערך נמוך יותר יתן תוצאות טובות יותר הקלטות כלי נגינה או מוסיקה בכלל. מומלץ להתחיל את סינון הרעשים עם ברירת המחדל ולהמשיך משם לפי האוזן.
Preview
מאפשר להאזין להקלטה בשימוש הערכים המוצג בממשק ללא החלתו ישירות על הקובץ. בבחירת Reduce נוכל לשמוע הדגמה של הקובץ לאחר סינון הרעשים ו-Residue ישמיע לנו הדגמה של רעש שסונן (כך ניתן להבין טוב יותר את הקובץ ולהגדיר את המשתנים בהתאם).
אין עליך















-
@יעקב-אליעזר אמר בעזרה / סינון רעשים בהקלטה:
@mers אמר בעזרה / סינון רעשים בהקלטה:
איך משתמשים עם זה לניטרול רעשים?
ניקוי רעשים מהקלטה, מהר ובחינם
מאי 20, 2020 מאת אלון אבני
לעיתים הקלטות של כלי נגינה או קולות יכילו רעשי רקע, במיוחד שהוקלטו בסביבה רועשת או לא מטופלת אקוסטית, מצב מעצבן בעיקר כאשר הביצוע בהקלטה היה ממש טוב ופתאום נשמע רעש מוכר שלא היה אמור להיות שם.
ישנן מספר תוכנות מובילות בשוק שתפקידן הוא סינון רעשים כמו לדוגמא Izotope RX ושלל Plug-in מחברות מובילות והעלויות בהתאם. אנו נביא כאן הסברים לפתרון מצב זה בעזרת תוכנת Audacity שהשימוש בה הינו חינם לחלוטין וללא הגבלות מיוחדות.
צעד ראשון: האזנה והקלטת “צליל” החדר Room Tone
מאחורי הכותרת המסתורית מסתתר תהליך מאוד קל לביצוע בכל תנאי ועם כל ציוד הקלטה בכל רמה.
Room Tone הוא למעשה סך כל הרעשים הקיימים בחדר בכל זמן כגון מיזוג, רעשי רחוב מבחוץ, מאווררי ציוד אלקטרוני וכו’. לעיתים אפילו לא נשמע את הרעשים בהקלטה עצמה אך הם עדיין יכולים להשפיע ובעיקר ככל שציוד ההקלטה מתקדם יותר ומכיל מיקרופונים רגישים, הכל ייקלט במיקרופון ומשם הדרך לצרות ופשרות בשלב המיקס מהירה מאוד. שימו לב, תהליך זה יעיל ומומלץ גם לגבי הקלטות בשימוש מיקרופון קונדנסר למצלמה. הקלטה של החדר/שטח לפני תחילת הצילומים וביניהם תחסוך כאבי ראש בזמן העריכה.
הקלטת החדר על ידי מיקרופון למשך 10 שניות בדממה גמורה ושמירתו כקובץ שמע Lossless (ב-PC בפורמט WAV ובאפל בפורמט AIFF) תהיה הכלי הראשון שלנו לעבודה עם ממשקי התוכנות בצמצום ואפילו עד הסרת רעשי החדר הקבועים. כדאי לשים לב, את ההקלטה כדאי לקחת בין סשן לסשן, שכל הציוד עובד, כל המאווררים של הציודים האלקטרונים והמיזוג עובדים בשיא כוחם, רעשי כלים (כגון רשת של סנייר, רחשי השראות ממגברי כלים ועוד “צרות” למיניהן).
כיצד לצמצם ולהסיר רעש בעזרת תוכנת Audacity
ה-Audacity היא תוכנה חינמית להורדה. נפוצה וידידותית מאוד, מתאימה למשתמשים חסרי רקע ולמקצוענים, מתאימה לכל משימות ההקלטה מכלי נגינה ועד פודקאסטים ובכל הקשור לצמצום והסרת רעשי רקע, מחזיקה בשרוול כמה דרכים ושוב, בחינם.
ראשית נוריד את גרסת ה- Audacity המתאימה למערכת ההפעלה שלך ונתחיל את תהליך ההתקנה בו נוכל לבחור את מיקום ההתקנה ושפת ממשק המשתמש. לשם ההדגמה נשתמש בממשק בשפה העברית.
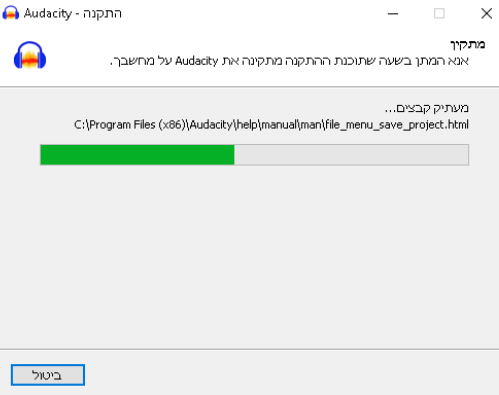
בסיום ההתקנה, נפעיל את התוכנה ונראה את המסך הזה: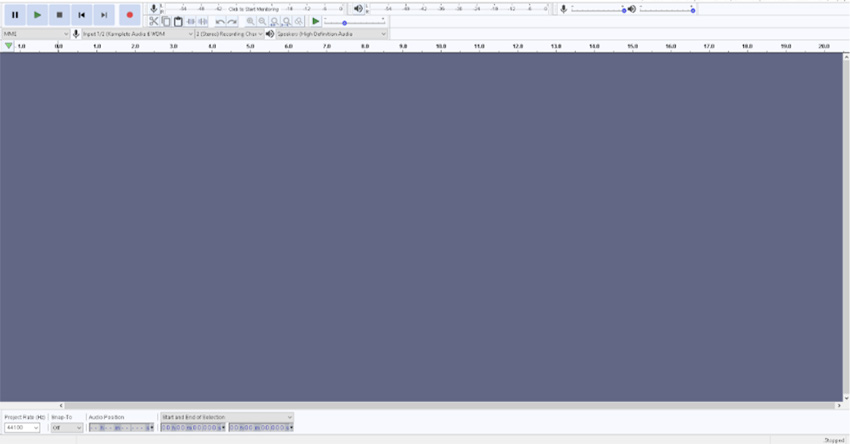
לאחר הגדרת מקור כניסת המיקרופון בתוכנה, נלחץ על מקש ההקלטה. נקליט את החדר ולאחר מכן נבחר את 10 השניות הראשונות מתוכו:
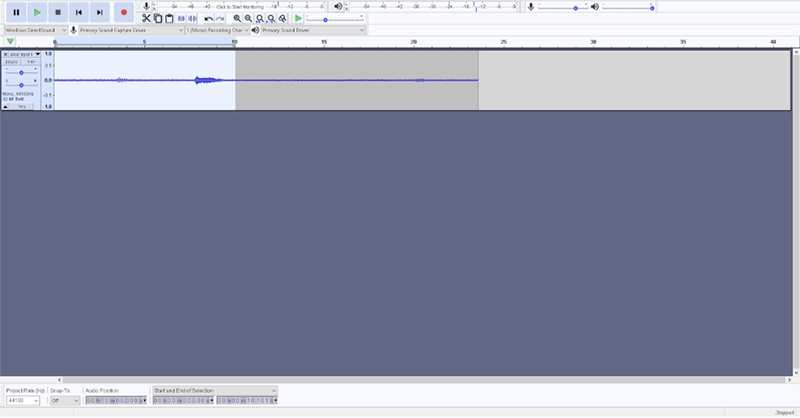
בלחיצה על לשונית “אפקטים” נבחר מתוך שלל האפשרויות את אפקט Noise Reduction:
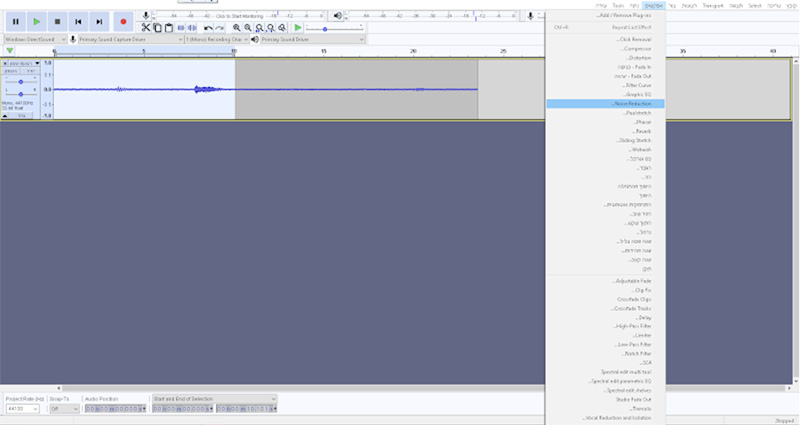
בחירת אפקט זה תפתח חלון, פעלו לפי ההוראות הכתובות ובסיום לחצו “אישור”: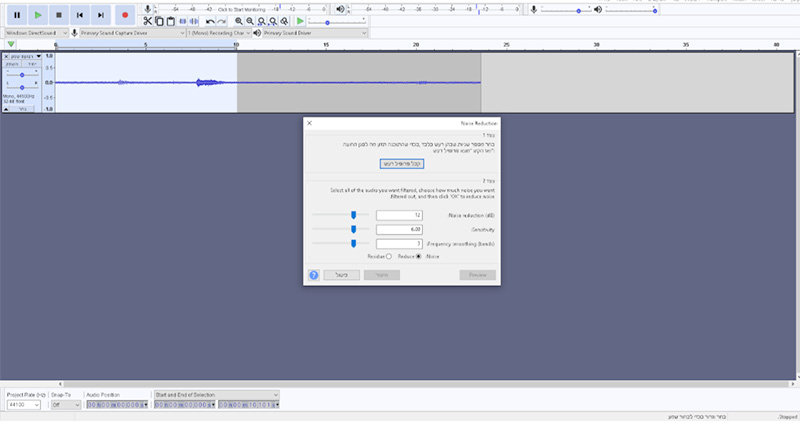
כעת נבחר באפשרות בחר הכל מתוך לשונית “Select״ (על על ידי הקשה על Ctrl + A או Cmd + A ב-Mac):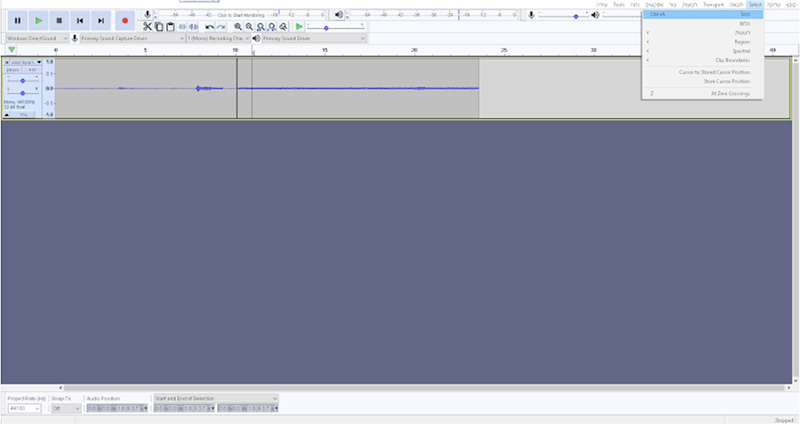
מתוך תפריט האפקטים בחרו באפשרות “Noise Reduction חזור שוב”:
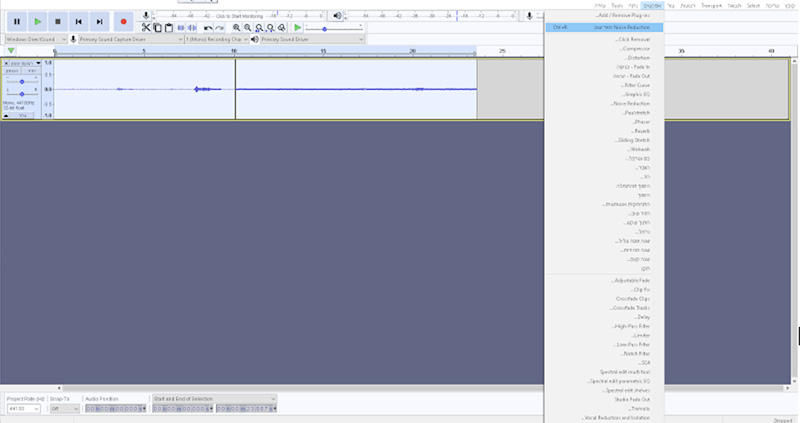
ועתה, ראו את ההבדלים בין ההקלטות.
לפני:

אחרי:

במידה ותרצו לשפר את סינון הרעשים על ההקלטה, ניתן לשפר ולדייק את ביצוע התהליך בעזרת האפשרויות המופיעות בממשק אפקט סינון הרעשים. להלן הסבר קצר על דרך הפעלתם.
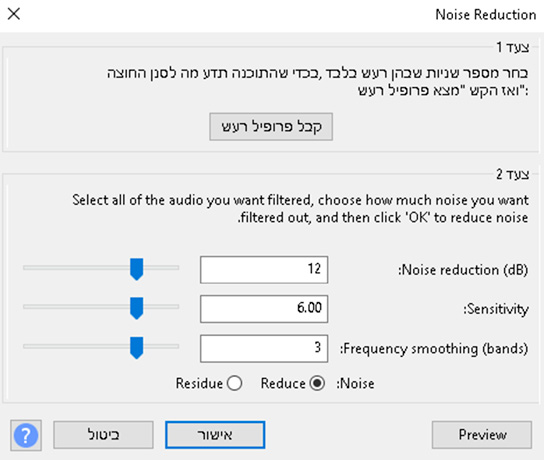
Noise Reduction
שולט על כמות השפעת האפקט על ההקלטה.
Sensitivity
שולט על רגישות האפקט בעת חישוב רעש החדר והחלתו על הקובץ. ככל שנגביר את הרגישות כך תגבר כמות האפקט ולעיתים תשפיע על מקורות צליל בהקלטה שאינם רעש (קולות, כלי הנגינה המוקלט וכו’).
Frequency smoothing
כלל אצבע, ככל שנעלה את ערך כלי זה נקבל סינון יעיל יותר להקלטות דיבור ושירה וערך נמוך יותר יתן תוצאות טובות יותר הקלטות כלי נגינה או מוסיקה בכלל. מומלץ להתחיל את סינון הרעשים עם ברירת המחדל ולהמשיך משם לפי האוזן.
Preview
מאפשר להאזין להקלטה בשימוש הערכים המוצג בממשק ללא החלתו ישירות על הקובץ. בבחירת Reduce נוכל לשמוע הדגמה של הקובץ לאחר סינון הרעשים ו-Residue ישמיע לנו הדגמה של רעש שסונן (כך ניתן להבין טוב יותר את הקובץ ולהגדיר את המשתנים בהתאם).
