מדריך | כך תשחזרו מסמך וורד שלא נשמר
-
-
זה קרה כמעט לכולם - מסמך שעבדתם עליו דקות או אפילו שעות ארוכות, פתאום נעלם או נסגר בגלל הפסקת חשמל או כי הסוללה במחשב נגמרה, או מפני שבטעות סגרתם את החלון של ה- Word. ואז מתחיל הלחץ... אתם לא זוכרים אם כן שמרתם או לא שמרתם את המסמך, אבל בסוף מגלים שלא שמרתם אותו באף מקום. אז רגע לפני שאתם מתחילים להיכנס ללחץ ולהזיע, אנחנו רוצים שתקראו את המדריך הבא שיכול לעזור לכם לשחזר את המסמך שעבדתם עליו כל כך קשה.
-
רצוי להדגיש שאם אפשרות השחזור שנציג לכם במדריך זה לא הייתה מופעלת מראש, סביר להניח שלא תצליחו לשחזר את קובץ הוורד.
הפעלת האפשרות שמירת מידע אוטומטית
ראשית כל על מנת שתהיה לכם בכלל האפשרות לשחזר מסמכים שלא נשמרו, תצטרכו להפעיל ולהגדיר בתוכנת הוורד את האפשרות אשר נקראת "שמור מידע שחזור אוטומטי כל xx דקות" (כן, נכון שזה נשמע מוזר בעברית). הפעלת האפשרות הזו תגרום לוורד לשמור את המסמך שלכם באופן אוטומטי בכל מספר דקות, שאתם תגדירו. יחד עם זאת מומלץ מאוד לבצע שמירה ידנית למסמך בכל פעם שאתם קצת משנים אותו או מוסיפים טקסט חדש.- בוורד לחצו על קובץ --> בחלון שנפתח, בתפריט בצד ימין בחרו ב- אפשרויות.
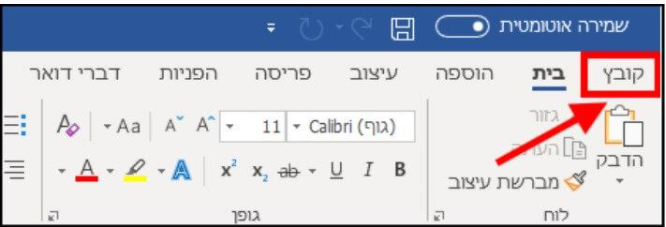
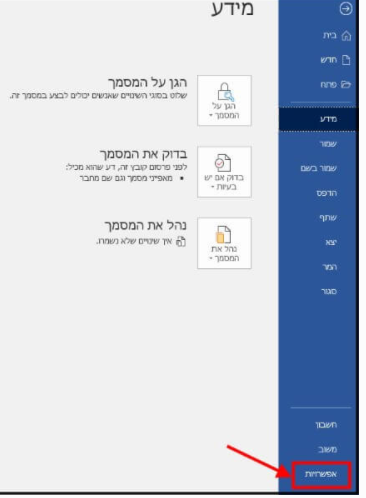
- בחלון האפשרויות, בתפריט בצד ימין, בחרו באפשרות שמירה --> לאחר מכן סמנו V באפשרות שמור מידע שחזור אוטומטי כל x דקות, ובשדה של הדקות הקלידו את מספר הדקות הרצוי לשמירת הקובץ באופן אוטומטי --> סמנו ב- V גם את האפשרות השאר את הגירסה האחרונה ששוחזרה באופן אוטומטי אם אסגור ללא שמירה.
הערה: מומלץ להגדיר ששמירת המידע האוטומטית תבוצע בכל 1-2 דקות.
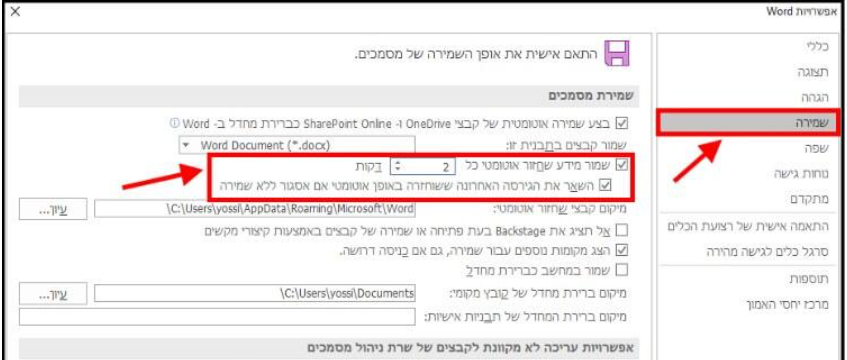
כעת בכל פעם שתעבדו על מסמך כלשהו, שמירת המסמך תתבצע באופן אוטומטי בכל מספר דקות (לפי הזמן שהגדרתם). מומלץ גם לשמור מסמכים באופן ידני ומסודר.
אז לאחר שהפעלתם והגדרתם את האפשרות הזו לפי העדפה אישית שלכם אפשר להמשיך לחלק הבא - שחזור מסמך וורד.
שחזור קובץ Word
כדי לדמות מצב שבו מסמך הוורד נסגר בפתאומיות, פתחנו את תוכנת הוורד ויצרנו מסמך חדש. לאחר מכן כתבנו מספר מילים בתוך המסמך וסגרנו אותו בלי לשמור. פתחנו שוב את תוכנת הוורד והתחלנו בתהליך השחזור:- בוורד לחצו על קובץ --> לאחר מכן בתפריט שנמצא בצד ימין בחרו באפשרות מידע --> בחלון שנפתח לחצו על האפשרות נהל את המסמך --> לאחר מכן בחרו ב- שחזר מסמכים שלא נשמרו.
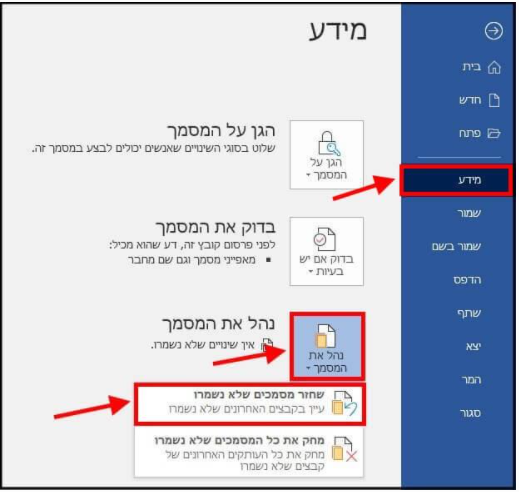
- כעת בחלון שנפתח תוכלו לראות מספר קבצים מסוג .ASD ,אלו הם כל המסמכים שעבדתם עליהם ולא שמרתם אותם בצורה מסודרת. בחרו את הקובץ האחרון שעבדתם עליו ולחצו על פתח. דרך אגב, תוכלו לדעת על איזה קובץ עבדתם לפי התאריך והשעה שמופיעים בשדה תאריך שינוי.
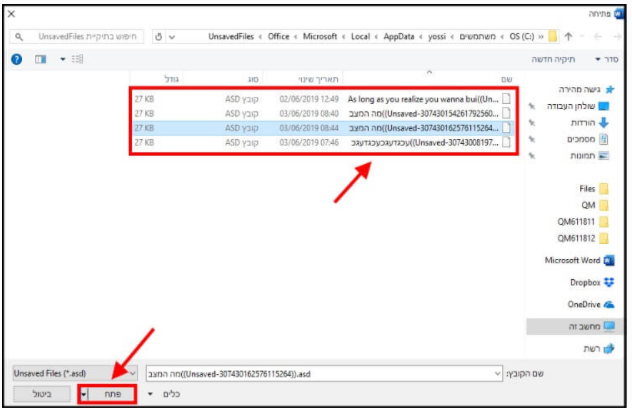
-
