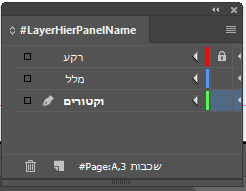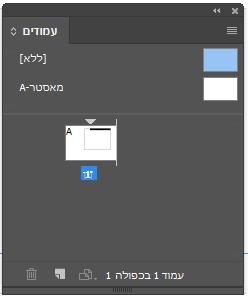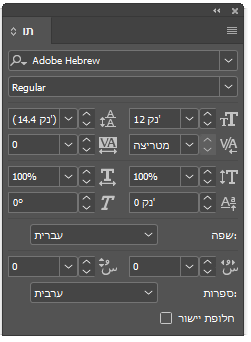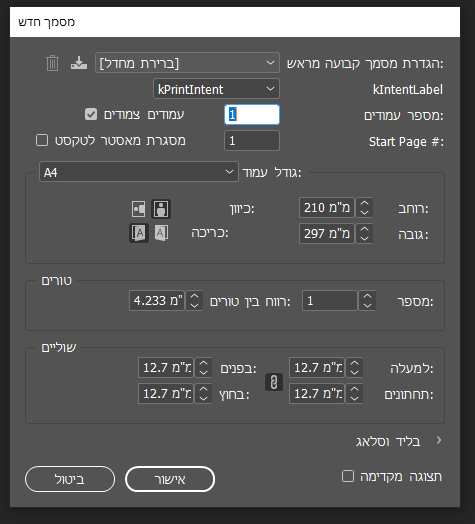מדריך I הגדרת עמוד וחלוניות נפוצות באינדיזיין
-
בסיעתא דשמיא מרובה
פתיחה, מדריך באינדיזיין
.
.
.
בעיקרון המראה הכללי של התוכנה היא כשאר המוצרים בחבילה של אדובי כך שלא נרחיב יותר מידי על הפעולות הפשוטות כמו לפתוח לשמור וכו' וכן אני לא למדתי בשום ביה"ס וכו אז חוש העיצוב שלי לא משהוא אז אל תלמדו ממני רק איך יוצרים
דבר שני אני יעבוד על התוכנה בעיברית (המראה משתנה קצת בהחלפה לעיברית) וזה באסה למי שבאמת מתכוון ללמוד כדי ליצור דברים גדולים כיוון שה"חפש והחלף" הוותיק שבלעדיו לא היה מושג כזה "עורך" כי מי הפראייר שיעבור על כל הספר כדי לשנות משהוא קטן לא עובד בעיברית

נתחיל..בפוסט זה נלמד איך ליצור א מסמך תואם לפרויקט שאנחנו יוצרים ב חלוניות נפוצות
.
.
.
נלחץ על קובץ>חדש>מסמך, ואז יופיע לנו חלון כזה (נוכל להגיע אליו בכל שלב ע"י לחיצה ctrl+alt+p)
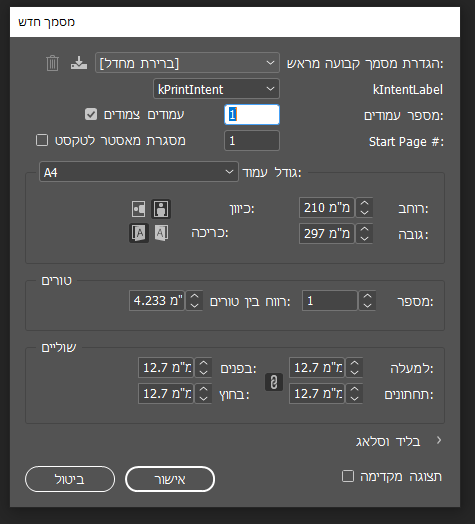
(תמונה מס' 1)
.
בלשונית kIntnt Label נבחר את סוג המסמך מסמך רגיל /דפדפן / מובייל, היום נבחר במסמך רגיל
.
הגדרת עמוד:
אחרי תכנון מה המסמך שאנחנו רוצים ליצור נגדיר את המספר עמודים והצורה שבה יעמדו במסמך-
מספר עמודים: תוכלו להגדיר כמה עמודים יכלול המסמך (אפשר להוסיף אח"כ)
-
start page: (תרגום: עמוד התחלה) למי שבחר יותר משני עמודים יוכל לבחור אם הדף הראשון יפתח על שני עמודים או אחד
-
עמודים צמודים: כלי לבחירה האם העמודים יהיו כעמוד א ו ב (כלומר אחד ליד השני) או שיהיו כל אחד בנפרד
-
מסגרת מאסטר לטקסט: נדבר על זה בהמשך
-
גודל עמוד, גובה רוחב : ניתן לבחור גדלים שונים של עמוד וכו
-
כיוון, כריכה: אפשר לבחור שהמסמך יהיה לרוחב או לאורך וכן אם יפתח לימין או שמאל
-
עמודים: אפשר לקבוע מראש מס' עמודי טקסט בתוך עמוד וכן את הרווח בין הטורים
-
שולים ובליד וסלאג נדבר בס"ד בהמשך
-
תצוגה מקדימה: נראה את האפשרות הזאת ברוב החלוניות נבחר אותה ונראה את הבחירות שאנחנו בוחרים עוד לפני "אישור"
סימנו להגדיר מסמך "פשוט"
.
.
חלוניות נפוצות
כדי לערוך מסמך אנחנו זקוקים למספר חלוניות כלים כדי לבצע דברים במהירות ובקלות
ככל שנתמקצע נזדקק ליותר חלוניות אבל כרגע נפתח את הנפוצים ביותר- "כלים": כדי לזוז בין מצבעים שונים נלך ל חלון> כלים ויפתח לנו

(תמונה מס' 2)
כאן אפשר לבחור מצבעים שונים נדבר על האפשרויות בס"ד בהמשך
- "תו": נגיע לזה דרך חלון>אות וטבלאות>תו (או ctrl+t)
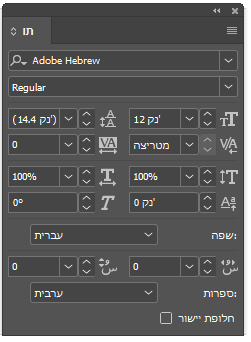
(תמונה מס' 3)
אם מוצג לכם בקטן יש ללחוץ על לחצן הפסים מימין למעלה >הצג אפשרויות
בחלונית הראשונה אפשר לבחור גופן
בחלונית השניה נבחר bold /regular/lite וכו כלומר המשקל של הגופן עבה דק וכוצד ימין
-
בחלונית הראשונה נבחר את גודל הגופן
-
מתחתיה כנראה רוחב בין האותיות
-
מתחת, להגביה או להנמיך את גובה התווים
-
והחלונית האחרונה היא אפשרות נפוצה: אם אנחנו צריכים את הפיסקה במיקום מסויים בד"כ לוחצים אנטר ומורידים את הפיסקה שורה אך אם אנחנו לא צריכים שורה אלא כמה נקודות או לרדת שורה בלי לתפוס את המקום של העוד שורה כדי לא לדחוף את המלל או מכל סיבה שהיא מכחילים את המלל ומחליטים שם את המיקום
צד שמאל
-
חלונית ראשונה: רווח בין שורות כלומר להרחיק את השורות אחת מהשניה או להקטין
-
חלונית מתחת: אפשרות לקבוע את המרחק בין אות לאות בפיסקה (כלומר: מ ר ח ק )
-
חלונית מתחת: אפשרות לקבוע את רוחב התו דומה לאפשרות הקודמת אך לא כמו ששם הגדלת הרווח בין תו לתו
-
חלונית אחרונה: כתב מוטה: ניתן להטות כתב בבחירה חופשית (להטות: נטוי)
בכל השאר לא צריך לגעת -
בקרה: נפתח לשונית חלון>בקרה (או ctrl+alt+6)

(תמונה מס' 4)
כרגע לא נלמד על האפשרויות שיש שם (שנתחיל בפרויקט ישתנו האפשרויות ליותר רלוונטיות למדריך)
אם זה נקבע בחלק העליון וזה מציק אפשר ללחוץ על הבחירה מימין למטה (בצורת פסים) ושם נבחר "עגן למטה"- עמודים ניכנס לחלון>עמודים (או f12)
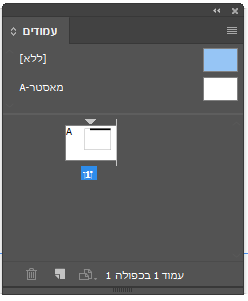
(תמונה מס' 5)
כאן נשלוט על העמודים בעצם על כל המסמך נעבור בין עמודים מרוחקים בקלות נוסיף עמודים נמחק וכו (טעימה מהמדריך = אתם רואים את ה"מאסטר a" ? אם תרצו להוסיף חלקים במסמך שיבואו עם ה ד.נ.א שלו כלומר שלא כל דף תצטרכו להגדיר מס' עמוד או כותרת תאריך וכו אז מוסיפים בעמוד מאסטר ואותו מחילים על הדפים הרצויים)
- שכבות נפתך חלון>שכבות (או f7)
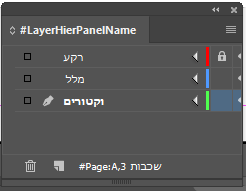
(תמונה מס' 6)
כאן נוכל להוסיף שכבות כפשוטו למסמך וכן לנעול אותם לעריכה כמו ב"רקע" או להסתיר אותם וכו
.
עד כאן להיום אין לי כח יותר


-
-
ה הרב יעקב ישראל התייחס לנושא זה ב
-
 א אלישי העביר נושא זה מ-עזרה הדדית - תוכנות גרפיקה ועיצוב ב-
א אלישי העביר נושא זה מ-עזרה הדדית - תוכנות גרפיקה ועיצוב ב-