מדריך | כיצד לבצע שינויים בוידאו מבלי לפגוע באיכות - עם תוכנת מפעל הפורמטים
-
תמיד שאנו באים לחתוך קובץ וידאו, או לחבר שני קטעי וידאו אנו מתוסכלים מהפגיעה האנושה באיכות הוידאו.
על פי רוב (בכל התוכנות) משקל הקובץ עולה בהרבה מעבר למקור ואיכות הוידאו נפגמת מאוד.
כאן אסביר כיצד לבצע זאת, מבלי לפגוע כמעט באיכות כלל:
ראשית כל הורידו את התוכנת מפעל הפורמטים מכאן (בדקו שם גירסה שמתאימה לכם).
א. בוחרים קובץ וידאו, ובוחנים הפורמט שלו [
1] , ואת מאפייני התצוגה שלו (פרטים):
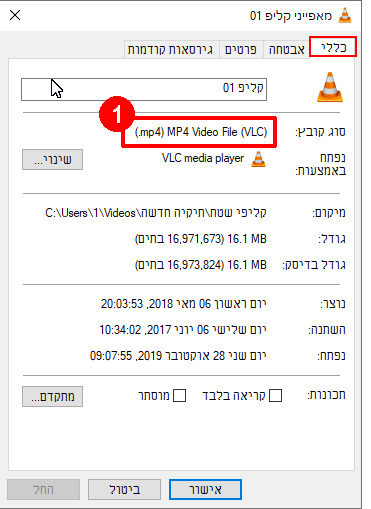
כאן נראה את שאר המאפיינים (נתון [
2] [3] ו-[4]) אותם נזכור לשלבים הבאים.
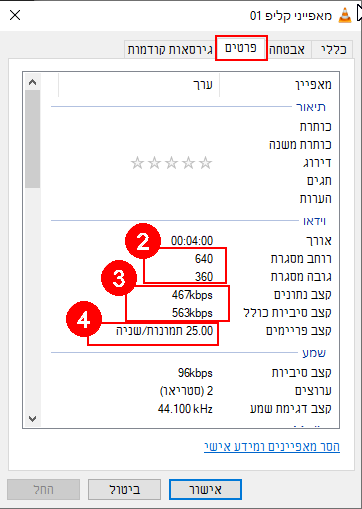
ב. פותחים את התוכנה "מפעל הפורמטים" ומייבאים את הקובץ בפורמט הזהה שלו (נתון מס' [
1] בפרטי הקובץ) ופותחים את "הגדרות יעד":
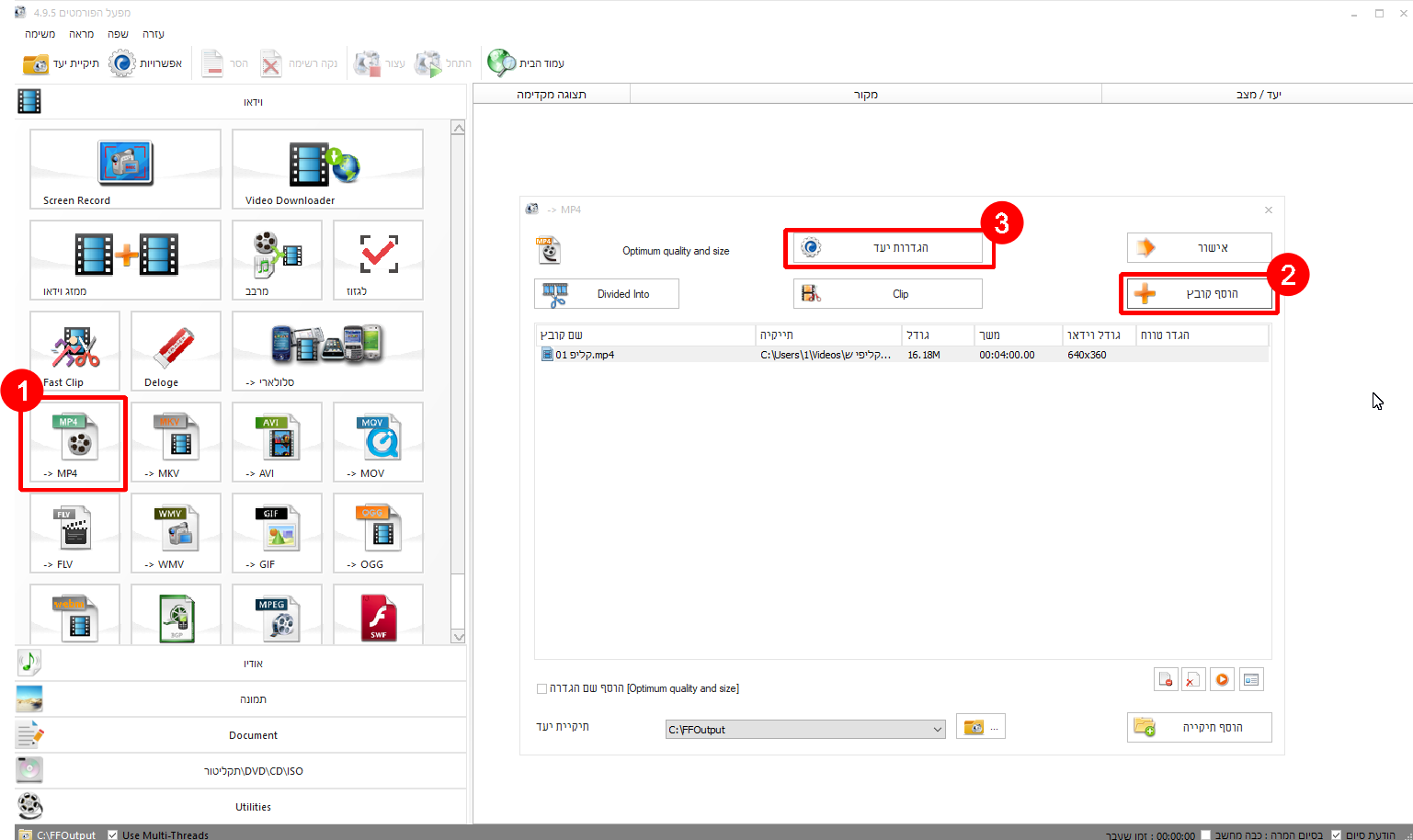
ג. לאחר מכן: מבצעים שינוי בהגדרות גודל וידאו , במקום "1080p", לנתון מס' [
2] (במקרה שלנו גודל 640X360):
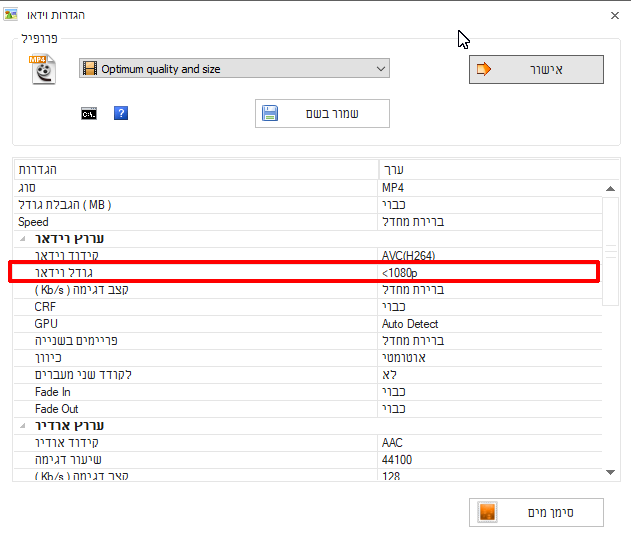

או יותר פשוט לכתוב:
100%.
ד. לאחר מכן, (וזה החלק הבעייתי...) לוקחים את נתון [
3] בפרטי הקובץ: ורושמים מספר אקראי בין שני הנתונים שבשני השורות. את זה מכניסים בשורה: "קצב דגימה", לדוגמה, אם נתוני קובץ המקור הם כך:

אז הנתון שנרשום יהיה 477. למה? לא יודע! אבל ככה זה.

---תוכלו לשחק עם זה קצת, זה הכל משחק של ניסוי וטעייה... עד שמגיעים להשוואה עם נתוני קובץ המקור---
ה . לאחר מכן , נבצע שינוי בנתון האחרון "קצב פריימים" בדיוק כפי שכתוב בנתון [
4]:

לאחר מכן: לחצו אישור, התחל, והקובץ מוכן.
השוו בין המאפיינים, ותוכלו לשחק עוד קצת עם נתון מס' 3 (קצב נתונים) על מנת לקבל את האיכות המקסימלית.
בשלב הבא, תוכלו לחתוך את הוידאו, או לצרף לו וידאו נוסף, או אפילו להוסיף כיתוביות. ה-כ-ל, בלי לפגוע באיכות הקובץ.
-
תמיד שאנו באים לחתוך קובץ וידאו, או לחבר שני קטעי וידאו אנו מתוסכלים מהפגיעה האנושה באיכות הוידאו.
על פי רוב (בכל התוכנות) משקל הקובץ עולה בהרבה מעבר למקור ואיכות הוידאו נפגמת מאוד.
כאן אסביר כיצד לבצע זאת, מבלי לפגוע כמעט באיכות כלל:
ראשית כל הורידו את התוכנת מפעל הפורמטים מכאן (בדקו שם גירסה שמתאימה לכם).
א. בוחרים קובץ וידאו, ובוחנים הפורמט שלו [
1] , ואת מאפייני התצוגה שלו (פרטים):
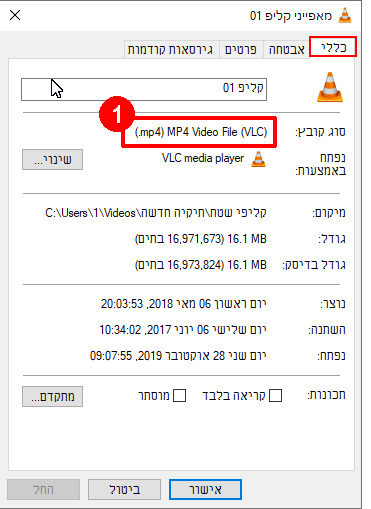
כאן נראה את שאר המאפיינים (נתון [
2] [3] ו-[4]) אותם נזכור לשלבים הבאים.
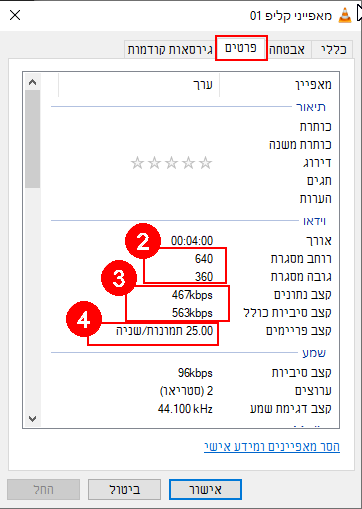
ב. פותחים את התוכנה "מפעל הפורמטים" ומייבאים את הקובץ בפורמט הזהה שלו (נתון מס' [
1] בפרטי הקובץ) ופותחים את "הגדרות יעד":
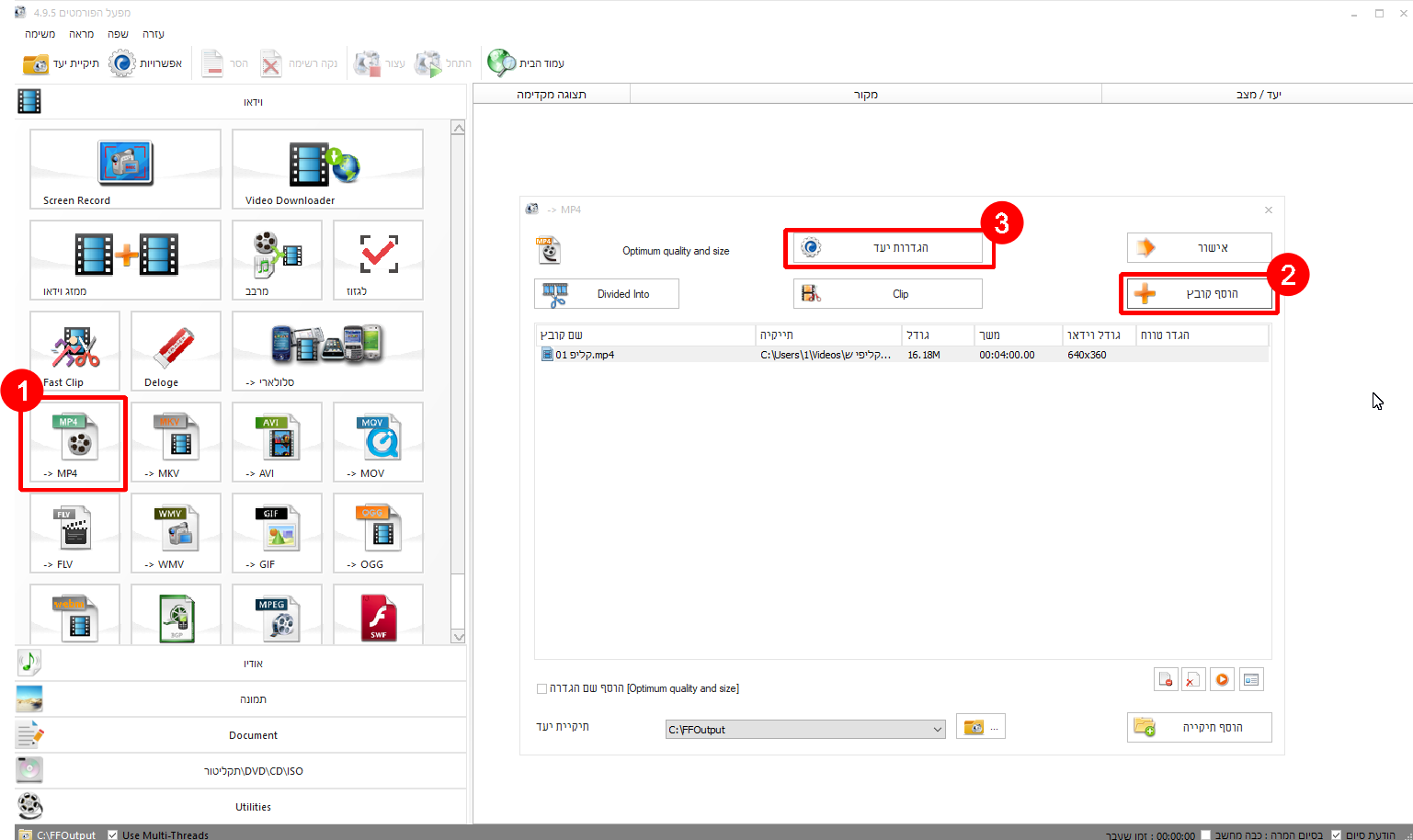
ג. לאחר מכן: מבצעים שינוי בהגדרות גודל וידאו , במקום "1080p", לנתון מס' [
2] (במקרה שלנו גודל 640X360):
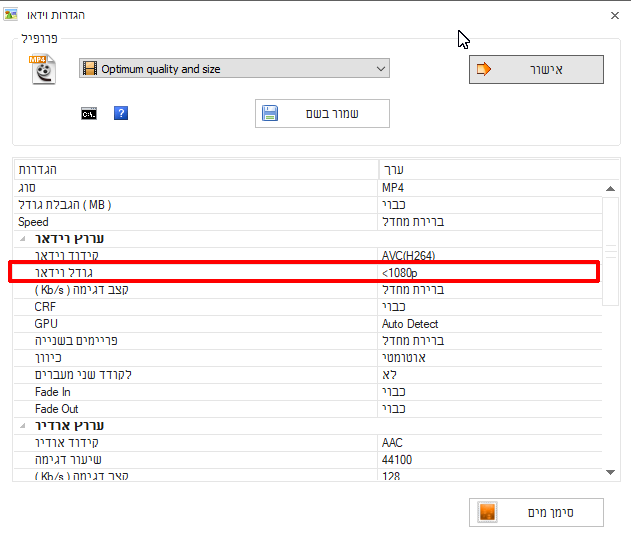

או יותר פשוט לכתוב:
100%.
ד. לאחר מכן, (וזה החלק הבעייתי...) לוקחים את נתון [
3] בפרטי הקובץ: ורושמים מספר אקראי בין שני הנתונים שבשני השורות. את זה מכניסים בשורה: "קצב דגימה", לדוגמה, אם נתוני קובץ המקור הם כך:

אז הנתון שנרשום יהיה 477. למה? לא יודע! אבל ככה זה.

---תוכלו לשחק עם זה קצת, זה הכל משחק של ניסוי וטעייה... עד שמגיעים להשוואה עם נתוני קובץ המקור---
ה . לאחר מכן , נבצע שינוי בנתון האחרון "קצב פריימים" בדיוק כפי שכתוב בנתון [
4]:

לאחר מכן: לחצו אישור, התחל, והקובץ מוכן.
השוו בין המאפיינים, ותוכלו לשחק עוד קצת עם נתון מס' 3 (קצב נתונים) על מנת לקבל את האיכות המקסימלית.
בשלב הבא, תוכלו לחתוך את הוידאו, או לצרף לו וידאו נוסף, או אפילו להוסיף כיתוביות. ה-כ-ל, בלי לפגוע באיכות הקובץ.
@מטעמים אמר במדריך | כיצד לבצע שינויים בוידאו מבלי לפגוע באיכות - עם תוכנת מפעל הפורמטים:
תמיד שאנו באים לחתוך קובץ וידאו, או לחבר שני קטעי וידאו אנו מתוסכלים מהפגיעה האנושה באיכות הוידאו.
על פי רוב (בכל התוכנות) משקל הקובץ עולה בהרבה מעבר למקור ואיכות הוידאו נפגמת מאוד.
כאן אסביר כיצד לבצע זאת, מבלי לפגוע כמעט באיכות כלל:
ראשית כל הורידו את התוכנת מפעל הפורמטים מכאן (בדקו שם גירסה שמתאימה לכם).
א. בוחרים קובץ וידאו, ובוחנים הפורמט שלו [
1] , ואת מאפייני התצוגה שלו (פרטים):
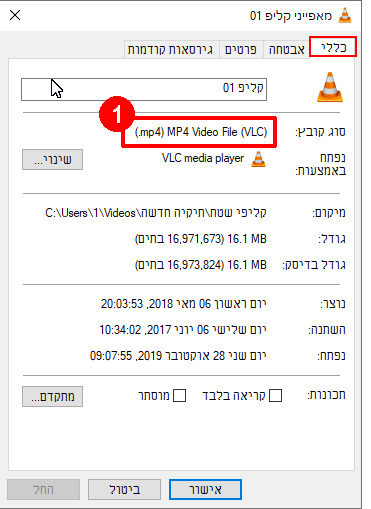
כאן נראה את שאר המאפיינים (נתון [
2] [3] ו-[4]) אותם נזכור לשלבים הבאים.
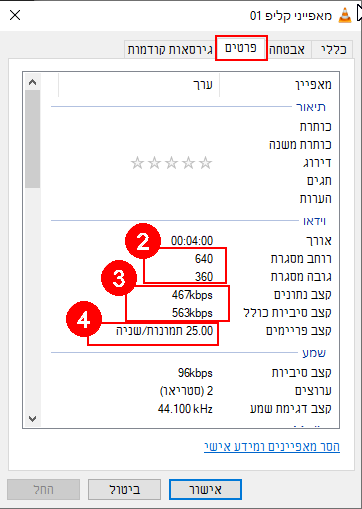
ב. פותחים את התוכנה "מפעל הפורמטים" ומייבאים את הקובץ בפורמט הזהה שלו (נתון מס' [
1] בפרטי הקובץ) ופותחים את "הגדרות יעד":
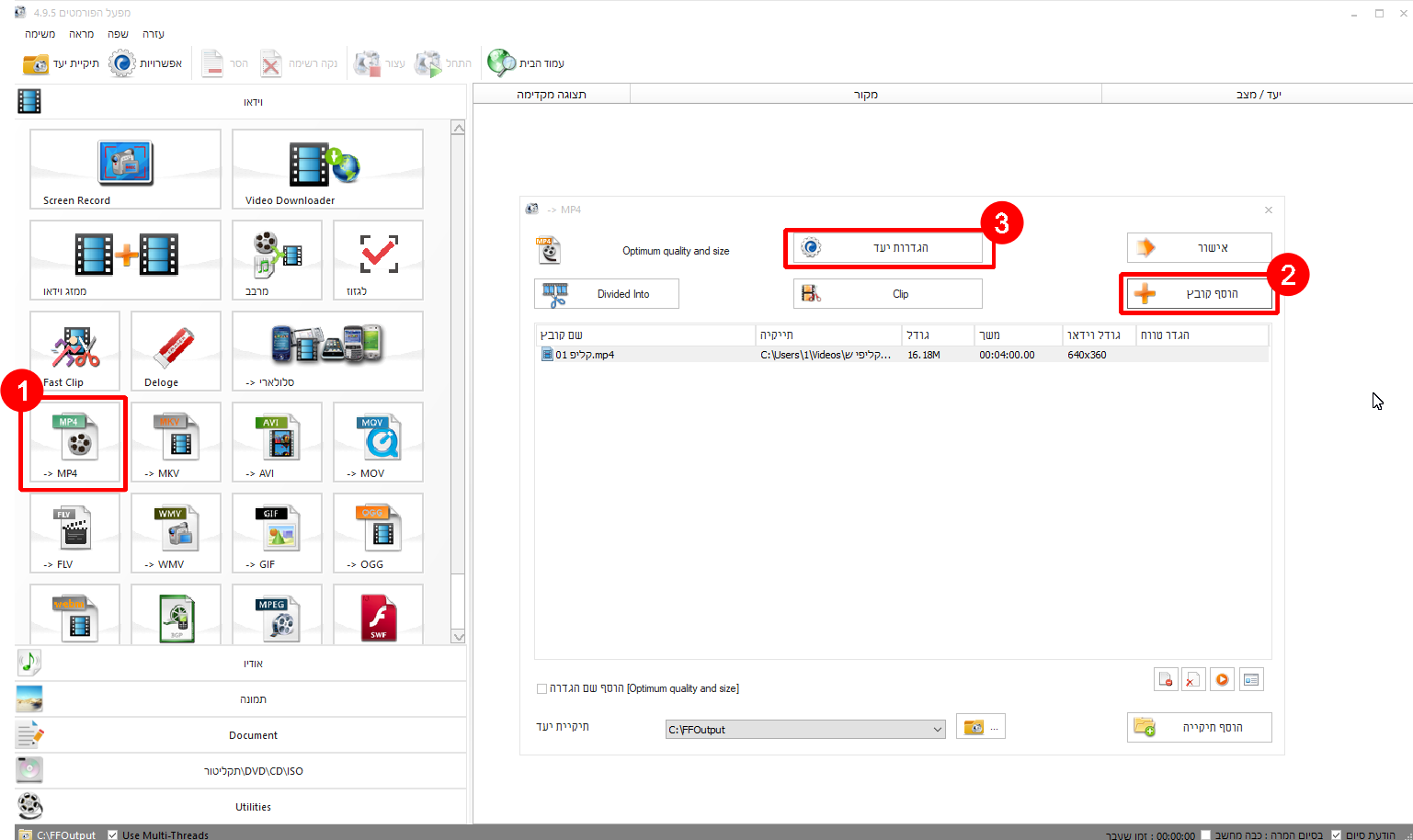
ג. לאחר מכן: מבצעים שינוי בהגדרות גודל וידאו , במקום "1080p", לנתון מס' [
2] (במקרה שלנו גודל 640X360):
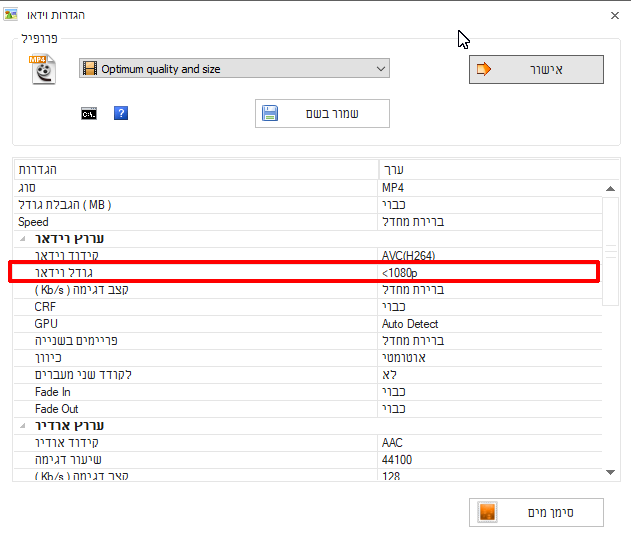

או יותר פשוט לכתוב:
100%.
ד. לאחר מכן, (וזה החלק הבעייתי...) לוקחים את נתון [
3] בפרטי הקובץ: ורושמים מספר אקראי בין שני הנתונים שבשני השורות. את זה מכניסים בשורה: "קצב דגימה", לדוגמה, אם נתוני קובץ המקור הם כך:

אז הנתון שנרשום יהיה 477. למה? לא יודע! אבל ככה זה.

---תוכלו לשחק עם זה קצת, זה הכל משחק של ניסוי וטעייה... עד שמגיעים להשוואה עם נתוני קובץ המקור---
ה . לאחר מכן , נבצע שינוי בנתון האחרון "קצב פריימים" בדיוק כפי שכתוב בנתון [
4]:

לאחר מכן: לחצו אישור, התחל, והקובץ מוכן.
השוו בין המאפיינים, ותוכלו לשחק עוד קצת עם נתון מס' 3 (קצב נתונים) על מנת לקבל את האיכות המקסימלית.
בשלב הבא, תוכלו לחתוך את הוידאו, או לצרף לו וידאו נוסף, או אפילו להוסיף כיתוביות. ה-כ-ל, בלי לפגוע באיכות הקובץ.
אחרי כל זה מה אני עושה?
נכנס לאפשרויות וחותך את הקובץ רגיל?
תודה -
@שמעון-לאופר
@מטעמים אמר במדריך | כיצד לבצע שינויים בוידאו מבלי לפגוע באיכות - עם תוכנת מפעל הפורמטים:בשלב הבא, תוכלו לחתוך את הוידאו, או לצרף לו וידאו נוסף, או אפילו להוסיף כיתוביות. ה-כ-ל, בלי לפגוע באיכות הקובץ.
