המלצה | תירגום והכשרת פלאפון cat s22 ✓ שירשור
-
@TripleU כתב בהמלצה | תירגום והכשרת פלאפון cat s22 ✓ שירשור:
@למה-באתי
כל ה-GSI תואמים לכולם. חפש בגוגל ותבין. הנה רשימה של הטובים ביותר.- pixel experience
- lineage OS
- project elixir
- AOSP Android 15
יש עוד הרבה
סורי. אני לא מתמצא בזה בעליל.. שלח קישור פשוט.
-
@למה-באתי
https://downloads.sourceforge.net/project/andyyan-gsi/lineage-19.x/lineage-19.1-20241019-UNOFFICIAL-arm64_bgN-signed.img.gz?ts=gAAAAABnHajeiOJ7CNyvlgpkCikFzjbNWLXynfYuwVhkgJbpBZQhr8xjCrYE4xAHujgl_J_BhauuSaKYNpj5u1Gy0RnWKgKcGQ%3D%3D&use_mirror=pilotfiber&r=https%3A%2F%2Fsourceforge.net%2Fprojects%2Fandyyan-gsi%2F -
@למה-באתי
כל ה-GSI תואמים לכולם. חפש בגוגל ותבין. הנה רשימה של הטובים ביותר.- pixel experience
- lineage OS
- project elixir
- AOSP Android 15
יש עוד הרבה
@TripleU כתב בהמלצה | תירגום והכשרת פלאפון cat s22 ✓ שירשור:
@למה-באתי
כל ה-GSI תואמים לכולם. חפש בגוגל ותבין. הנה רשימה של הטובים ביותר.- pixel experience
- lineage OS
- project elixir
- AOSP Android 15
יש עוד הרבה
יש מצב לקצת הסבר מה זה GSI ואיך יודעים לאיזה מכשיר הוא מתאים?
תודה -
אוקי. מה זה אומר?
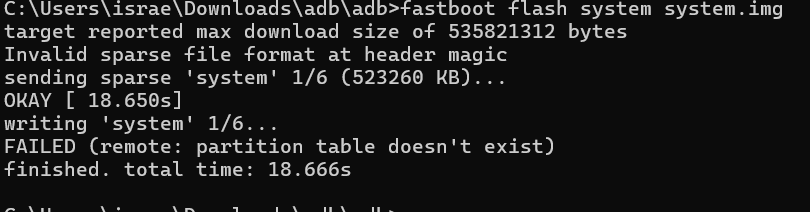
ואז אני מדליק ולא קרה כלום... יענו הקובץ שוקל הרבה אז הוא לא מצליח לצרוב... אשמח לתשובה מהר..ץ
-
אוקי. מה זה אומר?
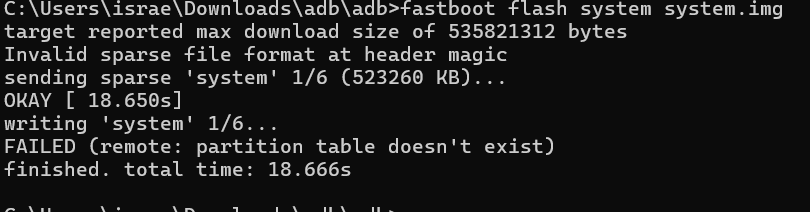
ואז אני מדליק ולא קרה כלום... יענו הקובץ שוקל הרבה אז הוא לא מצליח לצרוב... אשמח לתשובה מהר..ץ
-
@TripleU זה אותו עניין?
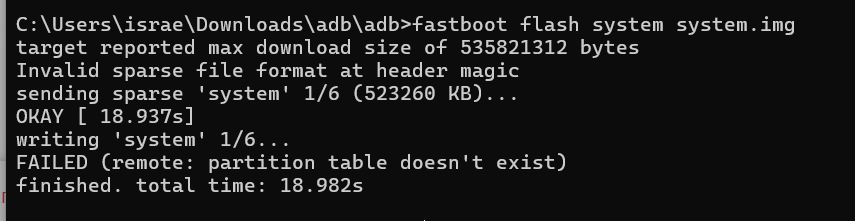
ועשיתי גם את הגירסא השנייה וזה גם לא עובד לי,
אחד שיש לו את אותה בעייה כמו שלי כתבו לו לעשות את זה...
אבל אני לא מבין מזה אומר..I haven't tried this with windows, and not sure of exact problem in your case. It may be related to windows fastboot binary (just my guess). If possible try using linux. or you can use 'fastboot -w' to wipe, and then reflash v29 stock rom. If needed you can recreate partitions using fastboot. Refer to https://xdaforums.com/t/cat-s22-flip-revert-to-stock.4626603/ for details on how to recover. -
@TripleU זה אותו עניין?
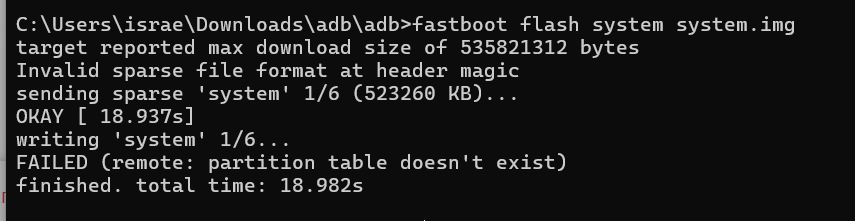
ועשיתי גם את הגירסא השנייה וזה גם לא עובד לי,
אחד שיש לו את אותה בעייה כמו שלי כתבו לו לעשות את זה...
אבל אני לא מבין מזה אומר..I haven't tried this with windows, and not sure of exact problem in your case. It may be related to windows fastboot binary (just my guess). If possible try using linux. or you can use 'fastboot -w' to wipe, and then reflash v29 stock rom. If needed you can recreate partitions using fastboot. Refer to https://xdaforums.com/t/cat-s22-flip-revert-to-stock.4626603/ for details on how to recover.@למה-באתי
המדריך גם אמר שהם ניסו רק עם לינוקס, אבל אם תסתכל קצת יותר לעומק, תראה שלהרבה אנשים הייתה בעיה זו עם המכשיר הספציפי הזה. נסה את לינוקס, אבל אני חושב שיש דרכים קלות יותר לפתור את זהאגב:
מסיבה כלשהי, בעת צריבת גרסאות מסוימות, הוא מוחק את פרטי המחיצה.
אמרתי לך בצ'אט שזה עלול לבלבל את המכשיר. השגיאה שיש לך היא בדיוק מה שיש לי.בינתיים, השתמש ב-fastboot enhanced ותנסה לצרוב את התוכנה שוב.
כמו כן, נסה לצרוב גרסה זו באמצעות mtkclient.
כמו כן, עיין באשכולות XDA כדי למצוא משהו שימושי.
כפי שניתן לראות, אין להם בעיה זו כלל. (גם לי לא היה את זה בהתחלה, רק כשצרבתי כמה מהגרסאות האלה, וכתוצאה מכך אובדן מידע המחיצה) -
@למה-באתי
המדריך גם אמר שהם ניסו רק עם לינוקס, אבל אם תסתכל קצת יותר לעומק, תראה שלהרבה אנשים הייתה בעיה זו עם המכשיר הספציפי הזה. נסה את לינוקס, אבל אני חושב שיש דרכים קלות יותר לפתור את זהאגב:
מסיבה כלשהי, בעת צריבת גרסאות מסוימות, הוא מוחק את פרטי המחיצה.
אמרתי לך בצ'אט שזה עלול לבלבל את המכשיר. השגיאה שיש לך היא בדיוק מה שיש לי.בינתיים, השתמש ב-fastboot enhanced ותנסה לצרוב את התוכנה שוב.
כמו כן, נסה לצרוב גרסה זו באמצעות mtkclient.
כמו כן, עיין באשכולות XDA כדי למצוא משהו שימושי.
כפי שניתן לראות, אין להם בעיה זו כלל. (גם לי לא היה את זה בהתחלה, רק כשצרבתי כמה מהגרסאות האלה, וכתוצאה מכך אובדן מידע המחיצה) -
@למה-באתי
לא יודע, אבל יכול לעזוראתה צריך להבין. אני לא מלאך או נביא. יש לי הרבה דברים לעשות לפני שאני עובד על המכשיר הזה שלי. תמתין יום, יומיים, אני אפתור את שלי, ואז אני יעזור אותך... תקרר... תן לי רק קצת זמן
 ️
️
בזמן זה, אני נותן לך עצות איפה להתחיל.... לא דווקא
דברים בטוחים. נסה את זה, נסה את זה, כך לומדים. -
@למה-באתי
לא יודע, אבל יכול לעזוראתה צריך להבין. אני לא מלאך או נביא. יש לי הרבה דברים לעשות לפני שאני עובד על המכשיר הזה שלי. תמתין יום, יומיים, אני אפתור את שלי, ואז אני יעזור אותך... תקרר... תן לי רק קצת זמן
 ️
️
בזמן זה, אני נותן לך עצות איפה להתחיל.... לא דווקא
דברים בטוחים. נסה את זה, נסה את זה, כך לומדים. -
@למה-באיתי
תשתמש עם Virtual box.
פה יש מדריך יפה של ai.התקנת לינוקס ב-VirtualBox היא דרך מצוינת להתנסות בלינוקס מבלי לשנות את מערכת ההפעלה הקיימת שלך. הנה מדריך שלב אחר שלב:
- הורד והתקן את VirtualBox
- עבור אל אתר האינטרנט הרשמי של VirtualBox: https://www.virtualbox.org/
- הורד את הגרסה המתאימה למערכת ההפעלה שלך (Windows, macOS, Linux).
- הפעל את תוכנית ההתקנה ופעל לפי ההוראות שעל המסך.
- הורד הפצת לינוקס
- בחר הפצת לינוקס (הנקראת גם "distro") שברצונך לנסות. אפשרויות פופולריות כוללות:
- Ubuntu: https://ubuntu.com/ - ידידותית למתחילים, בשימוש נרחב
- Linux Mint: https://linuxmint.com/ - דומה ל-Ubuntu, מתמקדת בקלות שימוש
- Fedora: https://getfedora.org/ - חדשנית, מונעת על ידי קהילה
- Debian: https://www.debian.org/ - יציבה, ידועה במאגר התוכנה הנרחב שלה
- הורד את קובץ תמונת ISO של ה-distro שבחרת.
- צור מכונה וירטואלית חדשה ב-VirtualBox
- פתח את VirtualBox.
- לחץ על "חדש" כדי ליצור מכונה וירטואלית חדשה.
- תן שם למכונה הווירטואלית שלך (למשל, "Ubuntu 22.04").
- סוג: בחר "Linux".
- גרסה: בחר את הגרסה המתאימה בהתבסס על הפצת הלינוקס שהורדת (למשל, "Ubuntu (64-bit)").
- לחץ על "הבא".
- הקצה משאבים
- גודל זיכרון: הקצה כמות סבירה של זיכרון RAM למכונה הווירטואלית שלך. לפחות 2GB מומלץ עבור רוב ה-distros המודרניים.
- דיסק קשיח:
- בחר "צור דיסק קשיח וירטואלי כעת".
- בחר את סוג קובץ הדיסק הקשיח (VDI בדרך כלל בסדר).
- בחר "מוקצה באופן דינמי" (הוא ישתמש רק בשטח לפי הצורך).
- הגדר את גודל הדיסק הקשיח הרצוי (לפחות 20GB מומלץ).
- לחץ על "צור".
- הגדר את הגדרות המכונה הווירטואלית (אופציונלי)
- לפני שתתחיל את ההתקנה, ייתכן שתרצה להתאים כמה הגדרות:
- מעבד: אם למעבד שלך יש מספר ליבות, תוכל להקצות יותר ל-VM לביצועים טובים יותר.
- תצוגה: הגדל את זיכרון הווידאו לחוויה גרפית חלקה יותר.
- רשת: ודא שמַתאם הרשת מוגדר ל-"NAT" עבור גישה לאינטרנט בתוך ה-VM.
- כדי לגשת להגדרות אלו, בחר את ה-VM שלך ב-VirtualBox ולחץ על "הגדרות".
- התחל את ההתקנה
- בחר את המכונה הווירטואלית החדשה שיצרת ב-VirtualBox ולחץ על "התחל".
- יופיע חלון שיבקש ממך לבחור דיסק אתחול.
- לחץ על סמל התיקיה ועיין במיקום שבו הורדת את תמונת ISO של לינוקס.
- בחר את קובץ ה-ISO ולחץ על "התחל".
- התקן את לינוקס
- המכונה הווירטואלית תאתחל כעת מתמונת ה-ISO, ותראה את אשף ההתקנה של הפצת הלינוקס.
- פעל לפי ההוראות שעל המסך כדי להתקין את לינוקס. זה בדרך כלל כרוך ב:
- בחירת שפתך ופריסת המקלדת.
- חלוקת הדיסק הקשיח הווירטואלי.
- יצירת חשבון משתמש עם שם משתמש וסיסמה.
- תהליך ההתקנה עשוי להימשך זמן מה.
- התקן תוספות אורח (מומלץ)
- לאחר השלמת התקנת לינוקס, התקן את תוספות האורח של VirtualBox. אלה מספקים:
- ביצועי גרפיקה משופרים.
- שילוב עכבר ומקלדת טוב יותר.
- שיתוף לוח חלק בין מערכת ההפעלה המארחת לאורחת.
- כדי להתקין תוספות אורח:
- בחלון VirtualBox VM, עבור אל "התקנים" -> "הכנס תמונת תקליטור של תוספות אורח".
- פעל לפי ההוראות בתוך לינוקס VM כדי להתקין את התוספות.
- תהנה ממכונת הלינוקס הווירטואלית שלך!
כעת יש לך סביבת לינוקס פועלת במלואה בתוך VirtualBox. אתה יכול להשתמש בו כדי לחקור את לינוקס, ללמוד פקודות חדשות, לבדוק תוכנה ועוד ועוד.
הערות חשובות:
- תמונות מצב: VirtualBox מאפשר לך לצלם תמונות מצב של ה-VM שלך, שזה כמו לשמור את המצב הנוכחי שלו. זה שימושי לניסויים או חזרה למצב קודם אם משהו משתבש.
- עדכונים: שמור על הפצת הלינוקס ו-VirtualBox שלך מעודכנים מסיבות אבטחה וביצועים.
- משאבים: אם אתה נתקל בבעיות כלשהן, עיין בתיעוד של VirtualBox או חפש פתרונות באינטרנט. קהילת הלינוקס מאוד מועילה!
-
@למה-באיתי
תשתמש עם Virtual box.
פה יש מדריך יפה של ai.התקנת לינוקס ב-VirtualBox היא דרך מצוינת להתנסות בלינוקס מבלי לשנות את מערכת ההפעלה הקיימת שלך. הנה מדריך שלב אחר שלב:
- הורד והתקן את VirtualBox
- עבור אל אתר האינטרנט הרשמי של VirtualBox: https://www.virtualbox.org/
- הורד את הגרסה המתאימה למערכת ההפעלה שלך (Windows, macOS, Linux).
- הפעל את תוכנית ההתקנה ופעל לפי ההוראות שעל המסך.
- הורד הפצת לינוקס
- בחר הפצת לינוקס (הנקראת גם "distro") שברצונך לנסות. אפשרויות פופולריות כוללות:
- Ubuntu: https://ubuntu.com/ - ידידותית למתחילים, בשימוש נרחב
- Linux Mint: https://linuxmint.com/ - דומה ל-Ubuntu, מתמקדת בקלות שימוש
- Fedora: https://getfedora.org/ - חדשנית, מונעת על ידי קהילה
- Debian: https://www.debian.org/ - יציבה, ידועה במאגר התוכנה הנרחב שלה
- הורד את קובץ תמונת ISO של ה-distro שבחרת.
- צור מכונה וירטואלית חדשה ב-VirtualBox
- פתח את VirtualBox.
- לחץ על "חדש" כדי ליצור מכונה וירטואלית חדשה.
- תן שם למכונה הווירטואלית שלך (למשל, "Ubuntu 22.04").
- סוג: בחר "Linux".
- גרסה: בחר את הגרסה המתאימה בהתבסס על הפצת הלינוקס שהורדת (למשל, "Ubuntu (64-bit)").
- לחץ על "הבא".
- הקצה משאבים
- גודל זיכרון: הקצה כמות סבירה של זיכרון RAM למכונה הווירטואלית שלך. לפחות 2GB מומלץ עבור רוב ה-distros המודרניים.
- דיסק קשיח:
- בחר "צור דיסק קשיח וירטואלי כעת".
- בחר את סוג קובץ הדיסק הקשיח (VDI בדרך כלל בסדר).
- בחר "מוקצה באופן דינמי" (הוא ישתמש רק בשטח לפי הצורך).
- הגדר את גודל הדיסק הקשיח הרצוי (לפחות 20GB מומלץ).
- לחץ על "צור".
- הגדר את הגדרות המכונה הווירטואלית (אופציונלי)
- לפני שתתחיל את ההתקנה, ייתכן שתרצה להתאים כמה הגדרות:
- מעבד: אם למעבד שלך יש מספר ליבות, תוכל להקצות יותר ל-VM לביצועים טובים יותר.
- תצוגה: הגדל את זיכרון הווידאו לחוויה גרפית חלקה יותר.
- רשת: ודא שמַתאם הרשת מוגדר ל-"NAT" עבור גישה לאינטרנט בתוך ה-VM.
- כדי לגשת להגדרות אלו, בחר את ה-VM שלך ב-VirtualBox ולחץ על "הגדרות".
- התחל את ההתקנה
- בחר את המכונה הווירטואלית החדשה שיצרת ב-VirtualBox ולחץ על "התחל".
- יופיע חלון שיבקש ממך לבחור דיסק אתחול.
- לחץ על סמל התיקיה ועיין במיקום שבו הורדת את תמונת ISO של לינוקס.
- בחר את קובץ ה-ISO ולחץ על "התחל".
- התקן את לינוקס
- המכונה הווירטואלית תאתחל כעת מתמונת ה-ISO, ותראה את אשף ההתקנה של הפצת הלינוקס.
- פעל לפי ההוראות שעל המסך כדי להתקין את לינוקס. זה בדרך כלל כרוך ב:
- בחירת שפתך ופריסת המקלדת.
- חלוקת הדיסק הקשיח הווירטואלי.
- יצירת חשבון משתמש עם שם משתמש וסיסמה.
- תהליך ההתקנה עשוי להימשך זמן מה.
- התקן תוספות אורח (מומלץ)
- לאחר השלמת התקנת לינוקס, התקן את תוספות האורח של VirtualBox. אלה מספקים:
- ביצועי גרפיקה משופרים.
- שילוב עכבר ומקלדת טוב יותר.
- שיתוף לוח חלק בין מערכת ההפעלה המארחת לאורחת.
- כדי להתקין תוספות אורח:
- בחלון VirtualBox VM, עבור אל "התקנים" -> "הכנס תמונת תקליטור של תוספות אורח".
- פעל לפי ההוראות בתוך לינוקס VM כדי להתקין את התוספות.
- תהנה ממכונת הלינוקס הווירטואלית שלך!
כעת יש לך סביבת לינוקס פועלת במלואה בתוך VirtualBox. אתה יכול להשתמש בו כדי לחקור את לינוקס, ללמוד פקודות חדשות, לבדוק תוכנה ועוד ועוד.
הערות חשובות:
- תמונות מצב: VirtualBox מאפשר לך לצלם תמונות מצב של ה-VM שלך, שזה כמו לשמור את המצב הנוכחי שלו. זה שימושי לניסויים או חזרה למצב קודם אם משהו משתבש.
- עדכונים: שמור על הפצת הלינוקס ו-VirtualBox שלך מעודכנים מסיבות אבטחה וביצועים.
- משאבים: אם אתה נתקל בבעיות כלשהן, עיין בתיעוד של VirtualBox או חפש פתרונות באינטרנט. קהילת הלינוקס מאוד מועילה!
