מדריך | חיבור כמה מחשבים לרשת ביתית אחת
-
ניתן לראות כאן מדריך מתומצת כיצד ניתן לשתף מחשבים ברשת ביתית ולגשת ממחשב אחד לקבצים שבמחשב האחר.
האמת, שכתבתי את המדריך לא הכרתי את הפוסט ההוא, וחשבתי שאין על זה מדריך מסודר. אבל אולי בכל זאת המדריך הבא מסביר קצת יותר בהרחבה כיצד לצרף מכשירים לרשת אחת דרך חיבור הרשת הפופולארי WiFi.
להדרכה מהירה כנס לכאן
1. חיבור המחשבים לאותו מודם
לפני שנבצע את השיתוף בפועל, נחבר את כל המחשבים לרשת אחת. פירושו של דבר שכל המחשבים צריכים להיות מחוברים למודם/ראוטר/נטסטיק אחד, ובכך יוכלו לתקשר אחד עם השני. חשוב להבהיר שאין צורך בחיבור לרשת האינטרנט אלא בחיבור לרשת בלבד. כלומר ניתן לקנות בחנות מחשבים מודם שמשדר WiFi (כאשר ברמה העקרונית אותו מודם אמור להתחבר עם כבלים או סים לאינטרנט, אך כאמור, כאן לא נדרש חיבור בפועל לאינטרנט).
יתכן וניתן לבצע את החיבור אפילו עם מדפסת שיש לה חיבור ל-WiFi Direct, אין לי מושג.
2. הגדרה כרשת פרטית
אחרי שחיברנו את כל המחשבים לאותה רשת, עלינו לעבור מחשב מחשב, ולהגדיר שרשת ה- WiFi תהיה מוגדרת כרשת פרטית ולא ציבורית. חשוב! ברירת המחדל בWindows היא רשת ציבורית כדי להגן על המשתמשים. מכיון שבהגדרה זו המחשב לא יכול לשתף קבצים משום שהוא מוסתר על ידי Windows מגישה לרשת, לכן עלינו לשנות את ההגדרה ל'רשת פרטית', ואז המערכת תסיר את דרישות האבטחה ונוכל לגשת למחשב.כדי להגדיר את החיבור כרשת פרטית, נבצע את השלבים הבאים:
הגדרות> רשת ואינטרנט WiFi חבר, נהל רשתות ידועות> נהל רשתות ידועות
כאן נבחר בחיבור ה- WiFiשלנו, ובמאפייני החיבור נחליף לפרופיל רשת פרטית
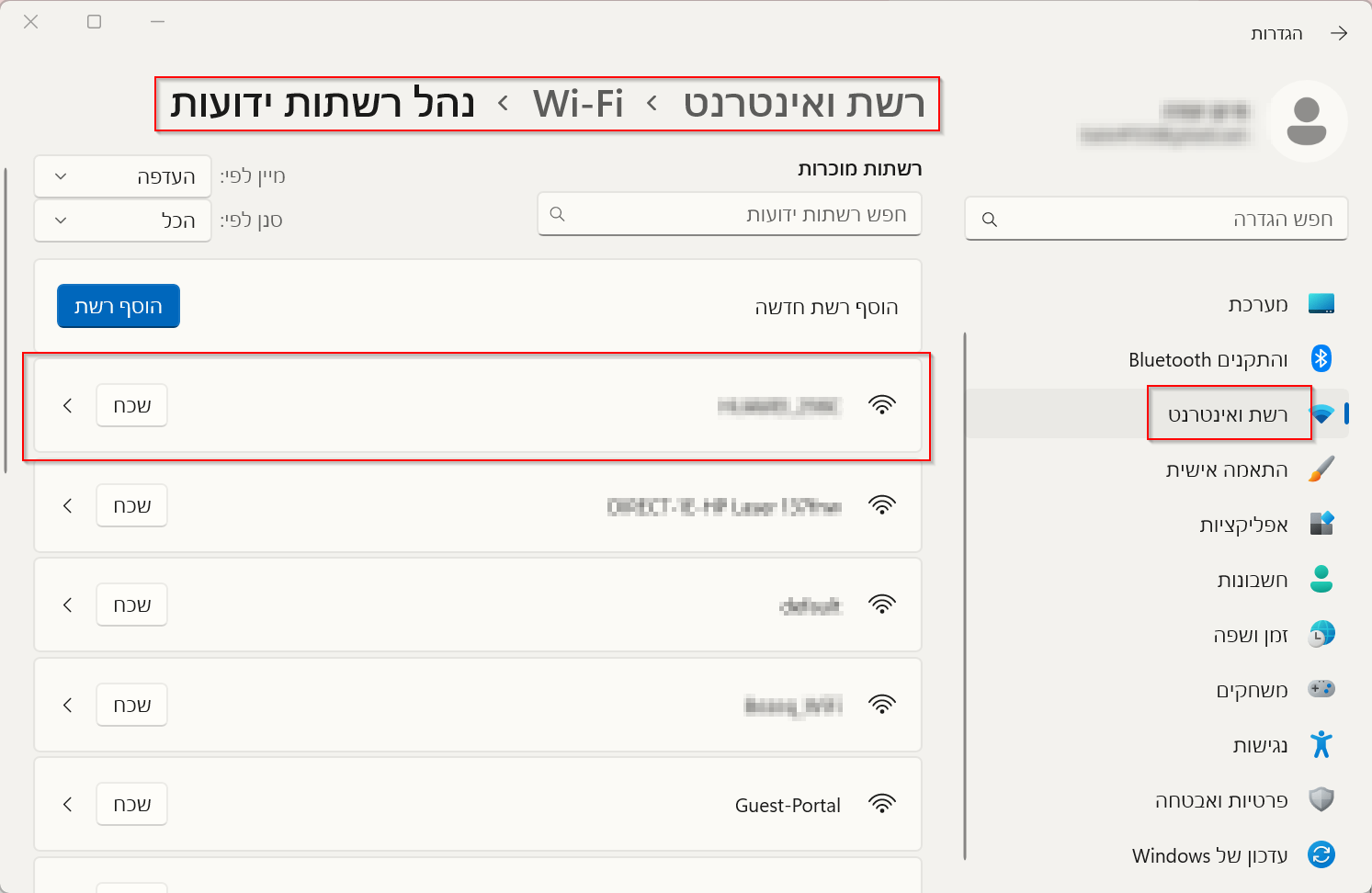
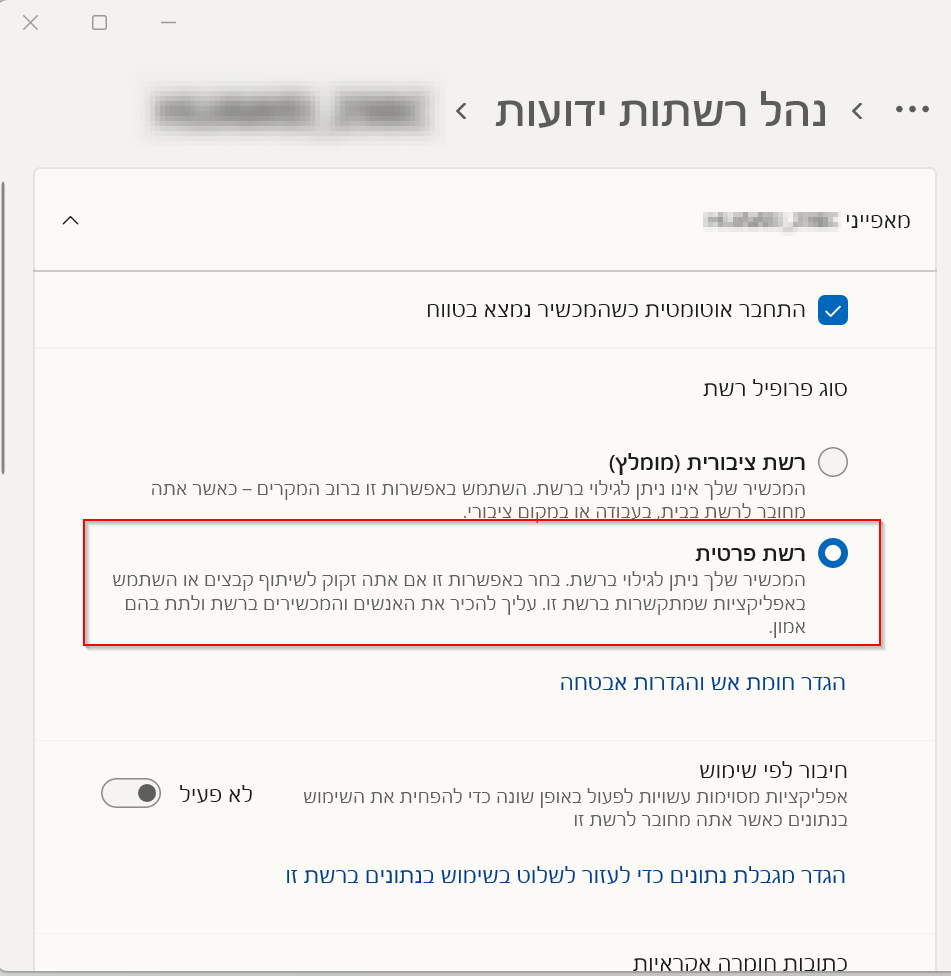
3. הפעלת שיתוף רשת
לאחר מכן נחזור למסך ההגדרות הראשי של רשת ואינטרנט, וניכנס: הגדרות רשת מתקדמות> הגדרות שיתוף מתקדמות> רשתות פרטיות, ונפעיל את כל המתגים ונאשר בתיבת הסימון.
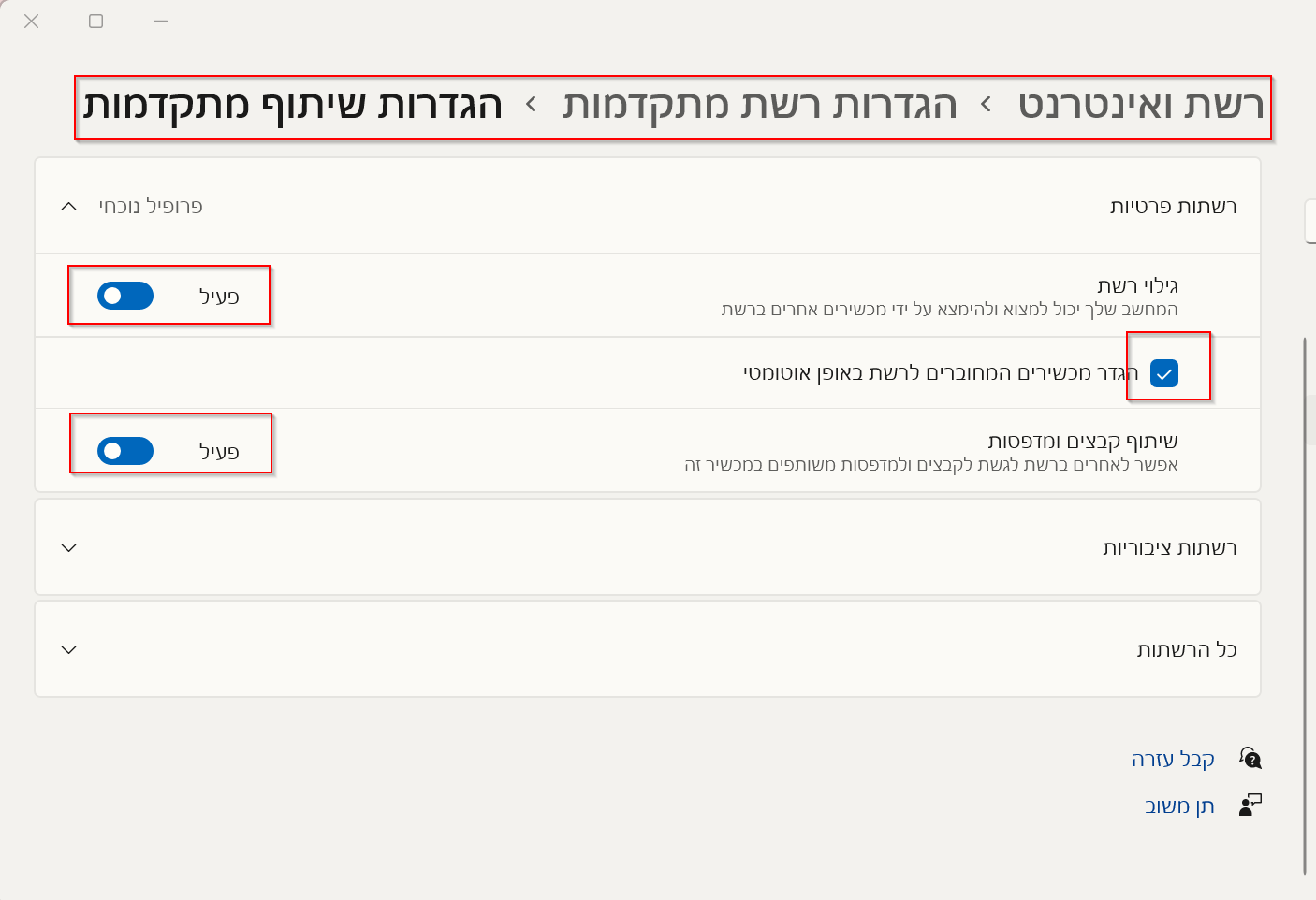
4. בדיקה שההגדרות נכונות
לאחר מכן נכנס לסייר קבצים ונגלול למטה לרשת, אם הגדרה מסוימת אינה פעילה, המערכת תדרוש ממנו להפעילה, נלחץ על השורה המבוקשת ונפעיל את ההגדרה.[אם השיתוף לא עובד כראוי אחרי שביצעתם את כל השלבים, בצעו את השלב הבא בספוילר, ואחר כך חזרו שוב על השלבים הבאים]
ביטול חומת אש
לפני שממשיכים 'מומלץ מאוד' לבטל את חומת האש של Windows, לשם כך עלינו להכנס לאבטחת Windows> הגנת רשת וחומת אש> רשת פרטית. ונהפוך ללא פעיל.
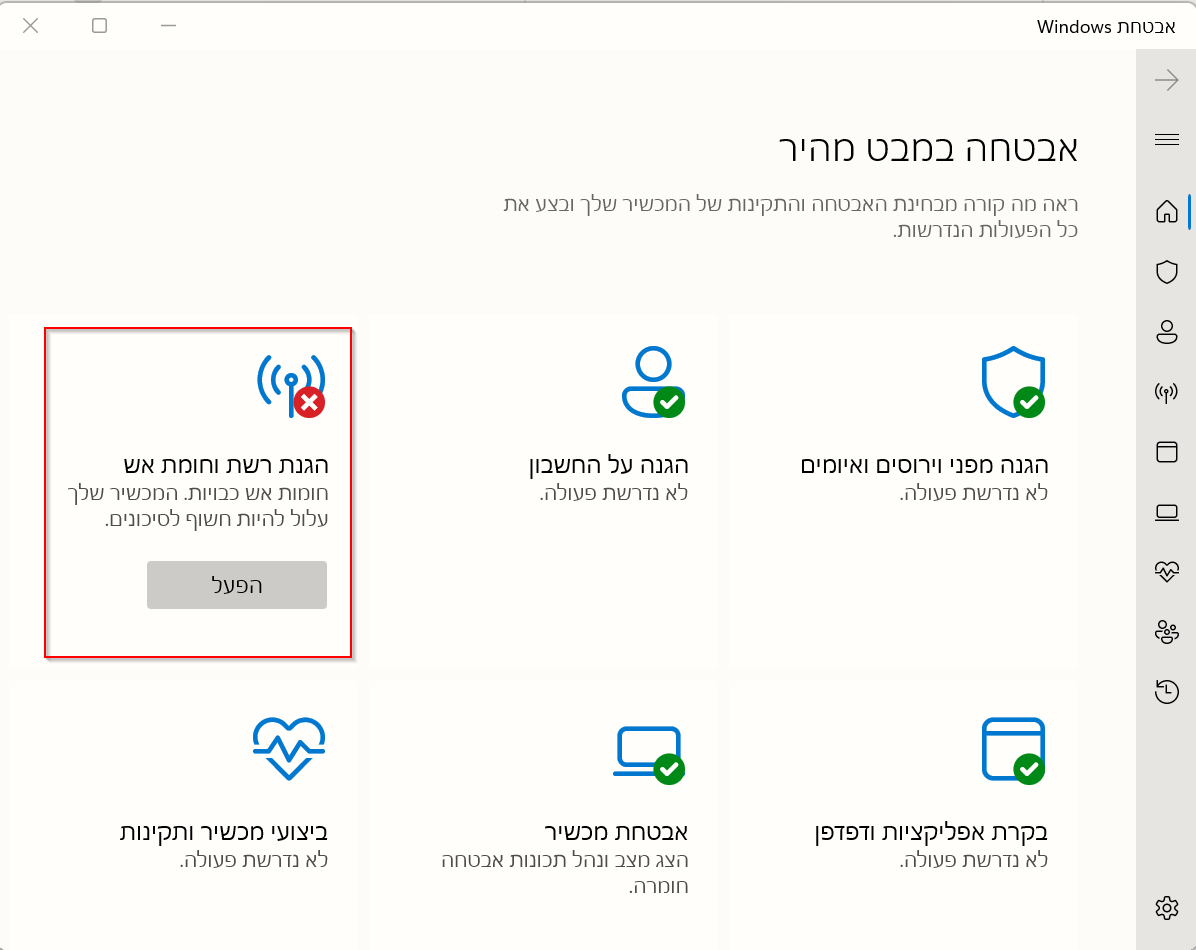
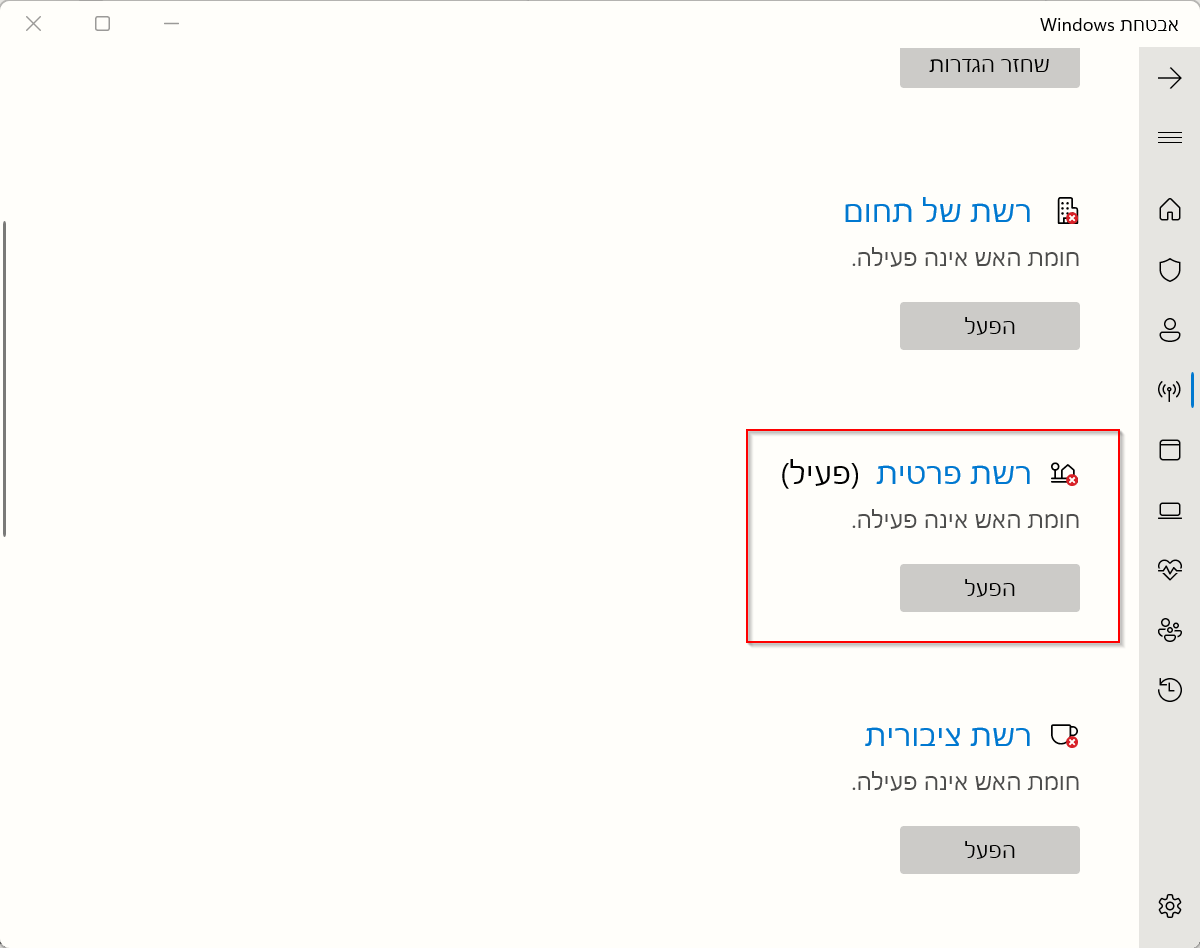
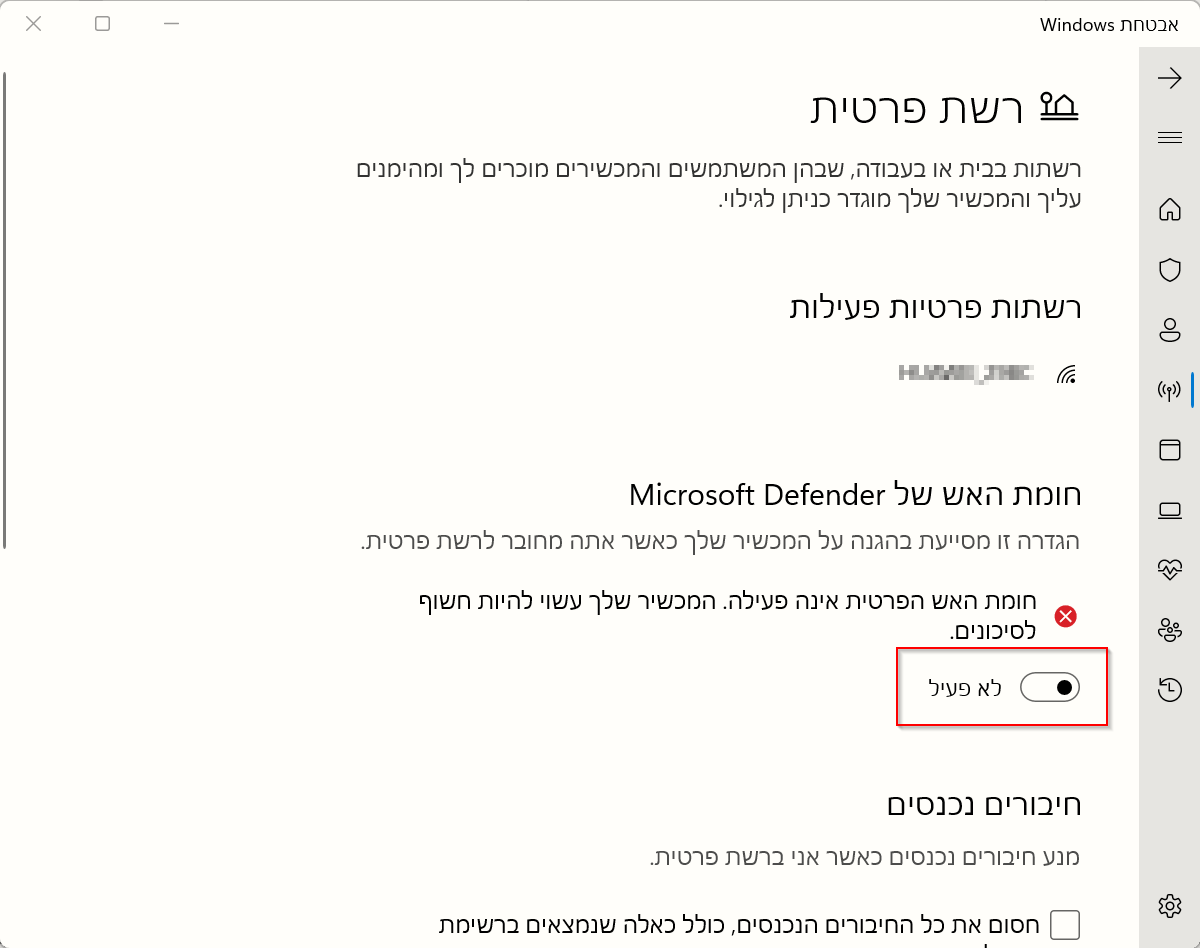
5. שיתוף הקבצים
עד כאן השלב ההכנות. עכשיו עוברים לשלב השיתוף בפועל.נכנסים למחשב זה ובוחרים במאפייני דיסק מקומי עליו מותקן הווינדוס (כונן C). בדומה לכך ניתן לבחור במאפיינים של כל תיקייה אחרת במחשב או כונן חיצוני אותו אנו מעוניינים לשתף.
נכנסים ללשונית שיתוף, כאן רואים את שם התיקייה ברשת המקומית.
תחילה נגדיר את הרשאות הגישה לתיקיה. ונבצע זאת בשני שלבים. נכנס ללשונית שיתוף> שיתוף מתקדם> הרשאות, ושם נגדיר 'שליטה מלאה' ונאשר.
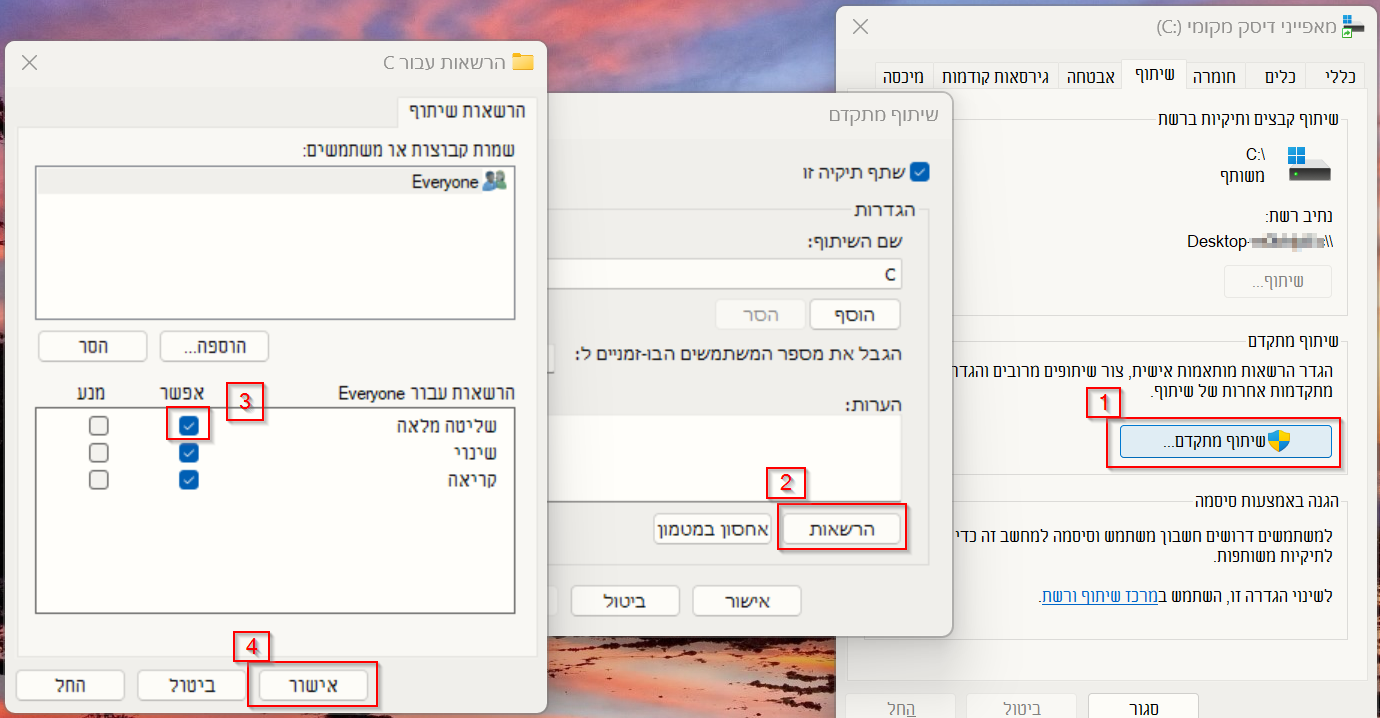
לאחר מכן נחזור לכפתור שיתוף שבכרטיסיית השיתוף (2), ובחלון שיפתח נבחר everyone (כל אחד) (3), וניתן לו הרשאות קריאה וכתיבה, ונאשר (4). לפעמים תעלה הודעה שהשיתוף לא בוצע בהצלחה, לא תמיד זה מפריע. אם יהיו שאלות על קבצים שכבר יש להם הרשאה אם אנחנו מעוניינים וכו' לבחור באל תשתף.
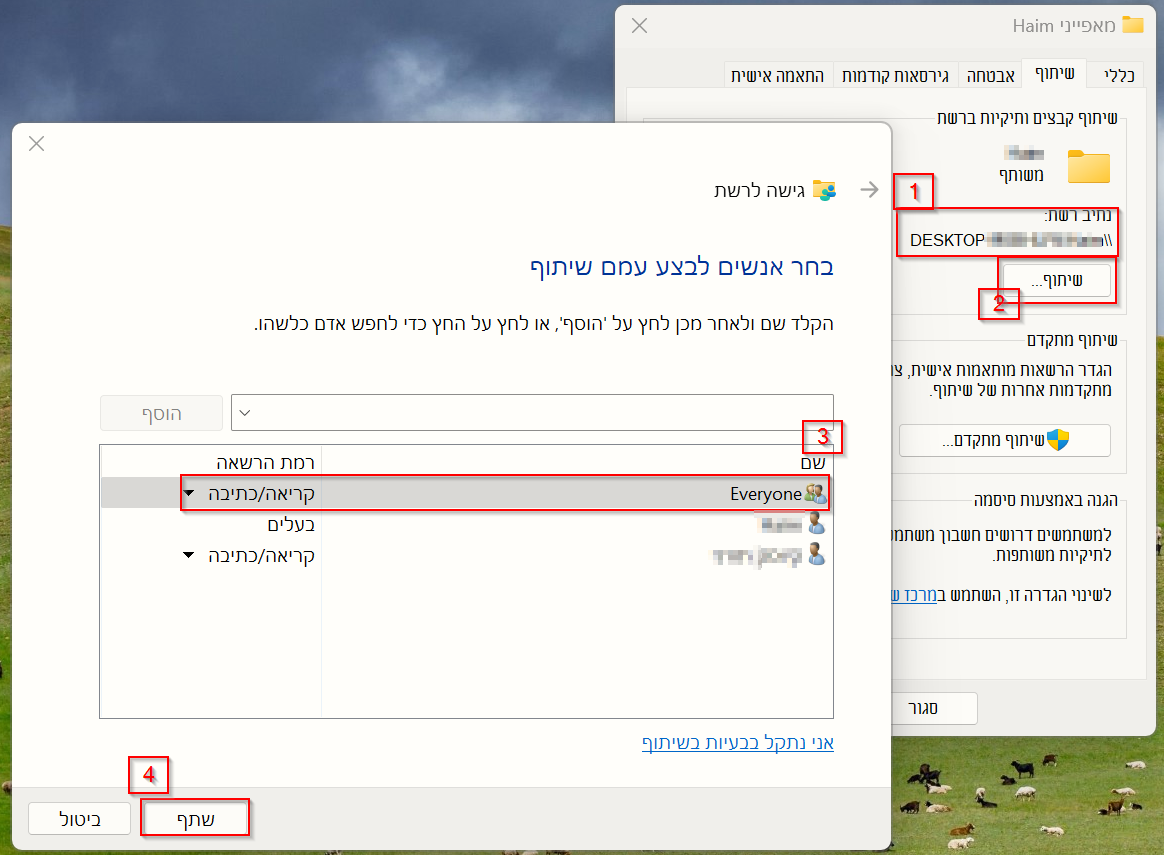
לסיום נעתיק את שם התיקייה ברשת (1) המורכב מהמילה DESKTOP-XXXXXX\. עדיף להקליק על מקש ימני, בחר הכל, ולעשות CTRL+C להעתקה.
לאחר מכן יש לחזור על כל השלבים בשאר המחשבים [או התיקיות שברצוננו לשתף]!
6. התחברות וגישה
כעת נעבור לשלב הגישה ממחשב למחשב.
ניכנס באחד המחשבים לסייר הקבצים, נבחר בתיקיה התחתונה 'רשת', למעלה בשורת הכתובת נדביק את הכתובת של התיקייה המשותפת במחשב הראשון, נלחץ אנטר, נמתין כמה שניות ונראה את הקבצים המופיעים במחשב השני.
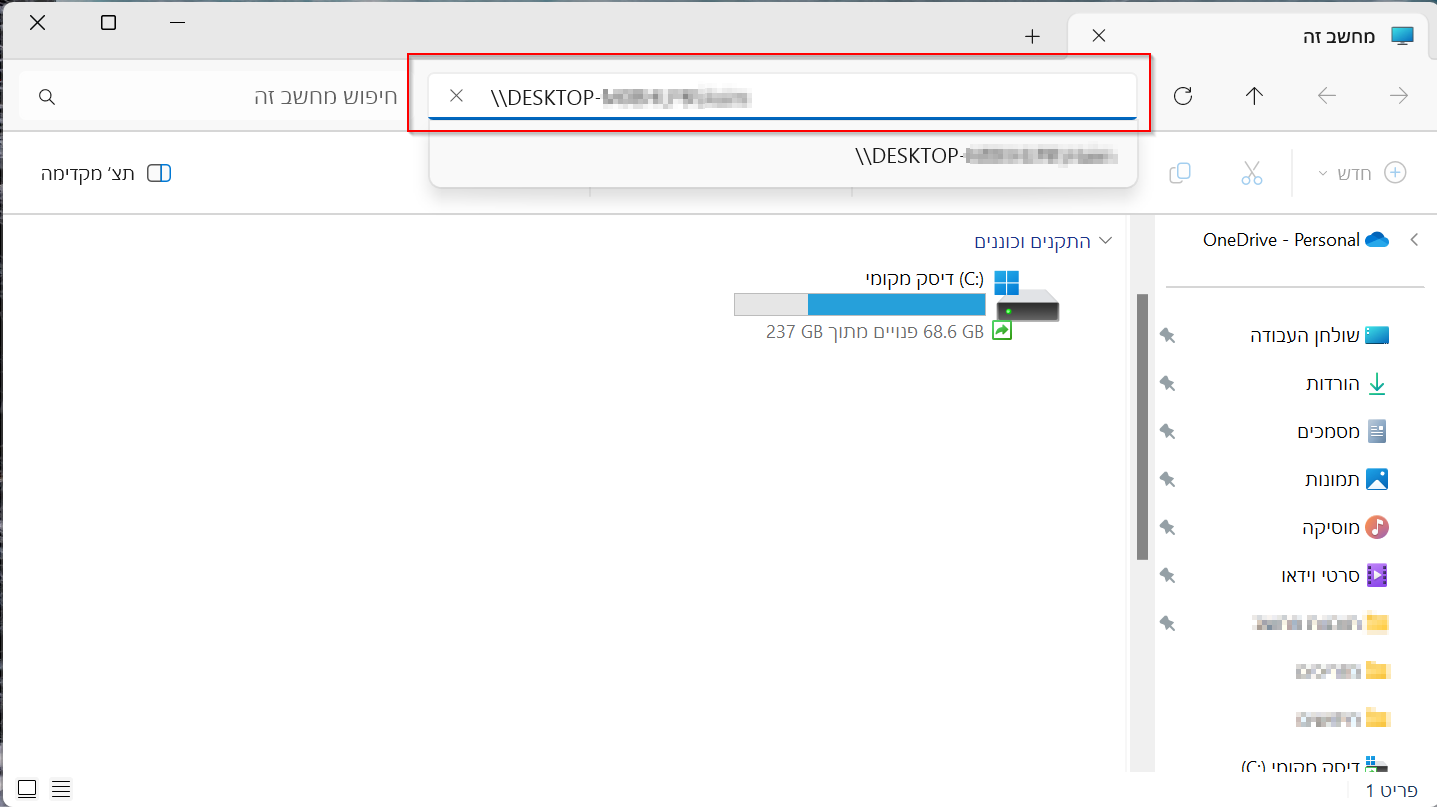
7. מיפוי כונן רשת
מומלץ מאוד למפות את התיקייה והציגה ככונן (רשת) קבוע בסייר הקבצים. כלומר שבכל פעם שאנחנו מתחברים לחשבון התיקייה המשותפת תוצג במחשב זה כאילו מדובר בכונן נוסף.
לצורך כך נבצע את השלבים הבאים:
נכנס למחשב זה, נלחץ על השלוש נקודות ברצועת הכלים ונבחר מפה כונן רשת.
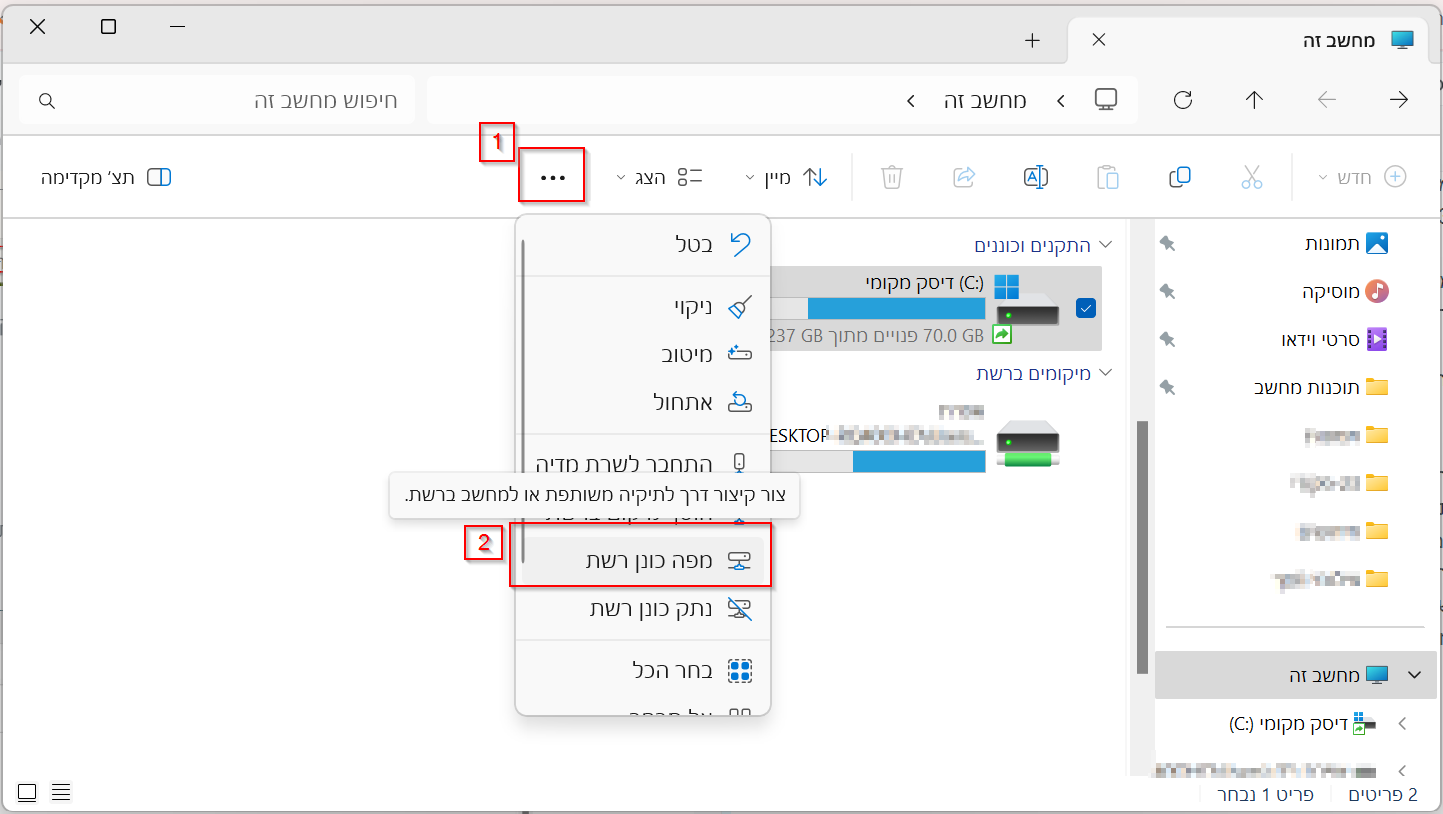
לאחר מכן בשורה כונן נבחר באות הכונן שאנחנו מקצים לכונן הוירטואלי (מומלץ לבחור מהאותיות האחרונות של ה-ABC), בשורת תיקייה נכניס את כתובת הרשת של התיקייה המשותפת (המופיעה במאפיינים שלה). מתחת נבחר באפשרות 'התחבר מחדש בכניסה', כדי שבכל פעם שתכנסו למחשב תופיע לכם התיקייה אוטומטית ולא תצטרכו להעלות אותה. ונבחר בסיום.
עכשיו נוכל לראות שבמחשב זה נוסף כונן וירטואלי שהוא בעצם תיקיית הרשת שלנו.
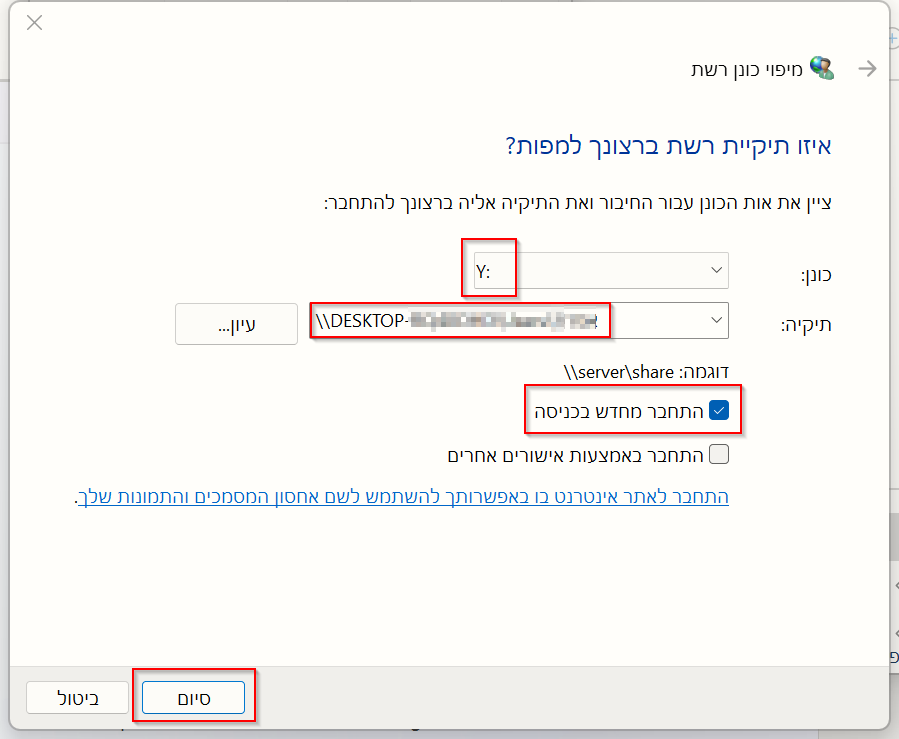
[קרדיט ל @A0533057932 שהפנה את תשומת ליבי לאפשרות]
טיפ נוסף!
 ️
️
ניתן ליצור קיצור דרך ישיר לתיקייה המשותפת שאנחנו רוצים לגשת אליה.
נכנסים ללשונית השיתוף בה מופיע כתובת התיקייה ברשת (כמתואר לעיל בשלב 6), מעתיקים את הכתובת, הולכים למקום בו רוצים ליצור את קיצור הדרך, מקליקים קליק ימני, חדש> צור קיצור דרך. מדביקים בשורת הכתובת את הכתובת של התיקייה, מאשרים. ויש לנו קיצור ישיר לתיקייה המשותפת ברשת הביתית.בהצלחה
נ.ב.
אולי אנשים לא יודעים, אבל הפטנטיות שבאפשרות השיתוף היא מטורפת! אפשר לשבת על מחשב אחד ולהשתמש בקבצים שנמצאים במחשב השני בקלות ובמהירות, לא צריך לחבר ולהעתיק וכו', בהתחלה זה מעט איטי ובהמשך מתרגלים. מומלץ בחום. -
ניתן לראות כאן מדריך מתומצת כיצד ניתן לשתף מחשבים ברשת ביתית ולגשת ממחשב אחד לקבצים שבמחשב האחר.
האמת, שכתבתי את המדריך לא הכרתי את הפוסט ההוא, וחשבתי שאין על זה מדריך מסודר. אבל אולי בכל זאת המדריך הבא מסביר קצת יותר בהרחבה כיצד לצרף מכשירים לרשת אחת דרך חיבור הרשת הפופולארי WiFi.
להדרכה מהירה כנס לכאן
1. חיבור המחשבים לאותו מודם
לפני שנבצע את השיתוף בפועל, נחבר את כל המחשבים לרשת אחת. פירושו של דבר שכל המחשבים צריכים להיות מחוברים למודם/ראוטר/נטסטיק אחד, ובכך יוכלו לתקשר אחד עם השני. חשוב להבהיר שאין צורך בחיבור לרשת האינטרנט אלא בחיבור לרשת בלבד. כלומר ניתן לקנות בחנות מחשבים מודם שמשדר WiFi (כאשר ברמה העקרונית אותו מודם אמור להתחבר עם כבלים או סים לאינטרנט, אך כאמור, כאן לא נדרש חיבור בפועל לאינטרנט).
יתכן וניתן לבצע את החיבור אפילו עם מדפסת שיש לה חיבור ל-WiFi Direct, אין לי מושג.
2. הגדרה כרשת פרטית
אחרי שחיברנו את כל המחשבים לאותה רשת, עלינו לעבור מחשב מחשב, ולהגדיר שרשת ה- WiFi תהיה מוגדרת כרשת פרטית ולא ציבורית. חשוב! ברירת המחדל בWindows היא רשת ציבורית כדי להגן על המשתמשים. מכיון שבהגדרה זו המחשב לא יכול לשתף קבצים משום שהוא מוסתר על ידי Windows מגישה לרשת, לכן עלינו לשנות את ההגדרה ל'רשת פרטית', ואז המערכת תסיר את דרישות האבטחה ונוכל לגשת למחשב.כדי להגדיר את החיבור כרשת פרטית, נבצע את השלבים הבאים:
הגדרות> רשת ואינטרנט WiFi חבר, נהל רשתות ידועות> נהל רשתות ידועות
כאן נבחר בחיבור ה- WiFiשלנו, ובמאפייני החיבור נחליף לפרופיל רשת פרטית
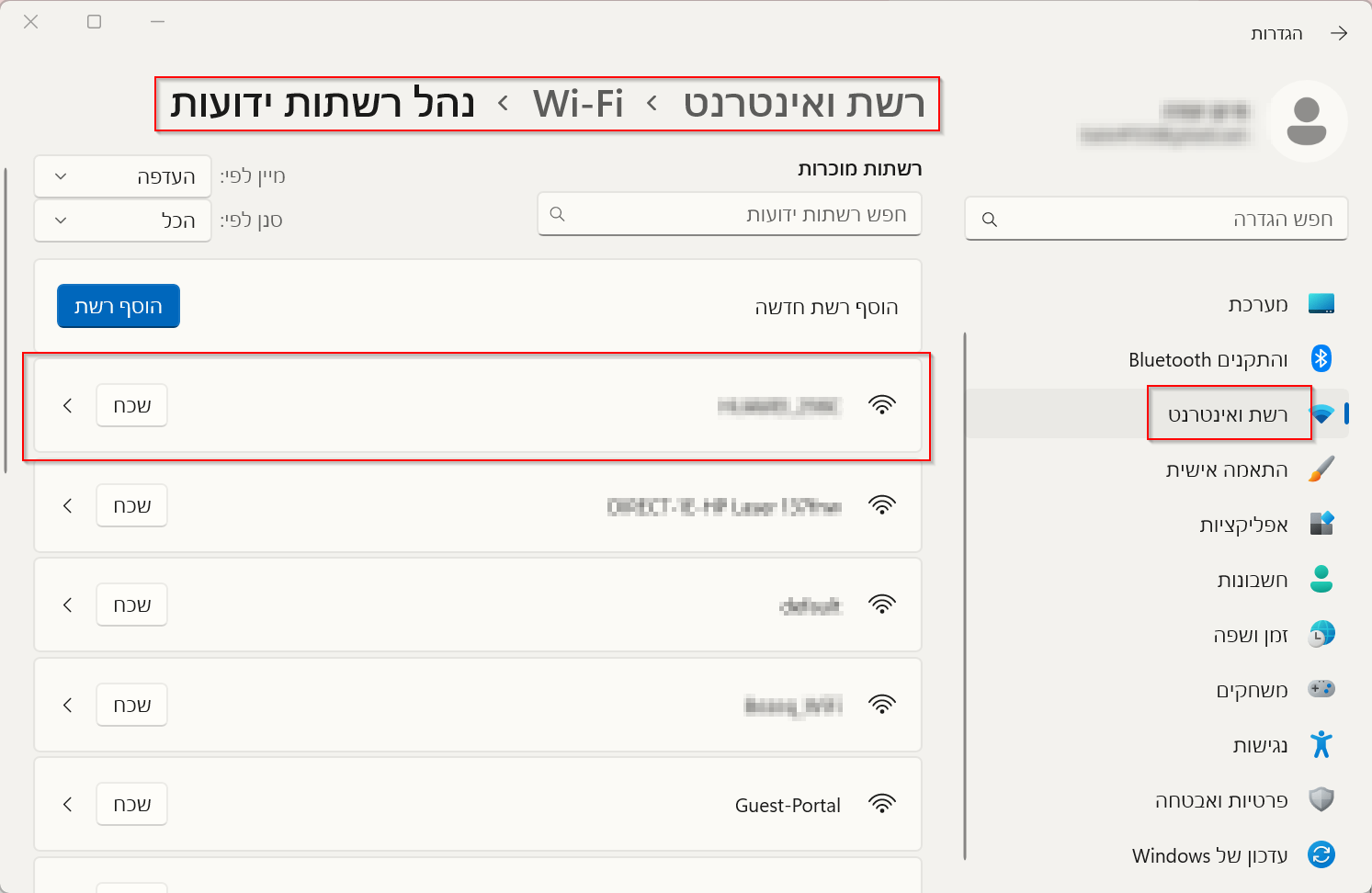
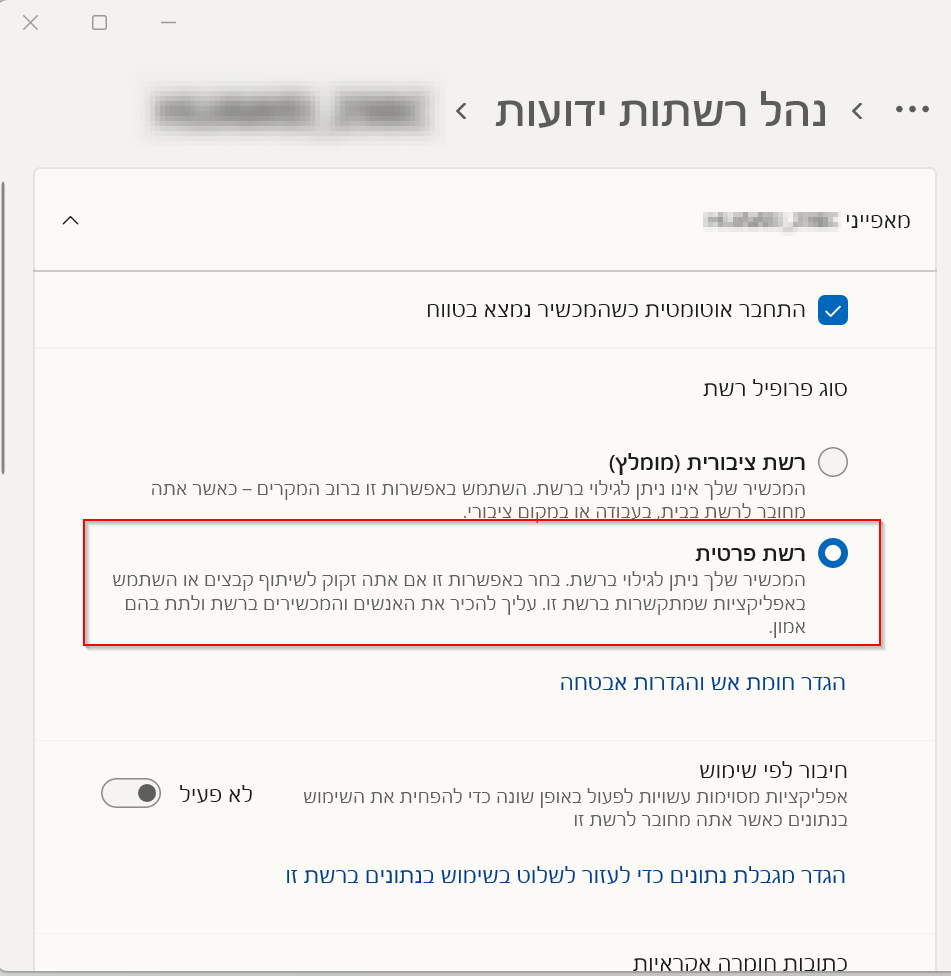
3. הפעלת שיתוף רשת
לאחר מכן נחזור למסך ההגדרות הראשי של רשת ואינטרנט, וניכנס: הגדרות רשת מתקדמות> הגדרות שיתוף מתקדמות> רשתות פרטיות, ונפעיל את כל המתגים ונאשר בתיבת הסימון.
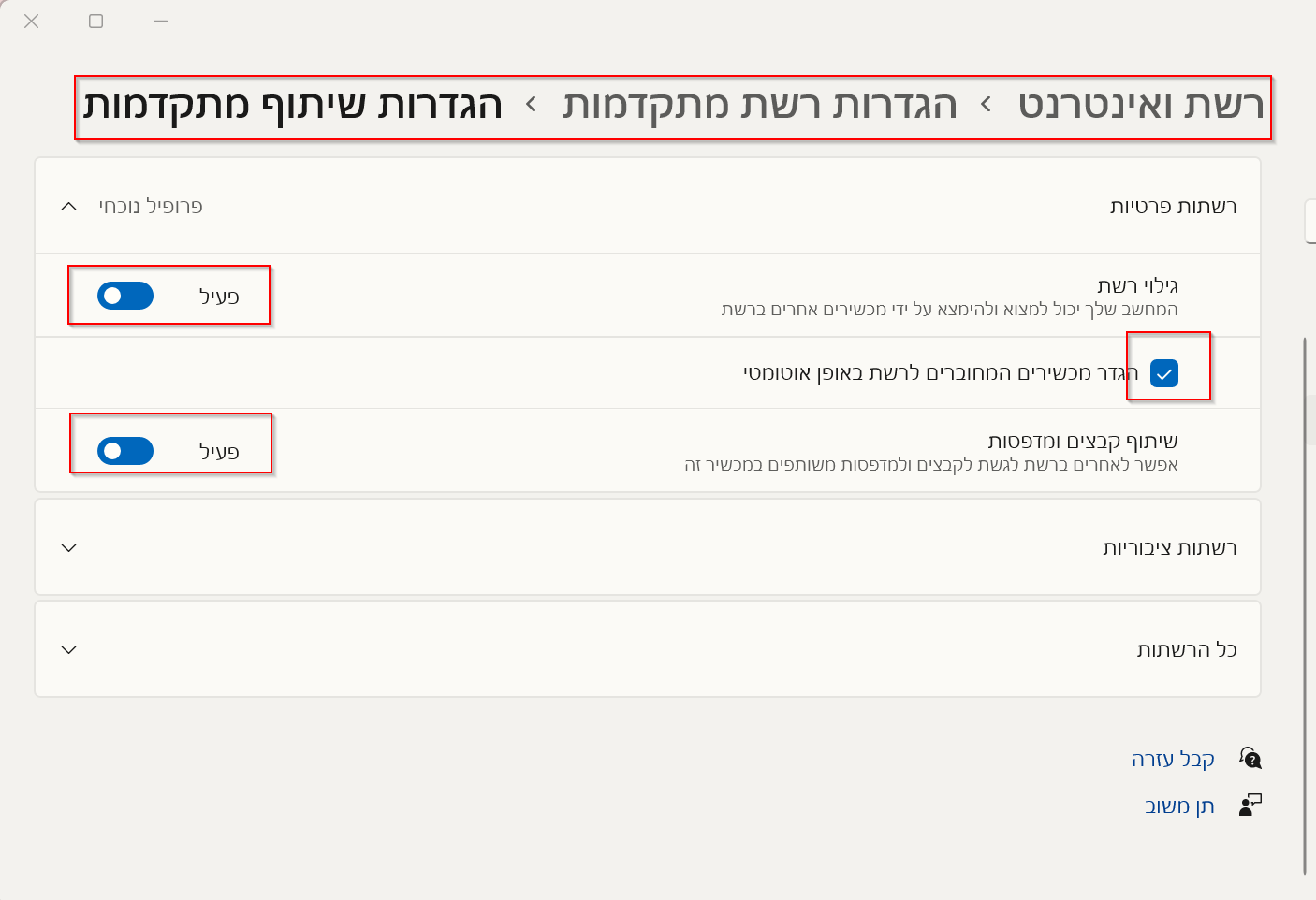
4. בדיקה שההגדרות נכונות
לאחר מכן נכנס לסייר קבצים ונגלול למטה לרשת, אם הגדרה מסוימת אינה פעילה, המערכת תדרוש ממנו להפעילה, נלחץ על השורה המבוקשת ונפעיל את ההגדרה.[אם השיתוף לא עובד כראוי אחרי שביצעתם את כל השלבים, בצעו את השלב הבא בספוילר, ואחר כך חזרו שוב על השלבים הבאים]
ביטול חומת אש
לפני שממשיכים 'מומלץ מאוד' לבטל את חומת האש של Windows, לשם כך עלינו להכנס לאבטחת Windows> הגנת רשת וחומת אש> רשת פרטית. ונהפוך ללא פעיל.
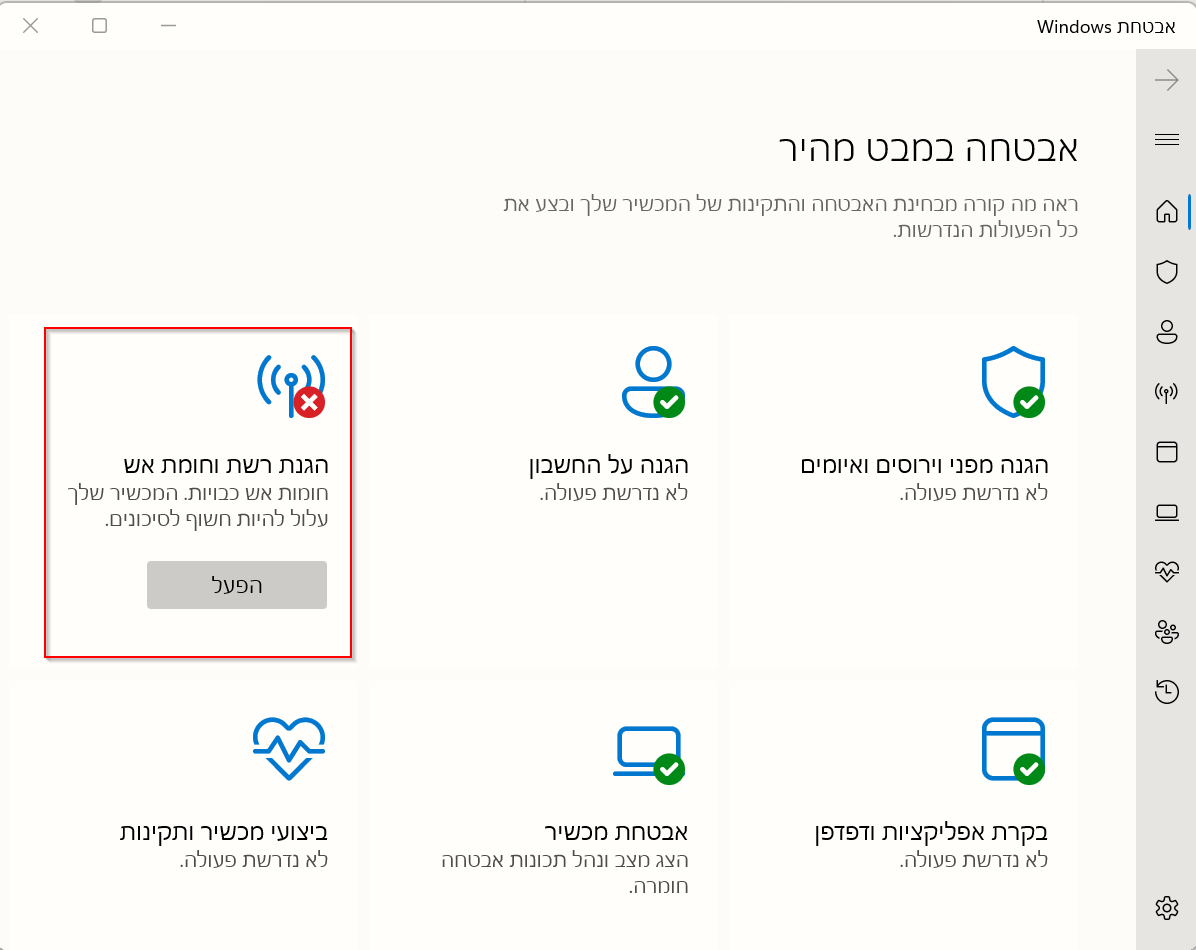
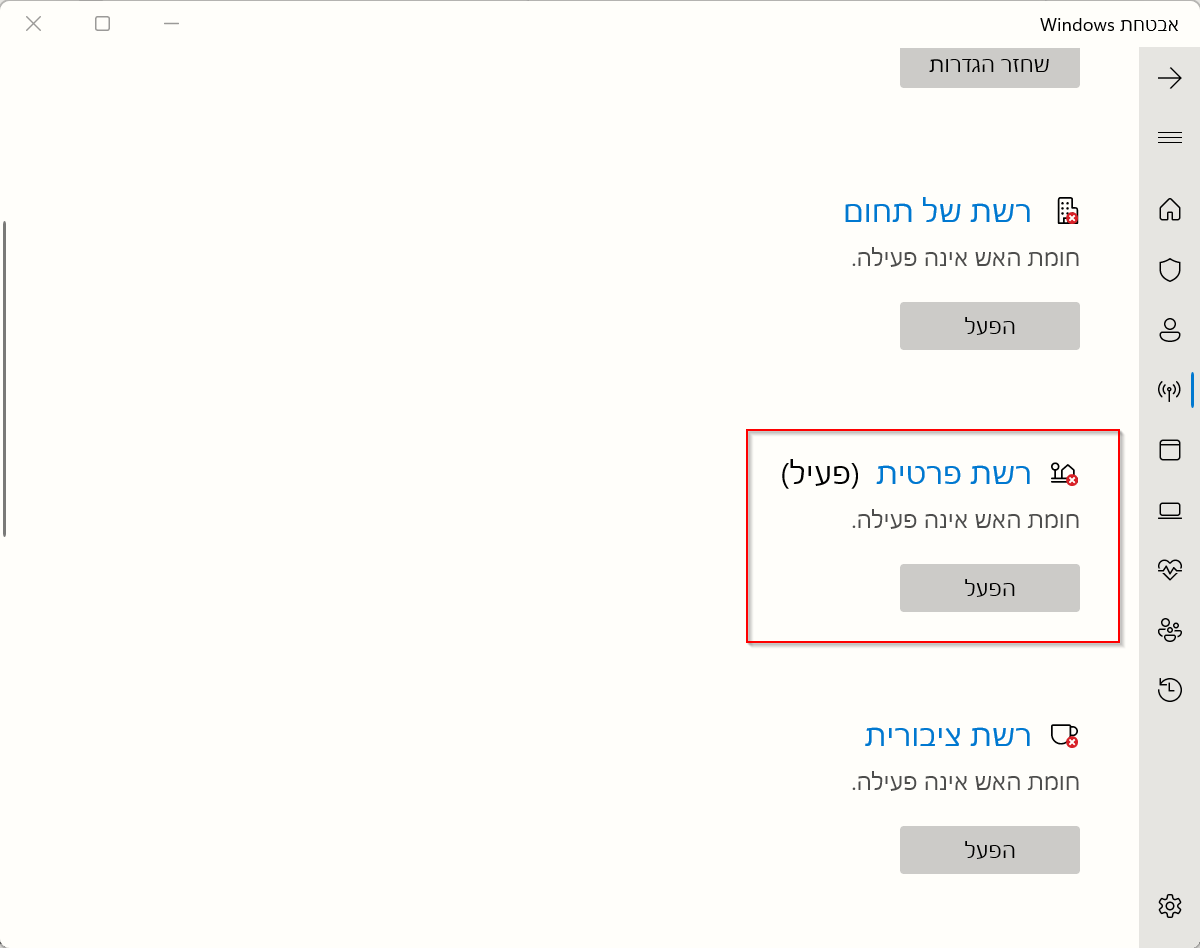
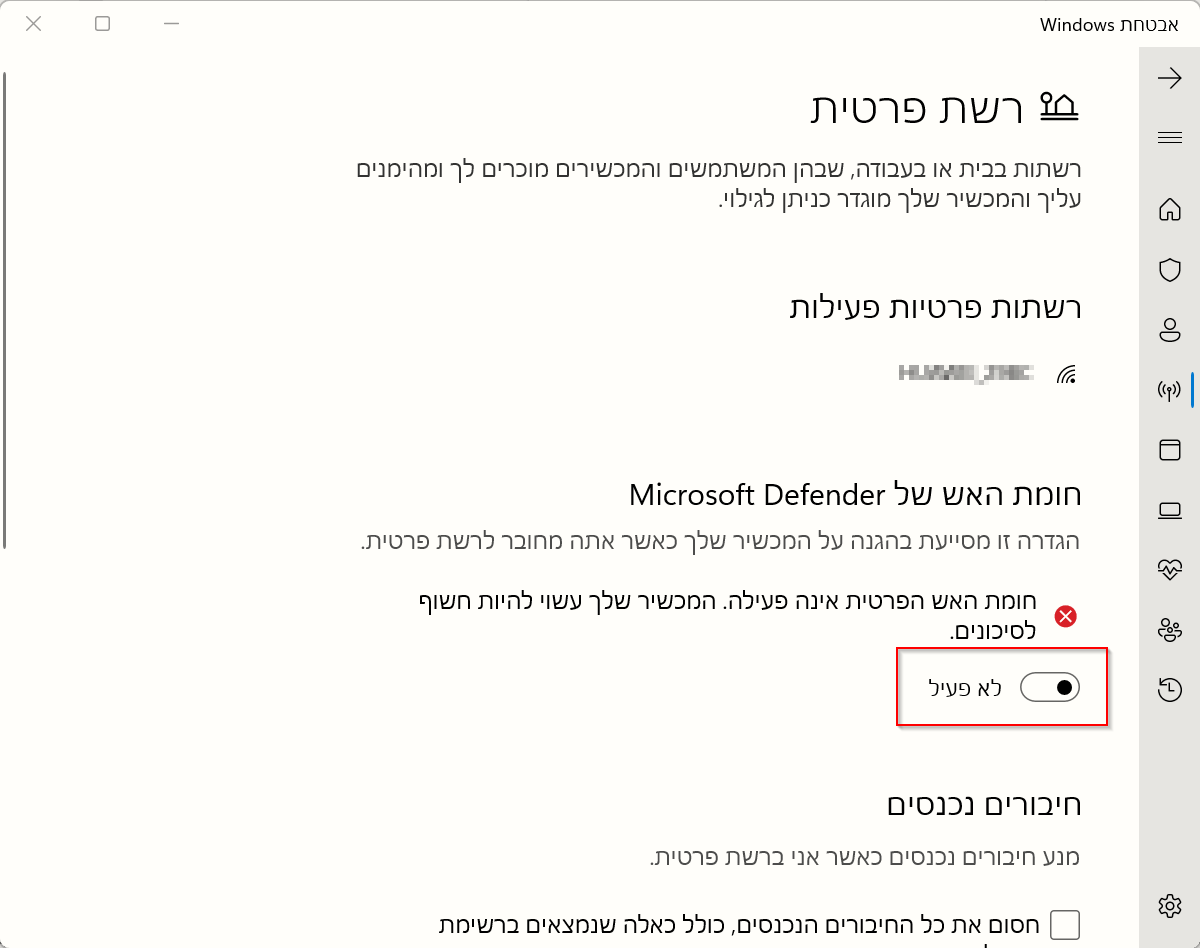
5. שיתוף הקבצים
עד כאן השלב ההכנות. עכשיו עוברים לשלב השיתוף בפועל.נכנסים למחשב זה ובוחרים במאפייני דיסק מקומי עליו מותקן הווינדוס (כונן C). בדומה לכך ניתן לבחור במאפיינים של כל תיקייה אחרת במחשב או כונן חיצוני אותו אנו מעוניינים לשתף.
נכנסים ללשונית שיתוף, כאן רואים את שם התיקייה ברשת המקומית.
תחילה נגדיר את הרשאות הגישה לתיקיה. ונבצע זאת בשני שלבים. נכנס ללשונית שיתוף> שיתוף מתקדם> הרשאות, ושם נגדיר 'שליטה מלאה' ונאשר.
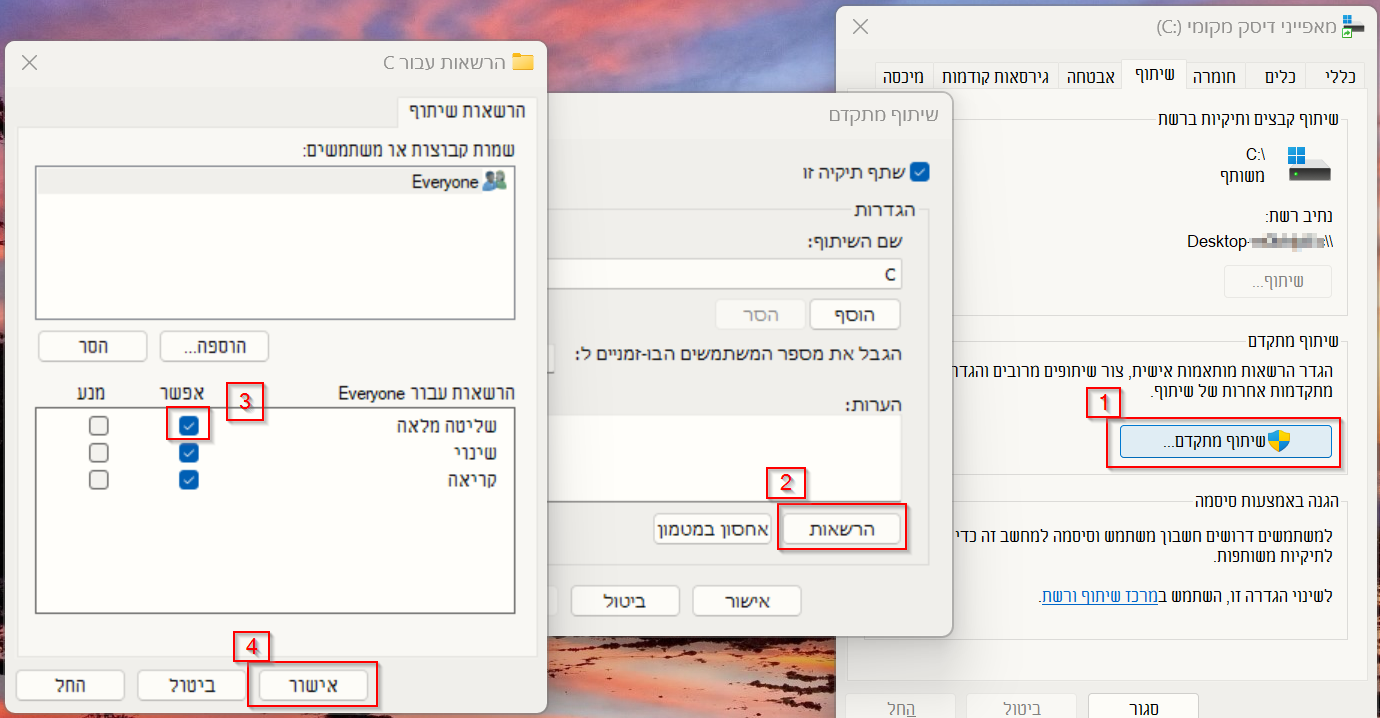
לאחר מכן נחזור לכפתור שיתוף שבכרטיסיית השיתוף (2), ובחלון שיפתח נבחר everyone (כל אחד) (3), וניתן לו הרשאות קריאה וכתיבה, ונאשר (4). לפעמים תעלה הודעה שהשיתוף לא בוצע בהצלחה, לא תמיד זה מפריע. אם יהיו שאלות על קבצים שכבר יש להם הרשאה אם אנחנו מעוניינים וכו' לבחור באל תשתף.
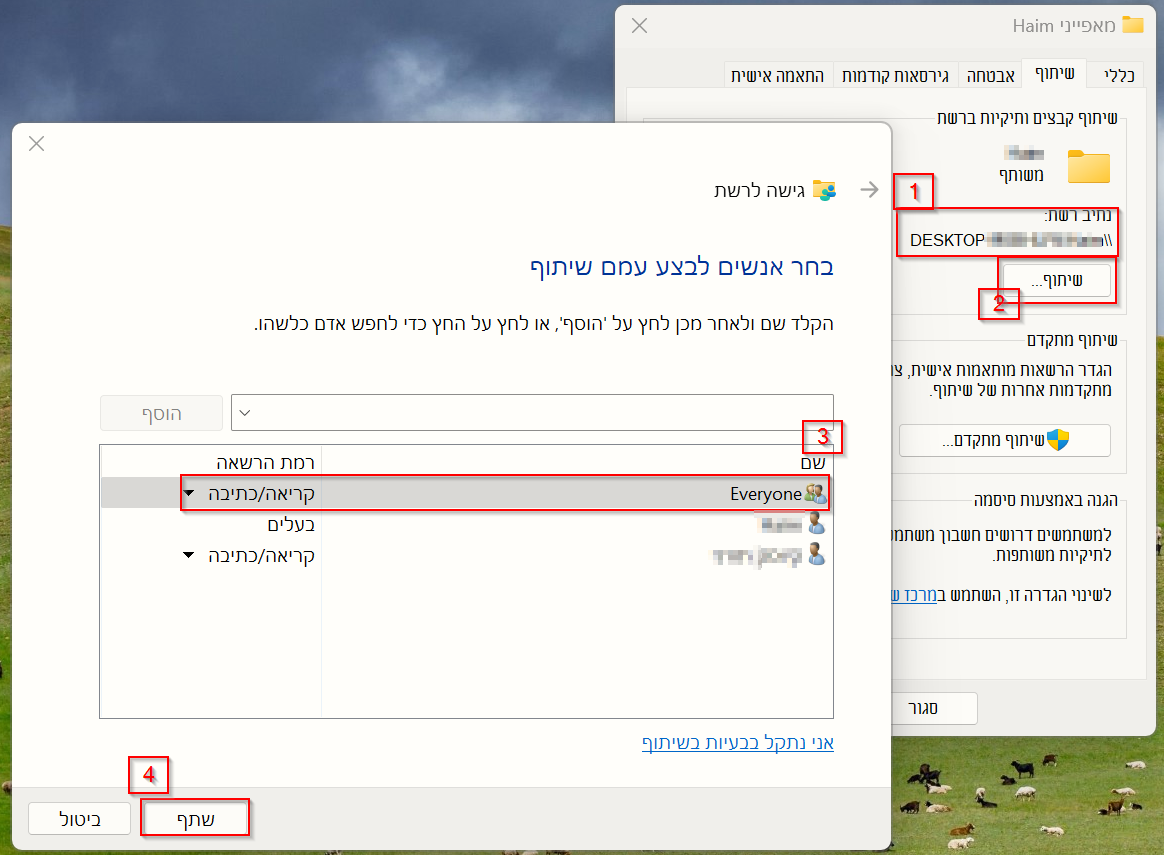
לסיום נעתיק את שם התיקייה ברשת (1) המורכב מהמילה DESKTOP-XXXXXX\. עדיף להקליק על מקש ימני, בחר הכל, ולעשות CTRL+C להעתקה.
לאחר מכן יש לחזור על כל השלבים בשאר המחשבים [או התיקיות שברצוננו לשתף]!
6. התחברות וגישה
כעת נעבור לשלב הגישה ממחשב למחשב.
ניכנס באחד המחשבים לסייר הקבצים, נבחר בתיקיה התחתונה 'רשת', למעלה בשורת הכתובת נדביק את הכתובת של התיקייה המשותפת במחשב הראשון, נלחץ אנטר, נמתין כמה שניות ונראה את הקבצים המופיעים במחשב השני.
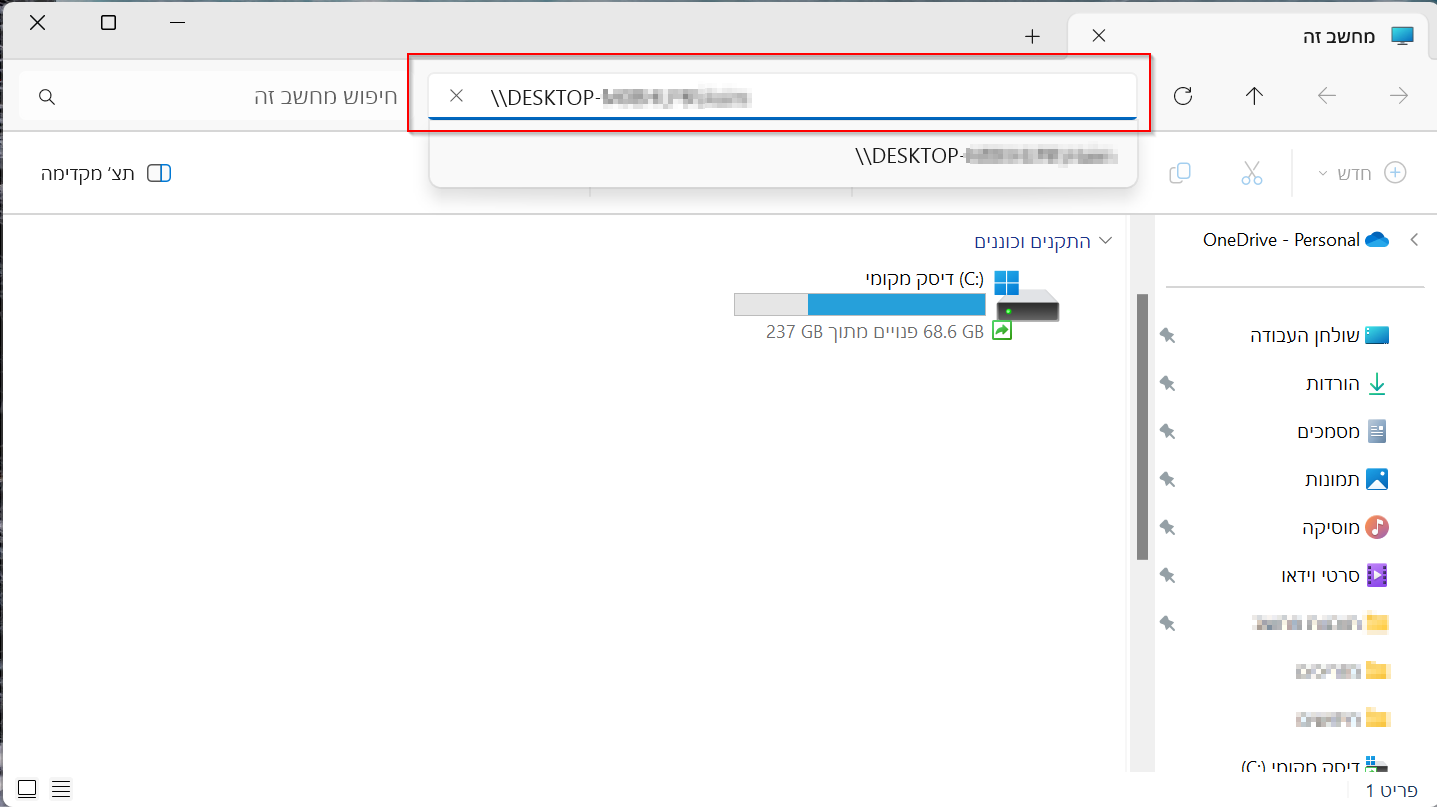
7. מיפוי כונן רשת
מומלץ מאוד למפות את התיקייה והציגה ככונן (רשת) קבוע בסייר הקבצים. כלומר שבכל פעם שאנחנו מתחברים לחשבון התיקייה המשותפת תוצג במחשב זה כאילו מדובר בכונן נוסף.
לצורך כך נבצע את השלבים הבאים:
נכנס למחשב זה, נלחץ על השלוש נקודות ברצועת הכלים ונבחר מפה כונן רשת.
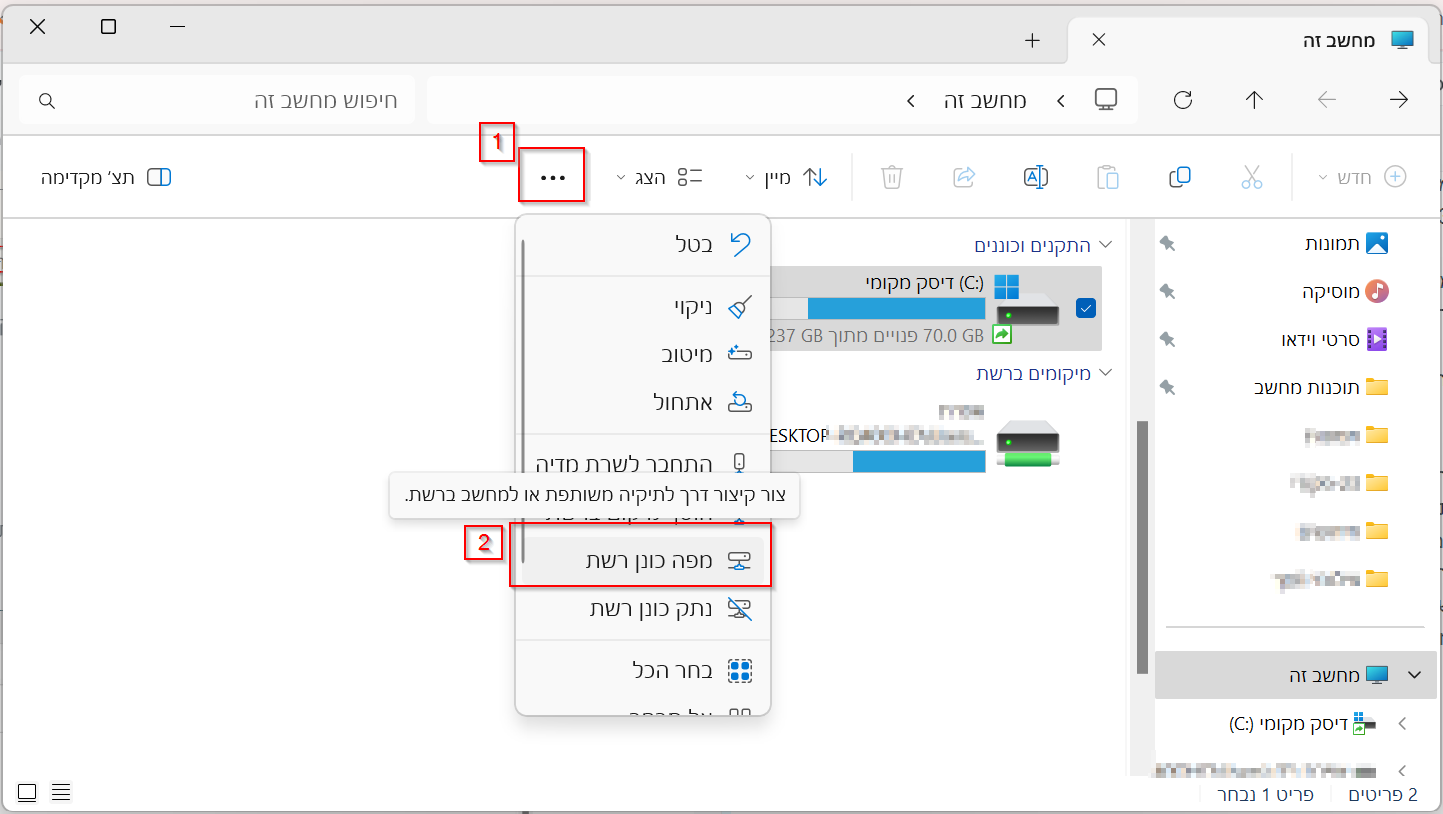
לאחר מכן בשורה כונן נבחר באות הכונן שאנחנו מקצים לכונן הוירטואלי (מומלץ לבחור מהאותיות האחרונות של ה-ABC), בשורת תיקייה נכניס את כתובת הרשת של התיקייה המשותפת (המופיעה במאפיינים שלה). מתחת נבחר באפשרות 'התחבר מחדש בכניסה', כדי שבכל פעם שתכנסו למחשב תופיע לכם התיקייה אוטומטית ולא תצטרכו להעלות אותה. ונבחר בסיום.
עכשיו נוכל לראות שבמחשב זה נוסף כונן וירטואלי שהוא בעצם תיקיית הרשת שלנו.
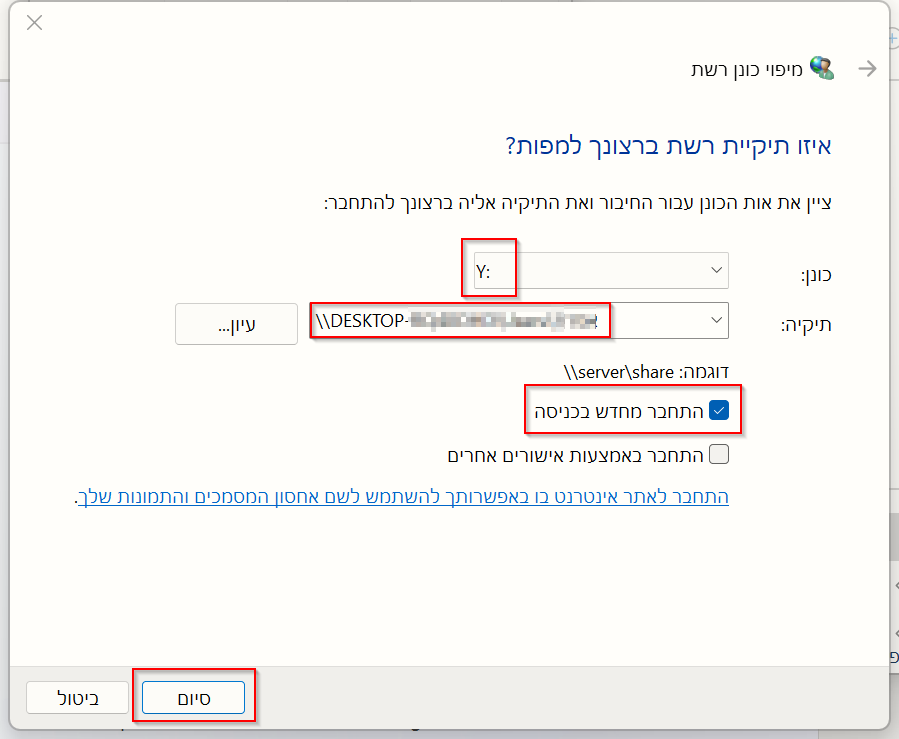
[קרדיט ל @A0533057932 שהפנה את תשומת ליבי לאפשרות]
טיפ נוסף!
 ️
️
ניתן ליצור קיצור דרך ישיר לתיקייה המשותפת שאנחנו רוצים לגשת אליה.
נכנסים ללשונית השיתוף בה מופיע כתובת התיקייה ברשת (כמתואר לעיל בשלב 6), מעתיקים את הכתובת, הולכים למקום בו רוצים ליצור את קיצור הדרך, מקליקים קליק ימני, חדש> צור קיצור דרך. מדביקים בשורת הכתובת את הכתובת של התיקייה, מאשרים. ויש לנו קיצור ישיר לתיקייה המשותפת ברשת הביתית.בהצלחה
נ.ב.
אולי אנשים לא יודעים, אבל הפטנטיות שבאפשרות השיתוף היא מטורפת! אפשר לשבת על מחשב אחד ולהשתמש בקבצים שנמצאים במחשב השני בקלות ובמהירות, לא צריך לחבר ולהעתיק וכו', בהתחלה זה מעט איטי ובהמשך מתרגלים. מומלץ בחום. -
@aaaa כתב במדריך | חיבור כמה מחשבים לרשת ביתית אחת:
אני מוחה על ההוראה לבטל את חומת האש
איזה מין רעיון מטופש זהלא בטוח שזה רעיון כזה מסוכן. אבל זה הרעיון כתוב בהרבה מקומות ברשת.
@aaaa כתב במדריך | חיבור כמה מחשבים לרשת ביתית אחת:
תמצא לי פיירוול של וונדוס שמוגדר בדיפולט לחסום SMB
איזה יישומי שיתוף קבצים של ווינדוס אתה מכיר?
-
@aaaa כתב במדריך | חיבור כמה מחשבים לרשת ביתית אחת:
אני מוחה על ההוראה לבטל את חומת האש
איזה מין רעיון מטופש זהלא בטוח שזה רעיון כזה מסוכן. אבל זה הרעיון כתוב בהרבה מקומות ברשת.
@aaaa כתב במדריך | חיבור כמה מחשבים לרשת ביתית אחת:
תמצא לי פיירוול של וונדוס שמוגדר בדיפולט לחסום SMB
איזה יישומי שיתוף קבצים של ווינדוס אתה מכיר?
-
ניתן לראות כאן מדריך מתומצת כיצד ניתן לשתף מחשבים ברשת ביתית ולגשת ממחשב אחד לקבצים שבמחשב האחר.
האמת, שכתבתי את המדריך לא הכרתי את הפוסט ההוא, וחשבתי שאין על זה מדריך מסודר. אבל אולי בכל זאת המדריך הבא מסביר קצת יותר בהרחבה כיצד לצרף מכשירים לרשת אחת דרך חיבור הרשת הפופולארי WiFi.
להדרכה מהירה כנס לכאן
1. חיבור המחשבים לאותו מודם
לפני שנבצע את השיתוף בפועל, נחבר את כל המחשבים לרשת אחת. פירושו של דבר שכל המחשבים צריכים להיות מחוברים למודם/ראוטר/נטסטיק אחד, ובכך יוכלו לתקשר אחד עם השני. חשוב להבהיר שאין צורך בחיבור לרשת האינטרנט אלא בחיבור לרשת בלבד. כלומר ניתן לקנות בחנות מחשבים מודם שמשדר WiFi (כאשר ברמה העקרונית אותו מודם אמור להתחבר עם כבלים או סים לאינטרנט, אך כאמור, כאן לא נדרש חיבור בפועל לאינטרנט).
יתכן וניתן לבצע את החיבור אפילו עם מדפסת שיש לה חיבור ל-WiFi Direct, אין לי מושג.
2. הגדרה כרשת פרטית
אחרי שחיברנו את כל המחשבים לאותה רשת, עלינו לעבור מחשב מחשב, ולהגדיר שרשת ה- WiFi תהיה מוגדרת כרשת פרטית ולא ציבורית. חשוב! ברירת המחדל בWindows היא רשת ציבורית כדי להגן על המשתמשים. מכיון שבהגדרה זו המחשב לא יכול לשתף קבצים משום שהוא מוסתר על ידי Windows מגישה לרשת, לכן עלינו לשנות את ההגדרה ל'רשת פרטית', ואז המערכת תסיר את דרישות האבטחה ונוכל לגשת למחשב.כדי להגדיר את החיבור כרשת פרטית, נבצע את השלבים הבאים:
הגדרות> רשת ואינטרנט WiFi חבר, נהל רשתות ידועות> נהל רשתות ידועות
כאן נבחר בחיבור ה- WiFiשלנו, ובמאפייני החיבור נחליף לפרופיל רשת פרטית
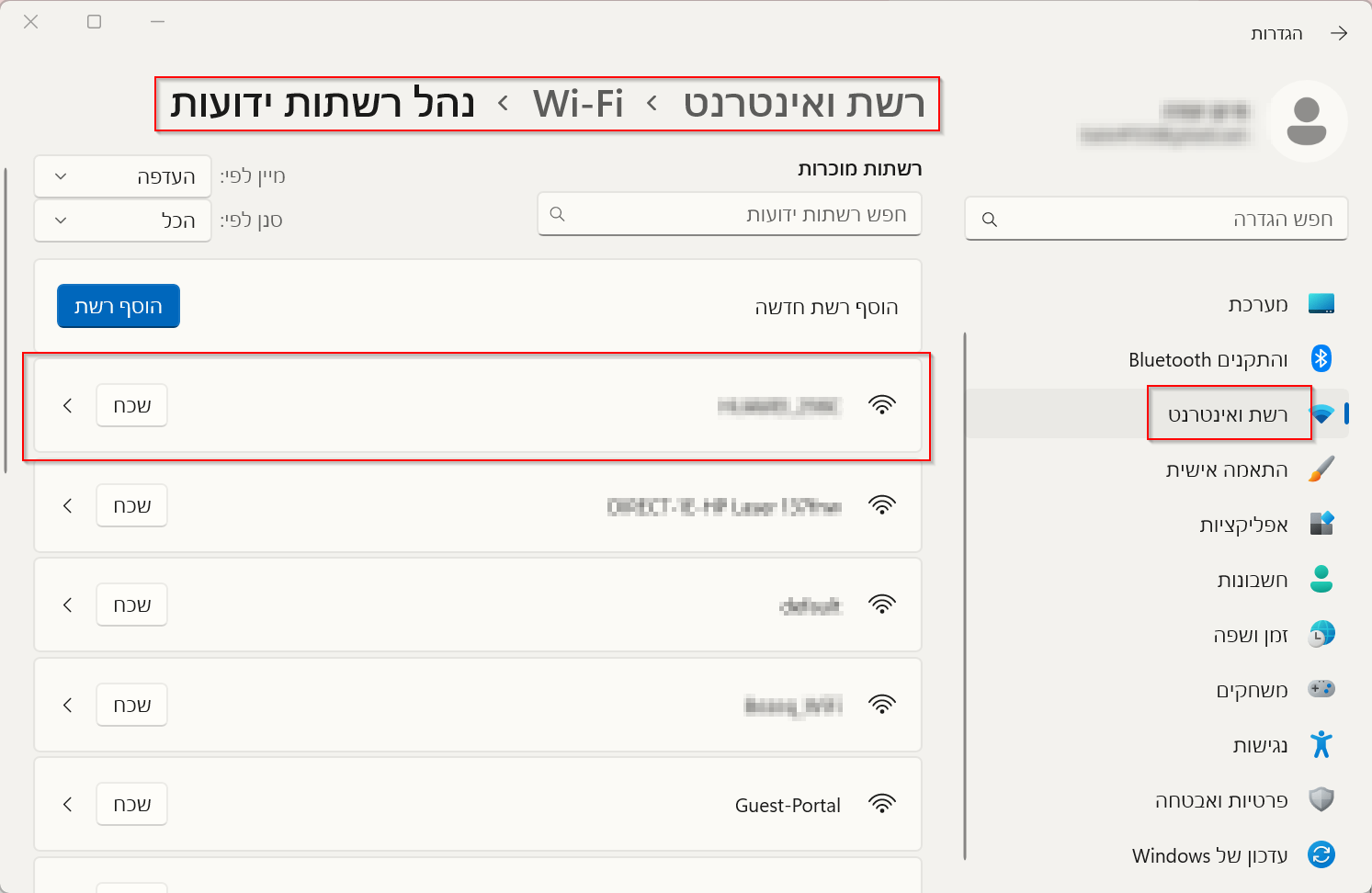
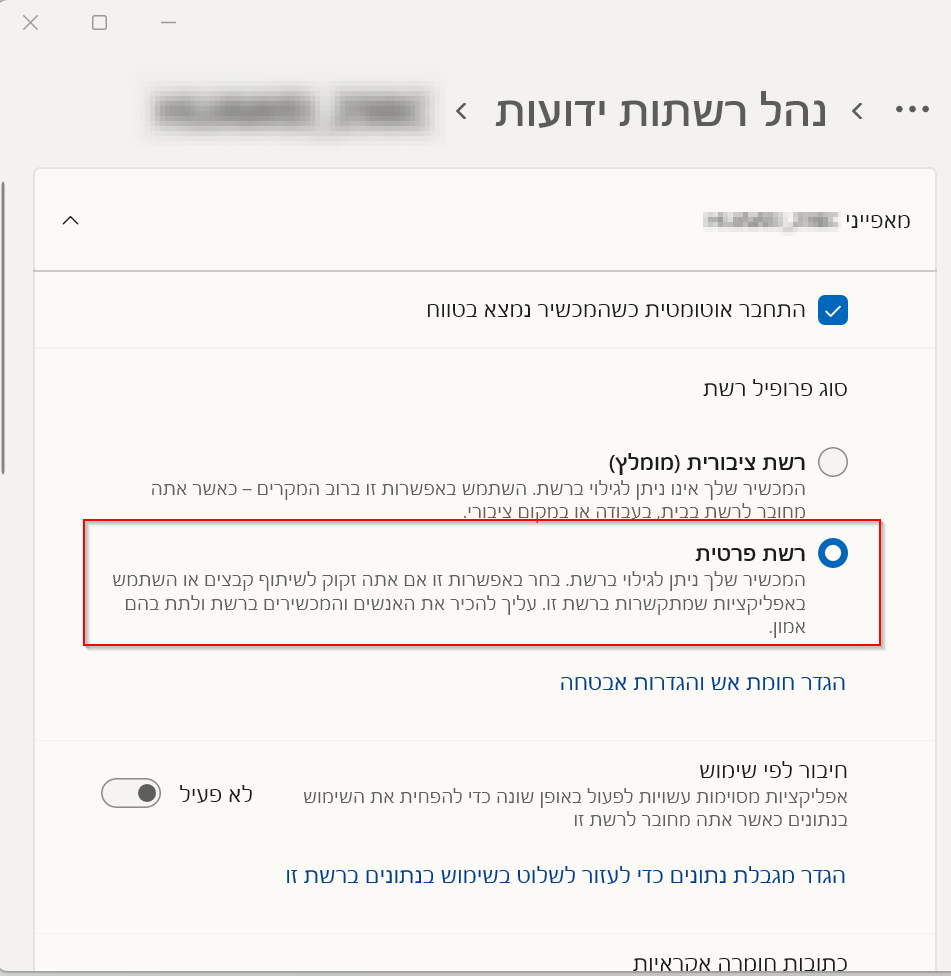
3. הפעלת שיתוף רשת
לאחר מכן נחזור למסך ההגדרות הראשי של רשת ואינטרנט, וניכנס: הגדרות רשת מתקדמות> הגדרות שיתוף מתקדמות> רשתות פרטיות, ונפעיל את כל המתגים ונאשר בתיבת הסימון.
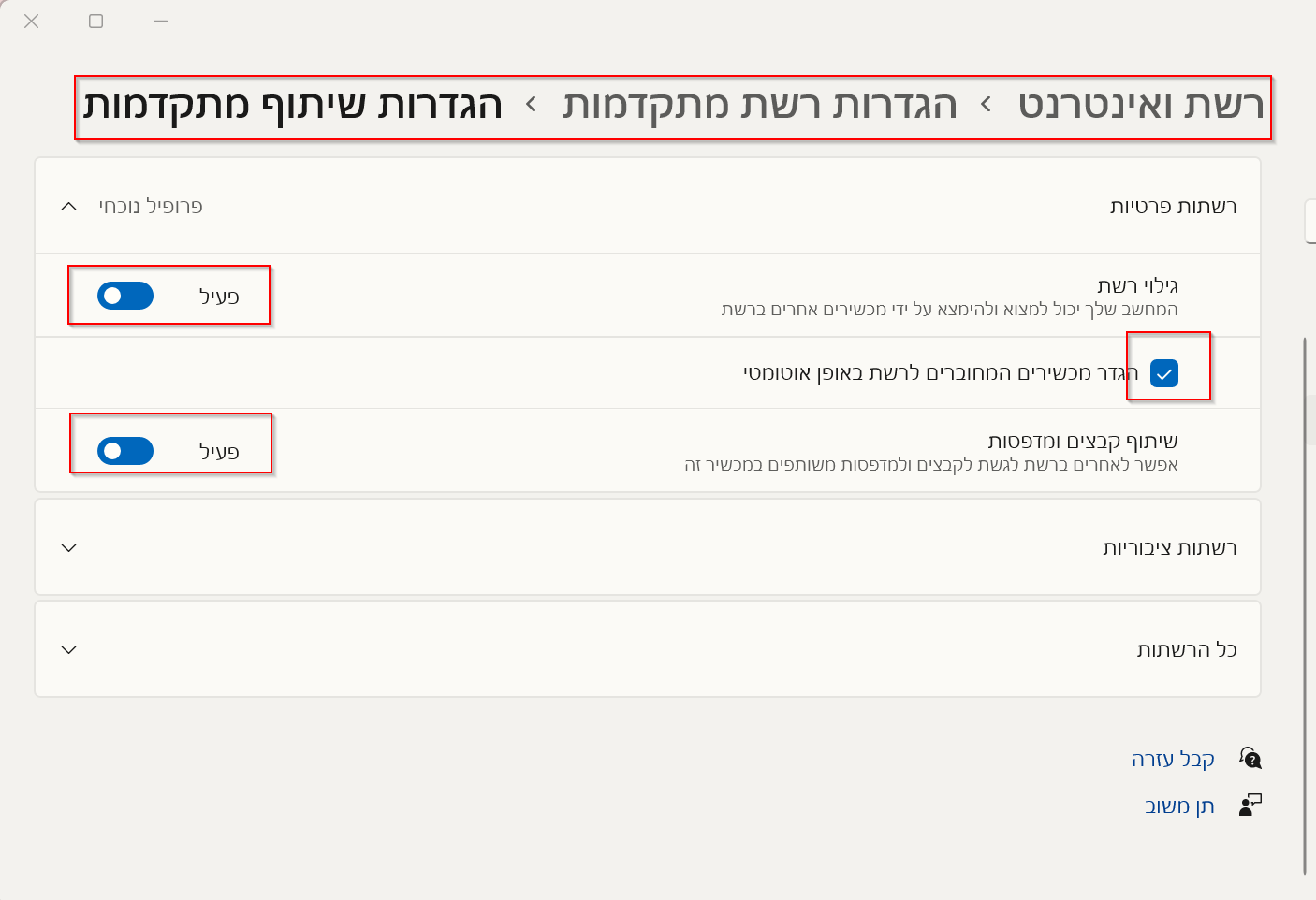
4. בדיקה שההגדרות נכונות
לאחר מכן נכנס לסייר קבצים ונגלול למטה לרשת, אם הגדרה מסוימת אינה פעילה, המערכת תדרוש ממנו להפעילה, נלחץ על השורה המבוקשת ונפעיל את ההגדרה.[אם השיתוף לא עובד כראוי אחרי שביצעתם את כל השלבים, בצעו את השלב הבא בספוילר, ואחר כך חזרו שוב על השלבים הבאים]
ביטול חומת אש
לפני שממשיכים 'מומלץ מאוד' לבטל את חומת האש של Windows, לשם כך עלינו להכנס לאבטחת Windows> הגנת רשת וחומת אש> רשת פרטית. ונהפוך ללא פעיל.
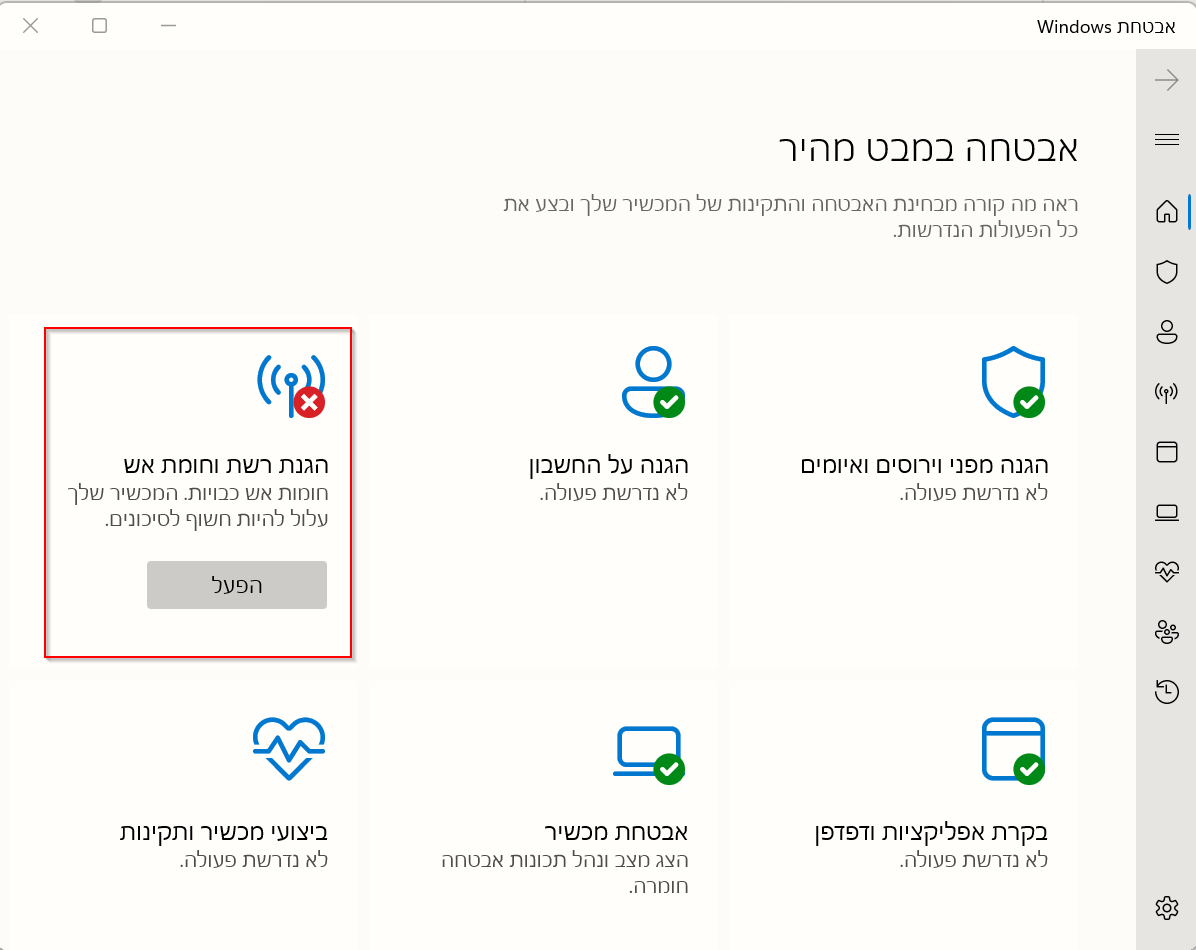
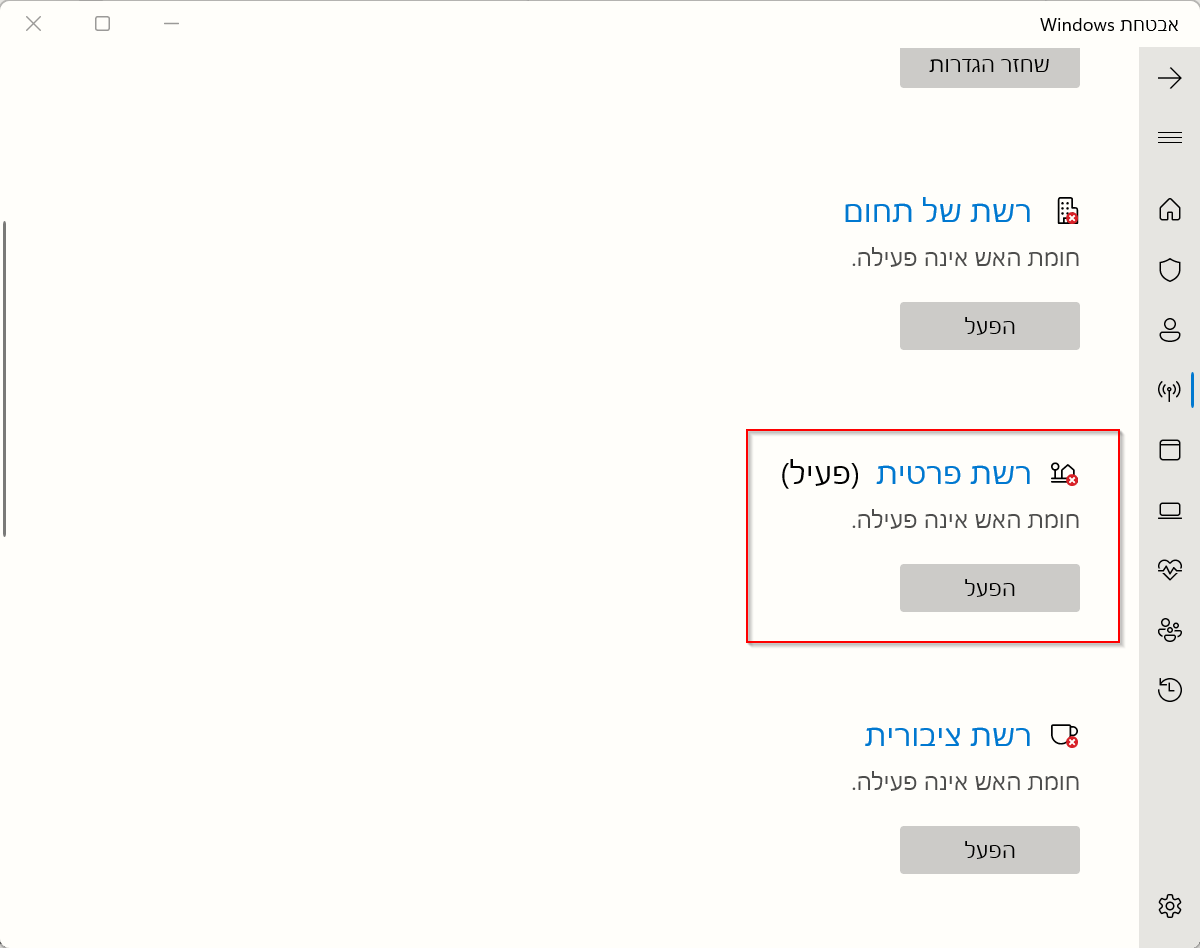
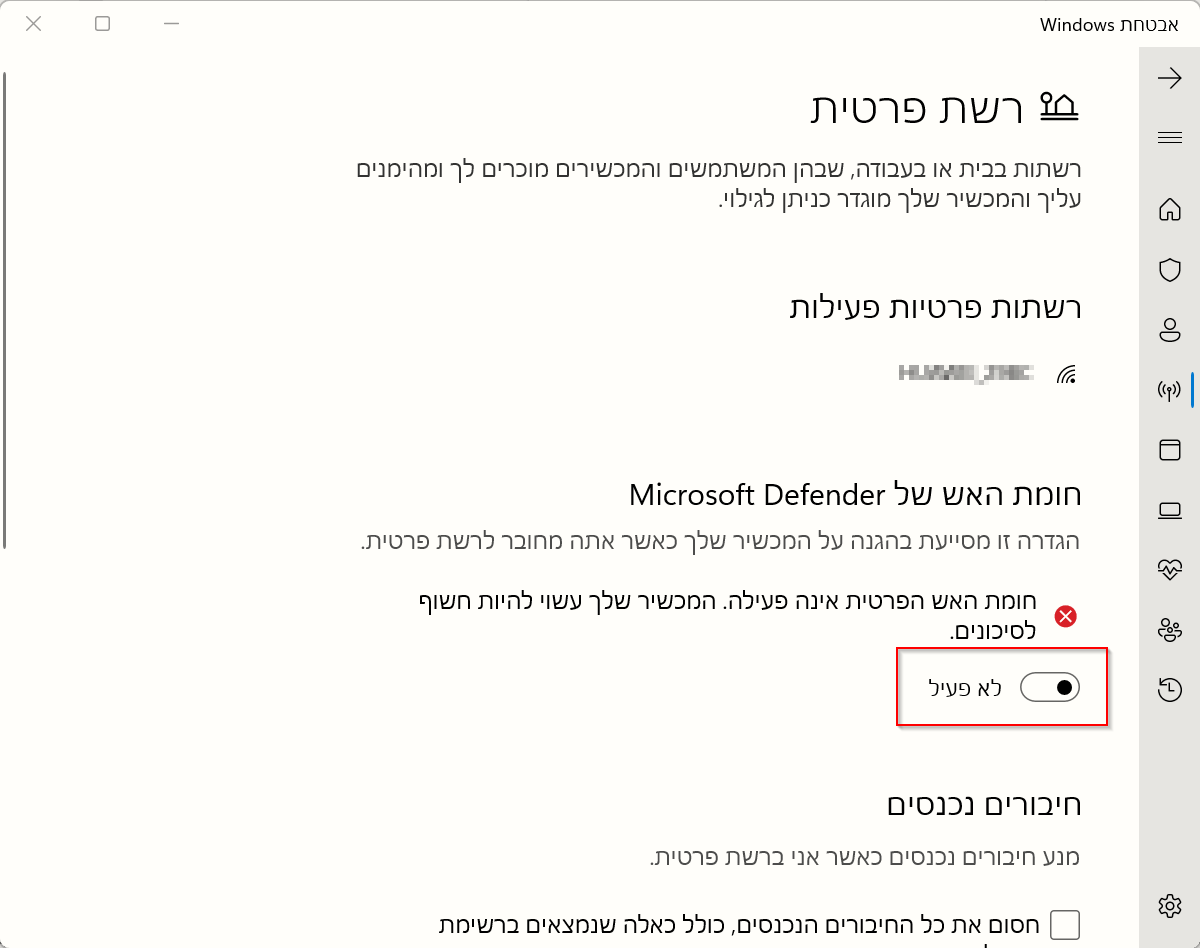
5. שיתוף הקבצים
עד כאן השלב ההכנות. עכשיו עוברים לשלב השיתוף בפועל.נכנסים למחשב זה ובוחרים במאפייני דיסק מקומי עליו מותקן הווינדוס (כונן C). בדומה לכך ניתן לבחור במאפיינים של כל תיקייה אחרת במחשב או כונן חיצוני אותו אנו מעוניינים לשתף.
נכנסים ללשונית שיתוף, כאן רואים את שם התיקייה ברשת המקומית.
תחילה נגדיר את הרשאות הגישה לתיקיה. ונבצע זאת בשני שלבים. נכנס ללשונית שיתוף> שיתוף מתקדם> הרשאות, ושם נגדיר 'שליטה מלאה' ונאשר.
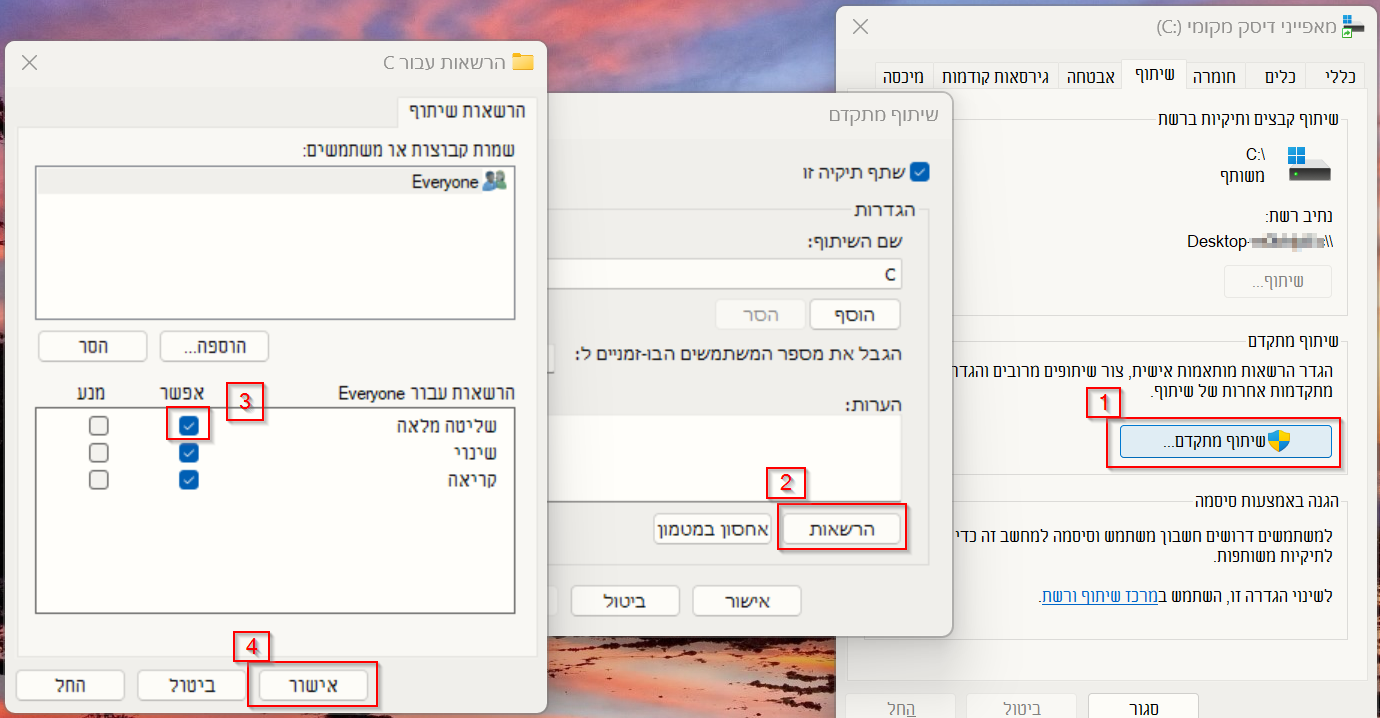
לאחר מכן נחזור לכפתור שיתוף שבכרטיסיית השיתוף (2), ובחלון שיפתח נבחר everyone (כל אחד) (3), וניתן לו הרשאות קריאה וכתיבה, ונאשר (4). לפעמים תעלה הודעה שהשיתוף לא בוצע בהצלחה, לא תמיד זה מפריע. אם יהיו שאלות על קבצים שכבר יש להם הרשאה אם אנחנו מעוניינים וכו' לבחור באל תשתף.
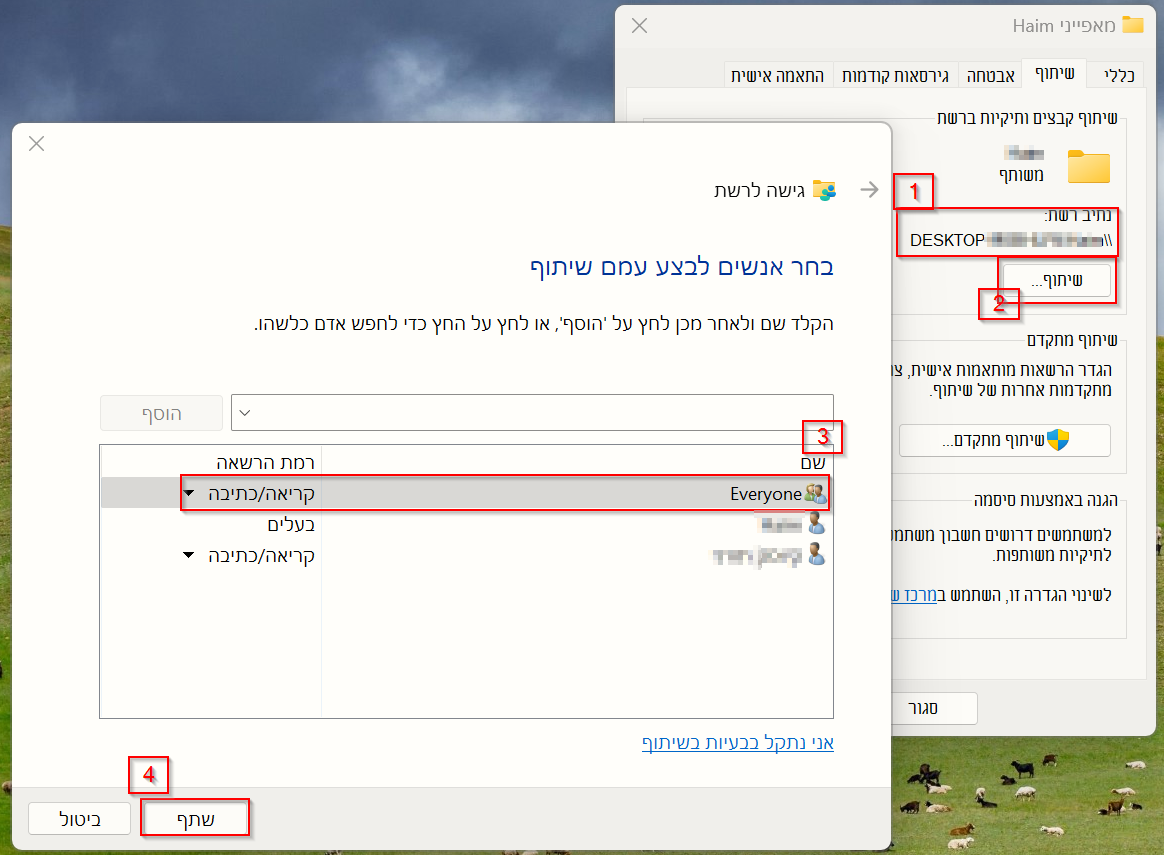
לסיום נעתיק את שם התיקייה ברשת (1) המורכב מהמילה DESKTOP-XXXXXX\. עדיף להקליק על מקש ימני, בחר הכל, ולעשות CTRL+C להעתקה.
לאחר מכן יש לחזור על כל השלבים בשאר המחשבים [או התיקיות שברצוננו לשתף]!
6. התחברות וגישה
כעת נעבור לשלב הגישה ממחשב למחשב.
ניכנס באחד המחשבים לסייר הקבצים, נבחר בתיקיה התחתונה 'רשת', למעלה בשורת הכתובת נדביק את הכתובת של התיקייה המשותפת במחשב הראשון, נלחץ אנטר, נמתין כמה שניות ונראה את הקבצים המופיעים במחשב השני.
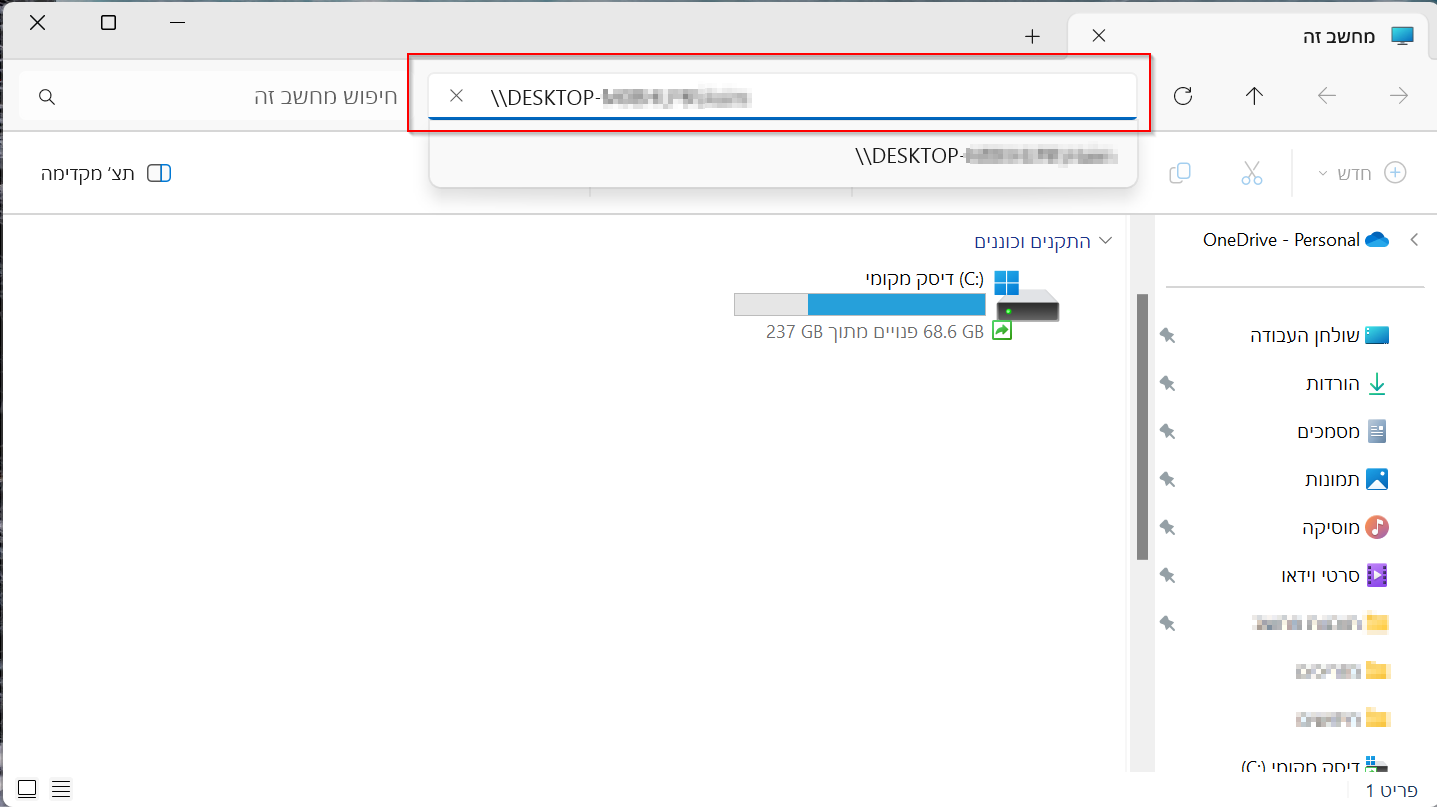
7. מיפוי כונן רשת
מומלץ מאוד למפות את התיקייה והציגה ככונן (רשת) קבוע בסייר הקבצים. כלומר שבכל פעם שאנחנו מתחברים לחשבון התיקייה המשותפת תוצג במחשב זה כאילו מדובר בכונן נוסף.
לצורך כך נבצע את השלבים הבאים:
נכנס למחשב זה, נלחץ על השלוש נקודות ברצועת הכלים ונבחר מפה כונן רשת.
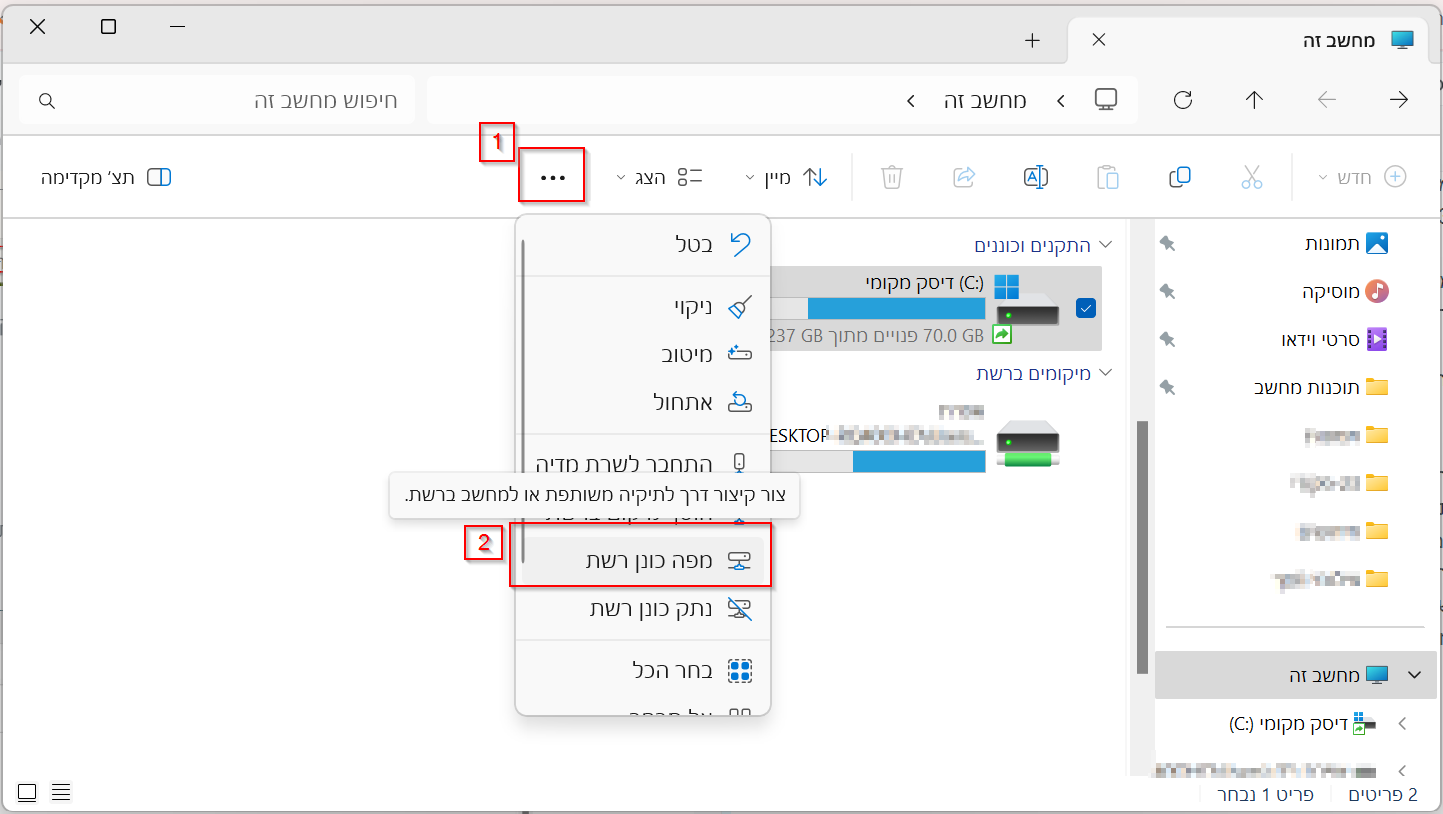
לאחר מכן בשורה כונן נבחר באות הכונן שאנחנו מקצים לכונן הוירטואלי (מומלץ לבחור מהאותיות האחרונות של ה-ABC), בשורת תיקייה נכניס את כתובת הרשת של התיקייה המשותפת (המופיעה במאפיינים שלה). מתחת נבחר באפשרות 'התחבר מחדש בכניסה', כדי שבכל פעם שתכנסו למחשב תופיע לכם התיקייה אוטומטית ולא תצטרכו להעלות אותה. ונבחר בסיום.
עכשיו נוכל לראות שבמחשב זה נוסף כונן וירטואלי שהוא בעצם תיקיית הרשת שלנו.
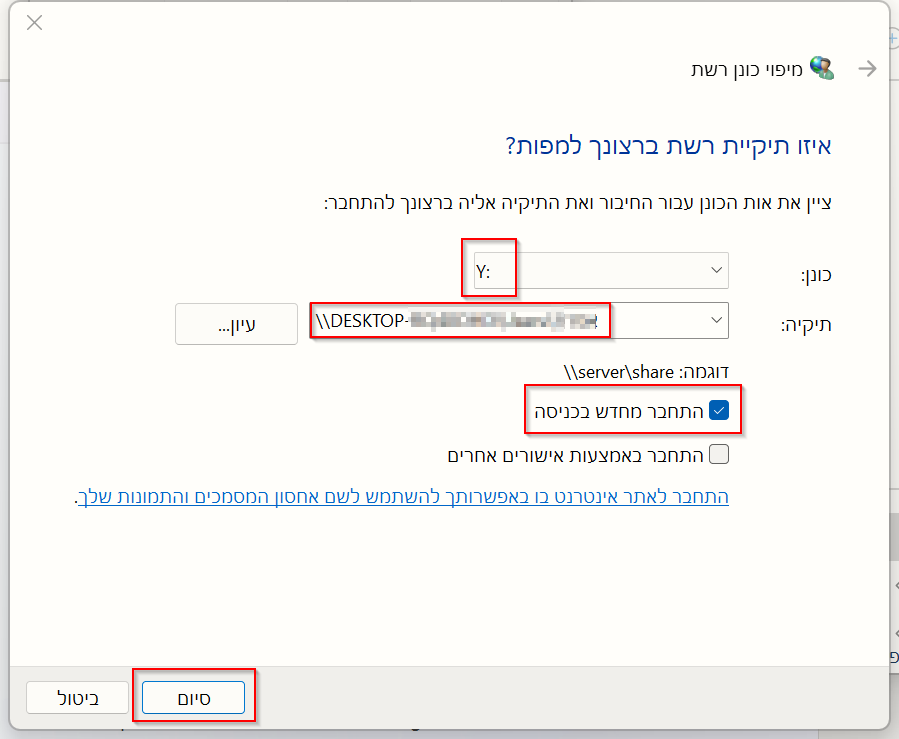
[קרדיט ל @A0533057932 שהפנה את תשומת ליבי לאפשרות]
טיפ נוסף!
 ️
️
ניתן ליצור קיצור דרך ישיר לתיקייה המשותפת שאנחנו רוצים לגשת אליה.
נכנסים ללשונית השיתוף בה מופיע כתובת התיקייה ברשת (כמתואר לעיל בשלב 6), מעתיקים את הכתובת, הולכים למקום בו רוצים ליצור את קיצור הדרך, מקליקים קליק ימני, חדש> צור קיצור דרך. מדביקים בשורת הכתובת את הכתובת של התיקייה, מאשרים. ויש לנו קיצור ישיר לתיקייה המשותפת ברשת הביתית.בהצלחה
נ.ב.
אולי אנשים לא יודעים, אבל הפטנטיות שבאפשרות השיתוף היא מטורפת! אפשר לשבת על מחשב אחד ולהשתמש בקבצים שנמצאים במחשב השני בקלות ובמהירות, לא צריך לחבר ולהעתיק וכו', בהתחלה זה מעט איטי ובהמשך מתרגלים. מומלץ בחום.@ביוס כזה מדריך מפורט ולא הוספת פשוט לשנות את שם המחשב למשהו ברור ומובן?
כמו כן לא נכנסת למיפוי כונן רשת
יעיל הרבה יותר מקיצור דרך לטעמי
בכל מקרה חובה חובה חובה בכזה מצב את התשתית הפנימית המהירה ביותר
או שקבצים לא יזוזו -
א אדם הראשון התייחס לנושא זה ב
-
 ב ביוס התייחס לנושא זה ב
ב ביוס התייחס לנושא זה ב
-
 ב ביוס התייחס לנושא זה ב
ב ביוס התייחס לנושא זה ב
-
יש לשים לב שמי שמותקן לו במחשב הוירוס ששמו avast [שמשום מה מכונה אנטי וירוס], אז התוכנה משנה את ההגדרה תמיד מרשת פרטית לרשת ציבורית ולכן אף פעם השיתוף לא יעבוד.
אז זאת תהיה ההזדמנות שלו להסיר את הוירוס הזה מהמחשב ע"מ שהשיתוף יעבוד.... -
 2 2580 התייחס לנושא זה
2 2580 התייחס לנושא זה










