אין מצלמת רשת? כך תהפכו את הטלפון שלכם למצלמת רשת
-
שיחות הווידאו הן ללא ספק כוכבות התקופה, ורבים נאלצים להשתתף בישיבות מרחוק או בוחרים לשוחח באמצעותן עם בני המשפחה. מי שבוחר לעשות זאת דרך המחשב האישי יאלץ לחבר אליו מצלמת רשת. כשהמלאים הולכים ואוזלים, והביקוש רק גובר – יש פיתרון: כך תהפכו את הטלפון החכם למצלמת רשת.
במדריך התמקדנו ב-DroidCam, אחת האפליקציות הפשוטות לתפעול במערכת האנדרואיד.
הורידו את האפליקציה לטלפון מחנות האנדרואיד. במקביל, יש להוריד את התוכנה גם למחשב.
לאחר ההתקנה, הפעילו את התוכנה במחשב. כהגדרה ראשונית תצטרכו לקשר בין המחשב לבין הטלפון. למרות שניתן לעשות זאת באמצעות חיבור USB, הדרך הפשוטה יותר היא באמצעות רשת ה-Wi-Fi. יש לוודא שגם המכשיר וגם המחשב מחוברים לאותה רשת. הפעילו את האפליקציה בטלפון, ובמסך הראשי תופיע כתובת ה-IP אליה מחובר המכשיר. יש להקליד אותה בתיבת Device IP במסך ה-Connect שנפתח עם הפעלת התוכנה במחשב.
יש לסמן גם את תיבת אודיו וגם את תיבת וידאו על מנת שגם תמונתכם תישלח ממצלמת המכשיר, וגם על מנת שקולכם יועבר מהמיקרופון של הטלפון החכם. כעת לחצו על Start.
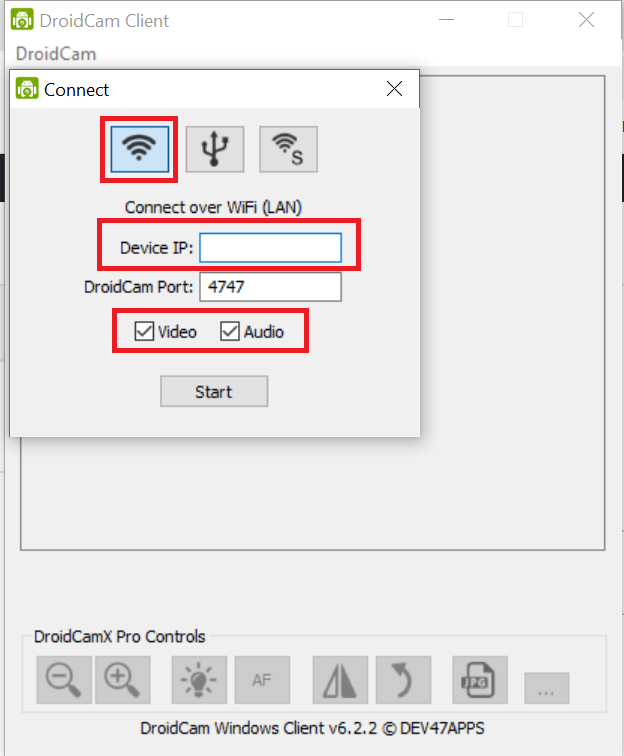
במסך הבא תיפתח במחשב תצוגה מקדימה של הווידאו הנקלט בטלפון. כעת יש לפתוח את תוכנת שיחות הווידאו המועדפת עליכם ולהגדיר את DroidCam כמקור הווידאו.
אנחנו נתמקד בתוכנת זום (Zoom), שם יש להיכנס להגדרות (סמל גלגל השיניים המופיע בחלקו הימני העליון של מסך הפתיחה של התוכנה במחשב).
בקטגוריית Video, תחת ההגדרה Camera, יש לבחור את "DroidCam Source 2", או "DroidCam Source 3", בהתאם לתוצאה הטובה יותר שתקבלו במסך התצוגה המקדימה. כמו כן, זום מאפשרת לסובב את התצוגה או להציג אותה בתמונת מראה.
גם בקטגוריית אודיו, תחת ההגדרה Microphone יש לבחור את מקור האודיו המגיע מהטלפון. עשו זאת באמצעות בחירת Microphone DroidCam Virtual Audio.
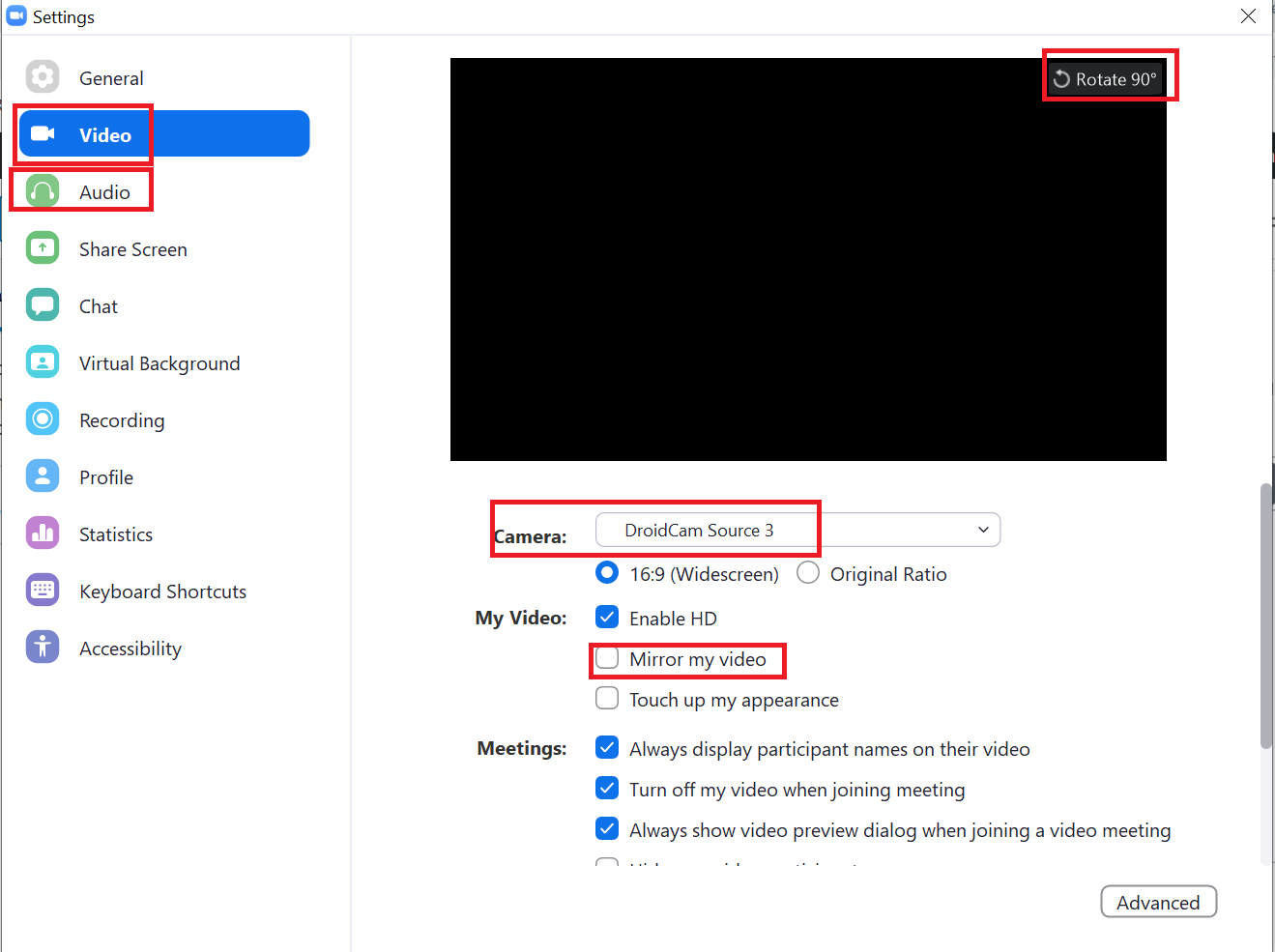
זהו. כעת הכל מוכן לביצוע שיחת הווידאו. מומלץ להשתמש בחצובה ייעודית שתסייע למקם את הטלפון מולכם, במקום לנסות ולהשעין אותו על חפצים שונים. כמו לדוגמה זו של שאומי (Xiaomi) שנמכרת ברשת.
-
פוסט זה נמחק!
