מדריך | UFEI על אנדרואיד [ועליו ווינדוס] - אפשרי!
-
[הערת הכותב: המדריך הוא טכני בלבד ונעשה על טבלאט Mi Pad 5].
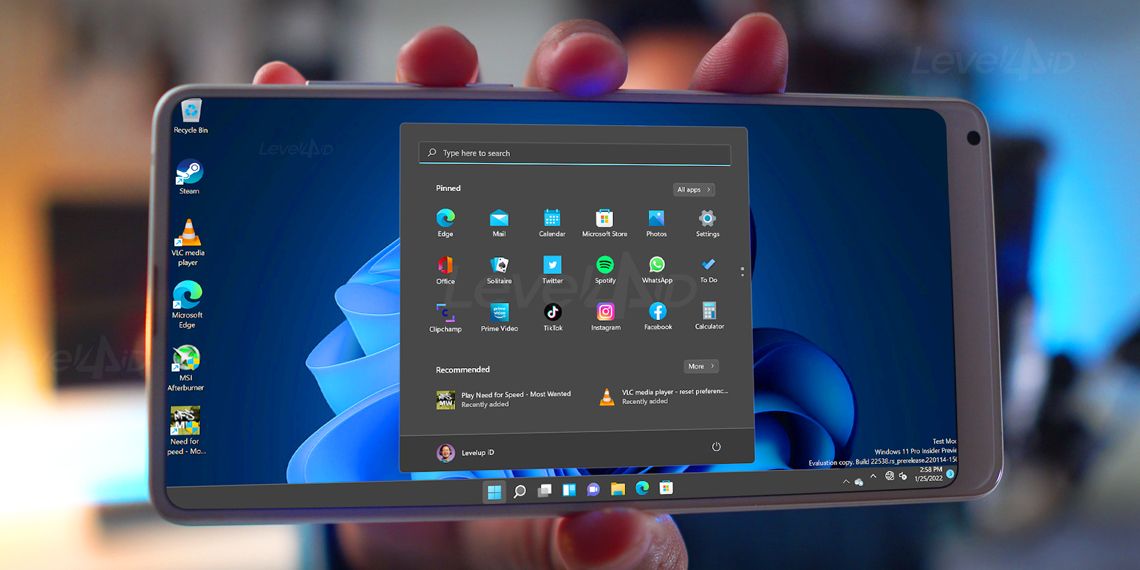
תקציר המדריך:
- הקדמה חשובה.
- הורדת הקבצים.
- יצירת כונן הפלש.
- יצירת מחיצה לווינדוס במכשיר האנדרואיד.
- צריבת UFEI.
- התקנת הווינדוס.
- התקנת הדריירבים לתמיכה מלאה במכשיר.
- סיום הגדרת הווינדוס.
הקדמה חשובה
חשוב - מדריך זה מיועד למי שיש ידע פחות או יותר בדברים האלה, ולא לכל אחד, כמובן שאינני לוקח אחריות על זה!, הקפידו לקרוא לאט לאט ולעבור על כל שלב כמה פעמים ולעשות אותו בלי להסתפק אם הבנת או לא!
עוד צריך לזכור, שזה לא מיועד לטבלאט או פלאפון שהוא בשימוש המרכזי אלא מיותר וכדו', כי הסיכוי לגמור עם המכשיר במצב bootlop [-עליית הבוט בלופים] soft brick [- השבתת המכשיר - באופן קל] או אפילו חלילה hardbrick [השבתת המכשיר באופן חמור], אפילו יותר מקיים!
תמיד חלמתי על היום שבו כל המעבדים והמערכות הפעלה ישתפו פעולה יחד, שאני יוכל להריץ אנדרואיד על מעבדי מחשב כצורתו, וווינדוס על אנדרואיד, נכון שהיו כל מיני פתרונות ואימולטרים, אבל אף פעם זה לא היה זה.
למעשה גם כעת עדיין לא גר אנדרואיד עם וינדוס יחדיו לגמרי, אבל התקדמות יש...
ההתקדמות החלה כאשר ווינדוס החלה לתמוך במחשבים בעלי מסך הנגיעה [טבלאטים] מסדרת surface pro [שאגב, הם מעולים ממש...] בעלי מעבדי ה ARM של Qualcomm snapdrgon.
אחרי שמייקרוסופט חצתה את כברת הדרך הזו [או דווקא קוואקלום שיצרו מעבד חזק כ"כ] חשבו הרבה מפתחים, למה לא להעתיק את הרעיון גם לניידים, וכך קם לו :

פרוייקט renegade.למעשה חשוב לציין שמעבד ה ARM של ה surface pro X מבוסס על ערכת שבבים של 850 ואילו הניידים מתחלקים בסוגם, חלקים 845 וחלקם 855.
לכן יש לתת הבהרה חשובה קודם כל כדי להתקין UFEI על מכשירי אנדרואיד במקום הקרנל של הלינוקס, לעת עתה זה רק למכשירים בעלי מעבד qualcomm snapdragon עם ערכת שבבים של 845 ומעלה , בספויילר יש דוגמאות לפלאפונים אלו.
במדריך נתייחס רק לבעלי מערכת שבבים של 845 המדריך אינו מיועד למערכת שבבים גבוהה וכ"ש נמוכה מזו.כמובן שיש להבהיר שלא מומלץ לעשות את זה על פלאפונים שמישים כי למעשה הווינדוס עלול להרוג את המכשיר, [לא בדקתי אם צריבה מלאה תוציא ואתו מזה...] וחוץ מזה שהיא תאט את פעולת האנדרואיד ותגנוב הרבה ממחיצת ה user data מה שאומר שלא תשאיר את הפלאפון עם הרבה זכרון....
מה אנחנו צריכים?
- טבלאט או טלפון נתמך כאמור.
- מחשב נייד המריץ לכה"פ ווינדוס 10
- דיסק אונקי ריק [עם 8 ג'יגה לכה"פ, ממליץ יותר]
- מתאם לכניסת USB ל Type-C
- מפצל USB
- עכבר ומקלדת [עדיף חוטיים, למניעת חסרון דרייברים]
הדבר הראשון שחובה לעשות לפני המדריך הוא פתיחת bootlaoder [נועל האיתחול] כמובן שכל מכשיר ודרכו מוזמנים לחפש בגוגל ולעשות...
הדבר השני החשוב הוא להשיג רקיברי מקוסטם של TWRP, ולא חייבים להתקין עדיין, אנו נחפש את זה בהמשך המדריך [לרוב ככל הדגמים הנפוצים בשוק זה קיים, בהצלחה בגיגול...]
אחרי שפתחתם את נועל האיתחול לפלאפון או הטבלאט שלכם, אפשר להתקדם להורדת הקבצים.
חשוב לדעת! - כל הקבצים במכשיר ימחקו בודאות, גבו אותם קודם!
שלב א' - הורדת הקבצים
אי"ה ויהיה אותתי בידי נעלה למנוטפרים את הקבצים שיהיו להורדה ישירה. לע"ע רוב ככל הקבצים פתוחים להורדה באתרוג.
נתחיל מהכתובת ה -זו, שם הקבצים המצורפים, מומלץ לתת תרגום אוטמטי להבין את כל הסינית שם, אבל אני חושב שזה אתר מסובך למדי, ורק למי שאוהב את המקור אני ממליץ להוריד משם.
ההמלצה היא להוריד את זה מכאן ועל אתר הורדה זו נתייחס במדריך לבינתיים וכך התמונות המצורפות הן משם.1. הקובץ הראשון: מערכת ההפעלה עצמה.
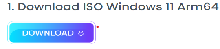
הקובץ הראשון שנצטרך הוא הקובץ שיתן לנו את ה ISO של הויינדוס המותאם ל ARM64, זהו הקובץ הראשון באתר הנ"ל, תלחצו על הורדה ותבחרו את גרסת ה insiader של הווינדוס [היא אחרונה ברשימה], תבחרו מתוכה את ההוצאה של ARM64 תלחצו עליה, ואז תבחרו את קובץ הISO של וינודס 11 להורדה ולא את העדכון [!]
2. הקובץ השני והשלישי: תושבת ומנהלי התקנים נוספים.
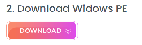
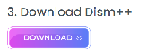
הקובץ השני שנשתמש הוא windows pe שהוא בעצם ה"גשר" להתקנת הווינדוס על המחשב, נלחץ על האופציה הזו ונוריד את הקבצים, אין הוראות מיוחדת לכך, לאחר מכן נחזור על אותה פעילות הורדה בקובץ השלישי - dism ++ שזה בעצם עוד סוג של תושבת לפלאפון.
3. הקובץ הרביעי: הדרייברים המרכזיים.
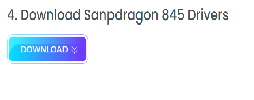
הקובץ הרביעי שנצטרך הוא בעצם קובץ הדרייברים המרכזי למעבד ה Qualcomm snapdrgon, את הקובץ נוריד מפרויקט הגיטאב [משום מה האתר הזה מפנה לאתר שמעביר לגיטאהב, ולמעשה הוא לא באמת עובד טוב, ואני לא הצלחתי לעבור אל גיטאהב ותמיד הלכתי אליו ישירות מחיפוש גוגל. לדוג' כאן] של התוכנה. נבחר באופציה הבאה בדיוק ונוריד:
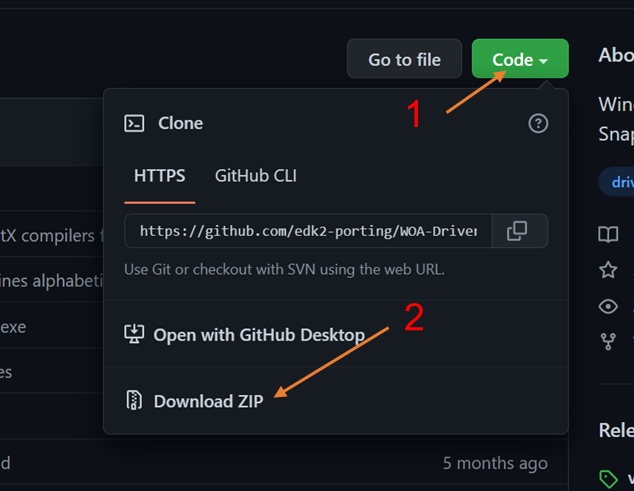
4. הקובץ החמישי: מערכת ה UFEI שתתן לנו bios לווינדוס אמיתי.
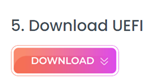
כדי להוריד את הקובץ החמישי [שהוא קובץ IMG של מערכת המדמה את הביוס של הUFEI] עלינו לברר מה קוד המכשיר שלנו, נעשה את זה כאן ונבדוק מה הקוד הנמצא במשבצת ה codenam. שימו לב יתכן והמכשיר שלכם תומך ואינו נמצא שם, במקרה כזה מחפשים קצת ברשת מה שם הקוד התומך שלו [לדוג' בפורום XDA], כעת ניכנס לאתר הגיטאב שמפנה אותנו כפתור ההורדה, ונחפש ברשימה שלפנינו את שם המקור ואז נוריד אותו מהגיטאב.6. הקובץ השישי והשביעי:
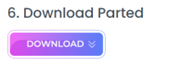
הקובץ השישי הוא כלי להכנת מחיצות במכשיר, לצורך חילוק מחיצת היוזר דאטה, והקובץ השביעי הוא קובץ שיקל עלינו לתת פקודות למכשיר במהלך הצריבה.
הקובץ השמיני אינו באתר הנ"ל אלא כל מכשיר לפום חורפיה, והוא קובץ הTWRP המוכר לנו מהריקברי המקוסטם, נחפש את הTWRP היעודי שלנו [נחפש בגוגל, חייב שיהיה מדויק לדגם שלנו] ונשמור אותו בצד לע"ע.
לפני השלב השני, חשוב להזכיר את הנ"ל שצריך פתיחת בוטלאדר זה לא מסובך לעשות זאת, אבל חובה בשביל ההמשך!
שלב ב' - חילוץ וסידור הקבצים
1. חילוץ מערכת הווינדוס:
כעת יש נו את כל הקבצים שהורדנו, נפנה תחילה אל הקובץ הראשון - קובץ מכווץ של ווינדוס ARM68 נחלץ את תוכן התיקייה, אל כונן שונה מזה שאנו משתמשים עכשיו.
נחפש את קובץ ה uuup_download_windows בתוך התיקייה המחולצת, ונפעיל אותו כמנהל, [הוא ירוץ כשורות המשימות] נמתין כמה דקות עד שיגמור להוריד ולייצר לנו את הקובץ המושלם למערכת ההפעלה - גודולו כ 5.2 ג'יגה ביתים והוא קובץ ISO - תשמורו אותו בצד, אני מבטיח שנחזור אליו.
2. חילוץ שאר הקבצים:
נחלץ את הקובץ השני שהורדנו קודם windows pe, לאחר מכן נחלץ גם את dism ++ ואת ה parted ליצירת מחיצות, וכמובן את תיקיית הדרייבר, נניח אותם במקום נגיש ומסודר.
3. חילוץ הדרייבר:
הכנסו לתיקיית הדרייבר שחילצתם עכשיו, גשו לקובץ extcrat והקישו עליו לחיצה ימנית ובחרו באופציה run with powerShell, כעת תפתח לכם שורה בה תצטרכו לכתוב את שם הקוד הנ"ל שלכם, [לטבלאט שיאומי לדוג' הוא polaris], תקישו אנטר, ותתנו לקובץ לרוץ, [תיזהרו שהוא לא ינקע את הרגל, סתם...]
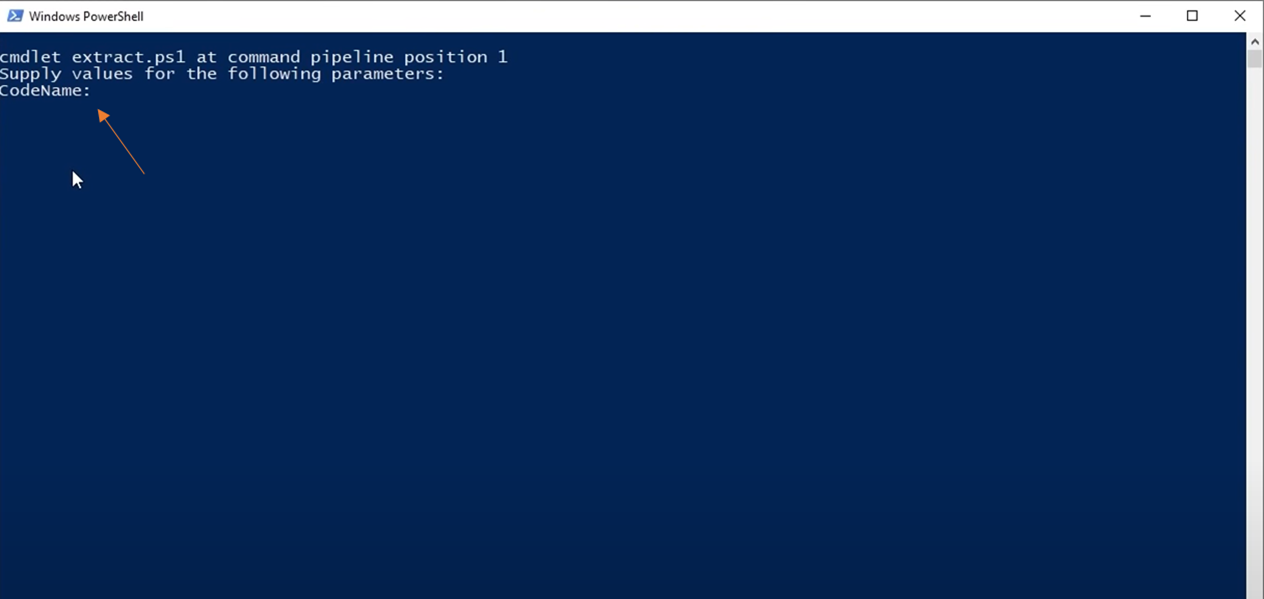
לאחר הסיום, תוכלו לראות שנוצרה לכם תיקייה חדשה - תיקיית הפלט היא ohtput, תעתיקו אותה לכם באותו מקום מסודר שסידרתם לכם את כל הקבצים [אני מקווה, אחרת לא תמצאו ידכם ורגליכם...].שלב ג' - יצירת דיסק נשלף פלאש
1. בחירת כונן נייד:
בחרו דיסק נייד [אונקי] ריק של שמונה ג'יגה לפחות, אני אישית ממליץ על דיסק מתכת חזק ואיכותי, אבל כל אחד טוב.
2. התאמת הכונן למערכת הקבצים:
שימו לב מכיון שאנו נרצה להכניס לו קובץ מכווץ העולה על 4 ג'יגה, מערכת הקבצים FAT32 לא תתמוך בו, נצטרך לפרמט אותו ל NFTS.
חשוב לזכור לאחר השימוש שאם נרצה להשתמש בכונן לשאר דברים לפרמט אותו חזרה ל FAT32 באמצעות rofus כדי שנוכל להשתמש איתו במטווח רחב של מכשירים, כגון אנדרואיד, מדפסות וכדו' שאינן תומכות בנ"ל
כדי לפרמט את הכונן למערכת הנ"ל, נלחץ על תיקיית הכונן במחשב לחיצה ימנית, ונבחר לפרמט אותו, בחלונית שנפתחה נבחר ב מערכת הקבצים > NFTS, ונלחץ לפרמט הכל.
נחזור לתיקייה שבה שמרנו את כל הקבצים שהורדנו ונבחר חמישה:
- התיקייה המחולצת של windowsPE. [שם התיקייה צריך להיות משהו כמו 20h2pe_new].
- תיקיית ה dism ++.
- תיקיית הפלט של הדרייברים - ohtpot.
- קובץ תמונת המערכת [iso] של הווינדוס שיצרנו קודם.
- קובץ ה TXT ה commands [הקובץ האחרון שהורדנו מהאתר שהורדנו בו 6 קבצים].
ונעתיק את כל הקבצים הנ"ל לכונן הנשלף, ונוציא אותו.
שלב ד' - יצירת מחיצה במכשיר האנדרואיד שעליה יהיה את הווינדוס
הכנסו למצב Fastboot במכשיר שלכם, לרוב זה ע"י לחיצת מקש הקול התחתון והכיבוי לחיצה ממושכת. [חפשו במדויק למכשיר שלכם], וחברו אותו למחשב.
כעת הכנסו ל CMD [שורת הפקודה במחשב שלכם. [תקישו על לחצן החלונות + R ותקישו CMD].
**שימו לב: דרייברים ל fastboot adb חובה!, חפשו ברשת את הדרייבר התואם למכשיר בדיוק, דוג' לחיפוש כאן.
1. תקלדו:
fastboot devicesוהקליקו אנטר.
אם תקבלו מייד אח"כ בשורה את מספר ה SN של המכשיר שלכם, זה אומר שזה התחבר [זה אמור להיות כמה מספרים].2. התקנת ה TWRP:
[אם יש לכם כבר TWRP פשוט הכנסו אליו וחברו את המכשיר לחשב כשה TWRP פתוח, ודלגו לחלוקת המחיצות]
כעת עלינו להתקין את הריקברי המקוסטם, פתחו את תיקיית ההורדת שהורדנו בתחילת המדריך, וחפשו את הקובץ שהורדנו אחרי הכל, [הבודד] שהוא ה TWRP שלנו.
תקלידו בשורת הפקודה
fastboot bootותקפידו להוסיף רווח לאחר הפקודה, לכו לתיקייה הנ"ל, ותגררו אל תוך חלון שורת הפקודה את קובץ ה TWRP המדובר אל תוך שורת הפקודה, עד שיופיע לכם הפקודה הנ"ל שכתבתם, ולצידה הכתובת של מיקום קובץ ה TWRP.כעת ה CMD יצרוב את הTWRP למכשיר, אין צורך להזכיר שאסור בשום אופן לנתק את הכבל מהמכשיר בזמן הצריבה.
בסיום צריבה מוצלחת יהיה כתוב
finishd total time: xx:xx[באיקסים יהיה כתוב את משך הזמן שזה לקח...]מזל טוב יש לכם TWRP...
3. חלוקת המחיצות:
כעת ניגש לצרוב את חלוקת מקום הזכרון במכשיר שלנו, נקליד בשורת הפקודהadb pushנוסיף רווח, ואז נקח את קובץ ה parted המחולץ [הקובץ השישי שהורדנו] מתיקיית ההורדות, ונניח אותו על שורת הפקודה [בדומה למה שעשינו ב TWRP], נוסיף רווח ונקיש/sd card/ואז אנטר, תמתינו שCMD יבצע את הפקודות הנדרשות.כעת נקיש את הפקודות בסדר הבא [לנוחות אפשר להעתיק אותם מכאן ולהדביק]:
- נקליד
adb shellואנטר - נקליד
cp /sdcard/parted /sbin/ && chmod 755 /sbin/partedואנטר - נקליד
umount /data && umount /sdcardואנטר - נקליד
parted /dev/block/sdaואנטר - יפתח לכם תפרטי קצר, תקישו
p[שזה קיצור של parted - מחיצות] ואנטר.
עכשיו תפתח שורה ארוכה של כל מחיצות המכשיר, זה משתנה בין 17 ל20 מחיצות בהתאם ליצרן, מערכת ההפעלה וכו'. [ריקברי וכו'].
אנחנו נתעסק רק עם מחיצת ה userdata , כל מחיצה אחרת שתשתנה תכניס את הפלאפון לבריק, ויצריך צריבה מחדש, שתמחק את כל נתוני המשתמש, כאן ראוי שוב להזכיר, שכל החומר מהפלאפון ימחק, כדאי לצלם מסך את כל חלוקת המחיצות על כל צרה שלא תבוא.תבדקו בשורה של מחיצת היוזר דאטה מה מספר של המחיצה לצורך מחיקתה, זה יהיה כתוב מספר המחיצה בכותרת number.
כמו כאן שזה לשם דוג' 21:
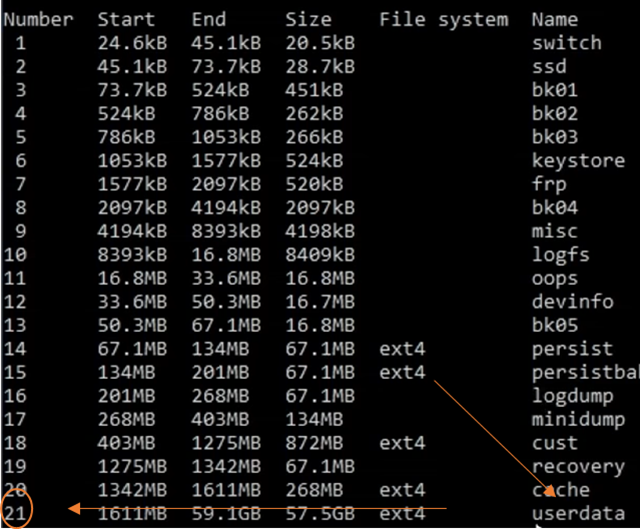
כעת נקליד לצד המילה
(parted)שמופיע מתחת כל הטבלה הנ"ל, את השורה הבאה: rm ואז את המספר המחיצה [לדוג' אצלי זה יהיהrm 21] וא אנטר.נקליד שוב
pאנחנו אמורים לקבל טבלה זהה לטבלה הנ"ל, אבל בלי המחיצה של ה userdata שנמחקה בהצלחה.4. יצירת מחיצות חדשות
שלב זה משתנה בין סוגי הזיכרון של המכשיר מפאת גודל החלוקה של המחיצות, אני אתן כאן לכל גודל ג'יגה של מכשיר את המלצה שלי לחלוקת המחיצה של היוזר דאטה ל - 4 מחיצות חדשות:
64 ג'יגה:
- נתחיל עם מחיצת esp, נקליד בשורת הפקודה: [לצד המילה
partedשאמורה להיות כתובה לנו] את הפקודה הבאה:mkpart esp fat32 6559MB 7000MBואנטר. - לאחר מכן מחיצת הווינדוס- ה** win partition**, נקליד בשורת הפקודה: [לצד המילה
partedשאמורה להיות כתובה לנו] את הפקודה הבאה:mkpart win ntfs 7000MB 42GBואנטר. - כעת נעשה את מחיצת התאושששות של הווינדוס, שגודלה די לג"ב אחת, ונקליד
mkpart pe fat32 40GB 41GB - ולסיום נשאיר לנו מעט מקום למחיצה היוזר דאטה ז"ל, שהיא מוכרחת כדי לשמור בה את הקבצים שלנו לשימוש באנדרואיד:
mkpart userdata ext4 41GB 59.1GB
128 ג'יגה:
- נתחיל עם מחיצת esp, נקליד בשורת הפקודה: [לצד המילה
partedשאמורה להיות כתובה לנו] את הפקודה הבאה:mkpart esp fat32 6559MB 7000MBואנטר. - לאחר מכן מחיצת הווינדוס- ה** win partition**, נקליד בשורת הפקודה: [לצד המילה
partedשאמורה להיות כתובה לנו] את הפקודה הבאה:mkpart win ntfs 7000MB 100GBואנטר. - כעת נעשה את מחיצת התאושששות של הווינדוס, שגודלה די לג"ב אחת, ונקליד
mkpart pe fat32 100GB 101GB - ולסיום נשאיר לנו מעט מקום למחיצה היוזר דאטה ז"ל, שהיא מוכרחת כדי לשמור בה את הקבצים שלנו לשימוש באנדרואיד, נקליד:
mkpart userdata ext4 101GB 127GB
256 ג'יגה:
- נתחיל עם מחיצת esp, נקליד בשורת הפקודה: [לצד המילה
partedשאמורה להיות כתובה לנו] את הפקודה הבאה:mkpart esp fat32 6559MB 7000MBואנטר. - לאחר מכן מחיצת הווינדוס- ה** win partition**, נקליד בשורת הפקודה: [לצד המילה
partedשאמורה להיות כתובה לנו] את הפקודה הבאה:mkpart win ntfs 7000MBmkpart win ntfs 7000MB 220GBואנטר. - כעת נעשה את מחיצת התאושששות של הווינדוס, שגודלה די לג"ב אחת, ונקליד
mkparmkpart pe fat32 220GB 221GB - ולסיום נשאיר לנו מעט מקום למחיצה היוזר דאטה ז"ל, שהיא מוכרחת כדי לשמור בה את הקבצים שלנו לשימוש באנדרואיד, נקליד:
mkpart userdata ext4 221GB 253GB
[שימו לב: גודל המחיצות תלוי בהתאם לרצונכם,, וכדי לשנות זאת עליכם לשנות בפקודות הנ"ל, את המספרים שהמספר הראשון הוא הגודל שצריך להשאיר למחיצה הקודמת, הוסיפו לו את הגודל הנצרך למחיצה והוא יהיה המספר השני בפקודה:
לדוג': אם מחיצת ה windows pe צריכה 7000 מ"ב, נכתוב ראשית את הגודל שאנו משאירים:
mkpart win ntfs 7000MB
ואז נחשבן את מה שאנו רוצים להשאיר למחיצה, ונצרף את המספר שאנו רוצים ואז נקליד את התוצאה כהמשך הפקודה.רק זכרו שמומלץ להשאיר לווינודס לא פחות מ - 30 ג'יגה, ולנתוני השימוש באנדרואיד לפחות 4 ג'יגה...
כדי לבדוק שאכן המחיצות התחלקו כמו שצריך, נקיש על
pנקבל כעת טבלה מעודכנת עם כל המחיצות החדשות.כעת עלינו להגדיר את מחיצת הesp נקיש
setואז את מספר המחיצה של esp כפי שכתובה לפנינו בטבלה המעודכנת, ואזon[לדוג' אחד שמחיצת ה - esp שיצר היא 21 יהיה עליו להקיש set 21 esp].
לאחר מכן תקישו שובpאתם אמורים להיות שהמחשב מוסיף בסוף הערה שה esp הינו boot.מזל טוב!, המחיצות מחולקות!
**נצא משלב זה ע"י הקשת
quitואנטר, רגע עדיין אל תצאו משורת הפקודה, והשאירו את הפלאפון מחובר.שלב ה' - צריבת ה - UFEI ומערכת ה Windows
1. הגדרת המחיצות שחילקנו:
נעדכן את שינויי המחיצות, נחזיר את הטלפון שוב למצב ה Fastboot [ב TWRP זה ממש פשוט, נבחר ב rebot ואז ב Fastboot] לאחר שהמכשיר יאותחל ל fastboot נחזיר את הטלפון ל TWRP ע"י הפקודה Fastboot boot.
כך נראה התפריט הראשי ב TWRP
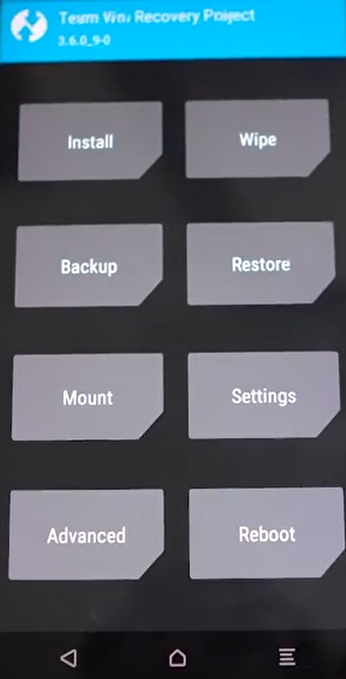
כעת נתן לפלאפון פקודות באמצעות ה ADB, נקליד ב CMD את הפקודה :
adb shellונפרמט את המחיצות שיצרנו לפורמט הנצרך [nfts או fat32]:- נקליד
mkfs.fat -F32 -s1 /dev/block/by-name/peואנטר, להגדרת מחיצת ה pe. - נקליד
mkfs.fat -F32 -s1 /dev/block/by-name/espואנטר, להגדרת מחיצת ה esp. - נקליד
mkfs.ntfs -f /dev/block/by-name/winואנטר, להגדרת מחיצת ה windows. - נקליד
mke2fs -t ext4 /dev/block/by-name/userdataואנטר, למחיצת היוזר דאטה.
נמתין שהתהליך יסתיים.
2. צריבת מחיצת ה - PE:
נקליד הפקודה הבאה
mount /dev/block/by-name/pe /mntואנטר.3. העתקת הקבצים מכונן הUSB הנייד למחיצות:
כעת נחבר את הUSB שהכנו עם כל הקבצים בתחילת המדריך, חברו אותו בעזרת מתאם ה OTG [או לחילפון השתמשו בכונן עם יציאת Type-C כמו כאן], שימו לב - אנחנו עדיין צריכים להיות בתוך ה TWRP!
הגדירו ב TWRP את כונן ה USB הנייד גם הוא לקריאה, הכנסו ל mount בתפריט הראשי של ה TWRP, ושם סמנו את האפשרות USB-OTG [מלבד הChce].
חזרו לתפריט הראשי של ה TWRP, ובחרו ב Advanced ושם גשו לדפדפן הקבצים ע"י לחיצה ב file manager ודפדפו לתיקייה usb_otg אם אינכם רואים אותה בדקו שהחיבור טוב ובלי תזוזות, הכנסו לתיקייה שהכנסנו מבעוד מועד - 22h2pe_new נכנס לקובץ הראשון - Boot ונלחץ על כפתור שאמור להיות מופיע למטה בימין, ונבחר באופציה של copy Folder כעת נבחר בתיקיית הmnt ונדביק שם את מה שהעתקנו.
[ההדבקה היא ע"י הזזת הכפתור שמופיע לנו בתום בחירת ההדבקה מימין לשמאל]
נחזור לתיקיית שממנו העתקנו את ה boot, ונעתיק גם את התיקייה efi ל mntאת ההעתקה נבצע בדיוק כמו העתקה הקודמת.
לאחר מכן נעתיק גם את תיקיית suorces מאותו מקום לאותו מקום [mnt].
לאחר מכן נעתיק גם את הקובץ האחרון bootmgr.efi מאותו מקום לאותו מקום [mnt].
כעת נבדוק שאכן מערכת האנדרואיד עדיין עובדת וקיימת, נלך בלוח הראשי של TWRP ל reboot ונפעיל מחדש את המכשיר, הוא אמור להדלק לנו כרגיל [מלבד זה שכל נתוני המערכת אופסו, וגודל האחסון שלו פחת], בתקווה וכך המצב, אפשר לעבור להתקנת הווינדוס.
שלב ו' - התקנת הווינדוס
1. אתחול מתקין המערכת - windows pe
נחזיר את המכשיר שלנו למצב Fastboot ונחבר אותו שוב למחשב ונפעיל לו שוב את ה CMD נקישfastboot bootואז רווח, ובהמשך למילה נגרור לחלון ה CMD את הקובץ החמישי שהורדנו - קובץ ה UFEI [לי קראו לו boot-polaris אך זה משתנה בהתאם לדגם כאמור], ואז נקיש אנטר.כעת בתקווה והכל הלך כשורה, המכשיר אמור לאתחל את עצמו אל ה UFEI, תראו שהמסך יראה ככה:
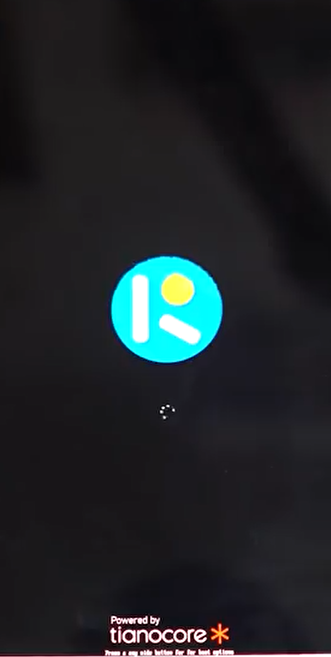
ואז:
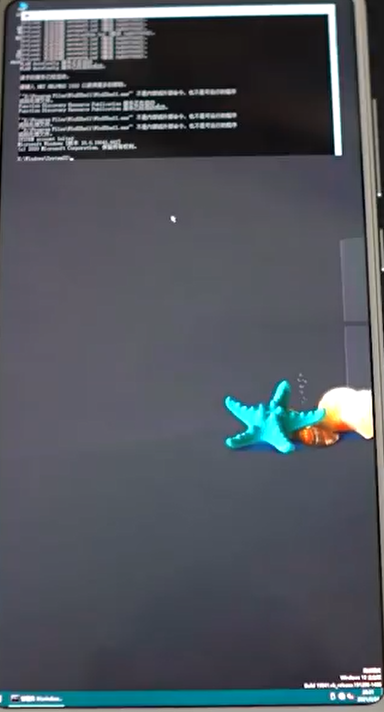
הגדרת ושינוי שם מחיצת ה SP
כעת ננתק את המכשיר מהמחשב, ונחבר לו [בעזרת מפצל יציאות USB] שלושה התקנים, את כונן ה USB הנ"ל, עכבר ומקלדת.נכנס ע"י העכבר למנהל הקבצים של windows במכשיר, וניגש לכונן ה usb שם לנוחיותכם יש את הקובץ coomands.txt בו מסודרות הפקודות שנביא עכשיו, כך לא תצטרכו להקליד הרבה.
גללו את קובץ הטקסט הנ"ל עד שתגיעו לשורה
################ commands on the phone################
רדו שורה, ותעתיקו את הפקודהdiskpart- כדי להעתיק לחצו לחצן שמאלי ובחרו בהעתקה, שימו לב הכיתוב יהיה בסינית, אז שימו לב שכתוב בסוגריים C שזה copy.כעת חזרו ל "שולחן העבודה" כביכול, והדביקו באמצעות לחצן שמאלי את הפקודה ב CMD שכבר פתוח שם, ולחצו אנטר.
חזרו על פעולה זו של העתקה והדבקה, עם הפקודות הבאות שכתובות בקובץ הנ"ל בסדר הזה:
1.
select disk 0ואנטר
2.list partואנטרכעת אמור להופיע לכם על מסך ה CMD שבמכשיר את חלוקת המחיצות [בדומה למה שהיה במחשב כשהמכשיר היה מחובר]
כעת חפשו את המספר שהעניק ה CMD למחיצת ה SP שלכם, והקישו
select part 1כשבמקום 1 את מספר המחיצה של ה SP.כעת אנחנו רוצים לתת שם למחיצת ה SP, נעתיק את הפקודה
assign letter=Yוכעת שמה ישתנה ל Y.כדי לצאת נקיש
exit.טקסט מודגש
נחזור לסייר הקבצים של windows במכשיר האנדרואיד שלנו , וניגש לכונן החיצוני לתיקיית ה dism++ שמוכנה שם, נכנס אליה ונבחר בקובץ ההפעלה dism++ arm64.exe נכנס אליו, ונבחר באפשרות Accepet [מסכים]שם נבחר בצד השמאלי של המסך באופצייה file ובחלונית Apply imge.
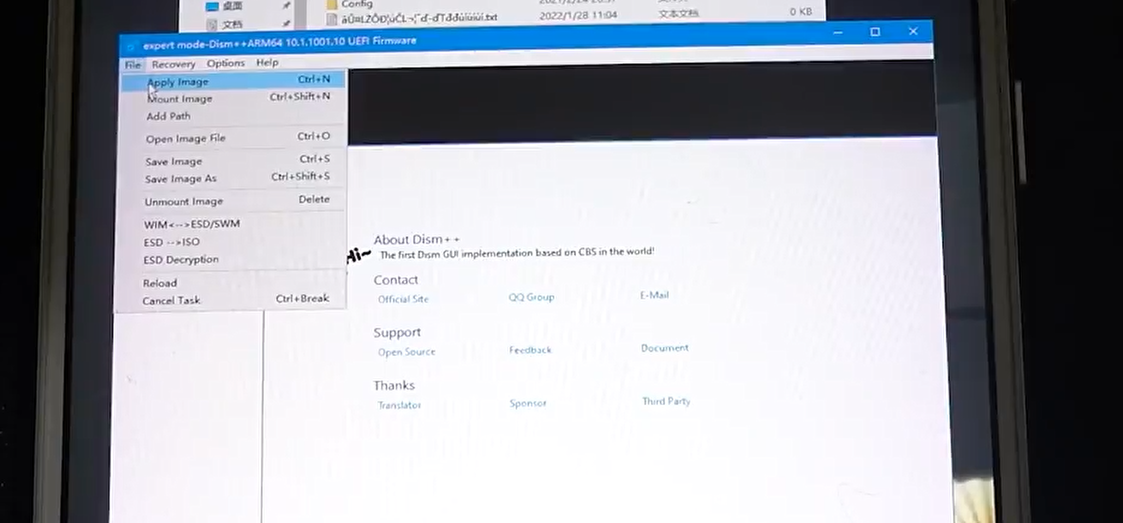
בחלונית שתפתח יהיה אמור להיות שני כפתורי ניווט תחת הכותרת browse.
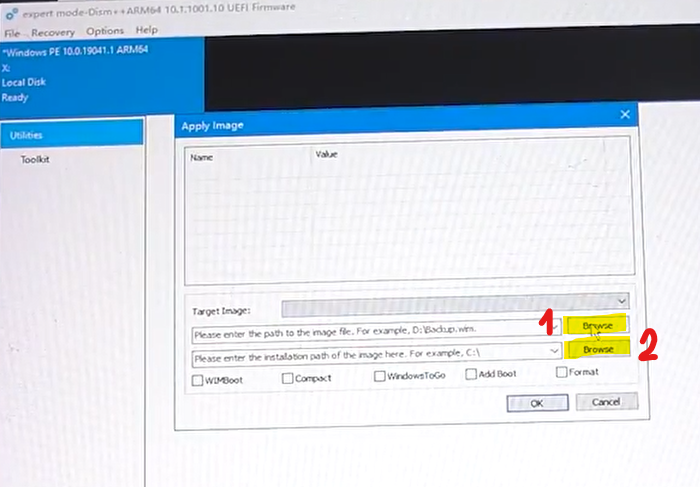
נלחץ על הראשון ונדפדף אל האונקי שלנו, ונבחר בקובץ ה iso של מערכת ההפעלה ווינדוס שהכנו שם.
נלחץ על השני ונבחר בכונן C:.כעת נסמן ב V את האופציה Add boot נקיש OK, ואז בחלונית שתקפוץ לנו שוב OK.
זהו, עכשיו נקח נשימה, ונתן למערכת להתקין את הווינדוס עד לסיומה המוצלח
בסיום תופיע חלונית שתאשר את סיומה של ההתקנה.
שלב ז - התקנת הדרייברים
נמשיך מאותו חלון שפתוח לנו במכשיר מהשלב הקודם, ונקיש על open sesion, התוכנה תחזיר אותך למסך הפתיחה שלה, שם תבחר בלשונית משמאל drivers, שם נלחץ על add ונבחר את תיקיית הפלט ohtpot מהכונן נשלף שלנו, וניתן למכשיר להריץ אותו, כעת יופיע לנו רשימה של הדרייברים שעלינו לבחור מתוכם 6 בלבד!, כיצד נדע מה לבחור? ובכן זה משתנה, נסו למצוא ברשת את הדרייברים הנצרכים, אם לא זה יעבוד בניסוי ותהייה, כל עוד לא תבחרו את הדרייברים הנכונים המכשיר יביא אתכם אל מסך המוות הכחול. רח"ל...
שלב ח' ואחרון - אתחול המכשיר אל תוך הווינדוס
נחזור אל קובץ הפקודות שהכנו, ולאל הCMD שבמכשיר, ונעתיק את השורה
bcdedit /store Y:\efi\microsoft\boot\bcd /set {Default} testsigning onונדביק ב CMD, ונקיש אנטר.
נחזור אל קובץ הפקודות שהכנו, ונעתיק את השורהbcdedit /store Y:\efi\microsoft\boot\bcd /set {Default} nointegritychecks onונדביק ב CMD, ונקיש אנטר.
נעתיק את הפקודה האחרונהshutdown -s -t 0ונקיש אנטר,נחבר שוב את המכשיר למחשב במצב fastboot, [בדר"כ ע"י הקשת לחצן הנמכת הקול והכיבוי כמו שכתבנו בתחילת המדריך], ונקיש ב cmd שבמחשב [!] את הפקודה הבאה
fastboot bootרווח וגרירת קובץ הboot [החמישי שהורדנו] אל תוך ה CMD.כעת הפקודה המכרעת המאתחלת את המכשיר לווינדוס, בתקווה ומסך המוות הכחול לא עלה, נראה את המסך הבא:
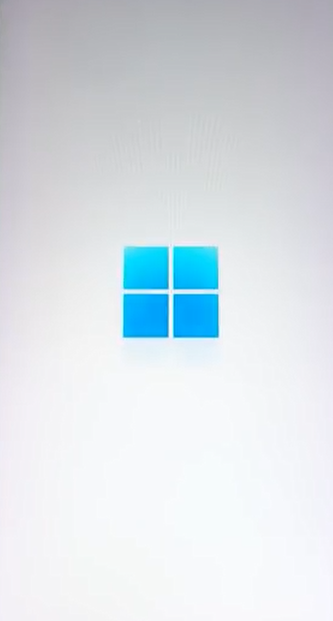
הגדירו כרצונכם את הווינדוס שלכם, ככל מחשב רגיל, שעה, תאריך, איזור זמן ושפה.
זהו, סיימתם!סיכום המדריך
למעשה, תוספת נכבדה שחובה לזכור, לא כל המכשירים תומכים ב dual-boot היינו שנוכל לבחור איזו מערכת הפעלה לעלות, האם את האנדרואיד, או את הווינדוס, מדריך זה הוא למכשירים לא נתמכים, ולכן מהיום כל פעם שכיבינו סופית את המכשיר, [ולא כשהכנסנו למצב שינה] ההדלקה שלו תהיה על אנדרואיד בלבד, והיה ונרצה להגיע לווינדוס, יהיה עלינו לחברו אל המחשב במצב fastboot ולהקיש ב cmd שבמחשב את הפקודה הבאה
fastboot bootרווח וגרירת קובץ הboot [החמישי שהורדנו] אל תוך ה CMD.לכן תמיד נצטרך לשמור לצדנו במחשב את קובץ הבוט לכל פקודה שלא תבוא...
בעז"ה אולי אעלה מדריך למכשירים תומכים ב - dual- boot בלנ"ד.
בהצלחה, ושתעשו עם המדריך רק דברים טובים!
-
[הערת הכותב: המדריך הוא טכני בלבד ונעשה על טבלאט Mi Pad 5].
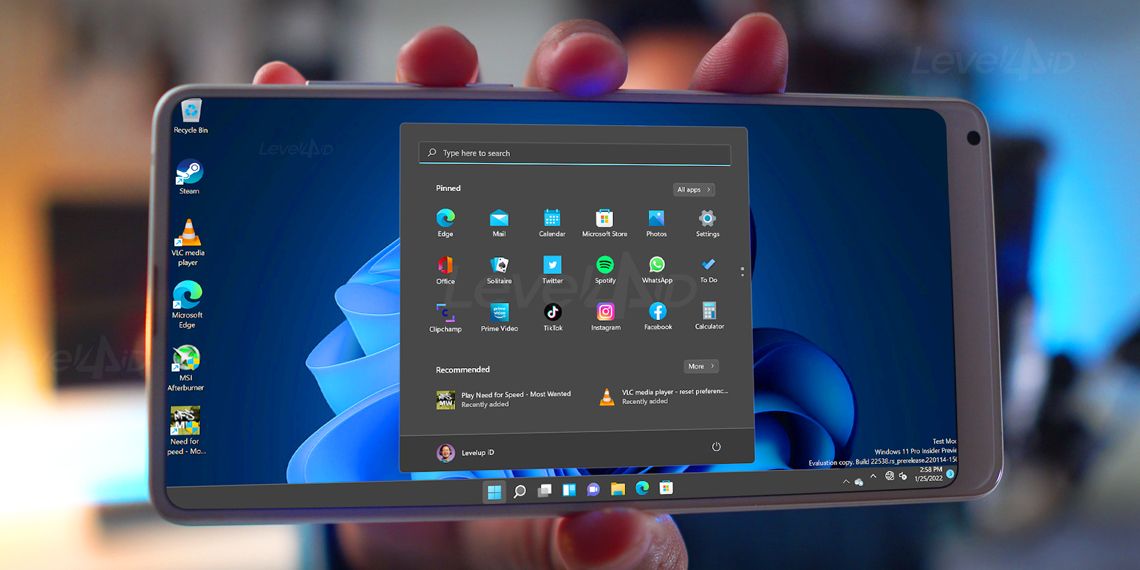
תקציר המדריך:
- הקדמה חשובה.
- הורדת הקבצים.
- יצירת כונן הפלש.
- יצירת מחיצה לווינדוס במכשיר האנדרואיד.
- צריבת UFEI.
- התקנת הווינדוס.
- התקנת הדריירבים לתמיכה מלאה במכשיר.
- סיום הגדרת הווינדוס.
הקדמה חשובה
חשוב - מדריך זה מיועד למי שיש ידע פחות או יותר בדברים האלה, ולא לכל אחד, כמובן שאינני לוקח אחריות על זה!, הקפידו לקרוא לאט לאט ולעבור על כל שלב כמה פעמים ולעשות אותו בלי להסתפק אם הבנת או לא!
עוד צריך לזכור, שזה לא מיועד לטבלאט או פלאפון שהוא בשימוש המרכזי אלא מיותר וכדו', כי הסיכוי לגמור עם המכשיר במצב bootlop [-עליית הבוט בלופים] soft brick [- השבתת המכשיר - באופן קל] או אפילו חלילה hardbrick [השבתת המכשיר באופן חמור], אפילו יותר מקיים!
תמיד חלמתי על היום שבו כל המעבדים והמערכות הפעלה ישתפו פעולה יחד, שאני יוכל להריץ אנדרואיד על מעבדי מחשב כצורתו, וווינדוס על אנדרואיד, נכון שהיו כל מיני פתרונות ואימולטרים, אבל אף פעם זה לא היה זה.
למעשה גם כעת עדיין לא גר אנדרואיד עם וינדוס יחדיו לגמרי, אבל התקדמות יש...
ההתקדמות החלה כאשר ווינדוס החלה לתמוך במחשבים בעלי מסך הנגיעה [טבלאטים] מסדרת surface pro [שאגב, הם מעולים ממש...] בעלי מעבדי ה ARM של Qualcomm snapdrgon.
אחרי שמייקרוסופט חצתה את כברת הדרך הזו [או דווקא קוואקלום שיצרו מעבד חזק כ"כ] חשבו הרבה מפתחים, למה לא להעתיק את הרעיון גם לניידים, וכך קם לו :

פרוייקט renegade.למעשה חשוב לציין שמעבד ה ARM של ה surface pro X מבוסס על ערכת שבבים של 850 ואילו הניידים מתחלקים בסוגם, חלקים 845 וחלקם 855.
לכן יש לתת הבהרה חשובה קודם כל כדי להתקין UFEI על מכשירי אנדרואיד במקום הקרנל של הלינוקס, לעת עתה זה רק למכשירים בעלי מעבד qualcomm snapdragon עם ערכת שבבים של 845 ומעלה , בספויילר יש דוגמאות לפלאפונים אלו.
במדריך נתייחס רק לבעלי מערכת שבבים של 845 המדריך אינו מיועד למערכת שבבים גבוהה וכ"ש נמוכה מזו.כמובן שיש להבהיר שלא מומלץ לעשות את זה על פלאפונים שמישים כי למעשה הווינדוס עלול להרוג את המכשיר, [לא בדקתי אם צריבה מלאה תוציא ואתו מזה...] וחוץ מזה שהיא תאט את פעולת האנדרואיד ותגנוב הרבה ממחיצת ה user data מה שאומר שלא תשאיר את הפלאפון עם הרבה זכרון....
מה אנחנו צריכים?
- טבלאט או טלפון נתמך כאמור.
- מחשב נייד המריץ לכה"פ ווינדוס 10
- דיסק אונקי ריק [עם 8 ג'יגה לכה"פ, ממליץ יותר]
- מתאם לכניסת USB ל Type-C
- מפצל USB
- עכבר ומקלדת [עדיף חוטיים, למניעת חסרון דרייברים]
הדבר הראשון שחובה לעשות לפני המדריך הוא פתיחת bootlaoder [נועל האיתחול] כמובן שכל מכשיר ודרכו מוזמנים לחפש בגוגל ולעשות...
הדבר השני החשוב הוא להשיג רקיברי מקוסטם של TWRP, ולא חייבים להתקין עדיין, אנו נחפש את זה בהמשך המדריך [לרוב ככל הדגמים הנפוצים בשוק זה קיים, בהצלחה בגיגול...]
אחרי שפתחתם את נועל האיתחול לפלאפון או הטבלאט שלכם, אפשר להתקדם להורדת הקבצים.
חשוב לדעת! - כל הקבצים במכשיר ימחקו בודאות, גבו אותם קודם!
שלב א' - הורדת הקבצים
אי"ה ויהיה אותתי בידי נעלה למנוטפרים את הקבצים שיהיו להורדה ישירה. לע"ע רוב ככל הקבצים פתוחים להורדה באתרוג.
נתחיל מהכתובת ה -זו, שם הקבצים המצורפים, מומלץ לתת תרגום אוטמטי להבין את כל הסינית שם, אבל אני חושב שזה אתר מסובך למדי, ורק למי שאוהב את המקור אני ממליץ להוריד משם.
ההמלצה היא להוריד את זה מכאן ועל אתר הורדה זו נתייחס במדריך לבינתיים וכך התמונות המצורפות הן משם.1. הקובץ הראשון: מערכת ההפעלה עצמה.
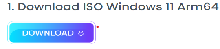
הקובץ הראשון שנצטרך הוא הקובץ שיתן לנו את ה ISO של הויינדוס המותאם ל ARM64, זהו הקובץ הראשון באתר הנ"ל, תלחצו על הורדה ותבחרו את גרסת ה insiader של הווינדוס [היא אחרונה ברשימה], תבחרו מתוכה את ההוצאה של ARM64 תלחצו עליה, ואז תבחרו את קובץ הISO של וינודס 11 להורדה ולא את העדכון [!]
2. הקובץ השני והשלישי: תושבת ומנהלי התקנים נוספים.
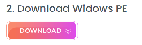
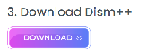
הקובץ השני שנשתמש הוא windows pe שהוא בעצם ה"גשר" להתקנת הווינדוס על המחשב, נלחץ על האופציה הזו ונוריד את הקבצים, אין הוראות מיוחדת לכך, לאחר מכן נחזור על אותה פעילות הורדה בקובץ השלישי - dism ++ שזה בעצם עוד סוג של תושבת לפלאפון.
3. הקובץ הרביעי: הדרייברים המרכזיים.
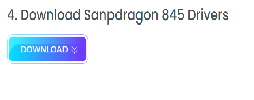
הקובץ הרביעי שנצטרך הוא בעצם קובץ הדרייברים המרכזי למעבד ה Qualcomm snapdrgon, את הקובץ נוריד מפרויקט הגיטאב [משום מה האתר הזה מפנה לאתר שמעביר לגיטאהב, ולמעשה הוא לא באמת עובד טוב, ואני לא הצלחתי לעבור אל גיטאהב ותמיד הלכתי אליו ישירות מחיפוש גוגל. לדוג' כאן] של התוכנה. נבחר באופציה הבאה בדיוק ונוריד:
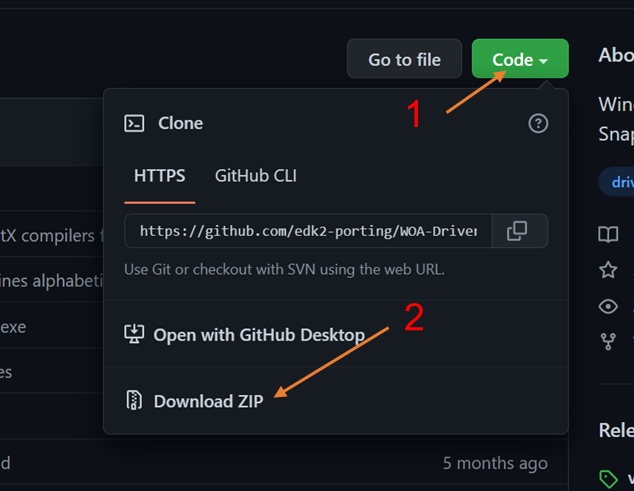
4. הקובץ החמישי: מערכת ה UFEI שתתן לנו bios לווינדוס אמיתי.
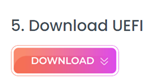
כדי להוריד את הקובץ החמישי [שהוא קובץ IMG של מערכת המדמה את הביוס של הUFEI] עלינו לברר מה קוד המכשיר שלנו, נעשה את זה כאן ונבדוק מה הקוד הנמצא במשבצת ה codenam. שימו לב יתכן והמכשיר שלכם תומך ואינו נמצא שם, במקרה כזה מחפשים קצת ברשת מה שם הקוד התומך שלו [לדוג' בפורום XDA], כעת ניכנס לאתר הגיטאב שמפנה אותנו כפתור ההורדה, ונחפש ברשימה שלפנינו את שם המקור ואז נוריד אותו מהגיטאב.6. הקובץ השישי והשביעי:
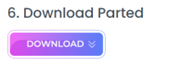
הקובץ השישי הוא כלי להכנת מחיצות במכשיר, לצורך חילוק מחיצת היוזר דאטה, והקובץ השביעי הוא קובץ שיקל עלינו לתת פקודות למכשיר במהלך הצריבה.
הקובץ השמיני אינו באתר הנ"ל אלא כל מכשיר לפום חורפיה, והוא קובץ הTWRP המוכר לנו מהריקברי המקוסטם, נחפש את הTWRP היעודי שלנו [נחפש בגוגל, חייב שיהיה מדויק לדגם שלנו] ונשמור אותו בצד לע"ע.
לפני השלב השני, חשוב להזכיר את הנ"ל שצריך פתיחת בוטלאדר זה לא מסובך לעשות זאת, אבל חובה בשביל ההמשך!
שלב ב' - חילוץ וסידור הקבצים
1. חילוץ מערכת הווינדוס:
כעת יש נו את כל הקבצים שהורדנו, נפנה תחילה אל הקובץ הראשון - קובץ מכווץ של ווינדוס ARM68 נחלץ את תוכן התיקייה, אל כונן שונה מזה שאנו משתמשים עכשיו.
נחפש את קובץ ה uuup_download_windows בתוך התיקייה המחולצת, ונפעיל אותו כמנהל, [הוא ירוץ כשורות המשימות] נמתין כמה דקות עד שיגמור להוריד ולייצר לנו את הקובץ המושלם למערכת ההפעלה - גודולו כ 5.2 ג'יגה ביתים והוא קובץ ISO - תשמורו אותו בצד, אני מבטיח שנחזור אליו.
2. חילוץ שאר הקבצים:
נחלץ את הקובץ השני שהורדנו קודם windows pe, לאחר מכן נחלץ גם את dism ++ ואת ה parted ליצירת מחיצות, וכמובן את תיקיית הדרייבר, נניח אותם במקום נגיש ומסודר.
3. חילוץ הדרייבר:
הכנסו לתיקיית הדרייבר שחילצתם עכשיו, גשו לקובץ extcrat והקישו עליו לחיצה ימנית ובחרו באופציה run with powerShell, כעת תפתח לכם שורה בה תצטרכו לכתוב את שם הקוד הנ"ל שלכם, [לטבלאט שיאומי לדוג' הוא polaris], תקישו אנטר, ותתנו לקובץ לרוץ, [תיזהרו שהוא לא ינקע את הרגל, סתם...]
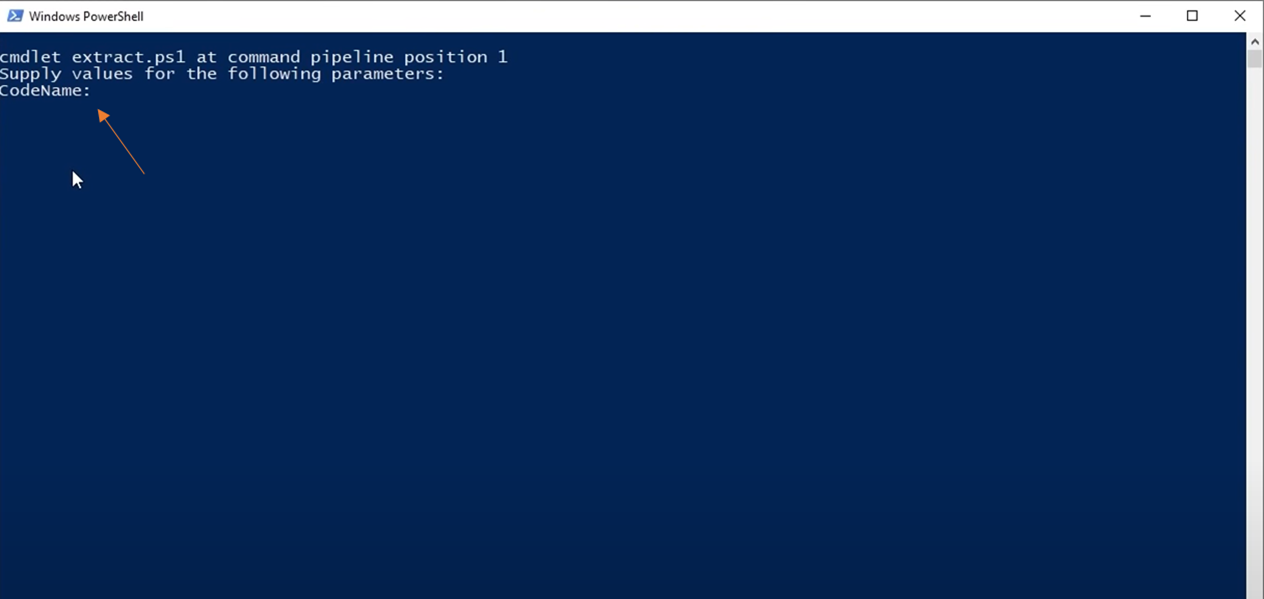
לאחר הסיום, תוכלו לראות שנוצרה לכם תיקייה חדשה - תיקיית הפלט היא ohtput, תעתיקו אותה לכם באותו מקום מסודר שסידרתם לכם את כל הקבצים [אני מקווה, אחרת לא תמצאו ידכם ורגליכם...].שלב ג' - יצירת דיסק נשלף פלאש
1. בחירת כונן נייד:
בחרו דיסק נייד [אונקי] ריק של שמונה ג'יגה לפחות, אני אישית ממליץ על דיסק מתכת חזק ואיכותי, אבל כל אחד טוב.
2. התאמת הכונן למערכת הקבצים:
שימו לב מכיון שאנו נרצה להכניס לו קובץ מכווץ העולה על 4 ג'יגה, מערכת הקבצים FAT32 לא תתמוך בו, נצטרך לפרמט אותו ל NFTS.
חשוב לזכור לאחר השימוש שאם נרצה להשתמש בכונן לשאר דברים לפרמט אותו חזרה ל FAT32 באמצעות rofus כדי שנוכל להשתמש איתו במטווח רחב של מכשירים, כגון אנדרואיד, מדפסות וכדו' שאינן תומכות בנ"ל
כדי לפרמט את הכונן למערכת הנ"ל, נלחץ על תיקיית הכונן במחשב לחיצה ימנית, ונבחר לפרמט אותו, בחלונית שנפתחה נבחר ב מערכת הקבצים > NFTS, ונלחץ לפרמט הכל.
נחזור לתיקייה שבה שמרנו את כל הקבצים שהורדנו ונבחר חמישה:
- התיקייה המחולצת של windowsPE. [שם התיקייה צריך להיות משהו כמו 20h2pe_new].
- תיקיית ה dism ++.
- תיקיית הפלט של הדרייברים - ohtpot.
- קובץ תמונת המערכת [iso] של הווינדוס שיצרנו קודם.
- קובץ ה TXT ה commands [הקובץ האחרון שהורדנו מהאתר שהורדנו בו 6 קבצים].
ונעתיק את כל הקבצים הנ"ל לכונן הנשלף, ונוציא אותו.
שלב ד' - יצירת מחיצה במכשיר האנדרואיד שעליה יהיה את הווינדוס
הכנסו למצב Fastboot במכשיר שלכם, לרוב זה ע"י לחיצת מקש הקול התחתון והכיבוי לחיצה ממושכת. [חפשו במדויק למכשיר שלכם], וחברו אותו למחשב.
כעת הכנסו ל CMD [שורת הפקודה במחשב שלכם. [תקישו על לחצן החלונות + R ותקישו CMD].
**שימו לב: דרייברים ל fastboot adb חובה!, חפשו ברשת את הדרייבר התואם למכשיר בדיוק, דוג' לחיפוש כאן.
1. תקלדו:
fastboot devicesוהקליקו אנטר.
אם תקבלו מייד אח"כ בשורה את מספר ה SN של המכשיר שלכם, זה אומר שזה התחבר [זה אמור להיות כמה מספרים].2. התקנת ה TWRP:
[אם יש לכם כבר TWRP פשוט הכנסו אליו וחברו את המכשיר לחשב כשה TWRP פתוח, ודלגו לחלוקת המחיצות]
כעת עלינו להתקין את הריקברי המקוסטם, פתחו את תיקיית ההורדת שהורדנו בתחילת המדריך, וחפשו את הקובץ שהורדנו אחרי הכל, [הבודד] שהוא ה TWRP שלנו.
תקלידו בשורת הפקודה
fastboot bootותקפידו להוסיף רווח לאחר הפקודה, לכו לתיקייה הנ"ל, ותגררו אל תוך חלון שורת הפקודה את קובץ ה TWRP המדובר אל תוך שורת הפקודה, עד שיופיע לכם הפקודה הנ"ל שכתבתם, ולצידה הכתובת של מיקום קובץ ה TWRP.כעת ה CMD יצרוב את הTWRP למכשיר, אין צורך להזכיר שאסור בשום אופן לנתק את הכבל מהמכשיר בזמן הצריבה.
בסיום צריבה מוצלחת יהיה כתוב
finishd total time: xx:xx[באיקסים יהיה כתוב את משך הזמן שזה לקח...]מזל טוב יש לכם TWRP...
3. חלוקת המחיצות:
כעת ניגש לצרוב את חלוקת מקום הזכרון במכשיר שלנו, נקליד בשורת הפקודהadb pushנוסיף רווח, ואז נקח את קובץ ה parted המחולץ [הקובץ השישי שהורדנו] מתיקיית ההורדות, ונניח אותו על שורת הפקודה [בדומה למה שעשינו ב TWRP], נוסיף רווח ונקיש/sd card/ואז אנטר, תמתינו שCMD יבצע את הפקודות הנדרשות.כעת נקיש את הפקודות בסדר הבא [לנוחות אפשר להעתיק אותם מכאן ולהדביק]:
- נקליד
adb shellואנטר - נקליד
cp /sdcard/parted /sbin/ && chmod 755 /sbin/partedואנטר - נקליד
umount /data && umount /sdcardואנטר - נקליד
parted /dev/block/sdaואנטר - יפתח לכם תפרטי קצר, תקישו
p[שזה קיצור של parted - מחיצות] ואנטר.
עכשיו תפתח שורה ארוכה של כל מחיצות המכשיר, זה משתנה בין 17 ל20 מחיצות בהתאם ליצרן, מערכת ההפעלה וכו'. [ריקברי וכו'].
אנחנו נתעסק רק עם מחיצת ה userdata , כל מחיצה אחרת שתשתנה תכניס את הפלאפון לבריק, ויצריך צריבה מחדש, שתמחק את כל נתוני המשתמש, כאן ראוי שוב להזכיר, שכל החומר מהפלאפון ימחק, כדאי לצלם מסך את כל חלוקת המחיצות על כל צרה שלא תבוא.תבדקו בשורה של מחיצת היוזר דאטה מה מספר של המחיצה לצורך מחיקתה, זה יהיה כתוב מספר המחיצה בכותרת number.
כמו כאן שזה לשם דוג' 21:
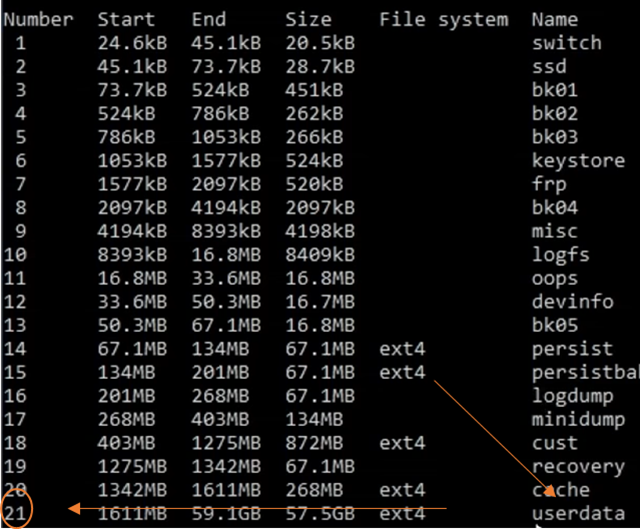
כעת נקליד לצד המילה
(parted)שמופיע מתחת כל הטבלה הנ"ל, את השורה הבאה: rm ואז את המספר המחיצה [לדוג' אצלי זה יהיהrm 21] וא אנטר.נקליד שוב
pאנחנו אמורים לקבל טבלה זהה לטבלה הנ"ל, אבל בלי המחיצה של ה userdata שנמחקה בהצלחה.4. יצירת מחיצות חדשות
שלב זה משתנה בין סוגי הזיכרון של המכשיר מפאת גודל החלוקה של המחיצות, אני אתן כאן לכל גודל ג'יגה של מכשיר את המלצה שלי לחלוקת המחיצה של היוזר דאטה ל - 4 מחיצות חדשות:
64 ג'יגה:
- נתחיל עם מחיצת esp, נקליד בשורת הפקודה: [לצד המילה
partedשאמורה להיות כתובה לנו] את הפקודה הבאה:mkpart esp fat32 6559MB 7000MBואנטר. - לאחר מכן מחיצת הווינדוס- ה** win partition**, נקליד בשורת הפקודה: [לצד המילה
partedשאמורה להיות כתובה לנו] את הפקודה הבאה:mkpart win ntfs 7000MB 42GBואנטר. - כעת נעשה את מחיצת התאושששות של הווינדוס, שגודלה די לג"ב אחת, ונקליד
mkpart pe fat32 40GB 41GB - ולסיום נשאיר לנו מעט מקום למחיצה היוזר דאטה ז"ל, שהיא מוכרחת כדי לשמור בה את הקבצים שלנו לשימוש באנדרואיד:
mkpart userdata ext4 41GB 59.1GB
128 ג'יגה:
- נתחיל עם מחיצת esp, נקליד בשורת הפקודה: [לצד המילה
partedשאמורה להיות כתובה לנו] את הפקודה הבאה:mkpart esp fat32 6559MB 7000MBואנטר. - לאחר מכן מחיצת הווינדוס- ה** win partition**, נקליד בשורת הפקודה: [לצד המילה
partedשאמורה להיות כתובה לנו] את הפקודה הבאה:mkpart win ntfs 7000MB 100GBואנטר. - כעת נעשה את מחיצת התאושששות של הווינדוס, שגודלה די לג"ב אחת, ונקליד
mkpart pe fat32 100GB 101GB - ולסיום נשאיר לנו מעט מקום למחיצה היוזר דאטה ז"ל, שהיא מוכרחת כדי לשמור בה את הקבצים שלנו לשימוש באנדרואיד, נקליד:
mkpart userdata ext4 101GB 127GB
256 ג'יגה:
- נתחיל עם מחיצת esp, נקליד בשורת הפקודה: [לצד המילה
partedשאמורה להיות כתובה לנו] את הפקודה הבאה:mkpart esp fat32 6559MB 7000MBואנטר. - לאחר מכן מחיצת הווינדוס- ה** win partition**, נקליד בשורת הפקודה: [לצד המילה
partedשאמורה להיות כתובה לנו] את הפקודה הבאה:mkpart win ntfs 7000MBmkpart win ntfs 7000MB 220GBואנטר. - כעת נעשה את מחיצת התאושששות של הווינדוס, שגודלה די לג"ב אחת, ונקליד
mkparmkpart pe fat32 220GB 221GB - ולסיום נשאיר לנו מעט מקום למחיצה היוזר דאטה ז"ל, שהיא מוכרחת כדי לשמור בה את הקבצים שלנו לשימוש באנדרואיד, נקליד:
mkpart userdata ext4 221GB 253GB
[שימו לב: גודל המחיצות תלוי בהתאם לרצונכם,, וכדי לשנות זאת עליכם לשנות בפקודות הנ"ל, את המספרים שהמספר הראשון הוא הגודל שצריך להשאיר למחיצה הקודמת, הוסיפו לו את הגודל הנצרך למחיצה והוא יהיה המספר השני בפקודה:
לדוג': אם מחיצת ה windows pe צריכה 7000 מ"ב, נכתוב ראשית את הגודל שאנו משאירים:
mkpart win ntfs 7000MB
ואז נחשבן את מה שאנו רוצים להשאיר למחיצה, ונצרף את המספר שאנו רוצים ואז נקליד את התוצאה כהמשך הפקודה.רק זכרו שמומלץ להשאיר לווינודס לא פחות מ - 30 ג'יגה, ולנתוני השימוש באנדרואיד לפחות 4 ג'יגה...
כדי לבדוק שאכן המחיצות התחלקו כמו שצריך, נקיש על
pנקבל כעת טבלה מעודכנת עם כל המחיצות החדשות.כעת עלינו להגדיר את מחיצת הesp נקיש
setואז את מספר המחיצה של esp כפי שכתובה לפנינו בטבלה המעודכנת, ואזon[לדוג' אחד שמחיצת ה - esp שיצר היא 21 יהיה עליו להקיש set 21 esp].
לאחר מכן תקישו שובpאתם אמורים להיות שהמחשב מוסיף בסוף הערה שה esp הינו boot.מזל טוב!, המחיצות מחולקות!
**נצא משלב זה ע"י הקשת
quitואנטר, רגע עדיין אל תצאו משורת הפקודה, והשאירו את הפלאפון מחובר.שלב ה' - צריבת ה - UFEI ומערכת ה Windows
1. הגדרת המחיצות שחילקנו:
נעדכן את שינויי המחיצות, נחזיר את הטלפון שוב למצב ה Fastboot [ב TWRP זה ממש פשוט, נבחר ב rebot ואז ב Fastboot] לאחר שהמכשיר יאותחל ל fastboot נחזיר את הטלפון ל TWRP ע"י הפקודה Fastboot boot.
כך נראה התפריט הראשי ב TWRP
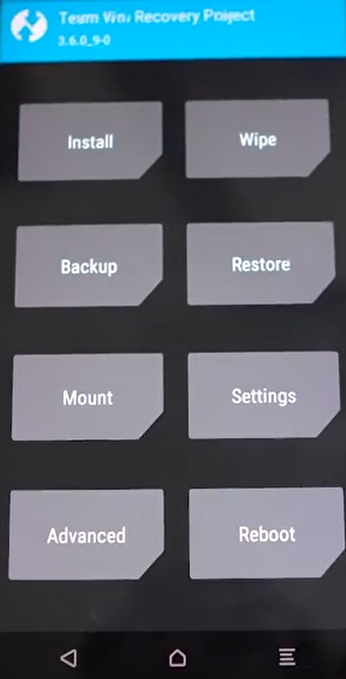
כעת נתן לפלאפון פקודות באמצעות ה ADB, נקליד ב CMD את הפקודה :
adb shellונפרמט את המחיצות שיצרנו לפורמט הנצרך [nfts או fat32]:- נקליד
mkfs.fat -F32 -s1 /dev/block/by-name/peואנטר, להגדרת מחיצת ה pe. - נקליד
mkfs.fat -F32 -s1 /dev/block/by-name/espואנטר, להגדרת מחיצת ה esp. - נקליד
mkfs.ntfs -f /dev/block/by-name/winואנטר, להגדרת מחיצת ה windows. - נקליד
mke2fs -t ext4 /dev/block/by-name/userdataואנטר, למחיצת היוזר דאטה.
נמתין שהתהליך יסתיים.
2. צריבת מחיצת ה - PE:
נקליד הפקודה הבאה
mount /dev/block/by-name/pe /mntואנטר.3. העתקת הקבצים מכונן הUSB הנייד למחיצות:
כעת נחבר את הUSB שהכנו עם כל הקבצים בתחילת המדריך, חברו אותו בעזרת מתאם ה OTG [או לחילפון השתמשו בכונן עם יציאת Type-C כמו כאן], שימו לב - אנחנו עדיין צריכים להיות בתוך ה TWRP!
הגדירו ב TWRP את כונן ה USB הנייד גם הוא לקריאה, הכנסו ל mount בתפריט הראשי של ה TWRP, ושם סמנו את האפשרות USB-OTG [מלבד הChce].
חזרו לתפריט הראשי של ה TWRP, ובחרו ב Advanced ושם גשו לדפדפן הקבצים ע"י לחיצה ב file manager ודפדפו לתיקייה usb_otg אם אינכם רואים אותה בדקו שהחיבור טוב ובלי תזוזות, הכנסו לתיקייה שהכנסנו מבעוד מועד - 22h2pe_new נכנס לקובץ הראשון - Boot ונלחץ על כפתור שאמור להיות מופיע למטה בימין, ונבחר באופציה של copy Folder כעת נבחר בתיקיית הmnt ונדביק שם את מה שהעתקנו.
[ההדבקה היא ע"י הזזת הכפתור שמופיע לנו בתום בחירת ההדבקה מימין לשמאל]
נחזור לתיקיית שממנו העתקנו את ה boot, ונעתיק גם את התיקייה efi ל mntאת ההעתקה נבצע בדיוק כמו העתקה הקודמת.
לאחר מכן נעתיק גם את תיקיית suorces מאותו מקום לאותו מקום [mnt].
לאחר מכן נעתיק גם את הקובץ האחרון bootmgr.efi מאותו מקום לאותו מקום [mnt].
כעת נבדוק שאכן מערכת האנדרואיד עדיין עובדת וקיימת, נלך בלוח הראשי של TWRP ל reboot ונפעיל מחדש את המכשיר, הוא אמור להדלק לנו כרגיל [מלבד זה שכל נתוני המערכת אופסו, וגודל האחסון שלו פחת], בתקווה וכך המצב, אפשר לעבור להתקנת הווינדוס.
שלב ו' - התקנת הווינדוס
1. אתחול מתקין המערכת - windows pe
נחזיר את המכשיר שלנו למצב Fastboot ונחבר אותו שוב למחשב ונפעיל לו שוב את ה CMD נקישfastboot bootואז רווח, ובהמשך למילה נגרור לחלון ה CMD את הקובץ החמישי שהורדנו - קובץ ה UFEI [לי קראו לו boot-polaris אך זה משתנה בהתאם לדגם כאמור], ואז נקיש אנטר.כעת בתקווה והכל הלך כשורה, המכשיר אמור לאתחל את עצמו אל ה UFEI, תראו שהמסך יראה ככה:
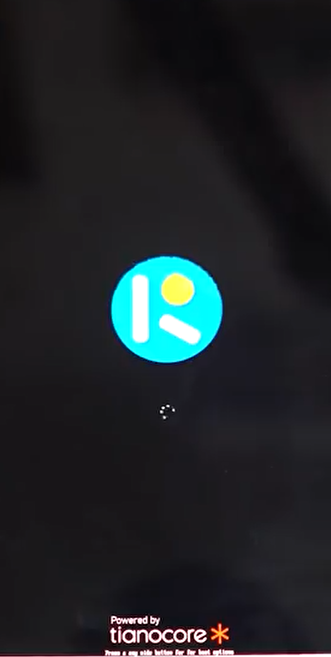
ואז:
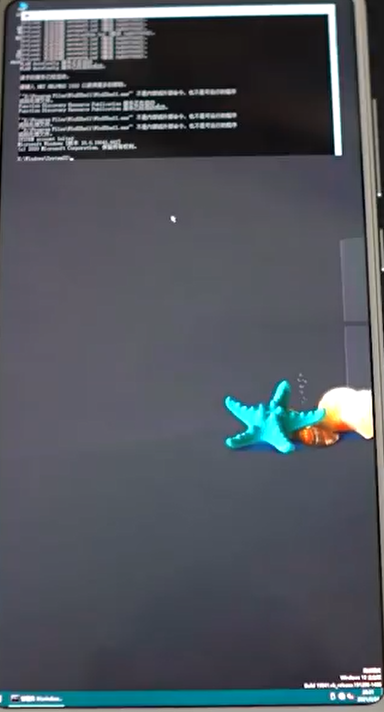
הגדרת ושינוי שם מחיצת ה SP
כעת ננתק את המכשיר מהמחשב, ונחבר לו [בעזרת מפצל יציאות USB] שלושה התקנים, את כונן ה USB הנ"ל, עכבר ומקלדת.נכנס ע"י העכבר למנהל הקבצים של windows במכשיר, וניגש לכונן ה usb שם לנוחיותכם יש את הקובץ coomands.txt בו מסודרות הפקודות שנביא עכשיו, כך לא תצטרכו להקליד הרבה.
גללו את קובץ הטקסט הנ"ל עד שתגיעו לשורה
################ commands on the phone################
רדו שורה, ותעתיקו את הפקודהdiskpart- כדי להעתיק לחצו לחצן שמאלי ובחרו בהעתקה, שימו לב הכיתוב יהיה בסינית, אז שימו לב שכתוב בסוגריים C שזה copy.כעת חזרו ל "שולחן העבודה" כביכול, והדביקו באמצעות לחצן שמאלי את הפקודה ב CMD שכבר פתוח שם, ולחצו אנטר.
חזרו על פעולה זו של העתקה והדבקה, עם הפקודות הבאות שכתובות בקובץ הנ"ל בסדר הזה:
1.
select disk 0ואנטר
2.list partואנטרכעת אמור להופיע לכם על מסך ה CMD שבמכשיר את חלוקת המחיצות [בדומה למה שהיה במחשב כשהמכשיר היה מחובר]
כעת חפשו את המספר שהעניק ה CMD למחיצת ה SP שלכם, והקישו
select part 1כשבמקום 1 את מספר המחיצה של ה SP.כעת אנחנו רוצים לתת שם למחיצת ה SP, נעתיק את הפקודה
assign letter=Yוכעת שמה ישתנה ל Y.כדי לצאת נקיש
exit.טקסט מודגש
נחזור לסייר הקבצים של windows במכשיר האנדרואיד שלנו , וניגש לכונן החיצוני לתיקיית ה dism++ שמוכנה שם, נכנס אליה ונבחר בקובץ ההפעלה dism++ arm64.exe נכנס אליו, ונבחר באפשרות Accepet [מסכים]שם נבחר בצד השמאלי של המסך באופצייה file ובחלונית Apply imge.
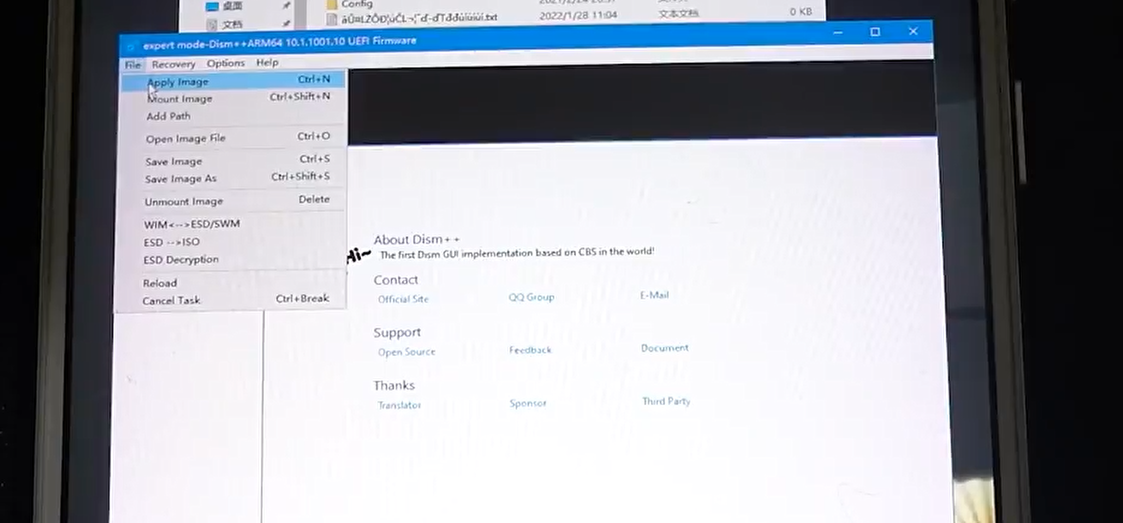
בחלונית שתפתח יהיה אמור להיות שני כפתורי ניווט תחת הכותרת browse.
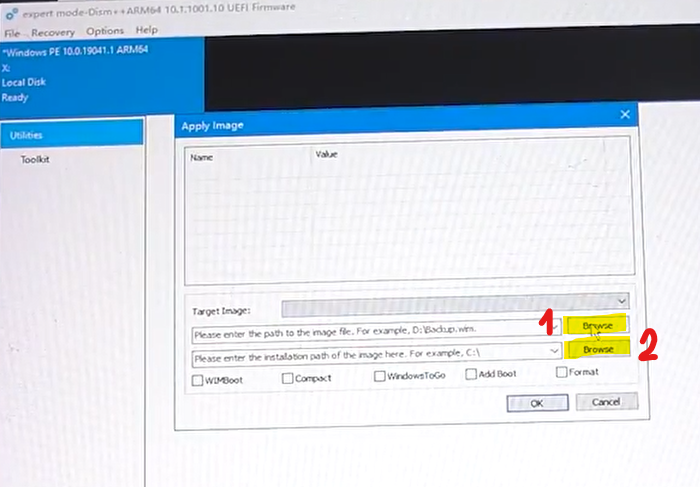
נלחץ על הראשון ונדפדף אל האונקי שלנו, ונבחר בקובץ ה iso של מערכת ההפעלה ווינדוס שהכנו שם.
נלחץ על השני ונבחר בכונן C:.כעת נסמן ב V את האופציה Add boot נקיש OK, ואז בחלונית שתקפוץ לנו שוב OK.
זהו, עכשיו נקח נשימה, ונתן למערכת להתקין את הווינדוס עד לסיומה המוצלח
בסיום תופיע חלונית שתאשר את סיומה של ההתקנה.
שלב ז - התקנת הדרייברים
נמשיך מאותו חלון שפתוח לנו במכשיר מהשלב הקודם, ונקיש על open sesion, התוכנה תחזיר אותך למסך הפתיחה שלה, שם תבחר בלשונית משמאל drivers, שם נלחץ על add ונבחר את תיקיית הפלט ohtpot מהכונן נשלף שלנו, וניתן למכשיר להריץ אותו, כעת יופיע לנו רשימה של הדרייברים שעלינו לבחור מתוכם 6 בלבד!, כיצד נדע מה לבחור? ובכן זה משתנה, נסו למצוא ברשת את הדרייברים הנצרכים, אם לא זה יעבוד בניסוי ותהייה, כל עוד לא תבחרו את הדרייברים הנכונים המכשיר יביא אתכם אל מסך המוות הכחול. רח"ל...
שלב ח' ואחרון - אתחול המכשיר אל תוך הווינדוס
נחזור אל קובץ הפקודות שהכנו, ולאל הCMD שבמכשיר, ונעתיק את השורה
bcdedit /store Y:\efi\microsoft\boot\bcd /set {Default} testsigning onונדביק ב CMD, ונקיש אנטר.
נחזור אל קובץ הפקודות שהכנו, ונעתיק את השורהbcdedit /store Y:\efi\microsoft\boot\bcd /set {Default} nointegritychecks onונדביק ב CMD, ונקיש אנטר.
נעתיק את הפקודה האחרונהshutdown -s -t 0ונקיש אנטר,נחבר שוב את המכשיר למחשב במצב fastboot, [בדר"כ ע"י הקשת לחצן הנמכת הקול והכיבוי כמו שכתבנו בתחילת המדריך], ונקיש ב cmd שבמחשב [!] את הפקודה הבאה
fastboot bootרווח וגרירת קובץ הboot [החמישי שהורדנו] אל תוך ה CMD.כעת הפקודה המכרעת המאתחלת את המכשיר לווינדוס, בתקווה ומסך המוות הכחול לא עלה, נראה את המסך הבא:
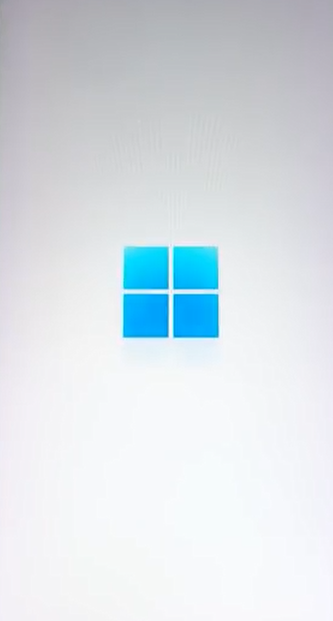
הגדירו כרצונכם את הווינדוס שלכם, ככל מחשב רגיל, שעה, תאריך, איזור זמן ושפה.
זהו, סיימתם!סיכום המדריך
למעשה, תוספת נכבדה שחובה לזכור, לא כל המכשירים תומכים ב dual-boot היינו שנוכל לבחור איזו מערכת הפעלה לעלות, האם את האנדרואיד, או את הווינדוס, מדריך זה הוא למכשירים לא נתמכים, ולכן מהיום כל פעם שכיבינו סופית את המכשיר, [ולא כשהכנסנו למצב שינה] ההדלקה שלו תהיה על אנדרואיד בלבד, והיה ונרצה להגיע לווינדוס, יהיה עלינו לחברו אל המחשב במצב fastboot ולהקיש ב cmd שבמחשב את הפקודה הבאה
fastboot bootרווח וגרירת קובץ הboot [החמישי שהורדנו] אל תוך ה CMD.לכן תמיד נצטרך לשמור לצדנו במחשב את קובץ הבוט לכל פקודה שלא תבוא...
בעז"ה אולי אעלה מדריך למכשירים תומכים ב - dual- boot בלנ"ד.
בהצלחה, ושתעשו עם המדריך רק דברים טובים!
-
[הערת הכותב: המדריך הוא טכני בלבד ונעשה על טבלאט Mi Pad 5].
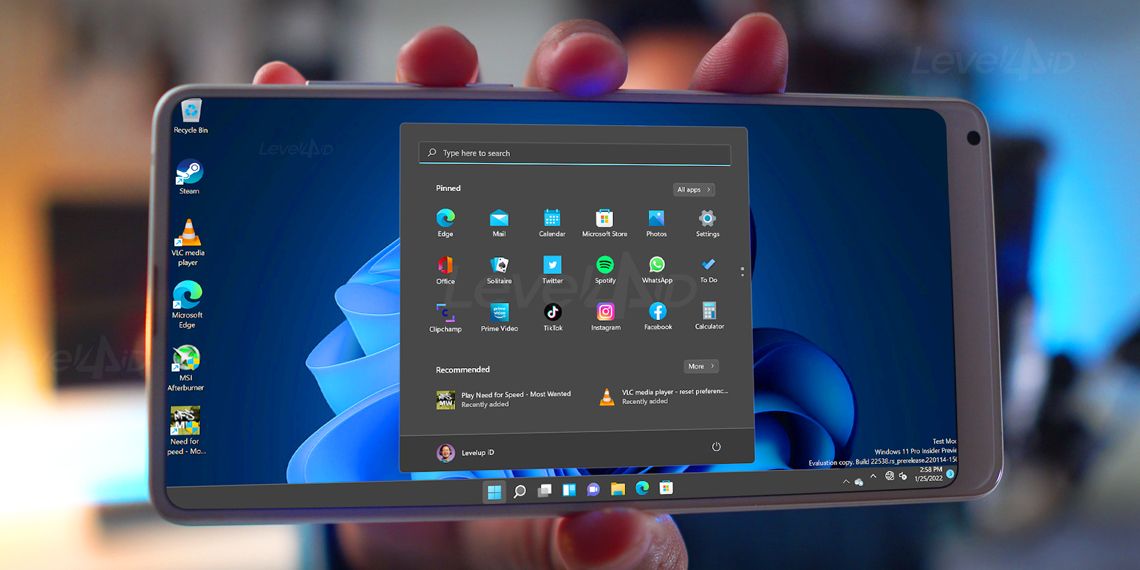
תקציר המדריך:
- הקדמה חשובה.
- הורדת הקבצים.
- יצירת כונן הפלש.
- יצירת מחיצה לווינדוס במכשיר האנדרואיד.
- צריבת UFEI.
- התקנת הווינדוס.
- התקנת הדריירבים לתמיכה מלאה במכשיר.
- סיום הגדרת הווינדוס.
הקדמה חשובה
חשוב - מדריך זה מיועד למי שיש ידע פחות או יותר בדברים האלה, ולא לכל אחד, כמובן שאינני לוקח אחריות על זה!, הקפידו לקרוא לאט לאט ולעבור על כל שלב כמה פעמים ולעשות אותו בלי להסתפק אם הבנת או לא!
עוד צריך לזכור, שזה לא מיועד לטבלאט או פלאפון שהוא בשימוש המרכזי אלא מיותר וכדו', כי הסיכוי לגמור עם המכשיר במצב bootlop [-עליית הבוט בלופים] soft brick [- השבתת המכשיר - באופן קל] או אפילו חלילה hardbrick [השבתת המכשיר באופן חמור], אפילו יותר מקיים!
תמיד חלמתי על היום שבו כל המעבדים והמערכות הפעלה ישתפו פעולה יחד, שאני יוכל להריץ אנדרואיד על מעבדי מחשב כצורתו, וווינדוס על אנדרואיד, נכון שהיו כל מיני פתרונות ואימולטרים, אבל אף פעם זה לא היה זה.
למעשה גם כעת עדיין לא גר אנדרואיד עם וינדוס יחדיו לגמרי, אבל התקדמות יש...
ההתקדמות החלה כאשר ווינדוס החלה לתמוך במחשבים בעלי מסך הנגיעה [טבלאטים] מסדרת surface pro [שאגב, הם מעולים ממש...] בעלי מעבדי ה ARM של Qualcomm snapdrgon.
אחרי שמייקרוסופט חצתה את כברת הדרך הזו [או דווקא קוואקלום שיצרו מעבד חזק כ"כ] חשבו הרבה מפתחים, למה לא להעתיק את הרעיון גם לניידים, וכך קם לו :

פרוייקט renegade.למעשה חשוב לציין שמעבד ה ARM של ה surface pro X מבוסס על ערכת שבבים של 850 ואילו הניידים מתחלקים בסוגם, חלקים 845 וחלקם 855.
לכן יש לתת הבהרה חשובה קודם כל כדי להתקין UFEI על מכשירי אנדרואיד במקום הקרנל של הלינוקס, לעת עתה זה רק למכשירים בעלי מעבד qualcomm snapdragon עם ערכת שבבים של 845 ומעלה , בספויילר יש דוגמאות לפלאפונים אלו.
במדריך נתייחס רק לבעלי מערכת שבבים של 845 המדריך אינו מיועד למערכת שבבים גבוהה וכ"ש נמוכה מזו.כמובן שיש להבהיר שלא מומלץ לעשות את זה על פלאפונים שמישים כי למעשה הווינדוס עלול להרוג את המכשיר, [לא בדקתי אם צריבה מלאה תוציא ואתו מזה...] וחוץ מזה שהיא תאט את פעולת האנדרואיד ותגנוב הרבה ממחיצת ה user data מה שאומר שלא תשאיר את הפלאפון עם הרבה זכרון....
מה אנחנו צריכים?
- טבלאט או טלפון נתמך כאמור.
- מחשב נייד המריץ לכה"פ ווינדוס 10
- דיסק אונקי ריק [עם 8 ג'יגה לכה"פ, ממליץ יותר]
- מתאם לכניסת USB ל Type-C
- מפצל USB
- עכבר ומקלדת [עדיף חוטיים, למניעת חסרון דרייברים]
הדבר הראשון שחובה לעשות לפני המדריך הוא פתיחת bootlaoder [נועל האיתחול] כמובן שכל מכשיר ודרכו מוזמנים לחפש בגוגל ולעשות...
הדבר השני החשוב הוא להשיג רקיברי מקוסטם של TWRP, ולא חייבים להתקין עדיין, אנו נחפש את זה בהמשך המדריך [לרוב ככל הדגמים הנפוצים בשוק זה קיים, בהצלחה בגיגול...]
אחרי שפתחתם את נועל האיתחול לפלאפון או הטבלאט שלכם, אפשר להתקדם להורדת הקבצים.
חשוב לדעת! - כל הקבצים במכשיר ימחקו בודאות, גבו אותם קודם!
שלב א' - הורדת הקבצים
אי"ה ויהיה אותתי בידי נעלה למנוטפרים את הקבצים שיהיו להורדה ישירה. לע"ע רוב ככל הקבצים פתוחים להורדה באתרוג.
נתחיל מהכתובת ה -זו, שם הקבצים המצורפים, מומלץ לתת תרגום אוטמטי להבין את כל הסינית שם, אבל אני חושב שזה אתר מסובך למדי, ורק למי שאוהב את המקור אני ממליץ להוריד משם.
ההמלצה היא להוריד את זה מכאן ועל אתר הורדה זו נתייחס במדריך לבינתיים וכך התמונות המצורפות הן משם.1. הקובץ הראשון: מערכת ההפעלה עצמה.
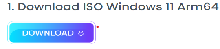
הקובץ הראשון שנצטרך הוא הקובץ שיתן לנו את ה ISO של הויינדוס המותאם ל ARM64, זהו הקובץ הראשון באתר הנ"ל, תלחצו על הורדה ותבחרו את גרסת ה insiader של הווינדוס [היא אחרונה ברשימה], תבחרו מתוכה את ההוצאה של ARM64 תלחצו עליה, ואז תבחרו את קובץ הISO של וינודס 11 להורדה ולא את העדכון [!]
2. הקובץ השני והשלישי: תושבת ומנהלי התקנים נוספים.
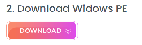
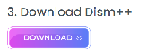
הקובץ השני שנשתמש הוא windows pe שהוא בעצם ה"גשר" להתקנת הווינדוס על המחשב, נלחץ על האופציה הזו ונוריד את הקבצים, אין הוראות מיוחדת לכך, לאחר מכן נחזור על אותה פעילות הורדה בקובץ השלישי - dism ++ שזה בעצם עוד סוג של תושבת לפלאפון.
3. הקובץ הרביעי: הדרייברים המרכזיים.
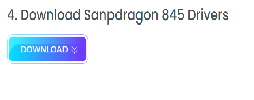
הקובץ הרביעי שנצטרך הוא בעצם קובץ הדרייברים המרכזי למעבד ה Qualcomm snapdrgon, את הקובץ נוריד מפרויקט הגיטאב [משום מה האתר הזה מפנה לאתר שמעביר לגיטאהב, ולמעשה הוא לא באמת עובד טוב, ואני לא הצלחתי לעבור אל גיטאהב ותמיד הלכתי אליו ישירות מחיפוש גוגל. לדוג' כאן] של התוכנה. נבחר באופציה הבאה בדיוק ונוריד:
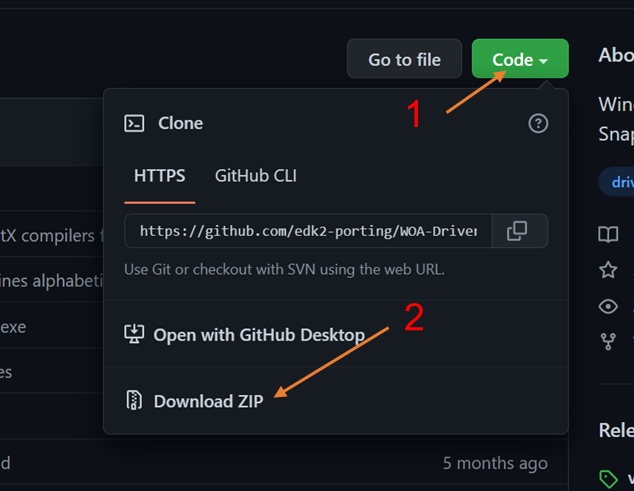
4. הקובץ החמישי: מערכת ה UFEI שתתן לנו bios לווינדוס אמיתי.
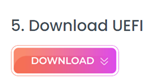
כדי להוריד את הקובץ החמישי [שהוא קובץ IMG של מערכת המדמה את הביוס של הUFEI] עלינו לברר מה קוד המכשיר שלנו, נעשה את זה כאן ונבדוק מה הקוד הנמצא במשבצת ה codenam. שימו לב יתכן והמכשיר שלכם תומך ואינו נמצא שם, במקרה כזה מחפשים קצת ברשת מה שם הקוד התומך שלו [לדוג' בפורום XDA], כעת ניכנס לאתר הגיטאב שמפנה אותנו כפתור ההורדה, ונחפש ברשימה שלפנינו את שם המקור ואז נוריד אותו מהגיטאב.6. הקובץ השישי והשביעי:
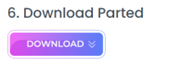
הקובץ השישי הוא כלי להכנת מחיצות במכשיר, לצורך חילוק מחיצת היוזר דאטה, והקובץ השביעי הוא קובץ שיקל עלינו לתת פקודות למכשיר במהלך הצריבה.
הקובץ השמיני אינו באתר הנ"ל אלא כל מכשיר לפום חורפיה, והוא קובץ הTWRP המוכר לנו מהריקברי המקוסטם, נחפש את הTWRP היעודי שלנו [נחפש בגוגל, חייב שיהיה מדויק לדגם שלנו] ונשמור אותו בצד לע"ע.
לפני השלב השני, חשוב להזכיר את הנ"ל שצריך פתיחת בוטלאדר זה לא מסובך לעשות זאת, אבל חובה בשביל ההמשך!
שלב ב' - חילוץ וסידור הקבצים
1. חילוץ מערכת הווינדוס:
כעת יש נו את כל הקבצים שהורדנו, נפנה תחילה אל הקובץ הראשון - קובץ מכווץ של ווינדוס ARM68 נחלץ את תוכן התיקייה, אל כונן שונה מזה שאנו משתמשים עכשיו.
נחפש את קובץ ה uuup_download_windows בתוך התיקייה המחולצת, ונפעיל אותו כמנהל, [הוא ירוץ כשורות המשימות] נמתין כמה דקות עד שיגמור להוריד ולייצר לנו את הקובץ המושלם למערכת ההפעלה - גודולו כ 5.2 ג'יגה ביתים והוא קובץ ISO - תשמורו אותו בצד, אני מבטיח שנחזור אליו.
2. חילוץ שאר הקבצים:
נחלץ את הקובץ השני שהורדנו קודם windows pe, לאחר מכן נחלץ גם את dism ++ ואת ה parted ליצירת מחיצות, וכמובן את תיקיית הדרייבר, נניח אותם במקום נגיש ומסודר.
3. חילוץ הדרייבר:
הכנסו לתיקיית הדרייבר שחילצתם עכשיו, גשו לקובץ extcrat והקישו עליו לחיצה ימנית ובחרו באופציה run with powerShell, כעת תפתח לכם שורה בה תצטרכו לכתוב את שם הקוד הנ"ל שלכם, [לטבלאט שיאומי לדוג' הוא polaris], תקישו אנטר, ותתנו לקובץ לרוץ, [תיזהרו שהוא לא ינקע את הרגל, סתם...]
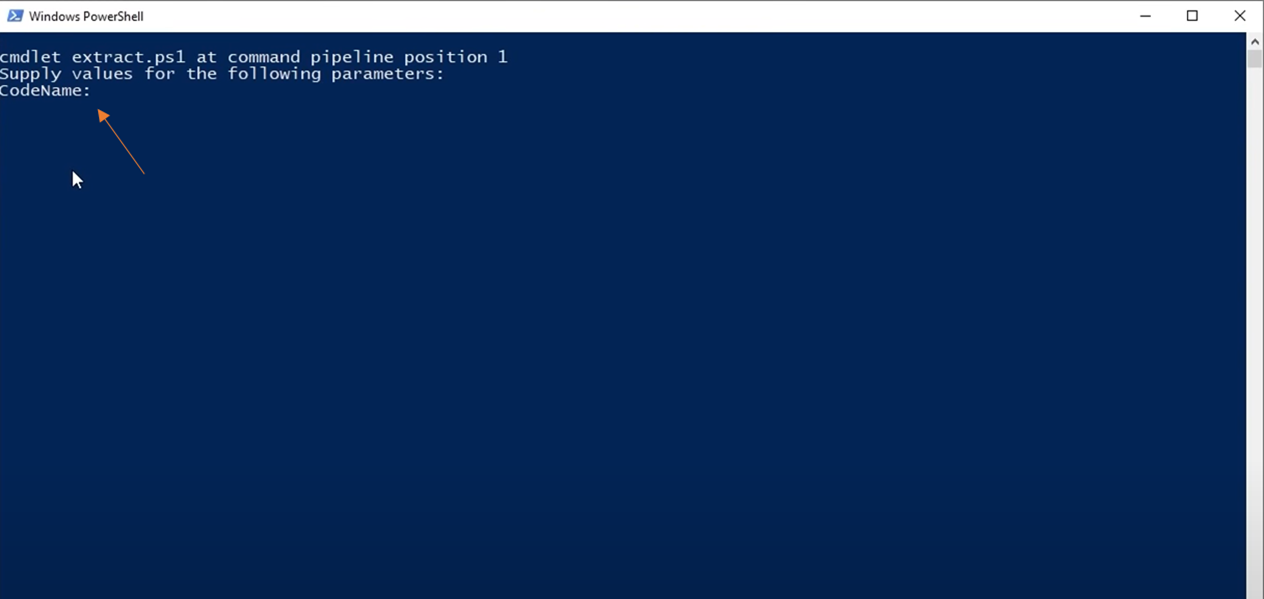
לאחר הסיום, תוכלו לראות שנוצרה לכם תיקייה חדשה - תיקיית הפלט היא ohtput, תעתיקו אותה לכם באותו מקום מסודר שסידרתם לכם את כל הקבצים [אני מקווה, אחרת לא תמצאו ידכם ורגליכם...].שלב ג' - יצירת דיסק נשלף פלאש
1. בחירת כונן נייד:
בחרו דיסק נייד [אונקי] ריק של שמונה ג'יגה לפחות, אני אישית ממליץ על דיסק מתכת חזק ואיכותי, אבל כל אחד טוב.
2. התאמת הכונן למערכת הקבצים:
שימו לב מכיון שאנו נרצה להכניס לו קובץ מכווץ העולה על 4 ג'יגה, מערכת הקבצים FAT32 לא תתמוך בו, נצטרך לפרמט אותו ל NFTS.
חשוב לזכור לאחר השימוש שאם נרצה להשתמש בכונן לשאר דברים לפרמט אותו חזרה ל FAT32 באמצעות rofus כדי שנוכל להשתמש איתו במטווח רחב של מכשירים, כגון אנדרואיד, מדפסות וכדו' שאינן תומכות בנ"ל
כדי לפרמט את הכונן למערכת הנ"ל, נלחץ על תיקיית הכונן במחשב לחיצה ימנית, ונבחר לפרמט אותו, בחלונית שנפתחה נבחר ב מערכת הקבצים > NFTS, ונלחץ לפרמט הכל.
נחזור לתיקייה שבה שמרנו את כל הקבצים שהורדנו ונבחר חמישה:
- התיקייה המחולצת של windowsPE. [שם התיקייה צריך להיות משהו כמו 20h2pe_new].
- תיקיית ה dism ++.
- תיקיית הפלט של הדרייברים - ohtpot.
- קובץ תמונת המערכת [iso] של הווינדוס שיצרנו קודם.
- קובץ ה TXT ה commands [הקובץ האחרון שהורדנו מהאתר שהורדנו בו 6 קבצים].
ונעתיק את כל הקבצים הנ"ל לכונן הנשלף, ונוציא אותו.
שלב ד' - יצירת מחיצה במכשיר האנדרואיד שעליה יהיה את הווינדוס
הכנסו למצב Fastboot במכשיר שלכם, לרוב זה ע"י לחיצת מקש הקול התחתון והכיבוי לחיצה ממושכת. [חפשו במדויק למכשיר שלכם], וחברו אותו למחשב.
כעת הכנסו ל CMD [שורת הפקודה במחשב שלכם. [תקישו על לחצן החלונות + R ותקישו CMD].
**שימו לב: דרייברים ל fastboot adb חובה!, חפשו ברשת את הדרייבר התואם למכשיר בדיוק, דוג' לחיפוש כאן.
1. תקלדו:
fastboot devicesוהקליקו אנטר.
אם תקבלו מייד אח"כ בשורה את מספר ה SN של המכשיר שלכם, זה אומר שזה התחבר [זה אמור להיות כמה מספרים].2. התקנת ה TWRP:
[אם יש לכם כבר TWRP פשוט הכנסו אליו וחברו את המכשיר לחשב כשה TWRP פתוח, ודלגו לחלוקת המחיצות]
כעת עלינו להתקין את הריקברי המקוסטם, פתחו את תיקיית ההורדת שהורדנו בתחילת המדריך, וחפשו את הקובץ שהורדנו אחרי הכל, [הבודד] שהוא ה TWRP שלנו.
תקלידו בשורת הפקודה
fastboot bootותקפידו להוסיף רווח לאחר הפקודה, לכו לתיקייה הנ"ל, ותגררו אל תוך חלון שורת הפקודה את קובץ ה TWRP המדובר אל תוך שורת הפקודה, עד שיופיע לכם הפקודה הנ"ל שכתבתם, ולצידה הכתובת של מיקום קובץ ה TWRP.כעת ה CMD יצרוב את הTWRP למכשיר, אין צורך להזכיר שאסור בשום אופן לנתק את הכבל מהמכשיר בזמן הצריבה.
בסיום צריבה מוצלחת יהיה כתוב
finishd total time: xx:xx[באיקסים יהיה כתוב את משך הזמן שזה לקח...]מזל טוב יש לכם TWRP...
3. חלוקת המחיצות:
כעת ניגש לצרוב את חלוקת מקום הזכרון במכשיר שלנו, נקליד בשורת הפקודהadb pushנוסיף רווח, ואז נקח את קובץ ה parted המחולץ [הקובץ השישי שהורדנו] מתיקיית ההורדות, ונניח אותו על שורת הפקודה [בדומה למה שעשינו ב TWRP], נוסיף רווח ונקיש/sd card/ואז אנטר, תמתינו שCMD יבצע את הפקודות הנדרשות.כעת נקיש את הפקודות בסדר הבא [לנוחות אפשר להעתיק אותם מכאן ולהדביק]:
- נקליד
adb shellואנטר - נקליד
cp /sdcard/parted /sbin/ && chmod 755 /sbin/partedואנטר - נקליד
umount /data && umount /sdcardואנטר - נקליד
parted /dev/block/sdaואנטר - יפתח לכם תפרטי קצר, תקישו
p[שזה קיצור של parted - מחיצות] ואנטר.
עכשיו תפתח שורה ארוכה של כל מחיצות המכשיר, זה משתנה בין 17 ל20 מחיצות בהתאם ליצרן, מערכת ההפעלה וכו'. [ריקברי וכו'].
אנחנו נתעסק רק עם מחיצת ה userdata , כל מחיצה אחרת שתשתנה תכניס את הפלאפון לבריק, ויצריך צריבה מחדש, שתמחק את כל נתוני המשתמש, כאן ראוי שוב להזכיר, שכל החומר מהפלאפון ימחק, כדאי לצלם מסך את כל חלוקת המחיצות על כל צרה שלא תבוא.תבדקו בשורה של מחיצת היוזר דאטה מה מספר של המחיצה לצורך מחיקתה, זה יהיה כתוב מספר המחיצה בכותרת number.
כמו כאן שזה לשם דוג' 21:
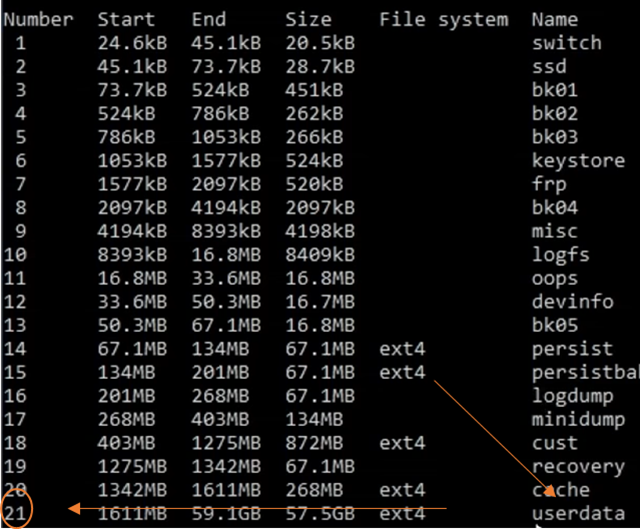
כעת נקליד לצד המילה
(parted)שמופיע מתחת כל הטבלה הנ"ל, את השורה הבאה: rm ואז את המספר המחיצה [לדוג' אצלי זה יהיהrm 21] וא אנטר.נקליד שוב
pאנחנו אמורים לקבל טבלה זהה לטבלה הנ"ל, אבל בלי המחיצה של ה userdata שנמחקה בהצלחה.4. יצירת מחיצות חדשות
שלב זה משתנה בין סוגי הזיכרון של המכשיר מפאת גודל החלוקה של המחיצות, אני אתן כאן לכל גודל ג'יגה של מכשיר את המלצה שלי לחלוקת המחיצה של היוזר דאטה ל - 4 מחיצות חדשות:
64 ג'יגה:
- נתחיל עם מחיצת esp, נקליד בשורת הפקודה: [לצד המילה
partedשאמורה להיות כתובה לנו] את הפקודה הבאה:mkpart esp fat32 6559MB 7000MBואנטר. - לאחר מכן מחיצת הווינדוס- ה** win partition**, נקליד בשורת הפקודה: [לצד המילה
partedשאמורה להיות כתובה לנו] את הפקודה הבאה:mkpart win ntfs 7000MB 42GBואנטר. - כעת נעשה את מחיצת התאושששות של הווינדוס, שגודלה די לג"ב אחת, ונקליד
mkpart pe fat32 40GB 41GB - ולסיום נשאיר לנו מעט מקום למחיצה היוזר דאטה ז"ל, שהיא מוכרחת כדי לשמור בה את הקבצים שלנו לשימוש באנדרואיד:
mkpart userdata ext4 41GB 59.1GB
128 ג'יגה:
- נתחיל עם מחיצת esp, נקליד בשורת הפקודה: [לצד המילה
partedשאמורה להיות כתובה לנו] את הפקודה הבאה:mkpart esp fat32 6559MB 7000MBואנטר. - לאחר מכן מחיצת הווינדוס- ה** win partition**, נקליד בשורת הפקודה: [לצד המילה
partedשאמורה להיות כתובה לנו] את הפקודה הבאה:mkpart win ntfs 7000MB 100GBואנטר. - כעת נעשה את מחיצת התאושששות של הווינדוס, שגודלה די לג"ב אחת, ונקליד
mkpart pe fat32 100GB 101GB - ולסיום נשאיר לנו מעט מקום למחיצה היוזר דאטה ז"ל, שהיא מוכרחת כדי לשמור בה את הקבצים שלנו לשימוש באנדרואיד, נקליד:
mkpart userdata ext4 101GB 127GB
256 ג'יגה:
- נתחיל עם מחיצת esp, נקליד בשורת הפקודה: [לצד המילה
partedשאמורה להיות כתובה לנו] את הפקודה הבאה:mkpart esp fat32 6559MB 7000MBואנטר. - לאחר מכן מחיצת הווינדוס- ה** win partition**, נקליד בשורת הפקודה: [לצד המילה
partedשאמורה להיות כתובה לנו] את הפקודה הבאה:mkpart win ntfs 7000MBmkpart win ntfs 7000MB 220GBואנטר. - כעת נעשה את מחיצת התאושששות של הווינדוס, שגודלה די לג"ב אחת, ונקליד
mkparmkpart pe fat32 220GB 221GB - ולסיום נשאיר לנו מעט מקום למחיצה היוזר דאטה ז"ל, שהיא מוכרחת כדי לשמור בה את הקבצים שלנו לשימוש באנדרואיד, נקליד:
mkpart userdata ext4 221GB 253GB
[שימו לב: גודל המחיצות תלוי בהתאם לרצונכם,, וכדי לשנות זאת עליכם לשנות בפקודות הנ"ל, את המספרים שהמספר הראשון הוא הגודל שצריך להשאיר למחיצה הקודמת, הוסיפו לו את הגודל הנצרך למחיצה והוא יהיה המספר השני בפקודה:
לדוג': אם מחיצת ה windows pe צריכה 7000 מ"ב, נכתוב ראשית את הגודל שאנו משאירים:
mkpart win ntfs 7000MB
ואז נחשבן את מה שאנו רוצים להשאיר למחיצה, ונצרף את המספר שאנו רוצים ואז נקליד את התוצאה כהמשך הפקודה.רק זכרו שמומלץ להשאיר לווינודס לא פחות מ - 30 ג'יגה, ולנתוני השימוש באנדרואיד לפחות 4 ג'יגה...
כדי לבדוק שאכן המחיצות התחלקו כמו שצריך, נקיש על
pנקבל כעת טבלה מעודכנת עם כל המחיצות החדשות.כעת עלינו להגדיר את מחיצת הesp נקיש
setואז את מספר המחיצה של esp כפי שכתובה לפנינו בטבלה המעודכנת, ואזon[לדוג' אחד שמחיצת ה - esp שיצר היא 21 יהיה עליו להקיש set 21 esp].
לאחר מכן תקישו שובpאתם אמורים להיות שהמחשב מוסיף בסוף הערה שה esp הינו boot.מזל טוב!, המחיצות מחולקות!
**נצא משלב זה ע"י הקשת
quitואנטר, רגע עדיין אל תצאו משורת הפקודה, והשאירו את הפלאפון מחובר.שלב ה' - צריבת ה - UFEI ומערכת ה Windows
1. הגדרת המחיצות שחילקנו:
נעדכן את שינויי המחיצות, נחזיר את הטלפון שוב למצב ה Fastboot [ב TWRP זה ממש פשוט, נבחר ב rebot ואז ב Fastboot] לאחר שהמכשיר יאותחל ל fastboot נחזיר את הטלפון ל TWRP ע"י הפקודה Fastboot boot.
כך נראה התפריט הראשי ב TWRP
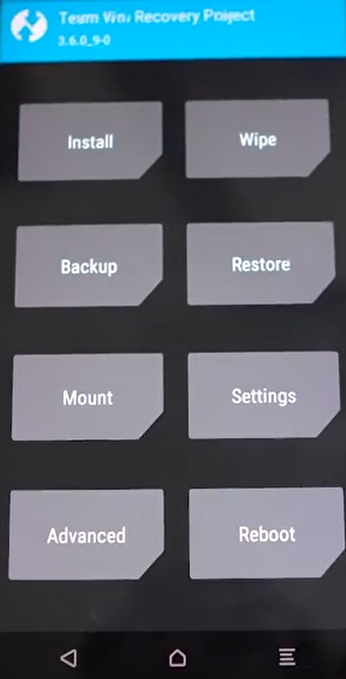
כעת נתן לפלאפון פקודות באמצעות ה ADB, נקליד ב CMD את הפקודה :
adb shellונפרמט את המחיצות שיצרנו לפורמט הנצרך [nfts או fat32]:- נקליד
mkfs.fat -F32 -s1 /dev/block/by-name/peואנטר, להגדרת מחיצת ה pe. - נקליד
mkfs.fat -F32 -s1 /dev/block/by-name/espואנטר, להגדרת מחיצת ה esp. - נקליד
mkfs.ntfs -f /dev/block/by-name/winואנטר, להגדרת מחיצת ה windows. - נקליד
mke2fs -t ext4 /dev/block/by-name/userdataואנטר, למחיצת היוזר דאטה.
נמתין שהתהליך יסתיים.
2. צריבת מחיצת ה - PE:
נקליד הפקודה הבאה
mount /dev/block/by-name/pe /mntואנטר.3. העתקת הקבצים מכונן הUSB הנייד למחיצות:
כעת נחבר את הUSB שהכנו עם כל הקבצים בתחילת המדריך, חברו אותו בעזרת מתאם ה OTG [או לחילפון השתמשו בכונן עם יציאת Type-C כמו כאן], שימו לב - אנחנו עדיין צריכים להיות בתוך ה TWRP!
הגדירו ב TWRP את כונן ה USB הנייד גם הוא לקריאה, הכנסו ל mount בתפריט הראשי של ה TWRP, ושם סמנו את האפשרות USB-OTG [מלבד הChce].
חזרו לתפריט הראשי של ה TWRP, ובחרו ב Advanced ושם גשו לדפדפן הקבצים ע"י לחיצה ב file manager ודפדפו לתיקייה usb_otg אם אינכם רואים אותה בדקו שהחיבור טוב ובלי תזוזות, הכנסו לתיקייה שהכנסנו מבעוד מועד - 22h2pe_new נכנס לקובץ הראשון - Boot ונלחץ על כפתור שאמור להיות מופיע למטה בימין, ונבחר באופציה של copy Folder כעת נבחר בתיקיית הmnt ונדביק שם את מה שהעתקנו.
[ההדבקה היא ע"י הזזת הכפתור שמופיע לנו בתום בחירת ההדבקה מימין לשמאל]
נחזור לתיקיית שממנו העתקנו את ה boot, ונעתיק גם את התיקייה efi ל mntאת ההעתקה נבצע בדיוק כמו העתקה הקודמת.
לאחר מכן נעתיק גם את תיקיית suorces מאותו מקום לאותו מקום [mnt].
לאחר מכן נעתיק גם את הקובץ האחרון bootmgr.efi מאותו מקום לאותו מקום [mnt].
כעת נבדוק שאכן מערכת האנדרואיד עדיין עובדת וקיימת, נלך בלוח הראשי של TWRP ל reboot ונפעיל מחדש את המכשיר, הוא אמור להדלק לנו כרגיל [מלבד זה שכל נתוני המערכת אופסו, וגודל האחסון שלו פחת], בתקווה וכך המצב, אפשר לעבור להתקנת הווינדוס.
שלב ו' - התקנת הווינדוס
1. אתחול מתקין המערכת - windows pe
נחזיר את המכשיר שלנו למצב Fastboot ונחבר אותו שוב למחשב ונפעיל לו שוב את ה CMD נקישfastboot bootואז רווח, ובהמשך למילה נגרור לחלון ה CMD את הקובץ החמישי שהורדנו - קובץ ה UFEI [לי קראו לו boot-polaris אך זה משתנה בהתאם לדגם כאמור], ואז נקיש אנטר.כעת בתקווה והכל הלך כשורה, המכשיר אמור לאתחל את עצמו אל ה UFEI, תראו שהמסך יראה ככה:
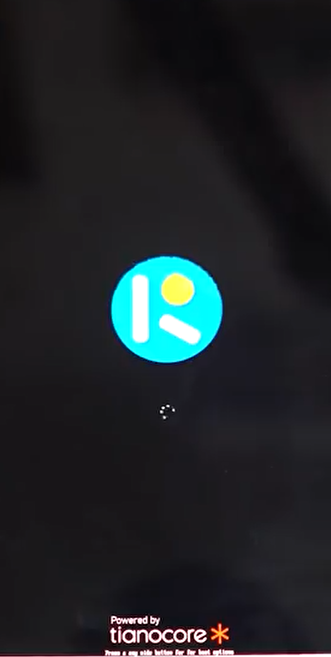
ואז:
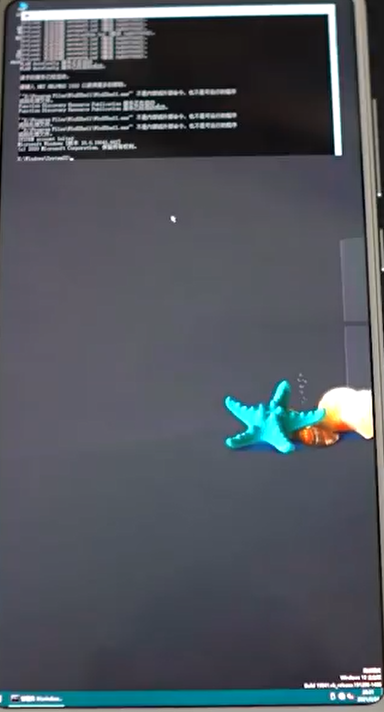
הגדרת ושינוי שם מחיצת ה SP
כעת ננתק את המכשיר מהמחשב, ונחבר לו [בעזרת מפצל יציאות USB] שלושה התקנים, את כונן ה USB הנ"ל, עכבר ומקלדת.נכנס ע"י העכבר למנהל הקבצים של windows במכשיר, וניגש לכונן ה usb שם לנוחיותכם יש את הקובץ coomands.txt בו מסודרות הפקודות שנביא עכשיו, כך לא תצטרכו להקליד הרבה.
גללו את קובץ הטקסט הנ"ל עד שתגיעו לשורה
################ commands on the phone################
רדו שורה, ותעתיקו את הפקודהdiskpart- כדי להעתיק לחצו לחצן שמאלי ובחרו בהעתקה, שימו לב הכיתוב יהיה בסינית, אז שימו לב שכתוב בסוגריים C שזה copy.כעת חזרו ל "שולחן העבודה" כביכול, והדביקו באמצעות לחצן שמאלי את הפקודה ב CMD שכבר פתוח שם, ולחצו אנטר.
חזרו על פעולה זו של העתקה והדבקה, עם הפקודות הבאות שכתובות בקובץ הנ"ל בסדר הזה:
1.
select disk 0ואנטר
2.list partואנטרכעת אמור להופיע לכם על מסך ה CMD שבמכשיר את חלוקת המחיצות [בדומה למה שהיה במחשב כשהמכשיר היה מחובר]
כעת חפשו את המספר שהעניק ה CMD למחיצת ה SP שלכם, והקישו
select part 1כשבמקום 1 את מספר המחיצה של ה SP.כעת אנחנו רוצים לתת שם למחיצת ה SP, נעתיק את הפקודה
assign letter=Yוכעת שמה ישתנה ל Y.כדי לצאת נקיש
exit.טקסט מודגש
נחזור לסייר הקבצים של windows במכשיר האנדרואיד שלנו , וניגש לכונן החיצוני לתיקיית ה dism++ שמוכנה שם, נכנס אליה ונבחר בקובץ ההפעלה dism++ arm64.exe נכנס אליו, ונבחר באפשרות Accepet [מסכים]שם נבחר בצד השמאלי של המסך באופצייה file ובחלונית Apply imge.
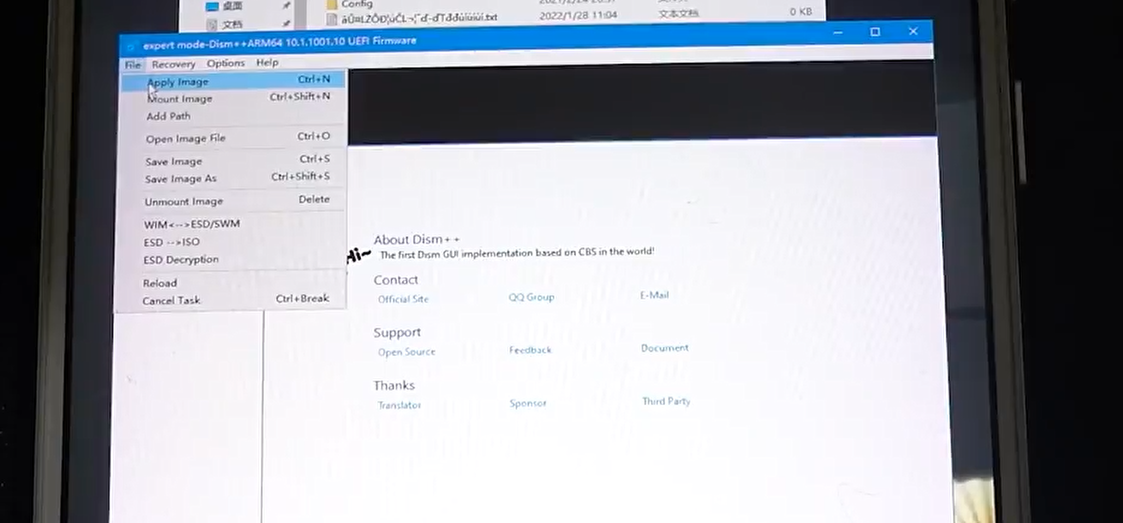
בחלונית שתפתח יהיה אמור להיות שני כפתורי ניווט תחת הכותרת browse.
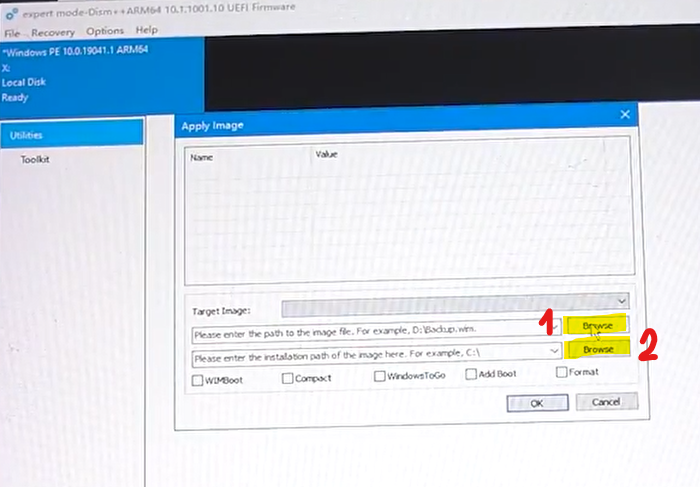
נלחץ על הראשון ונדפדף אל האונקי שלנו, ונבחר בקובץ ה iso של מערכת ההפעלה ווינדוס שהכנו שם.
נלחץ על השני ונבחר בכונן C:.כעת נסמן ב V את האופציה Add boot נקיש OK, ואז בחלונית שתקפוץ לנו שוב OK.
זהו, עכשיו נקח נשימה, ונתן למערכת להתקין את הווינדוס עד לסיומה המוצלח
בסיום תופיע חלונית שתאשר את סיומה של ההתקנה.
שלב ז - התקנת הדרייברים
נמשיך מאותו חלון שפתוח לנו במכשיר מהשלב הקודם, ונקיש על open sesion, התוכנה תחזיר אותך למסך הפתיחה שלה, שם תבחר בלשונית משמאל drivers, שם נלחץ על add ונבחר את תיקיית הפלט ohtpot מהכונן נשלף שלנו, וניתן למכשיר להריץ אותו, כעת יופיע לנו רשימה של הדרייברים שעלינו לבחור מתוכם 6 בלבד!, כיצד נדע מה לבחור? ובכן זה משתנה, נסו למצוא ברשת את הדרייברים הנצרכים, אם לא זה יעבוד בניסוי ותהייה, כל עוד לא תבחרו את הדרייברים הנכונים המכשיר יביא אתכם אל מסך המוות הכחול. רח"ל...
שלב ח' ואחרון - אתחול המכשיר אל תוך הווינדוס
נחזור אל קובץ הפקודות שהכנו, ולאל הCMD שבמכשיר, ונעתיק את השורה
bcdedit /store Y:\efi\microsoft\boot\bcd /set {Default} testsigning onונדביק ב CMD, ונקיש אנטר.
נחזור אל קובץ הפקודות שהכנו, ונעתיק את השורהbcdedit /store Y:\efi\microsoft\boot\bcd /set {Default} nointegritychecks onונדביק ב CMD, ונקיש אנטר.
נעתיק את הפקודה האחרונהshutdown -s -t 0ונקיש אנטר,נחבר שוב את המכשיר למחשב במצב fastboot, [בדר"כ ע"י הקשת לחצן הנמכת הקול והכיבוי כמו שכתבנו בתחילת המדריך], ונקיש ב cmd שבמחשב [!] את הפקודה הבאה
fastboot bootרווח וגרירת קובץ הboot [החמישי שהורדנו] אל תוך ה CMD.כעת הפקודה המכרעת המאתחלת את המכשיר לווינדוס, בתקווה ומסך המוות הכחול לא עלה, נראה את המסך הבא:
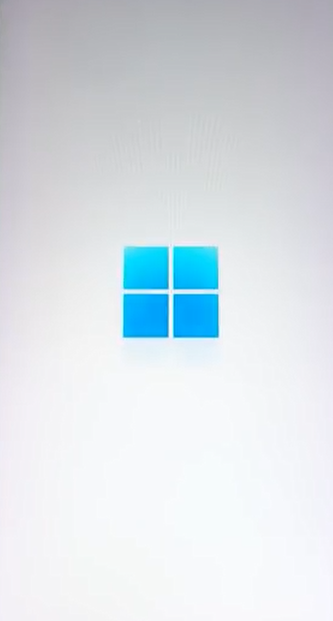
הגדירו כרצונכם את הווינדוס שלכם, ככל מחשב רגיל, שעה, תאריך, איזור זמן ושפה.
זהו, סיימתם!סיכום המדריך
למעשה, תוספת נכבדה שחובה לזכור, לא כל המכשירים תומכים ב dual-boot היינו שנוכל לבחור איזו מערכת הפעלה לעלות, האם את האנדרואיד, או את הווינדוס, מדריך זה הוא למכשירים לא נתמכים, ולכן מהיום כל פעם שכיבינו סופית את המכשיר, [ולא כשהכנסנו למצב שינה] ההדלקה שלו תהיה על אנדרואיד בלבד, והיה ונרצה להגיע לווינדוס, יהיה עלינו לחברו אל המחשב במצב fastboot ולהקיש ב cmd שבמחשב את הפקודה הבאה
fastboot bootרווח וגרירת קובץ הboot [החמישי שהורדנו] אל תוך ה CMD.לכן תמיד נצטרך לשמור לצדנו במחשב את קובץ הבוט לכל פקודה שלא תבוא...
בעז"ה אולי אעלה מדריך למכשירים תומכים ב - dual- boot בלנ"ד.
בהצלחה, ושתעשו עם המדריך רק דברים טובים!
פוסט זה נמחק! -
פוסט זה נמחק!
פוסט זה נמחק! -
[הערת הכותב: המדריך הוא טכני בלבד ונעשה על טבלאט Mi Pad 5].
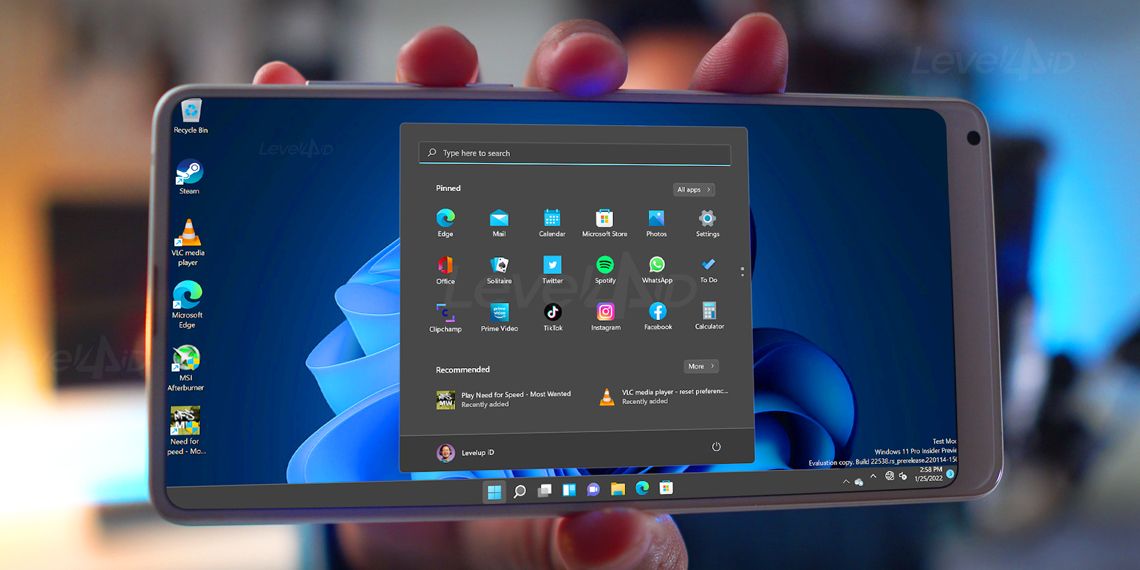
תקציר המדריך:
- הקדמה חשובה.
- הורדת הקבצים.
- יצירת כונן הפלש.
- יצירת מחיצה לווינדוס במכשיר האנדרואיד.
- צריבת UFEI.
- התקנת הווינדוס.
- התקנת הדריירבים לתמיכה מלאה במכשיר.
- סיום הגדרת הווינדוס.
הקדמה חשובה
חשוב - מדריך זה מיועד למי שיש ידע פחות או יותר בדברים האלה, ולא לכל אחד, כמובן שאינני לוקח אחריות על זה!, הקפידו לקרוא לאט לאט ולעבור על כל שלב כמה פעמים ולעשות אותו בלי להסתפק אם הבנת או לא!
עוד צריך לזכור, שזה לא מיועד לטבלאט או פלאפון שהוא בשימוש המרכזי אלא מיותר וכדו', כי הסיכוי לגמור עם המכשיר במצב bootlop [-עליית הבוט בלופים] soft brick [- השבתת המכשיר - באופן קל] או אפילו חלילה hardbrick [השבתת המכשיר באופן חמור], אפילו יותר מקיים!
תמיד חלמתי על היום שבו כל המעבדים והמערכות הפעלה ישתפו פעולה יחד, שאני יוכל להריץ אנדרואיד על מעבדי מחשב כצורתו, וווינדוס על אנדרואיד, נכון שהיו כל מיני פתרונות ואימולטרים, אבל אף פעם זה לא היה זה.
למעשה גם כעת עדיין לא גר אנדרואיד עם וינדוס יחדיו לגמרי, אבל התקדמות יש...
ההתקדמות החלה כאשר ווינדוס החלה לתמוך במחשבים בעלי מסך הנגיעה [טבלאטים] מסדרת surface pro [שאגב, הם מעולים ממש...] בעלי מעבדי ה ARM של Qualcomm snapdrgon.
אחרי שמייקרוסופט חצתה את כברת הדרך הזו [או דווקא קוואקלום שיצרו מעבד חזק כ"כ] חשבו הרבה מפתחים, למה לא להעתיק את הרעיון גם לניידים, וכך קם לו :

פרוייקט renegade.למעשה חשוב לציין שמעבד ה ARM של ה surface pro X מבוסס על ערכת שבבים של 850 ואילו הניידים מתחלקים בסוגם, חלקים 845 וחלקם 855.
לכן יש לתת הבהרה חשובה קודם כל כדי להתקין UFEI על מכשירי אנדרואיד במקום הקרנל של הלינוקס, לעת עתה זה רק למכשירים בעלי מעבד qualcomm snapdragon עם ערכת שבבים של 845 ומעלה , בספויילר יש דוגמאות לפלאפונים אלו.
במדריך נתייחס רק לבעלי מערכת שבבים של 845 המדריך אינו מיועד למערכת שבבים גבוהה וכ"ש נמוכה מזו.כמובן שיש להבהיר שלא מומלץ לעשות את זה על פלאפונים שמישים כי למעשה הווינדוס עלול להרוג את המכשיר, [לא בדקתי אם צריבה מלאה תוציא ואתו מזה...] וחוץ מזה שהיא תאט את פעולת האנדרואיד ותגנוב הרבה ממחיצת ה user data מה שאומר שלא תשאיר את הפלאפון עם הרבה זכרון....
מה אנחנו צריכים?
- טבלאט או טלפון נתמך כאמור.
- מחשב נייד המריץ לכה"פ ווינדוס 10
- דיסק אונקי ריק [עם 8 ג'יגה לכה"פ, ממליץ יותר]
- מתאם לכניסת USB ל Type-C
- מפצל USB
- עכבר ומקלדת [עדיף חוטיים, למניעת חסרון דרייברים]
הדבר הראשון שחובה לעשות לפני המדריך הוא פתיחת bootlaoder [נועל האיתחול] כמובן שכל מכשיר ודרכו מוזמנים לחפש בגוגל ולעשות...
הדבר השני החשוב הוא להשיג רקיברי מקוסטם של TWRP, ולא חייבים להתקין עדיין, אנו נחפש את זה בהמשך המדריך [לרוב ככל הדגמים הנפוצים בשוק זה קיים, בהצלחה בגיגול...]
אחרי שפתחתם את נועל האיתחול לפלאפון או הטבלאט שלכם, אפשר להתקדם להורדת הקבצים.
חשוב לדעת! - כל הקבצים במכשיר ימחקו בודאות, גבו אותם קודם!
שלב א' - הורדת הקבצים
אי"ה ויהיה אותתי בידי נעלה למנוטפרים את הקבצים שיהיו להורדה ישירה. לע"ע רוב ככל הקבצים פתוחים להורדה באתרוג.
נתחיל מהכתובת ה -זו, שם הקבצים המצורפים, מומלץ לתת תרגום אוטמטי להבין את כל הסינית שם, אבל אני חושב שזה אתר מסובך למדי, ורק למי שאוהב את המקור אני ממליץ להוריד משם.
ההמלצה היא להוריד את זה מכאן ועל אתר הורדה זו נתייחס במדריך לבינתיים וכך התמונות המצורפות הן משם.1. הקובץ הראשון: מערכת ההפעלה עצמה.
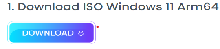
הקובץ הראשון שנצטרך הוא הקובץ שיתן לנו את ה ISO של הויינדוס המותאם ל ARM64, זהו הקובץ הראשון באתר הנ"ל, תלחצו על הורדה ותבחרו את גרסת ה insiader של הווינדוס [היא אחרונה ברשימה], תבחרו מתוכה את ההוצאה של ARM64 תלחצו עליה, ואז תבחרו את קובץ הISO של וינודס 11 להורדה ולא את העדכון [!]
2. הקובץ השני והשלישי: תושבת ומנהלי התקנים נוספים.
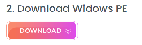
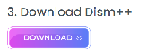
הקובץ השני שנשתמש הוא windows pe שהוא בעצם ה"גשר" להתקנת הווינדוס על המחשב, נלחץ על האופציה הזו ונוריד את הקבצים, אין הוראות מיוחדת לכך, לאחר מכן נחזור על אותה פעילות הורדה בקובץ השלישי - dism ++ שזה בעצם עוד סוג של תושבת לפלאפון.
3. הקובץ הרביעי: הדרייברים המרכזיים.
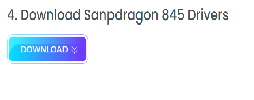
הקובץ הרביעי שנצטרך הוא בעצם קובץ הדרייברים המרכזי למעבד ה Qualcomm snapdrgon, את הקובץ נוריד מפרויקט הגיטאב [משום מה האתר הזה מפנה לאתר שמעביר לגיטאהב, ולמעשה הוא לא באמת עובד טוב, ואני לא הצלחתי לעבור אל גיטאהב ותמיד הלכתי אליו ישירות מחיפוש גוגל. לדוג' כאן] של התוכנה. נבחר באופציה הבאה בדיוק ונוריד:
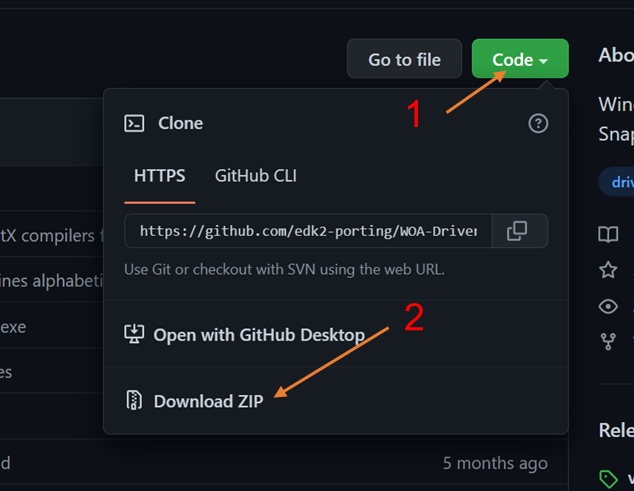
4. הקובץ החמישי: מערכת ה UFEI שתתן לנו bios לווינדוס אמיתי.
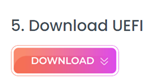
כדי להוריד את הקובץ החמישי [שהוא קובץ IMG של מערכת המדמה את הביוס של הUFEI] עלינו לברר מה קוד המכשיר שלנו, נעשה את זה כאן ונבדוק מה הקוד הנמצא במשבצת ה codenam. שימו לב יתכן והמכשיר שלכם תומך ואינו נמצא שם, במקרה כזה מחפשים קצת ברשת מה שם הקוד התומך שלו [לדוג' בפורום XDA], כעת ניכנס לאתר הגיטאב שמפנה אותנו כפתור ההורדה, ונחפש ברשימה שלפנינו את שם המקור ואז נוריד אותו מהגיטאב.6. הקובץ השישי והשביעי:
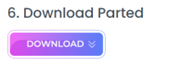
הקובץ השישי הוא כלי להכנת מחיצות במכשיר, לצורך חילוק מחיצת היוזר דאטה, והקובץ השביעי הוא קובץ שיקל עלינו לתת פקודות למכשיר במהלך הצריבה.
הקובץ השמיני אינו באתר הנ"ל אלא כל מכשיר לפום חורפיה, והוא קובץ הTWRP המוכר לנו מהריקברי המקוסטם, נחפש את הTWRP היעודי שלנו [נחפש בגוגל, חייב שיהיה מדויק לדגם שלנו] ונשמור אותו בצד לע"ע.
לפני השלב השני, חשוב להזכיר את הנ"ל שצריך פתיחת בוטלאדר זה לא מסובך לעשות זאת, אבל חובה בשביל ההמשך!
שלב ב' - חילוץ וסידור הקבצים
1. חילוץ מערכת הווינדוס:
כעת יש נו את כל הקבצים שהורדנו, נפנה תחילה אל הקובץ הראשון - קובץ מכווץ של ווינדוס ARM68 נחלץ את תוכן התיקייה, אל כונן שונה מזה שאנו משתמשים עכשיו.
נחפש את קובץ ה uuup_download_windows בתוך התיקייה המחולצת, ונפעיל אותו כמנהל, [הוא ירוץ כשורות המשימות] נמתין כמה דקות עד שיגמור להוריד ולייצר לנו את הקובץ המושלם למערכת ההפעלה - גודולו כ 5.2 ג'יגה ביתים והוא קובץ ISO - תשמורו אותו בצד, אני מבטיח שנחזור אליו.
2. חילוץ שאר הקבצים:
נחלץ את הקובץ השני שהורדנו קודם windows pe, לאחר מכן נחלץ גם את dism ++ ואת ה parted ליצירת מחיצות, וכמובן את תיקיית הדרייבר, נניח אותם במקום נגיש ומסודר.
3. חילוץ הדרייבר:
הכנסו לתיקיית הדרייבר שחילצתם עכשיו, גשו לקובץ extcrat והקישו עליו לחיצה ימנית ובחרו באופציה run with powerShell, כעת תפתח לכם שורה בה תצטרכו לכתוב את שם הקוד הנ"ל שלכם, [לטבלאט שיאומי לדוג' הוא polaris], תקישו אנטר, ותתנו לקובץ לרוץ, [תיזהרו שהוא לא ינקע את הרגל, סתם...]
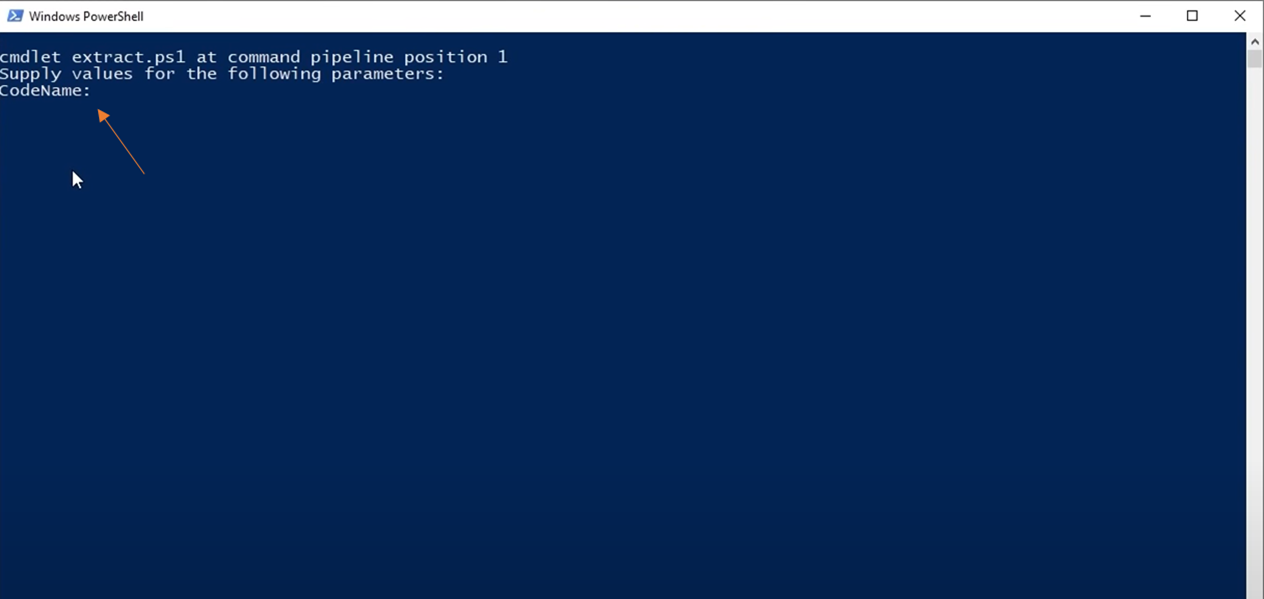
לאחר הסיום, תוכלו לראות שנוצרה לכם תיקייה חדשה - תיקיית הפלט היא ohtput, תעתיקו אותה לכם באותו מקום מסודר שסידרתם לכם את כל הקבצים [אני מקווה, אחרת לא תמצאו ידכם ורגליכם...].שלב ג' - יצירת דיסק נשלף פלאש
1. בחירת כונן נייד:
בחרו דיסק נייד [אונקי] ריק של שמונה ג'יגה לפחות, אני אישית ממליץ על דיסק מתכת חזק ואיכותי, אבל כל אחד טוב.
2. התאמת הכונן למערכת הקבצים:
שימו לב מכיון שאנו נרצה להכניס לו קובץ מכווץ העולה על 4 ג'יגה, מערכת הקבצים FAT32 לא תתמוך בו, נצטרך לפרמט אותו ל NFTS.
חשוב לזכור לאחר השימוש שאם נרצה להשתמש בכונן לשאר דברים לפרמט אותו חזרה ל FAT32 באמצעות rofus כדי שנוכל להשתמש איתו במטווח רחב של מכשירים, כגון אנדרואיד, מדפסות וכדו' שאינן תומכות בנ"ל
כדי לפרמט את הכונן למערכת הנ"ל, נלחץ על תיקיית הכונן במחשב לחיצה ימנית, ונבחר לפרמט אותו, בחלונית שנפתחה נבחר ב מערכת הקבצים > NFTS, ונלחץ לפרמט הכל.
נחזור לתיקייה שבה שמרנו את כל הקבצים שהורדנו ונבחר חמישה:
- התיקייה המחולצת של windowsPE. [שם התיקייה צריך להיות משהו כמו 20h2pe_new].
- תיקיית ה dism ++.
- תיקיית הפלט של הדרייברים - ohtpot.
- קובץ תמונת המערכת [iso] של הווינדוס שיצרנו קודם.
- קובץ ה TXT ה commands [הקובץ האחרון שהורדנו מהאתר שהורדנו בו 6 קבצים].
ונעתיק את כל הקבצים הנ"ל לכונן הנשלף, ונוציא אותו.
שלב ד' - יצירת מחיצה במכשיר האנדרואיד שעליה יהיה את הווינדוס
הכנסו למצב Fastboot במכשיר שלכם, לרוב זה ע"י לחיצת מקש הקול התחתון והכיבוי לחיצה ממושכת. [חפשו במדויק למכשיר שלכם], וחברו אותו למחשב.
כעת הכנסו ל CMD [שורת הפקודה במחשב שלכם. [תקישו על לחצן החלונות + R ותקישו CMD].
**שימו לב: דרייברים ל fastboot adb חובה!, חפשו ברשת את הדרייבר התואם למכשיר בדיוק, דוג' לחיפוש כאן.
1. תקלדו:
fastboot devicesוהקליקו אנטר.
אם תקבלו מייד אח"כ בשורה את מספר ה SN של המכשיר שלכם, זה אומר שזה התחבר [זה אמור להיות כמה מספרים].2. התקנת ה TWRP:
[אם יש לכם כבר TWRP פשוט הכנסו אליו וחברו את המכשיר לחשב כשה TWRP פתוח, ודלגו לחלוקת המחיצות]
כעת עלינו להתקין את הריקברי המקוסטם, פתחו את תיקיית ההורדת שהורדנו בתחילת המדריך, וחפשו את הקובץ שהורדנו אחרי הכל, [הבודד] שהוא ה TWRP שלנו.
תקלידו בשורת הפקודה
fastboot bootותקפידו להוסיף רווח לאחר הפקודה, לכו לתיקייה הנ"ל, ותגררו אל תוך חלון שורת הפקודה את קובץ ה TWRP המדובר אל תוך שורת הפקודה, עד שיופיע לכם הפקודה הנ"ל שכתבתם, ולצידה הכתובת של מיקום קובץ ה TWRP.כעת ה CMD יצרוב את הTWRP למכשיר, אין צורך להזכיר שאסור בשום אופן לנתק את הכבל מהמכשיר בזמן הצריבה.
בסיום צריבה מוצלחת יהיה כתוב
finishd total time: xx:xx[באיקסים יהיה כתוב את משך הזמן שזה לקח...]מזל טוב יש לכם TWRP...
3. חלוקת המחיצות:
כעת ניגש לצרוב את חלוקת מקום הזכרון במכשיר שלנו, נקליד בשורת הפקודהadb pushנוסיף רווח, ואז נקח את קובץ ה parted המחולץ [הקובץ השישי שהורדנו] מתיקיית ההורדות, ונניח אותו על שורת הפקודה [בדומה למה שעשינו ב TWRP], נוסיף רווח ונקיש/sd card/ואז אנטר, תמתינו שCMD יבצע את הפקודות הנדרשות.כעת נקיש את הפקודות בסדר הבא [לנוחות אפשר להעתיק אותם מכאן ולהדביק]:
- נקליד
adb shellואנטר - נקליד
cp /sdcard/parted /sbin/ && chmod 755 /sbin/partedואנטר - נקליד
umount /data && umount /sdcardואנטר - נקליד
parted /dev/block/sdaואנטר - יפתח לכם תפרטי קצר, תקישו
p[שזה קיצור של parted - מחיצות] ואנטר.
עכשיו תפתח שורה ארוכה של כל מחיצות המכשיר, זה משתנה בין 17 ל20 מחיצות בהתאם ליצרן, מערכת ההפעלה וכו'. [ריקברי וכו'].
אנחנו נתעסק רק עם מחיצת ה userdata , כל מחיצה אחרת שתשתנה תכניס את הפלאפון לבריק, ויצריך צריבה מחדש, שתמחק את כל נתוני המשתמש, כאן ראוי שוב להזכיר, שכל החומר מהפלאפון ימחק, כדאי לצלם מסך את כל חלוקת המחיצות על כל צרה שלא תבוא.תבדקו בשורה של מחיצת היוזר דאטה מה מספר של המחיצה לצורך מחיקתה, זה יהיה כתוב מספר המחיצה בכותרת number.
כמו כאן שזה לשם דוג' 21:
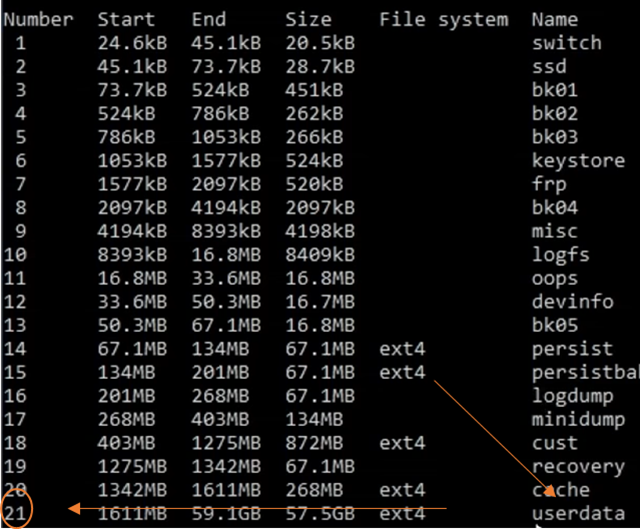
כעת נקליד לצד המילה
(parted)שמופיע מתחת כל הטבלה הנ"ל, את השורה הבאה: rm ואז את המספר המחיצה [לדוג' אצלי זה יהיהrm 21] וא אנטר.נקליד שוב
pאנחנו אמורים לקבל טבלה זהה לטבלה הנ"ל, אבל בלי המחיצה של ה userdata שנמחקה בהצלחה.4. יצירת מחיצות חדשות
שלב זה משתנה בין סוגי הזיכרון של המכשיר מפאת גודל החלוקה של המחיצות, אני אתן כאן לכל גודל ג'יגה של מכשיר את המלצה שלי לחלוקת המחיצה של היוזר דאטה ל - 4 מחיצות חדשות:
64 ג'יגה:
- נתחיל עם מחיצת esp, נקליד בשורת הפקודה: [לצד המילה
partedשאמורה להיות כתובה לנו] את הפקודה הבאה:mkpart esp fat32 6559MB 7000MBואנטר. - לאחר מכן מחיצת הווינדוס- ה** win partition**, נקליד בשורת הפקודה: [לצד המילה
partedשאמורה להיות כתובה לנו] את הפקודה הבאה:mkpart win ntfs 7000MB 42GBואנטר. - כעת נעשה את מחיצת התאושששות של הווינדוס, שגודלה די לג"ב אחת, ונקליד
mkpart pe fat32 40GB 41GB - ולסיום נשאיר לנו מעט מקום למחיצה היוזר דאטה ז"ל, שהיא מוכרחת כדי לשמור בה את הקבצים שלנו לשימוש באנדרואיד:
mkpart userdata ext4 41GB 59.1GB
128 ג'יגה:
- נתחיל עם מחיצת esp, נקליד בשורת הפקודה: [לצד המילה
partedשאמורה להיות כתובה לנו] את הפקודה הבאה:mkpart esp fat32 6559MB 7000MBואנטר. - לאחר מכן מחיצת הווינדוס- ה** win partition**, נקליד בשורת הפקודה: [לצד המילה
partedשאמורה להיות כתובה לנו] את הפקודה הבאה:mkpart win ntfs 7000MB 100GBואנטר. - כעת נעשה את מחיצת התאושששות של הווינדוס, שגודלה די לג"ב אחת, ונקליד
mkpart pe fat32 100GB 101GB - ולסיום נשאיר לנו מעט מקום למחיצה היוזר דאטה ז"ל, שהיא מוכרחת כדי לשמור בה את הקבצים שלנו לשימוש באנדרואיד, נקליד:
mkpart userdata ext4 101GB 127GB
256 ג'יגה:
- נתחיל עם מחיצת esp, נקליד בשורת הפקודה: [לצד המילה
partedשאמורה להיות כתובה לנו] את הפקודה הבאה:mkpart esp fat32 6559MB 7000MBואנטר. - לאחר מכן מחיצת הווינדוס- ה** win partition**, נקליד בשורת הפקודה: [לצד המילה
partedשאמורה להיות כתובה לנו] את הפקודה הבאה:mkpart win ntfs 7000MBmkpart win ntfs 7000MB 220GBואנטר. - כעת נעשה את מחיצת התאושששות של הווינדוס, שגודלה די לג"ב אחת, ונקליד
mkparmkpart pe fat32 220GB 221GB - ולסיום נשאיר לנו מעט מקום למחיצה היוזר דאטה ז"ל, שהיא מוכרחת כדי לשמור בה את הקבצים שלנו לשימוש באנדרואיד, נקליד:
mkpart userdata ext4 221GB 253GB
[שימו לב: גודל המחיצות תלוי בהתאם לרצונכם,, וכדי לשנות זאת עליכם לשנות בפקודות הנ"ל, את המספרים שהמספר הראשון הוא הגודל שצריך להשאיר למחיצה הקודמת, הוסיפו לו את הגודל הנצרך למחיצה והוא יהיה המספר השני בפקודה:
לדוג': אם מחיצת ה windows pe צריכה 7000 מ"ב, נכתוב ראשית את הגודל שאנו משאירים:
mkpart win ntfs 7000MB
ואז נחשבן את מה שאנו רוצים להשאיר למחיצה, ונצרף את המספר שאנו רוצים ואז נקליד את התוצאה כהמשך הפקודה.רק זכרו שמומלץ להשאיר לווינודס לא פחות מ - 30 ג'יגה, ולנתוני השימוש באנדרואיד לפחות 4 ג'יגה...
כדי לבדוק שאכן המחיצות התחלקו כמו שצריך, נקיש על
pנקבל כעת טבלה מעודכנת עם כל המחיצות החדשות.כעת עלינו להגדיר את מחיצת הesp נקיש
setואז את מספר המחיצה של esp כפי שכתובה לפנינו בטבלה המעודכנת, ואזon[לדוג' אחד שמחיצת ה - esp שיצר היא 21 יהיה עליו להקיש set 21 esp].
לאחר מכן תקישו שובpאתם אמורים להיות שהמחשב מוסיף בסוף הערה שה esp הינו boot.מזל טוב!, המחיצות מחולקות!
**נצא משלב זה ע"י הקשת
quitואנטר, רגע עדיין אל תצאו משורת הפקודה, והשאירו את הפלאפון מחובר.שלב ה' - צריבת ה - UFEI ומערכת ה Windows
1. הגדרת המחיצות שחילקנו:
נעדכן את שינויי המחיצות, נחזיר את הטלפון שוב למצב ה Fastboot [ב TWRP זה ממש פשוט, נבחר ב rebot ואז ב Fastboot] לאחר שהמכשיר יאותחל ל fastboot נחזיר את הטלפון ל TWRP ע"י הפקודה Fastboot boot.
כך נראה התפריט הראשי ב TWRP
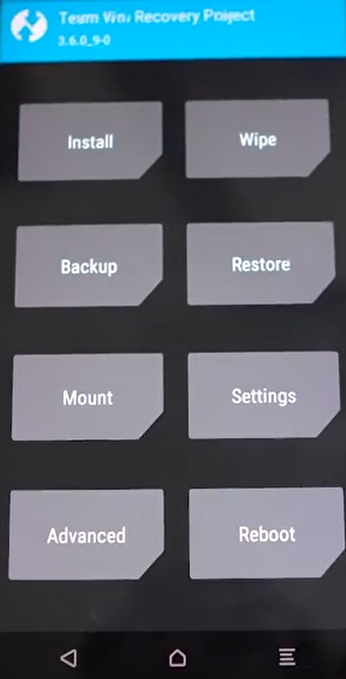
כעת נתן לפלאפון פקודות באמצעות ה ADB, נקליד ב CMD את הפקודה :
adb shellונפרמט את המחיצות שיצרנו לפורמט הנצרך [nfts או fat32]:- נקליד
mkfs.fat -F32 -s1 /dev/block/by-name/peואנטר, להגדרת מחיצת ה pe. - נקליד
mkfs.fat -F32 -s1 /dev/block/by-name/espואנטר, להגדרת מחיצת ה esp. - נקליד
mkfs.ntfs -f /dev/block/by-name/winואנטר, להגדרת מחיצת ה windows. - נקליד
mke2fs -t ext4 /dev/block/by-name/userdataואנטר, למחיצת היוזר דאטה.
נמתין שהתהליך יסתיים.
2. צריבת מחיצת ה - PE:
נקליד הפקודה הבאה
mount /dev/block/by-name/pe /mntואנטר.3. העתקת הקבצים מכונן הUSB הנייד למחיצות:
כעת נחבר את הUSB שהכנו עם כל הקבצים בתחילת המדריך, חברו אותו בעזרת מתאם ה OTG [או לחילפון השתמשו בכונן עם יציאת Type-C כמו כאן], שימו לב - אנחנו עדיין צריכים להיות בתוך ה TWRP!
הגדירו ב TWRP את כונן ה USB הנייד גם הוא לקריאה, הכנסו ל mount בתפריט הראשי של ה TWRP, ושם סמנו את האפשרות USB-OTG [מלבד הChce].
חזרו לתפריט הראשי של ה TWRP, ובחרו ב Advanced ושם גשו לדפדפן הקבצים ע"י לחיצה ב file manager ודפדפו לתיקייה usb_otg אם אינכם רואים אותה בדקו שהחיבור טוב ובלי תזוזות, הכנסו לתיקייה שהכנסנו מבעוד מועד - 22h2pe_new נכנס לקובץ הראשון - Boot ונלחץ על כפתור שאמור להיות מופיע למטה בימין, ונבחר באופציה של copy Folder כעת נבחר בתיקיית הmnt ונדביק שם את מה שהעתקנו.
[ההדבקה היא ע"י הזזת הכפתור שמופיע לנו בתום בחירת ההדבקה מימין לשמאל]
נחזור לתיקיית שממנו העתקנו את ה boot, ונעתיק גם את התיקייה efi ל mntאת ההעתקה נבצע בדיוק כמו העתקה הקודמת.
לאחר מכן נעתיק גם את תיקיית suorces מאותו מקום לאותו מקום [mnt].
לאחר מכן נעתיק גם את הקובץ האחרון bootmgr.efi מאותו מקום לאותו מקום [mnt].
כעת נבדוק שאכן מערכת האנדרואיד עדיין עובדת וקיימת, נלך בלוח הראשי של TWRP ל reboot ונפעיל מחדש את המכשיר, הוא אמור להדלק לנו כרגיל [מלבד זה שכל נתוני המערכת אופסו, וגודל האחסון שלו פחת], בתקווה וכך המצב, אפשר לעבור להתקנת הווינדוס.
שלב ו' - התקנת הווינדוס
1. אתחול מתקין המערכת - windows pe
נחזיר את המכשיר שלנו למצב Fastboot ונחבר אותו שוב למחשב ונפעיל לו שוב את ה CMD נקישfastboot bootואז רווח, ובהמשך למילה נגרור לחלון ה CMD את הקובץ החמישי שהורדנו - קובץ ה UFEI [לי קראו לו boot-polaris אך זה משתנה בהתאם לדגם כאמור], ואז נקיש אנטר.כעת בתקווה והכל הלך כשורה, המכשיר אמור לאתחל את עצמו אל ה UFEI, תראו שהמסך יראה ככה:
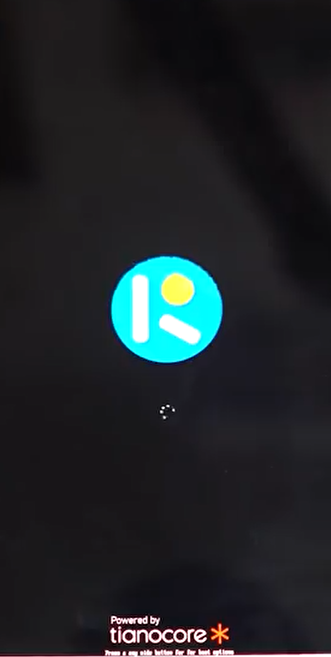
ואז:
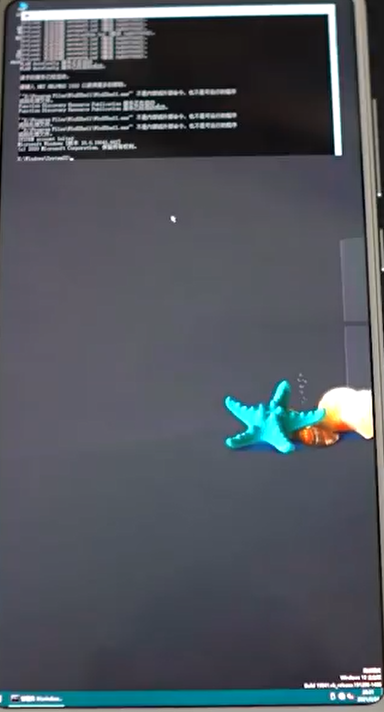
הגדרת ושינוי שם מחיצת ה SP
כעת ננתק את המכשיר מהמחשב, ונחבר לו [בעזרת מפצל יציאות USB] שלושה התקנים, את כונן ה USB הנ"ל, עכבר ומקלדת.נכנס ע"י העכבר למנהל הקבצים של windows במכשיר, וניגש לכונן ה usb שם לנוחיותכם יש את הקובץ coomands.txt בו מסודרות הפקודות שנביא עכשיו, כך לא תצטרכו להקליד הרבה.
גללו את קובץ הטקסט הנ"ל עד שתגיעו לשורה
################ commands on the phone################
רדו שורה, ותעתיקו את הפקודהdiskpart- כדי להעתיק לחצו לחצן שמאלי ובחרו בהעתקה, שימו לב הכיתוב יהיה בסינית, אז שימו לב שכתוב בסוגריים C שזה copy.כעת חזרו ל "שולחן העבודה" כביכול, והדביקו באמצעות לחצן שמאלי את הפקודה ב CMD שכבר פתוח שם, ולחצו אנטר.
חזרו על פעולה זו של העתקה והדבקה, עם הפקודות הבאות שכתובות בקובץ הנ"ל בסדר הזה:
1.
select disk 0ואנטר
2.list partואנטרכעת אמור להופיע לכם על מסך ה CMD שבמכשיר את חלוקת המחיצות [בדומה למה שהיה במחשב כשהמכשיר היה מחובר]
כעת חפשו את המספר שהעניק ה CMD למחיצת ה SP שלכם, והקישו
select part 1כשבמקום 1 את מספר המחיצה של ה SP.כעת אנחנו רוצים לתת שם למחיצת ה SP, נעתיק את הפקודה
assign letter=Yוכעת שמה ישתנה ל Y.כדי לצאת נקיש
exit.טקסט מודגש
נחזור לסייר הקבצים של windows במכשיר האנדרואיד שלנו , וניגש לכונן החיצוני לתיקיית ה dism++ שמוכנה שם, נכנס אליה ונבחר בקובץ ההפעלה dism++ arm64.exe נכנס אליו, ונבחר באפשרות Accepet [מסכים]שם נבחר בצד השמאלי של המסך באופצייה file ובחלונית Apply imge.
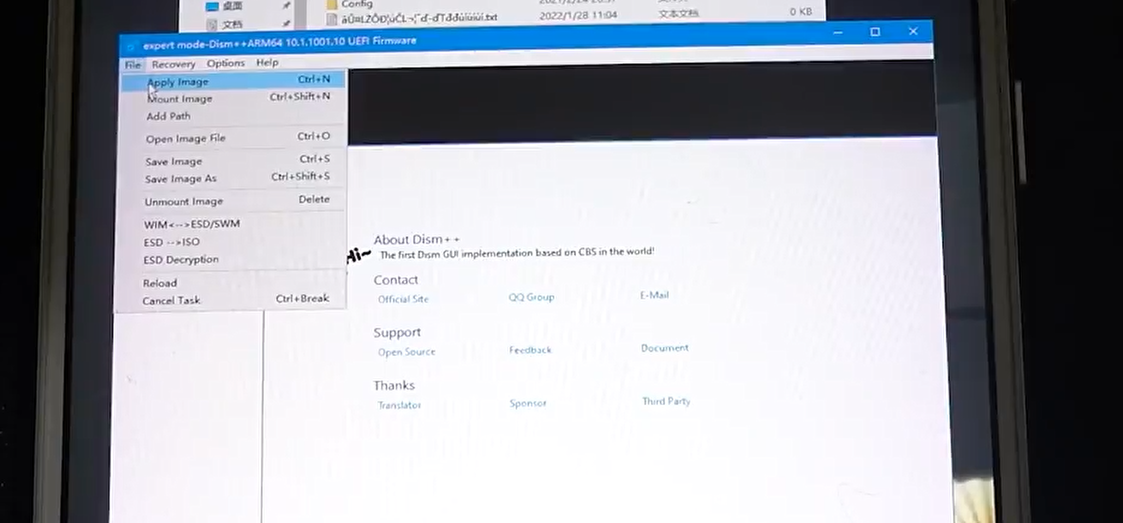
בחלונית שתפתח יהיה אמור להיות שני כפתורי ניווט תחת הכותרת browse.
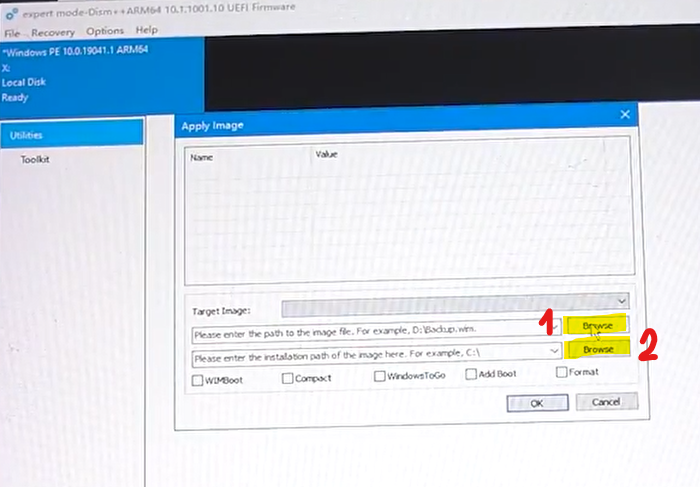
נלחץ על הראשון ונדפדף אל האונקי שלנו, ונבחר בקובץ ה iso של מערכת ההפעלה ווינדוס שהכנו שם.
נלחץ על השני ונבחר בכונן C:.כעת נסמן ב V את האופציה Add boot נקיש OK, ואז בחלונית שתקפוץ לנו שוב OK.
זהו, עכשיו נקח נשימה, ונתן למערכת להתקין את הווינדוס עד לסיומה המוצלח
בסיום תופיע חלונית שתאשר את סיומה של ההתקנה.
שלב ז - התקנת הדרייברים
נמשיך מאותו חלון שפתוח לנו במכשיר מהשלב הקודם, ונקיש על open sesion, התוכנה תחזיר אותך למסך הפתיחה שלה, שם תבחר בלשונית משמאל drivers, שם נלחץ על add ונבחר את תיקיית הפלט ohtpot מהכונן נשלף שלנו, וניתן למכשיר להריץ אותו, כעת יופיע לנו רשימה של הדרייברים שעלינו לבחור מתוכם 6 בלבד!, כיצד נדע מה לבחור? ובכן זה משתנה, נסו למצוא ברשת את הדרייברים הנצרכים, אם לא זה יעבוד בניסוי ותהייה, כל עוד לא תבחרו את הדרייברים הנכונים המכשיר יביא אתכם אל מסך המוות הכחול. רח"ל...
שלב ח' ואחרון - אתחול המכשיר אל תוך הווינדוס
נחזור אל קובץ הפקודות שהכנו, ולאל הCMD שבמכשיר, ונעתיק את השורה
bcdedit /store Y:\efi\microsoft\boot\bcd /set {Default} testsigning onונדביק ב CMD, ונקיש אנטר.
נחזור אל קובץ הפקודות שהכנו, ונעתיק את השורהbcdedit /store Y:\efi\microsoft\boot\bcd /set {Default} nointegritychecks onונדביק ב CMD, ונקיש אנטר.
נעתיק את הפקודה האחרונהshutdown -s -t 0ונקיש אנטר,נחבר שוב את המכשיר למחשב במצב fastboot, [בדר"כ ע"י הקשת לחצן הנמכת הקול והכיבוי כמו שכתבנו בתחילת המדריך], ונקיש ב cmd שבמחשב [!] את הפקודה הבאה
fastboot bootרווח וגרירת קובץ הboot [החמישי שהורדנו] אל תוך ה CMD.כעת הפקודה המכרעת המאתחלת את המכשיר לווינדוס, בתקווה ומסך המוות הכחול לא עלה, נראה את המסך הבא:
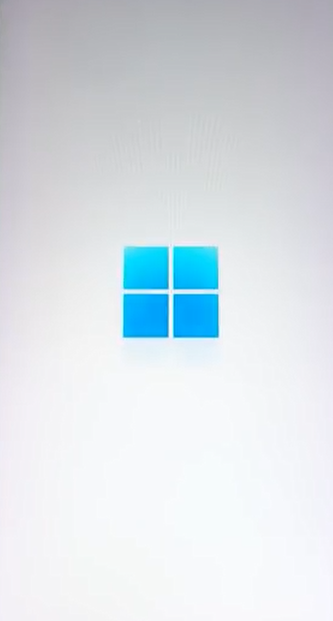
הגדירו כרצונכם את הווינדוס שלכם, ככל מחשב רגיל, שעה, תאריך, איזור זמן ושפה.
זהו, סיימתם!סיכום המדריך
למעשה, תוספת נכבדה שחובה לזכור, לא כל המכשירים תומכים ב dual-boot היינו שנוכל לבחור איזו מערכת הפעלה לעלות, האם את האנדרואיד, או את הווינדוס, מדריך זה הוא למכשירים לא נתמכים, ולכן מהיום כל פעם שכיבינו סופית את המכשיר, [ולא כשהכנסנו למצב שינה] ההדלקה שלו תהיה על אנדרואיד בלבד, והיה ונרצה להגיע לווינדוס, יהיה עלינו לחברו אל המחשב במצב fastboot ולהקיש ב cmd שבמחשב את הפקודה הבאה
fastboot bootרווח וגרירת קובץ הboot [החמישי שהורדנו] אל תוך ה CMD.לכן תמיד נצטרך לשמור לצדנו במחשב את קובץ הבוט לכל פקודה שלא תבוא...
בעז"ה אולי אעלה מדריך למכשירים תומכים ב - dual- boot בלנ"ד.
בהצלחה, ושתעשו עם המדריך רק דברים טובים!
-
 א אליר325000 התייחס לנושא זה ב
א אליר325000 התייחס לנושא זה ב
-
א אלוף העולם 1 התייחס לנושא זה ב
-
י יחיאל האלוף התייחס לנושא זה ב
-
 2 2580 התייחס לנושא זה ב
2 2580 התייחס לנושא זה ב
-
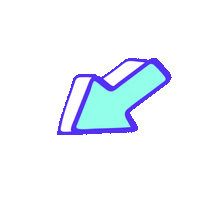 D dfhzrhree התייחס לנושא זה ב
D dfhzrhree התייחס לנושא זה ב
-
 2 2580 התייחס לנושא זה
2 2580 התייחס לנושא זה
