מדריך | איך לאתר ולנטרל תוספים זוללי משאבים בדפדפן גוגל כרום
-
אני מניח שקראתם בעבר במספר מקומות שהדפדפן גוגל כרום צורך זיכרון בצורה מוגזמת וכדי להפחית את הצריכה מומלץ לסגור כרטיסיות שאינן בשימוש. זה נכון, אך יחד עם זאת בתוך הדפדפן מסתתרים גם תוספים אשר פעילים כל הזמן ברקע וזוללים משאבים וגורמים למחשב לעבוד בצורה איטית יותר. סביר להניח שבחלק מהתוספים אתם בכלל לא משתמשים ועדיף לסגור אותם או אפילו להסיר אותם לגמרי מהדפדפן, כך שלא יחזרו שוב לפעול לאחר שתפעילו מחדש את הדפדפן. מניסיון שלנו, אתם תגלו שם תוספים שהתקנתם ממזמן ולא היה לכם מושג בכלל שהם נמצאים שם.
איתור תוספים זללנים ב- Google Chrome
בדפדפן גוגל כרום, כמו במערכת ההפעלה Windows 10, יש מנהל משימות (Task Manager) מובנה שבאמצעותו ניתן לראות את כמות המשאבים שבהם משתמשים אפליקציות, כרטיסיות ותוספים.כדי להגיע למנהל המשימות יש ללחוץ על שלוש הנקודות (תפריט) שמופיעות בחלק העליון בצד השמאלי (תלוי בשפה שבה מוגדר הדפדפן) של הדפדפן --> בתפריט שנפתח יש לבחור באפשרות 'כלים נוספים' --> לאחר מכן, לחצו על 'מנהל המשימות'.
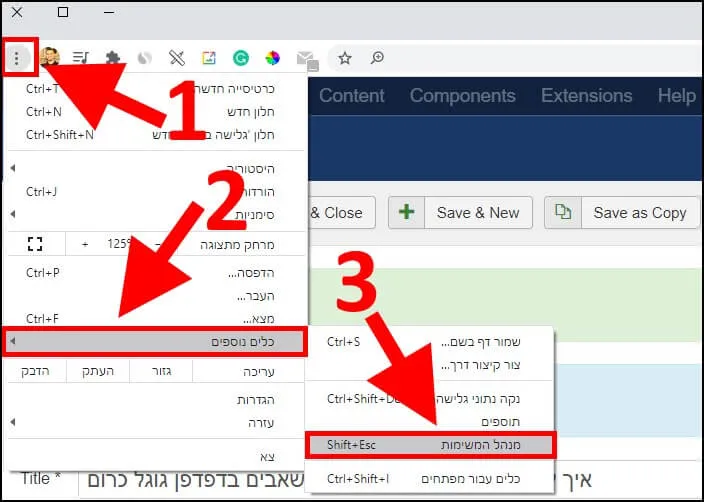
מנהל המשימות בדפדפן גוגל כרוםחלון המשימות מחולק ל- 5 לשוניות:
משימה - באזור זה ניתן לראות את הכרטיסייה, האפליקציה או התוסף שפעילים ברקע.
הזיכרון שבשימוש - כאן ניתן לראות את כמות הזיכרון שבה משתמשים הכרטיסיות, האפליקציות והתוספים השונים שרצים ברקע.
CPU - כאן ניתן לראות האם הכרטיסיות, האפליקציות והתוספים עושים שימוש במעבד ואת אחוזי השימוש במעבד.
רשת - באזור זה ניתן לראות האם הכרטיסיות, האפליקציות והתוספים משתמשים ברשת.
בחלק התחתון של החלון תוכלו לראות את כל התוספים שפעילים ברקע. אם אינכם יודעים לזהות מה תוסף ומה לא, תוכלו לראות שליד כל התוספים מופיעה המילה 'תוסף'.
כעת, עברו על רשימת התוספים ובידקו מי מהם משתמש בהכי הרבה זיכרון. לאחר מכן, וודאו שאתם באמת יודעים על איזה תוסף מדובר ואם אתם לא צריכים אותו והוא לא חיוני לעבודה השוטפת של הדפדפן, לחצו על כפתור 'סיום התהליך' שמופיע בחלק התחתון של החלון.
אגב, אם אתם לא יודעים מה אתם עושים אנו ממליצים להתייעץ עם טכנאי מחשבים מוסמך.
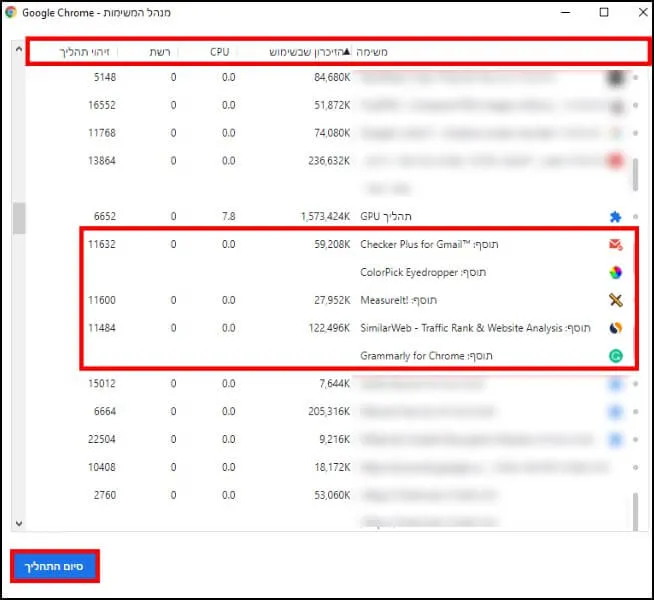
לאחר סיום התהליך, התוסף יקרוס ומיד לאחר מכן תופיע הודעה בחלק התחתון של הדפדפן ובה תישאלו אם אתם מעוניינים להפעיל את התוסף מחדש, אם כן, לחצו על ההודעה.
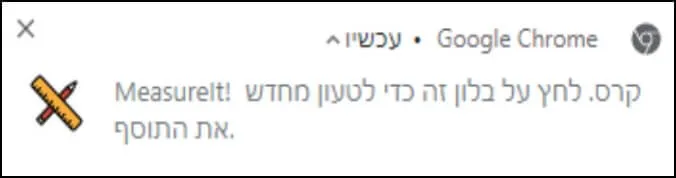
ההודעה המתקבלת בדפדפן גוגל כרום לאחר שהתוסף קרס
אגב, אין אפשרות להסיר את התוסף מגוגל כרום דרך מנהל המשימות, והוא יחזור לעבוד בפעם הבאה שתפעילו מחדש את הדפדפן.
כיצד לנטרל או להסיר תוספים זללנים בדפדפן גוגל כרום
אם מצאתם תוספים שזוללים משאבים ואתם בטוחים שאתם לא משתמשים בהם ולא צריכים אותם, תוכלו להסיר אותם בקלות כדי שלא ישתמשו ביותר מידי זיכרון עבודה (RAM).כדי לנטרל או להסיר תוסף, לחצו על שלוש הנקודות (תפריט) המופיעות בחלק העליון של החלון --> לאחר מכן, לחצו על 'כלים נוספים' --> כעת, לחצו על 'תוספים'.
התוספים בדפדפן גוגל כרום
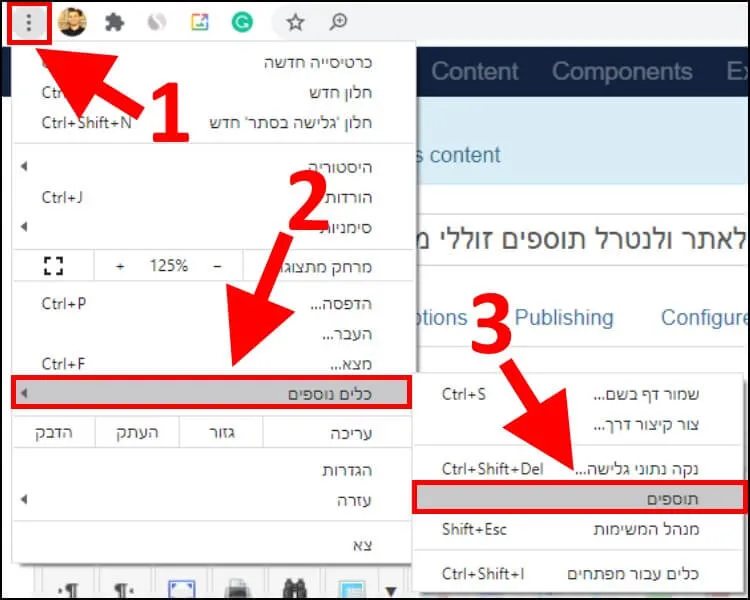
בחלון שנפתח תוכלו לראות את כל התוספים שמותקנים בדפדפן. אם אתם לא מוצאים תוסף כלשהו, תוכלו לחפש אותו על ידי הקלדת השם שלו בחלונית החיפוש שמופיעה בחלק העליון של החלון.כדי לנטרל תוסף מבלי להסיר אותו, לחצו על הכפתור שנמצא לידו. לאחר מכן, התוסף ייעלם מסרגל הכלים בדפדפן. שימו לב, ייתכן שיהיו תוספים שלא תוכלו לנטרל אלא רק להסיר.
כדי להסיר תוסף, לחצו על כפתור ה- 'הסרה' שמופיע מתחת לתוסף שאותו אתם מעוניינים להסיר.
ניטרול או הסרת תוספים בדפדפן גוגל כרום
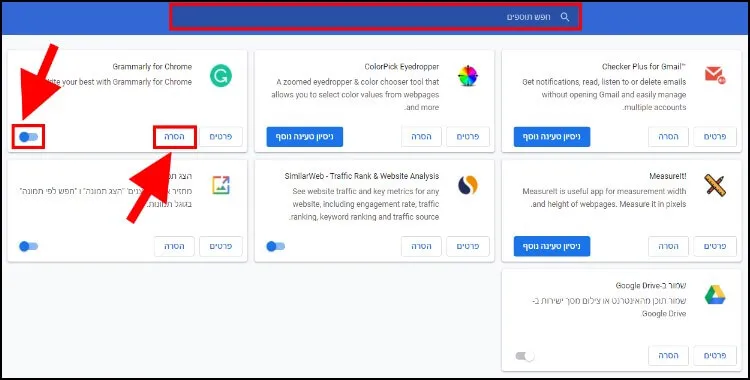
לאחר מכן, תופיע חלונית קטנה ובה תישאלו האם אתם בטוחים שאתם רוצים להסיר את התוסף. לחצו על 'הסרה' כדי להסיר אותו.
כיצד להסיר תוסף מהדפדפן גוגל כרום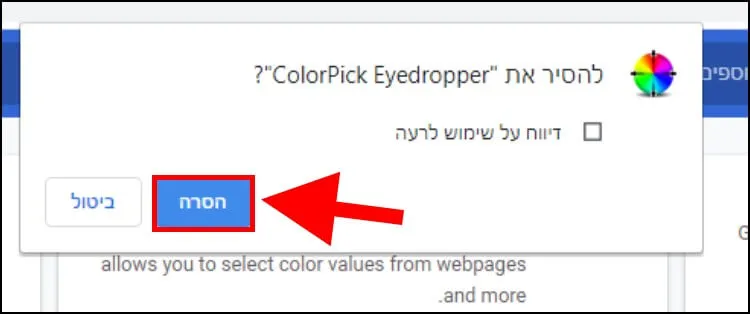
כעת, התוסף יוסר מהדפדפן ויותר לא יזלול זיכרון RAM מהמחשב שלכם.נא להגיד לי אם יש טעות בגלל שהשקעתי הרבה זמן במדריך
-
1 1122קובי התייחס לנושא זה ב
