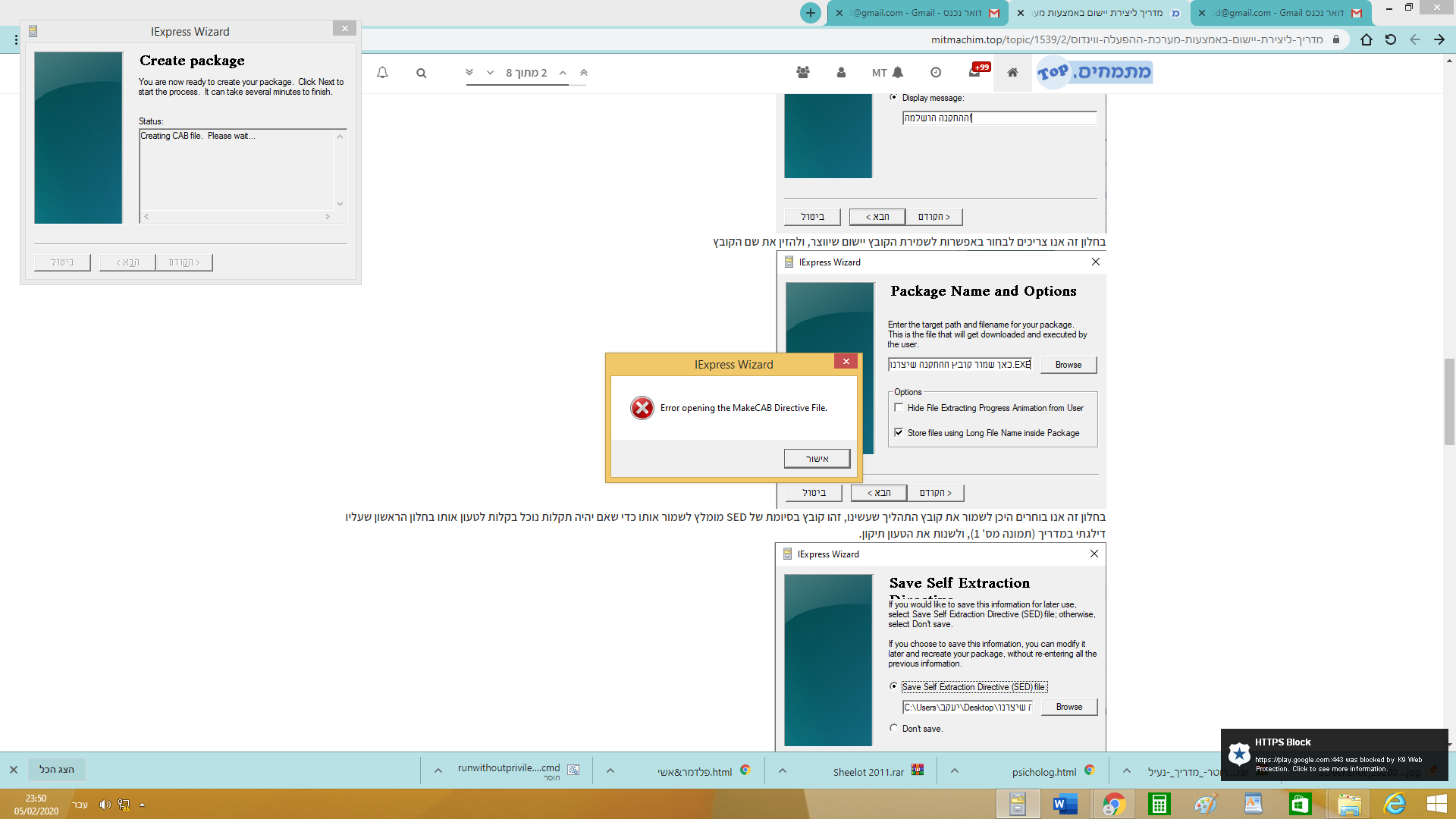מדריך ליצירת יישום באמצעות מערכת ההפעלה ווינדוס
-
מדריך ליצירת יישום באמצעות מערכת ההפעלה ווינדוס, ללא צורך בתוכנה נוספת.
ראשית עלינו ללכת לנתיב הבא C:\Windows\System32
בתיקייה System32 נבצע חיפוש של האותיות iex
ואוטומטי יעלה לנו מיד בתוצאה קובץ יישום בשם iexpress
נפעיל אותו כמנהל מערכת (קליק ימיני בעכבר, לבחור באפשרות הפעל כמנהל).
יופיע לפנינו החלון הבא, בחלון זה נשאיר את הברירת מחדל במקומה, ונקיש על הבא
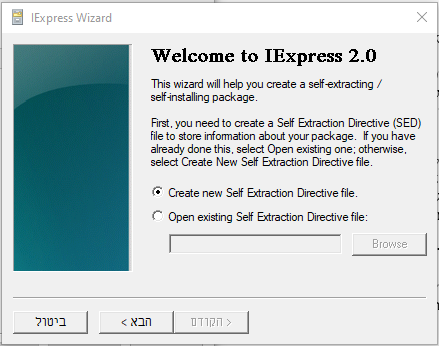
בחלון זה נבחר באפשרות האמצעית (כמו בתמונה), לאחמ"כ נלחץ על הבא
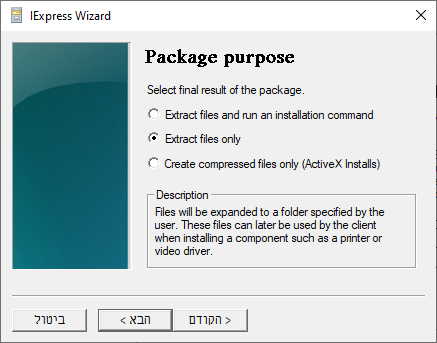
בחלון זה ניתן שם לפרויקט, שם זה יופיע בצידו השמאלי של ממשק ההתקנה
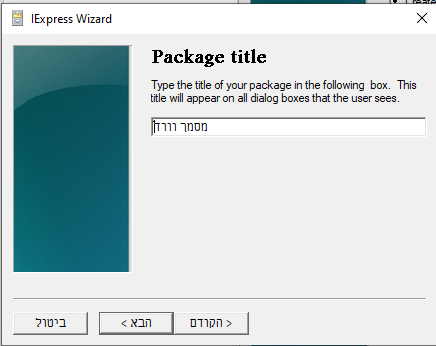
בחלון זה אנו יכולים לבחור בין הברירת מחדל שהיא לא לשאול שום שאלה לפני ההתקנה, או לשנות לבחירה התחתונה ששם אנו יכולים להוסיף טקסט חופשי כמו שאנו רוצים
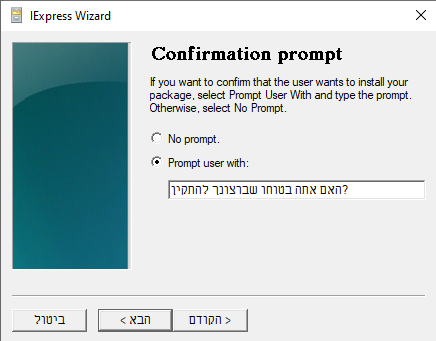
בחלון זה אנו יכולים לבחור בין הברירת מחדל שהיא לא להציג הסכם רשיון ולדרוש שיאשרו אותו, לבין האפשרות לטעון מסמך טסקט עם הסכם רישיון (כדי שהטקסט יופיע על הנתיב כולו להיות באנגלית, ולא כמו בתמונה המצורפת שחלק מהנתיב זה משתמש בשם 'יעקב', וכמו שתראו בהמשך שממשק ההתקנה לא יראה את הטקסט)
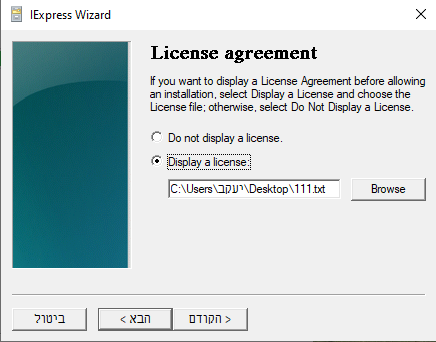
בחלון זה אנו טוענים את הקבצים שאנו מעוניינים שהם יהיו ביישום שאותו אנו מייצרים
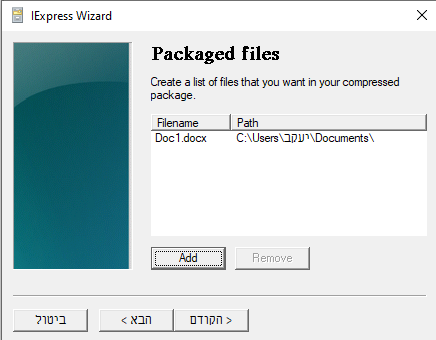
בחלון זה אנו בוחרים בגודל חלון ממשק ההתקנה, אני בחרתי להשאיר את זה על ברירת המחדל
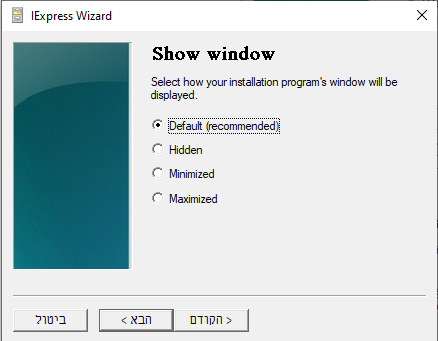
בחלון זה אנו יכולים להזין הודעת בסיום ההתקנה, או להשאיר על ברירת המחדל (האפשרות העליונה) שזה ללא הודעת סיום.
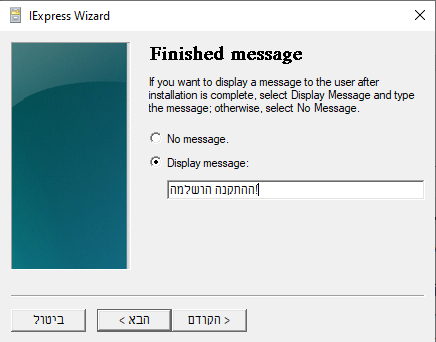
בחלון זה אנו צריכים לבחור באפשרות לשמירת הקובץ יישום שיווצר, ולהזין את שם הקובץ
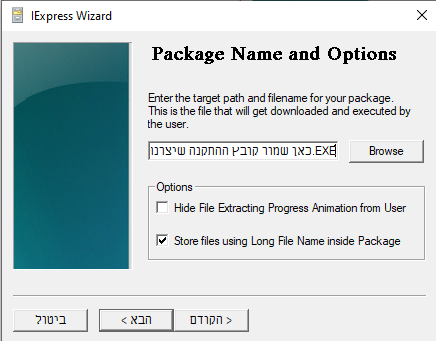
בחלון זה אנו בוחרים היכן לשמור את קובץ התהליך שעשינו, זהו קובץ בסיומת של SED מומלץ לשמור אותו כדי שאם יהיה תקלות נוכל בקלות לטעון אותו בחלון הראשון שעליו דילגתי במדריך (תמונה מס' 1), ולשנות את הטעון תיקון.
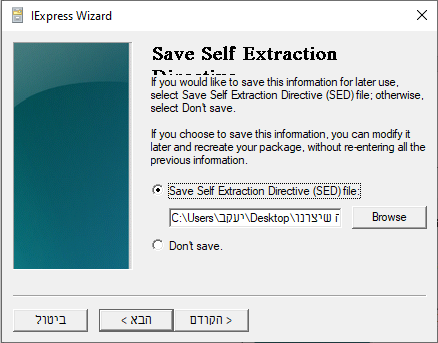
בחלון הבא ללחוץ על הבא, ואח"כ על הבא, מופיע לפנינו החלון הבא עם הודעה שהתהליך יסתיים בהצלחה.
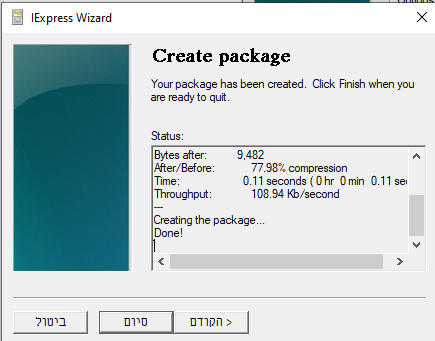
כעת יופיע לנו קובץ היישום שיצרנו

נפעיל אותו ונראה את מה שעשינו
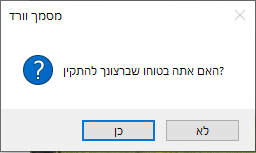
כאן מופיע הסכם הרישיון, כמו שכתבתי לפני הוא לא מציג את הטקסט כיון שהנתיב הוא לא כולו באנגלית
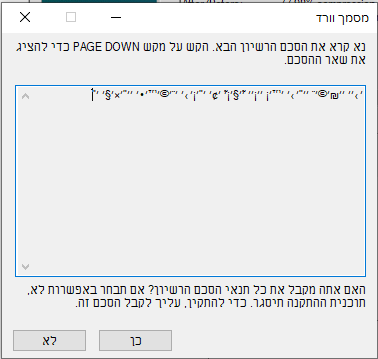
אח"כ מופיע חלון בחירה היכן לחלץ את הקבצים
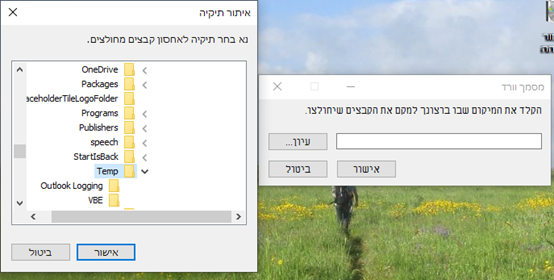
בהצלחה רבה לכולם ושימוש מהנה.
@משתמש-מקצוען מדריך מעולה ממש
-
פוסט זה נמחק!
-
מדריך ליצירת יישום באמצעות מערכת ההפעלה ווינדוס, ללא צורך בתוכנה נוספת.
ראשית עלינו ללכת לנתיב הבא C:\Windows\System32
בתיקייה System32 נבצע חיפוש של האותיות iex
ואוטומטי יעלה לנו מיד בתוצאה קובץ יישום בשם iexpress
נפעיל אותו כמנהל מערכת (קליק ימיני בעכבר, לבחור באפשרות הפעל כמנהל).
יופיע לפנינו החלון הבא, בחלון זה נשאיר את הברירת מחדל במקומה, ונקיש על הבא
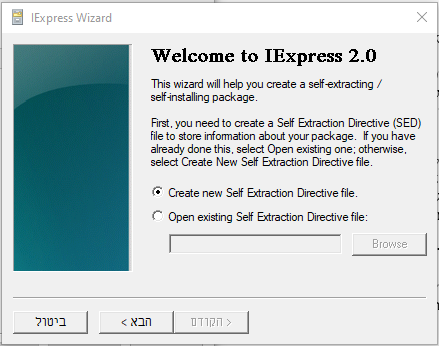
בחלון זה נבחר באפשרות האמצעית (כמו בתמונה), לאחמ"כ נלחץ על הבא
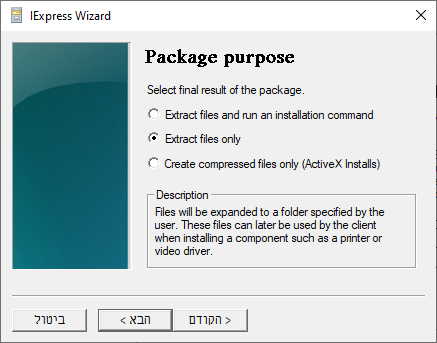
בחלון זה ניתן שם לפרויקט, שם זה יופיע בצידו השמאלי של ממשק ההתקנה
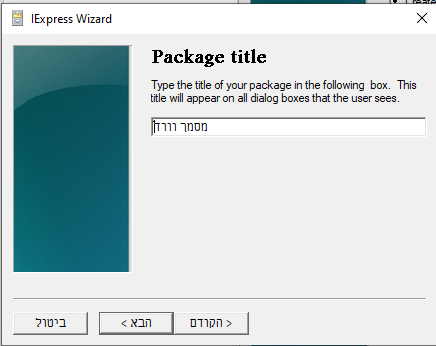
בחלון זה אנו יכולים לבחור בין הברירת מחדל שהיא לא לשאול שום שאלה לפני ההתקנה, או לשנות לבחירה התחתונה ששם אנו יכולים להוסיף טקסט חופשי כמו שאנו רוצים
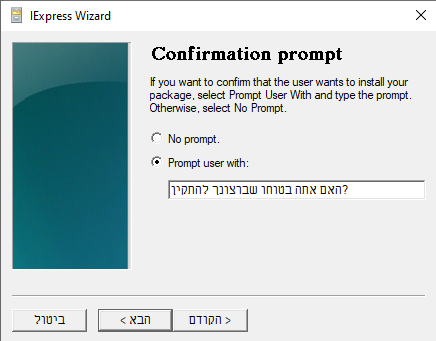
בחלון זה אנו יכולים לבחור בין הברירת מחדל שהיא לא להציג הסכם רשיון ולדרוש שיאשרו אותו, לבין האפשרות לטעון מסמך טסקט עם הסכם רישיון (כדי שהטקסט יופיע על הנתיב כולו להיות באנגלית, ולא כמו בתמונה המצורפת שחלק מהנתיב זה משתמש בשם 'יעקב', וכמו שתראו בהמשך שממשק ההתקנה לא יראה את הטקסט)
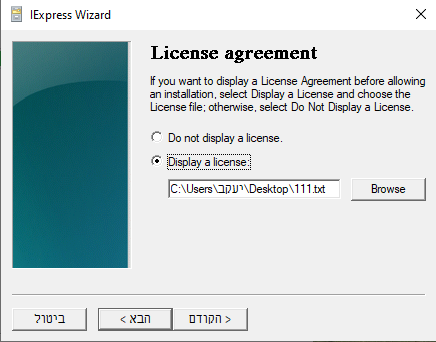
בחלון זה אנו טוענים את הקבצים שאנו מעוניינים שהם יהיו ביישום שאותו אנו מייצרים
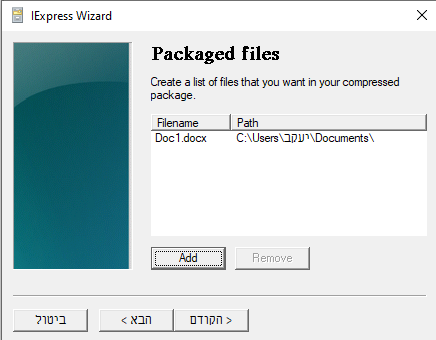
בחלון זה אנו בוחרים בגודל חלון ממשק ההתקנה, אני בחרתי להשאיר את זה על ברירת המחדל
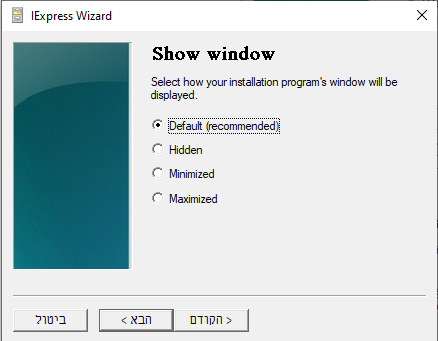
בחלון זה אנו יכולים להזין הודעת בסיום ההתקנה, או להשאיר על ברירת המחדל (האפשרות העליונה) שזה ללא הודעת סיום.
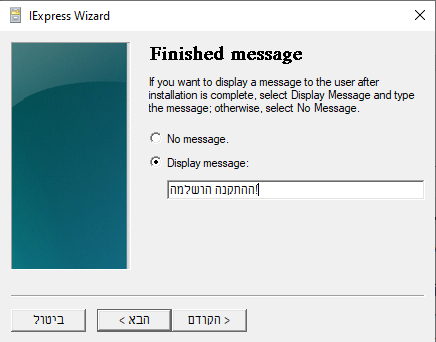
בחלון זה אנו צריכים לבחור באפשרות לשמירת הקובץ יישום שיווצר, ולהזין את שם הקובץ
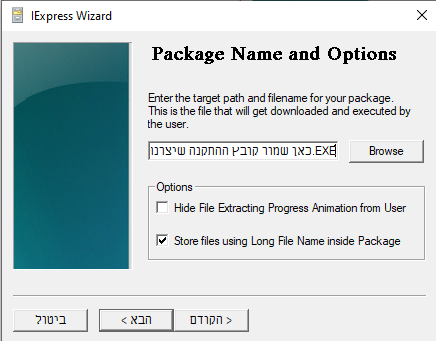
בחלון זה אנו בוחרים היכן לשמור את קובץ התהליך שעשינו, זהו קובץ בסיומת של SED מומלץ לשמור אותו כדי שאם יהיה תקלות נוכל בקלות לטעון אותו בחלון הראשון שעליו דילגתי במדריך (תמונה מס' 1), ולשנות את הטעון תיקון.
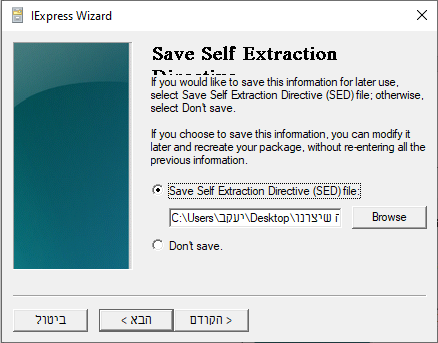
בחלון הבא ללחוץ על הבא, ואח"כ על הבא, מופיע לפנינו החלון הבא עם הודעה שהתהליך יסתיים בהצלחה.
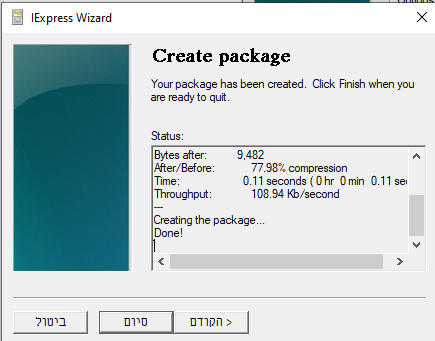
כעת יופיע לנו קובץ היישום שיצרנו

נפעיל אותו ונראה את מה שעשינו
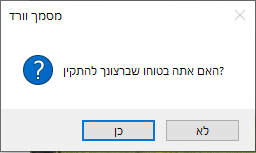
כאן מופיע הסכם הרישיון, כמו שכתבתי לפני הוא לא מציג את הטקסט כיון שהנתיב הוא לא כולו באנגלית
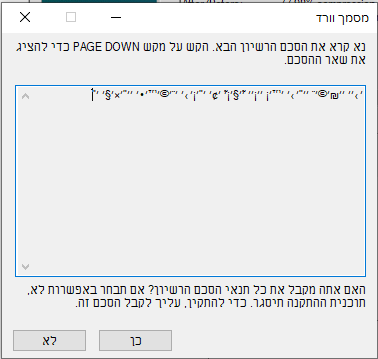
אח"כ מופיע חלון בחירה היכן לחלץ את הקבצים
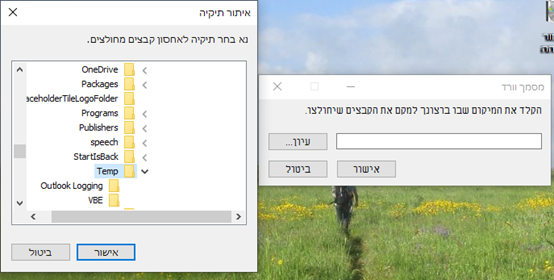
בהצלחה רבה לכולם ושימוש מהנה.
@משתמש-מקצוען אמר במדריך ליצירת יישום באמצעות מערכת ההפעלה ווינדוס:
ראשית עלינו ללכת לנתיב הבא C:\Windows\System32
בתיקייה System32 נבצע חיפוש של האותיות iex
ואוטומטי יעלה לנו מיד בתוצאה קובץ יישום בשם iexpress
נפעיל אותו כמנהל מערכת (קליק ימיני בעכבר, לבחור באפשרות הפעל כמנהל).או לחפש ב"התחל" iexpress ולבחור ב"הפעל כמנהל"
-
@משתמש-מקצוען אמר במדריך ליצירת יישום באמצעות מערכת ההפעלה ווינדוס:
ראשית עלינו ללכת לנתיב הבא C:\Windows\System32
בתיקייה System32 נבצע חיפוש של האותיות iex
ואוטומטי יעלה לנו מיד בתוצאה קובץ יישום בשם iexpress
נפעיל אותו כמנהל מערכת (קליק ימיני בעכבר, לבחור באפשרות הפעל כמנהל).או לחפש ב"התחל" iexpress ולבחור ב"הפעל כמנהל"
-
@יוסי-מחשבים או Windows+R, לרשום iexpress וEnter.
@Men770 אמר במדריך ליצירת יישום באמצעות מערכת ההפעלה ווינדוס:
@יוסי-מחשבים או Windows+R, לרשום iexpress וEnter.
להפעלה כמנהל בחלון 'הפעלה' (לא שהבנתי למה זה נצרך):
Ctrl+Shift+Enter -
מדריך ליצירת יישום באמצעות מערכת ההפעלה ווינדוס, ללא צורך בתוכנה נוספת.
ראשית עלינו ללכת לנתיב הבא C:\Windows\System32
בתיקייה System32 נבצע חיפוש של האותיות iex
ואוטומטי יעלה לנו מיד בתוצאה קובץ יישום בשם iexpress
נפעיל אותו כמנהל מערכת (קליק ימיני בעכבר, לבחור באפשרות הפעל כמנהל).
יופיע לפנינו החלון הבא, בחלון זה נשאיר את הברירת מחדל במקומה, ונקיש על הבא
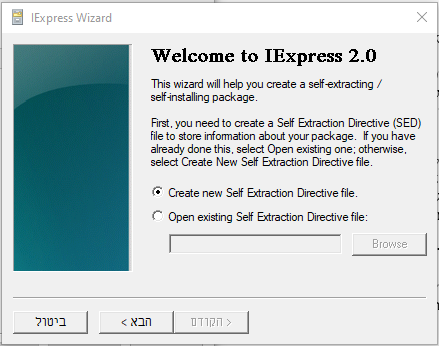
בחלון זה נבחר באפשרות האמצעית (כמו בתמונה), לאחמ"כ נלחץ על הבא
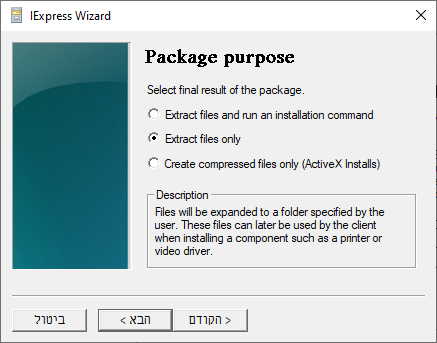
בחלון זה ניתן שם לפרויקט, שם זה יופיע בצידו השמאלי של ממשק ההתקנה
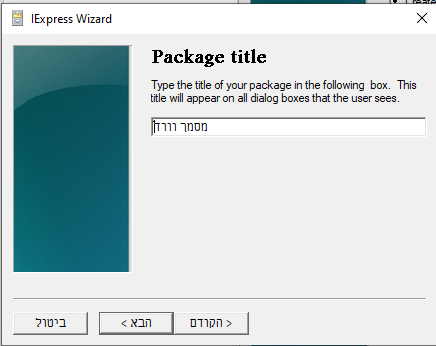
בחלון זה אנו יכולים לבחור בין הברירת מחדל שהיא לא לשאול שום שאלה לפני ההתקנה, או לשנות לבחירה התחתונה ששם אנו יכולים להוסיף טקסט חופשי כמו שאנו רוצים
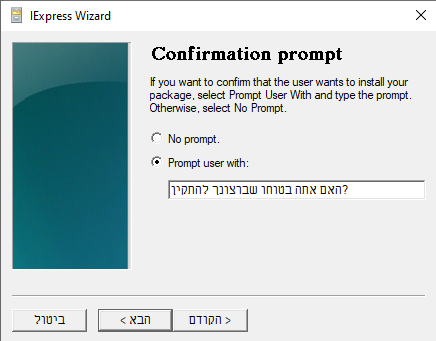
בחלון זה אנו יכולים לבחור בין הברירת מחדל שהיא לא להציג הסכם רשיון ולדרוש שיאשרו אותו, לבין האפשרות לטעון מסמך טסקט עם הסכם רישיון (כדי שהטקסט יופיע על הנתיב כולו להיות באנגלית, ולא כמו בתמונה המצורפת שחלק מהנתיב זה משתמש בשם 'יעקב', וכמו שתראו בהמשך שממשק ההתקנה לא יראה את הטקסט)
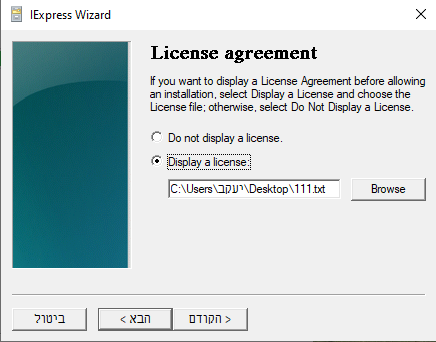
בחלון זה אנו טוענים את הקבצים שאנו מעוניינים שהם יהיו ביישום שאותו אנו מייצרים
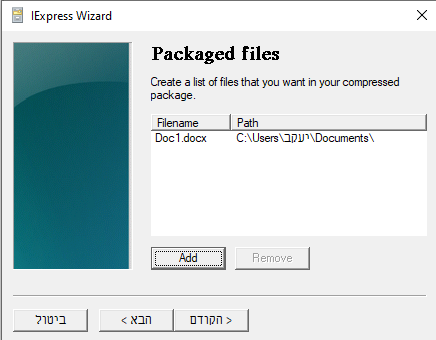
בחלון זה אנו בוחרים בגודל חלון ממשק ההתקנה, אני בחרתי להשאיר את זה על ברירת המחדל
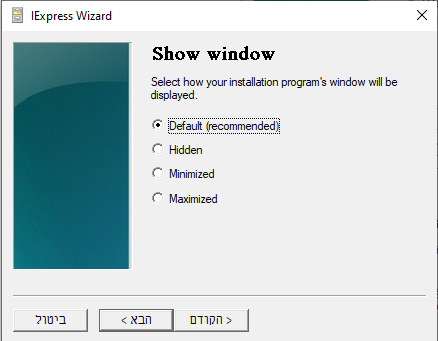
בחלון זה אנו יכולים להזין הודעת בסיום ההתקנה, או להשאיר על ברירת המחדל (האפשרות העליונה) שזה ללא הודעת סיום.
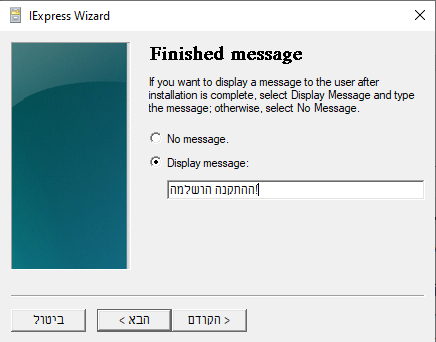
בחלון זה אנו צריכים לבחור באפשרות לשמירת הקובץ יישום שיווצר, ולהזין את שם הקובץ
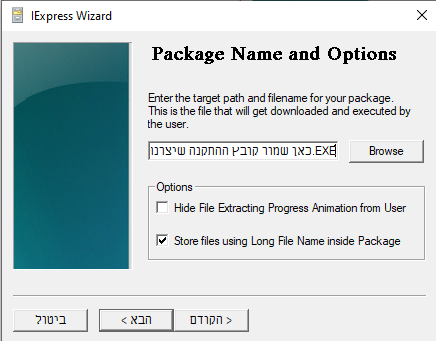
בחלון זה אנו בוחרים היכן לשמור את קובץ התהליך שעשינו, זהו קובץ בסיומת של SED מומלץ לשמור אותו כדי שאם יהיה תקלות נוכל בקלות לטעון אותו בחלון הראשון שעליו דילגתי במדריך (תמונה מס' 1), ולשנות את הטעון תיקון.
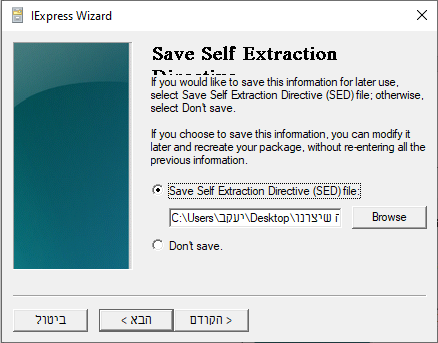
בחלון הבא ללחוץ על הבא, ואח"כ על הבא, מופיע לפנינו החלון הבא עם הודעה שהתהליך יסתיים בהצלחה.
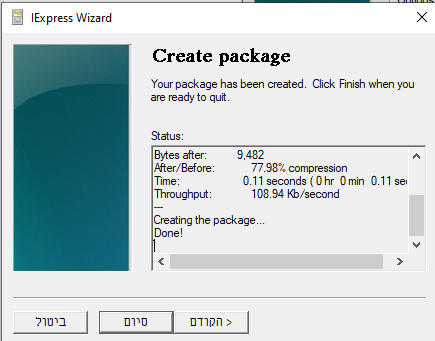
כעת יופיע לנו קובץ היישום שיצרנו

נפעיל אותו ונראה את מה שעשינו
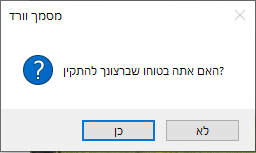
כאן מופיע הסכם הרישיון, כמו שכתבתי לפני הוא לא מציג את הטקסט כיון שהנתיב הוא לא כולו באנגלית
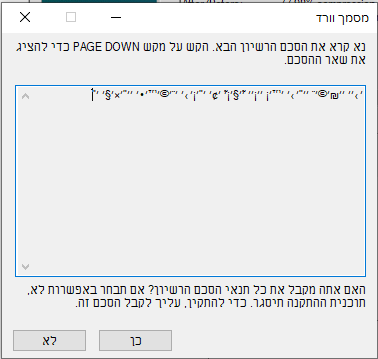
אח"כ מופיע חלון בחירה היכן לחלץ את הקבצים
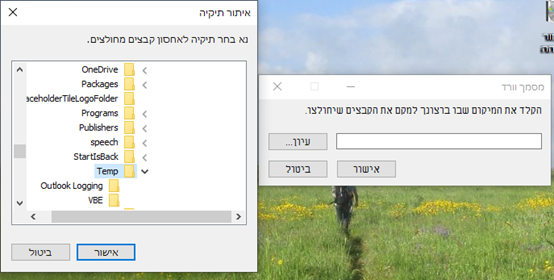
בהצלחה רבה לכולם ושימוש מהנה.
(כדי שהטקסט יופיע על הנתיב כולו להיות באנגלית, ולא כמו בתמונה המצורפת שחלק מהנתיב זה משתמש בשם 'יעקב', וכמו שתראו בהמשך שממשק ההתקנה לא יראה את הטקסט)
כאן מופיע הסכם הרישיון, כמו שכתבתי לפני הוא לא מציג את הטקסט כיון שהנתיב הוא לא כולו באנגלית
לא רק הנתיב גם הטקסט עצמו צריך להיות באנגלית
-
עכשיו עובד זה מה שהכנתי
https://mitmachim.top/topic/2210/מדריך-המרת-פרוייקט-סקרצ-לhtml
תודה ל @sakran
ול @משתמש-מקצוען -
עכשיו עובד זה מה שהכנתי
https://mitmachim.top/topic/2210/מדריך-המרת-פרוייקט-סקרצ-לhtml
תודה ל @sakran
ול @משתמש-מקצוען -
לפי מה שידוע לי ניתן לכתוב ברשיון גם בעברית, אין לי סלבנות לבדוק את זה עכשיו, אבל כך זכור לי.