מדריך| יצירת קובץ עצמאי נייד לתוכנה.
-
יצירת תוכנה Portable
by
בין אם אתם בבית או בעבודה, יש זמנים בהם לא תרצו להמתין דקות יקרות לסיום התקנה של תוכנה. בפרט אם התהליך קורה על בסיס יומי. במקום זאת ניתן ליצור תוכנה Portable שתבצע התקנה זריזה ושקופה כך שבתוך כמה שניות תוכל לגשת לתוכנה עצמה.איזה שימושים יש לזה?
ניתן ליצור התקנות לבדיקת רוגלות במערכת מבודדת ב-
ניתן להכניס בהתקנת Windows PE את קובץ הPortable כך שיעבוד מהמערכת PE ישירות ללא המתנה.
כאמור גישה מהירה לתוכנות קטנות וגדולות
חיסכון במקום בדיסק ובעומס על מערכת ההפעלה- יעיל בעיקר בטרמינלים אך לא רק.
את קובץ ה-Portable יוצרים באמצעותך התוכנה VMware Thinapp. להורדה מכאןשימו לב: נדרש חשבון עסקי לשם הורדת התוכנה, אך ניתן להשיגה ברחבי האינטרנט (התוכנה היתה בחינם עד לאחרונה)
תיאור התהליך
לפני שנתחיל, רצוי שנבין איך התהליך מתבצע באמצעות התוכנה:
סריקת PreScan – סריקה ראשונה למערכת ההפעלה לפני התקנת התוכנה הרצויה.
התקנת התוכנה הרצויה (אנחנו ביצענו עם התוכנה Advanced IP Scanner)
סריקת PostScan – סריקה אחרונה למערכת ההפעלה לאחר התקנת התוכנה.
הגדרת הגדרות נוספות לפרויקט ולתהליך יצירת ה-Portable
שמירת הפרויקט
ייצוא (Build) הפרויקט לקובץ.
מתחיליםלאחר הורדת והתקנת התוכנה יש להפעיל את התוכנה ThinApp Setup Capture.
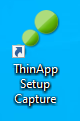
ThinApp Setup Capture
יתקבל החלון הבא:
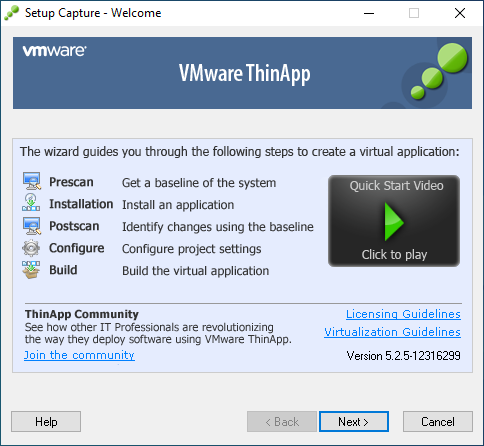
Welcome
יש ללחוץ Next ולהתקדם לחלון הבא: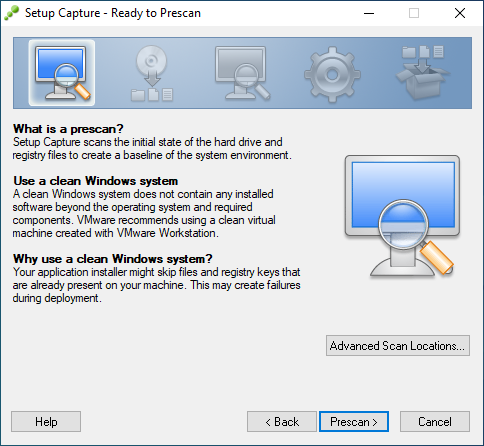
Ready to PreScan
חלון זה מסביר מה זה PreScan PreScan כאמור היא סריקה מקדימה למערכת לפני התקנת התוכנה הרצויה. המערכת סורקת מערכת קבצים, Registry, הגדרות ועוד..ניתן לבחור מקומות ספציפיים לסריקה ע"י לחיצה על Advanced Scan Locations..
לאחר לחיצה על Prescan יופיע החלון הבא:
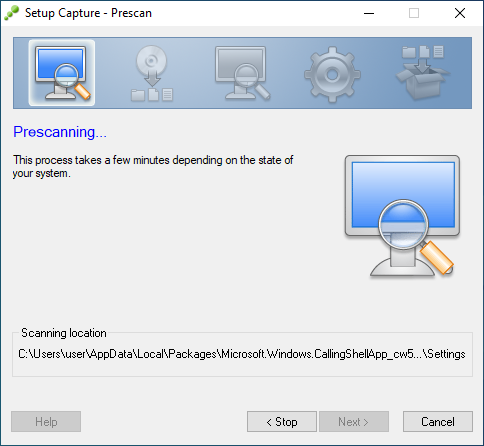
Prescanning
בסיום הסריקה (10-20 דקות, תלוי בגודל מערכת) יתקבל החלון הבא:
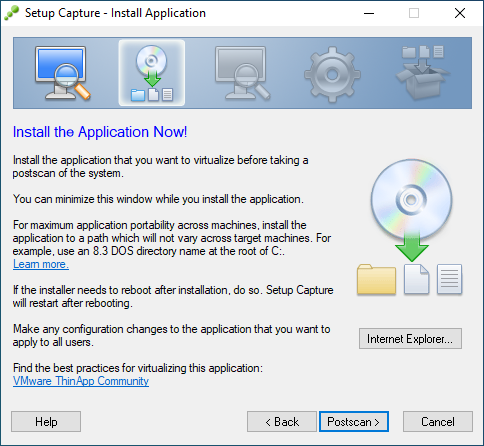
כעת יש להתקין את התוכנה הרצויה במחשב
כעת יש להתקין את התוכנה הרצויה במחשב. לאחר סיום ההתקנה (יש לשים לב לא לבצע אתחול למחשב בסיום ההתקנה) יש ללחוץ על Postscan.יתקבל החלון הבא:
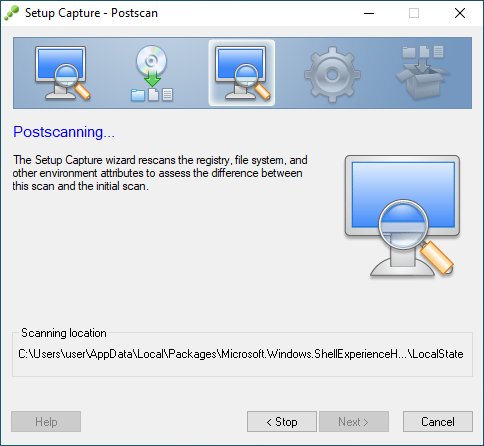
Postscanning
התוכנה כעת סורקת (10-20 דקות) את מערכת ההפעלה לשינויים שבאו לאחר התקנת התוכנה הרצויה. בסיום יתקבל החלון הבא:
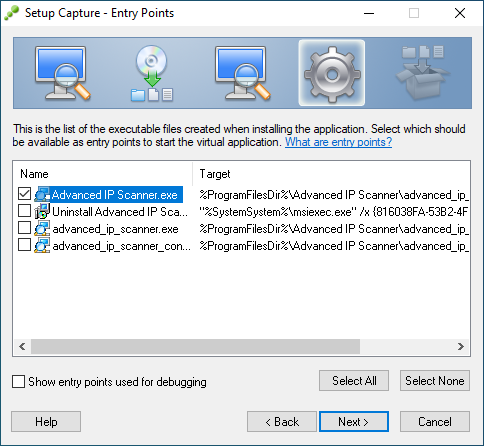
יש לבחור את את הקובץ המפעיל את התוכנה בלבד (ללא קבצי Uninstall) וללחוץ על Next גם בחלון הבא.
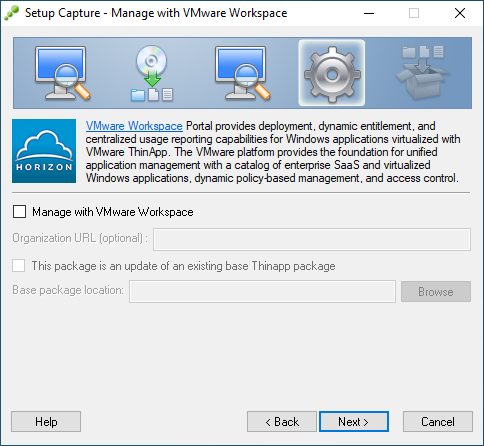
VMware Workspace
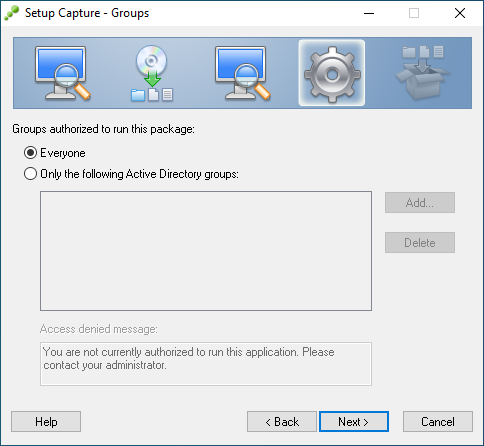
Groups
בחלון Groups ניתן לתת הרשאות לקבוצות. מומלץ להשתמש בEveryone. ללחוץ Next להמשך
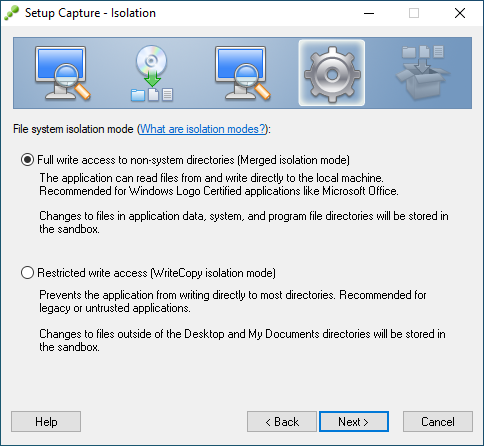
Isolation
האופציה הראשונה- קוראת וכותבת קבצים במערכת ההפעלההשניה- אינה מאפשרת גישה למערכת ההפעלה. מומלץ בד"כ לבחור באופציה זו.
לחיצה על Next תוביל לחלון הבא:
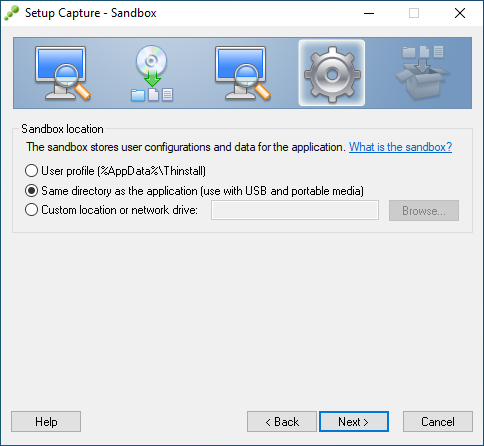
Sandbox
יש לבחור באפשרות Same directory as the application.. וללחוץ על Next
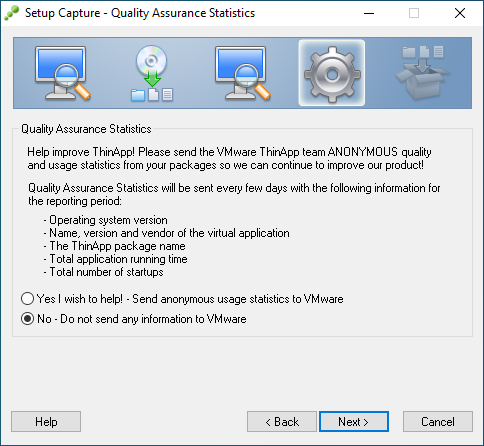
Statistics
אפשר לוותר על הסטטיסטיקות. Next
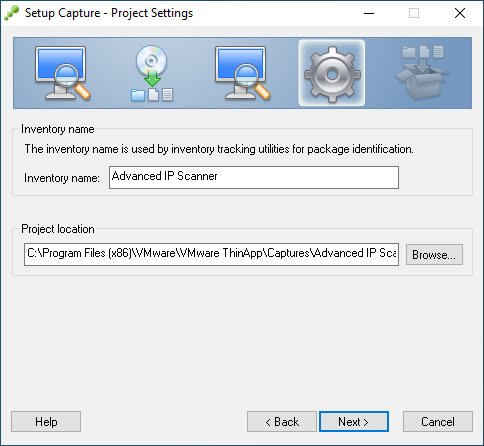
ניתן להשאיר את הנתונים כמות שהם
בחלון זה אפשר לבצע שינויים, אך לא מומלץ.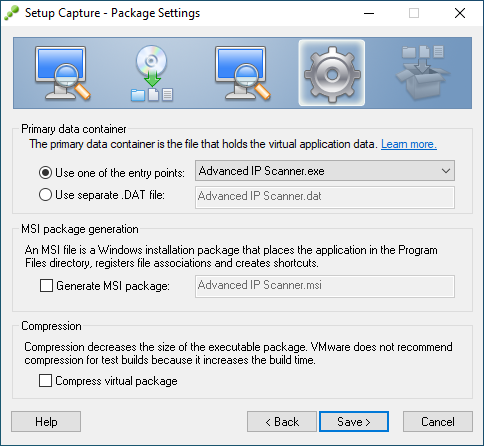
אפשרויות נוספות ליצירת קובץ ה-Portable
בחלון זה אפשרויות נוספות ליצירת ה-Portable:תחת Primary data container יש להשאיר כמות שהוא.
האפשרות MSI Package generation תועיל למי שבאמת צריך קובץ MSI במקום EXE (יעיל למי שרוצה לבצע התקנה אוטומטית בעת Logon למשתמשים/שרתים)
כיווץ Compression אמנם דוחס את הקובץ אך באופן כללי לא מומלץ.
להתחלת תהליך השמירה יש ללחוץ Save. יתקבל החלון הבא:
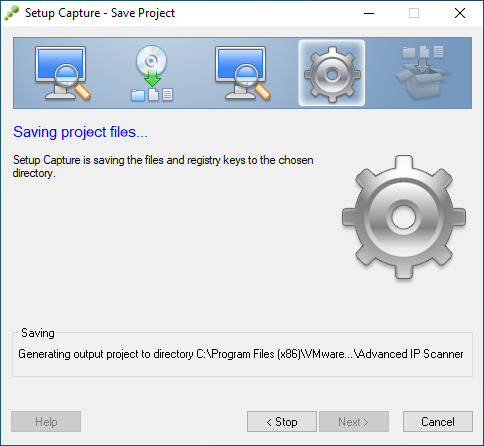
Save Project
לאחר השמירה יופיע החלון הבא:
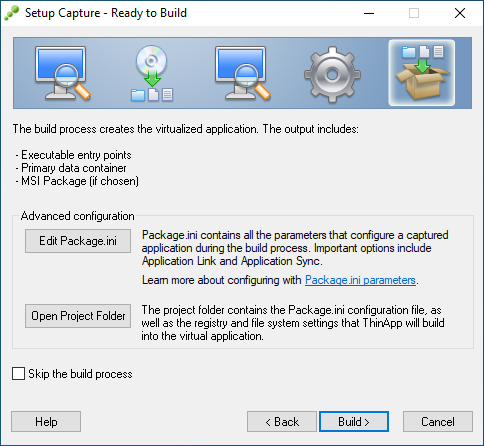
Pe Build
בחלון זה ניתן לערוך את קובץ הINI (לא מומלץ), לצפות בתיקיית הפרויקט, או לבטל את תהליך הBuildלחיצה על Build תוביל לחלון הבא:
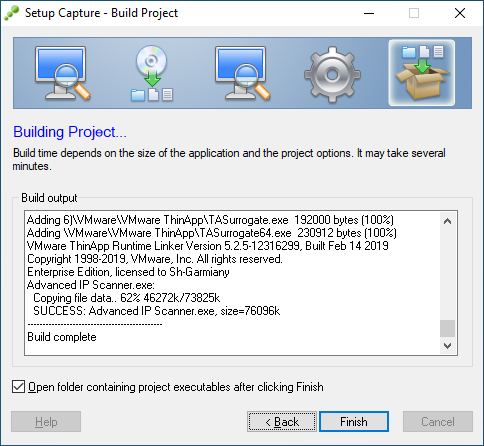
Finished
יצירת קובץ ה-Portable הסתיימה. לחיצה על Finish תוביל לפתיחת תיקיית הפרויקט: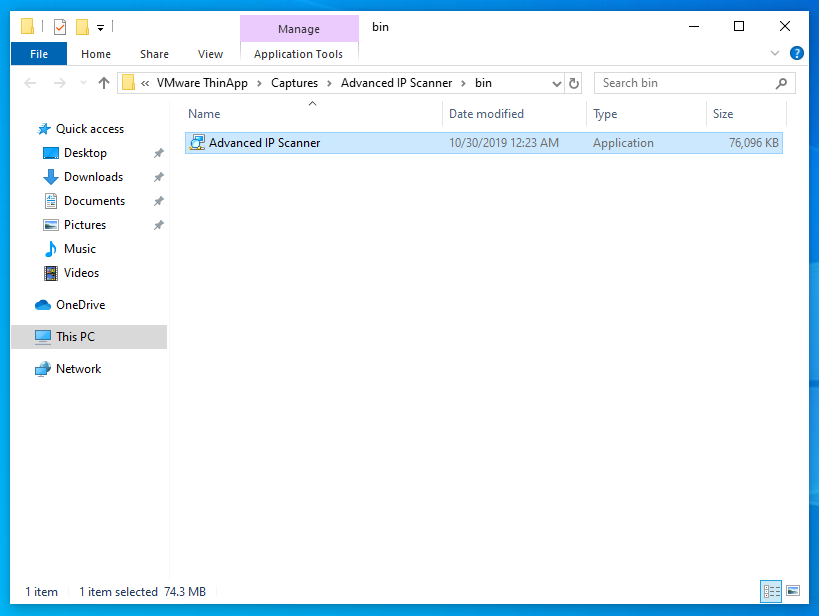
תיקיית הפרויקט
זהו. כעת יש לכם קובץ עצמאי נייד של התוכנה שלכם.הועתק מכאן..
