מדריך | איך ליצור תיקיה משותפת למכונה וירטואלית.
-
אם תסתכלו על הרבה נושאים שעשיתי, יש שם שאלה איך להכניס קבצים למכונה מהמחשב ואיך להוציא קבצים מהמכונה הוירטואלית?
ואני מאמין שיש עוד הרבה אנשים שירצו לדעת איך?!
אז הכנתי מדריך קצר שלב אחר שלב
בעמל רב (בתוספת סרטון קצר).לאחר חיפושים ברשת מצאתי מאמר שמסביר את הנושא
(אני עשיתי על ווינדוס XP)הכנסת קבצים למכונה הוירטואלית
התקנת הדרייבר- תפתחו את המכונה וירטואלית (וירטואל בוקס)
- תלחצו על DEVICES (שנמצא למעלה)
- כעת תפתח לכם חלונית ולמטה יהיה רשום INSERT …CD IMAG
- תלחצו עליו ויפתח לכם חלון של התוכנה והתקנת הדרייבר (אם יציג שגיאה כנראה שמדובר בווינדוס ישן או לינוקס)
- תלחצו על NEXT (אם תהיה אזהרת אבטחה תדלגו עליה)
- תחכו שתתסיים ההתקנה ותאשרו הפעלה מחדש של המחשב
הוספת התיקייה
- תלחצו שוב על DEVICES
- ושם תלחצו על SHARED FLODERS
- בלשונית שתפתח תלחצו על SHARED FLODERS SETTINGS
- כעת יפתח חלון ששם אפשר להוסיף את התקיה
- בצד ימין למעלה ללחוץ על התקיה ופלוס
- ולבחור תקייה להוספה ...
- FLODER Path ושם ללחוץ על OTHER (עיון)
- ולהכניס את התקיה הרצויה
- בחלון הבא לבחור שם
- בחלון שרשום READ ONLI הכוונה שיהיה רק לקריאה בלבד ולא תוכלו למחוק קבצים משם
- בחלון שרשום Auto-mount אתם בוחרים אם המערכת תהיה מופעלת רק עכשיו
או בכל פעם שתפעילו את המכונה - כעת תלחצו על OK ותכנסו למחשב
- ותראו את הכונן שלכם מופיע ככונן רשת
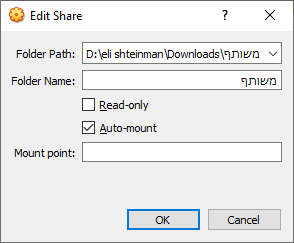
סרטון לעזרה והורדה: איך להכניס קבצים מהמחשב למכונה וירטואלית.mp4
(8 מגה בייט)ולמי שאין כח להוריד אני יעלה תמונת GIF קרדיט ל @חברים
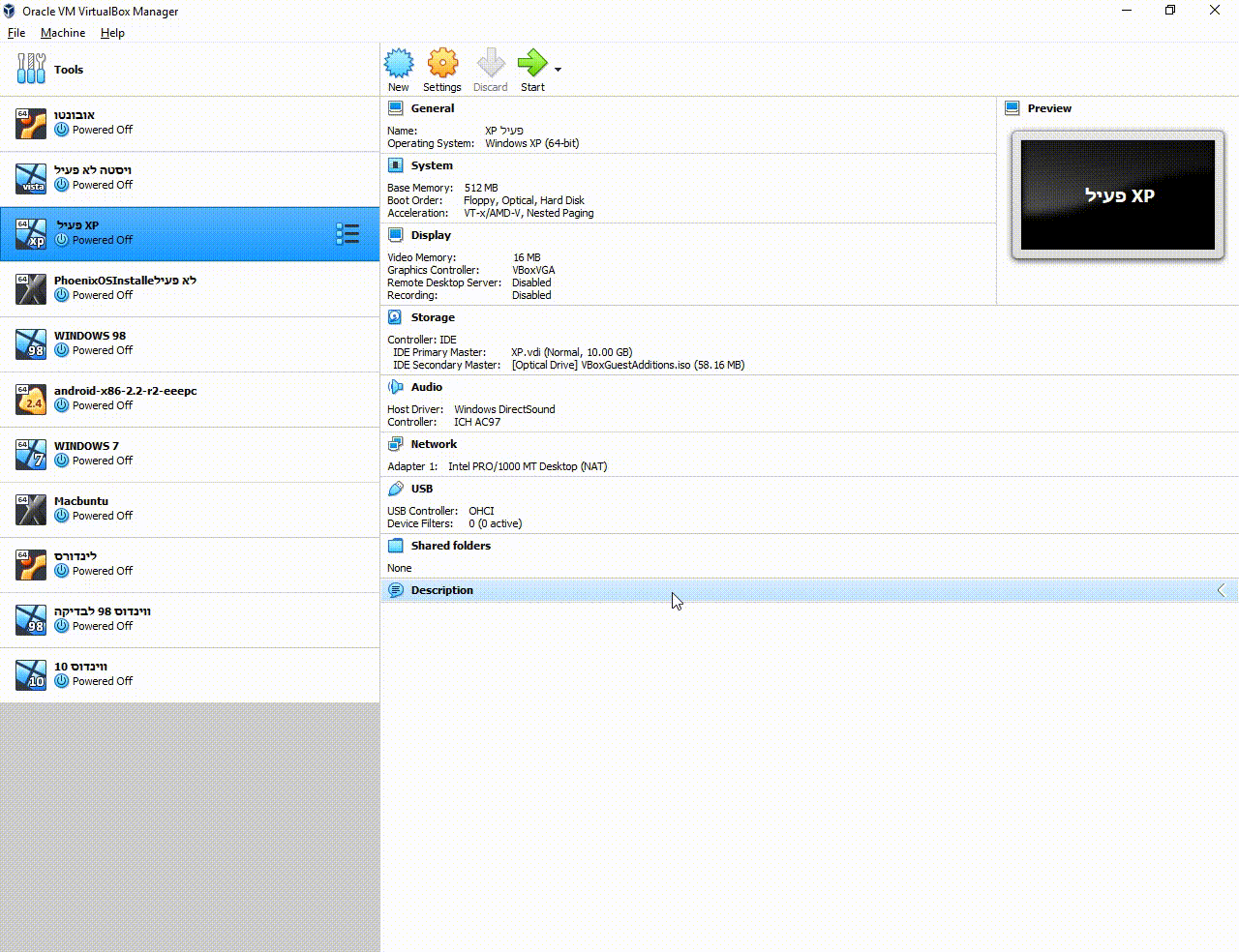
דרך הרשת
ויש עוד אפשרות ליצור תקיה משותפת באינטרנט ודרכה להכניס קבצים
אבל אפשרות זו זמינה רק לבעלי רשת מקוונת
במדריך הזה
תודה רבה ל @bbnהוצאת קבצים מהמכונה
הרבה פעמים אנחנו עושים דברים במכונה וירטואלית
ואנחנו רוצים לקחת את מה שעשינו, לדוגמא קובץ וורד
בשביל זה אנחנו צריכים לגשת למיקום הבאדיסק מקומי (C) – משתמשים – שם המשתמש שלכם - VirtualBox VMs – ומערכת הפעלה שלכם (תבחרו מה שאתם רוצים) לדוגמא אובונטו- שם יהיה קובץ בשם אובונטו (או איך שקראתם לו) – לפתוח אותו על ידי 7 זיפ ולקחת את הקובץ שאתם צריכים
בהצלחה
תהנותודה רבה ל @מישהו12 שמאוד מאוד עזר פה!!!
נ.ב.- להכניס קבצים VMware עשו כפי מה שמופיע פה
-
וגם יש את האפשרות ש @A0533057932 הביא
שאיתה ניתן לגרור מתקייה לתקייה במערכת הפעלה של אפל (וכמובן של ווינדוס)תודה רבה

