מדריך התקנת ווינדוס בשרת לינוקס על מנת לחסוך עלויות (חצי מחיר)
-
לאחר חיפושים רבים מצאתי חברת VPS זולה אבל ברמה
מדובר על חברת contabo הגרמנית
מחירי ה VPS
אבל ראיתי דבר נורא מעצבן שקיים בכל החברות - ווינדוס סרבר מכפיל את המחיר
חשבתי למה לא להתקין את ווינדוס על VPS של לינוקס ואז לקנות באיביי סריאל ב30 שח חד פעמי
אז זהו שזה קצת (הרבה) מסובך
ישנם כמה דרכים אך בחרתי בזו כי היא לא עושה בעיות
כאמור המדריך על חברת contabo אך ייתכן ויעבוד גם בחברות אחרותשימו לב מדריך זה מיועד לאלו שצריכים שרת אך על מנת שהכתובת IP של השרת תעבוד בנטפרי יש לפנות לתמיכה ולבקש לפתוח
שימו לב אין לומר להם שהתקנתם את הווינדוס הם ימחקו לכם את השרת
(שימו לב המדריך מיועד לVPS של קונטאבו ולא עובד ב VDS שלהם)
שלב 1 - קניית ה VPS
א. ניכנס לפה ונבחר את ה VPS הרצוי (בדוגמא זה יהיה VPS S)
ב. במערכת הפעלה נבחר Debian 10 (זה לא מאוד משנה)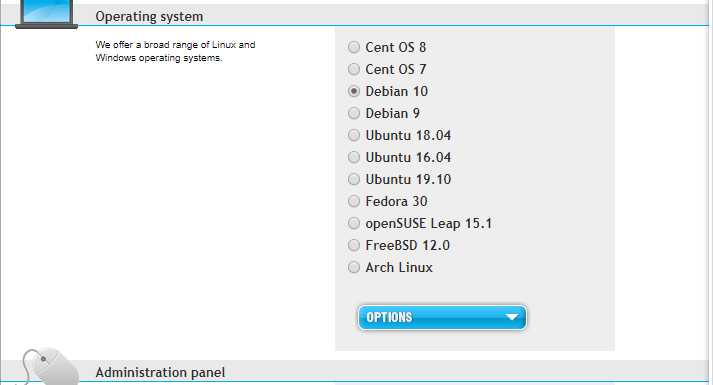
ג. סמנו V ב
No domain required at the moment.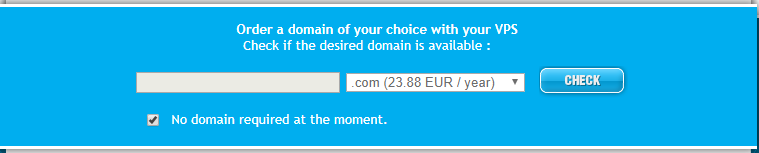
ד. סיימו את הקנייה
ה. אחרי כשעה בערך תקבלו מייל שבפנים יהיה טבלה כזו
שלב 2 - תוכנות בסיס
א. הורידו והתקינו VNC (יש הרבה סוגים זה אחד מהם)
http://www.uvnc.com/downloads/ultravnc.html
ב. הורידו והתקינו putty
https://www.chiark.greenend.org.uk/~sgtatham/putty/latest.html
ג. כנסו לתוכנה UltraVNC Viewer
והדביקו בשורה computer את מה שמופיע בטבלה (שקיבלתם במייל) תחת הכותרת VNC IP and port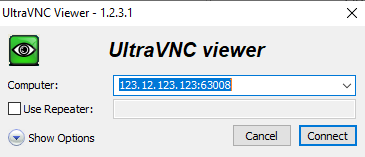
ד. לחצו על connect
ה. הדביקו את הסיסמה שקיבלתם בטבלה תחת הכותרת VNC password
יופיע החלון הזה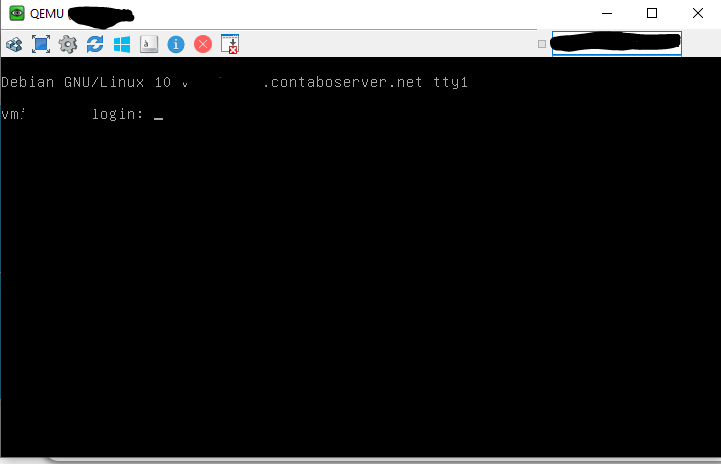
שימו לב לא ניתן להדביק טקסט מהמחשב לVNC והוא קולט לחיצות רק אם המקלדת על אנגליתשלב 3 - הורדת הווינדוס
הערה למתקדמים בלבד
כמו שאתם רואים יש פה הורדת סקריפט שמוריד קובץ ISO ומתקין אותו
אז אם אתם רוצים לעשות את זה לבד על השרת שלכם זה אפשרי אבל לא תוכלו להחליף את קובץ הISO כי כולם לא מזהים את הדיסק קשיח גם לאחר שהזרקתי דרייברים והוא הרשמי מכאן (עובד רק מהVPS שלהם)
יש כן דרך אחת כאן והיא נורא מסובכת ויצא לי שעדיף להתקין את הISO שהבאתי וממנו להתקין מה שרוצים (הורדת דיסק התקנה ופתיחת תוכנית ההתקנה)
על מנת להגדיר בשרת שלכם
צרו תיקיה בשם שתרצו (בדוגמא WIN)
הורידו את https://www.kernel.org/pub/linux/utils/boot/syslinux/syslinux-5.10.zip
העתיקו את קובץ memdisk מתוך תיקיית memdisk לתיקייה שיצרתם (מקור)
הורידו את הISO מ http://yakovpc.com/win/ws2019.iso והעתיקו לתיקיה שפתחתם
צרו בפנים קובץ בשם boot. ipxe ופתחו אותו בעזרת עורך טקסט
#!ipxe
set http://server
kernel memdisk
initrd http://server/ws2019.iso
imgargs memdisk iso raw
boot
החליפו את server בכתובת השרת שלכםא. לחצו על הכפתור הזה
 בVNC למעלה
בVNC למעלה
תהיו מהירים
המערכת תעשה את המסך הזה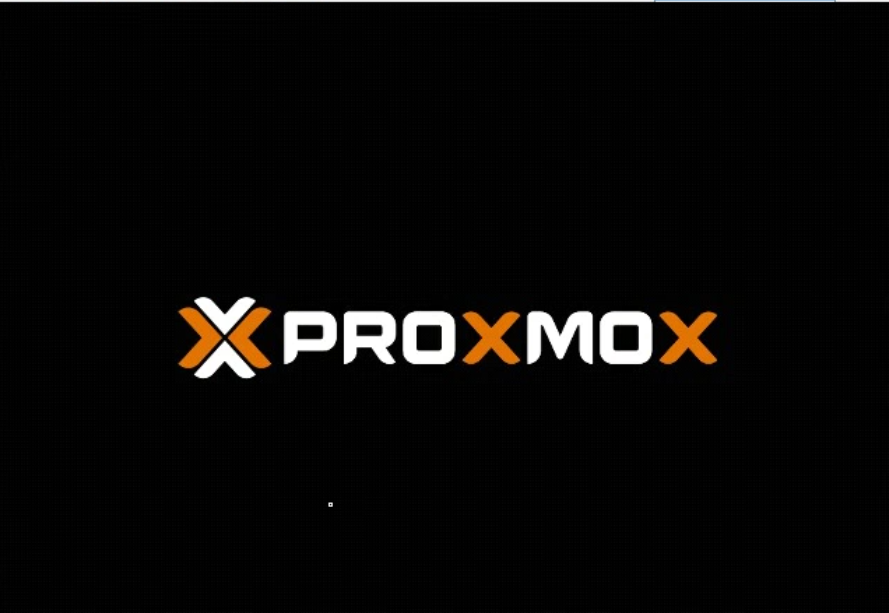
ומייד תעבור לזה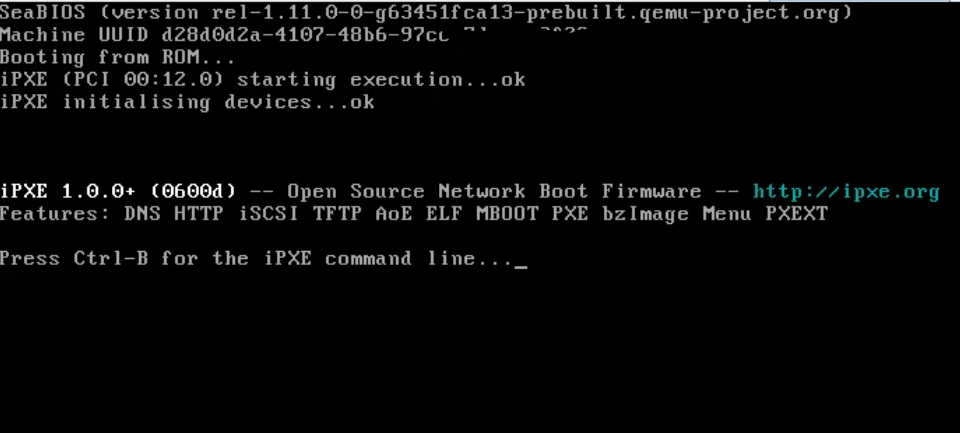
ב. ישר שהמסך הזה מתחיל לחצו על לחצניםctrl + Bעד שיופיע המסך הזה (שימו לב שאתם על מקלדת אנגלית אחרת ה VNC לא יזהה אתctrl + B)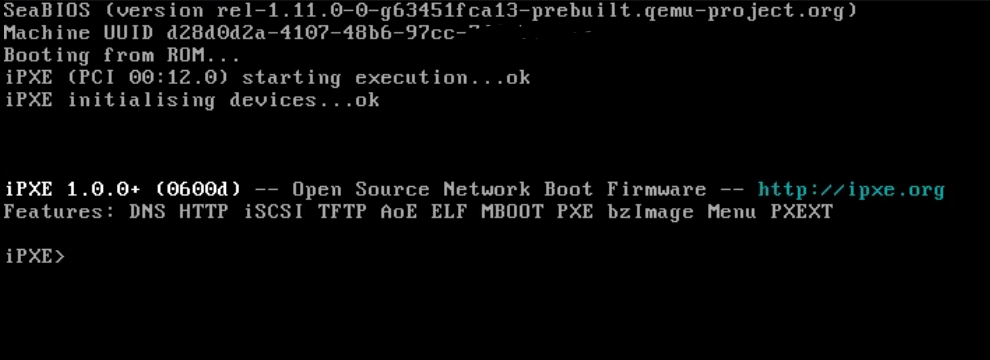
ג. הקלידוdhcpולחצו אנטר
יופיע המסך הזה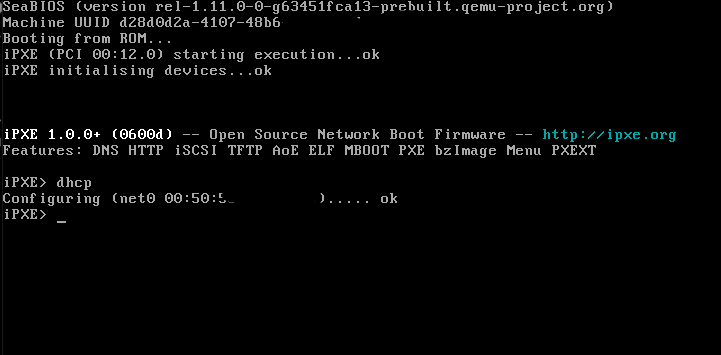
ד. הקלידו
chain http://ysy.shmuel.net/boot.ipxe
(משתמשים דיווחו על בעיות בהתקנה אם יש לכם בעיות תתקינו 2016
chain http://ysy.shmuel.net/bootWs2016.ipxe)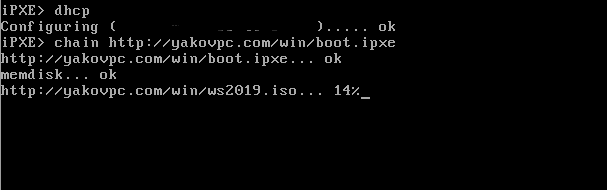
שלב 4 - התקנת הווינדוס
ההתקנה תתחיל לבד המתינו עד שיופיע החלון הזה
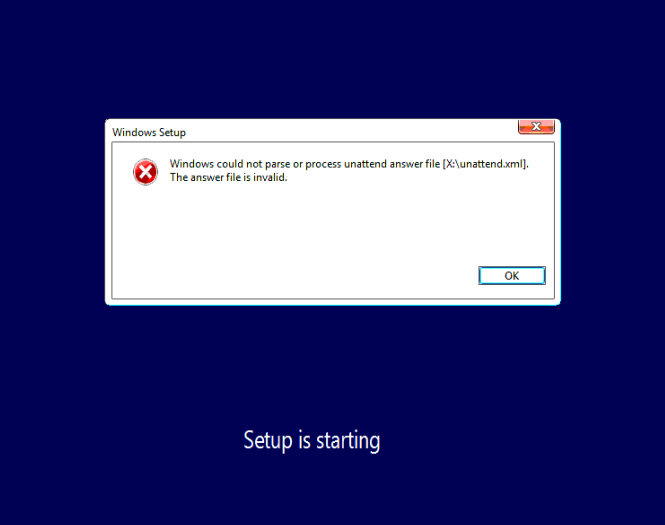
א. לחצו OK
ב. יופיע החלון הזה לחצו על next (אין עברית - בינתיים)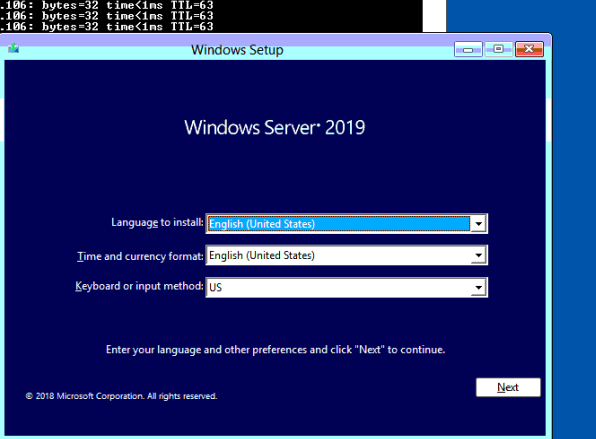
ג. לחצו על install now
ד. לחצו על I don't have a product key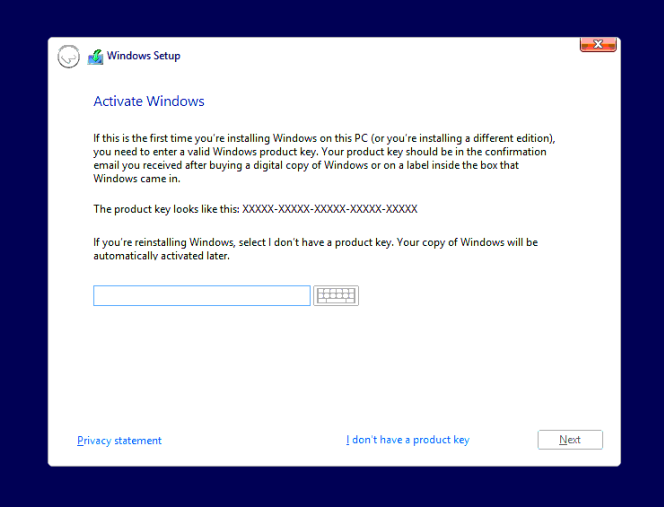
ה. בחרו את סוג המערכת (בחרתי Datacenter עם שולחן עבודה) ולחצו next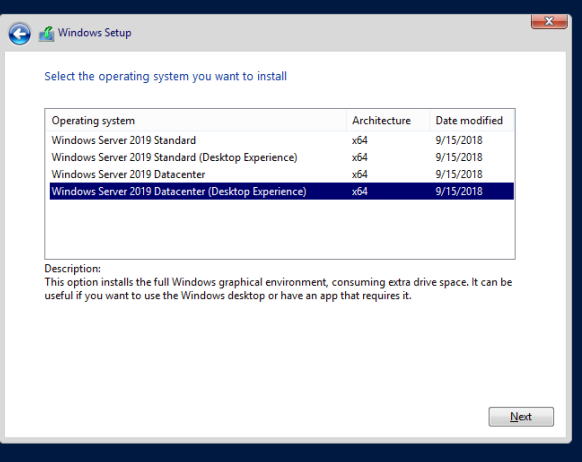
ו. אשרו את התקנון ולחצו next
ז. בחרו Install Windows only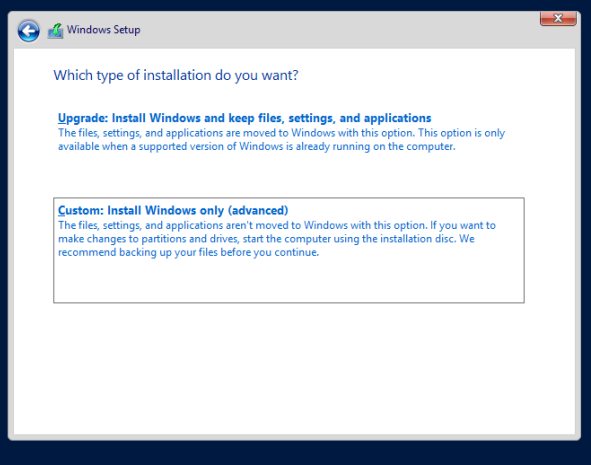
ח. צרו דיסק חדש על ידי לחיצה על new ואז apply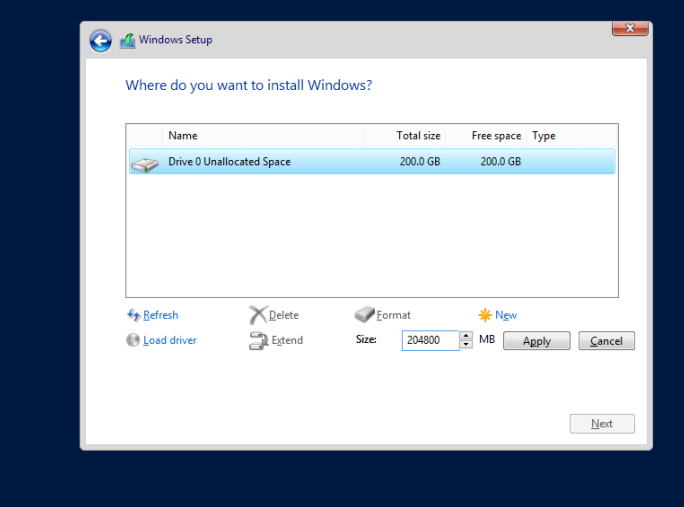
ט. אשרו יצירת מחיצה נוספת על ידי לחיצה על OK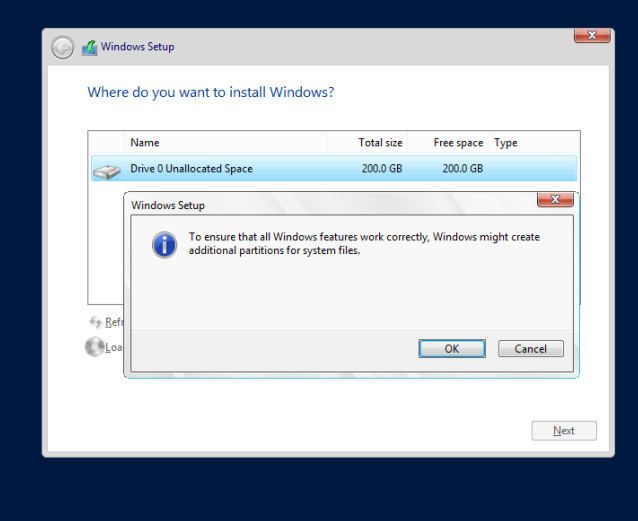
י. לחצו על next וההתקנה תתחיל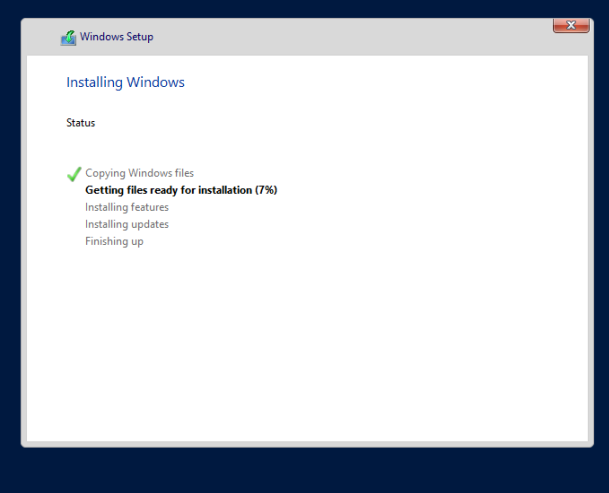
כ. המתינו עד שיפיע המסך הזה והקלידו את הסיסמא שאתם רוצים (ב VPS חשוב מאוד סיסמה טובה)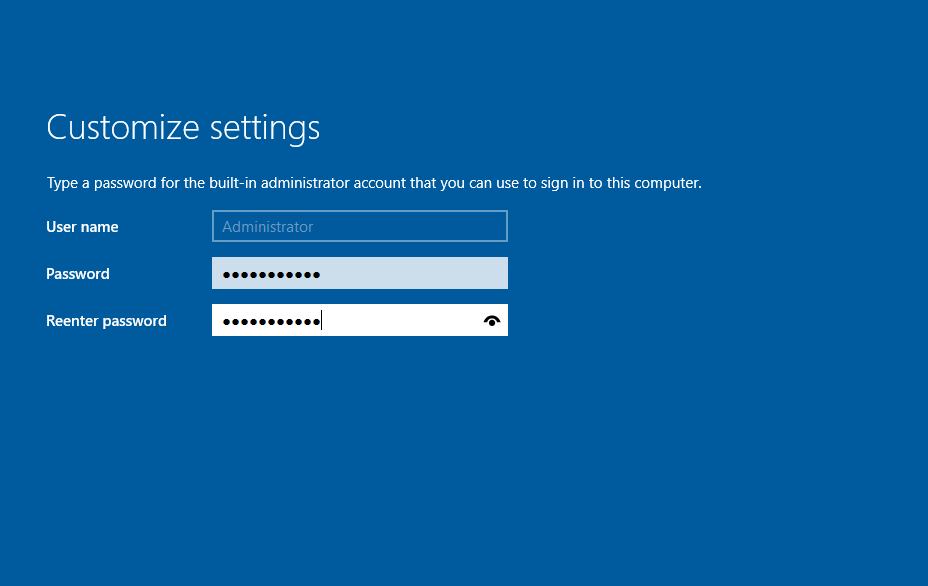
ל. לחצו על finish
מ. הגעתם למסך הכניסה לחצו על הכפתור הזה בVNC למעלה
בVNC למעלה
נ. הקלידו את הסיסמה שרשמתם קודם ולחצו אנטריש לנו בעיה אין רשת
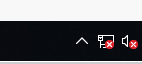
שלב 5 - הורדת דיסק דרייברים
א. כעת לחצו על לחצן ההתחל (ב VPS) ולחצו על לחצן הכיבוי ואז restart ובחרו באופציה Other Planned ואז לחצו Continue
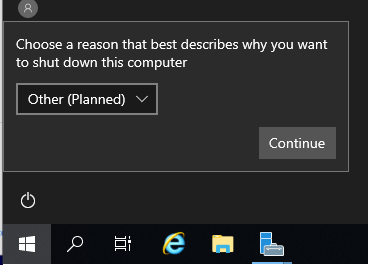
ב. המערכת תעשה הפעלה מחדש ואז המתינו עד יופיע החלון הזה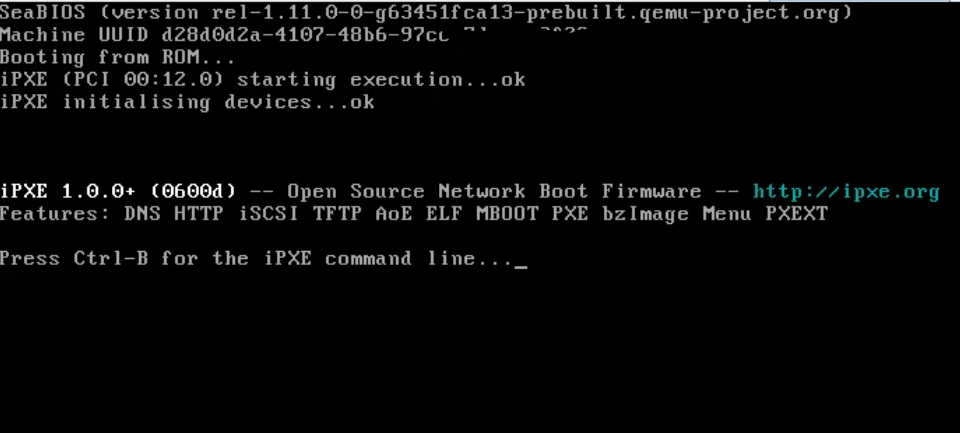
ג. ברגע שמופיע המסך הזה לחצו עלctrl + Bעד שיופיע המסך הזה (שימו לב שאתם על מקלדת אנגלית אחרת ה VNC לא יזהה אתctrl + B)
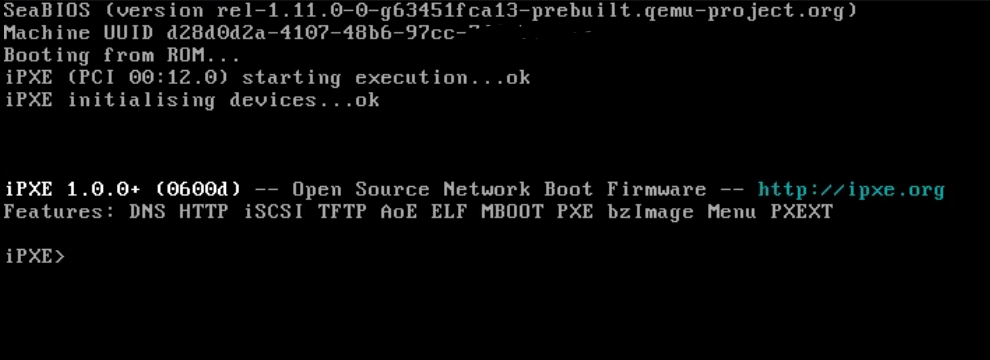
ד. כעת כנסו ללוח הבקרה של contabo בכתובת https://my.contabo.com/vservers#
ה. לחצו על הלחצן הזה להתקנת מערכת הצלה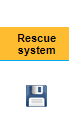
ו. בחרו ב Clonezilla Live והקלידו סיסמה ואז לחצו על Start rescue system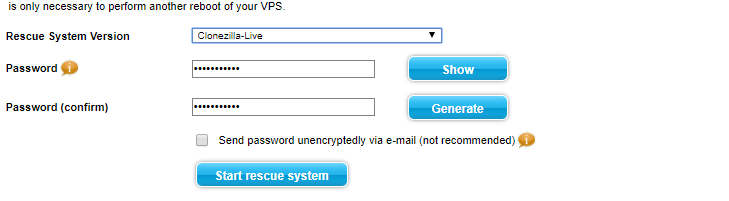
ז. אשרו שאתם זוכרים את הסיסמה ולחצו Start rescue system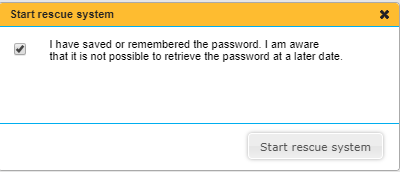
הVNC ייסגר (במידה ולא קורה כלום חזרו לשלב ד ובפאנל הניהול תתקינו SystemRescueCD במקום Clonezilla Live ואז דלגו לשלב י)
ח. לאחר מספר שניות פתחו שוב את ה VNC כמו שהסברתי בשלב 2 ג'
ט. כשהמסך הזה יופיע תבחרו ב enter _shell ולחצו אנטר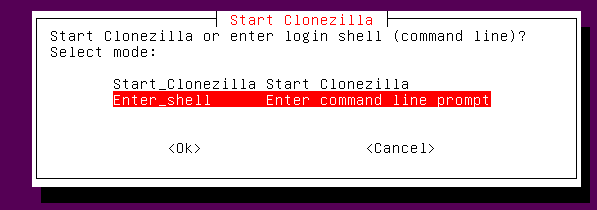
י. פתחו את תוכנת הPuTTY שהתקנתם
בתוכנה זו ניתן להדביק טקסט מהמחשב על ידי לחיצה על לחצן העכבר הימני
כ. בשורה host name הקלידו את כתובת הIP שקיבלתם בטבלה תחת הכותרת IP address ולחצו על open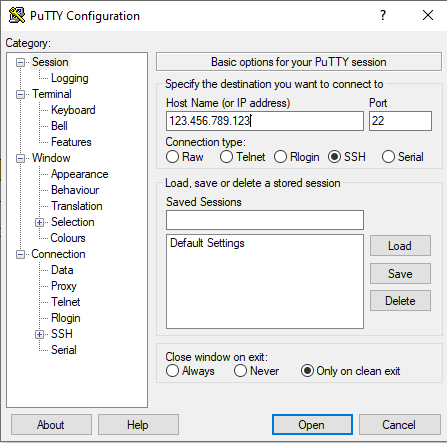
ל. לחצו על כן ויפתח החלון הזה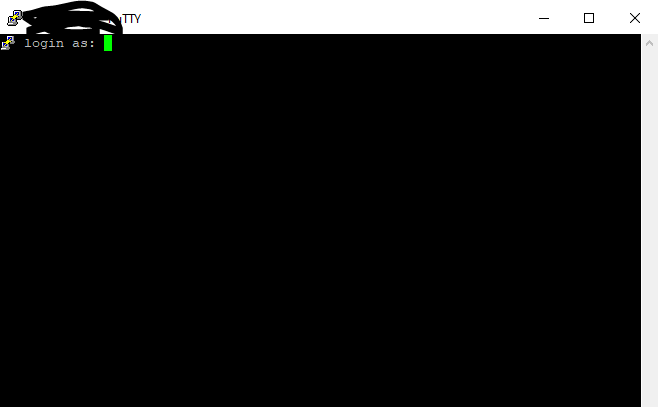
מ.הקלידו ב LOGIN as את שם המשתמשroot
נ. הקלידו בpassword את הסיסמה שבחרתם
שימו לב בעת הקלדת הסיסמה לא תראו כלום (גם לא כוכביות) כשתסיימו להקליד הקישו אנטר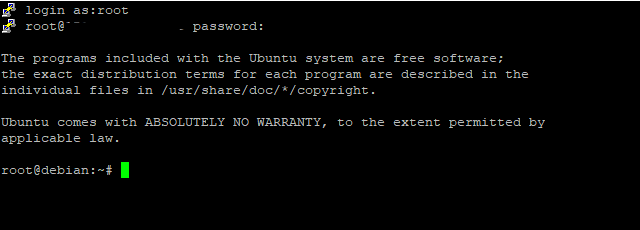
ס. העתיקו את הפקודה הבאה והדביקו אותה בחלון (על ידי לחיצה על מקש ימני) ולחצו אנטר
mkdir /mnt/ntfs
ע. העתיקו את הפקודה הבאה והדביקו אותה בחלון (על ידי לחיצה על מקש ימני) ולחצו אנטר
mount -t ntfs /dev/sda2 /mnt/ntfs
פ. העתיקו את הפקודה הבאה והדביקו אותה בחלון (על ידי לחיצה על מקש ימני) ולחצו אנטר
cd /mnt/ntfs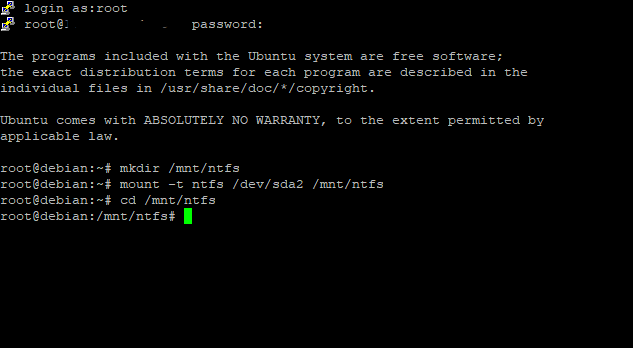
צ. העתיקו את הפקודה הבאה והדביקו אותה בחלון (על ידי לחיצה על מקש ימני) ולחצו אנטר
wget https://fedorapeople.org/groups/virt/virtio-win/direct-downloads/stable-virtio/virtio-win.iso
יתחיל הורדה המתינו עד שתסיים((מקור גיבוי:
wget http://portal.mitm.top/virtio-win.iso))

ק. הקלידוrebootולחצו אנטר
התוכנה תיסגרשלב 6 - התקנת דרייברים
א. נחזור ל VNC
ב. ניכנס לווינדוס כמו שהסברתי בשלב 4 מ'
ג. כנסו לדיסק C וכנסו לקובץ virtio-win.iso
ד. נווטו לתיקייה \NetKVM\2k19\amd64
ה. לחצו לחצן ימני על NetKVM.inf ובחרו install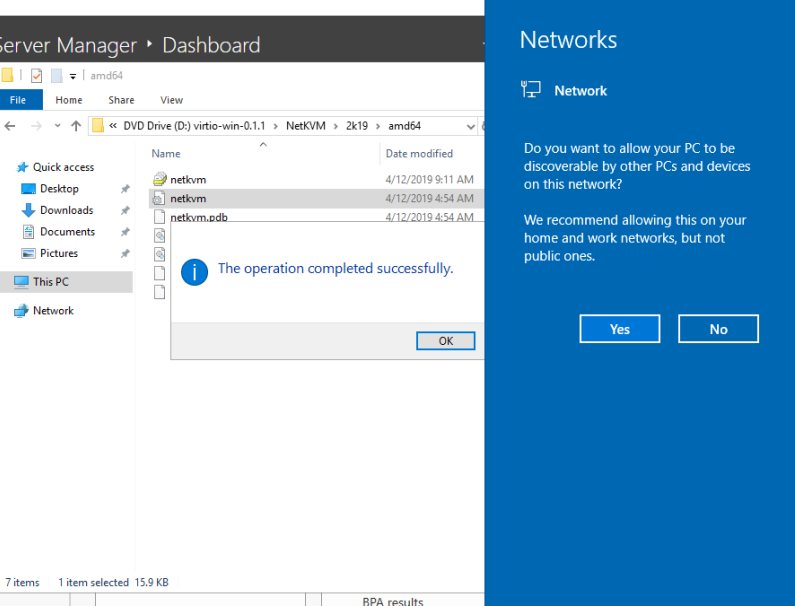
ו. לחצו על yes ויש לכם רשתשלב 7 - הגדרת RDP
א. כעת כנסו למחשב שלי ולחצו על הלצן הימני ובחרו במאפיינים
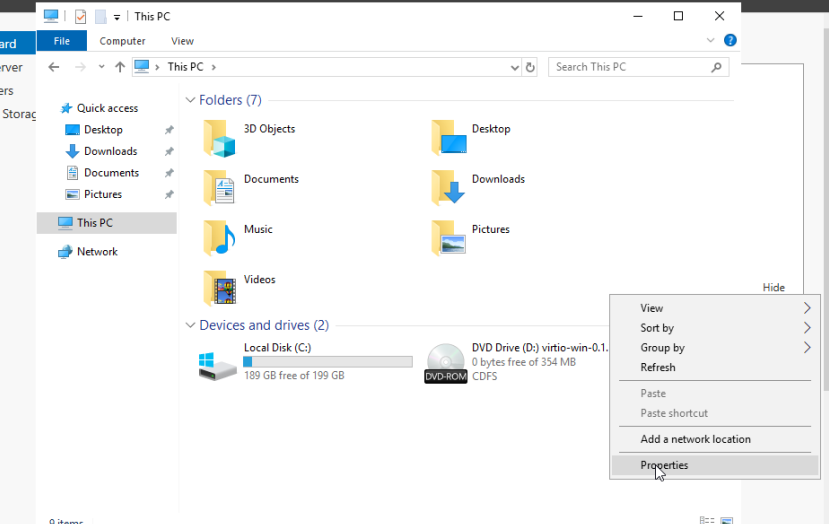
ב. לחצו על remote settings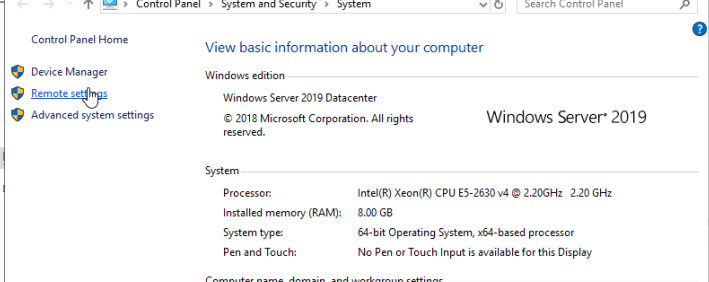
ג. בחרו ב Allow remote connections to this computer יקפוץ הודעה תאשרו אתה ותשמרו את ההגדרות
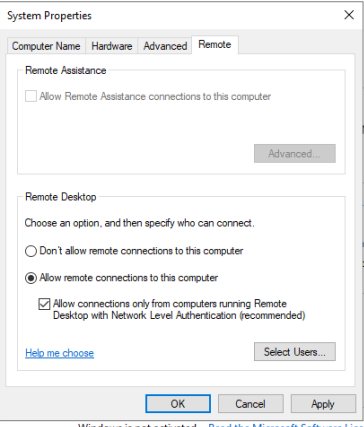
ד. כעת אתם יכולים לסגור את VNCשלב 8 כניסה לשרת
א. לחצו על התחל במחשב שלכם והקלידו חיבור לשולחן עבודה מרוחק ותפתחו את התוכנה
ב. בשורה מחשב הקלידו את ה IP שקיבלתם בטבלה תחת הכותרת IP address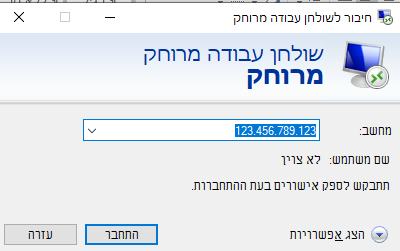
ג. לחצו התחבר
ד. שם משתמש
Administrator
סיסמא
הסיסמא שבחרתם בהתקנת הווינדוסדבר נוסף במידה ואתם רוצים טיפה לשחק יותר מהמדריך ואתם מפחדים על החומר
אם יש לכם VPS עם SSD יש לכם בפאנל הניהול אופציה ליצור תמונה (היא נשמרת רק עד 30 יום) אשר מחזירה בלחיצת כפתור למצב יצירת התמונה (כמות התמונות שניתן לעשות קשורה לסוג הVPS)
בלחצן הזה
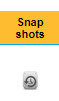
-
לאחר חיפושים רבים מצאתי חברת VPS זולה אבל ברמה
מדובר על חברת contabo הגרמנית
מחירי ה VPS
אבל ראיתי דבר נורא מעצבן שקיים בכל החברות - ווינדוס סרבר מכפיל את המחיר
חשבתי למה לא להתקין את ווינדוס על VPS של לינוקס ואז לקנות באיביי סריאל ב30 שח חד פעמי
אז זהו שזה קצת (הרבה) מסובך
ישנם כמה דרכים אך בחרתי בזו כי היא לא עושה בעיות
כאמור המדריך על חברת contabo אך ייתכן ויעבוד גם בחברות אחרותשימו לב מדריך זה מיועד לאלו שצריכים שרת אך על מנת שהכתובת IP של השרת תעבוד בנטפרי יש לפנות לתמיכה ולבקש לפתוח
שימו לב אין לומר להם שהתקנתם את הווינדוס הם ימחקו לכם את השרת
(שימו לב המדריך מיועד לVPS של קונטאבו ולא עובד ב VDS שלהם)
שלב 1 - קניית ה VPS
א. ניכנס לפה ונבחר את ה VPS הרצוי (בדוגמא זה יהיה VPS S)
ב. במערכת הפעלה נבחר Debian 10 (זה לא מאוד משנה)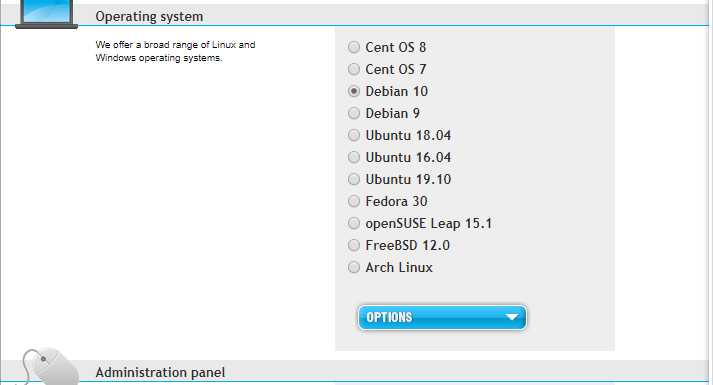
ג. סמנו V ב
No domain required at the moment.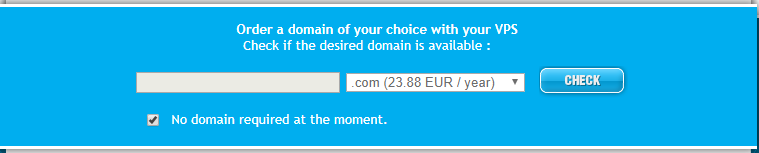
ד. סיימו את הקנייה
ה. אחרי כשעה בערך תקבלו מייל שבפנים יהיה טבלה כזו
שלב 2 - תוכנות בסיס
א. הורידו והתקינו VNC (יש הרבה סוגים זה אחד מהם)
http://www.uvnc.com/downloads/ultravnc.html
ב. הורידו והתקינו putty
https://www.chiark.greenend.org.uk/~sgtatham/putty/latest.html
ג. כנסו לתוכנה UltraVNC Viewer
והדביקו בשורה computer את מה שמופיע בטבלה (שקיבלתם במייל) תחת הכותרת VNC IP and port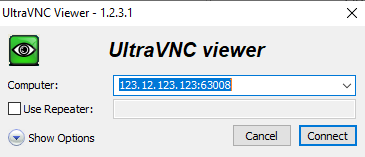
ד. לחצו על connect
ה. הדביקו את הסיסמה שקיבלתם בטבלה תחת הכותרת VNC password
יופיע החלון הזה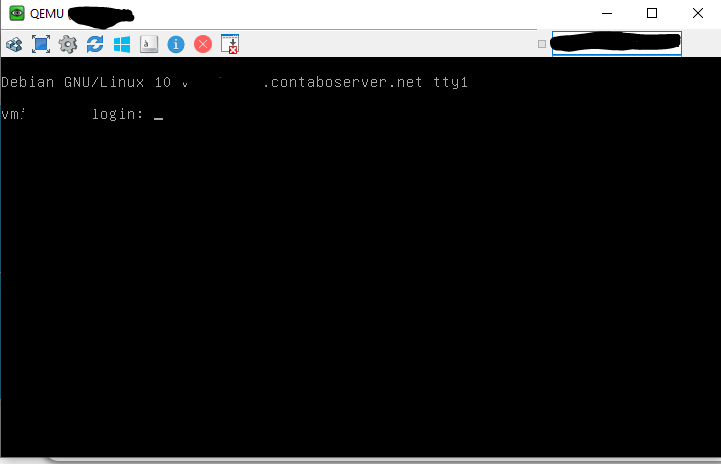
שימו לב לא ניתן להדביק טקסט מהמחשב לVNC והוא קולט לחיצות רק אם המקלדת על אנגליתשלב 3 - הורדת הווינדוס
הערה למתקדמים בלבד
כמו שאתם רואים יש פה הורדת סקריפט שמוריד קובץ ISO ומתקין אותו
אז אם אתם רוצים לעשות את זה לבד על השרת שלכם זה אפשרי אבל לא תוכלו להחליף את קובץ הISO כי כולם לא מזהים את הדיסק קשיח גם לאחר שהזרקתי דרייברים והוא הרשמי מכאן (עובד רק מהVPS שלהם)
יש כן דרך אחת כאן והיא נורא מסובכת ויצא לי שעדיף להתקין את הISO שהבאתי וממנו להתקין מה שרוצים (הורדת דיסק התקנה ופתיחת תוכנית ההתקנה)
על מנת להגדיר בשרת שלכם
צרו תיקיה בשם שתרצו (בדוגמא WIN)
הורידו את https://www.kernel.org/pub/linux/utils/boot/syslinux/syslinux-5.10.zip
העתיקו את קובץ memdisk מתוך תיקיית memdisk לתיקייה שיצרתם (מקור)
הורידו את הISO מ http://yakovpc.com/win/ws2019.iso והעתיקו לתיקיה שפתחתם
צרו בפנים קובץ בשם boot. ipxe ופתחו אותו בעזרת עורך טקסט
#!ipxe
set http://server
kernel memdisk
initrd http://server/ws2019.iso
imgargs memdisk iso raw
boot
החליפו את server בכתובת השרת שלכםא. לחצו על הכפתור הזה
 בVNC למעלה
בVNC למעלה
תהיו מהירים
המערכת תעשה את המסך הזה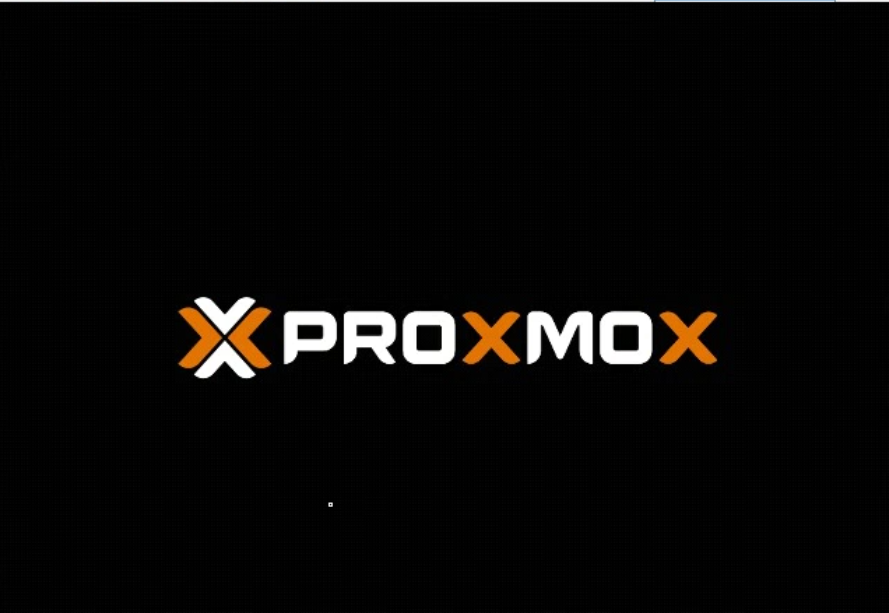
ומייד תעבור לזה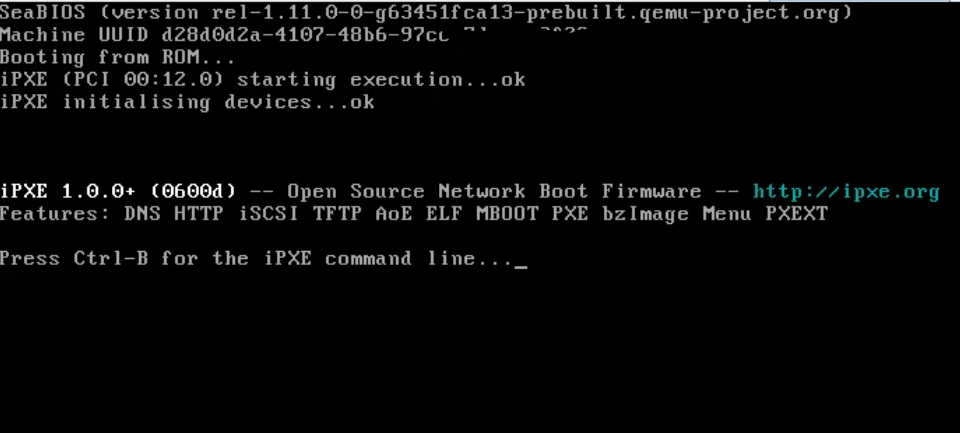
ב. ישר שהמסך הזה מתחיל לחצו על לחצניםctrl + Bעד שיופיע המסך הזה (שימו לב שאתם על מקלדת אנגלית אחרת ה VNC לא יזהה אתctrl + B)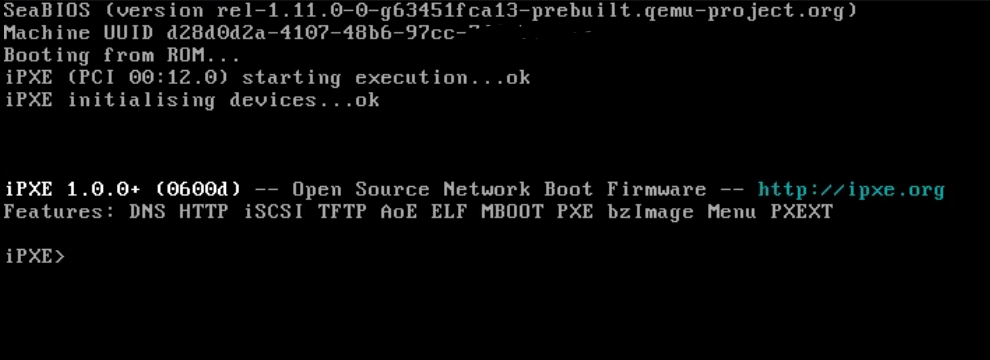
ג. הקלידוdhcpולחצו אנטר
יופיע המסך הזה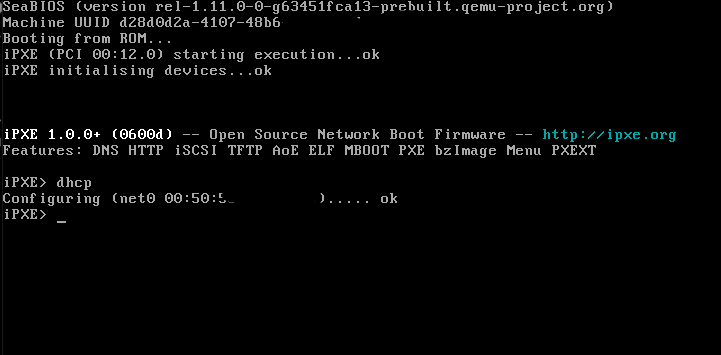
ד. הקלידו
chain http://ysy.shmuel.net/boot.ipxe
(משתמשים דיווחו על בעיות בהתקנה אם יש לכם בעיות תתקינו 2016
chain http://ysy.shmuel.net/bootWs2016.ipxe)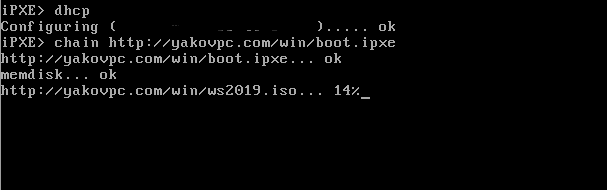
שלב 4 - התקנת הווינדוס
ההתקנה תתחיל לבד המתינו עד שיופיע החלון הזה
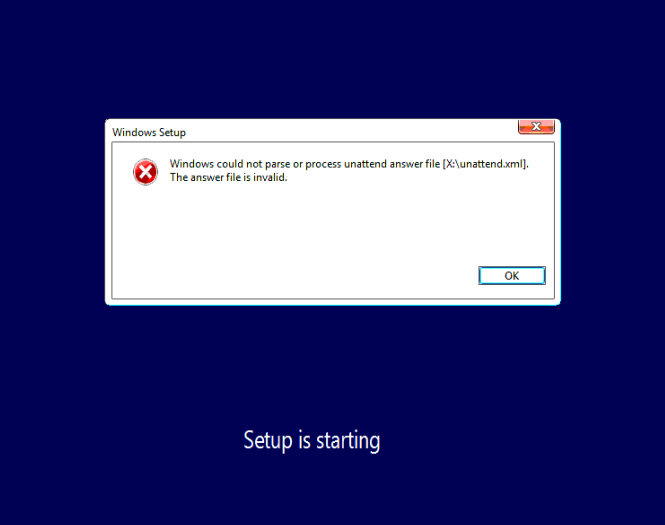
א. לחצו OK
ב. יופיע החלון הזה לחצו על next (אין עברית - בינתיים)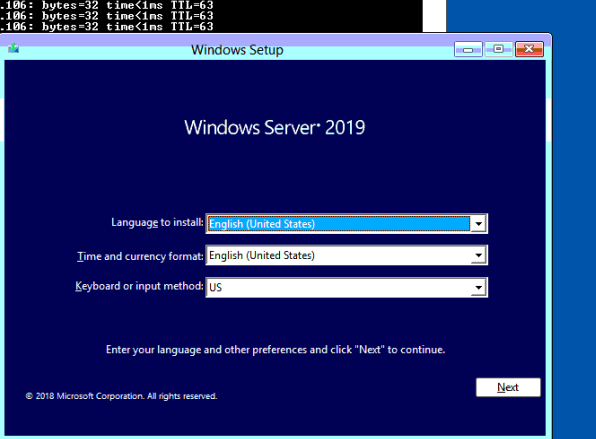
ג. לחצו על install now
ד. לחצו על I don't have a product key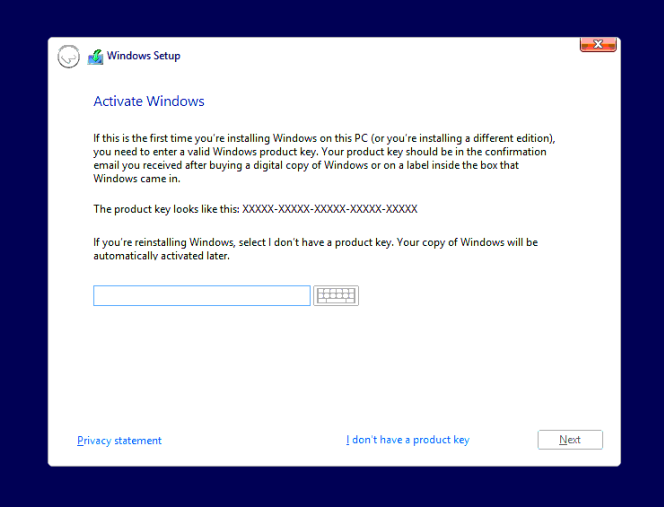
ה. בחרו את סוג המערכת (בחרתי Datacenter עם שולחן עבודה) ולחצו next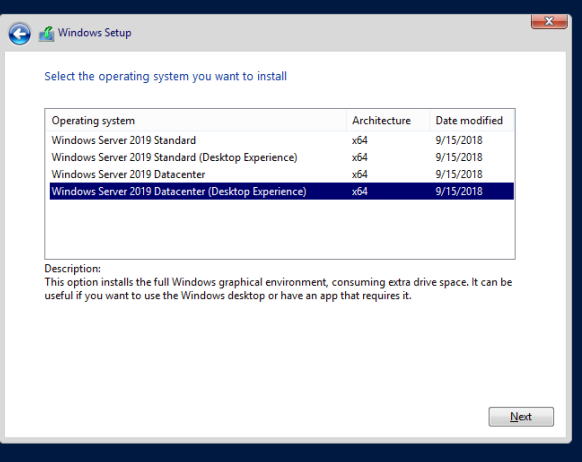
ו. אשרו את התקנון ולחצו next
ז. בחרו Install Windows only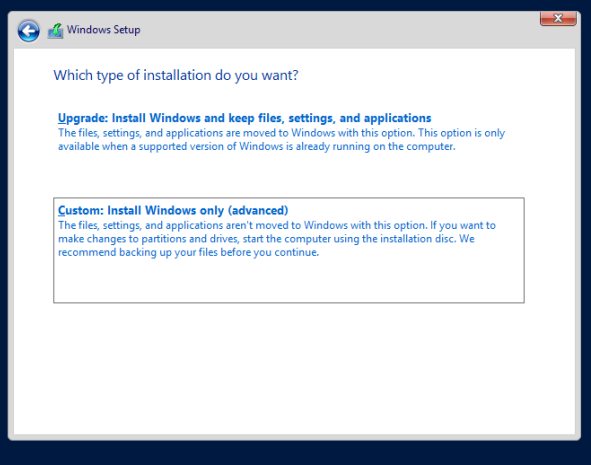
ח. צרו דיסק חדש על ידי לחיצה על new ואז apply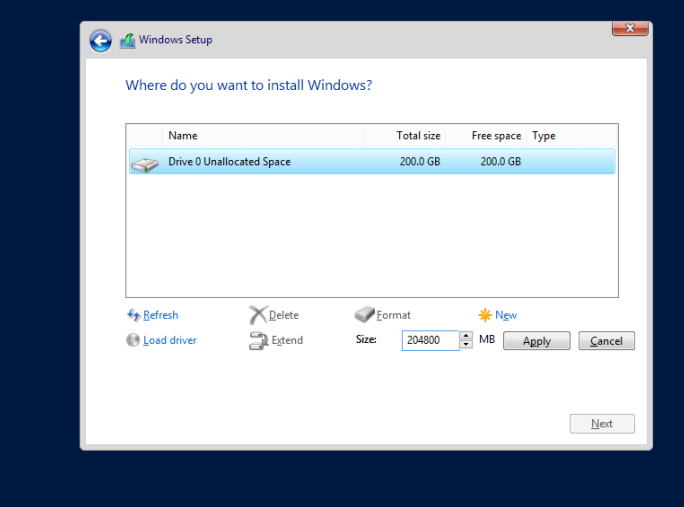
ט. אשרו יצירת מחיצה נוספת על ידי לחיצה על OK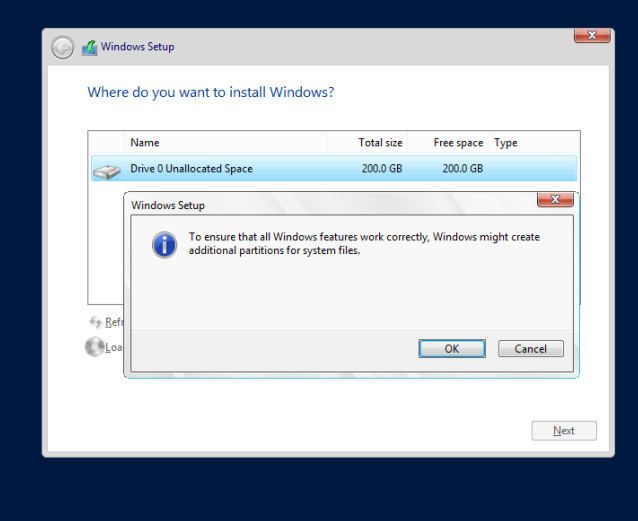
י. לחצו על next וההתקנה תתחיל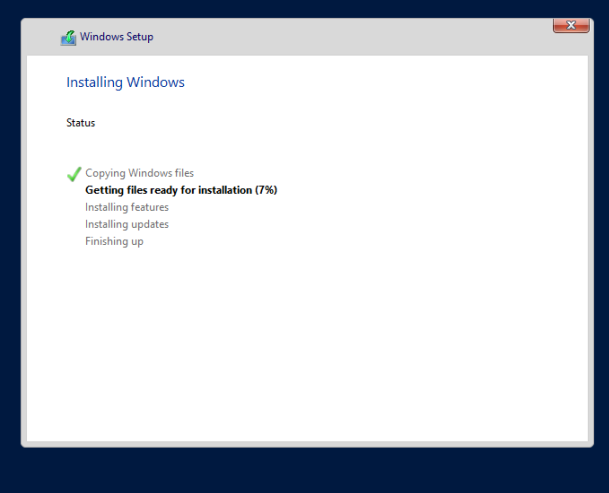
כ. המתינו עד שיפיע המסך הזה והקלידו את הסיסמא שאתם רוצים (ב VPS חשוב מאוד סיסמה טובה)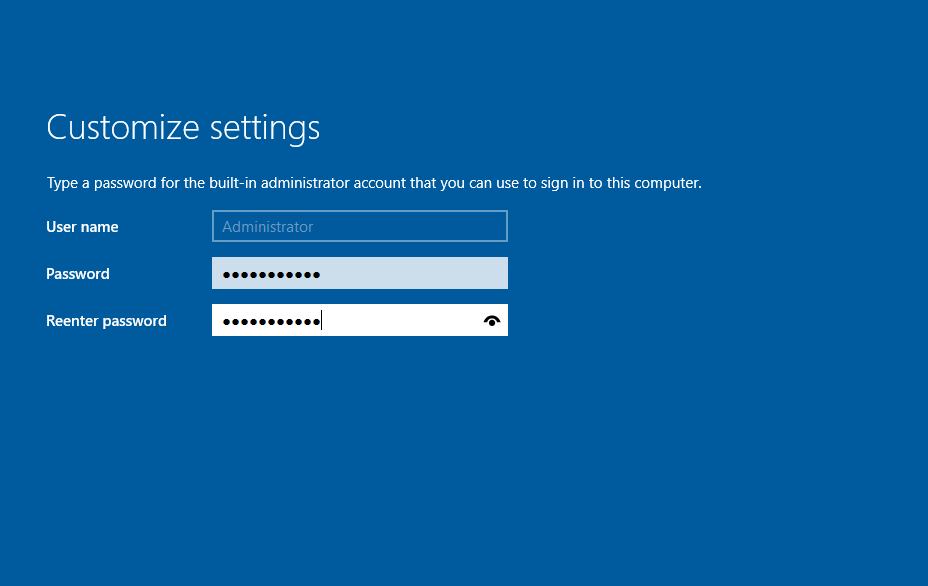
ל. לחצו על finish
מ. הגעתם למסך הכניסה לחצו על הכפתור הזה בVNC למעלה
בVNC למעלה
נ. הקלידו את הסיסמה שרשמתם קודם ולחצו אנטריש לנו בעיה אין רשת
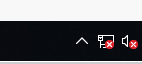
שלב 5 - הורדת דיסק דרייברים
א. כעת לחצו על לחצן ההתחל (ב VPS) ולחצו על לחצן הכיבוי ואז restart ובחרו באופציה Other Planned ואז לחצו Continue
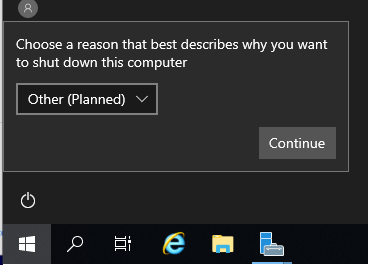
ב. המערכת תעשה הפעלה מחדש ואז המתינו עד יופיע החלון הזה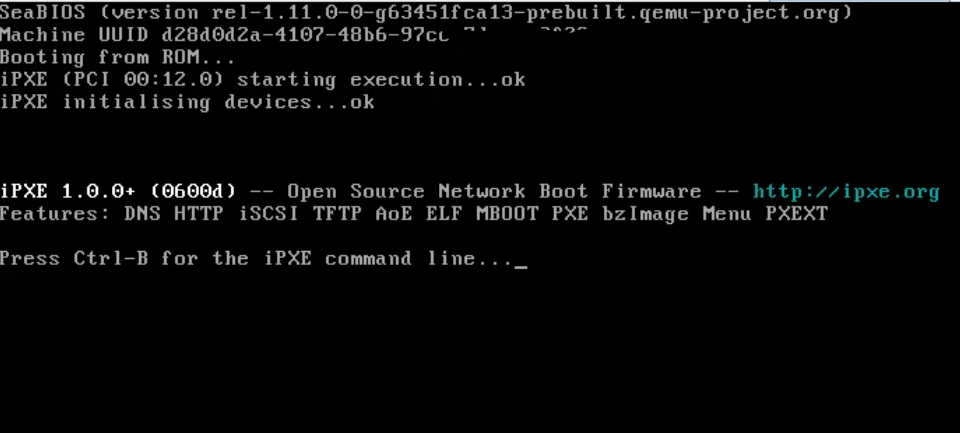
ג. ברגע שמופיע המסך הזה לחצו עלctrl + Bעד שיופיע המסך הזה (שימו לב שאתם על מקלדת אנגלית אחרת ה VNC לא יזהה אתctrl + B)
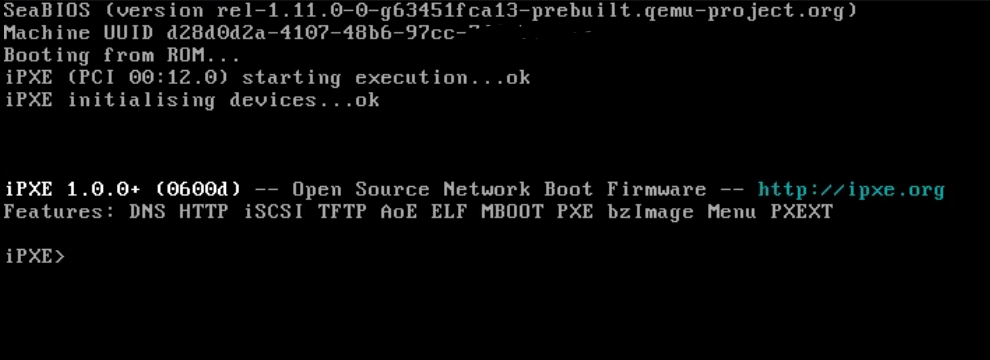
ד. כעת כנסו ללוח הבקרה של contabo בכתובת https://my.contabo.com/vservers#
ה. לחצו על הלחצן הזה להתקנת מערכת הצלה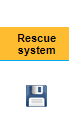
ו. בחרו ב Clonezilla Live והקלידו סיסמה ואז לחצו על Start rescue system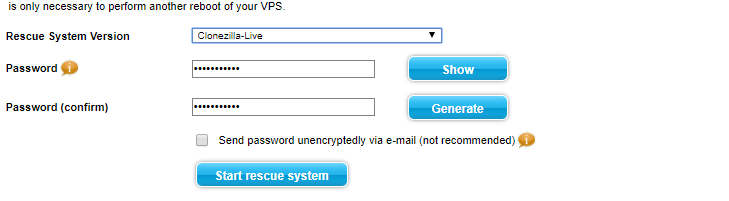
ז. אשרו שאתם זוכרים את הסיסמה ולחצו Start rescue system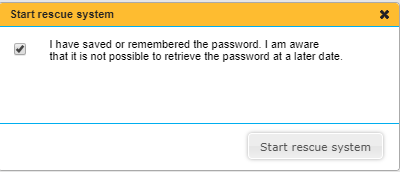
הVNC ייסגר (במידה ולא קורה כלום חזרו לשלב ד ובפאנל הניהול תתקינו SystemRescueCD במקום Clonezilla Live ואז דלגו לשלב י)
ח. לאחר מספר שניות פתחו שוב את ה VNC כמו שהסברתי בשלב 2 ג'
ט. כשהמסך הזה יופיע תבחרו ב enter _shell ולחצו אנטר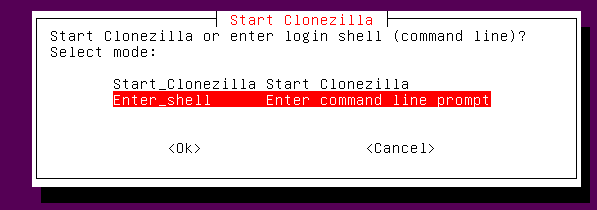
י. פתחו את תוכנת הPuTTY שהתקנתם
בתוכנה זו ניתן להדביק טקסט מהמחשב על ידי לחיצה על לחצן העכבר הימני
כ. בשורה host name הקלידו את כתובת הIP שקיבלתם בטבלה תחת הכותרת IP address ולחצו על open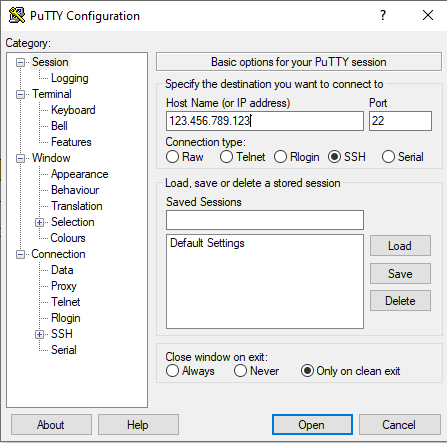
ל. לחצו על כן ויפתח החלון הזה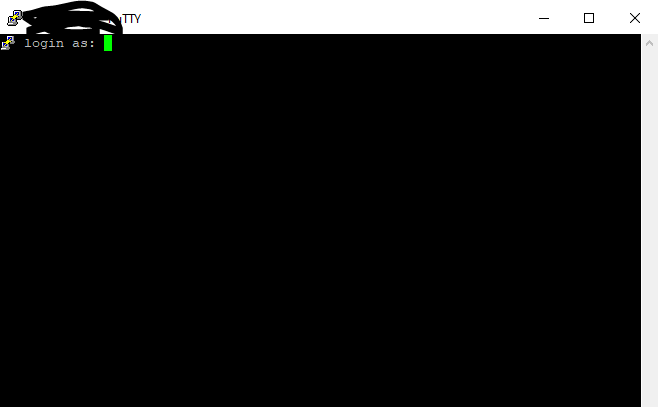
מ.הקלידו ב LOGIN as את שם המשתמשroot
נ. הקלידו בpassword את הסיסמה שבחרתם
שימו לב בעת הקלדת הסיסמה לא תראו כלום (גם לא כוכביות) כשתסיימו להקליד הקישו אנטר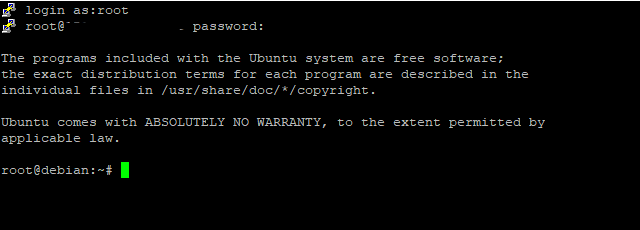
ס. העתיקו את הפקודה הבאה והדביקו אותה בחלון (על ידי לחיצה על מקש ימני) ולחצו אנטר
mkdir /mnt/ntfs
ע. העתיקו את הפקודה הבאה והדביקו אותה בחלון (על ידי לחיצה על מקש ימני) ולחצו אנטר
mount -t ntfs /dev/sda2 /mnt/ntfs
פ. העתיקו את הפקודה הבאה והדביקו אותה בחלון (על ידי לחיצה על מקש ימני) ולחצו אנטר
cd /mnt/ntfs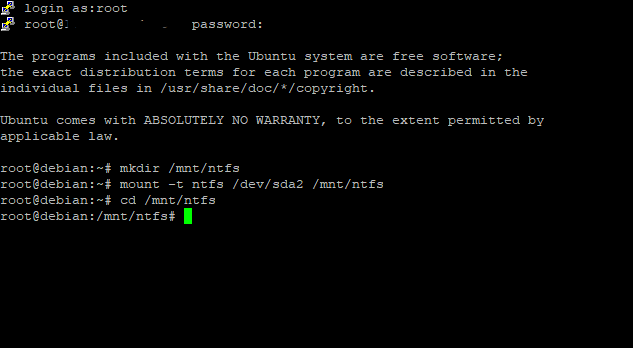
צ. העתיקו את הפקודה הבאה והדביקו אותה בחלון (על ידי לחיצה על מקש ימני) ולחצו אנטר
wget https://fedorapeople.org/groups/virt/virtio-win/direct-downloads/stable-virtio/virtio-win.iso
יתחיל הורדה המתינו עד שתסיים((מקור גיבוי:
wget http://portal.mitm.top/virtio-win.iso))

ק. הקלידוrebootולחצו אנטר
התוכנה תיסגרשלב 6 - התקנת דרייברים
א. נחזור ל VNC
ב. ניכנס לווינדוס כמו שהסברתי בשלב 4 מ'
ג. כנסו לדיסק C וכנסו לקובץ virtio-win.iso
ד. נווטו לתיקייה \NetKVM\2k19\amd64
ה. לחצו לחצן ימני על NetKVM.inf ובחרו install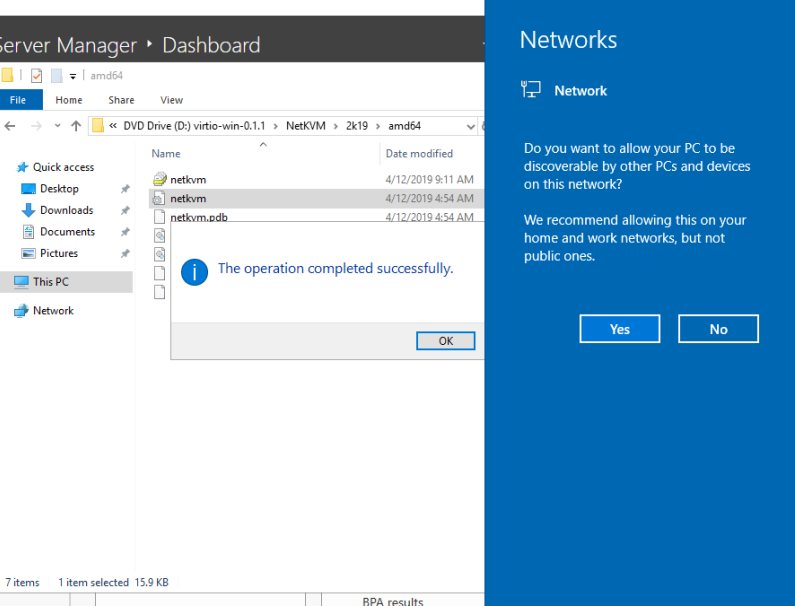
ו. לחצו על yes ויש לכם רשתשלב 7 - הגדרת RDP
א. כעת כנסו למחשב שלי ולחצו על הלצן הימני ובחרו במאפיינים
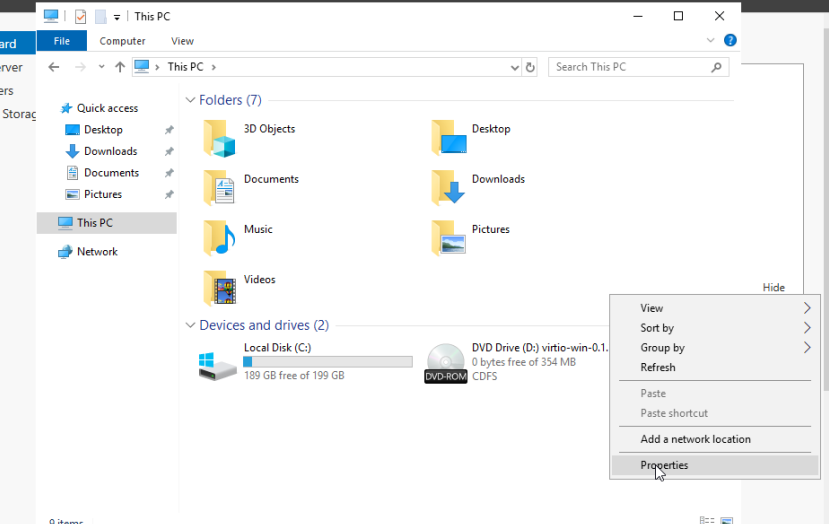
ב. לחצו על remote settings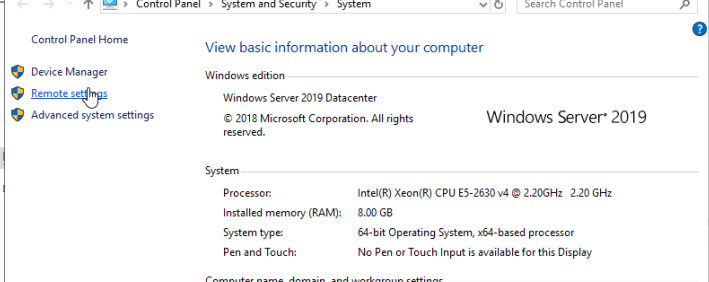
ג. בחרו ב Allow remote connections to this computer יקפוץ הודעה תאשרו אתה ותשמרו את ההגדרות
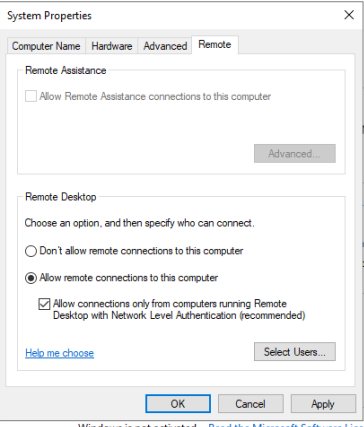
ד. כעת אתם יכולים לסגור את VNCשלב 8 כניסה לשרת
א. לחצו על התחל במחשב שלכם והקלידו חיבור לשולחן עבודה מרוחק ותפתחו את התוכנה
ב. בשורה מחשב הקלידו את ה IP שקיבלתם בטבלה תחת הכותרת IP address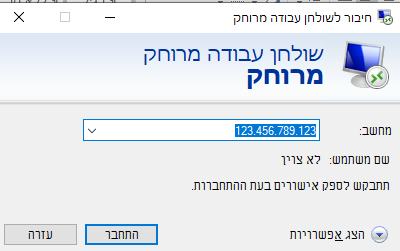
ג. לחצו התחבר
ד. שם משתמש
Administrator
סיסמא
הסיסמא שבחרתם בהתקנת הווינדוסדבר נוסף במידה ואתם רוצים טיפה לשחק יותר מהמדריך ואתם מפחדים על החומר
אם יש לכם VPS עם SSD יש לכם בפאנל הניהול אופציה ליצור תמונה (היא נשמרת רק עד 30 יום) אשר מחזירה בלחיצת כפתור למצב יצירת התמונה (כמות התמונות שניתן לעשות קשורה לסוג הVPS)
בלחצן הזה
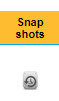
כל הכבוד על המדריך!!!
-
כל הכבוד על המדריך!!!
-
@ComFix למחוק ?
מאיפה תוריד את זה ?@יעקב-ישראל אמר במדריך התקנת ווינדוס בשרת לינוקס על מנת לחסוך עלויות:
@ComFix למחוק ?
מאיפה תוריד את זה ?שלא תמחק את הכתובת הזו.
אל תמחק את הקובץ עוד כמה ימים. -
@יעקב-ישראל אמר במדריך התקנת ווינדוס בשרת לינוקס על מנת לחסוך עלויות:
@ComFix למחוק ?
מאיפה תוריד את זה ?שלא תמחק את הכתובת הזו.
אל תמחק את הקובץ עוד כמה ימים. -
@יעקב-ישראל
האם כדי להתחבר מרחוק נטפרי צריכים לאשר את הIP שלי?@שלומ אמר במדריך התקנת ווינדוס בשרת לינוקס על מנת לחסוך עלויות:
@יעקב-ישראל
האם כדי להתחבר מרחוק נטפרי צריכים לאשר את הIP שלי?בהחלט
-
@שלומ אמר במדריך התקנת ווינדוס בשרת לינוקס על מנת לחסוך עלויות:
@יעקב-ישראל
האם כדי להתחבר מרחוק נטפרי צריכים לאשר את הIP שלי?בהחלט
@שמואל דבר נוסף במידה ואתם רוצים טיפה לשחק יותר מהמדריך ואתם מפחדים על החומר
אם יש לכם VPS עם SSD יש לכם בפאנל הניהול אופציה ליצור תמונה (היא נשמרת רק עד 30 יום) אשר מחזירה בלחיצת כפתור למצב יצירת התמונה (כמות התמונות שניתן לעשות קשורה לסוג הVPS)
בלחצן הזה
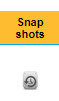
-
שימו לב היתה תקלה שהקובץ לא היה בשרת והיא סודרה
כרגע עובד חלק -
שימו לב היתה תקלה שהקובץ לא היה בשרת והיא סודרה
כרגע עובד חלק@יעקב-ישראל אמר במדריך התקנת ווינדוס בשרת לינוקס על מנת לחסוך עלויות (חצי מחיר):
שימו לב היתה תקלה שהקובץ לא היה בשרת והיא סודרה
כרגע עובד חלקלא עובד כרגע
הקובץ לא בשרת שם
ולכל הוא לא מוריד ויתקין את זה
אם מישהו יכול להגיד קישור חדש תקין
תודה רבה -
@יעקב-ישראל אמר במדריך התקנת ווינדוס בשרת לינוקס על מנת לחסוך עלויות (חצי מחיר):
שימו לב היתה תקלה שהקובץ לא היה בשרת והיא סודרה
כרגע עובד חלקלא עובד כרגע
הקובץ לא בשרת שם
ולכל הוא לא מוריד ויתקין את זה
אם מישהו יכול להגיד קישור חדש תקין
תודה רבה -
-
-
@יעקב-ישראל אמר במדריך התקנת ווינדוס בשרת לינוקס על מנת לחסוך עלויות (חצי מחיר):
שימו לב לאחר כמה פניות על תקלה בעליית הווינדוס הפיתרון זה להשתמש בהתקנה של ווינדוס 2016 (לפעמים היו תקלות נוספות נסו להשתמש במערכת הצלה אחרת או לינוקס אחר בהתקנה הראשונית
כשיהיה לי יותר זמן בל"נ אעדכן את המדריך
שימו לב זה לא עובד על VDSיש לי לתת לך מדריך שכתבתי כבר 80 אחוז
שיעיל גם לvds
אם אתה מעוניין להשלים אותו ולשלב במדריך שלך -
@יעקב-ישראל אמר במדריך התקנת ווינדוס בשרת לינוקס על מנת לחסוך עלויות (חצי מחיר):
שימו לב לאחר כמה פניות על תקלה בעליית הווינדוס הפיתרון זה להשתמש בהתקנה של ווינדוס 2016 (לפעמים היו תקלות נוספות נסו להשתמש במערכת הצלה אחרת או לינוקס אחר בהתקנה הראשונית
כשיהיה לי יותר זמן בל"נ אעדכן את המדריך
שימו לב זה לא עובד על VDSיש לי לתת לך מדריך שכתבתי כבר 80 אחוז
שיעיל גם לvds
אם אתה מעוניין להשלים אותו ולשלב במדריך שלך@a0533057932 האם הצלחת ב VDS ?
זה תמיד נתקע בסוף כמו מה שקורה עם ה VPS שלהם שהיו עם מעבד AMD -
@a0533057932 האם הצלחת ב VDS ?
זה תמיד נתקע בסוף כמו מה שקורה עם ה VPS שלהם שהיו עם מעבד AMD@יעקב-ישראל אמר במדריך התקנת ווינדוס בשרת לינוקס על מנת לחסוך עלויות (חצי מחיר):
@a0533057932 האם הצלחת ב VDS ?
זה תמיד נתקע בסוף כמו מה שקורה עם ה VPS שלהם שהיו עם מעבד AMDאני הצלחתי
אמנם בתהליך שונה
והמעלה היא שאני יכול להתקין איזה מערכת הפעלה של ווינדוס שאני רוצה -
@יעקב-ישראל אמר במדריך התקנת ווינדוס בשרת לינוקס על מנת לחסוך עלויות (חצי מחיר):
@a0533057932 האם הצלחת ב VDS ?
זה תמיד נתקע בסוף כמו מה שקורה עם ה VPS שלהם שהיו עם מעבד AMDאני הצלחתי
אמנם בתהליך שונה
והמעלה היא שאני יכול להתקין איזה מערכת הפעלה של ווינדוס שאני רוצהחיפשתי קצת מידע ומצאתי את המדריך הזה
מעניין מי קל ובטוח יותר
-
@יעקב-ישראל אמר במדריך התקנת ווינדוס בשרת לינוקס על מנת לחסוך עלויות (חצי מחיר):
@a0533057932 האם הצלחת ב VDS ?
זה תמיד נתקע בסוף כמו מה שקורה עם ה VPS שלהם שהיו עם מעבד AMDאני הצלחתי
אמנם בתהליך שונה
והמעלה היא שאני יכול להתקין איזה מערכת הפעלה של ווינדוס שאני רוצה@a0533057932 אתה תמיד יכול לשדרג מתוך הווינדוס לאיזה מערכת הפעלה שתרצה
-
חיפשתי קצת מידע ומצאתי את המדריך הזה
מעניין מי קל ובטוח יותר
@אמיר אמר במדריך התקנת ווינדוס בשרת לינוקס על מנת לחסוך עלויות (חצי מחיר):
עובד ובטוח לחלוטין
נ.ב. יש כמה דברים שניתן לשנות שם
ולא חייבים מערכת גרפית בשביל זה
וכד'
וזה המדריך שעליו דיברתי שיש לי אותו בעברית עם צילומי מסך כבר 80% -
@a0533057932 אתה תמיד יכול לשדרג מתוך הווינדוס לאיזה מערכת הפעלה שתרצה
@יעקב-ישראל אמר במדריך התקנת ווינדוס בשרת לינוקס על מנת לחסוך עלויות (חצי מחיר):
@a0533057932 אתה תמיד יכול לשדרג מתוך הווינדוס לאיזה מערכת הפעלה שתרצה
כל זה בתנאי שאתה יכול להתקין
לדוגמא על VDS הדרך שהביא @אמיר היא היחידה מניסיון של שעות רבות
