מדריך | שימוש בסיסי בתוכנה Bandicam (הקלטת מסך)
-
ראשית ניתן להוריד את התוכנה מכאן
אחרי ההתקנה מומלץ ללחוץ על זה

ושם לסמן את שתי האפשרות האלה
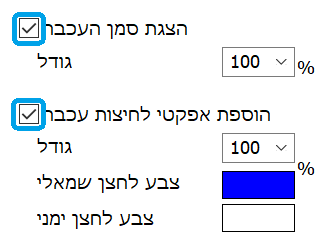
כדי שמתי שמצלמים את המסך יראו את העכבר וגם את הלחיצות של צד ימין ושל צד שמאל
ובנוסף ניתן גם לבחור מה הצבע שיופיע בכל לחציהדבר נוסף ניתן לשנות את איכות ההקלטה ולבחור באיכות מלאה
בצד שמאל בתוכנה נלחץ על
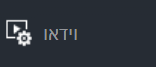
ואז למטה בצד ימין על הגדרות
ושם נשנה את האיכות ל100 במקום 80

דבר נוסף שמומלץ לשנות בלשונית וידאו
את המקש שמפעיל את ההקלטה ומפסיק
מוגדר שם המקש 12 ואם מצלמים למשל בכרום זה פותח את הקנסול ויכול להפריע
לכן אפשר לשנות למשל לF5

בזמן ההקלטה ברירת המחדל שישמעו את צלילי המחשב
אם רוצים שישמעו את הקול שלנו, נלחץ על המקרופן פה:

ושם ניתן להוסיף את ההתקן של המקרופן שלנו
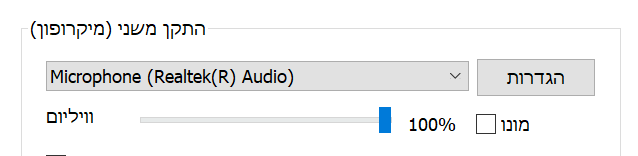
בברית מחדל התוכנה שומרת את הוידאו על שולחן העבודה
לכן אם נרצה ניתן לשנות את זה בלשונית כללי בצד ימין
ואז פה

כעת שלב הצילום עצמו
אם רוצים לצלם את כל המסך אז בוחרים מסך מלא
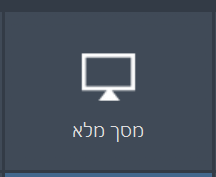
או אופציה אחרת אם נרצה
ליפני שמתחילים לצלם מומלץ ללחוץ בתוכנה על זה
וכך התוכנה תיסגר לתפריט מגש ולא יראו אותה על המסך
ואז להתחיל את הצילום ולהפסיק עם המקש שהגדרנו -
ראשית ניתן להוריד את התוכנה מכאן
אחרי ההתקנה מומלץ ללחוץ על זה

ושם לסמן את שתי האפשרות האלה
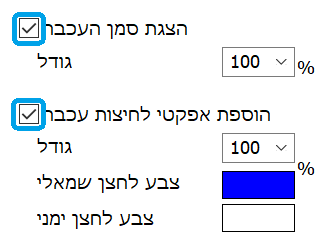
כדי שמתי שמצלמים את המסך יראו את העכבר וגם את הלחיצות של צד ימין ושל צד שמאל
ובנוסף ניתן גם לבחור מה הצבע שיופיע בכל לחציהדבר נוסף ניתן לשנות את איכות ההקלטה ולבחור באיכות מלאה
בצד שמאל בתוכנה נלחץ על
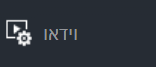
ואז למטה בצד ימין על הגדרות
ושם נשנה את האיכות ל100 במקום 80

דבר נוסף שמומלץ לשנות בלשונית וידאו
את המקש שמפעיל את ההקלטה ומפסיק
מוגדר שם המקש 12 ואם מצלמים למשל בכרום זה פותח את הקנסול ויכול להפריע
לכן אפשר לשנות למשל לF5

בזמן ההקלטה ברירת המחדל שישמעו את צלילי המחשב
אם רוצים שישמעו את הקול שלנו, נלחץ על המקרופן פה:

ושם ניתן להוסיף את ההתקן של המקרופן שלנו
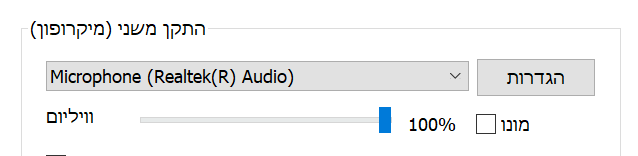
בברית מחדל התוכנה שומרת את הוידאו על שולחן העבודה
לכן אם נרצה ניתן לשנות את זה בלשונית כללי בצד ימין
ואז פה

כעת שלב הצילום עצמו
אם רוצים לצלם את כל המסך אז בוחרים מסך מלא
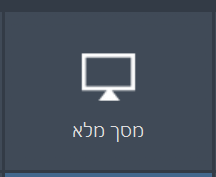
או אופציה אחרת אם נרצה
ליפני שמתחילים לצלם מומלץ ללחוץ בתוכנה על זה
וכך התוכנה תיסגר לתפריט מגש ולא יראו אותה על המסך
ואז להתחיל את הצילום ולהפסיק עם המקש שהגדרנו -
פוסט זה נמחק!
-
פוסט זה נמחק!




