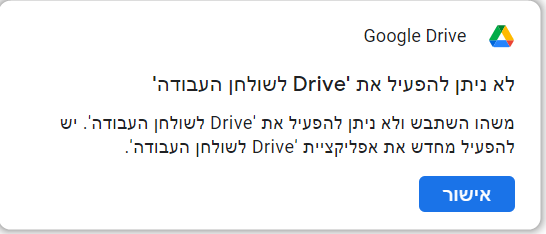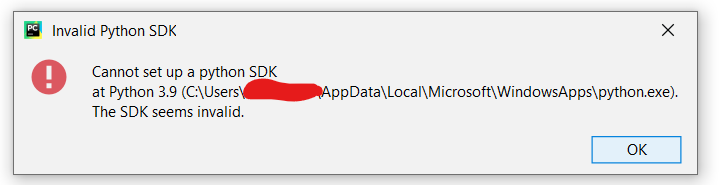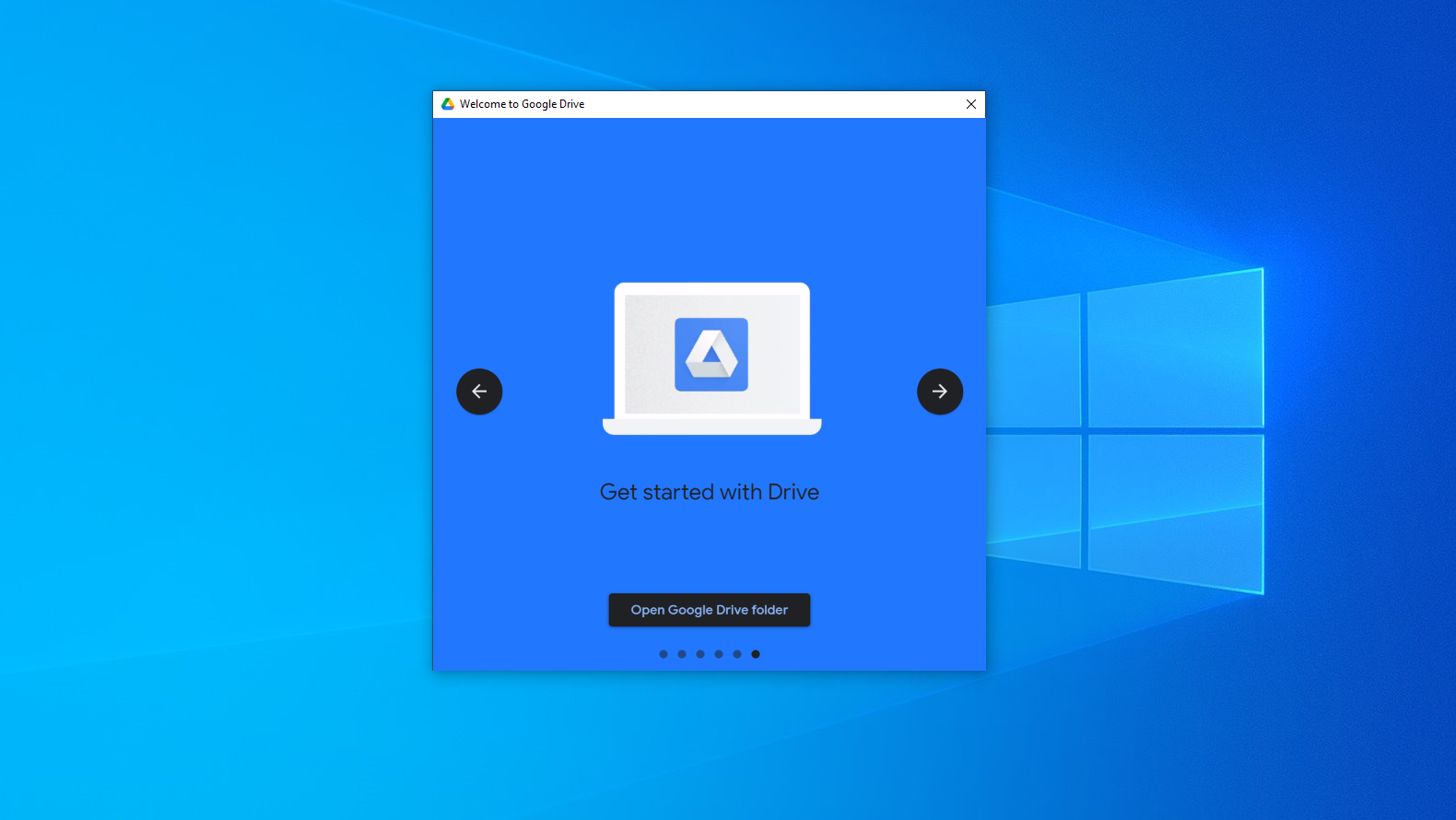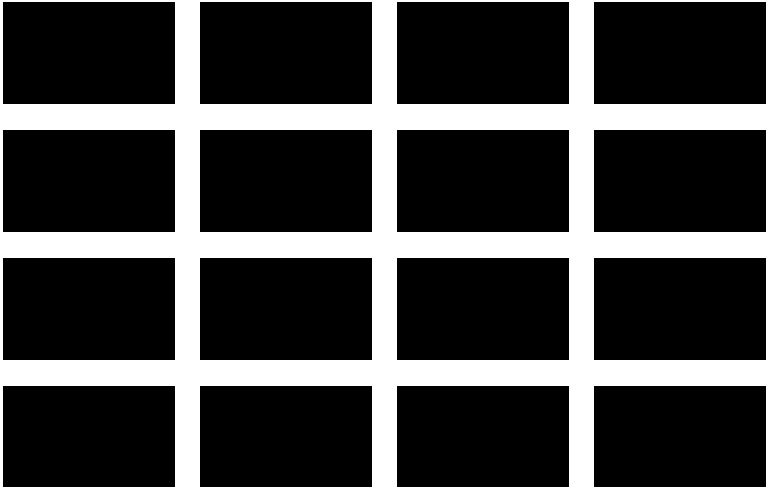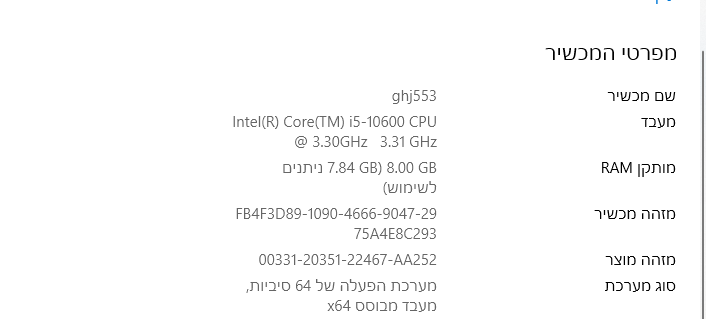עזרה הדדית - תוכנות
6.2k
נושאים
58.4k
פוסטים
התקנת התוכנות וההורדות הם באחריות המשתמשים בלבד, הפורום אינו לוקח אחריות על התוכן/התוכנות או כל דבר הנלווה איתם, והם לא נבנו או הוכנו על ידי/עבור משתמשי הפורום ולפיכך האחריות היא על המשתמש המבצע את הפעולות בלבד, מערכת הפורום משמשת כפלטפורמה להעברת התוכן בלבד.
-
-
-
-
דרושה תוכנה לעריכת שירים
הועבר -
-
-
-
-
-
-
-
-
-
-
-
-
-
-
-