מדריך | שולחן העבודה האוטלמטיבי [והיפה] ל 11 Windows
-
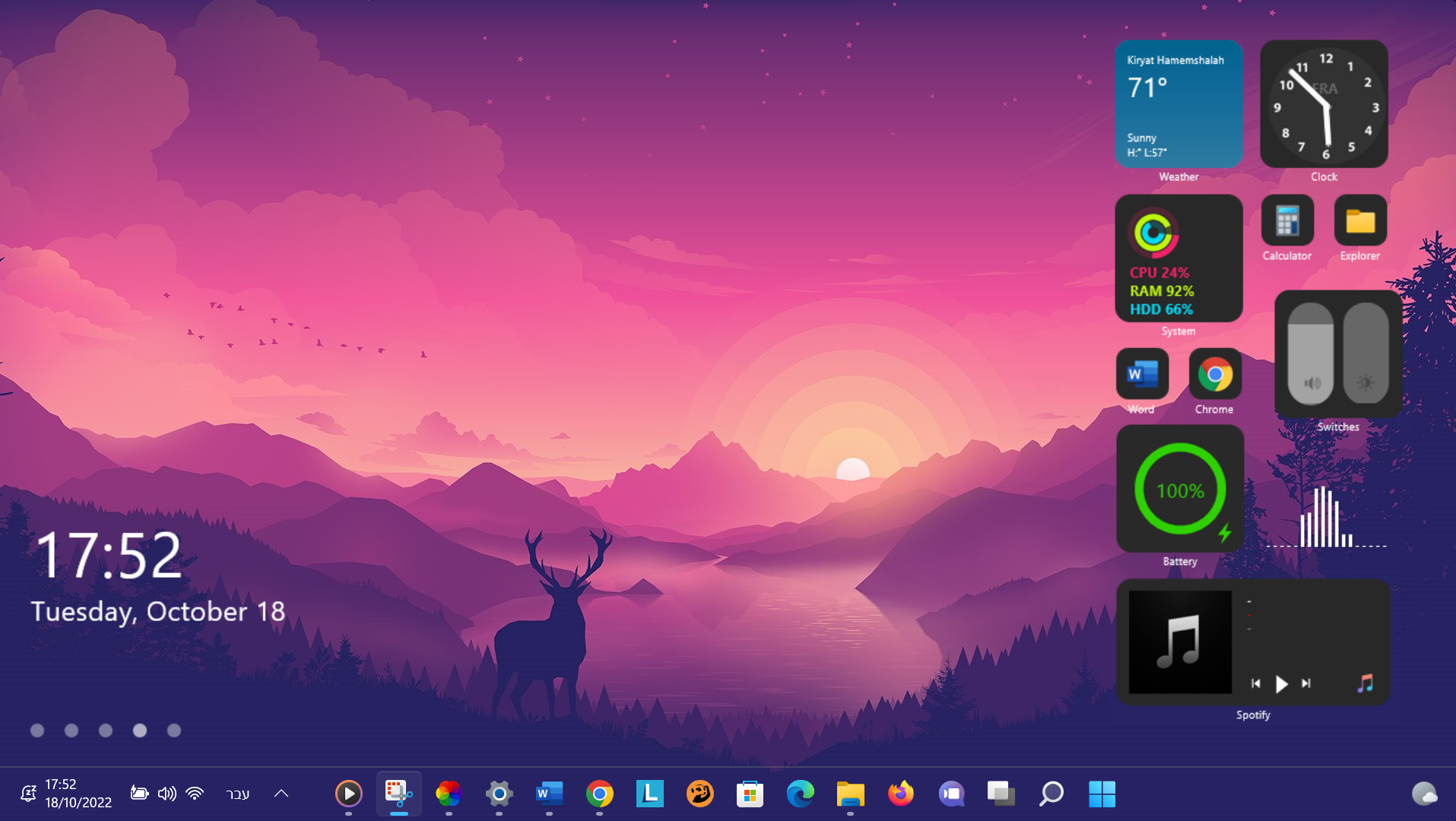
טוב, האם הייתם רוצים ששולחן העבודה שלכם יראה ככה? נקי, מסודר, ופשוט... יפה?הכנתי את המדריך הבא לזה.
שימו לב עליכם להוריד את שלושת הקבצים מהקישור שהכנתי בשבילכם פה
 באדיבות @כתר-התורה .
באדיבות @כתר-התורה .
מי שאוהב תמיד את המקור הוא פה.הורידו את הקובץ
תחילה גשו לקובץ screenstyler setup.exe
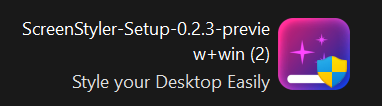
הפעילו אותו כמנהל, והריצו את התוכנה...
במהלך ההתקנה יקפוץ לכם חלון של התקנת מעטפת תאשרו גם אותו, ובחרו בהתקנה רגילה ולא ניידת.
המתינו לסיום.בסיום ההתקנה גשו לקובץ scerrn styler שהתקנתם עכשיו, [הוא אמור להפתח לבד] בחלון שיפתח תתבקשו להקליד את שמכם, הקישו על skip.
כדי לשנות רקעים לרקעים חיים, גשו לחנות מייקרוסופט [פתוח בנטפרי, למי שלא יש כאן קישור באדיבות @גגגג ] וחפשו את האפליקצייה lively wallpaper והורידו אותה.
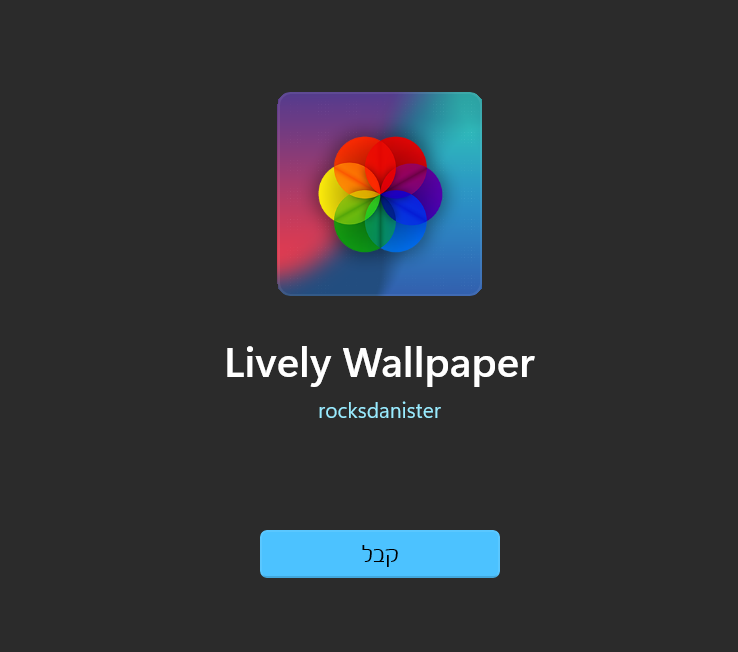
המתינו לסיום ההורדה וההתקנה.כעת הפעילו את האפליקצייה שהורדנו, ובחרו רקע, להוספת רקעים מהמחשב בחרו add wallpaper
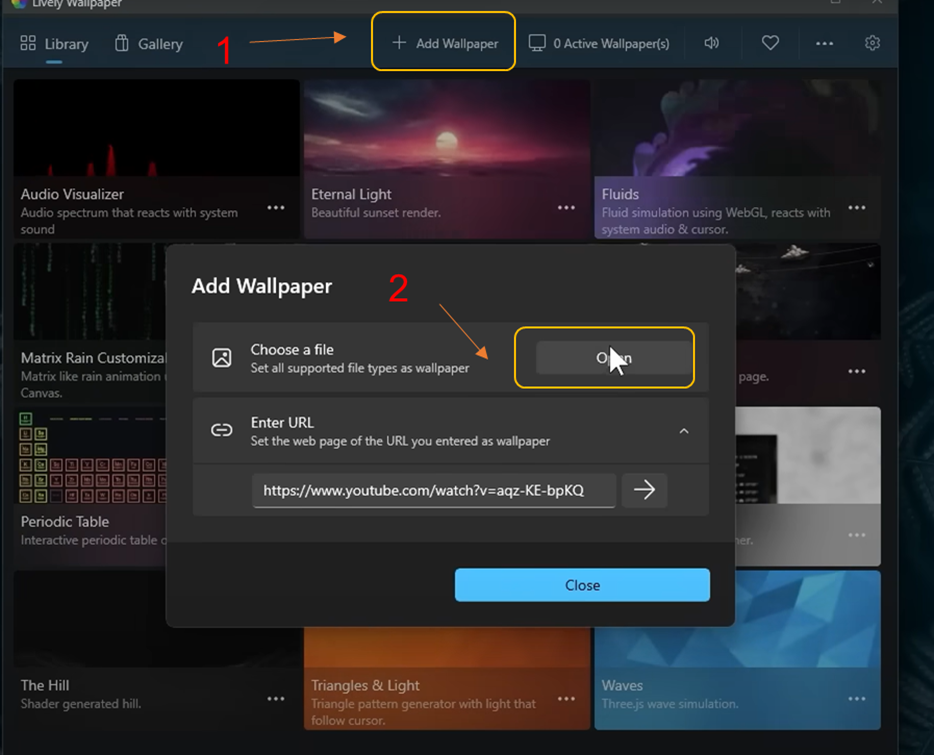
כעת תראו בחלון הראשי של האפליקצייה את הרקע החי שהוספתם:
בחרו בו,
כעת גשו ללשונית הגדרות שבימין המסך של האפליקצייה, דפדפו ל system וב
taskbar theme החליפו את ה off ב clear.סגרו את האפליקצייה - וראו שאכן הרקע החי אכן מופיע בדף הבית.
כעת חזרו לתוכנה הראשונה שהתקנו screenstyler, ובחרו בווידג'טים לדף הבית:
תוכלו להתאים את גודל הווידג'טים כרצונכם ע"י הגדלת והקטנת הווידג'ט.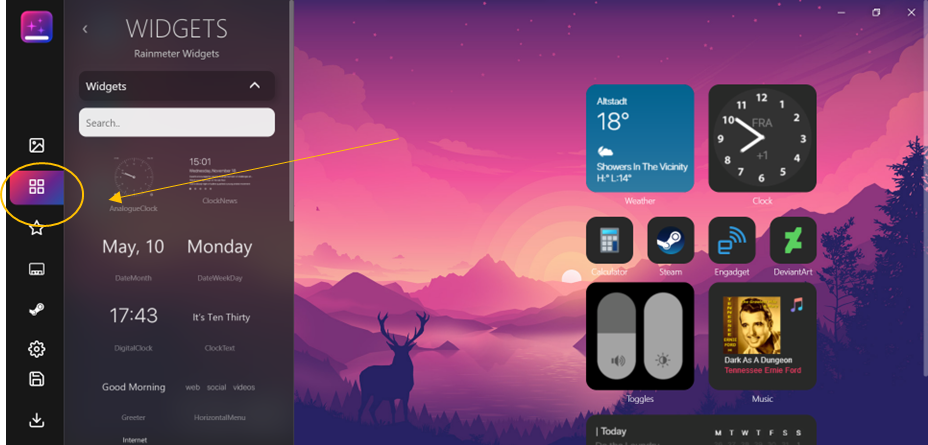
תוכלו למחוק וודדג'ט כרצונכם ע"י לחיצה איקס על הוידג'ט הלא רצוי, והוספה ע"י לחיצה על לשונית הכוכב - שם תוכלו לבחור קיצורים כרצונכם.
אחר כך גשו ללשונית ההגדרות למטה, ובחרו בלשונית ה startup למטה ותפעילו את הכפתור rainmater.
למטה תוכלו לשנות את תבנית התאריך והשעה.לסיום לחצו על הלשונית של הוי הירוק התחתון.
-
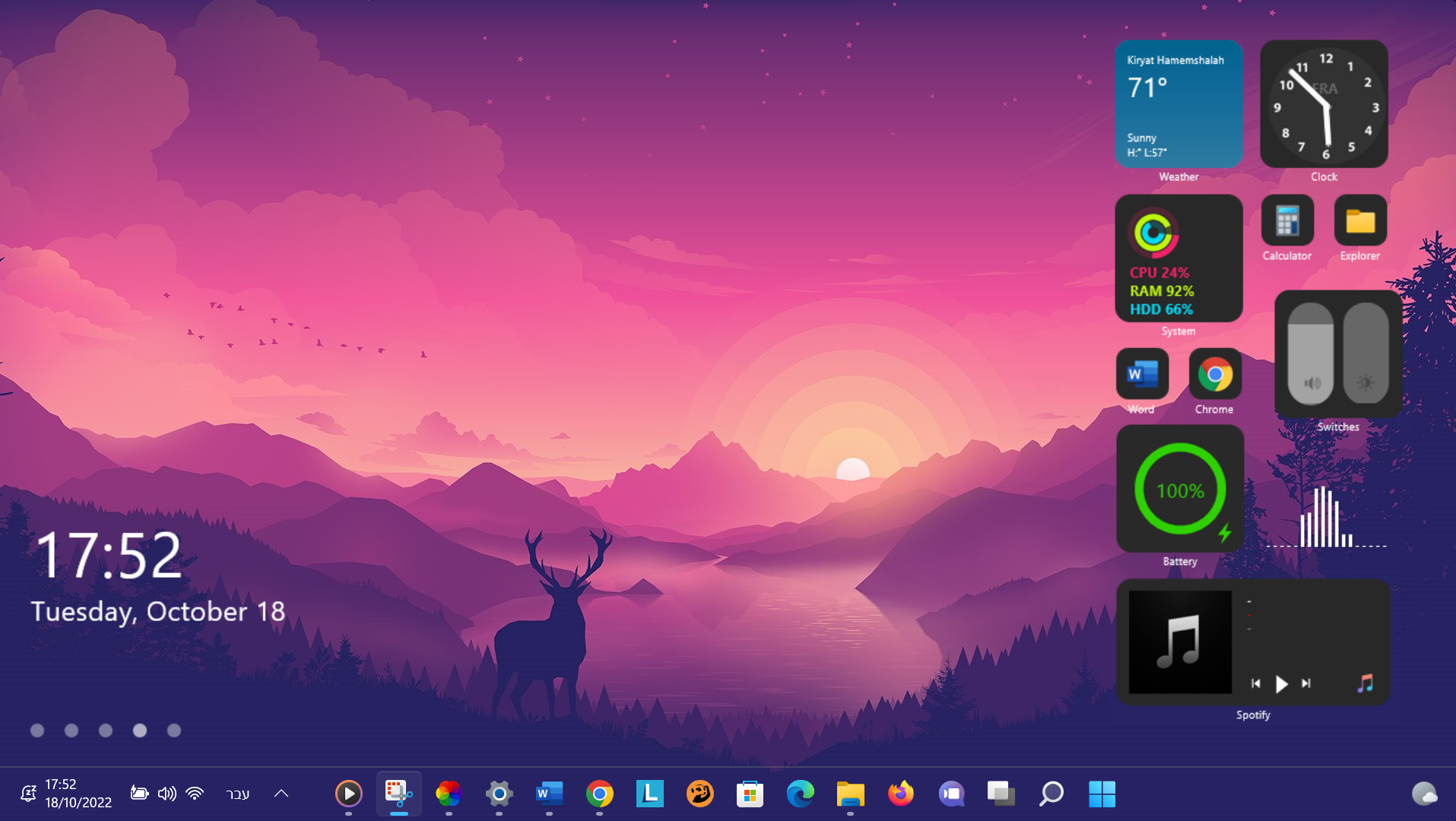
טוב, האם הייתם רוצים ששולחן העבודה שלכם יראה ככה? נקי, מסודר, ופשוט... יפה?הכנתי את המדריך הבא לזה.
שימו לב עליכם להוריד את שלושת הקבצים מהקישור שהכנתי בשבילכם פה
 באדיבות @כתר-התורה .
באדיבות @כתר-התורה .
מי שאוהב תמיד את המקור הוא פה.הורידו את הקובץ
תחילה גשו לקובץ screenstyler setup.exe
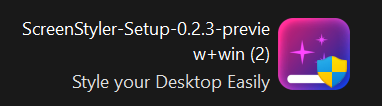
הפעילו אותו כמנהל, והריצו את התוכנה...
במהלך ההתקנה יקפוץ לכם חלון של התקנת מעטפת תאשרו גם אותו, ובחרו בהתקנה רגילה ולא ניידת.
המתינו לסיום.בסיום ההתקנה גשו לקובץ scerrn styler שהתקנתם עכשיו, [הוא אמור להפתח לבד] בחלון שיפתח תתבקשו להקליד את שמכם, הקישו על skip.
כדי לשנות רקעים לרקעים חיים, גשו לחנות מייקרוסופט [פתוח בנטפרי, למי שלא יש כאן קישור באדיבות @גגגג ] וחפשו את האפליקצייה lively wallpaper והורידו אותה.
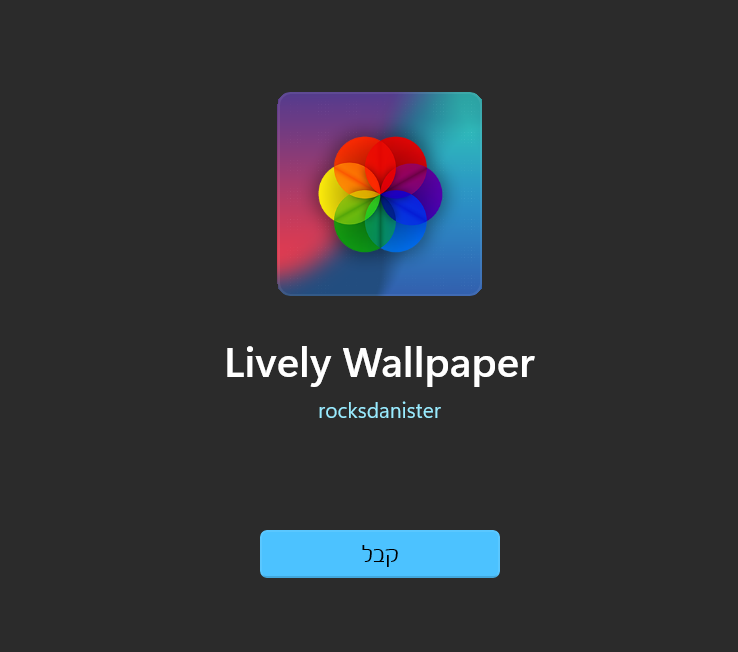
המתינו לסיום ההורדה וההתקנה.כעת הפעילו את האפליקצייה שהורדנו, ובחרו רקע, להוספת רקעים מהמחשב בחרו add wallpaper
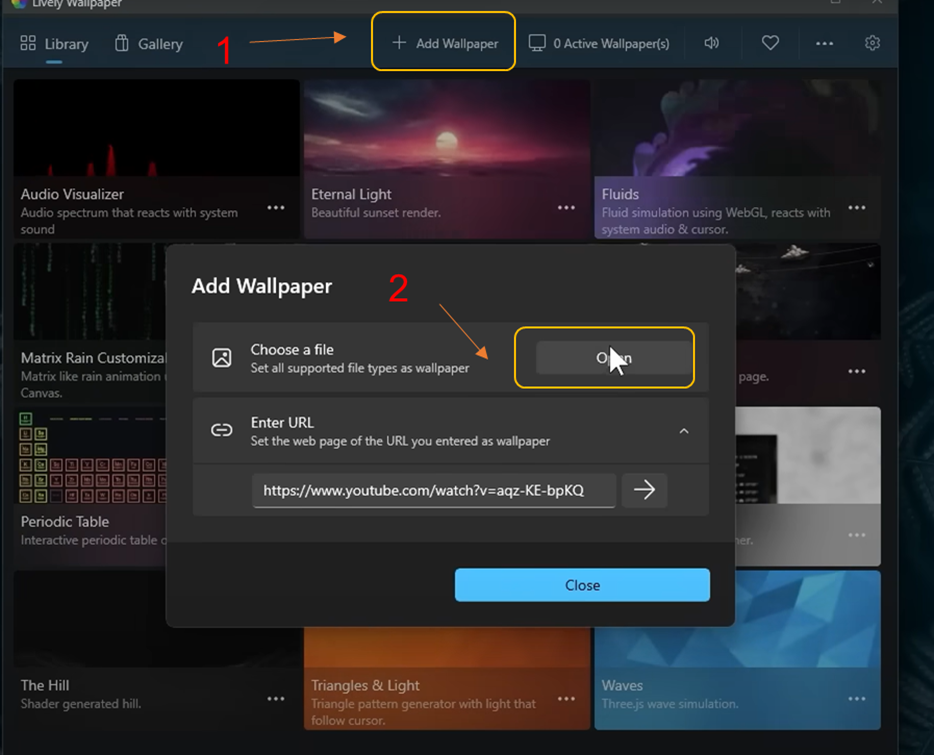
כעת תראו בחלון הראשי של האפליקצייה את הרקע החי שהוספתם:
בחרו בו,
כעת גשו ללשונית הגדרות שבימין המסך של האפליקצייה, דפדפו ל system וב
taskbar theme החליפו את ה off ב clear.סגרו את האפליקצייה - וראו שאכן הרקע החי אכן מופיע בדף הבית.
כעת חזרו לתוכנה הראשונה שהתקנו screenstyler, ובחרו בווידג'טים לדף הבית:
תוכלו להתאים את גודל הווידג'טים כרצונכם ע"י הגדלת והקטנת הווידג'ט.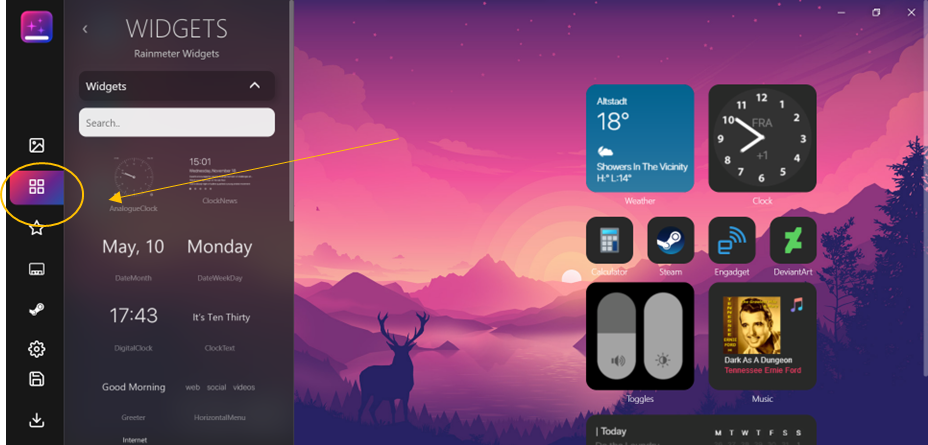
תוכלו למחוק וודדג'ט כרצונכם ע"י לחיצה איקס על הוידג'ט הלא רצוי, והוספה ע"י לחיצה על לשונית הכוכב - שם תוכלו לבחור קיצורים כרצונכם.
אחר כך גשו ללשונית ההגדרות למטה, ובחרו בלשונית ה startup למטה ותפעילו את הכפתור rainmater.
למטה תוכלו לשנות את תבנית התאריך והשעה.לסיום לחצו על הלשונית של הוי הירוק התחתון.
המדריך מוכן, אשמח אם מישהו ישלח את הקובץ לנטפרי!
תודה רבה, וחורף בריא! -
המדריך מוכן, אשמח אם מישהו ישלח את הקובץ לנטפרי!
תודה רבה, וחורף בריא! -
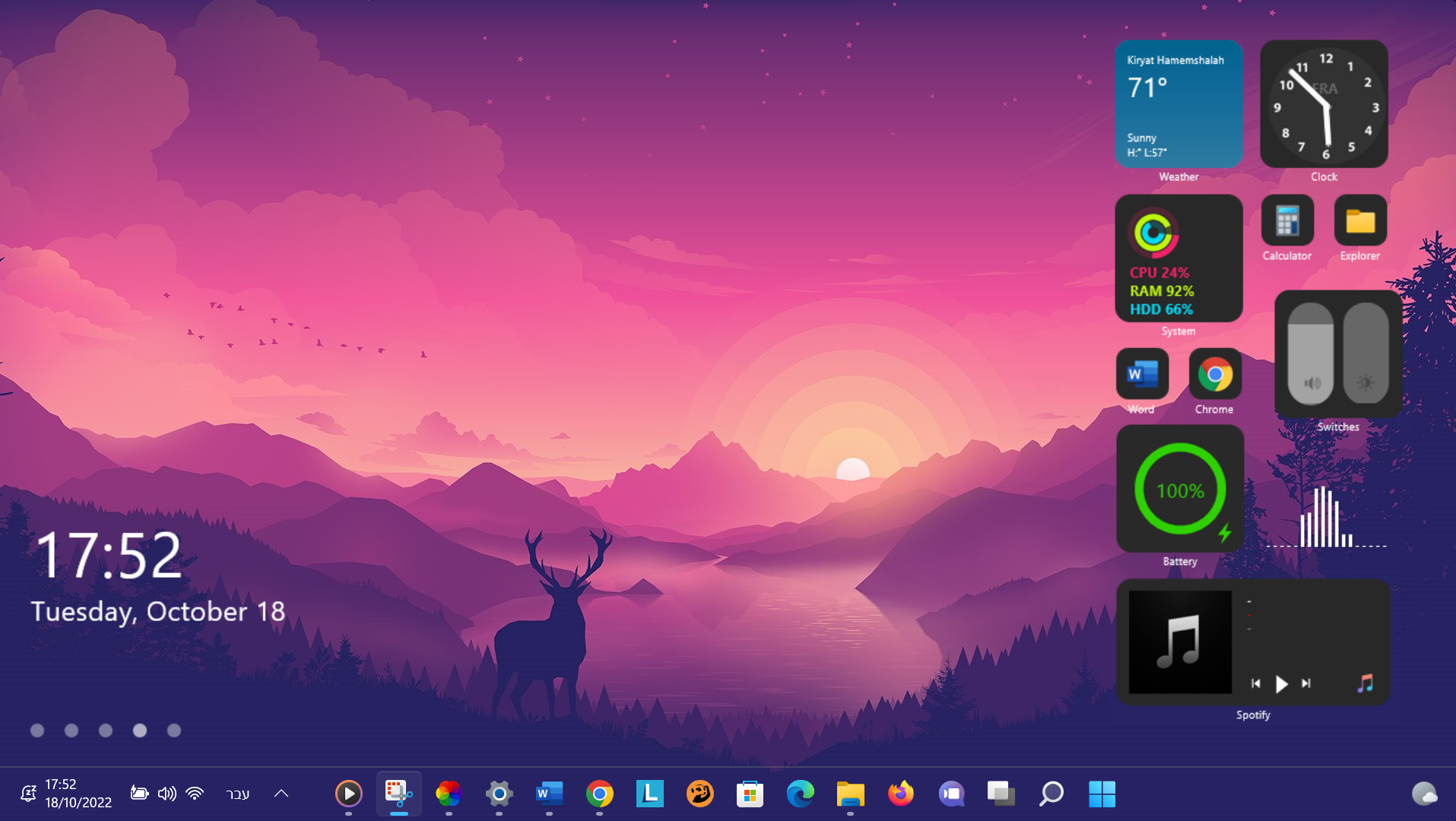
טוב, האם הייתם רוצים ששולחן העבודה שלכם יראה ככה? נקי, מסודר, ופשוט... יפה?הכנתי את המדריך הבא לזה.
שימו לב עליכם להוריד את שלושת הקבצים מהקישור שהכנתי בשבילכם פה
 באדיבות @כתר-התורה .
באדיבות @כתר-התורה .
מי שאוהב תמיד את המקור הוא פה.הורידו את הקובץ
תחילה גשו לקובץ screenstyler setup.exe
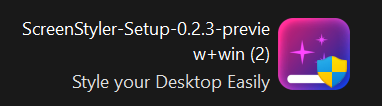
הפעילו אותו כמנהל, והריצו את התוכנה...
במהלך ההתקנה יקפוץ לכם חלון של התקנת מעטפת תאשרו גם אותו, ובחרו בהתקנה רגילה ולא ניידת.
המתינו לסיום.בסיום ההתקנה גשו לקובץ scerrn styler שהתקנתם עכשיו, [הוא אמור להפתח לבד] בחלון שיפתח תתבקשו להקליד את שמכם, הקישו על skip.
כדי לשנות רקעים לרקעים חיים, גשו לחנות מייקרוסופט [פתוח בנטפרי, למי שלא יש כאן קישור באדיבות @גגגג ] וחפשו את האפליקצייה lively wallpaper והורידו אותה.
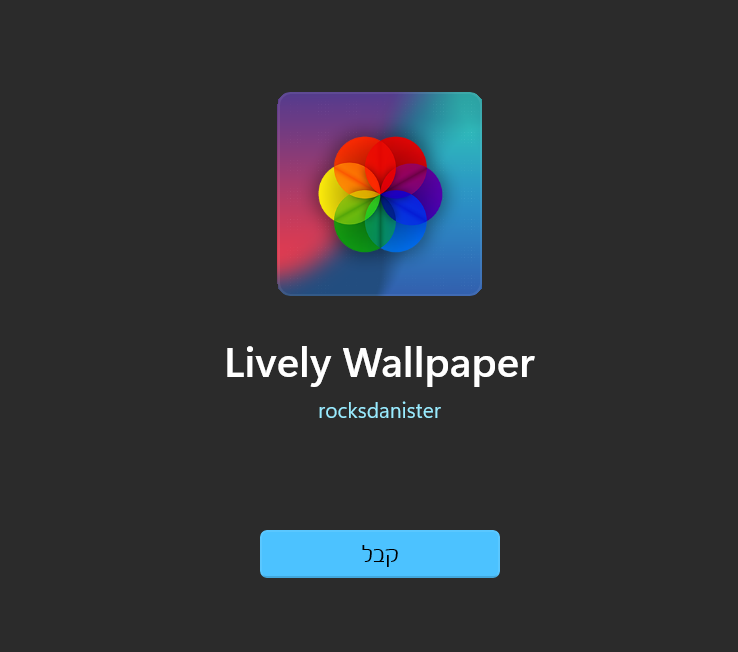
המתינו לסיום ההורדה וההתקנה.כעת הפעילו את האפליקצייה שהורדנו, ובחרו רקע, להוספת רקעים מהמחשב בחרו add wallpaper
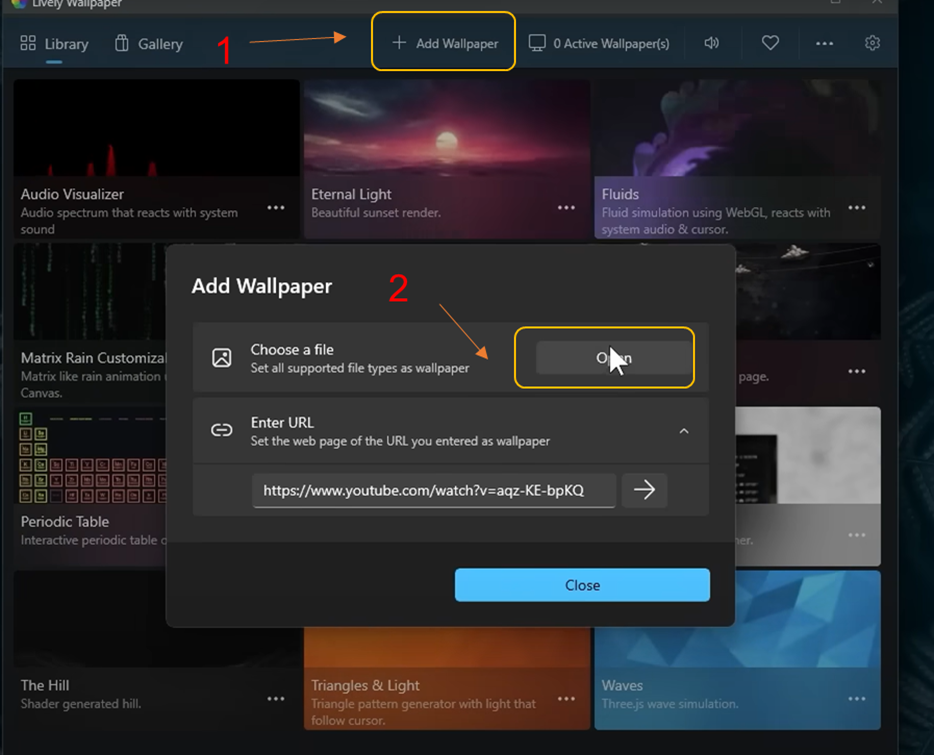
כעת תראו בחלון הראשי של האפליקצייה את הרקע החי שהוספתם:
בחרו בו,
כעת גשו ללשונית הגדרות שבימין המסך של האפליקצייה, דפדפו ל system וב
taskbar theme החליפו את ה off ב clear.סגרו את האפליקצייה - וראו שאכן הרקע החי אכן מופיע בדף הבית.
כעת חזרו לתוכנה הראשונה שהתקנו screenstyler, ובחרו בווידג'טים לדף הבית:
תוכלו להתאים את גודל הווידג'טים כרצונכם ע"י הגדלת והקטנת הווידג'ט.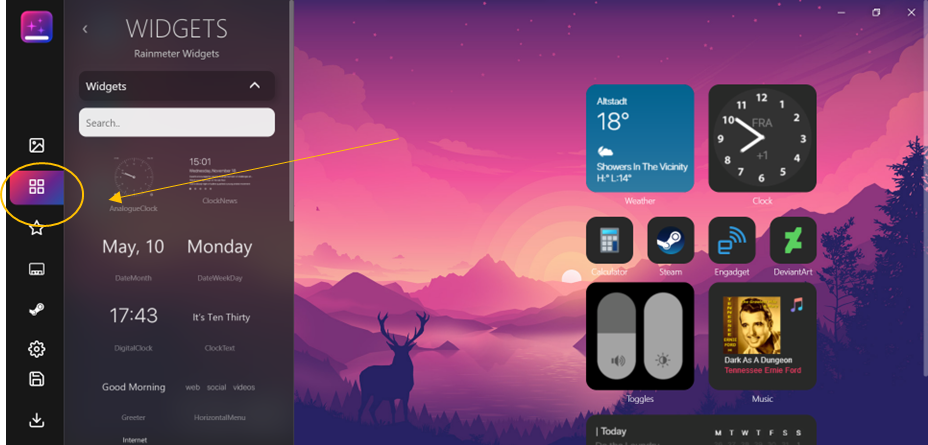
תוכלו למחוק וודדג'ט כרצונכם ע"י לחיצה איקס על הוידג'ט הלא רצוי, והוספה ע"י לחיצה על לשונית הכוכב - שם תוכלו לבחור קיצורים כרצונכם.
אחר כך גשו ללשונית ההגדרות למטה, ובחרו בלשונית ה startup למטה ותפעילו את הכפתור rainmater.
למטה תוכלו לשנות את תבנית התאריך והשעה.לסיום לחצו על הלשונית של הוי הירוק התחתון.
@אליר325000 בקישור שהבאת יש רק קובץ 1.
-
@אליר325000 בקישור שהבאת יש רק קובץ 1.
-
@אליר325000 בקישור שהבאת יש רק קובץ 1.
@צדיק-וטוב-לו-0 זה עם הזמן...
-
@צדיק-וטוב-לו-0 זה עם הזמן...
@אליר325000 ?
מה שהורדתי טוב או לא? -
@אליר325000 ?
מה שהורדתי טוב או לא?@צדיק-וטוב-לו-0 זה מספיק לעיקר [שיראה כמו שעשיתי].
ואגב אני סומך פה על כולם שישחקו עם התוכנה יש שם המון פונקציות כמו מזג אויר, שינויי גדלים ועוד. -
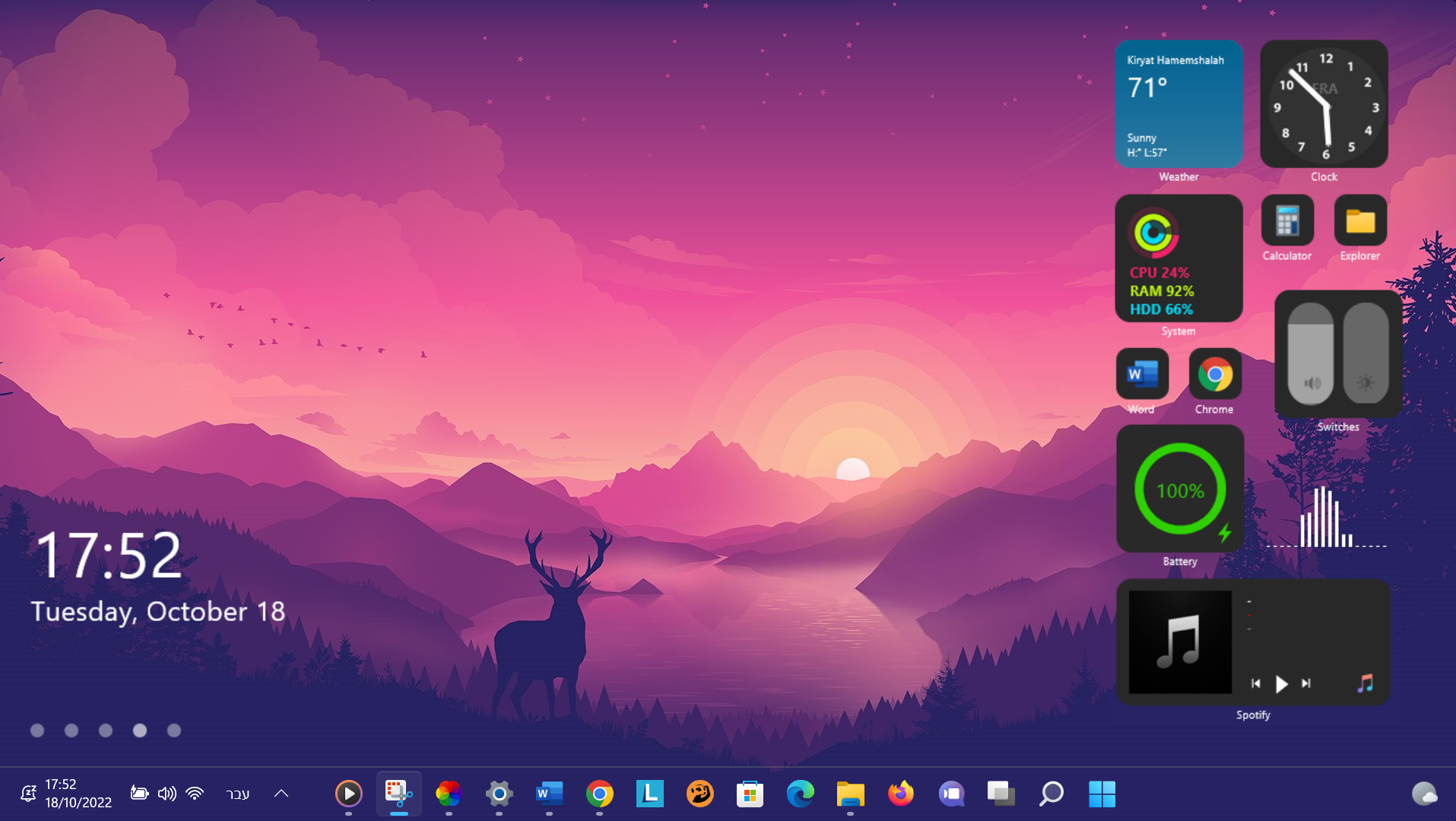
טוב, האם הייתם רוצים ששולחן העבודה שלכם יראה ככה? נקי, מסודר, ופשוט... יפה?הכנתי את המדריך הבא לזה.
שימו לב עליכם להוריד את שלושת הקבצים מהקישור שהכנתי בשבילכם פה
 באדיבות @כתר-התורה .
באדיבות @כתר-התורה .
מי שאוהב תמיד את המקור הוא פה.הורידו את הקובץ
תחילה גשו לקובץ screenstyler setup.exe
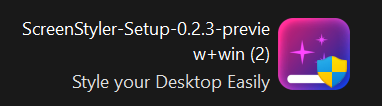
הפעילו אותו כמנהל, והריצו את התוכנה...
במהלך ההתקנה יקפוץ לכם חלון של התקנת מעטפת תאשרו גם אותו, ובחרו בהתקנה רגילה ולא ניידת.
המתינו לסיום.בסיום ההתקנה גשו לקובץ scerrn styler שהתקנתם עכשיו, [הוא אמור להפתח לבד] בחלון שיפתח תתבקשו להקליד את שמכם, הקישו על skip.
כדי לשנות רקעים לרקעים חיים, גשו לחנות מייקרוסופט [פתוח בנטפרי, למי שלא יש כאן קישור באדיבות @גגגג ] וחפשו את האפליקצייה lively wallpaper והורידו אותה.
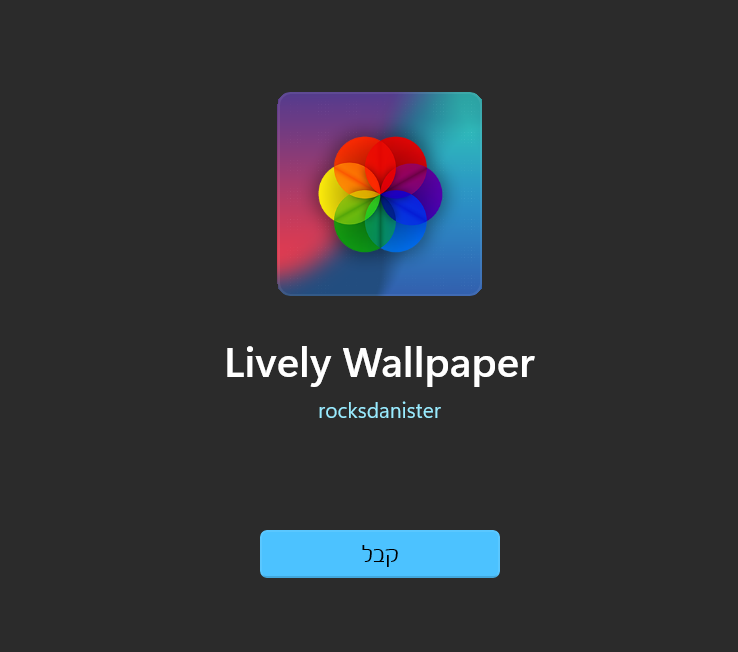
המתינו לסיום ההורדה וההתקנה.כעת הפעילו את האפליקצייה שהורדנו, ובחרו רקע, להוספת רקעים מהמחשב בחרו add wallpaper
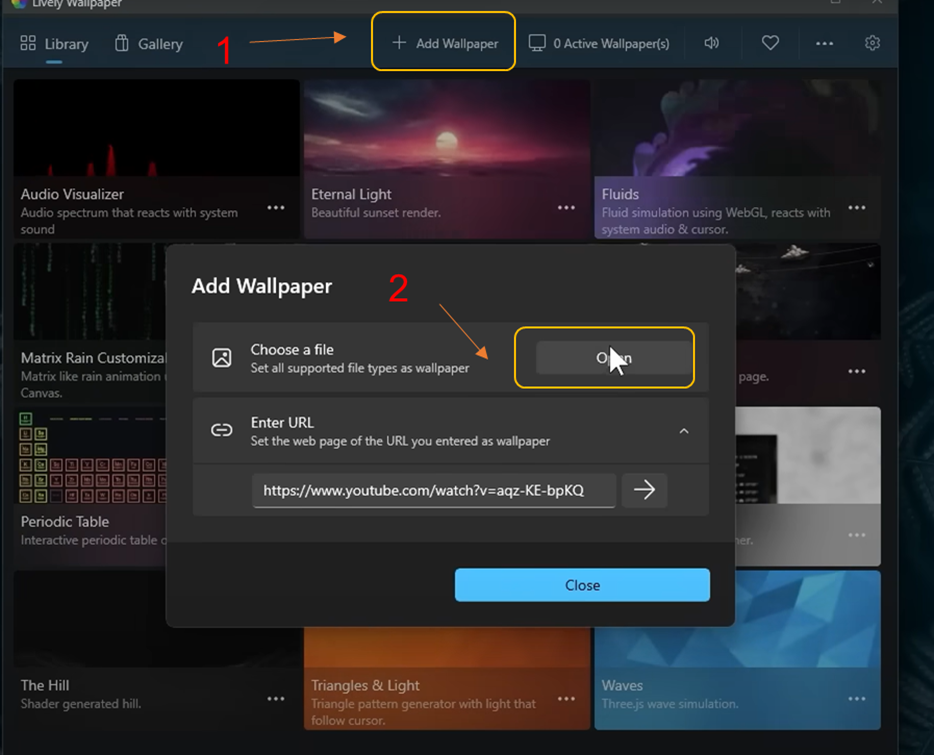
כעת תראו בחלון הראשי של האפליקצייה את הרקע החי שהוספתם:
בחרו בו,
כעת גשו ללשונית הגדרות שבימין המסך של האפליקצייה, דפדפו ל system וב
taskbar theme החליפו את ה off ב clear.סגרו את האפליקצייה - וראו שאכן הרקע החי אכן מופיע בדף הבית.
כעת חזרו לתוכנה הראשונה שהתקנו screenstyler, ובחרו בווידג'טים לדף הבית:
תוכלו להתאים את גודל הווידג'טים כרצונכם ע"י הגדלת והקטנת הווידג'ט.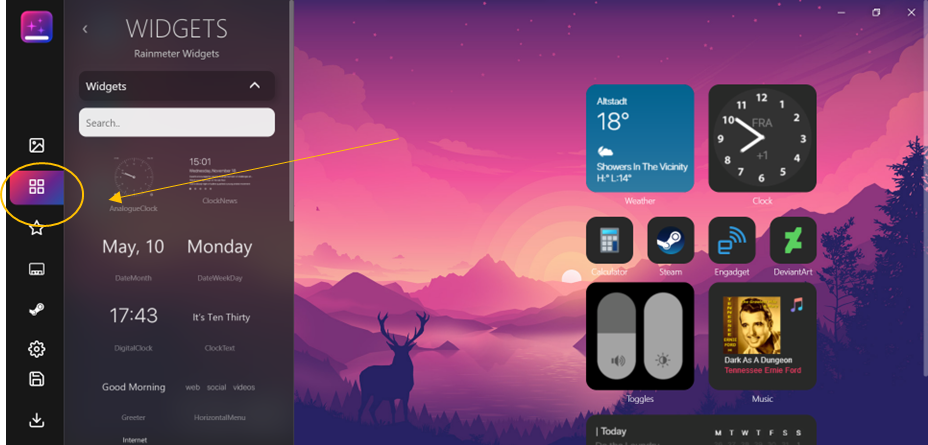
תוכלו למחוק וודדג'ט כרצונכם ע"י לחיצה איקס על הוידג'ט הלא רצוי, והוספה ע"י לחיצה על לשונית הכוכב - שם תוכלו לבחור קיצורים כרצונכם.
אחר כך גשו ללשונית ההגדרות למטה, ובחרו בלשונית ה startup למטה ותפעילו את הכפתור rainmater.
למטה תוכלו לשנות את תבנית התאריך והשעה.לסיום לחצו על הלשונית של הוי הירוק התחתון.
@אליר325000 כתב במדריך | שולחן העבודה האוטלמטיבי [והיפה] ל 11 Windows:
כדי לשנות רקעים לרקעים חיים, גשו לחנות מייקרוסופט [פתוח בנטפרי] וחפשו את האפליקצייה lively wallpaper והורידו אותה.
למי שאין ניתן להוריד מפה
https://mitmachim.top/post/509050@אליר325000 אשמח אם תעדכן במדריך
-
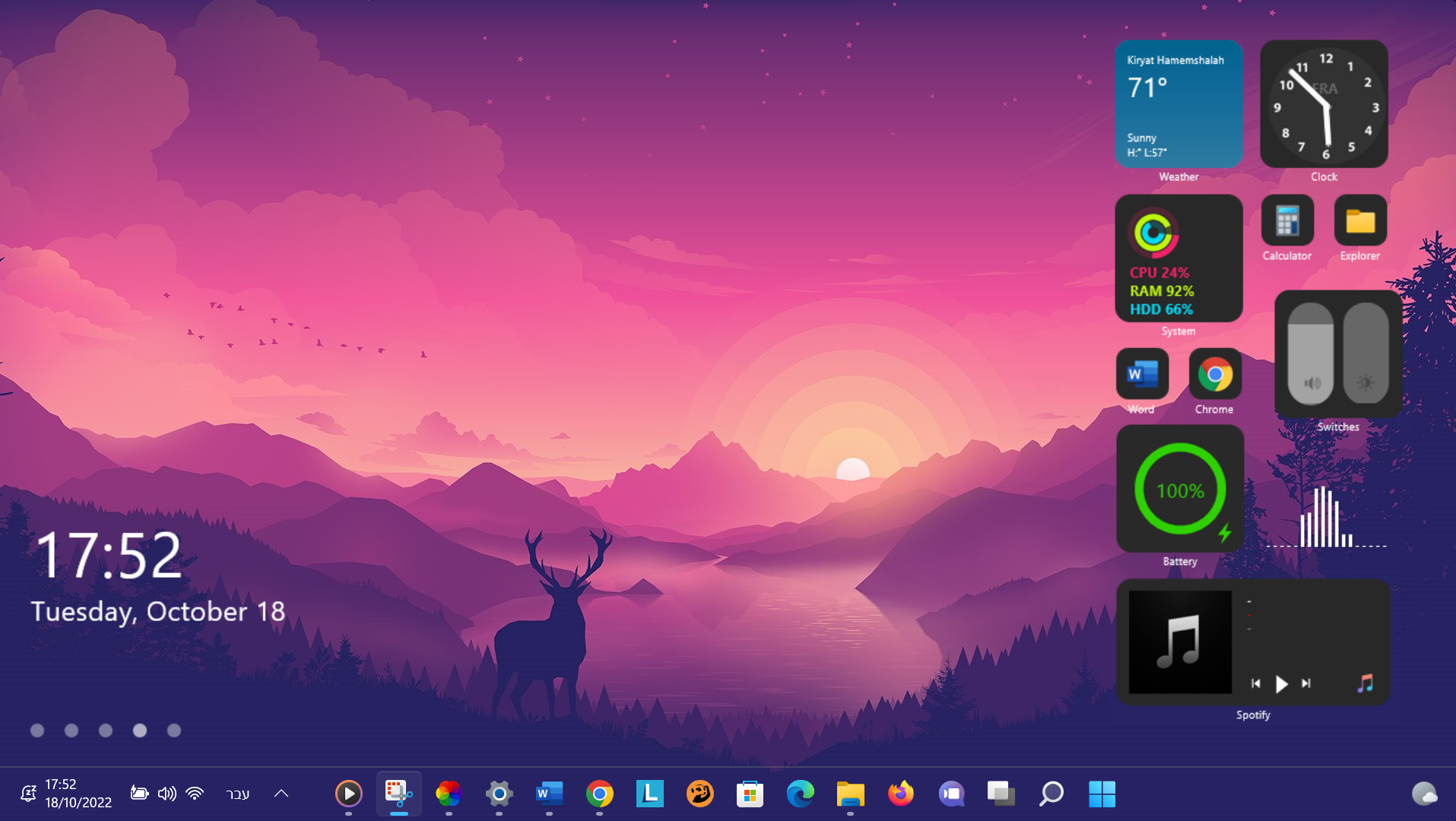
טוב, האם הייתם רוצים ששולחן העבודה שלכם יראה ככה? נקי, מסודר, ופשוט... יפה?הכנתי את המדריך הבא לזה.
שימו לב עליכם להוריד את שלושת הקבצים מהקישור שהכנתי בשבילכם פה
 באדיבות @כתר-התורה .
באדיבות @כתר-התורה .
מי שאוהב תמיד את המקור הוא פה.הורידו את הקובץ
תחילה גשו לקובץ screenstyler setup.exe
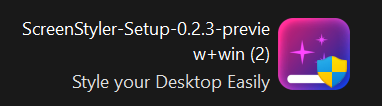
הפעילו אותו כמנהל, והריצו את התוכנה...
במהלך ההתקנה יקפוץ לכם חלון של התקנת מעטפת תאשרו גם אותו, ובחרו בהתקנה רגילה ולא ניידת.
המתינו לסיום.בסיום ההתקנה גשו לקובץ scerrn styler שהתקנתם עכשיו, [הוא אמור להפתח לבד] בחלון שיפתח תתבקשו להקליד את שמכם, הקישו על skip.
כדי לשנות רקעים לרקעים חיים, גשו לחנות מייקרוסופט [פתוח בנטפרי, למי שלא יש כאן קישור באדיבות @גגגג ] וחפשו את האפליקצייה lively wallpaper והורידו אותה.
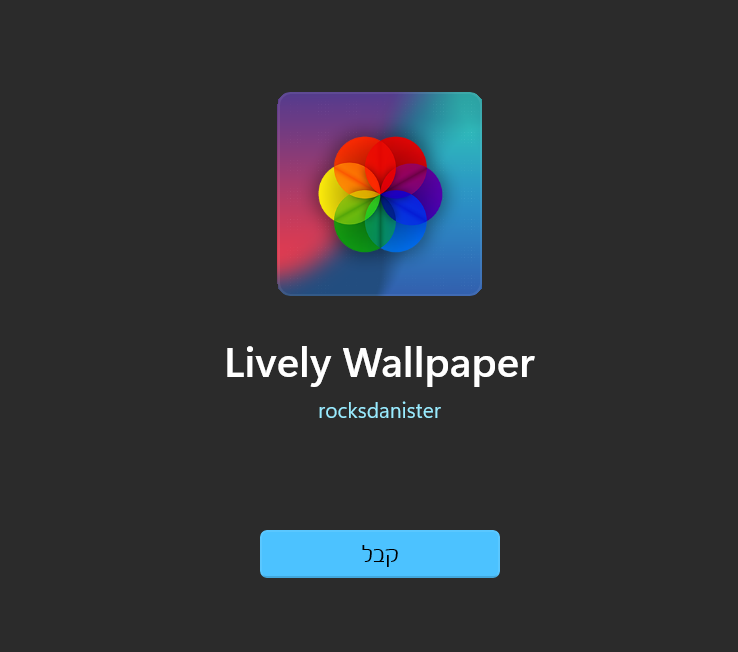
המתינו לסיום ההורדה וההתקנה.כעת הפעילו את האפליקצייה שהורדנו, ובחרו רקע, להוספת רקעים מהמחשב בחרו add wallpaper
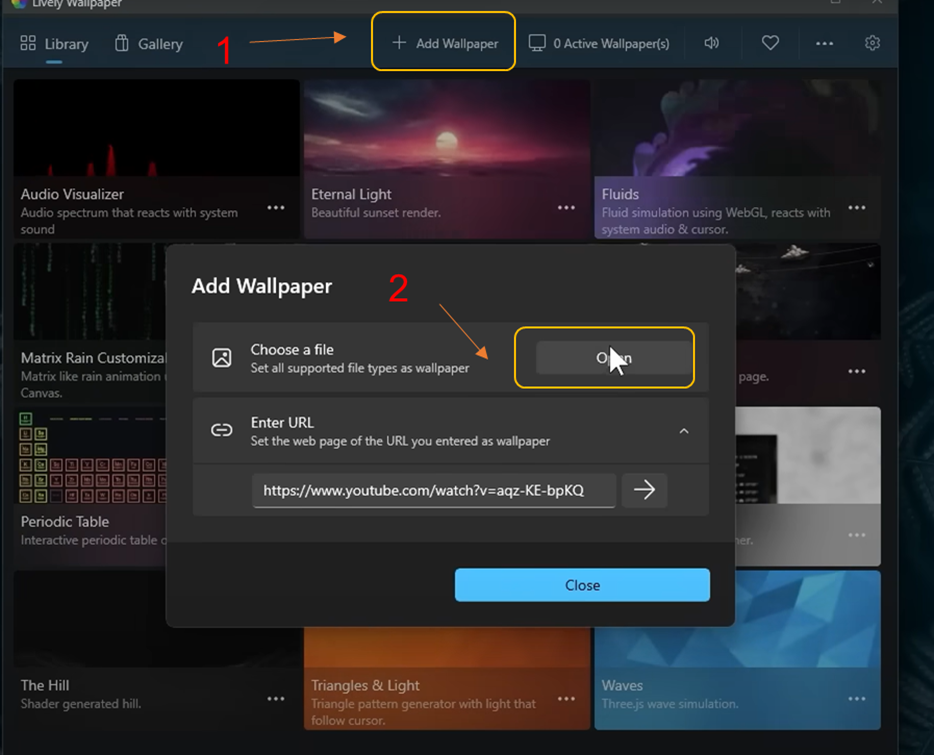
כעת תראו בחלון הראשי של האפליקצייה את הרקע החי שהוספתם:
בחרו בו,
כעת גשו ללשונית הגדרות שבימין המסך של האפליקצייה, דפדפו ל system וב
taskbar theme החליפו את ה off ב clear.סגרו את האפליקצייה - וראו שאכן הרקע החי אכן מופיע בדף הבית.
כעת חזרו לתוכנה הראשונה שהתקנו screenstyler, ובחרו בווידג'טים לדף הבית:
תוכלו להתאים את גודל הווידג'טים כרצונכם ע"י הגדלת והקטנת הווידג'ט.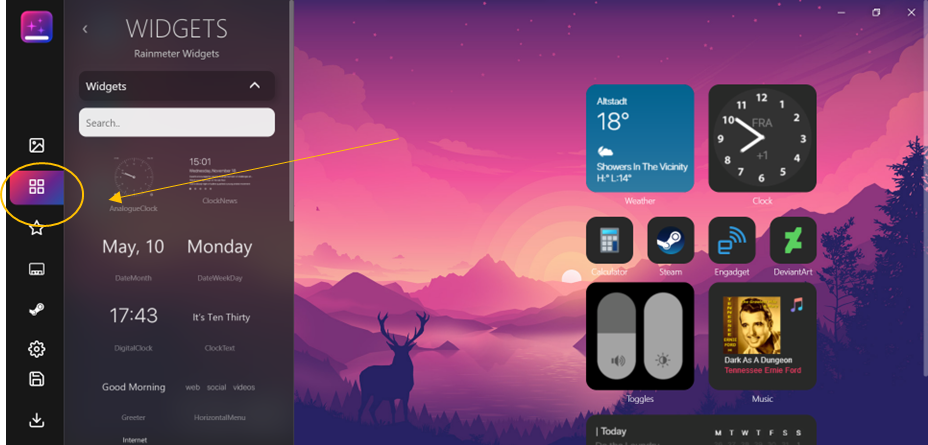
תוכלו למחוק וודדג'ט כרצונכם ע"י לחיצה איקס על הוידג'ט הלא רצוי, והוספה ע"י לחיצה על לשונית הכוכב - שם תוכלו לבחור קיצורים כרצונכם.
אחר כך גשו ללשונית ההגדרות למטה, ובחרו בלשונית ה startup למטה ותפעילו את הכפתור rainmater.
למטה תוכלו לשנות את תבנית התאריך והשעה.לסיום לחצו על הלשונית של הוי הירוק התחתון.
@אליר325000 נראה לך שיכול לעבוד בווינדוס 10?
פשוט אני לא רוצה להוריד סתם, ואשמח לדעת.. -
@אליר325000 נראה לך שיכול לעבוד בווינדוס 10?
פשוט אני לא רוצה להוריד סתם, ואשמח לדעת..@ephraum-tzvi כתבו פה שלא, אינני יודע
-
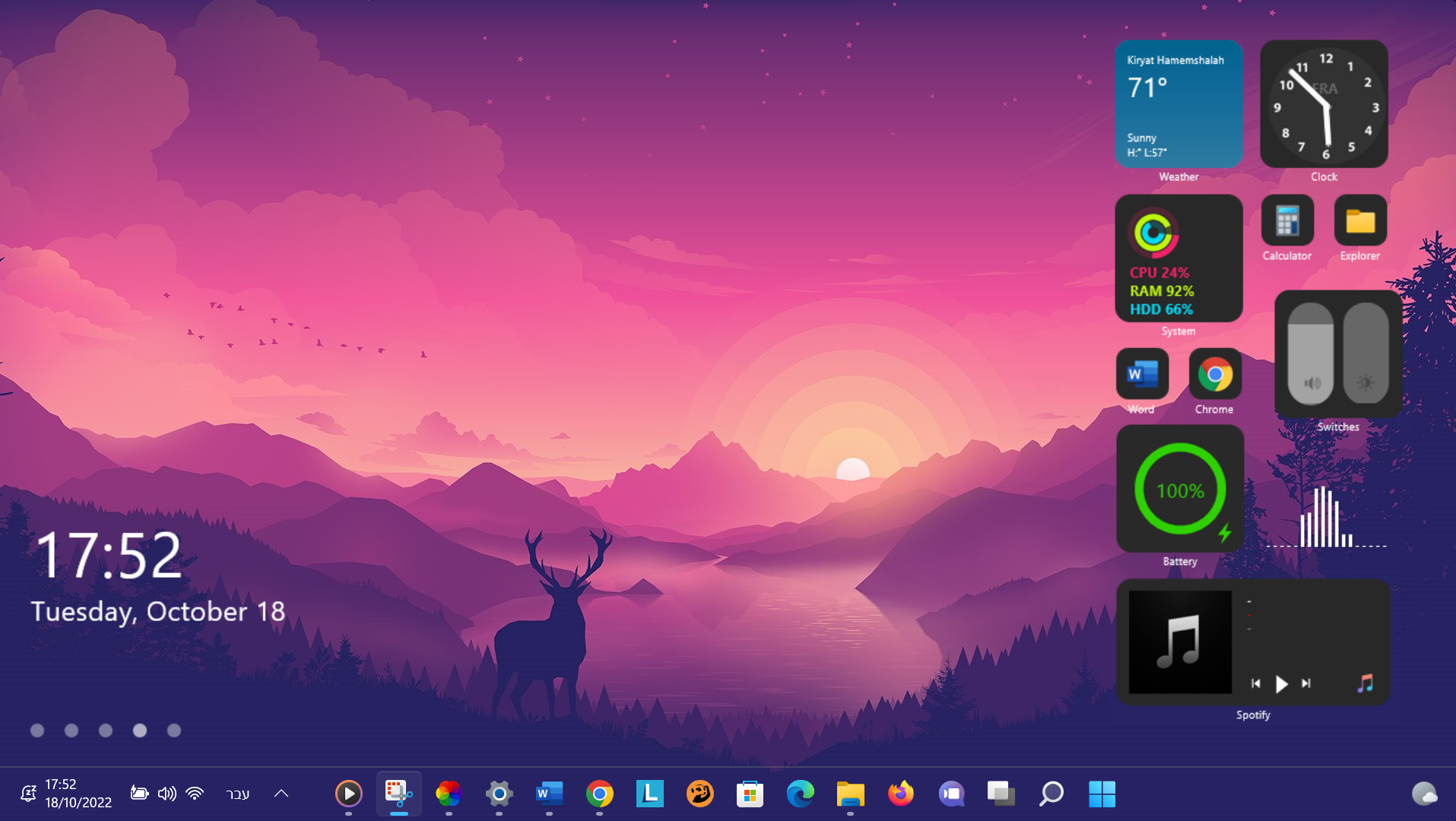
טוב, האם הייתם רוצים ששולחן העבודה שלכם יראה ככה? נקי, מסודר, ופשוט... יפה?הכנתי את המדריך הבא לזה.
שימו לב עליכם להוריד את שלושת הקבצים מהקישור שהכנתי בשבילכם פה
 באדיבות @כתר-התורה .
באדיבות @כתר-התורה .
מי שאוהב תמיד את המקור הוא פה.הורידו את הקובץ
תחילה גשו לקובץ screenstyler setup.exe
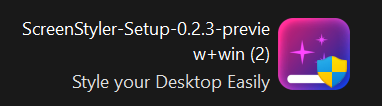
הפעילו אותו כמנהל, והריצו את התוכנה...
במהלך ההתקנה יקפוץ לכם חלון של התקנת מעטפת תאשרו גם אותו, ובחרו בהתקנה רגילה ולא ניידת.
המתינו לסיום.בסיום ההתקנה גשו לקובץ scerrn styler שהתקנתם עכשיו, [הוא אמור להפתח לבד] בחלון שיפתח תתבקשו להקליד את שמכם, הקישו על skip.
כדי לשנות רקעים לרקעים חיים, גשו לחנות מייקרוסופט [פתוח בנטפרי, למי שלא יש כאן קישור באדיבות @גגגג ] וחפשו את האפליקצייה lively wallpaper והורידו אותה.
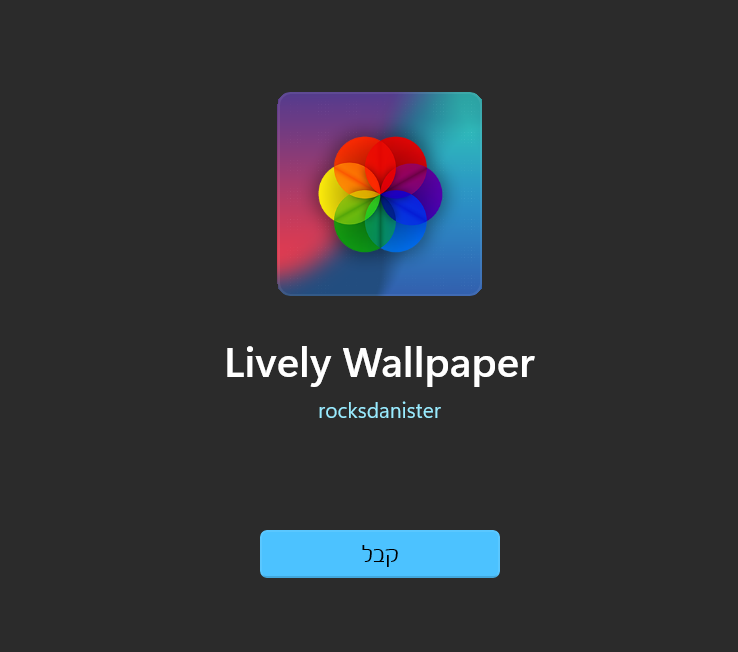
המתינו לסיום ההורדה וההתקנה.כעת הפעילו את האפליקצייה שהורדנו, ובחרו רקע, להוספת רקעים מהמחשב בחרו add wallpaper
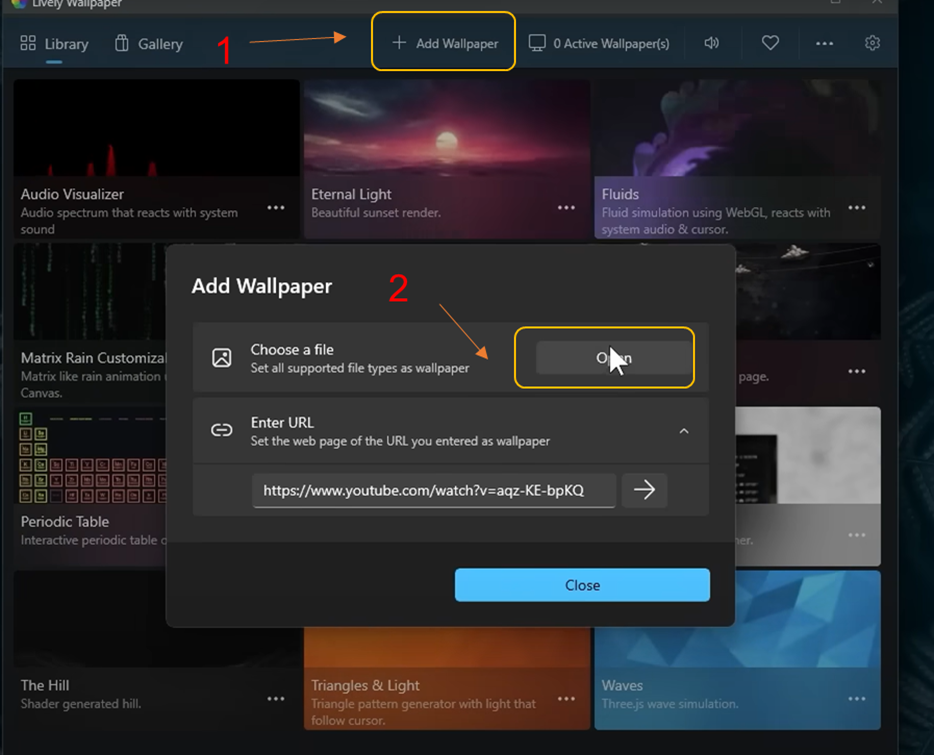
כעת תראו בחלון הראשי של האפליקצייה את הרקע החי שהוספתם:
בחרו בו,
כעת גשו ללשונית הגדרות שבימין המסך של האפליקצייה, דפדפו ל system וב
taskbar theme החליפו את ה off ב clear.סגרו את האפליקצייה - וראו שאכן הרקע החי אכן מופיע בדף הבית.
כעת חזרו לתוכנה הראשונה שהתקנו screenstyler, ובחרו בווידג'טים לדף הבית:
תוכלו להתאים את גודל הווידג'טים כרצונכם ע"י הגדלת והקטנת הווידג'ט.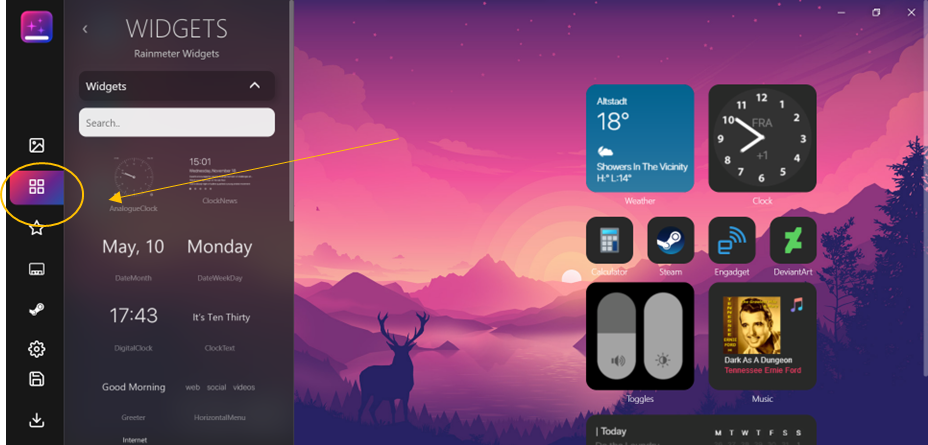
תוכלו למחוק וודדג'ט כרצונכם ע"י לחיצה איקס על הוידג'ט הלא רצוי, והוספה ע"י לחיצה על לשונית הכוכב - שם תוכלו לבחור קיצורים כרצונכם.
אחר כך גשו ללשונית ההגדרות למטה, ובחרו בלשונית ה startup למטה ותפעילו את הכפתור rainmater.
למטה תוכלו לשנות את תבנית התאריך והשעה.לסיום לחצו על הלשונית של הוי הירוק התחתון.
@אליר325000 זה לוקח משאבים מהמחשב?
כמו כן ידוע לך על באגים מסוימים?
תודה על המדריך המושקע! -
@אליר325000 נראה לך שיכול לעבוד בווינדוס 10?
פשוט אני לא רוצה להוריד סתם, ואשמח לדעת..@ephraum-tzvi כתוב בדף הבית של התוכנה שזה מתאים גם ל Windows 10
וניסיתי ועבד..... -
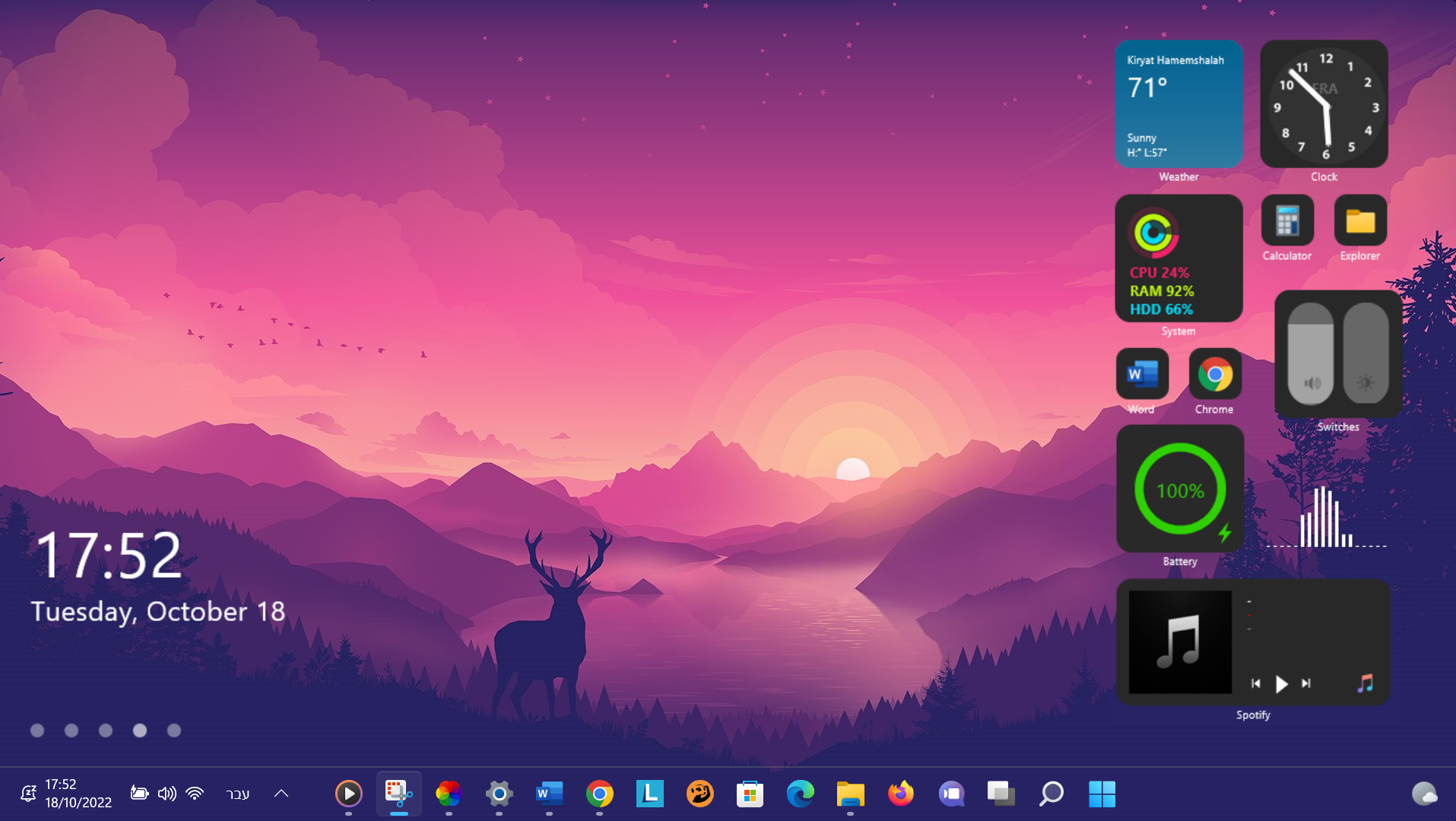
טוב, האם הייתם רוצים ששולחן העבודה שלכם יראה ככה? נקי, מסודר, ופשוט... יפה?הכנתי את המדריך הבא לזה.
שימו לב עליכם להוריד את שלושת הקבצים מהקישור שהכנתי בשבילכם פה
 באדיבות @כתר-התורה .
באדיבות @כתר-התורה .
מי שאוהב תמיד את המקור הוא פה.הורידו את הקובץ
תחילה גשו לקובץ screenstyler setup.exe
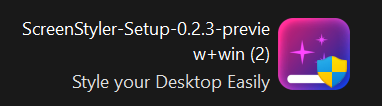
הפעילו אותו כמנהל, והריצו את התוכנה...
במהלך ההתקנה יקפוץ לכם חלון של התקנת מעטפת תאשרו גם אותו, ובחרו בהתקנה רגילה ולא ניידת.
המתינו לסיום.בסיום ההתקנה גשו לקובץ scerrn styler שהתקנתם עכשיו, [הוא אמור להפתח לבד] בחלון שיפתח תתבקשו להקליד את שמכם, הקישו על skip.
כדי לשנות רקעים לרקעים חיים, גשו לחנות מייקרוסופט [פתוח בנטפרי, למי שלא יש כאן קישור באדיבות @גגגג ] וחפשו את האפליקצייה lively wallpaper והורידו אותה.
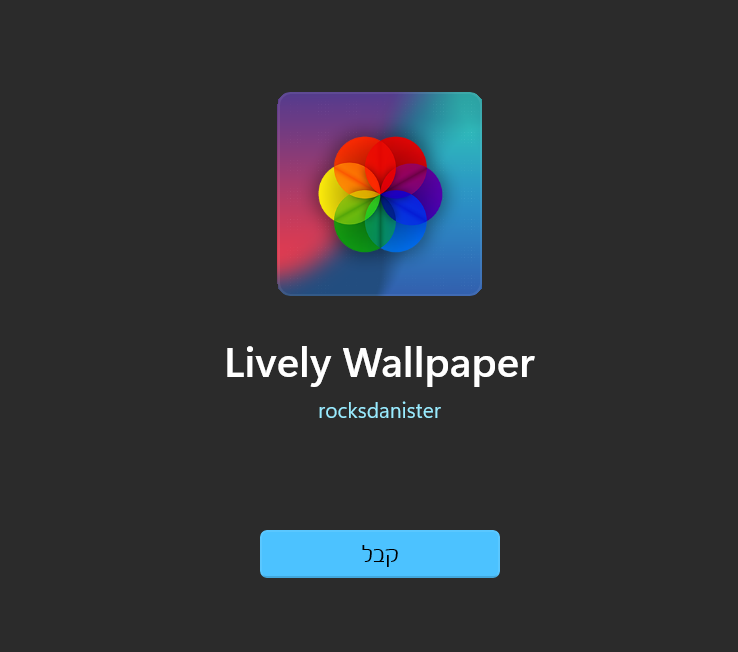
המתינו לסיום ההורדה וההתקנה.כעת הפעילו את האפליקצייה שהורדנו, ובחרו רקע, להוספת רקעים מהמחשב בחרו add wallpaper
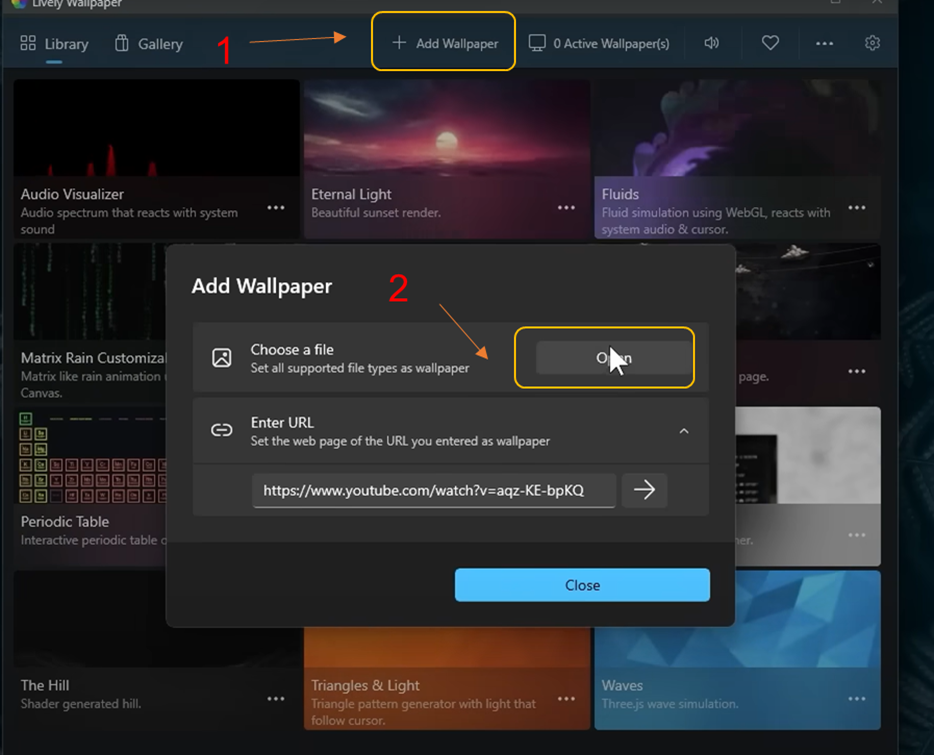
כעת תראו בחלון הראשי של האפליקצייה את הרקע החי שהוספתם:
בחרו בו,
כעת גשו ללשונית הגדרות שבימין המסך של האפליקצייה, דפדפו ל system וב
taskbar theme החליפו את ה off ב clear.סגרו את האפליקצייה - וראו שאכן הרקע החי אכן מופיע בדף הבית.
כעת חזרו לתוכנה הראשונה שהתקנו screenstyler, ובחרו בווידג'טים לדף הבית:
תוכלו להתאים את גודל הווידג'טים כרצונכם ע"י הגדלת והקטנת הווידג'ט.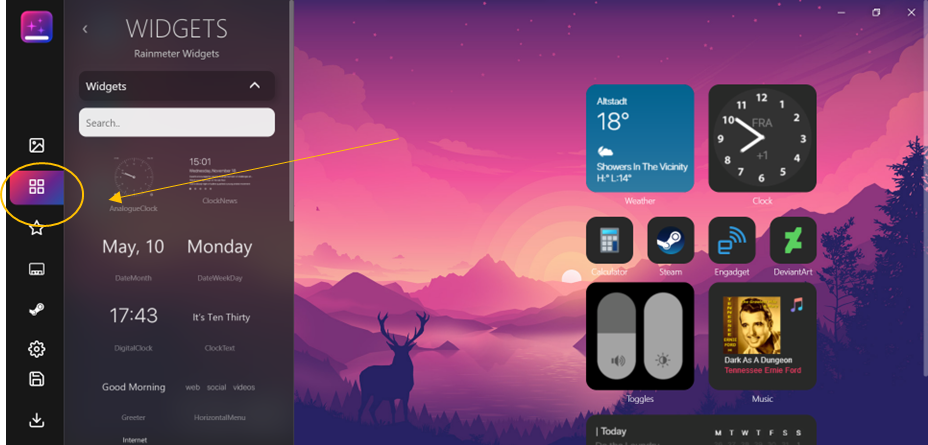
תוכלו למחוק וודדג'ט כרצונכם ע"י לחיצה איקס על הוידג'ט הלא רצוי, והוספה ע"י לחיצה על לשונית הכוכב - שם תוכלו לבחור קיצורים כרצונכם.
אחר כך גשו ללשונית ההגדרות למטה, ובחרו בלשונית ה startup למטה ותפעילו את הכפתור rainmater.
למטה תוכלו לשנות את תבנית התאריך והשעה.לסיום לחצו על הלשונית של הוי הירוק התחתון.
@אליר325000 התקנתי את התוכנה ובהפעלה מחדש של המחשב האפליקציות עולות ואחרי כמה שניות הם יורדות, כנ"ל גם כשאני מנסה להפעיל את דרך התוכנה
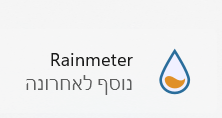 זה עולה לכמה שניות ואחרי זה מיד יורד..
זה עולה לכמה שניות ואחרי זה מיד יורד..
אשמח לפתרון.
יש לציין שהקיצור דרך למטה כן עולה ועובד
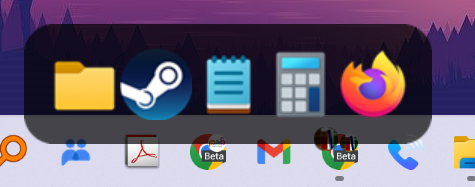
-
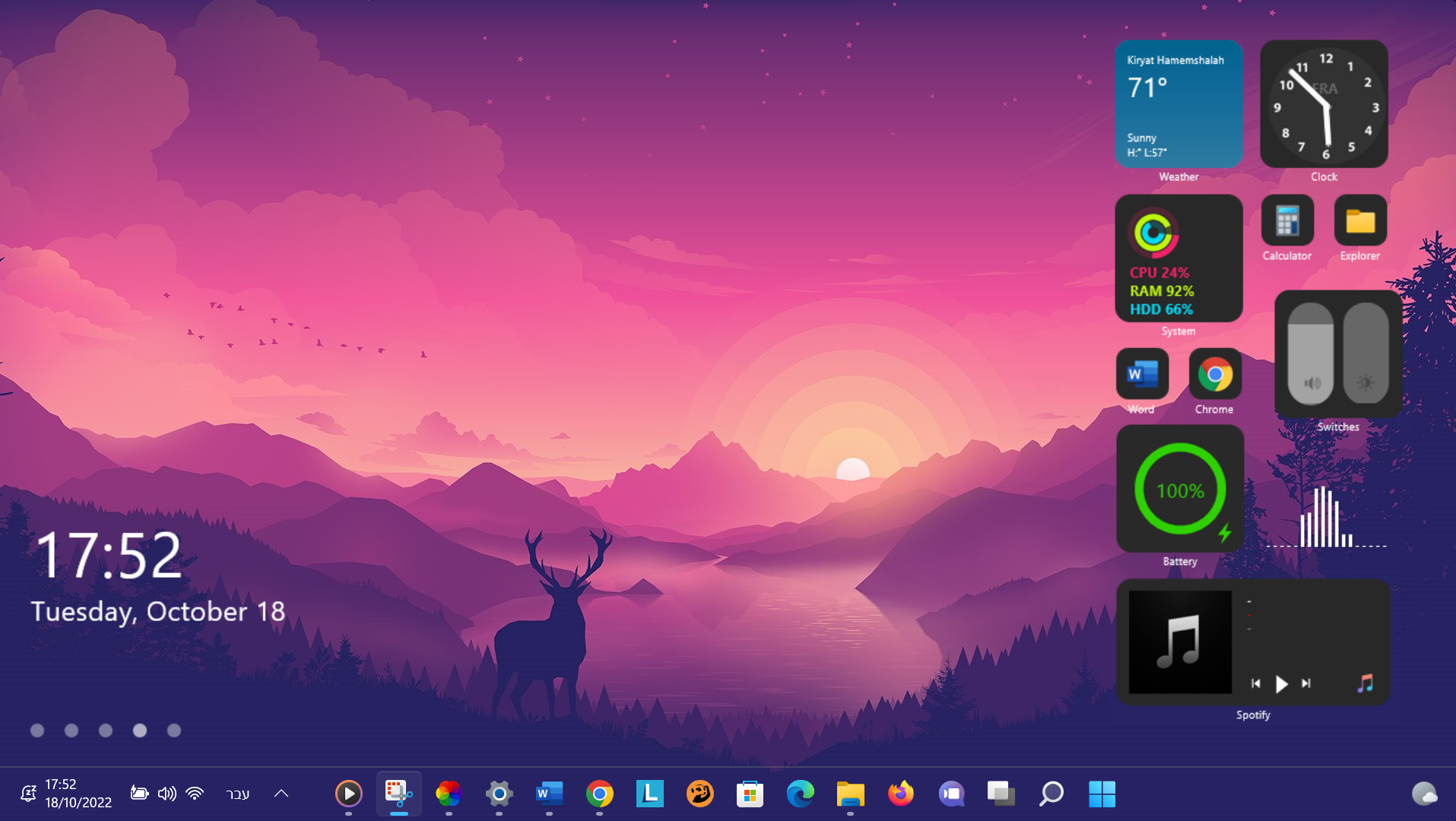
טוב, האם הייתם רוצים ששולחן העבודה שלכם יראה ככה? נקי, מסודר, ופשוט... יפה?הכנתי את המדריך הבא לזה.
שימו לב עליכם להוריד את שלושת הקבצים מהקישור שהכנתי בשבילכם פה
 באדיבות @כתר-התורה .
באדיבות @כתר-התורה .
מי שאוהב תמיד את המקור הוא פה.הורידו את הקובץ
תחילה גשו לקובץ screenstyler setup.exe
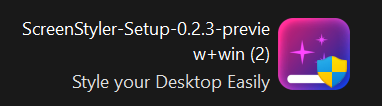
הפעילו אותו כמנהל, והריצו את התוכנה...
במהלך ההתקנה יקפוץ לכם חלון של התקנת מעטפת תאשרו גם אותו, ובחרו בהתקנה רגילה ולא ניידת.
המתינו לסיום.בסיום ההתקנה גשו לקובץ scerrn styler שהתקנתם עכשיו, [הוא אמור להפתח לבד] בחלון שיפתח תתבקשו להקליד את שמכם, הקישו על skip.
כדי לשנות רקעים לרקעים חיים, גשו לחנות מייקרוסופט [פתוח בנטפרי, למי שלא יש כאן קישור באדיבות @גגגג ] וחפשו את האפליקצייה lively wallpaper והורידו אותה.
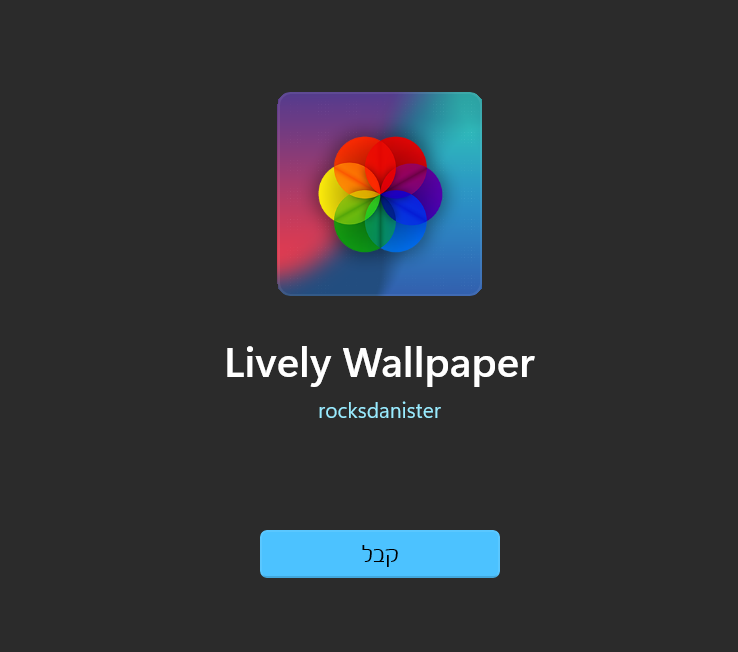
המתינו לסיום ההורדה וההתקנה.כעת הפעילו את האפליקצייה שהורדנו, ובחרו רקע, להוספת רקעים מהמחשב בחרו add wallpaper
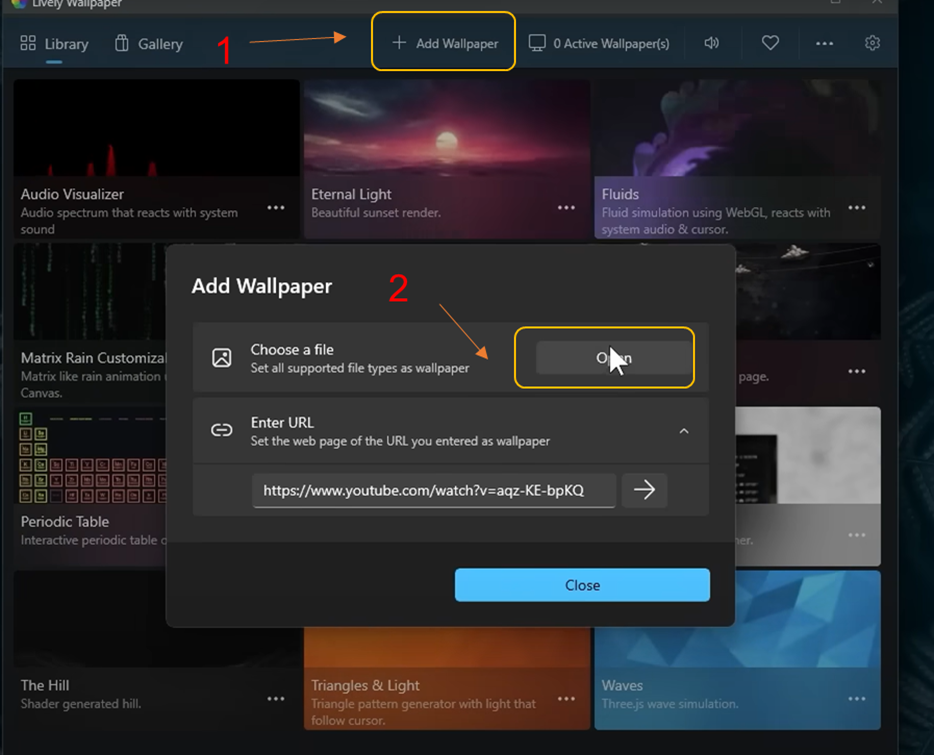
כעת תראו בחלון הראשי של האפליקצייה את הרקע החי שהוספתם:
בחרו בו,
כעת גשו ללשונית הגדרות שבימין המסך של האפליקצייה, דפדפו ל system וב
taskbar theme החליפו את ה off ב clear.סגרו את האפליקצייה - וראו שאכן הרקע החי אכן מופיע בדף הבית.
כעת חזרו לתוכנה הראשונה שהתקנו screenstyler, ובחרו בווידג'טים לדף הבית:
תוכלו להתאים את גודל הווידג'טים כרצונכם ע"י הגדלת והקטנת הווידג'ט.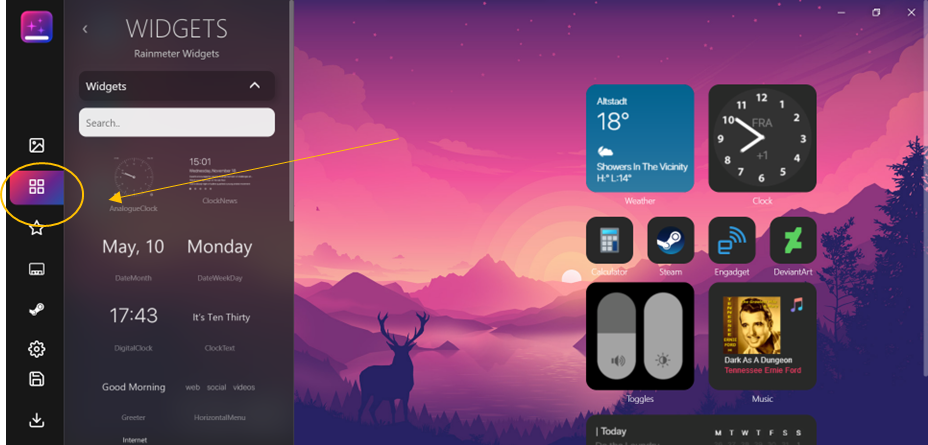
תוכלו למחוק וודדג'ט כרצונכם ע"י לחיצה איקס על הוידג'ט הלא רצוי, והוספה ע"י לחיצה על לשונית הכוכב - שם תוכלו לבחור קיצורים כרצונכם.
אחר כך גשו ללשונית ההגדרות למטה, ובחרו בלשונית ה startup למטה ותפעילו את הכפתור rainmater.
למטה תוכלו לשנות את תבנית התאריך והשעה.לסיום לחצו על הלשונית של הוי הירוק התחתון.
@אליר325000 הסרתי את ההתקנה של התוכנה הזו ועדיין בכל הפעלה מחדש של מחשב עולה לי הפס הזה
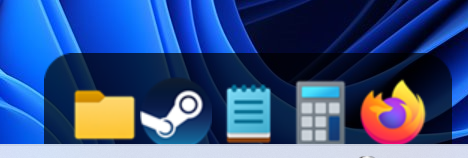
יש דרך להסיר אותו לגמרי? -
@אליר325000 הסרתי את ההתקנה של התוכנה הזו ועדיין בכל הפעלה מחדש של מחשב עולה לי הפס הזה
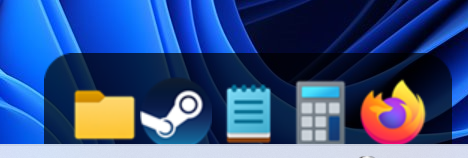
יש דרך להסיר אותו לגמרי? -
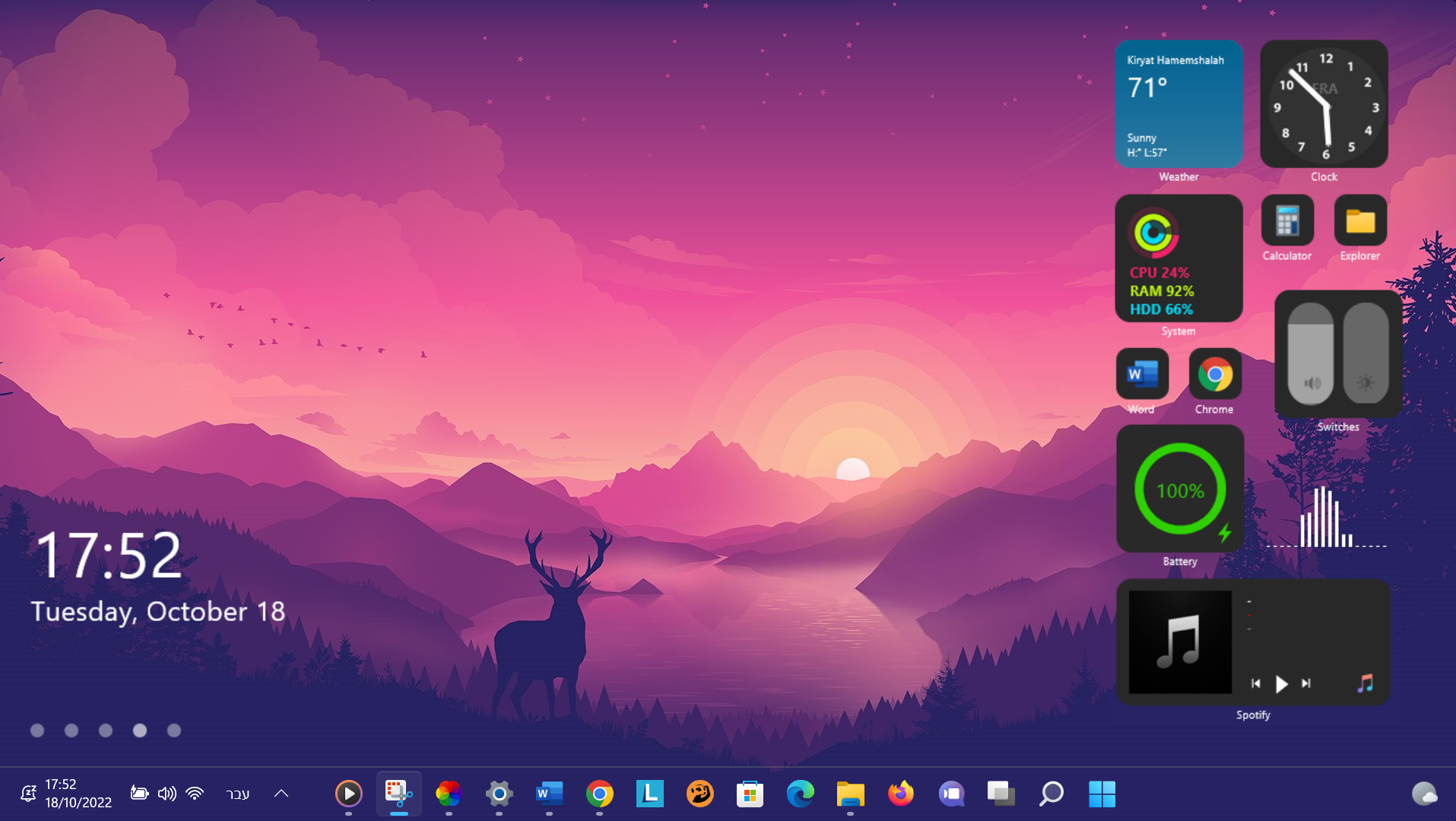
טוב, האם הייתם רוצים ששולחן העבודה שלכם יראה ככה? נקי, מסודר, ופשוט... יפה?הכנתי את המדריך הבא לזה.
שימו לב עליכם להוריד את שלושת הקבצים מהקישור שהכנתי בשבילכם פה
 באדיבות @כתר-התורה .
באדיבות @כתר-התורה .
מי שאוהב תמיד את המקור הוא פה.הורידו את הקובץ
תחילה גשו לקובץ screenstyler setup.exe
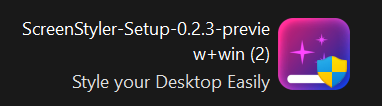
הפעילו אותו כמנהל, והריצו את התוכנה...
במהלך ההתקנה יקפוץ לכם חלון של התקנת מעטפת תאשרו גם אותו, ובחרו בהתקנה רגילה ולא ניידת.
המתינו לסיום.בסיום ההתקנה גשו לקובץ scerrn styler שהתקנתם עכשיו, [הוא אמור להפתח לבד] בחלון שיפתח תתבקשו להקליד את שמכם, הקישו על skip.
כדי לשנות רקעים לרקעים חיים, גשו לחנות מייקרוסופט [פתוח בנטפרי, למי שלא יש כאן קישור באדיבות @גגגג ] וחפשו את האפליקצייה lively wallpaper והורידו אותה.
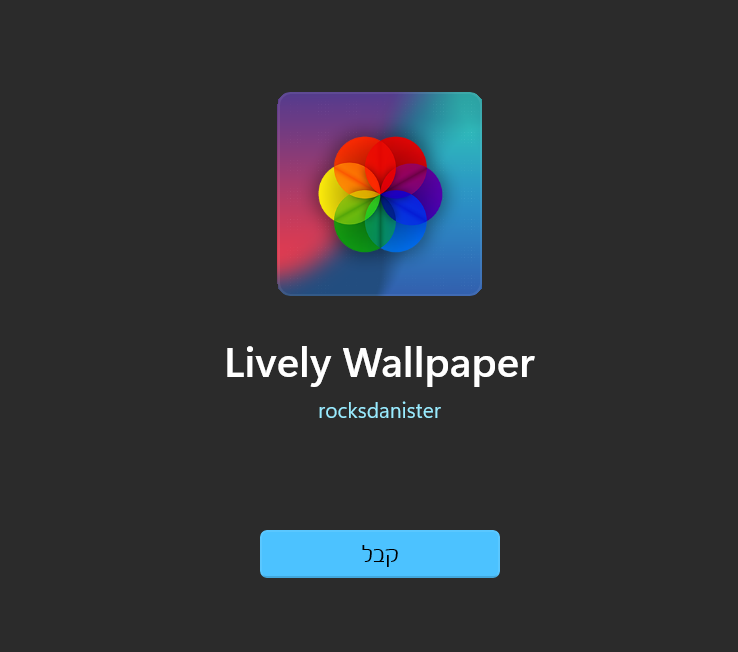
המתינו לסיום ההורדה וההתקנה.כעת הפעילו את האפליקצייה שהורדנו, ובחרו רקע, להוספת רקעים מהמחשב בחרו add wallpaper
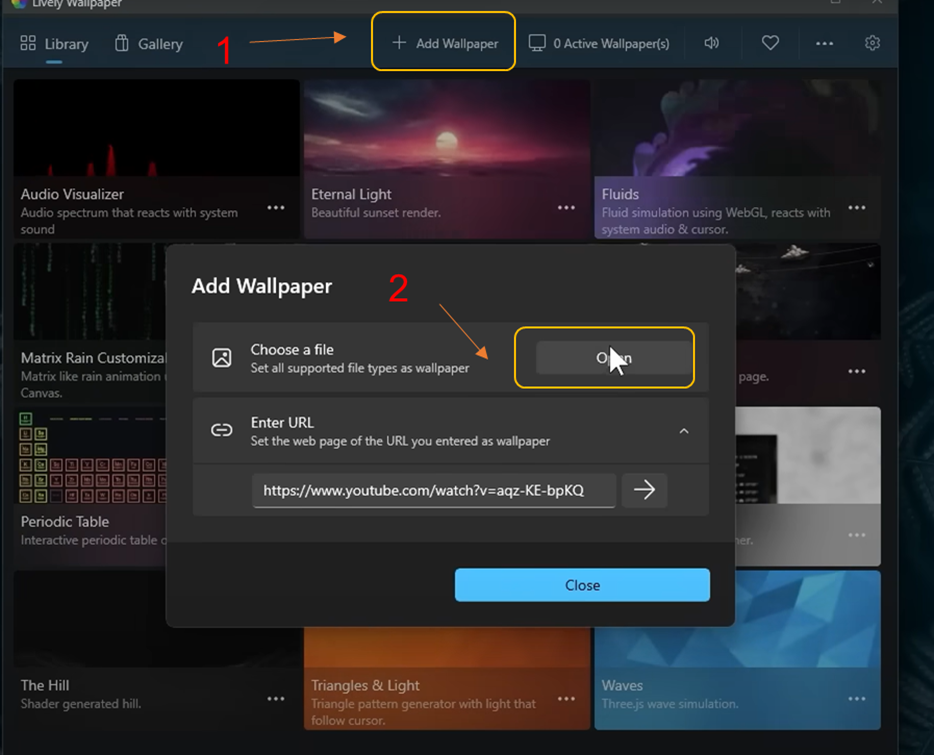
כעת תראו בחלון הראשי של האפליקצייה את הרקע החי שהוספתם:
בחרו בו,
כעת גשו ללשונית הגדרות שבימין המסך של האפליקצייה, דפדפו ל system וב
taskbar theme החליפו את ה off ב clear.סגרו את האפליקצייה - וראו שאכן הרקע החי אכן מופיע בדף הבית.
כעת חזרו לתוכנה הראשונה שהתקנו screenstyler, ובחרו בווידג'טים לדף הבית:
תוכלו להתאים את גודל הווידג'טים כרצונכם ע"י הגדלת והקטנת הווידג'ט.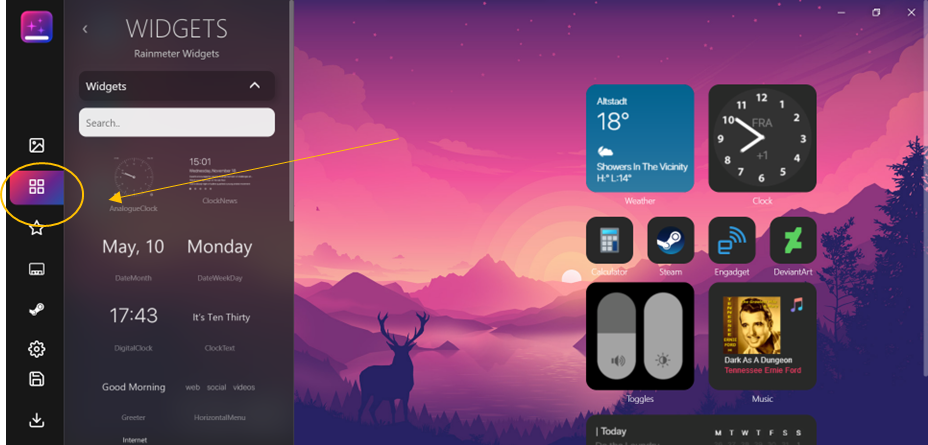
תוכלו למחוק וודדג'ט כרצונכם ע"י לחיצה איקס על הוידג'ט הלא רצוי, והוספה ע"י לחיצה על לשונית הכוכב - שם תוכלו לבחור קיצורים כרצונכם.
אחר כך גשו ללשונית ההגדרות למטה, ובחרו בלשונית ה startup למטה ותפעילו את הכפתור rainmater.
למטה תוכלו לשנות את תבנית התאריך והשעה.לסיום לחצו על הלשונית של הוי הירוק התחתון.
-
@מוגן מוזר, תנסה במנהל המשימות להבין מה עובד שם
@אליר325000 זה מה שיש לי במנהל משימות יכול להיות שזה קשור למה שמסומן בחץ?
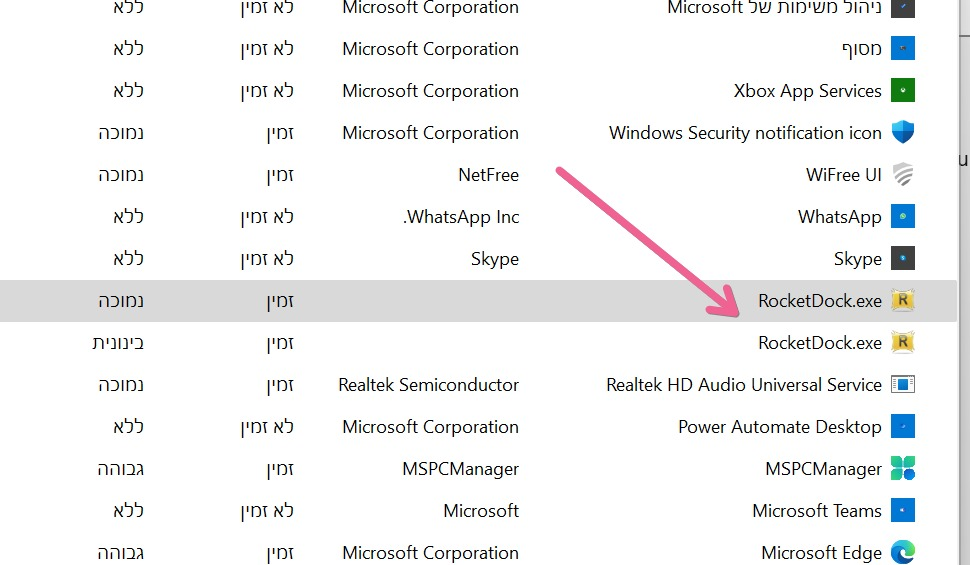
עריכה: כעת בדקתי ואכן זה קשור לישום הזה, מחקתי את כל התקייה שלו לגמרי, מקווה שזה יפתור סופי את הצגה שלהם על המסך
תודה על ההכוונה. -
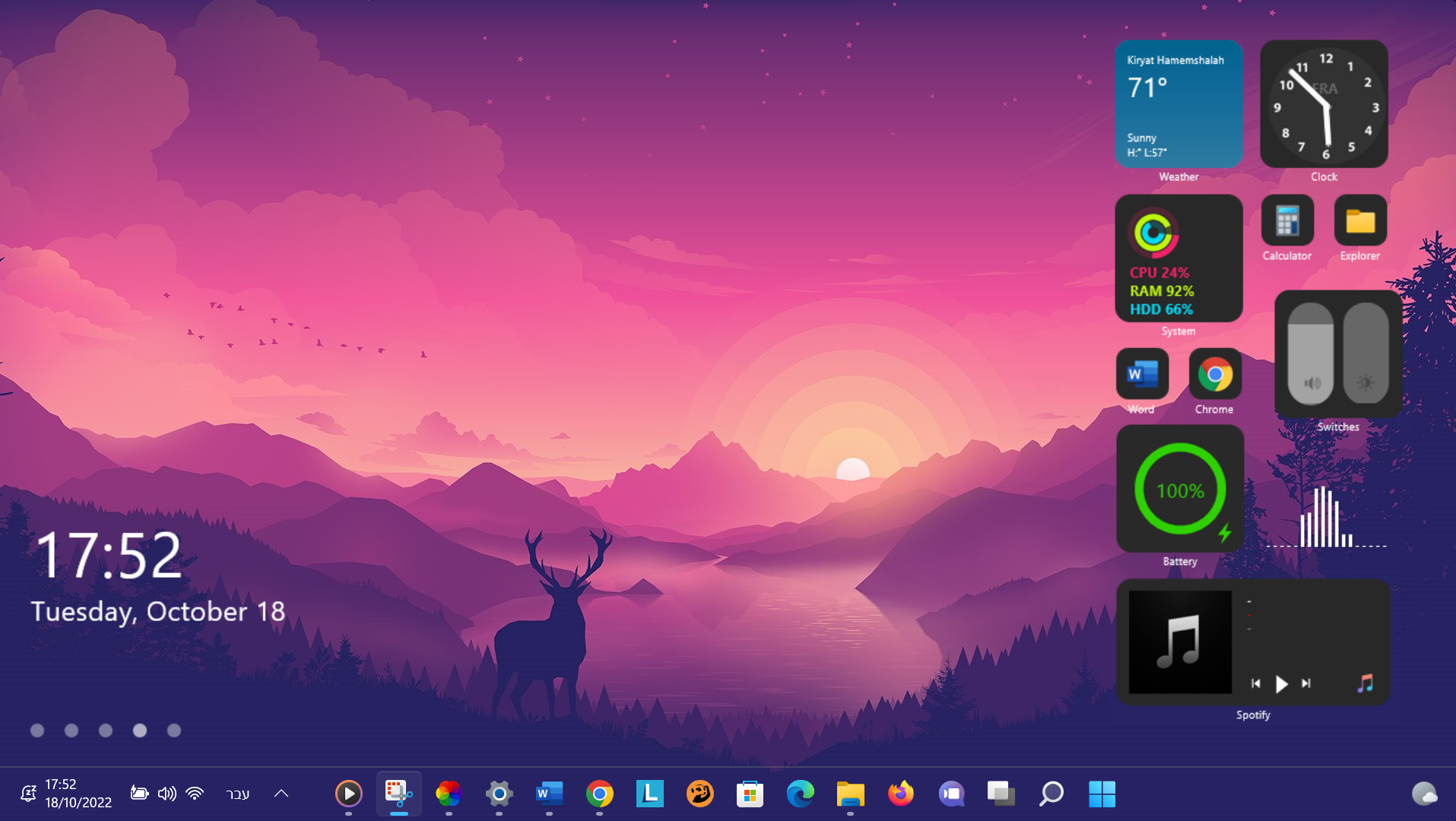
טוב, האם הייתם רוצים ששולחן העבודה שלכם יראה ככה? נקי, מסודר, ופשוט... יפה?הכנתי את המדריך הבא לזה.
שימו לב עליכם להוריד את שלושת הקבצים מהקישור שהכנתי בשבילכם פה
 באדיבות @כתר-התורה .
באדיבות @כתר-התורה .
מי שאוהב תמיד את המקור הוא פה.הורידו את הקובץ
תחילה גשו לקובץ screenstyler setup.exe
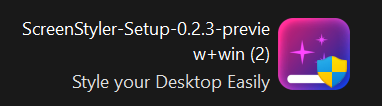
הפעילו אותו כמנהל, והריצו את התוכנה...
במהלך ההתקנה יקפוץ לכם חלון של התקנת מעטפת תאשרו גם אותו, ובחרו בהתקנה רגילה ולא ניידת.
המתינו לסיום.בסיום ההתקנה גשו לקובץ scerrn styler שהתקנתם עכשיו, [הוא אמור להפתח לבד] בחלון שיפתח תתבקשו להקליד את שמכם, הקישו על skip.
כדי לשנות רקעים לרקעים חיים, גשו לחנות מייקרוסופט [פתוח בנטפרי, למי שלא יש כאן קישור באדיבות @גגגג ] וחפשו את האפליקצייה lively wallpaper והורידו אותה.
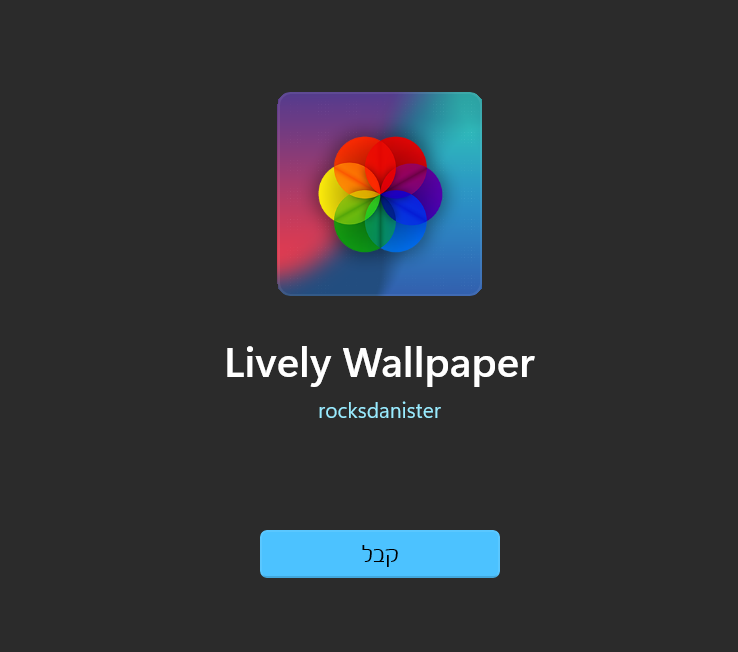
המתינו לסיום ההורדה וההתקנה.כעת הפעילו את האפליקצייה שהורדנו, ובחרו רקע, להוספת רקעים מהמחשב בחרו add wallpaper
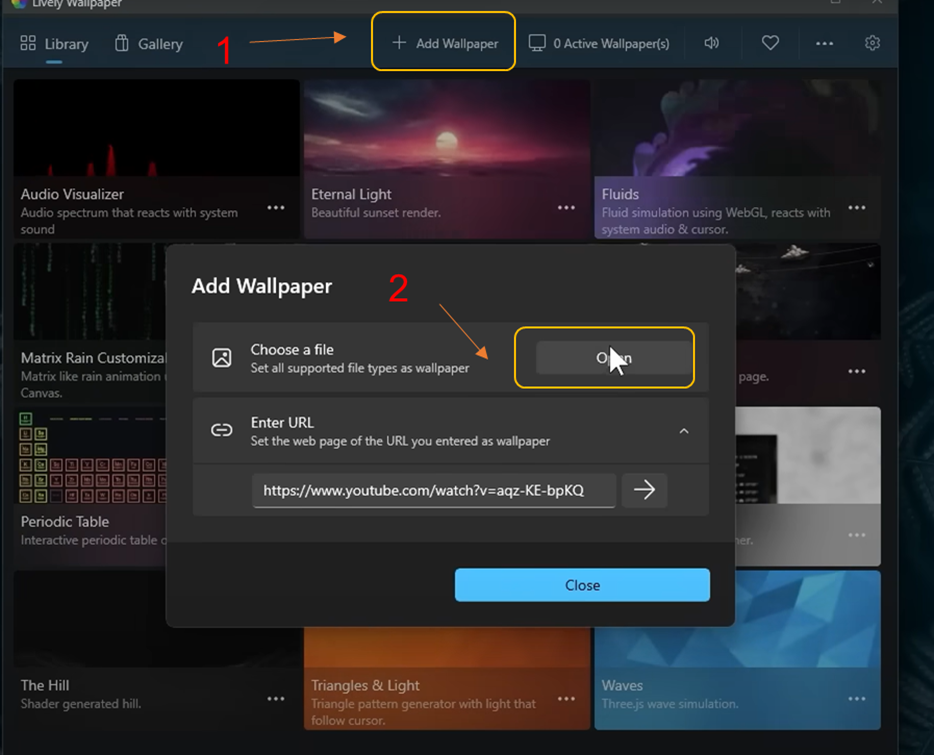
כעת תראו בחלון הראשי של האפליקצייה את הרקע החי שהוספתם:
בחרו בו,
כעת גשו ללשונית הגדרות שבימין המסך של האפליקצייה, דפדפו ל system וב
taskbar theme החליפו את ה off ב clear.סגרו את האפליקצייה - וראו שאכן הרקע החי אכן מופיע בדף הבית.
כעת חזרו לתוכנה הראשונה שהתקנו screenstyler, ובחרו בווידג'טים לדף הבית:
תוכלו להתאים את גודל הווידג'טים כרצונכם ע"י הגדלת והקטנת הווידג'ט.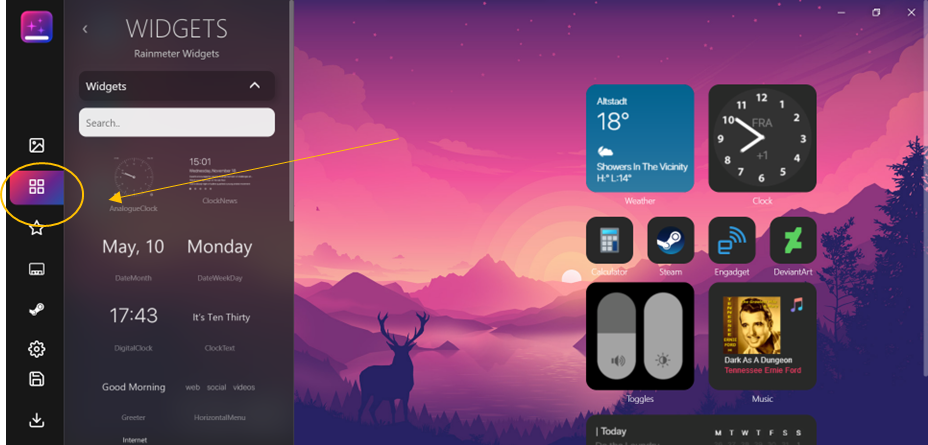
תוכלו למחוק וודדג'ט כרצונכם ע"י לחיצה איקס על הוידג'ט הלא רצוי, והוספה ע"י לחיצה על לשונית הכוכב - שם תוכלו לבחור קיצורים כרצונכם.
אחר כך גשו ללשונית ההגדרות למטה, ובחרו בלשונית ה startup למטה ותפעילו את הכפתור rainmater.
למטה תוכלו לשנות את תבנית התאריך והשעה.לסיום לחצו על הלשונית של הוי הירוק התחתון.
@אליר325000 שאלה קטנה, המדריך הזה (ובכלל כל המדריכים שלך) מתאימים גם לווינ10? או רק לווינ11?
:::
אני יודע שזה בקטגוריה של ווינ11 אבל בכל זאת...
:::
סליחה על ההקפצה...
